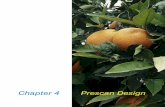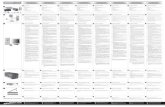SilverFast 8 · 2020. 4. 29. · beginner version SilverFast Archive Suite SE professional version...
Transcript of SilverFast 8 · 2020. 4. 29. · beginner version SilverFast Archive Suite SE professional version...

Professional Scanner Software
SilverFast® 8
ENGLISH
DEUTSCH
FRANÇAIS
ITALIANO
PORTUGUÊS
ESPAÑOL
SilverFast - Pioneer in Digital Imaging
РУССКИЕ

2
The unusual beauty of this Archive Suite is its very efficient batch scancapability that
includes the infrared iSRD data in a 64bit raw scanner file.
David Brooks (Photographer and Senior Editor of Shutterbug Magazine)
«»
beginner versionSilverFast Archive Suite SE
professional versionSilverFast Archive Suite
LaserSoft Imaging® presents a unique solution for fast and easy archiving of slides, negatives and reflective originals with subsequent processing in SilverFast HDR Studio. With SilverFast Archive Suite you get
a bundle of two programs: Scanner
software SilverFast Ai Studio and image
processing software SilverFast HDR Studio.
An integrated color management system
that meets professional standards
completes this convincing package.
Lossless RAW data • 64bit HDRi/ 48bit HDR Concept
iSRD® with SilverFast HDR • embedded infrared data
Consistent Colors • integrated Auto IT8 Calibration
Correct Brightness & Color • Gamma Synchronization
Increased Dynamic Range • SilverFast Multi-Exposure®
Rapid Opening of large image files • Unique HiRePP®
Automatic Frame Detection • SilverFast Automatic
Easy Handling • QuickTime Movies for all important features
✓✓✓✓✓✓✓✓
- the worry-free Archiving SolutionSilverFast® Archive Suite
for special offer and more information: www.SilverFast/sf/plustek-archive
Special Upgrade Offer
for Plustek Owners

3
Deutsch 4-15 • Software-Lizenz 4 • Vorwort, Support & Kontakt-Informationen 5 • Installation, Serialisierung & Registrierung 6-7 • Der SilverFast 8 WorkflowPilot - Arbeiten mit SilverFast 8-15
English 16-27 • Software License 16 • Preface, Support & Contact Information 17 • Installation, Serialization & Registration 18-19 • SilverFast 8 WorkflowPilot - Working with SilverFast 20-27
Français 28-39 • Contrat de licence du logiciel 28 • Préface, Support & Contact 29 • Installation, Sérialisation & Enregistrement 30-31 • Le SilverFast 8 WorkflowPilot - Travailler avec SilverFast 32-39
Español 40-51 • Licencia de Software 40 • Prefacio, Soporte & Contacto 41 • Instalación, Serialización & Registro 42-43 • El SilverFast 8 WorkflowPilot - Trabajar con SilverFast 44-51
Italiano 52-63 • Contratto di Licenza Software 52 • Prefazione, Supporto & Contatto 53 • Installazione, Serializzazione & Registrazione 54-55 • Il SilverFast 8 WorkflowPilot - Lavorare con SilverFast 56-63
Português 64-75 • Licença de Software 64 • Introdução & Informações de Contato 65 • Instalação, Serialização & Inscrição 66-67 • O WorkflowPilot de SilverFast 8 - Trabalhando com SilverFast 68-75
Pусский 76-87 • Лицензионный договор ПО 76 • Предисловие & Поддержка и контактная информация 77 • Установка, Сериализация & Регистрация 78-79 • SilverFast 8 WorkflowPilot (Рабочий пилот) - Работа с SilverFast 80-87

4
SilverFast® Software-Lizenzvertrag Öffnen Sie das Software-Paket nicht und benutzen Sie die Software SilverFast nicht, bevor Sie den Inhalt dieses Lizenzvertrages gelesen und sich mit den
Lizenzbestimmungen einverstanden erklärt haben! Sofern Sie mit diesen Bedingungen nicht einverstanden sind, schicken Sie bitte die Software ungeöffnet und unverzüglich an die LaserSoft Imaging AG zurück!
SilverFast® ist ein Software-Paket, das Software und unterstützende Dokumentation für eine Methode enthält, eine Imagedatei für die spätere Produktion von Farbseparationen oder Druckdateien zu erstellen. Dies ist ein Lizenz- und kein Kaufvertrag. Die LaserSoft Imaging AG entwickelt(e) SilverFast® und hält sämtliche Rechte an der Software und deren Kopie:
1. Copyright (1) Der Lizenznehmer erkennt an, dass das Copyright der Software sowohl in Form des Quell- als auch des Objektcodes bei LaserSoft Imaging AG liegt. (2) Dokumentation und Software sind urheberrechtlich geschützt. Unbefugtes Benutzen, auch sämtlichen Bild- und Videomaterials, löst Schadenersatzansprüche aus.
2. Lizenz (1) LaserSoft Imaging AG erteilt dem Lizenznehmer eine zeitlich auf die Laufzeit des Lizenzvertrages beschränkte, ausschließliche und nicht übertragbare Lizenz für
die persönliche Nutzung des Objektcodes von SilverFast und der zu seiner Unterstützung gelieferten Dokumentation. (2) Diese Lizenz berechtigt zur Benutzung auf einem einzigen Rechner zur Zeit; für eine Mehrfachnutzung auf mehreren Prozessoren und/oder an verschiedenen Orten
gleichzeitig sind mehrere Lizenzen erforderlich. (3) Der Lizenznehmer darf - außer als Sicherungskopie zur eigenen Verwendung - weder Teile noch die Software als Ganzes kopieren. Gleiches gilt für die
Dokumentation. (4) Die Software enthält vertrauliche Informationen; die Lizenz berechtigt den Lizenznehmer nicht, die Software zu verändern, anzupassen, zu dekompilieren, zu
disassemblieren oder anders den Quellcode herauszufinden. (5) Die Software darf nicht vermietet, verpachtet, unterlizensiert oder verliehen werden. Die Weitergabe der Software bedarf in jedem Fall der schriftlichen
Zustimmung der LaserSoft Imaging AG. Die LaserSoft Imaging AG wird die Zustimmung erteilen, wenn der Lizenznehmer eine schriftliche Erklärung des neuen Nutzers vorlegt, in der sich dieser gegenüber der LaserSoft Imaging AG zur Einhaltung des für die Software vereinbarten Lizenzvertrages verpflichtet, und wenn der Lizenznehmer keine (Sicherungs-)Kopie zurückbehält und gegenüber der LaserSoft Imaging AG schriftlich versichert, dass er alle Software-Originalkopien dem Dritten weitergegeben hat und alle selbst erstellten Kopien gelöscht hat.
(6) Die LaserSoft Imaging AG darf Firmenname und -logo des Lizenznehmers für Öffentlichkeitsarbeit und Marketing in dem Sinne benutzen, den Lizenznehmer als Kunden der LaserSoft Imaging AG auszuweisen.
3. Inkrafttreten und Dauer der Lizenz (1) Diese Lizenz tritt mit dem Tag in Kraft, an dem das Software-Paket geöffnet wird, und bleibt so lange in Kraft, bis der Lizenzvertrag von LaserSoft Imaging AG oder
dem Lizenznehmer beendet wird. (2) Der Lizenzvertrag kann wie folgt beendet werden: (a) LaserSoft Imaging AG kann diese Lizenz durch schriftliche Benachrichtigung an den Lizenznehmer beenden, wenn der Lizenznehmer diesen Vertrag oder Teile von
ihm verletzt. (b) Der Lizenznehmer kann diese Lizenz durch schriftliche Benachrichtigung an LaserSoft Imaging AG unter den Voraussetzungen von Nr. 4 beenden, wenn er gleich-
zeitig das geöffnete Software-Paket an LaserSoft Imaging AG zurückschickt, die Softwarekopie auf seinem Rechner und ggf. die zu Sicherungszwecken erstellte Kopie vernichtet.
4. Garantiebestimmungen (1) Die Software wird „so-wie-sie-ist“ ausgeliefert. LaserSoft Imaging AG gibt weder ausdrücklich noch implizit eine Garantie im Hinblick auf die Brauchbarkeit der
Software für einen bestimmten Zweck oder daß die Software den Anforderungen des Lizenznehmers entspricht. Obwohl großer Entwicklungsaufwand betrieben wurde, kann keine Garantie für die Fehlerfreiheit der Software gegeben werden.
(2) Die Software ist vom Lizenznehmer innerhalb von 14 Tagen auf erkennbare, erhebliche Mängel hin zu untersuchen. Diese sind LaserSoft Imaging AG schriftlich mitzuteilen. Verborgene Mängel sind nach Entdeckung ebenfalls auf die gleiche Weise mitzuteilen. Anderenfalls gelten Software und Begleitmaterial als vorbehaltlos angenommen.
(3) Bei erheblichen Mängeln hat LaserSoft Imaging AG die Wahl, dem Lizenznehmer eine neue Version zukommen zu lassen (Ersatzlieferung) oder den Mangel inner-halb angemessener Frist zu beseitigen (Nachbesserung). Gelingt es LaserSoft Imaging AG nicht, innerhalb dieser Frist die vertragsmäßige Nutzung des Programms zu ermöglichen, kann der Lizenznehmer wahlweise die Herabsetzung der Vergütung oder Rückgängigmachung des Vertrages verlangen.
(4) Bei Geltendmachung von Gewährleistungsansprüchen ist der Lizenznehmer verpflichtet, die Software zusammen mit der Empfangsbestätigung zurückzugeben. Die Kosten der Rücksendung trägt LaserSoft Imaging AG.
5. Haftungsbeschränkungen (1) Die LaserSoft Imaging AG haftet unbeschränkt bei Vorsatz oder grober Fahrlässigkeit; für die Verletzung von Leben, Leib oder Gesundheit; nach den Vorschriften
des Produkthaftungsgesetzes sowie im Umfang einer von der LaserSoft Imaging AG übernommenen Garantie. (2) Bei leicht fahrlässiger Verletzung einer Pflicht, die wesentlich für die Erreichung des Vertragszwecks ist (Kardinalpflicht), ist die Haftung der LaserSoft Imaging AG
der Höhe nach begrenzt auf den Schaden, der nach der Art des fraglichen Geschäfts vorhersehbar und typisch ist. (3) Eine weitergehende Haftung der LaserSoft Imaging AG besteht nicht. Insbesondere besteht keine Haftung der LaserSoft Imaging AG für anfängliche Mängel, soweit
nicht die Voraussetzungen der Abs. 1, 2 vorliegen. (4) Die vorstehende Haftungsbeschränkung gilt auch für die persönliche Haftung der Mitarbeiter, Vertreter und Organe der LaserSoft Imaging AG.
6. Warenzeichen und Marken SilverFast sowie die in der Dokumentation erwähnten anderen Markennamen und -zeichen – auch anderer Firmen – sind (eingetragene) Warenzeichen von LaserSoft
Imaging AG oder ihrer jeweiligen Inhaber. Die Benutzung dieser Namen, Markenzeichen, Dokumentationen, Screenshots etc. unterliegt der Zustimmung von LaserSoft Imaging AG bzw. deren Markeninhaber(n). Unbefugtes Benutzen löst Schadenersatzansprüche aus.
7. Ungültigkeit einer Klausel Sollten einzelne Bestimmungen dieses Vertrages, gleich aus welchen Gründen, unwirksam sein oder werden oder sollte sich eine ausfüllungsbedürftige Lücke
ergeben, wird dadurch der Vertrag im übrigen nicht berührt. An die Stelle der unwirksamen Bestimmung oder der ausfüllungsbedürftigen Lücke soll, ggf. auch rückwirkend, eine Regelung treten, die im Rahmen des rechtlich Möglichen dem am nächsten kommt, was gewollt war.
8. Änderungen des Vertrages Änderungen des Vertrages bedürfen der Schriftform.
9. Anwendbares Recht Auf diesen Vertrag findet deutsches Recht Anwendung. Das Übereinkommen der Vereinten Nationen über Verträge über den internationalen Warenkauf (CISG) ist
ausdrücklich ausgeschlossen.1996-2011 Copyright LaserSoft Imaging AG • Luisenweg 6-8 • 24105 Kiel • Deutschland
DEUTSCH

5
Vorwort
Sehr geehrte Kundin, sehr geehrter Kunde,wir freuen uns, dass Sie sich für ein Qualitätsprodukt aus dem Hause LaserSoft Imaging entschieden haben. Bereits seit über 15 Jahren entwickeln und vertreiben wir unsere Bildverarbeitungs-Software SilverFast, die besonders im Bereich der Scanner-Software längst weltweit als Standard angesehen wird.
Der für SilverFast 8 neu entwickelte WorkflowPilot ist die Quintessenz der jahrzehntelangen Erfahrung unserer Experten. Dieses intuitiv zu bedienende Werkzeug leitet Sie in der richtigen Reihenfolge durch alle für Ihren individuellen Workflow benöti-gten Schritte. Zum WorkflowPilot hat mich meine Erfahrung als Pilot mit kommerzieller Lizenz inspiriert. In der Luftfahrt benutzen die Piloten Checklisten zur Absicherung jedes Arbeitsvorganges. Und genauso bieten wir nun Ihnen als SilverFast-Anwender einen sicheren Prozess, um brillante Bild-Ergebnisse zu erzielen.Das SilverFast Vorschau-Konzept erleichtert Ihnen das Arbeiten ganz besonders, da jede Änderung, die Sie vornehmen, sofort im Vorschau-Fenster nachvollziehbar wird.Mit der Version SilverFast SE sind Sie im Besitz unserer Einsteiger-Software, die dank WorkflowPilot, Automatischer Bildoptimierung und QuickTime-Movies besonders ein-
fach zu bedienen ist. Trotzdem lässt der Funktionsumfang mit einzigartigen Features, wie NegaFix®, SRD® und iSRD®, keine Wünsche offen.SilverFast SE Plus für Fortgeschrittene bietet wertvolle Zusatzfunktionen, wie AACO und Multi-Exposure®, sodass SilverFast SE Plus selbst höchsten Ansprüchen genügt.Mit unserer absoluten Profi-Version SilverFast Ai Studio genießen Sie den vollen Funktionsumfang mit Auto-IT8-Kalibrierung und allen anderen Features und Highlights.
Wir wünschen Ihnen mit Ihrer neuen SilverFast-Software viel Spaß und Erfolg beim Digitalisieren Ihrer Dias, Fotos und Negative.
« SilverFast - Pioneer in Digital Imaging »
Mit freundlichen Grüßen, Ihr Karl-Heinz Zahorsky Präsident und Gründer der LaserSoft Imaging AG, Kiel, September 2011
Support und Kontaktinformationen
Homepage: http://www.SilverFast.de
Online-Support: http://www.SilverFast.de/support
Forum: http://forum.SilverFast.com
Support-Hotline: (+49) (0)431-56009-38
Fax: (+49) (0)431-562847
DEUTSCH

6
Installation unter Apple Mac OS X
SilverFast 8 unterstützt Intel Mac (OS X v10.5 - 10.7)
• Legen Sie Ihre SilverFast-DVD in ein Laufwerk ein oder laden Sie die entsprechende Datei von der SilverFast-
Webseite herunter.
Starten Sie das Installationsprogramm.
• Bitte lesen Sie die „Wichtigen Informationen“, die Ihnen zu Beginn des Installationsvorgangs angezeigt werden. Lesen und akzeptieren Sie anschließend bitte unsere Lizenzvereinbarungen.
• Im nächsten Schritt können Sie entscheiden, welche zusätzlichen Komponenten, wie QuickTime-Movies oder Dokumentation, installiert werden sollen. Setzen Sie dazu einfach Häkchen an den entsprechenden Stellen.
• Klicken Sie nun auf „Installieren“ und SilverFast wird auf Ihren Mac kopiert.
• Vor der ersten Benutzung von SilverFast ist es wichtig, dass Sie Ihre Version serialisieren. Beachten Sie dazu bitte den Abschnitt „Registrierung & Serialisierung“.
Installation unter Microsoft Windows
SilverFast 8 unterstützt Windows 7, Vista und XP
• Legen Sie Ihre SilverFast-DVD in ein Laufwerk ein oder laden Sie die entsprechende Datei von der SilverFast-
Webseite herunter.
Starten Sie das Installationsprogramm.
• Wählen Sie zunächst eine gewünschte Sprache aus.
• Bitte lesen und akzeptieren Sie anschließend unsere Lizenzvereinbarungen.
• Im nächsten Schritt können Sie entscheiden, welche zusätzlichen Komponenten, wie QuickTime-Movies oder Dokumentation, installiert werden sollen. Setzen Sie dazu einfach Häkchen an den entsprechenden Stellen.
• Legen Sie dann fest, an welchen Ort auf Ihrer Festplatte SilverFast installiert werden soll.
• Klicken Sie nun auf „Installieren“ und SilverFast wird auf Ihren PC kopiert.
• Im Anschluss an die Installation können Sie die „Read Me“-Datei öffnen, die einige wichtige Informationen enthält.
• Vor der ersten Benutzung von SilverFast ist es wichtig, dass Sie Ihre Version serialisieren. Beachten Sie dazu bitte den Abschnitt „Registrierung & Serialisierung“.
Bitte installieren Sie die Scanner-Treiber des Herstellers, bevor Sie die Installation von SilverFast 8 starten.
DEUTSCH

7
Serialisierung
Bevor Sie beginnen, mit SilverFast zu arbeiten, ist eine Serialisierung, das heißt die Eingabe der Seriennummer, die Sie beim Kauf erhalten haben, erforderlich.
• Schalten Sie Ihren Scanner ein, starten Sie dann SilverFast.
• Wählen Sie unter „Bildquelle“ Ihren Scanner aus.
• Wählen Sie unter „Sprachauswahl“ Ihre Sprache aus.
• Klicken Sie den „Start“-Button.
Wenn Sie SilverFast zum ersten Mal starten, öffnet sich nun ein Dialog-Fenster zur Eingabe der Seriennummer.
• Geben Sie zur Serialisierung bitte Vornamen, Nach-namen und Seriennummer ein.
• Klicken Sie anschließend auf „Freischalten“.
• SilverFast 8 ist nun für Sie bereit.
Sollten Sie noch keine SilverFast-Seriennummer besit-
zen, können Sie an dieser Stelle auch eine Demo-Lizenz anfordern, um SilverFast 30 Tage kostenlos zu testen.
Registrierung
Sobald Sie SilverFast serialisiert haben, bieten wir Ihnen die Möglichkeit, Ihre SilverFast-Version online bei uns zu
registrieren. Dazu öffnet sich automatisch ein Dialog-Fenster.
Nachdem Sie SilverFast registriert haben, können Sie von unserer Webseite stets kostenlos regelmäßig aktualisier-
te Programm-Updates herunterladen.
Im Zuge der Registrierung empfehlen wir Ihnen auch, unseren Newsletter zu abonnieren. Etwa alle zwei Monate erhalten Sie so tolle Angebote und interessante
Informationen meist individuell zu Ihrem Scanner.
Bitte schalten Sie Ihren Scanner ein, bevor Sie SilverFast 8 starten.
Geben Sie bitte den Vornamen und den Nachnamen ein, die Sie auch beim Kauf verwendet haben. Haben Sie SilverFast auf DVD erworben, legen Sie diese bitte zuvor ein.
DEUTSCH

8
Den WorkflowPilot aktivieren / deaktivieren
• Der WorkflowPilot kann jederzeit mit einem Mausklick auf das Symbol links oben im Kontroll-Dock aktiviert beziehungsweise deaktiviert werden.
• Wir empfehlen generell, aber besonders Einsteigern, den WorkflowPilot zu verwenden.
Das neue SilverFast 8 Konzept: Der WorkflowPilot
Das Herz von SilverFast 8 ist der einzigartige WorkflowPilot. Die konsequente Evolution des bekannten
ScanPilot® hat dieses einmalige high-end Workflow-Werkzeug für den Scanprozess hervorgebracht, das Einsteiger und Profis gleichermaßen beflügelt.
Der fest integrierte WorkflowPilot führt Sie in der richtigen Reihenfolge durch alle erforderlichen Bearbeitungsschritte und ermöglicht so perfekte Scanergebnisse.
Je nachdem, welches Material Sie für welchen Verwendungszweck digitalisieren möchten, ergibt sich ein anderer Arbeitsablauf, den Sie nach dem Start des WorkflowPilot Schritt für Schritt durch-
gehen können. Der WorkflowPilot verhindert so potentielle Fehler in der Bedienung, die durch eine Anwendung der SilverFast-Werkzeuge in falscher Abfolge entstehen könnten. Als fortgeschrittener Anwender können Sie selbstverständlich auch ganz frei, ohne den WorkflowPilot arbeiten.
Beim Wechsel vom manuellen Modus in den WorkflowPilot-Modus werden alle manuellen Anpassungen verworfen.
1. Kontroll-Dock 2. Vorschau-Fenster
3. Standard-Werkzeuge 4. Spezial-Werkzeuge
1. Kontroll-Dock 2. Vorschau-Fenster 3. Standard-Werkzeuge 4. Spezial-Werkzeuge
1
3
4 2
aktiv inaktiv
DEUTSCH

9
Das neue SilverFast 8 Konzept: Die Bedienelemente
In folgendem Abschnitt werden die wichtigsten Komponenten der SilverFast 8 Benutzeroberfläche vor-gestellt.
1. Das Kontroll-Dock
Das Kontroll-Dock enthält eine Reihe von Dialogen, mit denen Sie die SilverFast-Werkzeuge konfigurieren kön-
nen. Mit einem Mausklick auf den Pfeilknopf können Sie jeden Dialog ein- und ausklappen.
Wenn Sie mit dem WorkflowPilot arbeiten, öffnet sich im Kontroll-Dock stets automatisch der Werkzeug-Dialog, der in Ihrem Workflow gerade an der Reihe ist.
Durch Setzen bzw. Entfernen des Häkchens, können Sie jedes Werkzeug aktivieren bzw. deaktivieren.
Der „x“-Knopf beendet ein Werkzeug ganz. Änderungen der Werkzeug-Parameter gehen dabei verloren.
2. Das Vorschau-Fenster
Im großen Vorschau-Fenster wird stets Ihr aktueller PreScan angezeigt. Jede Bildoptimierung wird hier in Echtzeit simuliert, so dass Sie immer eine aktuelle Vorschau des späteren Scanergebnisses vor Augen haben.
Den vorhandenen Platz des Vorschau-Fensters können Sie auch nutzen, um hier Dialoge aus dem Kontroll-Dock unterzubringen. Ziehen Sie dazu einfach einen Dialog mit der Maus an den gewünschten Ort. Mit einem Klick auf den „Andock“-Button ( ) sortiert sich der Dialog wieder im Kontroll-Dock ein.
3. Die Standard-Werkzeuge-Leiste
Die horizontale Werkzeug-Leiste enthält die Standard-Tools, die Sie sehr häufig benötigen werden. Ein roter Punkt im Symbol bedeutet, dass dieses Tool aktiv ist und eine Bildoptimierung vornimmt.
Benutzen Sie den WorkflowPilot, werden hier auch weitere Spezial-Werkzeuge eingeblendet, die für Ihren Workflow erforderlich sind. Sie arbeiten die Tools von links nach rechts ab, wobei das aktive stets farbig dar-
gestellt ist.
4. Die Spezial-Werkzeuge-Leiste
Die vertikale Tool-Leiste enthält einige weitere Spezial-Features, die nicht für jedes Bildmaterial zwingend erforderlich sind. Aktive Werkzeuge werden auch hier mit einem roten Punkt gekennzeichnet.
DEUTSCH

10
Das Scannen mit dem WorkflowPilot in 5 Schritten1. Auswahl der Vorlage und des Verwendungsziels2. Vorschau-Scan3. Auswahl der Scan-Auflösung4. Einstellung der Bildkorrekturen
5. Bestimmung der Zieldatei & Starten des Scans
1. Auswahl der Vorlage, des Verwendungsziels und des Farbmodus
• Wählen Sie zunächst im Kontroll-Dock unter „Quelle“ aus, welche Art Vorlage Sie einscannen möchten. In Abhängigkeit von Ihrem Scanner stehen „Druck“, „Foto“, „Negativ“, „Kodachrome“ und „Dia“ zur Auswahl.
• Geben Sie unter „Ziel“ außerdem an, für welchen Verwendungszweck der Scan gedacht ist. Wählen Sie zwischen „Archiv“, „Bearbeitung“, „Ausdruck“, „Web“ und weiteren Optionen wie „Quickfix“ zur schnellen Reparatur problematischer Vorlagen.
• Legen Sie gleich daneben fest, ob Sie einen Farb-Scan oder einen Schwarz/Weiß-Scan erstellen möchten.
2. Vorschau-Scan
• Starten Sie den WorkflowPilot mit dem „Start“-Button im Kontroll-Dock. Abhängig von Ihren Einstellungen leitet Sie der WorkflowPilot anschließend durch alle erforderlichen Bearbeitungsschritte. Zunächst wird ein Vorschau-Scan erstellt und im großen Vorschau-Fenster angezeigt.
• Den vorhandenen roten Scanrahmen ziehen Sie im Anschluss mit der Maus auf die gewünschte Größe. Stellen Sie sicher, dass der Scanrahmen innerhalb der Vorlage ist und keine weißen oder schwarzen Flächen des Vorschau-Fensters außerhalb der Vorlage einschließt.
• Für jeden Bearbeitungsschritt öffnet sich jeweils links im Kontroll-Dock ein Dialog mit den Kontroll-Elementen zur Werkzeug-Einstellung. Sie finden dort jeweils auch Buttons zum Speichern Ihrer Einstellungen, zum Zurücksetzen Ihrer Änderungen und zum direkten Aufruf der entsprechenden Hilfe-Texte und QuickTime-Movies, die Ihnen die Benutzung des Werkzeuges noch einmal erklären.
• Klicken Sie nach jedem Bearbeitungsschritt auf den „Weiter“-Button im Kontroll-Dock, um mit dem WorkflowPilot zum nächsten SilverFast-Werkzeug zu gelangen. Sie können mit dem „Zurück“-Button auch jederzeit zum vorhergehenden Bearbeitungsschritt zurückkehren. Ihre aktuellen Einstellungen bleiben dabei erhalten.
Einstellungen speichern
Einstellungen zurücksetzen
Hilfe-Dokument aufrufen
QuickTime-Movie aufrufen
Zurück Weiter
Start
DEUTSCH

11
3. Auswahl der Scan-Auflösung
• Legen Sie jetzt im Kontroll-Dock unter „Maße und Auflösung des Scans“ Format und Auflösung fest, die Ihr Scan annehmen soll.
• Zum Drucken mit Tintenstrahl- oder Laserdrucker ist eine Auflösung von 200 bis 300 dpi zu empfehlen; zum Archivieren wählen Sie eine möglichst hohe Auflösung.
4. Einstellung der Bildkorrekturen
• Je nach gewähltem Workflow wird Sie der WorkflowPilot durch eine Reihe von Standard-Werkzeugen führen, mit denen Sie unterschiedliche Bildkorrekturen durch-
führen können. Jede Änderung können Sie dabei direkt im großen Vorschau-Fenster nachvollziehen.
4-1. Automatische BildoptimierungDie intelligente SilverFast Bildautomatik analysiert jetzt Ihre Scanvorlage und wendet automatisch verschiedene SilverFast-Tools zur Bildoptimierung an.
• In den folgenden Schritten 4-2. bis 4-11. können Sie diese Anpassungen noch beliebig nachjustieren oder ganz zurücksetzen, um eigene Änderungen vorzuneh-
men.
4-2. Histogramm
Das Histogramm gibt die Häufigkeit der in einem Bild vorkommenden Tonwerte als metrisch ska-liertes Diagramm vertikaler Balken wieder und erlaubt Aussagen über Kontrastumfang und Helligkeit des Bildes. Mit Hilfe des Histogramms lassen sich Unter- und Überbelichtung auf einfa-che Art entfernen.
• Unter dem Histogramm finden Sie drei Schieberegler. Bewegen Sie den linken Regler, um den Schwarzpunkt, den rechten, um den Weißpunkt einzustellen. Mit dem Knopf „N/L“ können Sie zwischen linearer / logarithmi-scher Darstellung umschalten.
Wenn Sie „Negativ“ als Bildquelle gewählt haben, wählen Sie im Dialog „NegaFix“ Hersteller, Filmtyp und Belichtungszeit aus.
Wenn Sie „Archiv“ als Zielformat gewählt haben, werden die Bilddaten unverändert archiviert. Sie können direkt mit Schritt 5. fort-fahren.
In der Ai Studio Version besitzt jeder Werkzeug-Dialog einen zusätzlichen Button, um den Experten-
Modus zu aktivieren.
Der Experten-Dialog bietet erweiterte Funktionalität zur Fein-Einstellung.
Einige Werkzeug-Dialoge der Version Ai Studio unterscheiden sich daher leicht von den Beschreibungen in diesem Handbuch.
DEUTSCH

12
• Möchten Sie das Histogramm für einen einzelnen RGB-Farbkanal separat anpassen, wählen Sie diesen mit entsprechend gefärbtem Knopf über der Kurve. Der graue Knopf steht dabei für alle drei Farbkanäle.
• Der Schieberegler „Farbstich-Entfernung“ entfernt Farbstiche - je weiter nach rechts geschoben, desto mehr.
4-3. Gradation
In der Fotografie beschreibt die Gradations- oder Dichtekurve den Zusammenhang zwi-schen Belichtung und Schwärzung des Films. Die Steigung der Gradationskurve wird Gammawert, der Unterschied zwischen maxi-maler und minimaler Dichte wird Dichteumfang genannt. Mit Anpassungen der Gradationskurve können z.B. Details in Schatten und Lichtern herausgearbeitet werden.
• Zur Aufhellung oder Schwärzung der Mitteltöne bewegen Sie den Mitteltonschieber unter der
Gradationskurve. Den Kontrast können Sie ebenfalls mit entsprechendem Schieberegler anpassen. Für die Feinabstimmung können Sie die Knoten auf der Gradationskurve direkt mit der Maus verschieben.
• Möchten Sie die Gradation für einen einzelnen RGB-Farbkanal separat anpassen, wählen Sie diesen mit entsprechend gefärbtem Knopf über der Kurve. Der graue Knopf steht dabei für alle drei Farbkanäle.
4-4. AACO (Auto-Adaptive Kontrastoptimierung)
Das Werkzeug AACO dient zur Korrektur des Kontrastes in dunklen Bildpartien ohne die Zeichnung in den Lichtern zu beeinflussen. So können in den dunklen Bereichen mehr Details sichtbar werden.
• Wählen Sie im Kontroll-Dock unter Presets „Geringer Effekt“, „Normaler Effekt“ oder „Deutlicher Effekt“ für eine geringe, mittlere oder starke Kontrastoptimierung.
4-5. GCC (Globale Farbkorrektur)
Die Globale Farbkorrektur steuert die Farbbalan-ce des gesamten Bildes. So können Farbstiche bereits vor dem Scannen entfernt werden.
• Zur Globalen Farbkorrektur bewegen Sie einfach den schwarzen Punkt im Farbkreis an eine passende Position. Jede Änderung wird sofort im Vorschau-Fenster angezeigt.
• Zur Feinabstimmung können Sie auch mit der Maus auf eine der um den Farbkreis angeordneten Farben
klicken. Die Farbbalance des Bildes verschiebt sich dann in Richtung dieser Farbe.
DEUTSCH

13
4-6. SCC® (Selektive Farbkorrektur) & ACR (Adaptive Farbwiederherstellung)
Mit Hilfe der Selektiven Farbkorrektur SCC ist es möglich, gezielt einzelne Farben zu optimie-ren, ohne die anderen Farben zu verändern. Die Adaptive Farbwiederherstellung ACR ist ein Werkzeug, um schwache, verblasste Farben zu korrigieren und um übersättigte Farben anzupassen.
• Wählen Sie im SCC-Dialog die Farbe, die Sie anpassen möchten, mit der Maus aus. Suchen Sie dann im zugehörigen Menu den Eintrag, der die Farbänderung, die Sie vornehmen möchten, am besten beschreibt. Dabei bedeutet z.B. der Eintrag „grüner +“ eine grö-
ßere Verschiebung der gewählten Farbe in Richtung grün als „grüner“. Passen Sie die Farbe anschließend mit dem senkrechten Schieberegler nach Ihren Vorstellungen an.
• Klicken Sie auf den Button „ACR“ für eine automatische Farbwiederherstellung oder regeln Sie die Sättigung der Farben selbst mit dem horizontalen Schieberegler.
4-7. GANE® (Unterdrückung von Filmkorn und Bildrauschen)
Bei sehr hohen Scan-Auflösungen kann das Filmkorn des fotografischen Materials sichtbar werden. Ähnlich störend wirkt das Bildrauschen, das bei digitalen Aufnahmeverfahren aus verschiedenen Gründen entstehen kann. Die Filmkorn- und Rauschunterdrückung eliminiert diese Effekte oder vermindert sie deutlich.
• Die GANE® Filmkorn- und Rauschunterdrückung lässt sich in drei Stufen einstellen. Wählen Sie un-ter Presets „Wenig GANE“, „Mittleres GANE“ oder „Starkes GANE“ für eine leichte, mittlere oder starke Rauschunterdrückung.
• Für eine Vorschau dieses Tools ist ein detaillierter Vorschau-Scan eines repräsentativen Bildausschnittes erforderlich, klicken Sie dazu auf den „1:1“-Button.
4-8. USM (Unschärfe-Maskierung)
Als Unschärfe-Maskierung wird eine Methode bezeichnet, mit Hilfe einer unscharfen Kopie eines Bildes den Schärfeeindruck des Bildes zu erhöhen. SilverFast verwendet weitere Parameter, wie Helligkeitswerte zur Schärfung, so dass Sättigungs- und Farbwerte des Bildes nicht beeinträchtigt werden.
• Wählen Sie im Kontroll-Dock unter Presets von
„Geringste Auto-Schärfe“ bis „Höchste Auto-Schärfe“ eine geeignete Stufe der Schärfung aus oder legen Sie den genauen Grad der Schärfung mit dem Schieberegler selbst fest.
DEUTSCH

14
4-9. Entrasterung
Gedruckte Vorlagen weisen immer ein Raster auf, das beim Drucken aus den einzelnen Druckpunkten entstanden ist. Beim Scannen mit hoher Auflösung kann dieses Raster sicht-bar werden und sich mit anderen Rastern zu sehr störenden Moiré-Effekten überlagern. Die SilverFast Entrasterung kann dieses Druckraster automatisch erkennen und herausrechnen.
• Wenn Sie das Druckraster Ihrer Vorlage kennen, kön- Wenn Sie das Druckraster Ihrer Vorlage kennen, kön-
nen Sie es im Kontroll-Dock unter „Entrasterung“ selbst einstellen. Wählen Sie dazu unter „Voreinstellungen“ den Menupunkt „Benutzerdef.“ und stellen Sie das Druckraster in lpi ein. Kennen Sie das Raster Ihrer Vorlage nicht, wählen Sie den Menupunkt „Automatisch“ oder einen passenden Standardwert.
• Darunter finden Sie einen Schieberegler, mit dem Sie einen Schwellenwert zur Rasterentfernung einstellen können.
• Für eine Vorschau dieses Tools ist ein detaillierter
Vorschau-Scan eines repräsentativen Bildausschnittes erforderlich, klicken Sie dazu auf den „1:1“-Button.
4-10. SilverFast Multi-Exposure® Der Dynamikumfang, d.h. die Anzahl an Graustufen von transparentem Bildmaterial kann so groß sein, dass herkömmliche Scanner sie nicht vollständig erfassen können. Besonders in den Schatten können dann Bilddetails verloren gehen. SilverFast Multi-Exposure erhöht den effektiven Dynamikumfang des Scanners, indem zwei verschieden belichtete Scans zu einem Bild verrechnet werden.
• Sie können die Multi-Exposure-Funktion oben in der Standard-Werkzeug-Leiste mit Klick auf das Symbol zu- oder abschalten. Multi-Exposure sorgt für eine längere Scan-Zeit, verbessert dafür aber das Ergebnis sichtbar.
4-11. iSRD® (infrarot-basierte Staub- und Kratzerentfernung)
Dias und Negative weisen oft kleine Kratzer oder Staubpartikel auf, die nach der Vergrößerung durch das Scannen sehr auffällig werden. iSRD nutzt den Infrarot-Kanal des Scanners, um diese Defekte zu erkennen, die ein intelligenter Algorithmus dann aus dem Bild herausrechnet. SRD dagegen benötigt keinen Infrarotkanal.
• Um iSRD zu verwenden, wählen Sie im iSRD-Dialog unter „Anzeige“ den Menupunkt „Automatik-Modus“ oder „Korrektur-Modus“, wenn Sie die Stärke der Kratzer-Erkennung selbst einstellen möchten. Nutzen Sie dazu den Schieberegler „Erkennung“.
aktiv inaktiv
Multi-Exposure kann nur auf Durchlichtvorlagen angewen-det werden. Nicht jeder Scanner ist Multi-Exposure-fähig.
www.SilverFast.com/sf/Multi-Exposure
DEUTSCH

15
• SRD verwenden Sie ganz ähnlich, allerdings gibt es keinen Automatik-Modus. Neben der Effektstärke regeln Sie über weitere Schieberegler Größe und Intensität der zu behandelnden Defekte.
• Mit den schwarzen und weiß en Knöpfen legen Sie fest, ob dunkle, helle oder beide Arten von Artefakten korrigiert werden sollen.
• Für eine Vorschau dieser Einstellungen ist ein detaillierter Vorschau-Scan eines repräsentativen Bildausschnittes erforderlich, klicken Sie dazu auf den „1:1“-Button.
5. Bestimmung der Zieldatei & Starten des Scans
• Wählen Sie im Kontroll-Dock aus dem Menu das gewünschte Dateiformat (TIFF, PSD, JPEG, JP2, PDF) aus. Mit dem Button „Opt.“ können Sie gegebenenfalls Einstellungen zum Dateiformat vornehmen.
• Geben Sie unter „Name“ einen Namen für die zu erstellende Datei an und wählen Sie über den Button mit dem Ordnersymbol einen Ort, an dem Sie Ihren Scan speichern möchten. Alternativ können Sie den Zielort für den Scan auch direkt unter „Pfad“ eintragen.
• Nun sind alle Einstellungen vorgenommen und Sie können den eigentlichen Scan starten. Klicken Sie dazu auf den „Weiter“-Button im Kontroll-Dock.
• Eine Verlaufsanzeige gibt Ihnen Auskunft über den Fortschritt des Scanvorgangs. Im Anschluss wird Ihr Scan gespeichert und SilverFast wird zurückgesetzt, sodass Sie mit dem nächsten Scan fortfahren können.
• Haben Sie den Scan versehentlich gestartet, können Sie den gesamten Vorgang mit einem Klick auf den Button „Abbrechen“ vorzeitig beenden.
iSRD kann nur auf Durchlichtvorlagen angewendet werden, SRD aber auch auf Aufsichtvorlagen. Nicht jeder Scanner ist iSRD-fähig. www.SilverFast.com/sf/iSRD
DEUTSCH

16
ENGLISH
SilverFast® Software License Agreement Do not open the software package and do not use the SilverFast® software until you have read and agreed to the terms and conditions of this Software License
Agreement. If you do not agree with these terms and conditions, immediately return the unopened software sealed in its original packaging to LaserSoft Imaging AG. SilverFast® is a software package comprising software and supporting documentation for a method of generating an image file for the subsequent production of color
separations or print files. This is a license and not a purchase agreement. LaserSoft Imaging AG has developed SilverFast® and is the owner of all rights in the software and the copy thereof:
1. Copyright (1) The licensee acknowledges that LaserSoft Imaging AG is the owner of the copyright in the software both with regard to the source and the object code. (2) The documentation and the software are copyrighted. Unauthorized use, including the use of all visual and video material, gives rise to claims for compensatory
damages.
2. License (1) LaserSoft Imaging AG grants the licensee an exclusive and non-transferable license to use the software object code of SilverFast and the supporting documentation
supplied for his or her own personal use. The term of the license is limited to the term of this Software License Agreement. (2) With this license the licensee is authorized to use the licensed product on a single personal computer at a time. In order to use the licensed product on multiple
processors and/or at different places at the same time, several licenses are required. (3) The licensee is not allowed to copy the software in whole or in part except for the purpose of making a backup copy for personal use. The same applies to the
documentation. (4) The software contains confidential information. With this license the licensee may not alter, adjust, decompile, disassemble the software nor in any other way try
to find out the source code. (5) The licensee may not rent, lease, sublicense or lend the software to third parties. Passing on of the software in any case requires the written approval of LaserSoft
Imaging AG. LaserSoft Imaging AG will grant approval provided (a) the licensee presents a written declaration of the new user in which the new user undertakes to adhere to the license agreement concluded for the software and (b) the licensee does not retain any (backup) copies and warrants to LaserSoft Imaging AG in writing that the licensee passed on original copies of the software to the third party and deleted all copies the licensee made.
(6) LaserSoft Imaging AG may include a licensee’s company name and logo for public relation and marketing for the purpose to name the licensee as a LaserSoft Imaging AG customer.
3. Effective Date and Term of the License (1) This license takes effect on the day the software package is opened. It remains in force until the day LaserSoft Imaging AG or the licensee terminates the License
Agreement. (2) This License Agreement may be terminated as follows: (a) LaserSoft Imaging AG may terminate this license upon written notice to the licensee if the licensee is in breach of this Agreement or parts thereof. (b) The licensee may terminate this license upon written notice to LaserSoft Imaging AG under the terms and conditions of No. 4, if he/she returns the opened software
package to LaserSoft Imaging AG and deletes the copy on his/her PC and the copy he/she may have made for backup purposes.
4. Warranty (1) The software is provided “as is“. LaserSoft Imaging AG does not warrant – neither expressly nor implied – the usability of the software for a particular purpose nor
that the software meets the licensee’s requirements. Although every development effort has been made to eliminate errors, LaserSoft Imaging AG does not warrant that the software is free of defects.
(2) The licensee shall examine the software for visible, major defects within 14 days. These defects must be notified to LaserSoft Imaging AG in writing. Hidden defects are to be notified in the same manner upon detection. Otherwise software and supporting documentation are deemed to be approved without reserve.
(3) In the event of major defects LaserSoft Imaging AG may at its discretion either deliver a new version to the licensee (replacement delivery) or rectify the defect within a reasonable period of time (rectification of defects). If LaserSoft Imaging AG does not succeed to allow contractual use of the software within this given period, the licensee has the option to request reduction of the price or to cancel the contract.
(4) Upon assertion of warranty claims the licensee is obliged to return the software together with the notice of receipt at the charge of LaserSoft Imaging AG.
5. Limitation of Liability (1) LaserSoft Imaging AG assumes full liability for intent or gross negligence, for personal injury or death, under the stipulations of the German Product Liability Act
(Produkthaftungsgesetz) as well as within the framework of a warranty granted by LaserSoft Imaging AG. (2) In the event of a slightly negligent breach of an obligation which is essential in order to fulfill the contractual purpose (cardinal obligation) the liability of LaserSoft
Imaging AG shall be limited to the amount of the damage foreseeable and typical for the kind of transaction in question. (3) Any liability of LaserSoft Imaging AG beyond that is excluded. In particular LaserSoft Imaging AG shall not be liable for any initial defects provided the conditions
of part 1 and 2 are not met. (4) The limitation of liability stated above also applies to the personal liability of employees, representatives and bodies of LaserSoft Imaging AG.
6. Trademarks SilverFast and other trademarks (including those of other companies) mentioned in the documentation are (registered) trademarks of LaserSoft Imaging AG or their
respective owners. The use of these names, trademarks, logos, documentation, screenshots etc. requires approval by LaserSoft Imaging AG and/or the respective owners of the trademarks. Unauthorized use gives rise to claims for compensatory damages.
7. Ineffective Provisions Should individual provisions of this Agreement, for any reason, be or become ineffective, or should a gap arise that needs to be filled, this shall not affect the remain-
ing provisions of the Agreement. A provision that is closest in the scope of the legal possibilities of what the parties originally intended shall replace the ineffective provision or shall fill the gap, if necessary also retrospectively.
8. Amendments Amendments to this Agreement shall be made in writing.
9. Applicable Law This Agreement is governed by German law. Application of the United Nations Convention on Contracts for the International Sale of Goods (CISG) is hereby expressively
excluded.
1996-2011 Copyright LaserSoft Imaging AG • Luisenweg 6-8 • 24105 Kiel • Germany

17
ENGLISH
Preface
Dear Customer,We are pleased that you have chosen a quality product from LaserSoft Imaging. Meanwhile for over 15 years, we are developing and distribut-
ing our imaging software SilverFast, which is long considered as the world- wide standard especially in the field of scanner software.
The WorkflowPilot which has been specially developed for SilverFast 8 can be described as quintessence of the experience our experts have
gained over decades. This intuitive-to-use tool guides you in the correct order through all steps that are required for your individual workflow. The WorkflowPilot was inspired from my experience as a Pilot with a commercial license. Pilots are using check lists assuring
and safeguarding the success of all operations in aviation. Likewise we are now giving you, as SilverFast user a safeguarding process to achieve brilliant results with all your images.
The SilverFast Preview Concept makes it especially easy to work with SilverFast. Any change you carry out is immediately visible in the preview window.
The SilverFast SE version is our entry-level software that, thanks to features like WorkflowPilot, automatic image optimization and QuickTime movies, is especially easy to use. Nevertheless, the range of functionality with unique highlights such as NegaFix®, SRD® and iSRD® leaves nothing more to desire.
SilverFast SE Plus for advanced users provides valuable additional features such as
Multi-Exposure® and AACO. Thus, SilverFast SE Plus satisfies even the highest demands.You will enjoy the full range of functionality with our pro-level version SilverFast Ai Studio including Auto IT8 Calibration and all other SilverFast features and highlights.
Have fun and success digitizing your slides, photos and negatives with your new SilverFast software.
« SilverFast - Pioneer in Digital Imaging »
Sincerely yours, Karl-Heinz Zahorsky President and Founder of LaserSoft Imaging, Kiel, Germany, September 2011
Support and Contact Information
Homepage: http://www.SilverFast.com
Online Support: http://www.SilverFast.com/support
Forum: http://forum.SilverFast.com
Support Hotline: (+49) (0)431-5600938
Fax: (+49) (0)431-562847

18
Installation on Apple Mac OS X
SilverFast 8 supports Intel Mac (OS X v10.5 - 10.7)
• Insert your SilverFast DVD into a drive or download the accordant file from the SilverFast website. Start the
installation program.
• Please read the „Important Information“ that will be displayed at the start of the installation process.
Afterwards, please read and accept our licensing agreements.
• Next, you can decide which additional components such as QuickTime movies or documentation files should be installed. To do this, simply tick the appropri-ate checkboxes.
• Click on “Install“ and SilverFast is copied to your Mac.
• Before using SilverFast for the first time, it is important that you serialize your version. Please refer to the sec-
tion “Serialization & Registration “.
Installation on Microsoft Windows
SilverFast 8 supports Windows 7, Vista and XP
• Insert your SilverFast DVD into a drive or download the accordant file from the SilverFast website. Start the
installation program.
• First, select a desired language.
• Please read and accept our license agreements.
• Next, you can decide which additional components such as QuickTime movies or documentation files should be installed. To do this, simply tick the appropriate checkboxes.
• Choose a location on your hard drive you want SilverFast to be installed to.
• Click on “Install“ and SilverFast is copied to your PC.
• After the installation you can open the “Read Me“ file that contains some important information.
• Before using SilverFast for the first time, it is important that you serialize your version. Please refer to the sec-
tion “Serialization & Registration “..
Please install the manufacturers scanner drivers before you start the installation of SilverFast 8.
ENGLISH

19
Serialization
Before you begin to work with SilverFast, a serialization, which means entering the serial number you received
when purchasing, is required.
• Switch on your scanner, then start SilverFast 8.
• Choose your scanner under “Image Source“.
• Choose your language under “Language Selection“.
• Click the “Start“ button.
When you are starting SilverFast for the first time, a dialog window for entering your serial number opens.
• For serialization please enter your first name, last name and serial number.
• Afterwards click on “Unlock“, please.
• SilverFast 8 is ready for you.
If you do not have a SilverFast 8 serial number yet, you can also ask for a demo license to test SilverFast for 30 days at this point.
RegistrationAfter serializing SilverFast, we offer the opportunity to register SilverFast online. Therefore, a dialog window opens automatically.
Once you have registered SilverFast, you can down-
load regular program updates free of charge from our
website.
During the registration, we recommend you to subscribe to our newsletter. We will send great offers and interest-
ing and useful information individually for your scanner
about every two months.
Please switch on your scanner before you start SilverFast 8.
Please enter your first name and last name, which you have used for purchase. If you have purchased SilverFast on DVD, please insert it into your DVD drive.
ENGLISH

20
Activating / Deactivating the WorkflowPilot
• A mouse-click on the symbol in the upper left con-
trols dock activates or respectively deactivates the
WorkflowPilot at any time.
• We recommend in general, but especially for begin-
ners, to activate the WorkflowPilot.
SilverFast 8 Concept: New WorkflowPilot
Heart of SilverFast® 8 is the unique WorkflowPilot. A consequent evolution of the established ScanPilot has developed into this modern high-end workflow tool for the process of scanning, inspiring
beginners and professionals alike.
Tightly integrated into SilverFast, the WorkflowPilot guides through all the necessary processing steps in correct order, thus allowing perfect scans to be made.
Depending on the material and the purpose you want to digitize it for, there are different workflows accordingly. Just follow step by step after starting the WorkflowPilot. This way, potential errors, which could result from applying the SilverFast‘s tools in a wrong sequence, will be avoided. As an advanced user, you may, of course, work completely independently without using the WorkflowPilot.
When switching from manual mode to the WorkflowPilot mode, all previously made adjustments are discarded.
1. Controls Dock 2. Preview Window 3. Standard Toolbar 4. Special Toolbar
1. Kontroll-Dock 2. Vorschau-Fenster
3. Standard-Werkzeuge 4. Spezial-Werkzeuge
1
3
4 2
active inactive
ENGLISH

21
SilverFast 8 Concept: Control ElementsFollowing section presents the main components of the
SilverFast 8 User Interface.
1. Controls Dock
The controls dock contains a series of dialogs that let you configure the SilverFast tools. By clicking on the arrow button, you can expand and collapse any dialog.
If you are using the WorkflowPilot, the controls dock will automatically open the relevant tool dialog which is the
next step of your workflow.
By setting or removing the check-mark, you can activate or deactivate any tool respectively.
The “x“ button terminates a tool entirely. Actual settings will be lost.
2. Preview Window
The large preview window is always showing your current PreScan. Here, each image optimization is simulated in real time. Thus, you always have a good preview of the final scan result on screen.
You can also use available space in the preview window
to place and arrange dialogs from the controls dock.
Therefore, use your mouse to simply drag a dialog to the desired location. Click on the “dock“ ( ) button and the dialog will move back to the controls dock.
3. Standard Toolbar
The horizontal toolbar contains the standard tools you might need quite often. A red dot inside the symbol indicates that this tool is active and an image optimi-
zation has been performed.
If you use the WorkflowPilot other special tools neces-
sary for your workflow will appear here. You will step
through these tools from left to right, with the active one displayed in color
4. Special Toolbar
The vertical toolbar contains some additional special features that are not required for every image original. Here also, active tools are marked with a red dot.
ENGLISH

22
The 5 steps of Scanning using the WorkflowPilot 1. Select type of original and scanning purpose
2. Preview Scan
3. Select Resolution for Scanning
4. Adjust Image Optimizations
5. Choose Destination and Start Scanning
1. Select Type of Original, Scanning Purpose and Color Mode
• At first, select in the controls dock under Source, which kind of original you would like to scan. Depending on
your Scanner, you can choose from “Print“, “Photo“, “Negative“, “Kodachrome“ or “Slide“.
• Secondly, pick a purpose for which your scan is intend-
ed under “Task“. Choose between “Archive“, “Edit“, “Print“, “Web“ and other options such as “Quick fix“ for rapid repair of problematic originals.
• Use the Color Mode button next to Source and Task to determine whether you want to create a color scan or
a black and white scan.
2. Preview Scan
• Start the WorkflowPilot using the “Start“ button in the controls dock. The WorkflowPilot will guide you through all necessary processing steps, depending on your previous settings. Initially, a preview scan is generated and displayed in the large preview window.
• Afterwards, use your mouse to drag the red scanning frame to the desired size. Make sure that the scanning frame is completely inside the original and that it does
not include any white or black area of the preview
window outside the original.
• A dialog with controls for adjusting SilverFast‘s tools will open in the controls dock on the left for every
processing step. Each dialog contains buttons to save
your adjustments, to reset your changes and to directly open a corresponding help file and a QuickTime movie explaining how to use this tool.
• Click on the “Continue“ button in the controls dock after each individual processing step to continue with
the next SilverFast tool. The WorkflowPilot allows to use a “Back“ button to return to the previous process-
ing step at any time. Your current settings will be
retained.
Save Settings
Reset values to defaults
Open help / tuto-rial PDF
Open tutorial QuickTime movie
Back Continue
Start
ENGLISH

23
3. Select Resolution for Scanning
• Select format and resolution of your scan in the window “Scan dimensions“ that has opened in the controls dock.
• For printing with inkjet or laser printer a resolution of 200 to 300 dpi is recommended, for archiving, choose a higher resolution respectively.
4. Adjust Image Optimizations
• Depending on the selected workflow the WorkflowPilot will guide you step by step through a set of standard
tools that allow you to perform various image correc-
tions. Any change is directly visible in the large preview
window in real time and true to color.
4-1. Automatic Image Optimization
The intelligent SilverFast Auto Adjust starts now to analyze your original and automati-cally applies different SilverFast tools for image optimization.
• You can modulate these adjustments during the following steps 4-2. to 4-11. or you can reset them at all to make your own changes.
4-2. Histogram
The histogram shows the frequency of tonal values that occur in an image as a metrical scaled diagram of vertical bars. It provides infor-mation about contrast range and brightness of the image. The histogram can be used to easily remove under- and overexposure.
• There are three sliders below the histogram. Move the left slider to adjust the black point and the right slider to adjust the white point. The button “N/L“ is used to switch between linear and logarithmic representation.
If you have selected “Negative“ as image source, you will additionally find the “NegaFix“ dialog below. Select the manufacturer, film type and exposure speed of your negatives.
If you selected “Archive“ as the destination format, the image data is archived unchanged. You can proceed directly with Step 5.
In the Ai Studio version, every tool dialog features an additional button to activate the expert mode.
The expert dialog provides advanced functionality for fine adjustments.
Some tool dialogs of the Ai Studio ver- sion are therefore slightly differing from the descriptions in this booklet.
ENGLISH

24
• If you like to adjust the histogram for a RGB color channel separately, select it with respectively colored button above the curve. The gray button stands for all three color channels.
• The slider “Color Cast Removal“ removes color casts the more it is pushed to the right.
4-3. Gradation
In photography the gradation or den-sity curve describes the relationship between exposure and optical density of the film. The slope of the curve is called gamma value, the difference between maximum and minimum density is called density range. Adjusting the gradation curve can work out more details in
shadows and highlights.
• Move the midtone slider below the curve to control the overall brightness. You can also adjust the contrast with the corresponding slider. For fine tuning you
can directly move the curve control points with your
mouse.
• If you like to adjust gradation of any RGB color chan-
nel separately, click onto any of the red green or blue button above the curve. The gray button stands for all three color channels.
4-4. AACO (Auto Adaptive Contrast Optimization)AACO is a tool for correcting contrast in dark-er image areas without influencing details in lighter areas. Thus, AACO can be very useful to
uncover more details in dark areas.
• Choose “Low Effect“, “Normal Effect“ or “High Effect“ as preset in the controls dock for low, medium or strong contrast enhancement.
4-5. GCC (Global Color Correction)
Control the color balance of the whole image with SilverFast Global Color Correction. Color casts, that often appear on older film and slides, can already be removed before scanning.
• For a global color correction simply move the black dot inside the color wheel to a suitable position. Any
change is immediately displayed in the preview win-
dow.
• For fine tuning you can use your mouse to click on one of the color patches positioned around the color
wheel. The color balance of the image will then shift towards that color.
ENGLISH

25
4-6. SCC® (Selective Color Correction) ACR (Adaptive Color Restoration)
By using the Selective Color Correction SCC it is possible to specifically change and optimize individual colors without affecting any other colors. The Adaptive Color Restoration ACR is a tool to correct pale, faded colors and also to adapt super- saturated colors.
• Select the color you want to adjust by clicking into your picture. Then choose from the corresponding pop-up list which of the entries best describes the
color change that you intend to apply. As an example, the entry “greener +“ is a major shift of the chosen color towards green than just “greener“ is. Afterwards, adjust the color to your preference using the vertical Hue slider.
• Click on the “ACR“ button for an automatic color resto-
ration or adjust the color saturation yourself using the horizontal slider.
4-7. GANE® (Grain and Noise Elimination)
At very high scan resolutions, the film grain of the photographic material can become visible on the scan. Similarly unattract-ive is the noise that can occur with digital recording processes for various reasons. The grain and noise suppression GANE eliminates these effects or reduces them significantly.
• The GANE® Grain and Noise Elimination can be adjust-
ed in three stages. Choose from presets “Light GANE“, “Medium GANE“ or “Strong GANE“ for a light, medium or strong noise reduction.
• For previewing your settings, a detailed PreScan of a representative image section is required. Therefore, click on the “1:1“ button.
4-8. USM (Unsharp Masking)
Unsharp Masking is a name for a method of increasing an image‘s sharpness with a blurred copy of that same image. SilverFast uses addi-tional parameters such as brightness values for sharpening, so that saturation and color values of the image are not affected.
• Select an appropriate level of sharpening with a pre-
set from “Lowest Auto Sharpness“ to “Highest Auto Sharpness“ in the controls dock or define the exact degree of sharpening using the slider directly.
• For previewing your settings, a detailed PreScan of a representative image section is required. Therefore, click on the “1:1“ button.
ENGLISH

26
4-9. Descreening
Printed originals will always have a screen that is created during the printing process from the individual printer dots. When scanning with high resolution this screen can become visible and overlap with other screens to very annoying Moiré effects. The SilverFast Descreening can automatically detect and remove this printing screen.
• If you know the printing screen of your original, you can directly set it in the controls dock. Select the menu
item “Custom“ from the “Screen“ menu and adjust the screen in lpi. If you don‘t know your originals screen, select the menu item “Auto“ or a suitable default value.
• Below you will find a slider that is for determining the threshold from which the descreening functionality is
taking effect.
• For previewing your settings, a detailed PreScan of a representative image section is required. Therefore, click on the “1:1“ button.
4-10. SilverFast Multi-Exposure®
The Dynamic Range, i.e. the number of gray lev-els of transparent originals can be so large that conventional scanners can not completely cap-ture it. In this case image details are lost espe-cially in the shadows. SilverFast Multi- Exposure increases the scanner‘s effective Dynamic Range by performing two scans with different expo-sure times. These two scans are then merged to become the final enhanced image.
• You can activate and deactivate Multi-Exposure by clicking onto the icon in the standard tools bar above
the preview window. Multi-Exposure requires more time for performing the scan, but in return, visibly improves the results.
4-11. iSRD® (infrared based Dust and Scratch Removal)
Slides and negatives often have minor scratches or dust particles that can get very striking by the magnification of scanning. iSRD uses the scan-ner‘s infrared channel to detect these defects, which an intelligent algorithm then removes from the image. SRD in contrast does not require an infrared channel.
• Select “Automatic“ from the “Correction“ menu in the iSRD dialog to use iSRD in automatic mode. If you want to adjust the strength of defect detection yourself, select menu item “Correct“. Use the slider “Detection“ below to adjust detection strength.
Multi-Exposure can only be ap-plied to transparent originals. Not every scanner is capable of supporting Multi-Exposure.
active inactive
www.SilverFast.com/sf/Multi-Exposure
ENGLISH

27
• SRD is very similar to use, but there is no automatic mode. Besides the defect detection strength you have to use two additional sliders to also set the size from which and the intensity with which defects shall be
treated.
• Use the black and white buttons to determine whether dark, light, or both types of artifacts are to be cor-
rected.
• For previewing your settings, a detailed PreScan of a representative image section is required. Therefore, click on the “1:1“ button.
5. Choose Destination and Start Scanning
• Choose your desired file format (TIFF, PSD, JPEG, JP2) from the drop-down menu in the controls dock. Use the “Opt.“ button to adjust file format settings where necessary.
• Use the text field “Name“ to type in a name for the image file to be created and click on the folder icon
button to choose a folder, where you like to save your scan. Alternatively, you can directly enter the destina-
tion for your scan in the text field “Path“.
• All important settings are adjusted now and you can start the actual scan. Therefore, click on the “Continue“ button in the upper controls dock.
• A progress bar informs about the remaining time required for the scan. Afterwards, the image file is stored on your hard disk and SilverFast is reset
enabling you to continue with the next scan.
• If you have accidentally started the scanning process, you can abort it with a mouse click on the yellow
“Cancel“ button.
iSRD can only be applied to transparent originals, SRD also to reflective originals. Not every scanner is capable of supporting iSRD.
www.SilverFast.com/sf/iSRD
ENGLISH

28
Contrat de licence du logiciel SilverFast® Veuillez n’ouvrir et utiliser le progiciel (ensemble de logiciels) de SilverFast qu’après avoir lu le présent contrat de licence et en avoir accepté les termes et conditions
stipulés. En cas de non acceptation des présentes conditions, veuillez immédiatement retourner le logiciel intact sous emballage scellé à l’attention de LaserSoft Imaging AG!
Le progiciel SilverFast® est un ensemble d’applications et de documentations relatifs à une méthode destinée à créer un fichier image pour la production ultérieure de séparations de couleurs ou de fichiers d’impression. Le présent contrat est un contrat de licence et non un contrat de vente. SilverFast® est/a été développé par la société LaserSoft Imaging AG qui détient tous les droits afférents au logiciel ainsi qu’à ses copies:
1. Droits d’auteur (1) Le Licencié reconnaît que LaserSoft Imaging AG détient les droits d’auteur sur le logiciel aussi bien sous forme de code source que de code objet. (2) La documentation et le logiciel sont protégés par des droit d’auteur. Tout usage illégal, ainsi que de toutes les images et vidéos, ouvrira droit à une action en
indemnisation.
2. Licence (1) LaserSoft Imaging AG accorde au Licencié une licence d’utilisation limitée à la durée du présent contrat de licence, exclusive et non transférable, pour une utilisation
personnelle du code objet de SilverFast et de la documentation y attenant. (2) La présente licence autorise l’utilisation sur un seul ordinateur à la fois. Une utilisation multiple sur plusieurs processeurs et/ou simultanément à différents endroits
requiert l’acquisition de licences additionnelles. (3) Le Licencié n’est pas autorisé à copier le logiciel, en tout ou en partie, à l’exception d’une copie de sauvegarde pour utilisation personnelle. Ceci s’applique également
à la documentation. (4) Le logiciel contient des informations confidentielles ; la licence n’autorise pas le Licencié à modifier, adapter, décompiler, désassembler le logiciel ou à découvrir le
code source par tout autre moyen. (5) Le Licencié n’est pas autorisé à louer, donner en crédit-bail, concéder en sous-licence ou prêter le logiciel. Le logiciel ne peut être transmis sans l’accord écrit de
LaserSoft Imaging AG. LaserSoft Imaging AG donnera son accord si le Licencié présente une déclaration écrite du nouvel utilisateur, par laquelle celui-ci s’engage à respecter le contrat de licence du logiciel conclu avec LaserSoft Imaging AG et si le Licencié ne conserve aucune copie (de sauvegarde) et certifie auprès de LaserSoft Imaging AG par écrit avoir transmis au tiers toutes les copies originales du logiciel et avoir supprimé toutes les copies qu’il aurait lui-même réalisées.
(6) En acceptant les conditions de licence, le concessionaire autorise LaserSoft Imaging à l’utilisation de la raison sociale et le logo de l’entreprise pour des activités de marketing et des publications.
3. Entrée en vigueur et durée de la licence (1) La licence entre en vigueur dès l’ouverture de l’emballage du progiciel et produit ses effets jusqu’à résiliation du présent contrat de licence par LaserSoft Imaging
AG ou par le Licencié. (2) Le présent contrat de licence peut être résilié aux conditions et termes suivants : (a) En cas de violation par le Licencié de tout ou partie du présent contrat de licence, LaserSoft Imaging AG peut y mettre fin par information écrite au Licencié. (b) Le Licencié peut mettre fin à la licence par information écrite à LaserSoft Imaging AG aux conditions stipulées dans l’article 4 du présent contrat, s’il retourne le
progiciel ouvert à LaserSoft Imaging AG et détruit la copie du logiciel installée sur son ordinateur ainsi que la copie réalisée le cas échéant aux fins de sauvegarde.
4. Conditions de garantie (1) Le logiciel est fourni par LaserSoft Imaging AG « en l’état » sans autre garantie, explicite ou implicite, de son adéquation à un usage déterminé ou de son adéquation
aux besoins du Licencié. Malgré les soins apportés à la conception, LaserSoft Imaging AG ne garantit pas que le logiciel est exempt d’erreurs. (2) Le Licencié dispose d’un délai de 14 jours pour signaler à LaserSoft Imaging AG, par écrit, tout vice majeur apparent du logiciel. Dès leur découverte, les vices cachés
devront également être signalés de la même manière. À défaut, le logiciel et la documentation seront réputés acceptés sans réserve. (3) En cas de vices majeurs, LaserSoft Imaging AG peut au choix fait parvenir une nouvelle version au Licencié (livraison de remplacement) ou remédier au vice majeur
dans un délai raisonnable (réparation). Si LaserSoft Imaging AG ne parvient pas, dans le délai imparti, à permettre l’utilisation du programme conforme à l’objet du présent contrat, le Licencié peut exiger soit une réduction du prix, soit la résolution du contrat.
(4) S’il recourt à la garantie, le Licencié est tenu de retourner le logiciel et l’accusé de réception. Les frais de retour seront supportés par LaserSoft Imaging AG.
5. Limites de responsabilité (1) LaserSoft Imaging AG est responsable sans limitation en cas de dol ou de négligence grave, en cas de dommage corporel ou d’atteinte à la santé ou à la vie, en vertu
des dispositions de la loi allemande relative à la responsabilité du fait des produits défectueux, ainsi que dans la limite de la garantie donnée par LaserSoft Imaging AG. (2) En cas de violation d’une obligation essentielle du contrat suite à une simple négligence, le montant de la réparation est limité au dommage typiquement prévisible
lors de la conclusion du contrat. (3) Toute autre responsabilité de LaserSoft Imaging AG est exclue. LaserSoft Imaging AG ne saurait notamment être responsable des vices initiaux dans la mesure où
les conditions des alinéas 1 et 2 ne sont pas réunies. (4) La limite de responsabilité précédente s’applique également à la responsabilité personnelle des employés, représentants et organes de LaserSoft Imaging AG.
6. Marques SilverFast ainsi que tous les autres emblèmes et marques mentionnés dans la documentation, y compris ceux d’autres sociétés, sont des marques (déposées) de
LaserSoft Imaging AG ou de leur propriétaire respectif. L’usage de ces noms, marques, documentations, captures d’écran etc. est soumis à l’approbation de LaserSoft Imaging AG ou du propriétaire de la marque. Tout usage illégal ouvrira droit à une action en indemnisation.
7. Invalidité d’une clause La caducité d’une ou plusieurs clauses du présent contrat ou une lacune de celui-ci ne saurait affecter la validité du contrat. La clause caduque ou la lacune devra être
remplacée, le cas échéant avec effet rétroactif, par une disposition permettant de réaliser au mieux l’objectif initialement recherché.
8. Modifications du contrat Toute modification du présent contrat nécessite la forme écrite.
9. Droit applicable Le présent contrat est régi par le droit allemand. L’application de la Convention des Nations Unies sur les contrats de vente internationale de marchandises (CVIM) est
expressément exclue.
1996-2011 Copyright LaserSoft Imaging AG • Luisenweg 6-8 • 24105 Kiel • Allemagne
FRANÇAIS

29
Préface
Chère client, cher client,Nous vous remercions d'avoir porté votre choix sur un produit de qualité de LaserSoft Imaging. Depuis plus de 15 ans, nous développons et commercialisons notre logiciel de traitement d'images SilverFast
qui est aujourd'hui considéré comme une référence mondiale dans le domaine des logiciels de numérisation. Le WorkflowPilot, développé spécialement pour SilverFast 8, est la quintessence de l'expertise et de
la longue expérience de nos experts. Cet outil convivial et intuitif vous conduit à travers toutes les étapes requises pour votre flux de travail en respectant l'ordre adéquat. Mes expériences de pilote avec licence de pilotage commerciale m‘ont inspiré à créer le WorkflowPilot. En aviation les pilotes se servent des check-listes pour contrôler chaque opération de travail. Nous offrons à nos chers clients un tel procédé fiable pour des ima-
ges brillantes.
Le concept de prévisualisation de SilverFast vous facilite particulièrement le travail; toutes les modifications que vous effectuez sont visibles instantanément dans la fenêtre principale. Avec la version SilverFast SE vous obtenez un logiciel de débutants qui grâce au WorkflowPilot, à l‘optimisation automatique de l‘image et aux films QuickTime est particulièrement facile à manier. La vaste gamme des fonctions comme NegaFix®, SDR® et iSRD® satisfait en plus toutes vos exigences.
La version SilverFast SE Plus offre à tous les professionnels des fonctions supplémentaires
comme Multi-Exposure® et AACO pour répondre aux exigences d‘une clientèle haut de gamme.Avec la version absolument professionnelle SilverFast Ai Studio vous profitez de nombreuses fonctions supplémentaires comme l‘étalonnage automatique IT8 et tous les autres paramètres.
Nous vous souhaitons une bonne utilisation de notre nouveau logiciel SilverFast et
beaucoup de réussite dans la numérisation de vos diapos, de vos photos et de vos négatifs.
« SilverFast - Pioneer in Digital Imaging »
Cordialement Karl-Heinz Zahorsky Président et fondateur de LaserSoft Imaging, Kiel, septembre 2011
Support et contacts
Site Internet : http://www.SilverFast.fr
Support en ligne : http://www.SilverFast.com/support
Forum : http://forum.SilverFast.com
Assistance téléphonique : (+49) (0)431-5600938
Fax : (+49) (0)431-562847
FRANÇAIS

30
Installation sous Apple Mac OS X
SilverFast 8 prend en charge Intel Mac
(OS X v10.5 - 10.7)
• Insérez votre DVD SilverFast dans un lecteur ou téléchargez le fichier en question du site Internet SilverFast. Démarrez le programme d'installation.
• Lisez les « Informations importantes » apparaissant au début de la procédure d'installation. Lisez et acceptez ensuite notre contrat de licence.
• Au cours de la prochaine étape, vous pouvez ensu-
ite choisir les composants additionnels, comme les séquences QuickTime ou la documentation que vous souhaitez installer. Cochez les options de votre choix.
• Cliquez maintenant sur « Installer » pour installer et copier SilverFast sur votre Mac.
• Avant d'utiliser SilverFast pour la première fois, il est important d'enregistrer votre version. Pour cela, repor-tez-vous à la section « Sérialisation & Enregistrement ».
Installation sous Microsoft Windows
SilverFast 8 prend en charge Windows 7, Vista et XP
• Insérez votre DVD SilverFast dans un lecteur ou téléchargez le fichier en question du site Internet SilverFast. Démarrez le programme d'installation.
• Sélectionnez d'abord une langue.
• Lisez et acceptez ensuite notre contrat de licence.
• Au cours de la prochaine étape, vous pouvez ensu-
ite choisir les composants additionnels, comme les séquences QuickTime ou la documentation que vous souhaitez installer. Cochez les options de votre choix.
• Définissez ensuite l'emplacement où vous souhaitez installer SilverFast sur votre disque dur.
• Cliquez maintenant sur « Installer » pour installer et co-pier SilverFast sur votre PC.
• Une fois l'installation terminée, vous pouvez ouvrir le fichier « Lisez-moi » qui contient quelques informations importantes.
• Avant d'utiliser SilverFast pour la première fois, il est important d'enregistrer votre version. Pour cela, repor-tez-vous à la section « Sérialisation & Enregistrement ».
S‘il vous plaît, installez le pilote du fabricant avant de lancer l‘installation de SilverFast 8.
FRANÇAIS

31
Sérialisation
Avant de commencer à utiliser SilverFast, il est nécessaire de saisir le numéro de série que vous avez obtenu lors de l’achat.
• Mettez votre scanner en marche et démarrez ensuite SilverFast.
• Sous « Source d’image », sélectionnez votre scanner.
• Sous « Sélection de la langue », sélectionnez votre langue.
• Cliquez sur le bouton « Démarrer ».
Si vous démarrez SilverFast pour la première fois, une boîte de dialogue s’ouvre afin que vous saisissiez le numéro de série.
• Saisissez votre prénom, nom et numéro de saisie.
• Cliquez ensuite sur « Déverrouiller ».
• SilverFast 8 est maintenant prêt à l’emploi.
Si vous n’avez pas encore de numéro de série SilverFast, vous pouvez faire ici la demande d’une licence de dé-monstration afin de tester gratuitement SilverFast pen-
dant une durée de 30 jours.
Enregistrement
Dès que vous avez entré le numéro de série de SilverFast, nous vous offrons la possibilité d’enregistrer en ligne votre version SilverFast. À cette fin, une boîte de dia-
logue s’ouvre automatiquement.
Après avoir enregistré SilverFast, vous pouvez téléchar-
ger à tout moment et de façon gratuite des mises à jour régulières du programme depuis notre site Internet.
Dans le cadre de l’enregistrement, nous vous recom-
mandons aussi de vous abonner à la newsletter. Vous recevrez quasiment tous les deux mois des offres sur-
prenantes et des informations intéressantes sur votre scanner.
Mettez votre scanner en marche avant de démarrer SilverFast 8.
Saisissez le prénom et le nom que vous avez utilisés lors de l‘achat. Si vous avez acheté SilverFast sur DVD, insérez le DVD au préalable.
FRANÇAIS

32
1. Fenêtre de contrôle 2. Fenêtre principale 3. Outils standard 4. Outils spéciaux
Activer / Désactiver le WorkflowPilot
• Le WorkflowPilot peut être à tout moment activé ou désactivé dans la fenêtre de contrôle en cliquant sur l'icône située en haut à gauche.
• De façon générale, nous recommandons, notamment aux débutants, d'utiliser le WorkflowPilot.
Le nouveau concept de SilverFast 8: le WorkflowPilot
Le WorkflowPilot, unique en son genre, constitue le cœur de SilverFast 8. L'évolution conséquente du ScanPilot® a donné naissance à cet outil de workflow haut de gamme exceptionnel et spécialement dédié à la numérisation qui stimule aussi bien les novices que les utilisateurs professionnels.
Le WorkflowPilot intégré vous conduit dans le bon ordre à travers les étapes de traitement requises et vous permet ainsi d'obtenir d'excellents résultats de numérisation.
En fonction de l'image que vous voulez numériser pour quelle application que ce soit, il existe un tout autre flux de travail que vous pouvez parcourir étape par étape après le démarrage du WorkflowPilot. Le WorkflowPilot empêche ainsi les erreurs éventuelles que l'utilisateur peut commettre en utilisant les outils SilverFast dans un ordre incorrect. Si vous êtes un utilisateur avancé, vous pouvez bien sûr travailler en toute liberté sans le WorkflowPilot.
Toutes les modifications manuelles apportées sont rejetées lors du passage du mode manuel au mode WorkflowPilot.
1. Kontroll-Dock 2. Vorschau-Fenster
3. Standard-Werkzeuge 4. Spezial-Werkzeuge
1
3
4 2
actif inactif
FRANÇAIS

33
Le concept de SilverFast 8: les éléments de commande
La section suivante présente les composants majeurs de l'interface utilisateur de SilverFast 8.
1. La fenêtre de contrôle
La fenêtre de contrôle contient une série de boîtes de dialogue qui vous permettent de configurer les outils de SilverFast. Un clic sur la touche flèche permet d'ouvrir et de fermer chaque boîte de dialogue.
Quand vous utilisez le WorkflowPilot, la boîte de dia-
logue Outil dont s'est actuellement le tour dans votre flux de travail s'ouvre automatiquement dans la fenêtre de contrôle.
Vous pouvez activer ou désactiver chaque outil en cochant ou décochant la case en question.
Le bouton « x » annule entièrement un outil. Les para-mètres définis sont ici perdus.
2. La fenêtre principale
Votre image prénumérisée actuelle apparaît toujours dans la grande fenêtre principale. Toutes les optimisa-
tions d'image sont ici simulées en temps réel si bien que vous avez toujours devant les yeux un bon aperçu de votre résultat ultérieur.
Vous pouvez aussi utiliser l'espace disponible de la fenêtre principale pour y loger des boîtes de dialogue provenant
de la fenêtre de contrôle. Pour cela, faites tout simplement
glisser une boîte de dialogue avec la souris vers
l'emplacement voulu. En cliquant sur le bouton flèche ( ), la boîte de dialogue se replace dans la fenêtre de contrôle.
3. La barre d'outils standards
La barre d'outils horizontale contient les outils standards dont vous aurez besoin très fréquemment. Un point rouge dans l'icône signifie que cet outil est actif et qu'il effectue une optimisation d'image.
Quand vous utilisez le WorkflowPilot, d'autres outils spéciaux nécessaires à votre workflow apparaissent ici aussi. Vous utilisez les outils de gauche à droite, l'outil actif étant toujours de couleur.
4. La barre d'outils spéciaux
La barre verticale d'outils contient certaines fonctions spéciales qui ne sont pas forcément nécessaires pour toutes les images. Les outils actifs sont ici de même iden-
tifiés par un point rouge.
FRANÇAIS

34
La numérisation avec le WorkflowPilot en 5 étapes 1. Sélection de l'image et de l'utilisation finale 2. Prévisualisation 3. Sélection de la résolution de numérisation 4. Réglage des retouches d'image 5. Définition du fichier cible et démarrage de la numé-
risation
1. Sélection de l'image, de l'utilisation finale
• Sélectionnez d'abord dans la fenêtre de contrôle sous « Source » le type d'original que vous voulez numériser. En fonction de votre scanner, les options disponibles sont Impression, Photo, Négatif, Kodachrome et Diapo.
• Sous « Tâche », spécifiez l'utilisation à laquelle l'image numérisée est destinée. Sélectionnez entre « Archive », « Édition », « Impression », « Internet » et d'autres options, comme « Quickfix » pour réparer rapidement vos origi-naux quelque peu problématiques.
• Définissez à côté si vous voulez obtenir une image en couleur ou une image noir&blanc.
2. Prévisualisation
• Démarrez le WorkflowPilot au moyen du bouton « Start » situé dans la fenêtre de contrôle. En fonction des paramètres que vous avez définis, le WorkflowPilot vous guide à travers toutes les étapes de traitement requises. L'image numérisée est d'abord prévisualisée et affichée dans la grande fenêtre principale.
• Ajustez le cadre de numérisation rouge à la taille vou-
lue au moyen de la souris. Assurez-vous que le cadre de numérisation soit à l'intérieur de l'image et qu'il n'englobe pas de surfaces blanches ou noires de la
fenêtre de prévisualisation à l'extérieur de l'image.
• Pour chaque étape de traitement, une boîte de dia-
logue apparaît à gauche dans la fenêtre de contrôle. Cette boîte de dialogue contient des éléments de contrôle pour le réglage de l'outil. Vous trouvez égale-
ment des boutons permettant d'enregistrer vos para-
mètres, d'annuler vos modifications et d'afficher direc-
tement l'aide en question et les séquences QuickTime qui vous expliquent à nouveau l'utilisation de l'outil.
• Après chaque étape de traitement, cliquez sur le bouton « Continuer » de la fenêtre de contrôle pour passer à l'outil SilverFast suivant avec le WorkflowPilot. Le bouton « Précédent » vous permet de revenir à tout moment à chaque étape de traitement précédente. Vos paramètres actuels restent préservés.
Enregistrer les paramètres
Rétablir les paramètres
Ouvrir le PDF de l’aide
Ouvrir le didacticiel QuickTime
Précédent Continuer
Start
FRANÇAIS

35
3. Choix de la résolution de numérisation
• Définissez le format et la résolution que vous souhaitez donner à votre image numérisée sous « Dimensions de l’image numérisée » dans la fenêtre de contrôle.
• Pour imprimer sur une imprimante à jet d'encre ou laser, la résolution recommandée est de 200 à 300 ppp ; si vous souhaitez archiver vos images, utilisez la réso-
lution la plus élevée possible.
4. Réglage des retouches d'image• En fonction du workflow choisi, le WorkflowPilot vous
guidera à travers une série d'outils standard qui vous permettront d'effectuer différentes retouches d'image. Vous pouvez suivre chaque modification directement en temps réel et dans un rendu parfaitement fidèle aux couleurs.
4-1. Optimisation automatique de l'image
Le réglage automatique de l'image intelligent de SilverFast analyse maintenant l'image à numé-riser et applique automatiquement différents outils d'optimisation de l'image.
• Dans les étapes 4-2. à 4-11 suivantes, vous pouvez réajuster ces réglages à votre guise ou les annuler entièrement afin d'effectuer vos propres modifications.
4-2. Histogramme
L'histogramme restitue la fréquence des valeurs tonales d'une image sous forme de diagramme composé de barres verticales et fournit des informations sur le contraste et sur la lumino-sité de l'image. À l'aide de l'histogramme, il est simple de supprimer les sous-expositions et les surexpositions.
• Vous apercevez sous l'histogramme trois curseurs de réglage. Déplacez le curseur gauche pour régler le point noir, le curseur droite pour régler le point blanc. Le bouton « N/L » vous permet de basculer entre l'affi-chage linéaire et l'affichage logarithmique.
Si la source sélectionnée de l'image est « Négatif », vous apercevez maintenant la boîte de dialogue « NegaFix ». Sélectionnez ici le fabricant, le type de film et la durée d'exposition de votre film.
Si vous avez sélectionné « Archive » comme format de destination, les données d'image seront archivées telles quelles. Vous pouvez continuer directement à l'étape 5.
Tous les dialogues d‘outils comportent un bouton complémentaire pour acti-ver le mode d‘expert.
Le dialogue d‘expert offre une foncti-onnalité étendue pour la modification fine.
C‘est pourquoi quelques dialogues d‘outils de la version Ai Studio se distinguent un peu d‘explications dans ce manuel.
FRANÇAIS

36
• Si vous voulez ajuster séparément l'histogramme pour une couche RVB individuelle, sélectionnez-la avec le bouton de la couleur correspondante au-dessus de la
courbe. Le bouton de couleur grise représente ici les trois couches.
• Le second curseur de réglage « Suppression des domi-nantes » supprime les dominantes - plus le curseur est déplacé vers la droite, plus la suppression est impor-
tante.
4-3. Gradation
Dans la photographie, la courbe de gradation ou de densité décrit le rapport entre l'exposition et le noircissement du film. La montée de la cour-be de gradation est nommée valeur de gamma tandis que la différence entre la densité maxi-male et la densité minimale est nommée plage de densité. En ajustant la courbe de gradation, il est possible de faire ressortir des détails dans les ombres et lumières, par exemple.
• Pour éclaircir ou assombrir les tons moyens, déplacez le curseur des tons moyens sous la courbe de grada-
tion. Vous pouvez aussi ajuster le contraste au moyen du curseur correspondant. Pour affiner le réglage, il est possible de déplacer les nœuds sur la groupe de gradation au moyen de la souris.
• Si vous voulez ajuster séparément la gradation pour une couche RVB individuelle, sélectionnez-la avec le bouton de la couleur correspondante au-dessus de la
courbe. Le bouton de couleur grise représente ici les trois couches.
4-4. AACO (Optimisation auto-adaptative du contraste)
L'outil AACO sert à corriger le contraste dans les portions sombres de l'image sans impacter les détails fins des zones claires. Davantage, de détails sont donc visibles dans les parties sombres.
• Dans la fenêtre de contrôle sous Présélections, sélec-
tionnez « Effet faible », « Effet normal » ou « Effet élevé » pour une optimisation faible, moyenne ou forte du contraste.
4-5. GCC (Correction colorimétrique globale)
La correction colorimétrique globale commande l'équilibre des couleurs de l'image entière. Ainsi, il est possible de supprimer, avant la numérisati-on, les dominances de couleur qui apparaissent en particulier sur les anciennes photos.
• Pour corriger globalement les couleurs, déplacez simple-ment le point noir dans la roue chromatique vers une position adéquate. Chaque modification apparaît instantanément dans la fenêtre principale.
FRANÇAIS

37
4-6. SCC® (Correction sélective des couleurs) & ACR (Restauration adaptative des couleurs)
À l'aide de la SCC, Correction sélective des couleurs, il est possible d'optimiser des cou-leurs de façon ciblée sans modifier les autres couleurs. La restauration adaptative des couleurs, ACR, est un outil qui permet de retou-cher les couleurs fades ou faibles et d'ajuster les couleurs sursaturées.
• Dans la boîte de dialogue SCC, sélectionnez au moyen de la souris la couleur que vous voulez ajuster. Dans le menu correspondant, sélectionnez ensuite l'option qui décrit au mieux la modification colorimétrique que vous voulez effectuer. L'option « plus vert + » entraîne un plus grand décalage de la couleur sélectionnée vers le vert que l'otion « plus vert ». Ajustez ensuite la couleur selon vos préférences au moyen du curseur vertical.
• Cliquez sur le bouton « ACR » pour effectuer une re-stauration automatique des couleurs ou définissez vous-même la saturation des couleurs avec le curseur
horizontal.
4-7. GANE® (Élimination de grain et de bruit)
Le grain de la photo peut devenir visible à des résolutions de numérisation très élevées. Le bruit produit pour différentes raisons lors de prises de vue numériques peut gêner tout autant. L'élimination de grain et de bruit élimine ces effets ou les évite sensiblement.
• L'élimination de grain et de bruit GANE® se paramètre en trois étapes. Sous Présélections, sélectionnez « GANE léger », « GANE moyen » ou « GANE fort » pour une élimination de bruit légère, moyenne ou forte.
• Pour prévisualiser ces paramètres, il est nécessaire d'ef-fectuer une prénumérisation détaillée d'une portion d'image représentative. Pour cela, cliquez sur « 1:1 ».
4-8. USM (Masquage flou)
Par masquage flou, on entend une méthode qui permet, en utilisant une copie floue d'une image, d'augmenter l'impression de netteté de l'image. SilverFast utilise d'autres paramètres comme les valeurs de luminosité aux fins d'accentua-tion de sorte à ne pas altérer les valeurs de saturation et colorimétriques de l'image.
• Dans la fenêtre de contrôle sous Présélections de « Accentuation automatique minimale » à « Accentuation automatique maximale », sélectionnez un degré d'accentuation adéquat ou définissez vous-même le degré d'accentuation précis au moyen du curseur de réglage.
FRANÇAIS

38
4-9. Détramage
Les originaux imprimés présentent toujours une trame qui résulte des différents points d'impression lors de l'impression. Lors de la numérisation à une résolution élevée, cette trame peut devenir visible et interférer avec d'autres trames en effets de Moiré très gênants. La fonction de détramage de SilverFast peut détecter et supprimer cette trame d‘impression automatiquement.
• Si vous connaissez la trame d'impression de votre original, vous pouvez la définir vous-même sous « Détramage » dans la fenêtre de contrôle. Pour cela, sélectionnez l'option « Personnalisé » sous « Linéature »et réglez la trame d'impression en lpp. Si vous ne connaissez pas la trame de votre original, sélectionnez l'option « Automatique » ou une valeur par défaut adéquate.
• Utilisez au-dessous le curseur qui vous permet de définir une valeur seuil pour le détramage.
• Pour prévisualiser ces paramètres, il est nécessaire d'effectuer une prénumérisation détaillée d'une por-tion d'image représentative. Pour cela, cliquez sur « 1:1 ».
4-10. SilverFast Multi-Exposure®La plage dynamique, soit le nombre de niveaux de gris d‘images transparentes, peut être telle-ment vaste qu‘elle ne peut être capturée entière-ment par des scanners traditionnels. Des détails de l‘image peuvent être perdus notamment dans les ombres. SilverFast Multi-Exposure aug-mente la plage dynamique effective du scanner en effectuant une double numérisation à expo-sition multiple.
• Vous pouvez activer ou désactiver la fonction Multi-Exposure en cliquant sur l‘icône en haut de la barre d‘outils standard. Multi-Exposure demande une durée de numérisation plus longue, mais améliore sensible-ment le résultat.
4-11. iSRD® (Suppression infrarouge des pous- sières et des rayures)
Les diapos et les négatifs présentent souvent des petites rayures ou fines poussières qui devi-ennent très perceptibles suite à l'agrandissement par la numérisation. La fonction iSRD utilise la couche infrarouge du scanner pour détecter ces imperfections qu'un algorithme intelligent supprime ensuite de l'image. SRD, en revanche, ne nécessite pas de couche infrarouge.
• Pour utiliser iSRD, sélectionnez dans la boîte de dialogue iSRD sous « Affichage» l‘option « Mode Automatique » ou « Mode Correction » si vous voulez définir vous-même l‘intensité de la détection de rayures. Pour cela, utilisez le curseur « Taille d‘imperfection ».
Multi-Exposure ne s'applique que sur les originaux trans-parents. Les scanners ne sont pas tous compatibles Multi-Exposure.
actif inactif
www.SilverFast.com/sf/Multi-Exposure
FRANÇAIS

39
• Vous utilisez SRD de manière très semblable. Par contre, cette fonction n‘offre pas de mode automatique. Vous pouvez régler l‘intensité de l‘effet ainsi que la taille et l‘intensité des imperfections à traiter au moyen d‘autres curseurs de réglage.
• Les boutons noir et blanc vous permettent de définir les types d‘artefacts que vous voulez corriger: les sombres, les clairs ou les deux.
• Pour prévisualiser ces paramètres, il est nécessaire d’effectuer une prénumérisation détaillée d’une portion d’image représentative. Pour cela, cliquez sur « 1:1 ».
5. Définition du fichier cible et lancement de la numérisation
• Dans la fenêtre de contrôle, sélectionnez dans le menu le format de fichier voulu (TIFF, PSD, JPEG, JP2). Le bouton « Opt. » vous permet de définir si nécessaire des paramètres concernant le format de fichier.
• Sous « Nom », nommez le fichier à créer et sélectionnez au moyen du bouton à l‘icône Dossier un emplace-
ment où vous voulez enregistrer votre image numéri-sée. Vous pouvez aussi spécifier l‘emplacement cible de l‘image numérisée sous « Chemin ».
• Tous les paramètres sont maintenant définis, vous pouvez démarrer la numérisation proprement dite. Pour cela, cliquez sur le bouton « Continuer » dans la fenêtre de contrôle.
• Un indicateur de progression vous informe sur la pro-
gression de la numérisation. Votre image numérisée est ensuite enregistrée et SilverFast est réinitialisé de manière à pouvoir lancer la numérisation suivante.
• Si vous avez lancé la numérisation par inadvertance, vous pouvez annuler l‘opération complète en cliquant sur le bouton « Annuler ».
iSRD ne s'applique que sur les originaux trans-parents, SRD aussi sur les originaux nontranspa-rents. Les scanners ne sont pas tous compatibles iSRD. www.SilverFast.com/sf/iSRD
FRANÇAIS

40
Contrato de licencia de SilverFast® ¡No abra el embalaje ni use este software hasta que haya leído y aceptado los términos de esta licencia! ¡Si no acepta estos términos, por favor, devuelva el software
inmediatamente en su embalaje sin abrir a LaserSoft Imaging AG! SilverFast® es un paquete de software, que incluye el software y el manual de usuario, para la digitalización y posterior separación de colores para la impresión. El
presente documento es un contrato de licencia y no un contrato de compraventa. LaserSoft Imaging AG ha desarrollado SilverFast® y posee todos los derechos sobre el software y su copia:
1. Derechos de autor (1) El titular de la licencia reconoce que LaserSoft Imaging AG posee los derechos de autor sobre el software, tanto del código fuente como del código objeto. (2) La documentación y el software están protegidos por los derechos de autor. El uso no autorizado, también de las imágenes, será causa de demanda por daños y
perjuicios.
2. Licencia (1) LaserSoft Imaging AG concede al titular una licencia limitada temporalmente a la duración del contrato de licencia, exclusiva y no transferible, para el uso personal
del código objeto de SilverFast y de la documentación suministrada. (2) Esta licencia autoriza el uso de SilverFast en un solo ordenador en un momento dado. Para su uso simultáneo en varios procesadores y/o en diferentes lugares se
requieren licencias adicionales. (3) No se autoriza al titular de la licencia la copia total o parcial de SilverFast, excepto para realizar una copia de seguridad para uso personal. Igualmente, tampoco se
le autoriza la copia de la documentación suministrada con SilverFast. (4) El software incluye información confidencial; esta licencia no autoriza al titular a modificar, adaptar, descompilar o desensamblar el software o a utilizar otros
medios para descubrir su código fuente. (5) Queda prohibido el arriendamiento, la sublicencia y el préstamo del software. El traspaso del software a un tercero deberá ser aprobado por LaserSoft Imaging AG
por escrito. LaserSoft Imaging AG concederá la aprobación si el titular de la licencia presenta una declaración por escrito del nuevo usuario en la que éste se compro-mete al cumplimiento del contrato de licencia frente a LaserSoft Imaging AG y si el titular de la licencia no conserva ninguna copia (de seguridad) y asegura por escrito a LaserSoft Imaging AG haber borrado todas las copias de seguridad y haber traspasado todas las copias originales del software al tercero.
(6) Al aceptar los terminos de licencia el concesionario autoriza a LaserSoft Imaging SA el uso de logotipo o nombre de su empresa para actividades de marketing y publicaciones.
3. Validez de la licencia (1) Esta licencia tiene validez a partir del día de apertura del paquete de software. Será válida hasta la rescisión del contrato por parte de LaserSoft Imaging AG o del
titular de la licencia. (2) Este contrato de licencia puede terminar según los términos y condiciones que siguen: (a) LaserSoft Imaging AG puede rescindir el contrato mediante notificación escrita al titular en caso de que éste incumpla el contrato total o parcialmente. (b) El titular puede rescindir el contrato mediante notificación escrita a LaserSoft Imaging AG bajo los términos y condiciones mencionados en el n.° 4, si devuelve el
paquete de software abierto a LaserSoft Imaging AG y elimina la copia en su ordenador y todas las copias de seguridad inmediatamente.
4. Garantía (1) SilverFast es suministrado “como es”. LaserSoft Imaging AG no garantiza, ni explícita ni implícitamente, la idoneidad del software SilverFast para un fin determi-
nado, ni que se cumplan los requerimientos del usuario. A pesar del esfuerzo dedicado para eliminar los errores, LaserSoft Imaging AG no garantiza que SilverFast esté libre de fallos.
(2) El titular tiene un plazo de 14 días para examinar el software y detectar defectos considerables y visibles. Estos defectos tienen que ser notificados por escrito a LaserSoft Imaging AG. Los defectos ocultos también tienen que ser notificados de la misma forma tras ser detectados. En otro caso, se considerará que el software y la documentación son aceptados sin reservas.
(3) Si hay defectos considerables, LaserSoft Imaging AG puede elegir entre suministrar al titular una nueva versión o eliminar el defecto en un plazo razonable. Si LaserSoft Imaging AG no posibilita el uso del software en este plazo, el titular puede escoger entre exigir una reducción del importe o la revocación del contrato.
(4) Al hacer uso de la garantía, el titular de la licencia está obligado a devolver el software junto con el recibo. Los costos de envío corren a cargo de LaserSoft Imaging AG.
5. Limitación de responsabilidades (1) LaserSoft Imaging AG responde ilimitadamente en caso de dolo o negligencia grave, en caso de daños contra la vida, el cuerpo o la salud; según lo establecido en
la ley alemana de responsabilidad por productos defectuosos (Produkthaftungsgesetz) así como en el marco de una garantía asumida por LaserSoft Imaging AG. (2) En caso de incumplimiento por negligencia leve de una obligación esencial para la consecución de los fines del contrato, la responsabilidad de LaserSoft Imaging
AG se limita a la cuantía del daño previsible y típica según el acto cuestionado. (3) Queda excluida cualquier otra responsabilidad por parte de LaserSoft Imaging AG. En particular LaserSoft Imaging AG no responde en ningún caso por vicios
iniciales, si no se cumplen las condiciones de los párrafos 1 y 2. (4) La anterior limitación de responsabilidad es aplicable también a la responsabilidad personal de los empleados, representantes u órganos de LaserSoft Imaging AG.
6. Marcas SilverFast y las marcas y símbolos mencionados en la documentación son marcas registradas de LaserSoft Imaging AG o de su respectivo propietario. El uso de estas
marcas, logotipos, documentación y capturas de pantalla debe ser autorizado por LaserSoft Imaging AG o por el respectivo propietario. El uso no autorizado dará lugar a una demanda por daños y perjuicios.
7. Cláusula nula Si alguna cláusula de este contrato, por la razón que sea, es o resulta nula o se produce un vacío, el resto del contrato no se verá afectado. La cláusula nula o el vacío
deberán ser sustituidos por una nueva cláusula que, dentro de lo legalmente posible, esté lo más cercana posible a lo que se pretendía, dado el caso, con carácter retroactivo.
8. Modificaciones del contrato Las modificaciones del contrato deberán hacerse por escrito.
9. Ley aplicable El presente contrato se regirá por las leyes alemanas; se excluye expresamente la Convención de las Naciones Unidas sobre los Contratos de Compraventa Internacional
de Mercaderías (CNUCCIM-CISG).
1996-2011 Copyright LaserSoft Imaging AG • Luisenweg 6-8 • 24105 Kiel • Alemania
ESPAÑOL

41
ESPAÑOL
Prefacio
Estimado cliente,Le agradecemos que se haya decidido usted por un producto de calidad
de nuestra casa LaserSoft Imaging. Desde hace más que 15 años creamos y vendemos nuestro software de edición de imágenes SilverFast que es visto particularmente en el ámbito del software de escáneres como un estándar en el mundo entero. El WorkflowPilot que ha sido creado exclusivamente para SilverFast 8 es la quintaesencia de varias
décadas de experiencia. Esta herramienta le guía en orden correcto por todos los pasos necesarios para su flujo de trabajo individual. Inspirandome en mi experiencia como piloto de aviación comercial he concebido el WorkflowPilot. De igual manera como los pilotos usan listas de chequeo para asegurar el éxito en todas las operaciones en aviación, le damos a los usuarios de SilverFast un proceso de seguridad para alcanzar resultados brillantes con todas sus imágenes. El concepto de tiempo real le facilita la edición particularmente porque se ve cada cambio directamente en la ventana de previsualización. Con nuestra versión SilverFast SE y la versión SE Plus usted posee un software para principiantes que es fácil de manejar gracias al WorkflowPilot, con optimización de fotos automátic y películas QuickTime. Aunque el rango de funciones con características únicas como por ejemplo NegaFix, SRD y iSRD no deja nada que desear.SilverFast SE Plus ofrece a usuarios avanzados herramientas adicionales como AACO y Multi-Exposure de modo que las versiones SE de SilverFast satisfacen las exigencias más elevadas. Usted disfruta con nuestra versión absolutamente profesional, toda la gama de funciones que ofrece SilverFast Ai Studio con IT8 Calibración con todas las funciones y adelantos.
Deseamos que disfrute del nuevo software de SilverFast y muchos éxitos en la digitaliza-
ción de sus diapositivas, fotos y negativos!
« SilverFast - Pioneer in Digital Imaging »
Saludos cordiales, Karl-Heinz Zahorsky Presidente y fundador de la S.A. LaserSoft Imaging, Kiel, Alemania, septiembre 2011
Soporte e informaciones de contacto
Homepage: http://www.SilverFast.es
Soporte en línea: http://www.SilverFast.es/support
Foro: http://forum.SilverFast.com
Teléfono de atención: (+49) (0)431-5600938
Fax: (+49) (0)431-562847

42
Instalación en Apple Mac OS X
SilverFast 8 es soportado por Intel Mac
(OS X v10.5 - 10.7)
• Ponga el DVD de SilverFast en el reproductor o descargue el archivo adecuado de la página web de SilverFast. Inicie el programa de instalación.
• Por favor lea las “Informaciones importantes” que apa-
recen al principio del proceso de instalación. Lea y acepte enseguida nuestros convenios de licencia.
• En el paso siguiente usted puede decidir cuales com-
plementos deben ser instalados, como por ejemplo películas QuickTime o documentación. Para tal fin active las opciones correspondientes.
• Haga clic en “Instalar” para copiar SilverFast en su Mac.
• Antes del primer uso es importante que registre su versión. Para esto, mire por favor el párrafo “Registro y Serialización”.
Instalación en Microsoft Windows
SilverFast 8 es soportado por Windows 7, Vista y XP
• Ponga el DVD de SilverFast en un reproductor o descargue el archivo adecuado en la página web de SilverFast. Inicie el programa de instalación.
• Elija primero la lengua deseada.
• Por favor lea y acepte nuestros convenios de licencia.
• En el paso siguiente usted puede decidir cuales com-
plementos quiere instalar, como por ejemplo películas QuickTime o documentación. Para tal fin active las opciones correspondientes.
• Después elija en qué sitio de su disco duro debe insta-
larse SilverFast.
• Haga clic en “Instalar” para copiar SilverFast en su PC.
• Después de la instalación usted puede abrir el archivo “Léame” que contiene informaciones importantes.
• Antes del primer uso es importante que registre su ver-sión. Para esto, mire por favor el párrafo “Serialización y Registro”.
Por favor instale el software de controlador del fabricante antes de instalar SilverFast 8.
ESPAÑOL

43
Serialización
Antes de comenzar a trabajar con SilverFast es necesario registrar el número de serie que usted recibió al hacer la compra.
• Ponga en marcha su escáner para poder iniciar SilverFast.
• Escoja su escáner bajo “Fuente de imágenes“.
• Escoja su lengua bajo “Selección de idioma“.
• Haga clic en el botón “Comienzo“ para iniciar SilverFast.
Si está utilizando SilverFast por primera vez, se abrirá un cuadro de diálogo para ingresar el número de serie.
• Por favor, escriba su nombre, su apellido y el número de serie.
• Haga clic en “Activar“.
• SilverFast 8 ya está a su disposición.
Si usted no dispone de un número de serie de SilverFast, puede conseguir un número de serie Demo cuyo funcio-
namiento es de 30 días para probar y evaluar el software.
Registro
En cuanto haya ingresado el número de serie de SilverFast, usted tiene la posibilidad de registrar su versión de SilverFast en línea. Para ello se abre automáti-camente un cuadro de diálogo.
Después de haber registrado SilverFast, se pueden des-
cargar gratis y regularmente las actualizaciones del programa en nuestra página web.
También le recomendamos suscribirse a nuestro boletín electrónico para recibir bimestralmente ofertas e infor-maciones individualmente adaptadas a su escáner.
Por favor, en primer lugar conecte y encienda su escáner.
Por favor, escriba su nombre y el apellido que haya utilizado al hacer la compra. Si ha adqui-rido SilverFast en DVD, póngalo antes en el reproductor.
ESPAÑOL

44
Activar/desactivar el WorkflowPilot
• Se activa/desactiva el WorkflowPilot con un clic del ratón en el icono arriba a la izquierda en la ventana de control.
• En general le recomendamos, en especial a los prin-
cipiantes, utilizar el WorkflowPilot. Se puede apagar/encender el WorkflowPilot en todo momento con el
botón grande que está arriba a la izquierda en la ven-
tana de control.
El nuevo concepto de SilverFast 8: el WorkflowPilot
El corazón de SilverFast 8 es el WorkflowPilot. La evolución consecuente del ScanPilot es una herra-
mienta única del flujo de trabajo para el proceso de digitalización que satisface a principiantes como a profesionales.
El WorkflowPilot integrado le dirige por todos los pasos necesarios en el orden correcto y permite de
esta manera resultados de digitalización perfectos.
De acuerdo al objetivo y el material que usted quiera escanear, se ofrecen diferentes flujos de trabajo, los cuales pueden seguirse paso a paso después de haber iniciado el WorkflowPilot. El WorkflowPilot evita errores en el manejo que suelen ocurrir si se utilizan las herramientas de SilverFast en un orden incorrecto. Como usuario avanzado usted puede trabajar naturalmente de manera libre sin la ayuda del WorkflowPilot.
Al cambiar del modo manual al modo activo del WorkflowPilot se pierden todos los ajustes manuales.
1. Kontroll-Dock 2. Vorschau-Fenster
3. Standard-Werkzeuge 4. Spezial-Werkzeuge
1. Panel de control 2. Ventana de previsualización 3. Herramientas estándar 4. Herramientas especiales
1
3
4 2
activo inactivo
ESPAÑOL

45
El concepto de SilverFast 8: los elementos de manejoEn la sección siguiente serán presentados los elementos más importantes del interfaz de usuario de SilverFast 8.
1. El panel de control
El panel de control contiene una serie de diálogos con los cuales se pueden configurar las herramientas de
SilverFast. Con un clic de ratón en el botón flecha usted puede abrir y cerrar cada diálogo.
Si usted trabaja con el WorkflowPilot, el diálogo de cada herramienta se abre automáticamente en la ventana de control.
Se puede activar o desactivar cada herramienta al marcar
o demarcarlo.
El botón “X“ cierra completamente una herramienta. En este caso se pierden los ajustes hechos.
2. La ventana de previsualización
Muestra siempre la previsualización actual. Cada optimi-zación de la imagen está visualizada aquí en tiempo real para ver el resultado futuro de la digitalización.
Usted puede utilizar el espacio de la ventana principal también para colocar aquí diálogos de la ventana de control. Para ello puede arrastrar un diálogo con el ratón al sitio deseado. Con un clic al botón de acoplar ( ), el diálogo se sitúa de nuevo en el panel de control.
3. La barra de herramientas estándar
Contiene las herramientas estándares que usted usa fre-
cuentemente. Un punto rojo en el símbolo significa que la herramienta está activa y optimiza en ese momento la imagen.
Utilizando WorkflowPilot, se visualiza aquí otras herra-
mientas que son necesarias para su flujo de trabajo. Trabaje con las herramientas de izquierda a derecha mientras que la herramienta activa se muestra en colo-
res.
4. La barra de herramientas especiales
La barra vertical contiene otras herramientas especiales que no son siempre necesarias para todo el material de imagen. Aquí se marcarán también las herramientas activas con un punto rojo.
ESPAÑOL

46
La digitalización con el WorkflowPilot en 5 pasos 1. Elección del original y del uso previsto 2. Digitalización previa 3. Elección de la resolución de digitalización 4. Ajuste de corrección de la imagen 5. Determinación del destino de archivo e inicio de la
digitalización
1. Elección del original, del uso previsto y del modo de color
• Primero elija en la ventana de control bajo el menú “Fuente“ cual tipo de original usted quiere digitalizar. Según su escáner se pueden elegir entre impresión, foto, negativo, Kodachrome o díapositiva.
• Seleccione bajo el menú “Destino“ el uso previsto para la digitalización. Elija entre “Archivo“, “Edición“, “Impresión“, “Web“ u otras opciones como “Quickfix“ para reparar originales con problemas.
• Escoja si quiere una digitalización en colores o en blan-
co y negro.
2. Digitalización previa
• Inicie el WorkflowPilot con el botón “Inicio“ en la ventana de control. Dependiendo de sus ajustes, el WorkflowPilot le guía por todos los pasos de edición. Primero se creará una digitalización previa que se muestra en la ventana principal.
• Ajuste el margen rojo de digitalización enseguida con el ratón al tamaño deseado. Asegúrese que el margen de la digitalización esté dentro del original y que no incluya ningunas zonas blancas o negras de la ventana de previsualización al exterior del original.
• Para cada paso de edición se abre a la izquierda en el panel de control un diálogo con elementos para ajus-
tar las herramientas. Aquí encuentra también botones para guardar sus ajustes, para reponer sus modificacio-
nes y para el acceso directo a la ayuda correspondiente
al Texto- Ayuda y películas QuickTime que le explican el uso de la herramienta.
• Después de cada paso de edición haga clic en el botón “Siguiente“ en la ventana de control para avanzar con el WorkflowPilot a la herramienta siguiente de
SilverFast. Con el botón “Volver“ se puede regresar siempre al paso de edición anterior. En este caso todos sus ajustes actuales se conservan.
Guardar ajustes
Reponer ajustes
Llamar ayuda
Acceder a las películas QuickTime
Volver Continuar
Inicio
ESPAÑOL

47
3. Elección de la resolución de digitalización
• Determine ahora en el panel de control bajo de “Dimensiones de digitalización“ el formato y la resolu-
ción para la digitalización.
• Se recomienda una resolución de 200 hasta 300 dpi para imprimir con una impresora láser o una impresora de inyección. Elija la resolución más alta para guardar archivos.
4. Ajuste de las correcciones de imagen• Según el flujo de trabajo elegido, el WorkflowPilot
le guía en los siguientes pasos por una serie de herramientas estándares con las que se puede efec-tuar distintas correcciones de imagen. En la ventana de previsualización se puede ver directamente cada modificación en tiempo real y de color fiel.
4-1. Optimización Automática de Imagen
La Optimización Automática de Imagen de SilverFast analiza su original de digitalización y aplica distintas herramientas de SilverFast para optimizar la imagen.
• En los pasos siguientes de 4-2. hasta 4-11. usted puede reajustar estas modificaciones como quiera o reponer-las completamente para efectuar sus propios ajustes.
4-2. Histograma
El histograma indica la frecuencia de los valores tonales que aparecen en una imagen como diagrama métricamente escalado de barras verticales y da informaciones sobre el rango dinámico y la luminosidad de la imagen. Con su ayuda se pueden eliminar fácilmente la subex-posición y la sobrexposición.
• Abajo del histograma usted encuentra tres regulado-res. Mueva el regulador a la izquierda para ajustar el punto negro y el regulador a la derecha para ajustar el punto blanco. Con el botón “N/L“ se puede cambiar entre la presentación linear y logarítmica.
Si ha seleccionado “Negativo“ como origen de imagen encuentre abajo el diálogo “NegaFix“. Seleccione aquí el fabricante, el tipo de pelí-cula y el tiempo de exposición del material de película.
Si ha elegido “Archivo“ como formato de destino, los datos de la imagen se guardan sin cambios. Usted puede seguir directamente con el paso 5.
Todos los diálogos de las herramientas tienen en la versión de Ai Studio un botón adicional para
activar el modo de experto.
El diálogo experto ofrece una funciona-lidad más amplia para la modificación fina.
Por lo tanto unos de los diálogos de la versión Ai Studio se distinguen un poco de las descripciones en este manual.
ESPAÑOL

48
• Si usted quiere adaptar separadamente el histograma a canales de color RGB, escoja el botón correspondiente arriba de la curva. El botón gris representa los tres canales de color.
• El segundo regulador “Color Cast Removal“ elimina predominancias de color y cada vez que le mueve más a la derecha tiene un efecto más fuerte.
4-3. Gradación
En la fotografía la curva de gradación o de densidad describe la relación entre exposición y ennegrecimiento de la película. La inclinación de la curva se llama valor de gamma la dife-rencia entre la densidad máxima y mínima se llama extensión de densidad. Con el ajuste de la curva de gradación se puede hacer resaltar por
ejemplo más detalles en la sombra y en las luces.
• Mueva el regulador de los tonos medios para aclarar u oscurecer los tonos medios abajo de la curva de gradación. Con el regulador adecuado puede reajus-
tar igualmente el contraste. Para el ajuste fino usted puede mover los nudos en la curva de gradación directamente con el ratón.
• Si usted quiere ajustar separadamente la gradación para un canal RGB lo puede elegir con el botón de color arriba de la curva. El botón gris se utiliza para los tres canales de color.
4-4. AACO (Optimización Auto Adaptiva de Color)
La herramienta AACO sirve para la corrección del contraste en zonas oscuras de la imagen sin influir en los detalles de las luces. Así, más
detalles en las zonas oscuras podrán ser visibles.
• Elija en la ventana de control bajo preset “Efecto míni-mo“, “Efecto normal“ o “Efecto alto“ para una optimiza-
ción de contraste mínima, mediana o fuerte.
4-5. GCC (Corrección global de color) La corrección global de color controla el equi-librio de color de la imagen entera. De esta manera se puede eliminar antes de la digitali-zación predominancias de color que aparecen frecuentemente en fotos antiguas.
• Para la corrección global de color mueva el punto negro en el círculo de color a una posición adecuada. Cada cambio se muestra directamente en la ventana principal.
• Para el ajuste fino usted puede hacer clic con el ratón en uno de los colores que están situados alrededor del círculo de color. El equilibrio de color se adapta al matiz de este color.
ESPAÑOL

49
4-6. SCC (Corrección selectiva de color) ACR (Restauración Adaptiva de Colores)
Con la ayuda de la corrección selectiva de color (SCC) es posible optimizar precisamente colo-res individuales sin modificar otros colores. La restauración adaptiva de colores es una herra-mienta para corregir colores débiles y pálidos, también para ajustar colores sobresaturados.
• Seleccione en el diálogo SCC el color que usted quiere ajustar con el ratón. Después busque en el menú correspondiente la inscripción que describe de la mejor manera el cambio de color que usted quiere ajustar. En este caso “Más verde+“ significa por ejemplo un cambio más grande del color verde que en “Más verde“. A continuación usted puede adaptar el color con el regulador vertical como quiera.
• Haga clic en el botón “ACR“ para una restauración auto-
mática de colores o ajuste la saturación de los colores con el regulador horizontal.
4-7. GANE® (Supresión de granos de película y del ruido fotoeléctrico de la imagen)
Cuando utilice resoluciones muy altas para las digitalizaciones se ve a veces el grano de pelícu-la del material fotográfico. El ruido fotoeléctrico de la imagen tiene un parecido efecto pertur-bador que puede surgir por distintas causas cuando se efectúe tomas digitales. La supresión de granos de película y del ruido fotoeléctrico de la imagen reduce o elimina estos efectos.
• Se puede utilizar la supresión de granos de película y del ruido fotoeléctrico en tres niveles. Seleccione bajo presets entre “GANE ligero“, “GANE mediano“ o “GANE fuerte“ para una supresión del ruido fotoeléctrico que sea ligera, mediana o fuerte.
• Para una previsualización de estos ajustes se hace una Previsualización detallada de una sección representa-
tiva de la imagen. Para tal fin haga clic en el botón de “previsualización“.
4-8. USM (Máscara de Nitidez)
La Máscara de Nitidez es un método que puede aumentar la impresión de nitidez de la imagen con la ayuda de una copia poco nítida. SilverFast utiliza también otros paráme-tros como por ejemplo valores de claridad para la nitidez para que los valores de saturación y de colores no sean alterados.
• Escoja en la ventana de control bajo los presets de “Nitidez automática más baja“ a “Nitidez automática más alta“ el nivel adecuado de la nitidez o fije con el regulador el grado exacto de la nitidez.
ESPAÑOL

50
4-9. Destramado
Originales impresos tienen siempre una trama que se ha producido durante la impresión. Cuando se digitaliza con una resolución alta se puede ver este entramado y puede mezclar con otros entramados y producir un efecto moiré que molesta mucho. El destramado de SilverFast puede reconocer automáticamente esta trama de impresión y eliminarla.
• Si usted conoce la trama de impresión de su original se puede ajustar en la ventana de control bajo “Trama“. Para ello escoja en el punto de menú “Custom“ y ponga la trama de impresión en Ipp. Si usted no conoce la trama de su original elija bajo del punto de menú “Auto“ o un valor de estándar adecuado.
• Abajo de esto usted encuentra un regulador con lo que se puede ajustar un valor limitado para la eliminación de tramas.
• Para ver estos ajustes se necesita una previsualización detallada de una sección representativa de la imagen. Para ello haga clic en el botón de “previsualización“.
4-10. SilverFast Multi-Exposure®
El rango dinámico, es decir el número de los niveles de gris del material de imagen transpa-rente puede ser tan grande que un escáner con-vencional no puede registrarlos enteramente. Así se puede perder particularmente en la som-bra los detalles de la imagen. SilverFast Multi-Exposure aumenta el rango dinámico efectivo del escáner juntando dos digitalizaciones que tienen una exposición distinta en una imagen.
• Usted puede encender o apagar la función de Multi-Exposure arriba en la barra de herramientas están-
dar. Multi-Exposure necesita bastante tiempo para la
digitalización pero mejora el resultado obviamente.
4-11. iSRD® (Eliminación de defectos con tecno- logía infrarroja)
Diapositivas y negativos tienen a menudo pequeños rasguños o partículas de polvo que se ven muy claros en la ampliación después que la imagen se ha digitalizado. iSRD utiliza el canal infrarrojo del escáner para reconocer estos defectos que son luego eliminados de la imagen por un algoritmo inteligente. SRD no necesita nin-gún canal infrarrojo.
• Para utilizar iSRD, escoja en el diálogo de iSRD bajo “Modo de corrección“ el punto de menú “Automático“ o “Corregir“ si usted quiere regular la potencia del reco-
nocimiento de rasguños. Para esto utilice el regulador
“Reconocimiento“.
Se puede utilizar Multi-Exposure sólo para transparen-tes. No todos los escáneres son aptos para Multi-Exposure.
activo inactivo
www.SilverFast.com/sf/Multi-Exposure
ESPAÑOL

51
• SRD se usa de manera parecida, pero sin el modo automático. Aparte de la potencia del efecto usted ajusta con la ayuda de otros reguladores el tamaño y la intensidad de los defectos que hay que eliminar.
• Con los botones blancos y negros se puede fijar si usted quiere corregir artefactos oscuros o claros o los dos tipos.
• Para ver estos ajustes se necesita una previsualización detallada de una sección representativa de la imagen. Para ello haga clic en el botón de “previsualización“.
5. Definición del archivo de destino y el comien- zo de la digitalización
• Escoja en la ventana de control del menú el formato de archivo deseado (TiFF, PSD, JPEG, JP2). Con el botón “Opciones“ usted puede efectuar ajustes del formato del archivo.
• Introduzca abajo de “Nombre“ un nombre para el archivo que se quiere crear y escoja con el botón con icono de carpeta un sitio donde quiere guardar su digitalización. Se puede introducir el sitio de destino para la digitalización directamente bajo de “Ruta“.
• Ahora todos los ajustes están efectuados y se puede comenzar con la digitalización. Para esto haga clic en el botón de “Continuar“ en la ventana de control.
• Una indicación del proceso le da informaciones sobre el progreso del proceso de digitalización. A continua-
ción se guarda la digitalización y se restaura SilverFast para que usted pueda seguir con la digitalización siguiente.
• Si la digitalización se ha iniciado por descuido, se puede terminar todo el proceso con un clic en el botón “Cancelar“.
Se puede utilizar iSRD sólo para transparentes, SRD también para opacos. No todos los escá-neres soportan iSRD.
www.SilverFast.com/sf/iSRD
ESPAÑOL

52
ITALIANO
SilverFast®, Contratto di Licenza Software Prima di aprire la confezione contenente il programma e utilizzare il software SilverFast, leggere accuratamente il contenuto di questo contratto di licenza e accettarne
i termini. In caso di disaccordo con le condizioni di questo contratto, si prega di restituire immediatamente il software in confezione sigillata a LaserSoft Imaging AG. SilverFast® è un pacchetto di software contenente un software e una documentazione di supporto per la creazione di file di immagine e la realizzazione a posteriori di
separazione di colori o di file di stampa. Questo non è un contratto di compravendita, bensì una licenza. LaserSoft Imaging AG ha sviluppato SilverFast® e detiene tutti i diritti riguardanti l’uso del software e delle sue copie:
1. Copyright (1) Il licenziatario riconosce a LaserSoft Imaging AG i diritti d’autore sul programma, sia nella forma di codice sorgente che di codice oggetto. (2) Il software e la documentazione relativa sono protetti da tali diritti d´autore. In caso di uso illecito di essi e del materiale fotografico e video, ci riserviamo il diritto
di esigere il risarcimento dei danni.
2. Licenza (1)LaserSoft Imaging AG concede al licenziatario il diritto esclusivo, limitato alla durata del contratto e non estensibile a terzi, all’utilizzazione privata del codice
oggetto di SilverFast e della documentazione di supporto allegata. (2) Questa licenza autorizza l’utilizzo del software su un singolo computer. Per l’utilizzo contemporaneo su più computer e/o in luoghi diversi sono necessarie più licenze. (3) Il licenziatario, oltre ad una copia di sicurezza per uso personale, non è autorizzato a riprodurre il software, né parti di esso. Quanto sopra vale anche per la docu-
mentazione. (4) Il programma contiene informazioni riservate. La licenza non autorizza il licenziatario a modificare, adattare, decompilare, disassemblare il software o accedere al
codice sorgente. (5) Il programma non può essere ceduto a nolo o in prestito, né essere concesso in sublicenza. La cessione a terzi del software è subordinata al rilascio di un’autorizza-
zione scritta da parte di LaserSoft Imaging AG. LaserSoft Imaging AG rilascia la suddetta autorizzazione, solo se il licenziatario presenta una dichiarazione scritta nella quale il nuovo utente si impegna nei confronti di LaserSoft Imaging AG a rispettare il contratto di licenza stipulato per l’utilizzo del software e il licenziatario assicura a LaserSoft Imaging AG per iscritto di non trattenere nessuna copia (o copia di sicurezza) del software, nonché di avere ceduto tutte le copie originali al nuovo utente e di aver cancellato tutte le eventuali copie realizzate.
(6) LaserSoft Imaging AG, allo scopo di indicare una azienda quale cliente di LaserSoft Imaging AG, potrà includerne il nome ed il logo nelle comunicazioni di marketing o comunque rivolte al pubblico.
3. Entrata in vigore e durata della licenza (1) Questa licenza entra in vigore il giorno in cui viene aperta la confezione del software e rimane valida fino a che LaserSoft Imaging AG o il licenziatario stesso non
pongano termine al contratto di licenza. (2) La cessazione del contratto di licenza può aver luogo secondo le modalità seguenti: (a) LaserSoft Imaging AG può far cessare questa licenza tramite una dichiarazione di recesso dal contratto scritta al licenziatario, nel caso in cui quest´ultimo non
rispetti tutti i termini del presente contratto o parte di essi. (b) Il licenziatario può determinare la cessazione di questa licenza tramite una comunicazione scritta a LaserSoft Imaging AG dichiarante la sua intenzione di recedere
dal contratto alla condizione di cui al punto 4 solo se, al tempo stesso, rispedisce a LaserSoft Imaging AG il pacchetto software aperto ed elimina sia il software istallato sul proprio computer sia la copia di sicurezza del programma.
4. Condizioni di garanzia (1) Il software viene consegnato «così-come-è». LaserSoft Imaging AG non fornisce nessuna garanzia implicita né esplicita che il software sia adatto all’utilizzo per
uno scopo determinato, né che sia conforme alle esigenze dell‘utente. Nonostante il notevole impegno di risorse nello sviluppo del software, non può essere fornita nessuna garanzia che il software sia privo di errori.
(2) Il licenziatario, nell’arco di 14 giorni, è tenuto a controllare se il software riporta difetti di conformità importanti ed evidenti: essi devono essere comunicati per iscritto a LaserSoft Imaging AG. Quanto sopra vale anche per i difetti di conformità non evidenti. In caso contrario il software e la documentazione relativa saranno ritenuti utilizzabili senza riserva.
(3) Nel caso di difetti di conformità rilevanti LaserSoft Imaging AG si riserva la facoltà di inviare al licenziatario una nuova copia del materiale (sostituzione della fornitura) o di eliminare il difetto entro un certo periodo di tempo (riparazione). Qualora LaserSoft Imaging non riesca a consentire un’utilizzazione del software conformemente ai termini del contratto entro la scadenza stabilita, al licenziatario si riserva il diritto di richiedere, a sua scelta, una riduzione del compenso accordato o l’annullamento del contratto.
(4) Nel caso in cui il licenziatario eserciti il proprio diritto al risarcimento, egli è tenuto a restituire il software insieme con la conferma di ricevimento dello stesso. I costi della spedizione di ritorno sono a carico di LaserSoft Imaging AG.
5. Limitazione di responsabilità (1) LaserSoft Imaging AG è illimitatamente responsabile in casi di grave negligenza o di dolo, per danni cagionanti eventi lesivi della vita, del corpo e della salute
nonché per quelli previsti dalla legge tedesca sulla responsabilità civile del produttore o venditore del prodotto così come nell’ambito della garanzia assunta da LaserSoft Imaging AG.
(2) In caso di violazione per colpa lieve di un obbligo la cui soddisfazione è di importanza fondamentale per le finalità del contratto (obbligo cardinale), la responsabilità di LaserSoft Imaging AG è limitata all’ammontare del danno diretto de quo prevedibile e tipico in tali casi
(3) LaserSoft Imaging AG esclude qualsiasi tipo di responsabilità per tutti gli altri danni, in particolare per difetti di conformità iniziali nella misura in cui non siano dati i presupposti di cui ai paragrafi 1, 2.
(4) La limitazione di responsabilità si estende inoltre agli impiegati, ai rappresentanti e agli organi di LaserSoft Imaging AG.
6. Loghi e marchi Tutti i loghi e marchi citati nella documentazione sono marchi registrati di proprietà di LaserSoft Imaging AG o dei rispettivi proprietari. L’utilizzo di ognuno di
questi nomi, marchi, documentazioni, screenshot ecc. è soggetta ad autorizzazione di LaserSoft Imaging AG o dei relativi proprietari. Chi ne fa uso illecito può essere condannato al risarcimento dei danni.
7. Invalidità di una clausola Qualora alcune clausole di questo contratto, indipendentemente dal motivo per cui ciò accade, risultino inefficaci o affette da lacune, questo contratto non ne viene
intaccato nella sua validità complessiva. A sostituire la clausola inefficace o la lacuna evidenziatasi dovrà essere una disposizione che, nell´ambito delle possibilità date dal diritto esistente, sia il più possibile prossima alle intenzioni originarie.
8. Modifiche del contratto Qualsiasi modifica del contratto deve essere formalizzata per iscritto.
9. Diritto applicabile In questo contratto vengono applicate le norme del diritto tedesco. Si esclude espressamente l’applicazione della Convenzione delle Nazioni Unite sulla vendita
internazionale di beni (CISG).1996-2011 Copyright LaserSoft Imaging AG • Luisenweg 6-8 • 24105 Kiel • Germania

53
ITALIANO
Prefazione
Gentile Cliente,complimenti per l’ottima scelta di questo prodotto LaserSoft Imaging. Sono ormai più di 15 anni che sviluppiamo e distribuiamo il nostro software di imaging SilverFast, da tempo considerato lo standard a livello
mondiale per la scansione.
Il WorkflowPilot che è stato appositamente sviluppato per SilverFast 8 può essere descritto come la quintessenza dell’esperienza che i nostri esperti hanno maturato nei decenni. E’ uno strumento semplice ed intuitivo che ti guiderà passo passo lungo il tuo flusso di lavoro. Il concetto di anteprima di SilverFast rende molto semplice
l’uso del programma, perché ogni modifica diviene immediatamente visibile nella finestra di lavoro.
SilverFast SE è la versione base del software che, grazie a caratteristiche quali il WorkflowPilot, l‘ottimizzazione automatica dell‘immagine ed i filmati QuickTime, è particolarmente facile da usare. Tuttavia, la gamma di funzionalità non lascia certo a desiderare, grazie a caratteristiche esclusive quali il NegaFix®, lo SRD® e lo iSRD®.SilverFast SE Plus si rivolge agli utenti evoluti ed offre in più delle preziose funzionalità quali la Multi-Exposure® e la AACO; risponde dunque alle esigenze più avanzate.La versione professionale SilverFast Ai Studio consente di beneficiare di tutte le funzionalità presenti nelle altre versioni di SilverFast, con in più la calibrazione IT8 automatica.
Buon lavoro e buon divertimento con le tue immagini ed il tuo nuovo software SilverFast!
« SilverFast - Il pioniere del digital imaging »
Cordiali saluti, Karl-Heinz Zahorsky Fondatore e Presidente di LaserSoft Imaging Kiel, Germania, settembre 2011
Supporto ed informazioni di contatto
Homepage: http://www.SilverFast.it
Supporto online: http://www.SilverFast.com/support
Forum: http://forum.SilverFast.com
Hotline di supporto: (+49) (0)431-5600938
Fax: (+49) (0)431-562847

54
Installazione su Mac OS X
SilverFast 8 supporta
Intel Mac (OS X v10.5 - 10.7)
• Inserire il DVD di SilverFast nel lettore, oppure scaricare il file appropriato dal sito web di SilverFast. Lanciare il programma di installazione.
• Si prega di leggere le Informazioni Importanti che vengono mostrate all’inizio dell’installazione Successi-vamente, leggere ed accettare le condizioni di licenza.
• Ciò fatto, si possono scegliere i componenti addizionali da installare (i filmati QuickTime o la documentazione), semplicemente spuntando la relativa casella.
• Cliccare su „Installa“. SilverFast verrà copiato sul vostro Macintosh.
• Prima di usare il programma, è necessario inserire il numero di serie. Fare riferimento alla sezione “Serializzazione e Registrazione”.
Installazione su Microsoft Windows
SilverFast 8 supporta Windows 7, Vista, XP
• Inserire il DVD di SilverFast nel lettore, oppure scaricare il file appropriato dal sito web di SilverFast. Lanciare il programma di installazione.
• Come prima cosa, selezionare il linguaggio desiderato.
• Si prega di leggere ed accettare le condizioni di licenza.
• Ciò fatto, si possono scegliere i componenti addizionali da installare (i filmati QuickTime o la documentazione), semplicemente spuntando la relativa casella.
• Scegliere una posizione sull’hard disk dove si desidera installare SilverFast.
• Cliccare su „Installa“. SilverFast verrà copiato sul vostro PC.
• Dopo l’installazione, consultare il file “Read Me” che contiene alcune informazioni importanti.
• Prima di usare il programma, è necessario inseri-re il numero di serie. Fare riferimento alla sezione “Serializzazione e Registrazione”.
Si prega di installare i driver dello scanner forni-ti dal produttore prima di iniziare l’installazione di SilverFast 8.
ITALIANO

55
Serializzazione
Prima di iniziare ad usare SilverFast è necessario “seria-
lizzarlo”, cioè inserire il numero di serie ottenuto all’ac-
quisto.
• Accendere lo scanner, poi lanciare SilverFast 8
• Sotto “Origine dell‘immagine” scegliere il proprio scan-
ner
• Sotto “Selezione del linguaggio” scegliere la propria lingua
• Cliccare sul pulsante „Avvia“.
Al primo avvio del programma, appare una finestra di dialogo per l’inserimento del numero di serie.
• Per la serializzazione, inserire il proprio nome e cogno-
me, e poi il numero di serie
• Ciò fatto, cliccare su „Sblocca“
• SilverFast è pronto per l’uso.
Se non si è in possesso di un numero di serie di SilverFast 8, se ne può chiedere uno dimostrativo, con validità di 30 giorni.
Registrazione
Dopo aver serializzato il software, c’è la possibilità di registrarlo online, tramite una finestra di dialogo che si apre automaticamente.
Una volta registrato SilverFast, sarà possibile scaricare gratis, dal sito web, gli aggiornamenti rilasciati.
Durante la registrazione consigliamo di iscriversi alla newsletter. Ogni due mesi circa, invieremo per e-mail delle offerte ed informazioni specifiche per il vostro scanner.
Si prega di accendere lo scanner prima di lanciare SilverFast 8.
Si prega di inserire il nome ed il cognome usati per l’acquisto di SilverFast. Se si è comprato SilverFast su DVD, inserirle il disco nel lettore.
ITALIANO

56
Attivare / disattivare il WorkflowPilot
• Per attivare e disattivare il WorkflowPilot in ogni momento bisogna cliccare sul simbolo nell’angolo
superiore sinistro della finestra di controllo.
• In generale, specie agli utenti meno esperti, raccoman-
diamo di attivare il WorkflowPilot.
SilverFast 8: Il nuovo WorkflowPilot
Il cuore di SilverFast 8 è l’esclusivo WorkflowPilot. E’ un moderno strumento per la gestione dei workflow per amatori e professionisti, evoluzione del consolidato ScanPilot.
Strettamente integrato in SilverFast, il WorkflowPilot governa le varie fasi dell’elaborazione, assicuran-
do eccellenti risultati.
In base al materiale da scandire ed alle finalità della scansione, si può passare ad un altro flusso di lavoro, sempre governato passo passo dal WorkflowPilot. In questo modo si evita di processare imma-
gini con dei workflow non adatti. Naturalmente, chi lo desidera può lavorare in maniera totalmente autonoma senza mai utilizzare il WorkflowPilot.
1. Pannello di Controllo 2. Finestra principale 3. Strumenti standard 4.Strumenti speciali
Quando si passa dalla modalità di lavoro manuale a quella gestita dal WorkflowPilot, tutte le modifiche fatte fino a quel momento vengono azzerate.
1. Kontroll-Dock 2. Vorschau-Fenster
3. Standard-Werkzeuge 4. Spezial-Werkzeuge
1
3
4 2
attivare disattivare
ITALIANO

57
SilverFast 8: Gli elementi di controlloLa sezione che segue descrive le componenti principali dell’interfaccia utente di SilverFast 8.
1. Il pannello di controllo
Il pannello di controllo contiene una serie di pannelli che consentono di configurare i vari strumenti di SilverFast.
Cliccando sulla freccia è possibile espanderli o contrarli.
Quando si usa il WorkflowPilot, il pannello di controlla apre automaticamente lo strumento utilizzato in quel momento dal flusso di lavoro.
Spuntando o meno la casella relativa, è possibile attivare e disattivare ogni strumento.
Cliccando sulla “x” lo strumento viene eliminato, perden-
do anche le impostazioni effettuate.
2. La finestra principale
L’ampia finestra principale mostra sempre l’anteprima di scansione. Qui viene simulato in tempo reale ogni intervento sull’immagine, in modo da fornirvi sempre un’anteprima fedele del risultato finale.
La finestra principale si può anche usare per posizionarvi, con un semplice drag and drop, alcuni pannelli dal Pannello di Controllo. Cliccando ( )sulla freccia, il pannello ritornerà nel Pannello di Controllo.
3. La barra degli strumenti standard
Questa barra orizzontale contiene gli strumenti standard utilizzati più spesso. Un pallino rosso nel simbo-
lo significa che quello strumento è attivo e sta lavorando sull’immagine.
In questa barra appaiono inoltre altri strumenti quando si usa il WorkflowPilot; appariranno da sinistra verso destra, seguendo l’andamento del flusso di lavoro. Lo strumento attivo viene mostrato a colori.
4. La barra degli strumenti speciali
Questa barra verticale contiene strumenti addizionali, di uso meno frequente. Anche qui, quelli attivi sono contrassegnati da un pallino rosso.
ITALIANO

58
I 5 passi della scansione usando il WorkflowPilot 1. Selezionare il tipo di originale e la destinazione di scansione
2. Effettuare la scansione di anteprima
3. Impostare la risoluzione di scansione
4. Ottimizzare l’immagine
5. Selezionare la destinazione ed effettuare la scan-
sione
1. Selezionare il tipo di originale, la destinazione di scansione e la modalità colore
• Innanzitutto, nella finestra di controllo selezionare in “Origine” il tipo di originale da scandire. Le voci possono essere Stampa, Foto, Negativo, Kodachrome, Diapositiva (dipende dallo scanner).
• Successivamente, da “Task” scegliere il tipo di utilizzo che verrà fatto della scansione. Scegliere tra “Archivia”, “Modifica”, “Stampa”, “Web”, “Intervento Rapido” (quan-
do si deve restaurare un’immagine con dei difetti).
• Usare il bottone apposito per effettuare la scelta tra una scansione a colori od una in BN.
2. Scansione di anteprima
• Lanciate il WorkflowPilot usando il pulsante “Start” nella finestra di controllo. Il WorkflowPilot vi guiderà attraverso tutti i passi necessari all’elaborazione, a seconda delle impostazioni definite in precedenza. Come prima cosa, viene effettuata una scansione di anteprima, che viene mostrata nella finestra principale.
• Fatto ciò, tracciate con il mouse l’area (con i bordi rossi) che desiderate scandire. Attenzione a non andare oltre i bordi dell’immagine.
• Durante ogni fase dell’elaborazione, si aprirà una fine-
stra di dialogo per la gestione dello strumento utlizza-
to in quel momento. Da tale finestra è possibile salvare i parametri impostati, azzerare tutti i cambiamenti fatti, o lanciare un menu di aiuto ed un filmato QuickTime che spieghi come usare quello strumento.
• Cliccare sul pulsante “Continua” nella finestra di controllo per passare da una fase della scansione alla
successiva. Il WorkflowPilot consente comunque di cliccare sul pulsante “Indietro” per tornare alla fase pre-
cedente, senza perdere le modifiche effettuate.
Salva impostazioni
Ripristina valori
Apri documento PDF di aiuto
Apri filmato QuickTime
Indietro Continua
Start
ITALIANO

59
3. Impostare la risoluzione di scansione
• Nella finestra “Dimensioni di scansione”, all’interno della finestra di controllo, selezionare il formato e la risoluzione desiderati.
• Per la stampa (a getto d’inchiostro o laser) consigliamo 200 o 300dpi; impostare valori più elevati se si desidera utilizzare la scansione per finalità d’archivio.
4. Ottimizzare l’immagine
• In base al flusso di lavoro scelto, il WorkflowPilot vi gui-derà passo passo attraverso una serie di strumenti per l’ottimizzazione dell’immagine. Ogni intervento, anche quelli sui colori, si rifletterà in tempo reale nella finestra di anteprima.
4-1. Ottimizzazione automatica dell’immagine
La funzione Auto Adjust intelligente di SilverFast analizza automaticamente l’immagine ed applica alcune ottimizzazioni sulla base del tipo di immagine.
• Queste ottimizzazioni possono essere modificate come descritto nei successivi paragrafi da 4-2 a 4-11, o possono essere tutte azzerate per effettuarne delle proprie.
4-2. Istogramma
L’istogramma mostra, in scala metrica e su un diagramma a due assi, la frequenza dei valori tonali presentinell’immagine. Fornisce informa-zioni sulla gamma tonale e sulla luminosità dell’immagine. Usando l’istogramma si possono facilmente eliminare la sotto- o la sovraespo-sizione.
• Ci sono tre cursori sotto l’istogramma. Usare quello di sinistra per modificare il punto di nero, e quello di destra per il punto di bianco. Il pulsante “N/L” serve a passare dalla scala lineare a quella logaritmica e viceversa.
Se si era scelto “Archivia” come destinazione, l’immagine verrà registrata senza modifiche. Si può dunque passare direttamente al punto 5.
Se si è scelto “Negativo” nel menu “Origine”, apparirà anche la finestra “Negafix”, dove vanno scelti produttore, modello e sensibilità della pellicola da scandire.
Nella versione Ai Studio, ogni finestra di dialogo degli strumenti offre un ulteriore pulsante per atti-vare la modalità avanzata.
La modalità avanzata consente funzio-ni più evolute e modifiche più precise.
Dunque, alcune finestre di dialogo della versione Ai Studio potranno apparire leggermente differenti rispetto a quanto descritto in queste istruzioni.
ITALIANO

60
• Se preferite intervenire singolarmente sui canali RGB, selezionate il canale desiderato usando il pulsante del medesimo colore. Il pulsante grigio seleziona tutti e tre i canali.
• Il secondo cursore, “Rimozione della dominante di colore”, rimuove le dominanti di colore (l’effetto è mag-
giore scorrendo il cursore verso destra).
4-3. Gradazione
In fotografia, la gradazione (o “curva delle den-sità”) descrive la relazione tra l’esposizione e la densità ottica della pellicola. L’inclinazione della curva è chiamata “valore del gamma”, e la diffe-renza tra la densità massima e quella minima è chiamata “gamma delle densità”. Modificando la curva di gradazione si possono ricavare più
dettagli nelle ombre e nelle alte luci.
• Muovete il cursore dei Midtones per schiarire o scurire i mezzitoni. Si può anche intervenire sul contrasto, agendo sul cursore apposito. E’ inoltre possibile lavo-
rare direttamente sulla curva, muovendo col mouse i quadrati disposti lungo la curva.
• Se preferite intervenire sulle densità dei singoli canali RGB, selezionate il canale desiderato usando il pulsante del medesimo colore. Il pulsante grigio seleziona tutti e tre i canali.
4-4. AACO (Ottimizzazione adattiva del contrasto)
Lo AACO è uno strumento per correggere il contrasto nelle aree scure dell’immagine senza alterare i dettagli nelle aree più chiare. Risulta dunque molto utile per aumentare la nitidezza
delle zone in ombra.
• Scegliere “Effetto Basso”, “Effetto Normale” o “Effetto Alto” dal menu, per dosare l’intensità dell’intervento di ottimiz-zazione sul contrasto.
4-5. GCC (Correzione Globale del Colore)
La Correzione Globale del Colore di SilverFast consente di controllare il bilanciamento croma-tico complessivo dell’immagine. Le dominanti di colore, così frequenti con le vecchie pellicole e diapositive, possono essere facilmente rimosse prima della scansione.
• Per una correzione d’insieme, è sufficiente muovere il puntino nero nella posizione desiderata all’interno della ruota dei colori. L’effetto sarà visibile in tempo reale nell’anteprima.
• Per una regolazione più fine, si può cliccare col mouse su uno dei colori disposti intorno alla ruota: così facendo, il bilanciamento colore dell’immagine si sposterà leggermente verso il colore su cui si è cliccato.
ITALIANO

61
4-6. SCC® (Correzione selettiva del colore) ACR (Ripristino adattivo del colore)
Usando la Selective Color Correction (SCC) è possibile ottimizzare un singolo specifico colore, senza influenzare gli altri. Lo Ripristino adattivo del colore è una tecnica che consente di recupe-rare colori smorti e sbiaditi oppure troppo saturi.
• Con il mouse, selezionare nella finestra di dialogo della SCC il colore sul quale si desidera intervenire. Scegliere poi dal menu corrispondente la voce che meglio
descrive il tipo di modifica richiesta. Per esempio “più verde +” sposta il colore molto verso il verde, ancor più che scegliendo “più verde”. Ciò fatto, si possono
apportare ulteriori aggiustamenti usando il cursore
verticale.
• Cliccare sul pulsante “ACR” per una regolazione auto-
matica dei colori, oppure modificare personalmente la saturazione usando il cursore orizzontale.
4-7. GANE® (Eliminazione del grano e rumore)
Lavorando con risoluzioni di scansione molto elevate può succedere che la grana della pelli-cola diventi visibile. Altrettanto fastidioso può essere il disturbo (“rumore”) che può presentarsi su alcune immagini digitali. Il sistema GANE per la riduzione di grana e rumore serve appunto ad eliminare o a ridurre la portata di questi problemi.
• Lo strumento GANE® (Grain and Noise Elimination) può operare su tre livelli. Bisogna scegliere tra le impostazioni “GANE bassa”, “GANE media” oppure “GANE alta” per apportare una riduzione che sia rispettivamente leg-
gera, media, forte.
• Per previsualizzare l’effetto finale, è necessario avere un’anteprima dettagliata di un’area significativa
dell’immagine. Cliccare dunque sul pulsante “1:1”.
4-8. USM (Unsharp Masking)
La maschera di contrasto (Unsharp Masking) è un metodo che consente di incrementare la nitidezza di un’immagine usando una ver-sione sfocata dell’immagine stessa. SilverFast fa inoltre uso di altri parametri, come la luminosità, in modo da non alterare la satura-zione ed i valori cromatici dell’immagine.
• Selezionare tra i valori previsti il livello di sharpening desiderato, da “Nitidezza automatica (Minima)” fino a “Nitidezza automatica (Massima)”, oppure decidere manualmente la portata dell’intervento usando l’ap-
posito cursore.
ITALIANO

62
4-9. Deretinatura
Gli originali stampati hanno sempre un reti-no, creato durante la fase di stampa. Con le scansioni ad alta risoluzione, tale retino può diventare visibile, e la sovrap- posizione di più retini può creare un fastidioso effetto Moiré. La Deretinatura di SilverFast individua e rimuove automaticamente il retino di stampa.
• Se si conosce il valore del retino di stampa dell’origi-nale, si può specificarlo direttamente nella finestra di controllo: selezionare la voce “Personalizzato” dal menu “Preset” ed indicare il valore in lpi (linee per pollice). Se invece il valore del retino non è noto, lasciare il menu su “Auto” oppure inserire un valore indicativo adeguato.
• In basso si trova un cursore che decide il valore soglia a partire dal quale far agire la funzione di deretinatura.
• Per previsualizzare l’effetto finale, è necessario avere un’anteprima dettagliata di un’area significativa
dell’immagine. Cliccare dunque sul pulsante “1:1”.
4-10. SilverFast Multi-Exposure®
La gamma dinamica, vale a dire il numero di sfumature di grigio di una immagine positiva, può essere così elevata da non poter essere completamente acquisita da uno scanner. In casi del genere si perdono dettagli, specie nelle ombre. La Multi-Exposure di SilverFast aumenta la gamma dinamica dello scanner effettuando due scansioni con valori di esposizione differen-ti, e poi combinandole in un’unica immagine finale.
• Si può attivare e disattivare la Multi-Exposure cliccando sull’icona nella barra degli strumenti standard, sopra la finestra principale. La Multi-Exposure allunga i tempi della scansione ma il risultato finale sarà visibilmente migliore.
4-11. iSRD® (Rimozione polvere e graffi basata sull’infrarosso)
Le diapositive ed i negativi spesso hanno dei piccoli graffi o delle particelle di polvere, che risaltano a causa dell’ingrandimento dovuto alla scansione. Lo iSRD usa il canale dell’in-frarosso dello scanner per individuare questi disturbi, e li rimuove grazie ad un algoritmo intelligente. Lo SRD, invece, non usa il canale dell’infrarosso.
• Selezionare “Automatico“ dal menu “Correzione“ della finestra di dialogo iSRD per usare lo iSRD in modalità
automatica. Se si desidera impostare l’intensità del rilevamento dei difetti, scegliere la voce “Corretto” ed agire sul cursore “Dimensione difetto” sottostante, per deter-minare il livello desiderato.
attiva non attiva
La Multi-Exposure si può appli-care solo agli originali traspa-renti, e non è supportata da tutti i modelli di scanner.
www.SilverFast.com/sf/Multi-Exposure
ITALIANO

63
• SRD funziona in maniera molto simile, ma non offre alcuna modalità automatica. Oltre alla sensibilità nel rilevamento dei difetti vanno utilizzati altri due cursori, per determinare la dimensione minima dei difetti e
l’intensità dell’intervento su di essi.
• Usare i bottoni bianchi o neri per determinare se si vuole correggere difetti scuri, chiari o di entrambi i tipi.
• Per previsualizzare l’effetto finale, è necessario avere un’anteprima dettagliata di un’area significativa dell’
immagine. Cliccare dunque sul pulsante “1:1”.
5. Selezionare la destinazione ed effettuare la scansione
• Scegliere il formato file desiderato (TIFF, PSD, JPEG, JP2) dal menu a discesa nella finestra di controllo. Usare il pulsante “Opz.” per impostare, se necessario, alcuni parametri relativi al formato.
• Utilizzare il campo “Nome” per digitare il nome del file da creare, e cliccare sull’icona della cartella per sceglie-
re la cartella dove salvare la scansione. In alternativa, si può inserire nel campo “Percorso” il percorso completo di salvataggio.
• Adesso tutti i parametri sono stati impostati, dunque si può partire con la scansione vera e propria: cliccare sul pulsante “Continua” nella finestra di controllo in alto.
• Una barra di avanzamento indicherà quanto tempo manca alla fine della scansione, terminata la quale il file verrà salvato sul disco e SilverFast sarà pronto per la prossima scansione.
• Se si è lanciata una scansione senza volerlo, si può annullarla cliccando sul pulsante “Annulla”.
Lo iSRD si può applicare solo agli origina-li trasparenti, e non è supportato da tutti i modelli di scanner. Lo SRD si può applicare anche agli originali a riflessione. www.SilverFast.com/sf/iSRD
ITALIANO

64
Contrato de licença de software SilverFast Por favor não clique em “Avançar” nem use o software antes de ter lido o conteúdo deste contrato de licença e ter-se declarado de acordo com as condições de licença!
Caso não estiver de acordo com as condições, por favor clique em “Cancelar” e devolva o pacote de software imediatamente à LaserSoft Imaging AG! SilverFast® é um pacote de software que contém software e documentação de apoio para um método para a posterior produção de separações de cores e arquivos de
impressão. Este é um contrato de licença e não de compra. A LaserSoft Imaging AG desenvolveu SilverFast e detém todos os direitos sobre o software e sua cópia:
1. Copyright (1) O licenciado reconhece que o copyright do software, nas formas de código fonte e código objeto, pertence à LaserSoft Imaging AG. (2) Documentação e software são protegidos por lei. A utilização não autorizada, inclusive do material de vídeo e imagens, acarreta reivindicações de indenização.
2. Licença (1) A LaserSoft Imaging AG concede ao licenciado uma licença, de uso restrito ao prazo de vigência do contrato de licença, exclusiva e intransferível, para o uso pessoal
do código objeto de SilverFast e da documentação de ajuda que a acompanha. (2) Esta licença dá direito ao uso num único computador ao mesmo tempo; o uso em múltiplos computadores e/ou em lugares diferentes ao mesmo tempo requer
múltiplas licenças. (3) O licenciado não pode copiar o software todo ou partes dele, exceto uma cópia de segurança para uso próprio. O mesmo vale para a documentação. (4) O software contém informações confidenciais; a licença não autoriza o licenciado a modificar, adaptar, decompilar, desassemblar ou de outra forma desvendar o
código fonte. (5) O software não pode ser alugado, arrendado, sublicenciado ou cedido. Uma transferência para terceiros requer a aceitação da LaserSoft Imaging AG. A LaserSoft
Imaging AG dará o consentimento, se o licenciado apresentar uma declaração por escrito do futuro usuário, na qual este se compromete perante a LaserSoft Imaging AG a respeitar o contrato de licença pactuado para o software e o licenciado afirmar por escrito à LaserSoft Imaging AG que passou todas as cópias originais ao terceiro, não mantendo mais nenhuma cópia (de segurança) em seu poder.
(6) A LaserSoft Imaging AG pode usar o nome e logotipo do licenciado para trabalho de marketing e publicidade no sentido de caracterizar o licenciado como cliente da LaserSoft Imaging AG.
3. Entrada em vigor e duração da licença (1) Esta licença entra em vigor no dia em que o pacote de software é aberto e permanece em vigor até o cancelamento do contrato de licença pela LaserSoft Imaging
AG ou pelo licenciado. (2) O contrato de licença pode ser encerrado das seguintes maneiras: (a) Pela LaserSoft Imaging AG, por comunicado escrito ao licenciado, se este infringir este contrato ou partes dele. (b) Pelo licenciado, por comunicado escrito à LaserSoft Imaging AG, nas condições do item 4, devolvendo ao mesmo tempo o pacote de software aberto à LaserSoft
Imaging AG e inutilizando a cópia do software no seu computador e a eventual cópia de segurança.
4. Condições de Garantia (1) O software é fornecido “no estado em que se encontra”. A LaserSoft Imaging AG não dá garantia, explícita ou implícita, em relação à adequação do Software para
um determinado fim ou que o Software atende às exigências do licenciado. Apesar dos consideráveis esforços no seu desenvolvimento não pode ser garantida a isenção de erros deste software.
(2) O software deve ser testado pelo licenciado no prazo de 14 dias em relação a insuficiências relevantes. Estas devem ser informadas por escrito à LaserSoft Imaging AG. Insuficiências ocultas também devem ser informados da mesma forma. Caso contrário o software com seus acompanhamentos é considerado aprovado sem restrições.
(3) No caso de insuficiências relevantes a LaserSoft Imaging AG tem as opções de fornecer ao licenciado uma versão nova (fornecimento de substituto) ou de reparar a insuficiência em tempo hábil (correção). Se neste prazo a LaserSoft Imaging AG não conseguir possibilitar o uso do programa conforme previsto no contrato, o licenciado pode exigir opcionalmente a redução do reembolso ou o cancelamento do contrato.
(4) Em caso de reclamações de garantia, o licenciado é obrigado a devolver o software junto com o comprovante de recebimento. Os custos do envio correm por conta da LaserSoft Imaging AG.
5. Limitações de responsabilidade (1) A LaserSoft Imaging AG é responsável ilimitadamente em caso de intenção ou negligência grave; no caso de danos corporais ou à vida ou saúde; de acordo com o
Código de Defesa do Consumidor e nos termos da Garantia dada pela LaserSoft Imaging AG. (2) No caso de negligência leve em relação a uma obrigação necessária para o alcance do objetivo do contrato (obrigação cardinal), a responsabilidade da LaserSoft
Imaging AG se restringe ao dano previsível ou típico para o negócio em questão. (3) Não existe responsabilidade da LaserSoft Imaging AG além disso. Não há responsabilidade da LaserSoft Imaging AG por insuficiências iniciais, a não ser nas
condições dos parágrafos 1 e 2. (4) A limitação de responsabilidade acima vale também para a responsabilidade pessoal dos funcionários, representantes e órgãos da LaserSoft Imaging AG.
6. Marcas registradas SilverFast como as outras marcas, inclusive de outras empresas, são marcas (registradas) da LaserSoft Imaging AG ou dos seus respectivos proprietários. O uso destes
nomes, marcas, documentação, capturas de tela etc. está condicionado à aprovação pela LaserSoft Imaging AG ou pelos respectivos detentores. O uso não autorizado acarreta reivindicações de indenização.
7. Invalidade de uma cláusula Se, independente das razões, certas determinações deste contrato estiverem ou tornarem-se sem efeito ou uma omissão a ser preenchida é verificada, o contrato,
no seu restante, não é afetado. No lugar das determinações inválidas ou omissões deve entrar uma regulamentação, eventualmente com efeito retroativo, que se aproxima, dentro do legalmente possível, ao máximo do pretendido.
8. Alterações de contrato Alterações de contrato requerem a forma escrita.
9. Legislação aplicável Este contrato está sujeito às leis alemãs. O acordo das Nações Unidas sobre contratos relativos à comercialização internacional de mercadorias (CISG) está formalmente
excluído.
1996-2011 Copyright LaserSoft Imaging AG • Luisenweg 6-8 • 24105 Kiel • Alemanha
PORTUGUÊS

65
PORTUGUÊS
Introdução
Caro Cliente,Estamos contentes por você ter escolhido um produto de qualidade da LaserSoft Imaging. Há mais de 15 anos, estamos desenvolvendo e distribuindo nosso software de tratamento e criação de imagens SilverFast, que há muito tempo é considerado padrão mundial, especialmente no campo de software para scanner.
O WorkflowPilot, que foi especialmente desenvolvido para SilverFast 8, pode ser descrito
como a quintessência da experiência que nossos especialistas vêm adquirindo há décadas. Essa ferramenta de uso intuitivo guia você na ordem correta por todas as etapas do seu workflow individual. O SilverFast Preview Concept torna especialmente fácil trabalhar com o SilverFast. Qualquer alteração que você executar é imediatamente visível na janela principal.
Com a versão SilverFast SE você dispõe do nosso software básico, que é de operação especialmente fácil, graças ao WorkflowPilot, otimização automática e vídeos QuickTime. Mesmo assim, a gama de funções com recursos como NegaFix®, SRD® e iSRD® não deixa nada a desejar. SilverFast SE Plus, para usuários avançados, oferece funções adicionais valiosas, como Multi-Exposure® e AACO e satisfaz mesmo as mais altas exigências.Nossa versão profissional SilverFast Ai Studio tem a gama completa de funções com calibração automática IT8 e outros recursos mais.
Divirta-se e faça sucesso digitalizando seus slides, fotos e negativos com o novo software SilverFast.
« SilverFast - Pioneiro em tratamento e criação de imagens digitais »
Atenciosamente, Karl-Heinz Zahorsky Presidente e Fundador da LaserSoft Imaging, Kiel, Alemanha, settembre de 2011
Informações de Contato e Suporte
Homepage: http://www.SilverFast.com/pt
Suporte on-line: http://www.SilverFast.com/support
Fórum: http://forum.SilverFast.com/
Hotline de suporte: (+49) (0)431-5600938
Fax: (+49) (0)431-562847

66
Instalação sob Apple Mac OS X
SilverFast 8 suporta Intel Mac (OS X v10.5 - 10.7)
• Coloque o DVD SilverFast na unidade de DVD ou baixe o respectivo arquivo do site SilverFast. Inicie o progra-
ma de instalação.
• Leia as „Informações importantes“, que são mostradas no início do processo de instalação. Leia e aceite o acordo de licença.
• Na janela seguinte, você determina quais componentes
adicionais, como filmes QuickTime ou documentação, devem ser instalados. Para isso, marque as caixas ao lado dos itens correspondentes.
• Clique em „Instalar“ e SilverFast será copiado para o seu Mac.
• Antes do primeiro uso de SilverFast, é importante serializar a sua versão. Para isso, observe o parágrafo „Serialização e Registro“.
Instalação sob Microsoft Windows
SilverFast 8 suporta Windows 7, Vista e XP
• Coloque o DVD SilverFast na unidade de DVD ou baixe o respectivo arquivo do site SilverFast. Inicie o progra-
ma de instalação.
• Selecione o idioma desejado.
• Leia e aceite o acordo de licença.
• Na janela seguinte, você determina quais componentes
adicionais, como filmes QuickTime ou documentação, devem ser instalados. Para isso, marque as caixas ao lado dos itens correspondentes.
• Escolha o lugar onde SilverFast deve ser instalado no seu disco rígido.
• Clique em „Instalar“ e SilverFast será copiado para o seu PC.
• Em seguida à instalação, o arquivo „Leiame“ pode ser aberto, que contém algumas informações importan-
tes.
• Antes do primeiro uso de SilverFast, é importante serializar a sua versão. Para isso, observe o parágrafo „Serializaçãoe e Registro“.
Antes de instalar SilverFast 8, instale os dri-vers do scanner fornecidos pelo respectivo fabricante.
PORTUGUÊS

67
Serialização
Antes de começar a trabalhar com SilverFast, é neces-
sário „serializar“, ou seja, inserir o número de série fornecido com sua compra.
• Ligue o scanner e inicie SilverFast.
• Selecione em „Fonte de imagem“ o seu scanner.
• Selecione em „Seleção de idioma“ o seu idioma.
• Clique no botão „Iniciar“.
No primeiro uso de SilverFast, uma janela de diálogo para a introdução do número de série abre.
• Para a serialização, insira nome, sobrenome e número de série.
• Em seguida, clique em „Liberar“.
• SilverFast 8 está pronto para uso.
Se você ainda não tiver um número de serialização SilverFast, você pode, neste lugar, solicitar uma licença Demo para testar SilverFast gratuitamente durante 30 dias.
Registro
Assim que SilverFast for serializado, oferecemos-lhe a possibilidade de registrar a sua versão on-line. Para isso, uma janela de diálogo abre.
Após o registro de SilverFast, você pode baixar regularmente atualizações de programa do nosso site.
Ao registrar, recomendamos a assinatura do nosso newsletter. Assim, aproximadamente a cada dois meses, você receberá ofertas e informações interessantes a respeito do seu scanner.
Ligue o scanner antes de iniciar SilverFast 8.
Insira nome e sobrenome que foram usados no ato da compra. Se SilverFast for adquirido em DVD, coloque-o antes no drive.
PORTUGUÊS

68
Ativando / desativando o WorkflowPilot
• Um clique com o mouse no símbolo da janela de contro-
le superior esquerda ativa / desativa o WorkflowPilot a qualquer momento.
• Recomendamos em geral, mas especialmente para iniciantes, ativar o WorkflowPilot.
Conceito SilverFast 8: O novo WorkflowPilot
O coração de SilverFast® 8 é o exclusivo WorkflowPilot. Uma evolução do tradicional ScanPilot levou a esta moderna e avançada ferramenta de fluxo de trabalho para o processo de digitalização, que inspira tanto profissionais quanto iniciantes.
Intimamente integrado em SilverFast, o WorkflowPilot guia através de todos os passos de procedimen-
to na ordem correta, permitindo, assim, digitalizações perfeitas.
Dependendo do material e da finalidade da digitalização, há outro fluxo de trabalho, o qual você pode seguir passo a passo após iniciar o WorkflowPilot. Dessa forma, potenciais erros, que podem resultar da aplicação da ferramenta SilverFast em uma sequência incorreta, podem ser evitados. Como usuário avançado, você pode obviamente trabalhar de forma totalmente independente sem utilizar o WorkflowPilot.
Ao passar do modo manual ao modo WorkflowPilot, todos os ajustes feitos anterior-mente são descartados.
1. Painel de controle 2. Janela principal 3. Barra de ferramentas padrão 4. Barra de ferramentas especiais
1. Kontroll-Dock 2. Vorschau-Fenster
3. Standard-Werkzeuge 4. Spezial-Werkzeuge
1
3
4 2
ativo inativo
PORTUGUÊS

69
Conceito SilverFast 8: Elementos de controle
A seção a seguir apresenta os principais componentes da área de trabalho de SilverFast.
1. Painel de controle
O Painel de controle contém uma série de caixas de diálogo que permitem que você configure as ferramen-
tas do SilverFast. Clicando no botão de seta, você pode dobrar e desdobrar qualquer caixa de diálogo.
Se você estiver utilizando o WorkflowPilot, o Painel de Controle automaticamente abrirá a caixa de diálogo da ferramenta que está exatamente em torno do seu fluxo de trabalho.
Ao configurar ou remover a verificação, você pode ativar ou desativar qualquer ferramenta respectivamente. O botão “x” encerra totalmente uma ferramenta. Os ajustes já efetuados serão perdidos.
2. Janela principal
A grande Janela principal está sempre mostrando sua atual pré-digitalização. Aqui, cada otimização de ima-
gem é simulada em tempo real. Assim, você sempre tem uma boa pré-visualização do resultado final da digitalização na tela.
Você pode também utilizar o espaço disponível na Janela principal para organizar algumas caixas de diálogo do Painel de controle. Portanto, utilize seu mouse para simplesmente arrastar uma caixa de diálogo para o lugar desejado. Clique no botão de seta ( ), e a caixa de diálogo será movida de volta para o Painel de controle.
3. Barra de ferramentas padrão
A barra de ferramentas horizontal contém as ferramentas padrão que você precisará com mais freqüência. Um ponto vermelho no símbolo significa que essa ferramen-
ta está ativada e executa uma otimização de imagem.
Se você utilizar o WorkflowPilot, algumas outras ferra-
mentas especiais necessárias para seu fluxo de trabalho aparecerão aqui. Você completará essas ferramentas da esquerda à direita, com a ferramenta ativada exibida em cores.
4. Barra de ferramentas especiais
A barra de ferramentas vertical contém algumas fun-
ções especiais adicionais que não são necessárias para cada original de imagem. Aqui também, as ferramentas ativadas são marcadas com um ponto vermelho.
PORTUGUÊS

70
Os 5 passos da digitalização utilizando o WorkflowPilot 1. Selecionar o tipo de original e a finalidade da digitalização
2. Pré-visualizar a digitalização
3. Selecionar a resolução da digitalização
4. Ajustar otimizações de imagem
5. Escolher destino e iniciar digitalização
1. Selecionar Tipo de original, Finalidade da digitalização e Modo de cor
• Primeiro, selecione em “Fonte”, na janela de con-
trole, que tipo de original você deseja digitalizar. Dependendo de seu Scanner, “Impressão”, “Foto”, “Negativo”, “Kodachrome“ e “Slide“ são as opções.
• Segundo, escolha uma finalidade para a sua digitali-zação, em “Destino”. Escolha entre “Arquivo”, “Edição”, “Imprimir”, “Internet“ e outras opções como “Quickfix“ para conserto rápido de originais problemáticos.
• Use o botão junto à seleção de tarefa e fonte para escolher se você deseja criar uma digitalização a cores ou em preto e branco.
2. Pré-visualizar digitalização
• Inicie o WorkflowPilot usando o botão “Start“ na janela de controle. O WorkflowPilot guiará você por todos os passos necessários do procedimento que dependem de suas configurações anteriores. Inicialmente, uma pré-visualização da digitalização é gerada e exibida na grande Janela principal.
• Em seguida, use seu mouse para arrastar a moldura vermelha de digitalização para o tamanho desejado. Certifique-se de que a moldura de digitalização está totalmente dentro do original e não inclui nenhuma área branca ou preta da janela de pré-visualização fora do original.
• A caixa de diálogo com controles para ajuste das ferramentas do SilverFast se abrirá na janela de con-
trole à esquerda para cada passo do processamento. Cada caixa de diálogo contém botões para salvar seus ajustes, para reconfigurar suas alterações e para abrir diretamente um arquivo de ajuda correspondente e um filme QuickTime que explica como utilizar essa ferramenta.
• Clique no botão “Continuar“ na janela de controle após cada passo individual do processamento para prosseguir para a próxima ferramenta do SilverFast. O WorkflowPilot permite o uso de um botão “Voltar” para retornar ao passo anterior do processamento a
qualquer momento. Suas configurações em uso serão salvas.
Salvar ajustesi
Restaurar todos os valores
Abrir documento de ajuda (PDF
Abrir video
QuickTime
Voltar Continuar
Start
PORTUGUÊS

71
3. Selecionar a Resolução da digitalização
• Selecione o formato e a resolução de sua digitalização na janela “Dimensões e resolução da digitalização” que se abriu na janela de controle.
• Para imprimir com impressora a laser ou inkjet, uma resolução de 200 a 300 dpi é recomendada, para arquivamento, escolha uma resolução mais alta.
4. Ajustar Otimizações de imagem
• Dependendo do fluxo de trabalho selecionado, o WorkflowPilot guiará você passo a passo por um conjunto de ferramentas padrão que permitem que você execute várias correções de imagem. Qualquer alteração ficará visível diretamente na janela grande de pré-visualização em tempo real e fiel às cores.
4-1. Autoajuste
O Autoajuste inteligente de SilverFast começa agora a analisar seu original e automaticamen-te aplica diferentes ferramentas de SilverFast para otimização de imagem.
• Você pode regular estes ajustes durante os seguintes passos 4-2. a 4-11. ou zerá-los todos para fazer suas próprias alterações.
4-2. Histograma
O histograma exibe a frequência dos valores de tom que ocorrem numa imagem como um diagrama de escala métrica de barras verti-cais. Ele fornece informações sobre gama de contraste e brilho da imagem. O histograma pode ser utilizado para fácil remoção de exposição excessivamente alta e excessivamente baixa.
• Há três controles deslizantes sob o histograma. Mova o controle deslizante esquerdo para ajustar o ponto preto, e o direito para ajustar o ponto branco. O botão “N/L” é usado para alternar entre a representação linear e logarítmica.
Se você selecionou “Negativo“ como a fonte de imagem, você terá também de encontrar a caixa de diálogo “NegaFix“ abaixo. Selecione o fabricante, tipo de filme e velocidade de exposição de seus negativos.
Se você selecionou ”Arquivo“ como formato de destino, os dados de imagem são arquivados sem alterações. Você pode prosseguir direta-mente para o passo 5.
Na versão Ai Studio, cada diálogo de ferramenta pos-sui um botão adicional para ativar o modo Peritos.
O diálogo Peritos oferece funções esten-didas para o ajuste fino.
Por isso, alguns diálogos de ferramenta da versão Ai Studio diferem ligeiramente das descrições neste manual.
PORTUGUÊS

72
• Se você deseja ajustar o histograma para um canal de cor RGB separadamente, selecione-o com o botão da respectiva cor sobre a curva. O botão cinza representa todos os três canais de cor.
• O segundo controle deslizante, “Remoção de distorção de cor“ remove distorções de cor à medida que for arrastado para a direita.
4-3. GradaçãoEm fotografia, a curva de densidade ou gra-dação descreve a relação entre exposição e o escurecimento do filme. A inclinação da curva é chamada de valor gama, a diferença entre densidade mínima e máxima é chamada de gama de densidade. Ajustar a curva de grada-ção pode, por exemplo, realçar detalhes em sombras e realces.
• Mova o controle deslizante de tons médios sob a curva para clarear ou escurecer os tons médios. Você pode também ajustar o contraste com o controle deslizante correspondente. Para aperfeiçoamento, você pode mover diretamente os nós na curva com o mouse.
• Se você deseja ajustar a gradação para um canal de cores RGB separadamente, selecione-o com o botão da respectiva cor sobre a curva. O botão cinza representa todos os três canais de cores.
4-4. AACO (Otimização autoadaptativa)AACO é uma ferramenta para correção de contraste em áreas mais escuras da imagem, sem influenciar detalhes nas áreas mais claras. Assim, AACO pode ser muito útil para revelar mais detalhes nas áreas escuras.
• Escolha “Efeito fraco”, “Efeito normal” ou “Efeito distinto” conforme pré-configurado na janela de controle para obter uma otimização de contrastes fraca, média ou forte.
4-5. GCC (Correção de cor global)
A correção de cor global controla o balancea-mento de cor de toda a imagem. Distorções de cor, que frequentemente aparecem em slides e filmes mais antigos, já podem ser removidos antes da digitalização.
• Para uma correção global de cor, basta mover o ponto preto dentro da roda de cores para uma posição adequada. Qualquer alteração é imediatamente exibi-da na Janela Principal.
• Para aperfeiçoamento, você pode utilizar o mouse para clicar em uma das cores dispostas em torno da roda de
cores. O equilíbrio de cor da imagem então mudará um pouco em relação a essa cor.
PORTUGUÊS

73
4-6. SCC® (Correção de cor seletiva) ACR (Restauração de cor adaptativa)
Utilizando a Correção seletiva de cor SCC, é possível otimizar especificamente cores indivi-duais sem afetar nenhuma das outras cores. A Restauração de cor adaptativa ACR é uma ferra-menta para correção de cores pálidas e desbota-das e para adaptação de cores supersaturadas.
• Selecione a cor que você deseja ajustar com o mouse na caixa de diálogo do SCC. Depois, escolha a entra-
da do menu correspondente que melhor descreve a mudança de cor que você deseja aplicar. Como exem-
plo, a entrada “mais verde +“ produz uma alteração maior da cor escolhida para o verde que apenas “mais verde”. Em seguida, ajuste a cor à sua preferência utili-zando o controle deslizante vertical.
• Clique no botão “ACR” para uma restauração automá-
tica de cor ou ajuste você mesmo a saturação de cor utilizando o controle deslizante horizontal.
4-7. GANE® (Eliminação de grão e ruído)
Em resoluções muito altas de digitalização, o grão do filme do material fotográfico pode se tornar visível na tela. Igualmente desagradá-vel é o ruído que pode ocorrer com proces-sos de gravação digital por várias razões. A supressão de grãos e ruídos GANE elimina estes efeitos ou os reduz consideravelmente.
• A Eliminação de grão e ruído GANE® pode ser ajustada em três etapas. Escolha entre os pré-configurados “GANE fraco“, “GANE médio“ ou “GANE forte“ para uma leve, média ou alta redução de ruído.
• Para pré-visualizar seus ajustes, uma detalhada pré-digitalização de uma seção de imagem represen-
tativa é necessária. Portanto, clique no botão de ”1:1”.
4-8. USM (Máscara de nitidez)
Unsharp Masking é o nome de um método para aumento da nitidez de uma imagem com uma cópia borrada dessa mesma imagem. SilverFast utiliza parâmetros adicionais, como valores de brilho para aumentar a nitidez, para que os valores de cor e saturação da imagem não sejam afetados.
• Selecione um nível adequado de nitidez com uma
pré-configuração de “Auto nitidez mínima” para ”Auto nitidez máxima” na janela de controle ou defina o grau exato de nitidez utilizandodiretamente o controle deslizante.
PORTUGUÊS

74
4-9. Desreticulação
Originais impressos sempre terão uma retícula criada durante o processo de impressão a partir dos pontos individuais da impressora. Ao fazer a digitalização com alta resolução, essa retícula pode se tornar visível e se sobrepor a outras retículas, criando os incômodos efeitos Moiré. A Desreticulação SilverFast pode automaticamen-te detectar e remover essa retícula de impressão.
• Se você conhece a retícula de impressão do seu original, você pode diretamente configurá-la na jane-la de controle. Selecione o item “Personalizado” do menu “Lineatura (lpi)” e ajuste-a em lpj. Caso você não conheça a retícula, selecione o item de menu “Automático” ou um valor padrão adequado.
• Abaixo, você encontrará um controle deslizante que serve para determinar o limiar do qual a funcionalida-de Desreticulação está tomando efeito.
• Para pré-visualizar suas configurações, a pré-digitali-zação de uma parte representativa de uma imagem é necessária. Portanto, clique no botão “1:1”.
4-10. SilverFast Multi-Exposure®
A gama dinâmica, ou seja o número de níveis de cinza de originais transparentes, pode ser tão ampla que scanners convencionais não conse-guem capturá-la completamente. Nesse caso, detalhes de imagem são perdidos, especial-mente nas sombras. SilverFast Multi-Exposure aumenta a gama dinâmica efetiva do scanner executando duas digitalizações com diferentes tempos de exposição. Essas duas digitalizações são então calculadas para a imagem final.
• Você pode ativar e desativar o Multi-Exposure, clicando no ícone na barra de ferramentas padrão sobre a janela principal. O Multi-Exposure requer mais tempo para executar a digitalização, mas, em compensação, melhora visivelmente os resultados.
4-11. iSRD (Eliminação infravermelho de poeira e arranhões)
Slides e negativos frequentemente possuem pequenos arranhões ou partículas de pó que podem se tornar muito evidentes com o aumen-to de imagem no processo de digitalização. A iSRD utiliza o canal infravermelho para detec-tar tais defeitos, que um algoritmo inteligente então remove da imagem. A SRD não usa um canal infravermelho.
• Selecione „Modo de correção“ do menu „Exibição“ na caixa de diálogo iSRD para utilizar o iSRD no modo automático. Caso você deseje ajustar você mesmo a sensibilidade da detecção de defeitos, selecione o
O Multi-Exposure pode ser aplicado somente a originais transparentes. Nem todo scanner é capaz de suportar o Multi-Exposure.
ativo inativo
www.SilverFast.com/sf/Multi-Exposure
PORTUGUÊS

75
de menu “Modo de correção”. Utilize o controle desli-zante “Detecção” abaixo para ajustar a força de detec-
ção.
• O uso do SRD é muito semelhante, porém não possui modo automático. Além da sensibilidade de detecção de defeitos, você precisa utilizar dois controles deslizantes adicionais para ajustar também o tamanho mínimo dos defeitos e a intensidade com a qual estes devem ser tratados.
• Use os botões branco e preto para determinar se arte-
fatos escuros, claros ou ambos os tipos de artefatos devem ser corrigidos.
• Para pré-visualizar suas configurações, uma pré- digitalização de uma seção de imagem representativa é necessária. Portanto, clique no botão ”1:1”.
5. Escolher destino e iniciar digitalização• Escolha seu formato de arquivo desejado (TIFF, PSD,
JPEG, JP2) no menu suspenso na janela de controle. Utilize o botão “Opt.” para ajustar as configurações de formato de arquivo quando necessário.
• Use o campo de texto “Nome“ para inserir um nome para o arquivo de imagem a ser criado e clique no botão do ícone de pasta para escolher uma pasta, na qual você deseja salvar sua digitalização. Alternativamente, você pode digitar diretamente o destino para sua digitalização no campo de texto “Caminho”.
• Todas as configurações importantes estão ajustadas agora, e você pode iniciar a digitalização propriamente dito. Portanto, clique no botão “Continuar” na janela de controle superior.
• Uma barra de progresso informa sobre o tempo restante necessário para a digitalização. Em seguida, o arquivo de imagem é armazenado no seu disco rígido, e SilverFast é reconfigurado, permitindo que você continue com a próxima digitalização.
• Caso você tenha acidentalmente iniciado o processo de digitalização, você pode abortá-lo com um clique do mouse no botão “Cancelar”.
A iSRD pode ser aplicada apenas a originais transparentes, SRD também para originais refle-tivos. Nem todo scanner dá suporte à iSRD.www.SilverFast.com/sf/iSRD
PORTUGUÊS

76
РУССКИЕ
Лицензионный договор ПО SilverFast® Не открывайте программный пакет и не используйте программное обеспечение SilverFast, прежде чем Вы не прочитали содержание этого лицензионного
договора и не согласились с лицензионными определениями! Если Вы не согласны с этими условиями, возвратите, пожалуйста, программное обеспечение неоткрытым и безотлагательно в LaserSoft Imaging AG!
SilverFast® является программным пакетом, содержащим программное обеспечение и вспомогательную документацию метода создания графического изображения для последующего производственного цветоделения или печати файлов. Это - лицензия, а не договор о покупке. LaserSoft Imaging AG разработала SilverFast® и является владельцем всех прав на программное обеспечение и его копий:
1. Авторские права (1) Лицензиат признает, что LaserSoft Imaging AG является владельцем авторских прав на программное обеспечение как с точки зрения исходного текста,
так и объектного кода. (2) Документация и программное обеспечение защищены авторским правом. Неправомерное использование программы, а также всех графических и
видео материалов влечет к требованию о возмещении ущерба.
2. Лицензия (1) LaserSoft Imaging AG предоставляет лицензиату ограниченную сроком действия лицензионного соглашения, эксклюзивную и не подлежащую передаче
лицензию на использование в личных целях объектного кода SilverFast и прилагаемой документации поддержки. (2) Эта лицензия разрешает использовать продукт только на одном персональном компьютере в данний момент; для многократного использования на
нескольких процессорах и/или одновременно в различных местах необходимо несколько лицензий. (3) Лицензиат не должен, за исключением одной резервной копии для собственного использования, копировать программный продукт частично или
целиком. Тоже самое действительно для документации. (4) Программное обеспечение содержит конфиденциальную информацию; лицензия не дает право лицензиату изменять, приспосабливать,
декомпилировать, демонтировать программное обеспечение или иным образом получить исходный код. (5) Программное обеспечение не может быть отдано в аренду, лизинг, сублицензированно или передано взаймы. Для передачи программного
обеспечения третьей стороне необходимо, в любом случае, письменное согласие LaserSoft Imaging AG. LaserSoft Imaging AG даст согласие, если лицензиат предоставит письменное заявление нового пользователя, в котором последний обязуется перед LaserSoft Imaging AG соблюдать условия согласованного лицензионого договора на программное обеспечение, и если лицензиат не оставляет у себя архивную копию и в письменном виде заверяет LaserSoft Imaging AG, что он передал все оригинальные копии программного обеспечения третьей стороне, и удалил все созданние им копии.
(6) LaserSoft Imaging AG имеет право использовать название компании и логотип лицензиата для oбщественнoй информации и маркетинга, в смысле представления лицензиата в качестве клиента LaserSoft Imaging AG.
3. Вступление в силу и срок действия лицензии (1) Данная лицензия вступает в силу со дня вскрытия программного пакета, и остается в силе до расторжения договора со стороны LaserSoft Imaging AG или
лицензиата. (2) Лицензионное соглашения может быть расторгнуто: (a) LaserSoft Imaging AG может приостановить действие лицензии письменным уведомления лицензиата, в случае нарушения последним условий
cоглашения или любой его части. (b) Лицензиат может приостановить действие настоящего соглашения, направив письменное уведомление LaserSoft Imaging AG при соблюдении условий пункта № 4, и одновременно возвратив вскрытый пакет программного обеспечения LaserSoft Imaging AG, а также уничтожив программное обеспечения на своем компьютере и созданную резервную копию.
4. Гарантия (1) Программное обеспечение поставляется «так как оно есть». LaserSoft Imaging AG не дает ни прямых ни косвенних гарантий относительно пригодности
программного обеспечения для конкретного назначения или соответствия программы требованиям лицензиата. Несмотря на большой объём вложенных при разработке усилий, не может быть дано никаких гарантии отсутствия ошибок в программном обеспечении.
(2) Программное обеспечение подлежит тестированию со стороны лицензиата в течние 14 дней для обнаружение возможных существенных и узнаваемых дефектов.Последние сообщаются LaserSoft Imaging AG в письменном виде.При обноружении скрытых дефектов следует также уведомлять подобным оброзом.В противном случае, программное обеспечение и вспомогательные материалы счетаются принятыми без оговорок.
(3) При наличии существенных дефектов LaserSoft Imaging AG имеет возможность выбора, или отправить лицензиату новую версию (возмещающая поставка), или в течении соответствующего срока устранить дефект (исправление). Если LaserSoft Imaging AG не удалось в течении этого срока сделать соответствующее договору использование программы возможным, лицензиат может по выбору требовать: либо компенсацию, либо расторжение договора.
(4) Лицензиат обязан при утверждении гарантийного требования, вернуть программное обеспечение вместе с уведомлением о получении. Расходы возврата несёт LaserSoft Imaging AG.
5. ограничение ответственности (1) LaserSoft Imaging AG несет неограниченную ответственность при умышленном или происшедшем по грубой неосторожности телесном повреждении или
смерти; по предписаниям закона об ответственности за качество продукции, как и в объеме oдной из гарантий, предоставляемой LaserSoft Imaging AG. (2) При небрежном нарушении обязательства, которое является важным для достижения цели контракта (кардинальные обязанности), ответственность
LaserSoft Imaging AG ограничивается объемом предсказуемого ущерба типичного для данного типа сделки. (3) Дальнейшей ответственности со стороны LaserSoft Imaging AG не существует.В частности, нет никакой ответственности LaserSoft Imaging AG за
начальные дефекты, до тех пор пока требования пунктов 1, 2 не соблюдены. (4) Вышеуказанное ограничение ответственности распространяется и на личную ответственность сотрудников, представителей и органов LaserSoft Imaging AG.
6. Торговые марки и бренды SilverFast, также как и все другие упомянутые в документации торговые марки и бренды - также и других компаний - являются (зарегистрированными)
торговыми марками LaserSoft Imaging AG или их законных владельцев. Использование этих имён, товарных знаков, документации, скриншотов и тому подобного при условии одобрения LaserSoft Imaging AG или её владельцев. Несанкционированное использование влечёт за собой требование о возмещении ущерба.
7. Недействительность пункта Если отдельные положения настоящего договора, независимо по кокой причине, являются или становятся недействительными или возникает пробел,
подлежащий заполнению, договор будет в остальном не затронут. На место недействитльного положения или пробела, подлежащего заполнению, должно вступить положение, в случае необходимости также обратной силы, которое в рамках юридически возможного, ближе всего к отмененному.
8. Изменения Договора Изменения Договора возможно лишь в письменной форме.
9. Применяемое Право
Данный договор регулируется немецким правом. Соглашения Объединенных Наций о договорах по международной купли-продажи товаров (Глобальное коммерческое право) категорически исключено.
1996-2012 Copyright LaserSoft Imaging AG • Luisenweg 6-8 • 24105 Kiel • Deutschland

77
РУССКИЕ
Предисловие
Уважаемые клиенты и покупатели,мы рады, что Вы остановили свой выбор на высококачественном продукте Дома LaserSoft Imaging. Уже более 15-и лет мы разра-батываем и продаём наш пакет программного обеспечения для обработки изображений SilverFast, который давно признан во всем мире в качестве стандарта программного обеспечения в области сканирования.Новый, разработанный для SilverFast 8, WorkflowPilot - это квин-
тэссенция десятилетий опыта наших специалистов. Этот интуитивно управляемый инструмент проведет Вас в правильном порядке через все необходимые этапы вашего индивидуального рабочего процесса. К идее WorkflowPilot меня инспериро-вал мой опыт работы в качестве пилота с коммерческой лицензией. В авиации пило-ты пользуются контрольными списками для страховки каждого рабочего процесса. Точно так же, мы предлагаем Вам теперь, как пользователю SilverFast, надежный процесс достижения результата - бриллиантового изображения.Концепция предварительного просмотра SilverFast особенно облегчит Вам Работу, так как любые изменения, которые Вы предпринимаетe, непосредственно отра-жаются в окне предварительного просмотра. С версией SilverFast SE Вы являетесь владельцем нашего программного пакета начального уровня, которым особенно легко управлять благодаря наличию WorkflowPilot, автоматической коррекции изо-бражения и QuickTime -видео. Однако, богатая такими уникальними особенностями как NegaFix ®, SRD ® и ISRD ® функциональностъ, не оставляет желать ничего лучшего.SilverFast SE Plus для продвинутого пользователя предлагает неоценимые допол-нительные функции, такие как ААСО и Multi-Exposure®, так что SilverFast SE Plus удовлетворяет полностью даже достаточно высокие запросы. С нашей версией про-фессионального уровня - SilverFast Ai Studiо - Вы наслаждаетесь полным набором многообразных функций с Авто-IT8-калибрацией и всеми другими возможностями и особенностями.Мы желаем Вам много радости и успеха при дигитализации Ваших слайдов, фото-графий и негативов с новым программным обеспеченем SilverFast.
« SilverFast - пионер в области цифровой обработки изображений »
С наилучшими пожеланиями, Ваш Karl-Heinz Zahorsky
Президент и основатель LaserSoft Imaging AG, Киль, Сентябрь 2011
Поддержка и контактная информация
Домашняя страница: http://www.SilverFast.ru
Он-лайн поддержка: http://www.SilverFast.com/support
Форум: http://forum.SilverFast.com
Горячая линия поддержки: (+49) (0)431-5600938
Факс: (+49) (0)431-562847

78
РУССКИЕ
Установка под Apple Mac OS X
SilverFast 8 поддерживает Intel Mac (OS X v10.5-10.7)• Вставьте Ваш SilverFast-DVD в дисковод или загрузи-
те соответствующий файл с web страницы SilverFast. Запустите программу установки.
• Пожалуйста, прочтите текст «Важная информация», который Вам будет показан в начале процесса уста-новки. Затем, пожалуйста, прочитайте и подвердите принятие условий нашего лицензионного соглашения.
• На следующем шаге установки Вы можете выбратъ, какие дополнительные компоненты, такие как QuickTime видеофильмы или документация, долж-ны быть установлены. Активируйте просто соответ-ствующие флажки в нужных местах.
• Щелкните теперь на «Установить» и SilverFast будет скопирован на Ваш Mac
• Перед первым использованием SilverFast важно, чтобы Вы сериализировали вашу версию. При этом, пожалуйста, обратите внимание на раздел «Регистрация и сериализация».
Установка под Microsoft Windows
SilverFast 8 поддерживает Windows 7, Vista и XP• Вставьте Ваш SilverFast-DVD в дисковод или загрузи-
те соответствующий файл с web страницы SilverFast. Запустите программу установки.
• Выберите сначала желаемый язык.• Пожалуйста, прочитайте и затем примите наше
лицензионное соглашение.• На следующем шаге установки Вы можете выбратъ,
какие дополнительные компоненты, такие как QuickTime видеофильмы или документация, долж-ны быть установлены. Активируйте просто соответ-ствующие флажки в нужных местах.
• Определите затем, в каком месте вашего жёсткого диска должна быть установлена SilverFast.
• Щелкните теперь на «Установить» и SilverFast будет копироваться на Ваш персональный компьютер.
• В заключении процесса установки Вы можете открыть «Read Me» файл, который содержит важные данные.
• Перед первым использованием SilverFast важно, чтобы Вы сериализировали вашу версию. При этом, пожалуйста, обратите внимание на раздел «Регистрация и сериализация».
Прежде чем начать установку SilverFast 8, пожалуйста установите драйвер от произ-водителя сканера.

79
РУССКИЕ
СериализацияПрежде чем Вы начнёте работать с SilverFast, необхо-дима сериализация, что означает, введение серийно-
го номера, который Вы получили во время покупки.
• Включите Ваш сканер, затем запустите SilverFast 8.• Выберите в категории «Источник изображения»
Ваш сканер.• Задайте в категории «Выбор языка» Ваш язык.• Щёлкните на кнопке «Старт».
При первом запуске SilverFast, открывается диалого-вое окно для ввода серийного номера.• Введите, пожалуйста, для сериализации Ваши имя,
фамилию и серийный номер. • Затем нажмите на кнопку «Активировать».
• Теперь SilverFast8 готова к работе.
Если у Вас пока ещё нет серийного номера SilverFast, Вы можте вместо этого затребовать Демо-лицензию, для безплатного тестирования SilverFast в течении 30 дней.
РегистрацияКак только Вы сериализировали SilverFast, мы пред-лагаем Вам возможность, зарегистрировать вашу SilverFast версию у нас онлайн. Для этого автоматиче-ский открывается диалоговое окно.После того как Вы зарегестрировали SilverFast, Вы можете с нашего сайта всегда бесплатно скачать регулярно актуализирумое программное обновле-ние.В процессе регистрации мы рекомендуем Вам так же подписаться на рассылку новостей. Примерно один раз в каждые два месяца, вы получите отличные предложения и интересную информацию, в основ-ном индивидуально для вашего сканера.
Прежде чем запустить SilverFast 8, пожа-луйста, включите Ваш сканер.
Пожалуйста, введите ваши имя и фами-лию, которые Вы использовали при покуп-ке. Если вы приобрели SilverFast на DVD, вставьте его перед загрузкой.

80
РУССКИЕ
WorkflowPilot Включить / Выключить
• WorkflowPilot можно в любую минуту включить, и соответственно выключить, одним щелчком мыши по левому верхнему значку в контроль-док.
• Однако мы рекомендуем, особенно начинающим, использовать WorkflowPilot.
Новая концепция SilverFast 8: WorkflowPilot (Рабочий пилот)
Сердцом SilverFast 8 является уникальный WorkflowPilot. Постоянное развитие знакомого ScanPilot® порождал для сканирование уникальный высококачественный Workflow-инструмент, которое одинаковo вдохновляет и начинающих и профессионалов.Тесно интегрированый рабочий пилот направляет Вас в правильном порядке через все необхо-димые этапы обработки и позволяет идеальное сканирования.В зависимости от того, какой материал и для какой цели вы хотите оцифровать, формируется иная последовательность операций рабочего процесса, которий Вы можете пройти поэтапно после запуска WorkflowPilot. Таким образом, WorkflowPilot предотвращает потенциальные ошибки неправильной последовательности операций, которые могут возникнуть во время использование SilverFast-инструментов. Как опытный пользователь, само собой разумеется, вы можете также совершенно свободно работать и без WorkflowPilot.
При переходе от мануального режима в режим WorkflowPilot, все ручные настрой-ки, будут сброшены.
1. Контроль-док 2. Окно предварительного просмотра
3. Стандартные инструменты 4. Специальные инструменты
1. Kontroll-Dock 2. Vorschau-Fenster
3. Standard-Werkzeuge 4. Spezial-Werkzeuge
1
3
4 2
активныи неактивный

81
РУССКИЕ
концепция SilverFast 8: Элементы управленияВ следующем разделе будут представлены основ-ные ключевые компоненты интерфейса пользователя SilverFast 8.
1. Контроль-докКонтроль-док содержет ряд диалогов, с помощью которых Вы можете конфигурировать инструменты SilverFast. Одним нажатием кнопки со стрелкой с помощью мыши Вы можете развернуть и свернуть любой диалог.Во время работы с WorkflowPilot в Контроль-док авто-матически всегда открывается соответствующий диа-лог инструмента, который данный момент является текущим шагом в Вашем Workflow.Посредством поставлении или удалении галочки, вы можете активировать или деактивировать любой инструмент.Кнопка «x» закрывает инструмент полностью. При этом изменение параметров инструмента будут потеряны.
2. Окно предварительного просмотраВ большом окне предварительного просмотра посто-янно будет отображаться Ваш актуальный предва-рительный скан. Любая оптимизация изображения будет симулирована здесь в реальном времени, так что в окне предварительного просмотра можно легко проследить, как повлияет изменение параметров на конечный результат скандирования.Вы можете также использовать доступное простран-ство окна предварительного просмотра, с целью раз-мещения диалогов из Контроль-дока. Просто пере-тащите диалог с помощью мыши в желаемое Вами место. Одним щелчком на кнопке «Стыковка» ( ) диалог будет снова встроен в Контроль док.
3. Панель стандартных инструментовГоризантальный панель инструментов содержит стан-дартные инструменты, которые очень часто будут Вам необходимы. Красный пункт на символе означает, что данный инструмент активен и производит оптимиза-цию изображения.При использовании WorkflowPilot здесь появятся также другие специальные инструменты, которые необходимые для Вашего рабочего процесса. Вы про-работаете все инструменты с лево на право, при этом активный будет всегда отображаться в цвете.
4. Панель специальных-инструментовВертикальная панель инструментов содержит неко-торые другие специальные функции, которые не для каждого изображения необходимы. Активные инструменты будут здесь тоже маркированы красным пунктом.

82
РУССКИЕ
5-и шаговое сканирование с помощью WorkflowPilot 1. Выбор типа оригинала и назначения сканирования 2. Предварительный просмотр сканирования 3. Выбор разрешения сканирования 4. Настройка коррекции изображения 5. Определение файла назначения и запуск сканирования
1. Выбор оригинала, назначения сканирования и цбетового режима
• Выберите сначала в контроль док в папке «Источник», тип оригинала, который Вы хотите сканировать. В зовисимости от Вашего сканера Вы можете выбрать «Печать», «Фото», «Негатив», «Кодахром» или «Слайд».
• Укажите кроме того в разделе «Цель» с какой целью производится сканирование. Выберите между опциями «Архив», «Обработка», «Выражение», «Веб» и других, таких как «Quickfix» - для быстрого исправ-ления «проблемных» оригиналов.
• Определите сразу рядом, хотите ли Бы создать цве-товой скан или чёрно-белый скан.
2. Скан предварительного просмотра
• Запустите WorkflowPilot с помощью кнопки «Старт». В зависимости от Ваших настроек проведёт Вас WorkflowPilot через все необходимые этапы обра-ботки. Сначало будет создон предварительный про-смотр сканирования и отображен в большом окне.
• Измените с помощью мыши красные рамы скани-рования до нужного размера. Убедитесь, что рама сканирования находится в пределах оригинала и не включает в себя белыих или черных областей окна предварительного просмотра вне оригинала.
• Для каждого этапа обработки, на левой стороне в контроль-док открывается диалог, содержащий элементы управления настройками инструментов. Там Вы можете найти кнопки для сохранения Ваших настроек, для сброса Ваших изменений, для пря-мого вызова соответствующего текста помощи и QuickTime-видео, которые пояснят Вам использова-ние инструментов.
• Щёлкните после каждого шага обработки на кнопку «Далее» в контроль-док, чтобы перейти с WorkflowPilot к следующему инструменту SilverFast. Вы можете также в любое время вернуться с помо-щю кнопки «Назад» к предыдущему шагу обра-боткис помощью кнопки «Назад». При этом Ваши текущие настройки сохраняются.
Сохранить настройки
Восстановить значения по умолчанию
Открыть документ помощь
Открыть QuickTime видеофильм
Назад Далее
Старт

83
РУССКИЕ
3. Выбор разрешение сканирования
• Определите в Контрол-док в папке «Размер и раз-решение сканирования» формат и разрешение, которые Ваш сканер будет принимать.
• Для печати на струйном или лазерном принтере рекомендуемое разрешение 200 до 300 Тнд; для архивирования, выберите максимально возможное разрешение.
4. Настройка коррекций изображения• В зависимости от выбранного рабочего процесса,
WorkflowPilot проведёт Вас через ряд стандартных инструментов, которые позволяют Вам выполнить различные корректировки изображения. Любое изменение Вы можете при этом отследить в боль-шом окне предварительного просмотра.
4-1. Автоматическая оптимизация изображенияИнтеллектуальная авто регулировка изо-бражений SilverFast анализирует сейчас Ваш оригинал и автоматически применя-ет различные инструменты SilverFast для оптимизации изображения.
• Во время следующих шагов, 4-2. до 4-11., Вы можете по Вашему вкусу отрегулировать эти корректиров-ки или полностью сбросить их, чтобы сделать свои собственные изменения.
4-2. ГистагроммаГистограмма воспроизводит частоту танального значения в изображения как метрический масштабированную диаграм-му вертикальной чертой и обеспечивает информацию о контрастности и яркости изображения. С помощью гистограммы можно легко удалить нижную и верхную передержку.
• Под гистагроммой находятся три ползунка. Переместите левый ползунок для определения черных точек и правый ползунок для определения белых точек. Кнопка «N/L» используется для пере-ключения между линейным и логарифмическим представлением.
Если Вы выбрали «Негатив» как источ-ник изображения, выберите в диалоге «NegaFix» производителя, тип пленки и время экспозиции.
В версии Ai Studio каж-дый диалог-инструмент имеет одну дополни-тельную кнопку активи-
зации экспертного режима работы.Диалог эксперта предоставляет дополнительную функциональ-ность вдабавок к тонкой настройке.Поэтому некоторые диалоги инструментов версии Ai Studio немного отличаются от описания данного руководство.
Если Вы выбрали «Негатив» как источ-ник изображения, выберите в диалоге «NegaFix» производителя, тип пленки и время экспозиции.

84
РУССКИЕ
• Если Вы хотите настроить гистограмму для каждого RGB цветового канала отдельно, выберите соот-ветствующую цветовую кнопку над кривой. Серая кнопка для всех трёх каналов цвета.
• Ползунок «Удаление оттенка цвета» устраняет отте-
нок цвета – чем дальше на право, тем больше.
4-3. ГрадацияВ фотографии описывает градационная кривая или кривая плотности связь между экспозицией и почернением плёнки. Возростание кривой называется значением гаммы, а разница между максимальной и минимальной плотностью называется диа-пазоном плотности. Корректировкой гра-дационной кривой можно выявить более подробные детали тенявых и световых эффектов.
• Для освещения или затемнения полутонов, пере-местите ползунок полутонов под градационной кривой. Также Вы можете настроить контрастность с помощью соответствующего ползунка. Для тонкой настройки Вы можете непосредственно переме-щать контрольные точки кривой с помощью мыши.
• Если Вы хотите настроить градацию для каждого цветоканала RGB отдельно, выберите соответству-ющую цветовую кнопку над кривой. Серая кнопка предназначена для всех трёх цветaканалов.
4-4. AACO (Авто-адаптивная оптимизация контрастности)
AACO является инструментом для коррек-ции контрастноси в тёмных участках изо-бражения, не влияя при этом на детали в светлых областях. Таким образом боль-ше деталей в тёмних областях становятся видимыми.
• Выберите в контроль-док из Пресет «Низкий эффект», «Нормальный эффект» или «Высокий эффект» для низкой, нормальной или высокой опти-мизации контрастности.
4-5. GCC (Глобальная цветокоррекция)Глобальная цветокоррекция управляет цветовым балансом всего изображения. Таким оброзом можно удалить оттенок цвета уже перед сканированием.
• Для глобальной коррекции цвета переместите чёр-ную точку внутри цветовой окружности в соот-ветствующую позицию. Каждое изменение момен-тально отображается в окне предварительного просмотра.
• Для тонкой настройки, Вы можете с помощью мыши нажать на одно из цветовых пятен, расположенных вокруг цветового круга. В этом случае цветовой баланс изображения будет меняться в сторону дан-ного цвета.

85
РУССКИЕ
4-6. SCC® (Селективная цветокоррекция) & ACR(Адаптивное востоновление цвета)
Селективная цветокоррекция SCC даёт возможность изменения и оптимизации отдельных цветов, не затрагивая другие цвета. Адаптивное востановление цвета ACR, это инструмент, позволяющий исправ-лять слабые, искаженные цвета и адаптиро-вать их к перенасыщенным цветам.
• Выделите с помощью мыши в SCC-диалоге цвет, который Вы хотели бы адаптировать. Затем выбери-те в соответствующем контекстном меню пункт, наи-лучшим образом описывающий изменение цвета, которое вы собираетесь применить. При этом пункт «зеленее +» означает больший сдвиг выбранного цвета в сторону зеленого, чем «зеленее». Затем настройте цвет по Вашему вкусу, используя верти-кальный ползунок.
• Щелкните на кнопку «ACR» для автоматического восстановления цвета или регулируйте его насы-щенность с помощью горизонтального ползунока.
4-7. GANE® (Устранение зернистности и шума)При очень высоких разрешениях сканиро-вания зернистость фотоматериала может стать видимой. Аналогичным образом может быть и виден шум фотоматериала, который по различным причинам может появляться во время процесса цифровой записи. Устранение зернистности и шума (GANE) устраняет эти эффекты или значи-тельно снижает их.
• GANE® -подавление зернистости и шума, регули-руется в трёх этапах. Выберите из Пресет «Слабая GANE», «Среднее GANE» или «Сыльная GANE» для слабого, среднего и сильного снижения шума соот-ветственно.
• Для просмотра этого инструмента, требуется детальный скан предварительного просмотра, одного представительного выреза изображения. Для этого нажмите кнопку «1:1».
4-8. USM (Нерезкое маскирование)Нерезкое маскирование - это метод повы-шения резкости изображения с помощью нерезкой копии данного изображения. SilverFast применяет для увеличения резко-сти дополнительные параметры, такие как значение яркости, так что, насыщенность и значения цвета изображения остаются без изменения.
• Выберите в Контроль-док из Пресет от «Самая низкая Авто Резкость» до «Самая Высокая Авто Резкость» соответствующий уровень резкости или установите его с помощью ползунка.
• Для просмотра этого инструмента, требуется детальный скан предварительного просмотра, одного представительного выреза изображения. Для этого нажмите кнопку «1:1».

86
РУССКИЕ
4-9. Снятие сеткиПечатные оригиналы всегда имееют сетку, которая создается при печате из отдельных точек принтера. При сканировании с высо-ким разрешением эта сетка может стать заметной, и совпадая с другими сетками, привести к раздражающему глаз Муар-эффекту. Снятие сетки SilverFast, может автоматически обнаружить и удалить эту сетку.
• Если Вам известен тип сетки печати вашего ори-гинала, Вы можете установить его в Контроль-док пункт «Снятие сетки». Выберите из меню «Пресеты» пункт «Определённые пользователем» и устано-вите значение сетки печати в СНД. Если же Вам не известен тип сетки печати, выберите пункт меню «Автоматический» или подходящее стандартное значение.
• Ниже вы найдете ползунок, с помощью которого Вы можете устаношить значение порога для снятие сетки.
• Для просмотра этого инструмента, требуется детальный скан предварительного просмотра, одного представительного выреза изображения. Для этого нажмите кнопку «1:1».
4-10. SilverFast Multi-Exposure®Динамический диапазон, т. е. число уров-ней тонов серого в прозрачных оригиналах может быть настолько велико, что обыч-ные сканеры не в состоянии полностью его воспринять. В этом случае, теряются детали изображения, особенно в тенях. Multi-Exposure SilverFast увеличивает эффективный динамический диапазон сканера, выполняя два скана с различным освещением.
• Вы можете активировать или деактивировать функ-цию мнагократной экспозиции, нажав на иконку выше, в стандартной панеле инструментов. Multi-Exposure требует больше времени для выполнения сканирования, но в свою очередь, заметно улучша-ет результаты.
4-11. iSRD® ( Удаление пыли и царапин на основе инфракрасного)
Слайды и негативы часто имеют незна-чительные царапины или частицы пыли, которые после увеличения при сканиро-вании становятся весьма заметны. ISRD использует ИК-канала сканера для обнару-жения этих дефектов, которые затем уда-ляются из изображения интеллектуальным алгоритмом.
• Если Вы хотите использовать ISRD в автоматиче-ском режиме, выберите в пункте «Показать» опцию «Автоматический режим», или выберите «Режим коррекции», чтобы самим регулировать мощность выявления дефектов. Используете при этом ползу-нок «Распознавание».
Multi-Exposure может быть применена только к про-зрачным оригиналам.Не каждый сканер способен поддерживать многократ-ную экспозицию.
активный неактивный
www.SilverFast.com/sf/Multi-Exposure

87
РУССКИЕ
• Вы применяете SRD аналогичным образом, только без автоматического режима. Кроме силы обна-ружения дефектов, Вы можете использовать два дополнительных ползунка для установки Размера и Интенсивности, с помощью которых должны обра-батываться дефекты.
• С помощью чёрной и белой кнопок, Вы можете усто-новить тёмные, светлые или оба артифакта, которые должны быть скорректированны.
• Для просмотра установок, требуется детальный скан представительного выреза изображения. Для этого нажмите кнопку «1:1».
5. Определение целевого файла и запуск сканирования
• Выберите в контроль-док из меню желаемый фор-мат файла (TIFF, PSD, JPEG, JP2, PDF). С помощью кнопки «Опт». Вы можете регулировать параметры формата файла, если это необходимо.
• Введите в текстовом поле «Имя», имя для создавае-мого файла и выберите с помощью кнопки со знач-ком папки место, где Вы бы хотели сохранить Ваши сканированные документы. Альтернативно, вы можете непосредственно в текстовом поле «Путь» ввести пункт назначения для сканирования.
• Теперь уже все важные параметры настроены и Вы можете начать текущее сканирование. Для этого нажмите в контроль-док на кнопке «Далее».
• Индикатор прогресса информирует Вас о про-движении процесса сканирования. В заключение результаты Вашего сканирования будут сохранены, а настройки SilverFast сброшены, так что Вы можете перейти к следующему сканированию.
• Если Вы запустили сканирование по ошибке, вы можете преждевременно остановить весь процесс лишь нажав на жёлтую кнопку «Отмена».
iSRD может применятся только к прозрач-ными оригиналами, а SRD также для отра-жающих оригиналов. Не каждый сканер способен поддерживать ISRD.
www.SilverFast.com/sf/iSRD

LaserSoft Imaging, Inc.PO Box 15949 • Sarasota • 34277 Florida • USAPhone: (+1) 941-312-0690Fax: (+1) 941-312-0608Support: www.SilverFast.com/supportInfo: www.SilverFast.com
System Requirements:Mac OS:
• Intel®-Processor• Mac OS X v10.5 through 10.7
Windows:• Processor: Minimum 2 GHz• Microsoft® Windows® XP with Service Pack 3,
Windows Vista® Home Premium, Business,Ultimate or Enterprise (32 bit and 64 bit) orWindows 7 (32 bit and 64 bit)
• 2 GB of RAM (4GB of RAM recommended)• 10 GB of available hard-disk space• 1024 x 768 display resolution• DVD-ROM drive• QuickTime® Player, PDF Reader
*SilverFast is individually adjusted to scanners and operating systems. Please check the availability of software and features for your device and operating system at:www.SilverFast.com/sf/product
LaserSoft Imaging AGLuisenweg 6-8 • 24105 Kiel • DeutschlandTel.: (+49) 431-56009-0Fax: (+49) 431-56009-96Support: www.SilverFast.de/supportInfo: www.SilverFast.de
Systemanforderungen:Mac OS:
• Intel®-Prozessor• Mac OS X v10.5 bis 10.7
Windows:• Prozessor: Minimum 2 GHz• Microsoft® Windows® XP mit Service Pack 3,
Windows Vista® Home Premium, Business,Ultimate oder Enterprise (32 Bit und 64 Bit)oder Windows 7 (32 Bit und 64 Bit)
• 2 GB RAM (4GB RAM empfohlen)• 10 GB freier Festplattenspeicher• 1024 x 768 Bildschirmauflösung• DVD-ROM-Laufwerk• QuickTime®-Player, PDF-Reader
*SilverFast wird individuell an Scanner und Betriebs-systeme angepasst. Bitte überprüfen Sie die Verfüg-barkeit der Software und Features für Ihr Gerät und Betriebssystem unter:www.SilverFast.de/sf/product
SilverFast® and LaserSoft Imaging™ are registered trademarks of LaserSoft Imaging AG, Germany. All mentioned trade-marks are the protected trademarks of the respective owners (Patents: EP 1594301, EP 1744278).