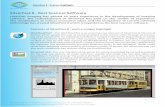SilverFast 8 Erste Schritte - Scanner Software SilverFast ... · jeden Scanner unterschiedlicher...
Transcript of SilverFast 8 Erste Schritte - Scanner Software SilverFast ... · jeden Scanner unterschiedlicher...

Professionelle Scanner- und Bildverarbeitungs-Software
von LaserSoft Imaging
DEUTSCH
SilverFast 8 Erste Schritte
SilverFast - Pioneer & Expert in Digital Imaging

SilverFast – Erste Schritte
Inhaltsverzeichnis
1 Anschluss des Scanners und Inbetriebnahme der Software................................................... 3
2 SilverFast aktivieren und registrieren...................................................................................... 5
3 Blitzstart.......................................................................................................................................6
4 Grundeinstellungen.....................................................................................................................7
5 Vorschau und hochauflösende Vorschau.................................................................................. 9
6 Rahmen ..................................................................................................................................... 11
7 Maße und Auflösung des Scans............................................................................................... 14
8 Automatische Optimierungen..................................................................................................15
9 Zoom und 1:1- oder HQ-Vorschau..........................................................................................17
10 Scan und Stapelscan................................................................................................................. 18

Diese Anleitung soll Ihnen lieber Anwender, dabei helfen, die ersten Schritte auf dem Weg vomanalogen zum digitalen Bild zu machen. Sie versteht sich als praktischer Leitfaden für die erstenAnwendungen. Daher werden insbesondere die Schritte erläutert, die Ihnen den Einstieg in dieSoftware erleichtern.
Die Beispielbilder entstammen der SilverFast Ai Studio Software. Wenn Sie eine Version mitgeringerem Funktionsumfang verwenden, kann es zu Abweichungen zu dem Beschriebenenkommen.
1 Anschluss des Scanners und Inbetriebnahme der Software
Schließen Sie Ihren Scanner an Ihren Computer an. Wir empfehlen den direkten Anschluss an IhrenComputer - mit kurzem Kabel, ohne Verlängerung oder USB- oder FireWire-Verteiler.
Installieren Sie nun SilverFast. Wenn Sie SilverFast auf DVD oder USB Stick bekommen haben,können Sie von dort aus installieren. Wenn Sie SilverFast online erworben haben, erhalten Sie einenDownload-Link per Email. Für beides gilt: mit Ihrer registrierten Email-Adresse können Sie sichjederzeit die aktuellste (Voll-)Version von SilverFast für Ihre Produktgeneration aus demDownloadbereich unserer Webseite herunterladen.
Wir empfehlen, insbesondere wenn Sie SilverFast auf DVD oder USB Stick bekommen haben, mitdem weiter unten angegebenen Download-Link die aktuelle Version zu installieren, bevor Siestarten. Spätestens nach dem Installieren des Updates besteht dann alternativ auch die Möglichkeit,mithilfe des Service-Dialoges aus dem Willkommensbildschirm heraus manuell nach Updates zusuchen. In aktuellen Versionen sucht das Programm in regelmäßigen Abständen aber auch selbstnach Aktualisierungen.
Anschluss des Scanners und Inbetriebnahme der Software 3

RegistrierungIhre Email-Adresse können Sie unter folgendem Link registrieren:www.silverfast.com/reg/de.htmlNach der Registrierung auf unserer Webseite erhalten Sie eine Email mit einem Bestätigungs-Link.Klicken Sie auf diesen Link, um die Registrierung zu bestätigen und den Registrierungsvorgangabzuschließen.
Download / UpdateDen SilverFast-Download finden Sie unter:www.silverfast.com/show/downloads-start/de.html
Die Updates sind Vollversionen und erfordern keine vorher installierte, ältere Version, aber fürjeden Scanner unterschiedlicher Hersteller ist eine SilverFast Installation nötig, die sich in dasProgramm integriert.
Wenn Sie bereits eine Demoversion installiert haben, dann können Sie diese, wie im nächstenKapitel beschrieben, ohne erneute Installation als Vollversion freischalten, wenn Sie sich für denErwerb der Software entscheiden.
Falls Sie SilverFast auf DVD erhalten haben, Ihr Computer aber über kein Laufwerk verfügt , dannkönnen Sie sich als ersten Schritt mit Ihrer Email-Adresse, wie soeben beschrieben, über dengenannten Link im Support-Bereich unserer Webseite registrieren und die Software herunterladen.Als zweiten Schritt können Sie eine neue Seriennummer anfordern, die sich dann ohne DVDaktivieren lässt:
Nach der Registrierung können Sie Ihre Seriennummer unter folgendem Link tauschen:www.silverfast.com/bundle
Schalten Sie Ihren Scanner immer ein, bevor Sie SilverFast starten. Nur so kann SilverFast IhrenScanner beim Start erkennen. Starten Sie SilverFast 8 über die Verknüpfung auf Ihrem Desktop(Windows) oder in Ihrem Dock (OSX). Der SilverFast Willkommensbildschirm wird geöffnet. Erbietet Zugriff auf den Service-Dialog mit einigen Funktionen zum Verwalten der Software, sowieein Menü für die Auswahl der Bildquelle.
Anschluss des Scanners und Inbetriebnahme der Software 4

Wenn Sie mehrere unterstützte Scanner und Lizenzen besitzen, dann können Sie unter „Bildquelle“das gewünschte Gerät auswählen. Klicken Sie auf „Start“, um die Software zu starten.
2 SilverFast aktivieren und registrieren
Beim ersten Start einer SilverFast-Version, die noch nicht freigeschaltet wurde, erscheint derSerialisierungsdialog. Dort tragen Sie Ihren Vornamen, Nachnamen, gegebenenfalls einenFirmennamen und Ihre Seriennummer ein. Der Button „Freischalten“ wird aktiviert, sobald Sie IhreDaten eingegeben haben. Wenn Sie SilverFast online erworben haben, achten Sie bitte darauf, den Vornamen und Nachnamengenauso einzutragen, wie wir es Ihnen per Email bestätigt wurde, zum Beispiel mit aufgelöstenUmlauten.
SilverFast aktivieren und registrieren 5

Wenn Sie SilverFast auf DVD erhalten haben, dann legen Sie bitte für die Freischaltung die DVD inIhr Laufwerk ein.
Über den Knopf „Demo-Lizenz“ haben Sie die Möglichkeit, eine Demo-Seriennummeranzufordern, um die Software 30 Tage unverbindlich zu testen. Verwenden Sie diese Option nur,wenn Sie keine Seriennummer für SilverFast haben und die Software ausprobieren möchten.
Im Anschluss an die Aktivierung wird das Registrierungsfenster geladen. Wenn Ihre SilverFastVersion noch nicht registriert ist, haben Sie jetzt die Möglichkeit dazu. Beim Onlinekauf wird dieSeriennummer automatisch registriert. Die Registrierung ermöglicht Ihnen nicht nur dasHerunterladen von Updates aus unserem Download-Bereich, sondern sorgt auch dafür, dass IhreSeriennummer in unserer Datenbank hinterlegt wird. Sollten Sie Ihre Seriennummer einmalunauffindbar verlegen, können wir sie Ihnen unter folgendem Link an Ihre registrierte Adressezusenden: www.silverfast.com/lostserial
Hinweis:Sollten Sie Ihr Gerät beim Händler zurückgeben oder umtauschen oder aber privat abgeben oderweiterverkaufen, denken Sie bitte daran, Ihre SilverFast-Registrierung über den folgenden Linklöschen zu lassen: www.silverfast.com/support-form
3 Blitzstart
Sie haben schon genug gelesen und wollen gleich mit dem Scannen beginnen und sich dieseAnleitung später in Ruhe durchlesen? Dann lesen Sie hier die Kurzanleitung in Stichpunkten:
1. SilverFast starten und aktivieren
2. Durchlicht / Aufsicht wählen
3. Positiv /Kodachrome / Negativ wählen
4. Farbtiefe ändern, falls nötig
5. Auflösung einstellen
6. Vorschau-Scan starten
7. Werkzeuge aktivieren (iSRD, Multi-Exposure)
8. Rahmen > Rahmensuche > Filmhaltertyp wählen
9. Bildautomatik auslösen
10. ggf. Einstellungen für alle Rahmen übernehmen
11. Scan starten (langer Klick für Stapelscan)
Blitzstart 6

4 Grundeinstellungen
SilverFast verfügt über eine Reihe von Einstellungen, die Sie bereits vor dem Vorschau-Scanfestlegen sollten. Diese Anleitung bezieht sich auf den manuellen Modus in SilverFast, den Sie amroten Icon des WorkflowPilot erkennen. Wenn Sie nach dem Start das blaue WorkflowPilot-Symbolsehen, klicken Sie dieses an, um in den manuellen Modus (rotes Icon) zu wechseln.
Bei einem Flachbettscanner mit Durchlichteinheit haben Sie die Wahl zwischen Durchlicht- undAufsicht-Scans. „Aufsicht“ bezieht sich dabei auf das Scannen von Fotos auf Papier. „Durchlicht“wählen Sie für das Scannen von Diapositiven, Kodachrome-Bildern und Negativen, gerahmt oderauf Filmstreifen. Wichtig für Durchlicht-Scans bei einem Flachbettscanner ist hierbei, dieAbdeckung der Durchlichteinheit zu entfernen.
Bei einem reinen Filmscanner ist natürlich nur das Scannen transparenter Vorlagen möglich unddaher kein Reflektivmodus einstellbar. Bei einigen Filmscannern lässt sich an dieser Stelle in derSoftware stattdessen der Filmhaltertyp auswählen.
Als nächstes wählen Sie zwischen Positiv, Kodachrome und Negativ, wobei die Einstellung für„Kodachrome“ den SE Plus- und Ai Studio-Versionen vorbehalten ist. „Positiv“ ist die Einstellung für normale Diapositive. „Kodachrome“ wählen Sie für diesenspeziellen Diafilm von Kodak aus – oft zu erkennen an der Papprahmung. Diese Auswahl lädtautomatisch ein spezielles Farbprofil, das den Blaustich verhindert, den Kodachrome-Bilder beimScannen ohne diese besondere Anpassung erhalten würden.
Wenn Sie mit der Einstellung „Negativ“ arbeiten, um Ihre Negative zu scannen, dann öffnet sichgleichzeitig als zusätzliches Werkzeug der NegaFix-Dialog. Im NegaFix-Dialog können Sie auseiner Auswahl von Herstellern und unterschiedlichen Filmtypen mit unterschiedlichen ISO-Werteneinen Film auswählen. Diese Auswahl sorgt dafür, dass die Orangemaske Ihres Filmstreifens bei derUmwandlung vom Negativ zum Positiv korrekt entfernt wird. Bei der Verwendung unserer HDR-und HDRi-Rohdatenformate werden diese Informationen für die spätere Verarbeitung gesichert.Wenn Ihr Filmtyp nicht aufgelistet ist, wählen Sie bitte einen ähnlichen Filmtypen oder nutzen Siedas Standard-Profil:Hersteller: Other, Filmtyp: Other, ISO/ASA: Standard. In der Ai Studio können Sie im Expertenteildes Dialoges zudem Profile bearbeiten oder eigene Profile selbst erstellen. Den Expertenteil desDialoges öffnen Sie über einen Klick auf den Doktorhut.
Grundeinstellungen 7

Als letzten Schritt vor dem Vorschau-Scan stellen Sie die Farbtiefe ein. Die Farbtiefe beschreibt dieAnzahl der Bits pro Farbkanal. Farbbilder setzen sich aus den drei Farbkanälen R(ot), G(rün) undB(lau) mit jeweils 8bit- oder 16bit-Daten zusammen. Schwarz/Weiss-Bilder kommen mit einemKanal mit 8bit- oder 16bit-Daten aus. Daraus ergeben sich die unterschiedlichen Farbtiefen, die inSilverFast eingestellt werden können. Je höher die Farbtiefe, desto größer die daraus resultierendeDatei.
SilverFast nutzt immer die größtmögliche Farbtiefe, die der Scanner bietet und verwendet dieseauch für interne Berechnungen. Je nach SilverFast-Version ist dann eine Ausgabe mit 16bit proKanal oder mit 8bit pro Kanal möglich. Die SE-Version und die SE Plus-Version bieten bereits16bit für Rohdaten an und die Ai Studio ermöglicht sowohl 16bit-Rohdaten als auch 16bit fürbearbeitete Bilder.
16bit-Daten bieten dabei erheblich mehr mögliche Farbabstufungen (65536 pro Farbkanal) als 8bit-Daten (256 pro Farbkanal). SilverFast berechnet Ihre Bilder daher bis zur Ausgabe mit 16bit proKanal. Wenn Sie Ihre Bilder nach dem Scannen noch weiter bearbeiten wollen, verwenden Sie 48bitFarbtiefe für 16bit pro Farbkanal, um auch später noch auf den vollen Umfang an Farbabstufungenzugreifen zu können. Wenn Sie Ihre Bilder beim Scannen mit SilverFast zu Ihrer Zufriedenheiteingestellt haben, dann geben Sie die Bilder mit 24bit Farbtiefe für 8bit pro Farbkanal aus. 24bit istdie gängige Farbtiefe für digitale Bilder, die nicht weiter bearbeitet werden sollen.
Ein Beispiel: 48>24bit ist die Standard-Einstellung in SilverFast. Diese Einstellung spiegelt wider, dassSilverFast die maximalen Daten (48bit gesamt, 16bit pro Farbkanal) vom Scanner holt, in 48bitverarbeitet und das Bild dann mit insgesamt 24bit (8bit für jeden der drei Farbkanäle Rot, Grün undBlau) ausgibt.
Die Ausgabe mit 16bit pro Kanal in der Ai Studio-Version ist für die Dateiformate verfügbar, die16bit unterstützen: TIFF, PSD und JP2. Bitte beachten Sie, dass nicht jedesBildbearbeitungsprogramm 48bit-Bilder verarbeiten kann.
Für Ihre Farbbilder wählen Sie die Option 48bit aus, um 16bit pro Farbkanal zu erhalten und48>24bi t fü r B i lder mi t 8b i t p ro Farbkana l , d ie s t andardmäßig von a l l enBildbearbeitungsprogrammen gelesen werden können.
Für Ihre Schwarz/Weiss-Bilder wählen Sie entsprechend 16bit aus für die maximalen Ausgabe-Daten und 16>8bit für Daten mit maximaler Kompatibilität.
Für Strichzeichnungen bietet SilverFast die Option 16>1bit an.
Grundeinstellungen 8

Die SE Plus-Version und die Ai Studio-Version von SilverFast bieten zudem noch HDR- undHDRi-Rohdaten-Formate an. Wenn Sie eines dieser Rohdaten-Formate als Ausgabe wählen, wirdIhr Bild ohne Qualitätsverlust mit dem vollen 48bit-Datenumfang gesichert. Dazu finden keinerleiAnpassungen statt und sämtliche Funktionen zur Bearbeitung Ihrer Bilder werden für den Scandeaktiviert. So gelangen Ihre Bilder so unverändert und original wie möglich auf Ihren Computer.Negative werden also ohne Umwandlung als Negativ gespeichert und Dias sehen in normalenBildbetrachtungsprogrammen deutlich zu dunkel aus. Diese HDR- und HDRi-Bilder sind für diespätere Verarbeitung in der SilverFast HDR (Studio) vorgesehen, die auf den vollen Datenumfangdieser Rohdatenbilder zugreifen kann. Diese Originaldaten werden auch bei der Bearbeitung durchdie HDR (Studio) Software nicht verändert: die HDR (Studio) Software speichert Ihrevorgenommenen Einstellungen für jedes Bild zusätzlich zu den Bilddaten, ohne auf die eigentlichenDaten Einfluss zu nehmen. Dieser Workflow kann also als „non-destructive“ oder verlustfreibeschrieben werden.
HDR und HDRi unterscheiden sich hierbei durch zusätzliche Daten für die Staub- undKratzerentfernung aus dem Infrarot-Kanal, über den viele Scanner verfügen. HDRi-Dateienbeinhalten diese zusätzlichen Daten aus dem Infrarot-Kanal, die von der HDR (Studio) Software fürdas präzise Entfernen von Staub und Kratzern genutzt werden können. Dadurch kann die kompletteBildbearbeitung unabhängig vom Scanner, an einem anderen Gerät und zu einem späterenZeitpunkt durchgeführt werden. Für das Rohdaten-Format werden immer die vollen 16bit-Datenverwendet: 64bit HDRi für Rohdaten von Farbbildern inkl. der Daten aus dem Infrarot-Kanal oder48bit HDR für Rohdaten ohne Infrarot-Kanal, sowie 32bit HDRi für Schwarz/Weiss-Bilder mitInfrarot-Kanal und 16bit HDR für Rohdaten ohne Infrarot-Kanal.
Diesen verlustfreien Rohdaten-Workflow finden Sie im WorkflowPilot als Archiv-Workflowwieder. Dementsprechend nennt sich die Kombination von Ai Studio-Software und HDR Studio-Software „Archive Suite“. Für diesen Archiv-Workflow gibt es alternativ auch ein Paket mitgeringerem Funktionsumfang, das als „Archive Suite SE“-Version die SE Plus-Software und dieHDR-Software kombiniert.
Damit sind nun einige grundlegende Einstellungen getroffen und die Vorschau kann gestartetwerden.
5 Vorschau und hochauflösende Vorschau
Die Art und Weise, wie Sie mit der Vorschau arbeiten können, unterscheidet sich ein wenig, jenachdem, ob Sie einen Flachbettscanner oder einen Filmscanner ohne automatischen Einzug oderaber einen Filmscanner mit automatischem Einzug verwenden.
Vorschau und hochauflösende Vorschau 9

Bei einem Flachbettscanner rufen Sie die Vorschau über den Vorschau-Scan-Knopf in der Leisteoberhalb der Vorschau auf. Das gesamte Flachbett wird für die Vorschau in geringer Auflösunggescannt und in der Vorschau abgebildet.
In der Ai Studio lässt sich für Flachbettscanner unter OSX über das Menü SilverFast 8 >Einstellungen > Allgemein und unter Windows über das Menü Bild > Einstellungen > Allgemeineine hochauflösende Vorschau aktivieren, die dann mit einem Vielfachen der gewählten Auflösungdurchgeführt wird. Das dauert zunächst etwas länger, spart anschließend aber ungemein viel Zeit.Ohne zu weit vorweg zu greifen sei dazu gesagt, dass sowohl die automatische Bildoptimierung alsauch die Rahmensuche IFF+ (Intelligent Frame Finding) um so präziser arbeiten, je mehr Daten zurVerfügung stehen. Wenn Sie die hochauflösende Vorschau nutzen wollen, dann müssen Sie bereitsvor dem Vorschau-Scan die Auflösung festlegen. Mehr zur Auflösung finden Sie in Kapitel 7.
Auch bei einem Filmscanner ohne automatischen Einzug rufen Sie die Vorschau über denVorschau-Scan-Knopf in der Leiste oberhalb der Vorschau auf. Das aktuell eingelegte Bild wirddann für die Vorschau gescannt.
Bei einem Filmscanner mit automatischem Einzug gibt es eine zusätzliche Funktion: dieÜbersicht. In der vertikalen Werkzeugleiste, links neben dem Vorschaubild, finden Sie den Knopffür den Übersichtsscan. Der Übersichtsscan erstellt in einem zusätzlichen Fenster eine Übersichtüber die Bilder, die sich im eingelegten Halter befinden. In dieser Übersicht können Sie die Bildermarkieren, die Sie für den finalen Scan auswählen wollen.
Vorschau und hochauflösende Vorschau 10

Zusätzlich zu den Markierungen gibt es noch einen Rahmen, mit dem Sie auswählen können,welches Bild SilverFast für die Vorschau scannen soll. Damit ist der Übersichtsdialog auchgleichzeitig das Werkzeug, mit dem Sie zwischen den eingelegten Bildern wechseln können.In SilverFast Ai Studio gibt es zudem die Möglichkeit, eine Auswahl von Bildern direkt in denJobManager zu übernehmen (Schaltfläche „Auswahl hinzufügen“), wo Sie anschließend jedes Bildmit individuellen Optimierungen bearbeiten können, bevor Sie die Stapelverarbeitung starten.
Hinweis: Nikon 35mm Scanner mit SF-200 und SF-210 Halter: Für diesen Halter steht kein Übersichtsdialogzur Verfügung, da der Halter die Bilder nur in eine Richtung transportieren kann.
Beim Reflecta DigitDia 5000 und 6000 befinden sich im Übersichtsdialog auch Einstellungen, mitdenen sich das eingelegte Magazin konfigurieren lässt. Der Übersichtsscan wird bei diesem Gerätnicht automatisch gestartet, da dieser, je nach verwendetem Magazin, einige Zeit in Anspruchnehmen kann. Über Einstellungen > Spezial lässt sich der automatische Übersichtsscan aktivierenund wieder deaktivieren.
6 Rahmen
In der Vorschau sehen Sie immer einen roten Rahmen. Dieser Rahmen markiert den Bereich, dergescannt wird und zeigt den Rahmen an, auf dem Sie gerade arbeiten. Damit ist der rote Rahmengleichbedeutend mit dem zu scannenden Bild.
Rahmen 11

Sie können einen Rahmen mit der Maus verschieben oder ihn verkleinern oder vergrößern, indemSie eine der vier Seiten des Rahmens anklicken und ziehen. Wenn Sie den Rahmen an den Eckenmit der Maus anklicken und ziehen, können Sie zwei Seiten gleichzeitig ändern. Wenn Sie dieHalbkreise auf der Hälfte der Seiten anklicken und drehen, können Sie den Rahmen rotieren.
In der Vorschau und in der gezoomten Vorschau lässt sich der Rahmen verändern, während er in der1:1 und der HQ Vorschau fixiert ist und nicht angepasst werden kann. Die Feinrotation ist nichtverfügbar, wenn Sie eines der HDR- oder HDRi-Formate gewählt haben. Passen Sie den rotenRahmen nun also an Ihr Bild an.
Insbesondere für Negative ist es wichtig, den Rahmen exakt zu setzen, da bei Negativen alleInformationen im roten Rahmen für die Umwandlung berücksichtigt werden; ein schwarzer Randum das eigentliche Bild herum würde dafür sorgen, dass das Bild umgewandelt heller wird, als eseigentlich ist.
Bei einem Filmscanner haben Sie in den meisten Fällen nur ein Bild pro Vorschau. Für das nächsteBild wird der Halter an die entsprechende Position bewegt.
Anders ist das bei einem Flachbettscanner, bei dem die Filmhalter meist mehrere Dias oderFilmstreifen aufnehmen können. In diesem Fall können Sie die Rahmensuche IFF+ für denentsprechenden Halter in der Software verwenden. Die Rahmensuche erzeugt pro erkanntem Bildeinen Rahmen für Sie. Insbesondere bei einem Flachbettscanner stellt die Rahmensuche IFF+ eineerhebliche Zeitersparnis dar. Auch hier ist der rote Rahmen immer der aktive Rahmen, für den SieÄnderungen einstellen. Bei einem Stapelscan werden natürlich alle Rahmen, auch die nicht-aktiven, gescannt.
Klicken Sie für die Rahmensuche auf „Rahmen“ und dann auf „Rahmen finden“. Wählen Sie nunden passenden Halter aus, den Sie eingelegt haben. Wenn Sie den 35mm Diahalter verwenden,
Rahmen 12

wählen Sie „Diahalter 35mm“. Die Rahmensuche erzeugt Ihnen nun von allein alle nötigenRahmen.
Wie im Abschnitt über die Vorschau erklärt, können Sie in der Ai Studio die hochauflösendeVorschau aktivieren, bevor Sie einen Vorschau-Scan durchführen. Damit stehen genauere Daten zurVerfügung, um die Rahmen möglichst präzise erkennen zu lassen.
Tipp:Wenn Sie den aktiven Rahmen konfigurieren und erst dann die Rahmensuche starten, werden dieRahmen mit der Konfiguration des ersten Rahmens erzeugt. Dadurch müssen die gleichenEinstellungen nicht für jeden Rahmen einzeln getroffen werden. Es gibt einige Werkzeuge, dieautomatisch arbeiten und dafür bestens geeignet sind. Mehr dazu in Kapitel 8.
Sollten Sie zuerst die Rahmensuche verwendet haben, können Sie im Rahmenmenü auch dieEinstellungen des aktiven Rahmens für alle Rahmen übernehmen. Beides erfordert, dass Sie in derungezoomten Ansicht für das gesamte Flachbett sind.
Bei den meisten Scannern können Sie zusätzlich zur Rahmensuche auch manuell neue Rahmenanlegen. Rahmen ziehen: Dazu klicken Sie mit der Maus im Vorschau-Fenster in einen Bereichohne Rahmen und ziehen einen neuen Rahmen, während Sie die Maustaste gedrückt halten. Lassen
Rahmen 13

Sie die Maustaste los, um den neuen Rahmen zu erstellen. Rahmen kopieren: Sie können aberauch einen bereits existierenden Rahmen verschieben, während Sie die ALT-Taste auf IhremKeyboard gedrückt halten. Beim Loslassen des Rahmens wird eine Kopie des Rahmens an derneuen Position erstellt, für die dann die gleichen Einstellungen wie beim ursprünglichen Rahmengesetzt werden.
7 Maße und Auflösung des Scans
Einen sehr wichtigen Dialog für das Konfigurieren Ihres Scans finden Sie im Werkzeug-Dockgleich an erster Stelle:
Hier tragen Sie den Namen für Ihr Bild sowie den Speicherpfad ein, wählen das Dateiformat ausund legen die Auflösung für den Scan fest. „Format“ legt die Abmessungen für die Ausgabe fest.Wählen Sie „benutzerdefiniert“ aus, richtet sich das Ausgabe-Format nach dem Format des rotenRahmens in der Vorschau.
Die Auflösung wird durch mehrere Faktoren beeinflusst:Das Preset: Das Preset gibt die gewünschte Ausgabe-Auflösung, insbesondere für einen späterenDruck, an. Ein üblicher Heimdrucker schafft bis zu 300 ppi, weshalb dieser Wert als Standardgesetzt ist.Der Auflösungsregler: Der Auflösungsregler spricht die vom Scanner unterstützen Auflösungen an,so dass Sie ohne Interpolation arbeiten können. Die allerletzte angebotene Auflösung ist eineinterpolierte. Neben dem Auflösungsregler sehen Sie die tatsächlich für den Scan verwendeteAuflösung.
Ein Beispiel, wie diese Faktoren zusammenarbeiten: Sie wollen ein Dia scannen und vergrößertausdrucken. Sie haben einen guten Heimdrucker, der 300 ppi drucken kann.Sie wählen Ihr Dia in der Vorschau aus und stellen 300 ppi als Ausgabe-Preset ein. Sie klicken auf
Maße und Auflösung des Scans 14

das Zahnrad ganz unten im Dialog, um die erweiterten Optionen anzuzeigen. Nun schieben Sie denAuflösungsregler nach rechts und haben die Ausgabegröße im Experten-Modus im Blick. Diese gibtan, bis zu welcher Größe Sie Ihr Bild mit 300 ppi ohne Qualitätsverlust drucken können. Sieschieben den Auflösungsregler nun weiter, bis die gewünschte Bildgröße erreicht ist. DieAusgabegröße und die Auflösung sind miteinander verknüpft und SilverFast passt den jeweilsanderen Wert automatisch an, wenn Sie die Auflösung oder die Ausgabegröße ändern.
Es empfiehlt sich aber, die gewünschte Auflösung von Hand in das Feld neben dem Preset Menüeinzugeben, wenn Sie bereits wissen, mit welcher Auflösung Sie arbeiten wollen. Dazu lassen Sieden Auflösungsregler bei 300 ppi und den Zoom bei 100%.Wenn Sie nun manuell einen Werteintragen, wird dieser als benutzerdefinierter Wert im Preset Menü angezeigt. Der als Presetangegebene Wert ist auch derjenige, der angezeigt wird, wenn Sie Ihr Bild nach dem Scan miteinem anderen Programm öffnen.
Wenn Sie mit dem Preset und dem Auflösungsregler arbeiten (linkes Bild), dann hinterlegtSilverFast dazu in den Metadaten der Datei die eingestellte Druckauflösung, so dass Programme,mit denen das Bild anschließend geöffnet wird, die gewählte Druckauflösung und Ausgabegrößeanzeigen. Wenn Sie den Wert für die Auflösung manuell eintragen (rechtes Bild), dann wird dieserWert in den Metadaten abgelegt und später beim Öffnen der Bilder als Auflösung angezeigt. BeideVarianten erzeugen eine Bilddatei mit der gleichen Qualität und der gleichen Anzahl an Pixeln, fürdie mit der gleichen Auflösung gescannt wird.
8 Automatische Optimierungen
SilverFast bietet eine Reihe von automatischen Optimierungen, die bereits einen Teil derBildoptimierung für Sie erledigen können.
Die Bildautomatik:Die Bildautomatik befindet sich in der Leiste der farbverändernden Werkzeuge neben demVorschau-Scan-Knopf oberhalb der Vorschau. Es gibt zwei allgemeine Optimierungen, „Auto“ und„Auto CCR“ (Color Cast Removal - mit Farbstichentfernung) sowie verschiedene Automatiken, diefür typische und häufige Szenarien angepasst sind. Mit einem langen Klick auf den Knopf für die
Automatische Optimierungen 15

Bildautomatik öffnen Sie das Auswahlmenü, in welchem Sie die passende Optimierung für Ihr Bildwählen. In diesem Auswahlmenü können Sie die automatische Bildoptimierung auch wiederzurücksetzen.
Das Dreieck zeigt zusätzliche Optionen an,die durch einen langen Klick aus das Icon
sichtbar werden.
Der rote Punkt zeigt an, dass das Werkzeugaktiviert wurde und für die Bearbeitung
verwendet wird.
Die Bildautomatik nimmt Änderungen an Histogramm und Gradation vor, so dass diese Werkzeugegeöffnet werden und durch einen roten Punkt im Icon anzeigen, dass sie aktiv sind.
Die automatische Bildoptimierung stellt standardmäßig keinen Kontrastwert ein. Wenn dieautomatische Optimierung auch den Kontrast anpassen soll, aktivieren Sie diese Option einfach inden Einstellungen > Auto. Kontrast wird vom menschlichen Auge als Schärfe wahrgenommen.Wenn Sie den Eindruck haben, dass Ihre Bilder zu flach oder unscharf aussehen, versuchen Sie esmit etwas Kontrast.
Automatische Optimierungen 16

Ebenfalls in den Einstellungen > Auto können Sie eine Bildautomatik festlegen, die bei jederRahmensuche automatisch auf jedem Bild einzeln ausgeführt wird. Das ist insbesondere fürStapelscans wichtig, bei denen nicht jedes Bild über den JobManager (in der Ai Studio) individuellangepasst wird.
Staub- und Kratzerentfernung mit iSRD:Die infrarot-basierte Staub- und Kratzerentfernung „iSRD“ ermöglicht dank einer zusätzlich imScanner verbauten Infrarot-Lampe die sehr präzise Erkennung und Beseitigung von Staub undKratzern. Sie ist nicht verfügbar im Aufsicht-Modus oder bei Scannern ohne Infrarotkanal. DieseFunktion arbeitet automatisch, kann natürlich aber auch manuell angepasst werden.
Aktivieren Sie diese Funktion durch einen Klick auf den „iSRD“ Knopf in der vertikalenWerkzeugleiste. Der rote Punkt in der Mitte des Knopfes zeigt Ihnen an, dass das Werkzeugeingeschaltet ist und angewendet wird.
Hinweis:Die infrarot-basierte Staub- und Kratzerentfernung sollten Sie nicht nutzen, wenn SieSchwarz/Weiss-Negative scannen wollen oder nur mit Vorsicht nutzen, wenn Sie Kodachrome-Bilder scannen. Das im Filmmaterial enthaltene Silberhalogenid kann das Infrarotlicht des Scannersreflektieren und für Artefakte im Bild sorgen. Für Kodachrome-Bilder wird bereits eine angepassteKorrektur vorgenommen; es ist aber dennoch ratsam mit niedriger Fehlererkennung zu arbeiten.
Multi-ExposureMulti-Exposure ist eine Mehrfachbelichtung, die einen unterbelichteten und einen normalbelichteten Scan Ihres Bildes kombiniert. Die meisten Dias, Negative oder Kodachrome-Bilderhaben einen sehr hohen Dichteumfang (auch Dynamikumfang genannt) und erst die Erhöhung desDichteumfangs Ihres Scanners durch Multi-Exposure macht es möglich, den vollen Dichteumfangdes Originals aufzunehmen. Dadurch werden mehr Details in dunklen und hellen Bereichen erfasstund Bildrauschen reduziert. Der Scanner nimmt durch Multi-Exposure deutlich mehrunterschiedliche Farbabstufungen auf, die SilverFast für die Bildoptimierung nutzen kann, selbstwenn diese nicht mit bloßem Auge zu erkennen sind. Multi-Exposure ist damit eines derwichtigsten Werkzeuge für das Digitalisieren, insbesondere bei besonders dichten Filmtypen wieKodachrome-Filmen.
Aktivieren Sie den „ME“ Knopf in der vertikalen Werkzeugleiste. Der rote Knopf zeigt an, dassMulti-Exposure aktiv ist. Bei einigen Geräten werden der Multi-Exposure-Scan und der normaleScan in einem Durchgang durchgeführt.
Multi-Exposure ist in der SE Plus- und der Ai Studio-Version verfügbar. Multi-Exposure ist nur fürDurchlicht-Scans verfügbar und wird ausgeblendet, wenn Sie den Aufsicht-Modus verwenden.Die Mehrfachbelichtung Multi-Exposure ist auch für unsere Rohdaten-Formate HDR und HDRiverfügbar und bietet zusammen mit den 48bit-Daten den größtmöglichen Datenumfang.
9 Zoom und 1:1- oder HQ-Vorschau
Zoom und 1:1- oder HQ-Vorschau 17

Über das Lupen-Symbol können Sie nun in die einzelnen Rahmen hinein und wieder herauszoomen. Sie können diesen Knopf ebenfalls ein wenig länger drücken, um Zoom-Funktionen ausdem Menü auszuwählen. Auch hier zeigt das kleine Dreieck neben dem Icon an, das zusätzlicheOptionen verfügbar sind.
In der gezoomten Vorschau stehen ausreichend Daten zur Verfügung, um Ihr Bild sehr genaumanuell anzupassen und mit der Bildautomatik zu optimieren.
Wenn Sie im Vorfeld die hochauflösende Vorschau aktiviert haben, können Sie nun ohne erneutenScan diese vergrößerte Vorschau Ihrer Bilder aufrufen. Im Navigator können Sie zwischen denRahmen in der Vorschau wechseln, ohne jedes Mal die Zoom-Ansicht verlassen zu müssen.
Wenn Sie in die Vorschau klicken und einen Rahmen ziehen, während Sie die CMD-Taste (OSX)bzw. die STRG-Taste (Win) gedrückt halten, zoomen Sie in den ausgewählten Bereich hinein.
Die 1:1-Vorschau und die HQ-VorschauDie 1:1-Vorschau und die HQ-Vorschau (High Quality Vorschau) starten beide eine Zoom-Vorschaumit 100%-Ansicht. Das bedeutet, dass ein Vorschau-Scan mit der eingestellten Scanauflösungdurchgeführt wird. In der Vorschau sehen Sie nun einen Ausschnitt des Bildes (in Originalgröße zureingestellten Auflösung), den Sie über den gelben Rahmen im Navigator bewegen können oder überdas Drücken der Leertaste bei gleichzeitigem Verschieben der Vorschau mit gedrückter linkerMaustaste.
Die Wirkung der meisten Werkzeuge lässt sich am besten bei der Auflösung beurteilen, mit der Sieauch scannen werden. Eine Schärfung per Unschärfemaskierung zum Beispiel hängt stark von derverwendeten Auflösung ab. Die 1:1- und HQ-Vorschau sorgen für verlässliche und vorhersagbareErgebnisse. Da das Bild nach einer 1:1- oder HQ-Vorschau, für die alle nötigen Daten vom Scannergeholt wurden, direkt gespeichert werden kann, benötigt diese Funktion keine zusätzliche Zeit.
Die 1:1-Vorschau und die HQ-Vorschau ermöglichen beide das präzise Anpassen Ihres Bildes. Sieunterscheiden sich darin, dass bei der 1:1-Vorschau die gewählten Werkzeuge vorerst nur für denBereich berechnet werden, den Sie aktuell mit dem gelben Rahmen im Navigator ausgewählt haben.Die HQ-Vorschau hingegen berechnet die Werkzeuge gleich für das gesamte Bild, so dass der gelbeRahmen ohne erneute Filterberechnung hin- und herbewegt werden kann.
10 Scan und Stapelscan
Nachdem Sie nun Ihre wichtigsten Einstellungen getroffen haben, können Sie den eigentlichen Scanstarten.
In der horizontalen Leiste über der Vorschau finden Sie den Scan-Knopf, der zwei Funktionenabdeckt: Wenn für Ihren Scanner Stapelscans möglich sind, öffnet ein langer Klick ein Menü zumAuswählen des Scan-Modus. Aus diesem Menü wählen Sie dann zwischen einem einzelnen Scanund einem Stapelscan. Der Knopf zeigt immer den zuletzt aktivierten Scan-Modus an und einkurzer Klick auf den Knopf startet den angezeigten Scan-Modus.
Wenn Sie einen Stapelscan starten, öffnet sich vor dem Scan noch der Auto-Nummerierungsdialog.Hier können Sie einen Speicherpfad für den Stapel festlegen sowie Namen für die Dateien. LassenSie diese Eingaben frei, bleiben die Namen und Pfade erhalten, die Sie für die einzelnen Rahmen
Scan und Stapelscan 18

vergeben haben.
Um den Dateinamen anzupassen, können Sie einen Index aktivieren, der mit oder ohne Leerzeichenan den Dateinamen angehängt wird. Ihre Bilder werden dann automatisch nummeriert.
Wenn Sie eine vorhandene Nummerierung fortsetzen wollen, dann können Sie eine Zahl eingeben,bei der die Nummerierung fortgeführt werden soll.
Ebenso können Sie Ziffern am Ende des Dateinamens zunächst abschneiden lassen, um zuverhindern, dass eine Datei mit zwei Nummerierungen versehen wird.
Mit einem Klick auf „Scan“ starten Sie dann den Stapelscan.
Wir hoffen, dass diese kleine Anleitung Ihnen eine Hilfe beim Einstieg in unsere Software ist undwünschen Ihnen viel Freude dabei, auch all die zahlreichen Funktionen kennenzulernen, die überdiese Einleitung hinaus auf Sie warten.
Scan und Stapelscan 19

SilverFast - Pioneer in Digital Imaging
LaserSoft Imaging, Inc.7441 N. Tamiami Trail • Sarasota, FL 34243 • USAPhone: (+1) 941-351-9400Fax: (+1) 941-351-9402Support: www.SilverFast.com/supportInfo: www.SilverFast.com
System Requirements:
SilverFast from 8.8:• Apple® Mac OS X from 10.7• Microsoft® Windows 10, 8,7 or Vista (64 Bit)
• Processor: Minimum 2 GHz• 4 GB of RAM (8 GB of RAM recommended)• 20 GB of available hard-disk space• 1024 x 768 display resolution• DVD-ROM drive or internet connection• QuickTime® Player, PDF Reader
*SilverFast is individually adjusted to scanners and operating systems. Please check the availability of software and features for your device and operating sys-tem at:www.SilverFast.com/sf/product
LaserSoft Imaging AGLuisenweg 6-8 • 24105 Kiel • DeutschlandTel.: (+49) 431-56009-0Fax: (+49) 431-56009-96Support: www.SilverFast.de/supportInfo: www.SilverFast.de
Systemanforderungen:
SilverFast ab 8.8:• Apple® Mac OS X ab 10.7• Microsoft® Windows 10, 8,7 oder Vista (64 Bit)
• Prozessor: Minimum 2 GHz• 4 GB RAM (8 GB RAM empfohlen)• 20 GB freier Festplattenspeicher• 1024 x 768 Bildschirmauflösung• DVD-ROM-Laufwerk oder Internet-Verbindung• QuickTime®-Player, PDF-Reader
*SilverFast wird individuell an Scanner und Betriebssys-teme angepasst. Bitte überprüfen Sie die Verfügbarkeit der Software und Features für Ihr Gerät und Betriebssys-tem unter:www.SilverFast.de/sf/product
SilverFast® and LaserSoft Imaging™ are registered trademarks of LaserSoft Imaging AG, Germany. All mentioned trademarks are the protected trademarks of the respective owners (Patents: EP 1594301, EP 1744278).