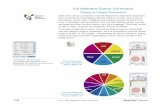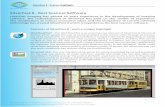Kapitel 2 Überblick - Scanner Software SilverFast for ... MSt D WebOpti.indb 36 29.11.2006 16:16:22...
Transcript of Kapitel 2 Überblick - Scanner Software SilverFast for ... MSt D WebOpti.indb 36 29.11.2006 16:16:22...
�6 � • Überblick SilverFast® Handbuch
2. ÜberblickDieses Kapitel zeigt wie SilverFast gestartet wird, gibt einen Über-blick über das SilverFast Dialogfenster und stellt die Werkzeuge von SilverFast kurz vor.
2. Überblick 36SilverFast Dialog-Fenster �7
Macintosh-Version 37Windows-Version 38
SilverFast-Dialog im Überblick �9Die Knopf-Leiste im Prescan-Fenster 40SilverFast Werkzeug-Palette 46
Aktivindikator 46Rotations-Werkzeug-Palette 47
MSt K� D WebOpti.indd060906
Buch MSt D WebOpti.indb 36 29.11.2006 16:16:22 Uhr
�7SilverFast® Handbuch � • Überblick
SilverFast Dialog-Fenster
Macintosh-Version
Nachdem Sie auf „Importieren“ gegangen sind, erscheint das folgende SilverFast Dialogfenster. Der Dialog wird automatisch auf die maximale Größe aufgehen, entsprechend der Größe Ihres Bildschirms.
Über die „Resize-Box“ können Sie das Vorschaufenster auf beliebige Größe aufzie-hen. Starten Sie danach jedoch einen neuen Prescan.
Auf Windows-Systemen lässt sich das Vorschaufenster durch Klick-Schieben und Klick-Ziehen des Fensterrandes verkleinern und wieder vergrößern.
Photoshop-Plugin starten
Buch MSt D WebOpti.indb 37 29.11.2006 16:16:24 Uhr
�8 � • Überblick SilverFast® Handbuch
Windows-Version
Durch Aufziehen oder Zusammenschieben des rechten oder unteren Vorschaufenster Randes wird der Vorschaurahmen vergrö-ßert oder verkleinert.
Anmerkung zur SilverFast Windows-Version
Die Bildschirmfotos stammen aus der Macintosh-Version. Die Bedienoberfläche der Windows-Version ist jedoch, bis auf Aus-nahmen im „Optionen…“-Dialog, mit der Macintosh-Version iden-tisch (Windows -Tastatur-Kürzel im Anhang). Alle Ausnahmen werden im Text oder im Randbereich erläutert.
Buch MSt D WebOpti.indb 38 29.11.2006 16:16:25 Uhr
�9SilverFast® Handbuch � • Überblick
SilverFast-Dialog im ÜberblickIm SilverFast Dialogfenster sind alle Einstellungen übersichtlich angeordnet. Alle bildentscheidenden Parameter werden über die Dialoge der Werkzeugpaletten im frei beweglichen linken „Floating Window“ eingestellt.
AB
CD
EF
GH
IJ
K
MN
O P Q R
W
V
T US
A Werkzeug-Palette: Zoom, Bildauto-matik, Histogramm, Gradation, Global-, Selektiv-Korrektur, Lichter, Tiefen, Experten-Dialog
B Fenster minimierenC Rahmen-PaletteD Allgemein-PaletteE Scan-Typ: Farbtiefe Farbe, Grau-
stufen, Strich, HDR-AuswahlF Filter: Schärfe, EntrasterungG Einstellungen: Parameter des
Scanrahmens speichern, ladenH Bildtyp: Bildautomatik-Voreinstel-
lungen, Anwahl verschiedener Motive
I Datei-NameJ Skalierungs-Faktoren: bei geöf-
fneter Klammer können ungleiche Werte eingegeben werden (Bild wird verzerrt)
K Eingabe-Größe: Breite und Höhe entsprechen dem aufgezogenen Prescan-Rahmen
L Ausgabe-Größe: Breite und Höhe entsprechen dem aufgezogenen Prescan-Rahmen
M Qualitäts-Faktor, Rasterweite, Ausga-be-Dateigröße
N Scanauflösung in dpi, oder dpcmO Reset-KnopfP Prescan-StartknopfQ Scan-Startknopf, umschaltbar auf
RGB-, Cie Lab- und CMYK-ScanR SilverFast BeendenS Proportional-Schloss geschlossen:
Scanrahmen können proportional vergrößert und verkleinert werden
T Schloss für feste Breite oder feste Höhe
U Maßeinheiten: Pica, Punkt, Pixel, inch, cm
V ScanPilot-Fenster mit HilfetextW Aktiver ScanrahmenX Sonderfunktionen und scannerspezi-
fische FunktionenY Densitometer-Palette
L
XY
Buch MSt D WebOpti.indb 39 29.11.2006 16:16:28 Uhr
40 � • Überblick SilverFast® Handbuch
Die Knopf-Leiste im Prescan-Fenster
*/**Achtung! Hier sind Funktionen dargestellt, die teilwei-se nur bei wenigen Scannern* oder auch nur bei gesondert
freigeschalteten Spezialfunktionen** sichtbar werden.
Info: Anzeige des Begrüßungsfensters von SilverFast zusammen mit Informationen über die bisherige Installation, Versionsnummer und Freischaltung. Hierüber gelangt man auch wieder zum Freischaltungsdialog, falls Zusatzfunktionen nachinstalliert werden sollen.
Hilfe: Startet Anleitungs- und Hilfetexte für SilverFast.
Prescan-Rotation: Hiermit können Bilder im Querformat korrekt auf dem Monitor angezeigt werden, obwohl sie im Hochformat in den Scanner eingelegt werden müssen. Durch jeden Mausklick wird der Prescan um 90° im Uhrzeigersinn gedreht; wird dabei die „Shift“-Taste gehalten, wird gegen den Uhrzeigersinn gedreht.
Prescan-Spiegelung: Wurde das Original in falscher Orientierung in den Scanner eingelegt, so kann dies hiermit korrigiert wer-den. Der Scanrahmen wird horizontal oder vertikal gespiegelt.
ScanPilot / ImagePilot: Hiermit kann der ScanPilot / ImagePilot aufgerufen werden, der Sie automatisch durch die nötigen Schritte bis zum fertigen Scan führt.
JobManager: Öffnet den Dialog zum SilverFastJobManager
Dichte-Automatik*: Diese Funktion veranlasst den Scanner, vor dem Scan den Dichteumfang des Bildes zu analysieren und die Hardware entsprechend einzustellen.
Buch MSt D WebOpti.indb 40 29.11.2006 16:16:30 Uhr
41SilverFast® Handbuch � • Überblick
Fokus*: Die Fokusfunktion kann auf „automatisch“ (Fokuspunkt genau in der Mitte des Bildes) oder „manuell“ (vom Anwender definierter Fokuspunkt) gesetzt werden. Vor dem Scannen und Prescannen wird dann vom Scanner die optimale Schärfeein-stellung ermittelt.
Original-Auswurf*: Betätigen Sie diesen Knopf, um je nach instal-liertem Dokumenten- oder Filmhalter das Dia oder den Film-streifen auszuwerfen oder den eingelegten APS- oder Kleinbild-Film zurückzuspulen. Im Zusammenhang mit dem automatischen Diaeinzug SF-�00 kann hiermit das Einlegen des ersten bzw. der Weitertransport des nächsten Dias ausgeführt werden.
Staub- und Kratzerentfernung*: Je nach SilverFast-Version* und Scannermodell* können verschiedene Funktionen zur Staub- und Kratzerentfernung aktivierbar sein. Der entspechende Knopf* findet sich in der senkrechten Knopfleiste, links vom großen Vorschaufenster von SilverFast.
SilverFastSRD: Für alle SilverFast-Versionen steht SilverFastS-RD zur Verfügung, als Funktion zur Entfernung von Staub und Kratzern.
SilverFast iSRD*: Diese Infrarot-Technologie zur Erkennung und Entfernung von Staub- und Kratzern ist nur bei einigen wenigen Scanner aktivierbar.
DIGITAL ICE technologies*: Bei einigen Scannern kann statt-dessen auch „DIGITAL ICE technologies™“ verwendet werden. Es arbeitet ausschließlich über die Hardware des Scanners und ermöglicht das vollautomatische Entfernen von Staub und Krat-zern aus den Bilddateien. Es sind zwei* Stärkestufen nutzbar.
SRD/iSRD ist ausgeschaltet.
iSRD ist aktiv und läuft im Automatik-Modus.
SRD/iSRD ist aktiv und läuft im Manuell-Modus. Ein Klick auf den unteren Knopf öffnet den Dialog.
SRD/iSRD sind ausgeschaltet und ICE ist aktiviert.
Buch MSt D WebOpti.indb 41 29.11.2006 16:16:32 Uhr
4� � • Überblick SilverFast® Handbuch
IT8-Kalibration**: Startet die optional für SilverFast erhältliche IT8-Kalibration.
Justage der Position des Filmstreifens*: Dient zur neuen Fest-legung des Anfanges oder Endes eines Filmstreifens, falls der motorische Filmeinzug den Film nicht ganz korrekt positioniert hat.
Multiples Sampling (Mehrfachscan)*: Hiermit lässt sich die Tiefenzeichnung beim Scannen schwieriger Vorlagen verbes-sern. Dazu wird das Bild mehrmals gescannt und die Ergeb-nisse anschließend automatisch zu einem Bild gemittelt. Das durch thermische Aktivität bedingte Rauschen der CCDs, das besonders in dunklen Bildbereichen sichtbar wird, kann auf die-se Weise reduziert werden.
VLT*: Schaltet in SilverFastHDR, -DC, DCPro, PhotoCD vom Haupt-dialog zum Virtuellen Leuchttisch um.
Bildübersicht-Dialog (Index-Scan)*: Bei Verwendung des Film-streifen- oder APS-Film-Einzugs erzeugt SilverFast automatisch eine Bildübersicht, die die Auswahl und das Auffinden eines bestimmten Bildes vereinfacht.
Rahmen löschen: Dient zum Löschen des aktiven Scanrahmens.
Anzeige von Schwarz-/Weißpunkt und Rahmennummer: Klickhalten auf die einzelnen Teilflächen des Knopfes zeigt den Schwarz- oder Weißpunkt, oder die Nummer des Scanrah-mens an.
Bild drucken: Startet einen Ausdruck des aktuellen Scanrahmens. Die Größe es Ausdrucks lässt sich auf der Palette „Rahmen” über die Eingabefelder „Ausgabegröße” festlegen.
Buch MSt D WebOpti.indb 42 29.11.2006 16:16:34 Uhr
4�SilverFast® Handbuch � • Überblick
Rote-Augen-Korrektur*: Werkzeug zur Reduzierung von roten Augen bei Blitzaufnahmen.
QuickTime-Filme: Startet einen QuickTime-Film mit Erläuterungen und Hilfestellungen zum aktuellen Fenster.
Vorschau als Vollbild anzeigen*: Dient zum Anzeigen des aktiven Bildes im Vorschaufenster als bildschirmfüllendes Vollbild vor weißer Hintergurundfarbe. Ein Klick auf die Vorschau schließt sie wieder.
Filmhalter für Mittelformat*: Bei einigen Filmscannern können die Halter für Filmstreifen unterschiedliche Formate aufnehmen. Hier sind die Knöpfe für die Mittelformate 6x4.�, 6x6, 6x7 und 6x9cm abgebildet.
Filmhalter für Panorama-Aufnahmen*: Bei einigen Filmscannern werden Filmstreifenhalter für Panorama-Formate mitgeliefert. Hier sind die Knöpfe für normale ��mm-Filmstreifen („��”) sowie ��mm-Panoramabilder („��P”) abgebildet. Per Mausklick schaltet man von einem Modus in den anderen.
Magazintransport*: Bei einigen Filmscannern die zusammen mit regulären Diamagazinen* genutzt werden können, sind Spezi-alknöpfe* für den Transport des Magazins nötig.
Über den ersten Knopf wird ein Dialogfenster „Aktuelle Positi-on einstellen” geöffnet. Darin ist die aktuelle Position des Transportschiebers im Maga-zin (die Nummer des Fachs in der Kassette), einzugeben. Der Voreinstellungswert ist „1”. Ebenfalls kann die Größe des eingesetzten Magazins eingestellt werden (maximal „100”). Das Ankreuzfeld „Rundmagazin” ist zu aktivieren, wenn es sich bei dem Magazin um ein Karussellma-gazin handelt.
Buch MSt D WebOpti.indb 43 29.11.2006 16:16:35 Uhr
44 � • Überblick SilverFast® Handbuch
Der Zweite Knopf dient zum Vor- und Rücktransport des Maga-zins. Ein Klick auf den linken Pfeil transportiert das Magazin rückwärts, also eine Positionsnummer niedriger. Ein Klick auf den rechten Pfeil transportiert das Magazin vorwärts, eine Positionsnummer höher. Die aktuelle Nummer der Position wird dabei jeweils unter dem Knopf angezeigt.
SilverFastAACO*: (AACO, engl.: Auto Adaptive Contrast Optimisa-tion, Automatische Kontrast Korrektur) ist ein exzellentes Werk-zeug zur Korrektur von dunklen, zu kontrastreichen Bildpartien unter Beibehaltung der Zeichnung in den Lichtern.
Es arbeitet automatisch sobald es aktiviert ist, kann dann aber trotzdem manuell beeinflusst werden. So ist die Stärke und der Umfang der aufzuhellenden dunklen Bereiche justierbar und dies sogar mit oder ohne Einfluss auf die hellen Bereiche.
Stempel-Werkzeug*: Es wurde ein mächtiges 16 Bit Stempel-Werkzeug entwickelt, das die in SilverFast bereits vorhandene Staub- und Kratzerentfernung stark erweitert. Nun lassen sich große Störungen im Bild retuschieren oder auch unerwünschte Bildteile komplett entfernen.
Buch MSt D WebOpti.indb 44 29.11.2006 16:16:36 Uhr
46 � • Überblick SilverFast® Handbuch
SilverFast Werkzeug-Palette
Mit den SilverFast Werkzeugen aus der Werkzeugpalette werden alle bildbestimmenden Operationen gesteuert. In vielen Fällen wird schon die Bildautomatik zu zufriedenstellenden Ergebnissen führen.
Aktivindikator
In SilverFast verändert sich die Hintergrundfarbe der Ikons für die Werkzeuge durch Änderung der Parameter. Damit wird verhindert, dass vorgenommene Einstellungen über-sehen oder vergessen werden.So ist auch auf großen Monitoren sofort zu erkennen, ob und in welchem Werkzeug Einstellungen verändert wurden.
Aktivindikator
TastaturkürzelSie können die Werkzeuge der Palette auch über Tastaturkürzel aufrufen. Sie finden die Liste im Anhang des Handbuches.
Bildautomatik
Licht-Mitten-TiefeHistogramm
Selektive Farbkorrektur
Gradation
Globale Farbkorrektur
Expertendialog
Bildzoom
Fenster minimieren
Buch MSt D WebOpti.indb 46 29.11.2006 16:16:37 Uhr
47SilverFast® Handbuch � • Überblick
Rotations-Werkzeug-Palette
Auf der Densitometer-Palette oder im Densitometer-Fenster finden Sie die Werkzeuge zur Orientierung des Bildes bei der Ausgabe.
Hier wird festgelegt, wie das zu scannende oder bearbeitende Bild bei der Ausgabe orientiert wird. Sei es in 90°-Schritten rotiert oder vertikal oder horizontal gespiegelt.
Achtung! Die hier getroffenen Einstellungen überschreiben immer die in der senkrechten Kopfleiste, links vom Prescan-fenster, getroffenen Einstellungen zur Orientierung.
Es ist also möglich, das Bild im Prescan z.B. querformatig zu stel-len, es über die Knöpfe im Densitometer aber hochformatig ausge-ben zu lassen. Das hat Vorteile beim Arbeiten mit großformatigen Scanflächen. Das ganze Bett des Scanners kann, ohne Rücksicht auf die Orientierung der Vorlagen, vollflächig genutzt werden. Der Prescan kann, aber muss nicht, bei jedem Bild rotiert werden. Die Ausgabeorientierung wird einfach im Densitometer festgelegt.
Durch Klicken auf das kleine Lupen-Symbol in der Werkzeugleiste, wird auf das Bild-Orientierungs-Fenster, das den Rotations-Status anzeigt, umgeschaltet.
Durch Klicken auf das kleine, nach oben gerich-tete Dreieck wird das Bild während des Scan-nens um 90 Grad nach rechts rotiert (das Drei-eck ist rot und zeigt nach rechts). Jeder weitere Klick auf den Rotations-Knopf dreht das Bild um weitere 90 Grad nach rechts.Um im Gegenuhrzeigersinn zu rotieren, halten Sie die „Shift”-Taste gedrückt und klicken Sie auf das Rotations-Werkzeug.
Horizontal spiegeln
Vertikal spiegeln
Rotieren
Umschalten von Pixel-Zoom auf Bild-Orientierungs-Darstellung
Buch MSt D WebOpti.indb 47 29.11.2006 16:16:39 Uhr