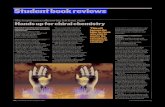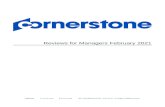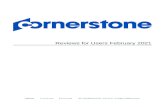Silicon Summit Reviews - Smmug Colorado SpringsSilicon Summit Reviews Mudbox 2015 by L. Davenport I...
Transcript of Silicon Summit Reviews - Smmug Colorado SpringsSilicon Summit Reviews Mudbox 2015 by L. Davenport I...

Silicon Summit
ReviewsMudbox 2015
by L. DavenportI love art programs, whether it is a 2D or 3D program. I like to see what each one is capable of. So I jumped at an opportunity to review
Mudbox 2015, which is a 3D program. For those unenlightened out there, a 3D program lets you create an object, person, monster, etc. out of digital clay. As you are creating it, you can spin and rotate it so you can see/work on all of its sides. A nice thing about a 3D object versus a 2d object, is that you can resize it or (if it has a bone structure) re-pose it.
I believe that manuals are great, but there’s nothing like watching someone else as they create an object, person, etc. So the first thing I did was locate Digital-Tutor’s 16 part beginner’s tutorial on YouTube. I followed it step-by-step in texturing and coloring Mudbox’s default T-Rex. It was a great way to learn Mudbox. So a lot of this review will be based on what I learned from this tutorial (BTW: After going through the tutorial, I discovered there is another Digital-Tutors 17 part tutorial for a newer version of Mudbox).
Mudbox interfaceWhen you first open Mudbox, the “Welcome Window” opens. Along the left side of this window is the “Learn Mudbox” column that has six
1-minute tutorials that give you a quick overview of Mudbox. Down the Center of the window is the “Start a new sculpture” column that has a variety of “Starting point” models that you can choose from, e.g. a Plane, Sphere, Cube, Reptile, T-Rex, Car, Tree stump, etc. BTW: Unless you are using one of these pre-made models as a starting off point, you will need to create your model in another 3D modeling application and then import it into Mudbox. But don’t worry if you don’t have another 3D application - there are a lot of models that you can download from the “Mudbox Community” (more about that later). Besides, it is amazing what you can do with the few provided models. I watched a YouTube speed sculpt where someone started with the default man’s face and quickly changed it to a Bulldog’s face. If you put your mind to it, think how you can change the default bull or pig into an alien or prehistoric beast. Or how you can change the default male body into an alien or
This is Mudbox’s main window showing the 3D view plus the sculpting tools and a few of the available Stamps.

Silicon Summitneanderthal. I even watched a video where someone changed the default man into a woman. So all you are limited by is your imagination. Along the right side of the window is the “Open a file” column that has an Open button plus a place that will list your recently opened projects. Once you choose the model that you want to work on, Mudbox’s main window opens. There are tabs that line the top of the window for: •3D view: The 3D view is where you do most of your painting and sculpting. Since this is a 3D object, you need to be able to view and work on all sides. So Mudbox gives you two ways to rotate, track, or Dolly the Camera to view your model in the 3D View: 1. via quick key combinations combined with dragging the mouse or 2. by manipulating the ViewCube that sits in the upper right corner of the window.•UV View: The UV View lets you preview your model’s UV texture coordinates in 2D.•Image Browser: This lets you quickly select and view 2D images located on your hard drives.•Mudbox Community : The “Mudbox Community” (which can also be accessed from the web) has a wide variety of low-res models, textures, stencils, etc. that you can download and use as starting off points in Mudbox. If you can’t find what you want, Mudbox will open a variety of file formats, OBJ being one of them. Most 3D programs can save their models as OBJ files. So there is a lot of OBJ content that can be found and downloaded from the internet.
LayersMudbox lets you sculpt and paint on different layers, just like the layers in Photoshop. Using layers lets you organize your sculpting and combine forms and details in a non-destructive way - meaning your underlying model isn’t changed. If you delete or hide the Step 3 - Coloring: I added color to the T-Rex’s skin, eyes, teeth and claws.
Step 2 -Texturing & Lighting: Though it is hard to see in such a small picture, I added muscles, tendons, facial features, teeth, claws, scales, and scratches to the T-Rex. I also added three light sources.
Step 1 - Selecting an object to work on: So I could follow the tutorial, I selected the T-Rex which is one of the default untextured, low res, “starting point” objects that comes with Mudbox.
Modeling a T-Rex in Mudbox from start to finish.

Silicon Summitlayer, you are back to your original model. You can use layers for things like blending between multiple versions of an object or take your sculpting in one direction only to decide later that you would rather take your sculpt in another direction. You don’t have to start from scratch - just hide or delete the layer and start over with a new layer, all without effecting the underlying model. It’s amazing to see big bulges etc. disappear when you hide or delete a sculpt layer.
Another “Neat” way to use layers is for posing your model. But more about that later.
Tools All of Mudbox’s tools line the bottom of the main window and are divided into “job-specific” tabs (trays). The first tab contains the Sculpt tools. With these tools you can add or delete bulk or detail from/to your
model; “Smooth” out a bump; “Grab” a portion of your model so you can move it (I used this to grab the area over my T-Rex’s eyes and move it down to make the T-Rex look more menacing/angry); “Pinch” vertices in towards the center to make a more sharply defined crease; if you are sculpting on different layers, you can use the “Erase” tool to remove sculpting from these layers; the “Freeze” tool locks a selected area so that it can’t be accidentally modified when you continue with your sculpting.
The Second Tab contains the Paint tools. This includes the Paint brush, Air Brush, Pencil, Paint Eraser, Clone, Dry brush, Dodge, Burn, Hue, Invert, etc. tools.
Step 4 - Posing: Using the Posing tools, all of the arms, fingers, legs, tail, body and head have been repositioned to make it look like the T-Rex is running. BTW: The green part can be resized, moved, or rotated.
Final image - Compare these images with Step 3’s image and you will see all of the changes in the T-Rex’s posture.
Mudbox has a: “Non-photorealistic” filter that changes the look of your model from 3D to a 2D Non-photorealistic image. Thus giving your scene a hand-drawn, sketch-like appearance.

Silicon Summit
As a side note, you can paint directly on your 3D model or you can flatten the UV’s (which is like removing the skin and laying it flat on a surface) and then paint on it (refer to the first image at the top of the this page). If nothing else, this is a quick way to lay down your base-coat colors.
If you are more comfortable with painting in Photoshop, Mudbox has a couple of menu items that will send your model to Photoshop:• The “Export Screen Image to PSD” option will send a 2D representation of (one side of) your model to Photoshop - it will even open Photoshop, add the image to Photoshop’s canvas, and add five different layers in the Photoshop’s Layers tab. The layers are: Original Texture (do not modify), Shading, Texture (Paint here), Geometry, and Background. But only the Painting layer is unlocked and available to be modified. After you add your paint details/modifications, save the Photoshop document, and then return to Mudbox, a window pops up saying that “...you have made changes since the export...do you want to Re-import it?” If you reimport, the modifications made in Photoshop are instantly applied to your Mudbox version.• The Export Channel menu option will send a flattened version of the model’s whole skin (just like flattening UV’s in Mudbox) to Photoshop. You can paint on it and then return it to Mudbox. Mudbox will notice if you have made any changes and once again, ask if you want to re-import it. Instantly your Photoshop modifications will appear on your model. In addition to being able to send Mudbox files directly to Photoshop, you can also send
Mudbox’s 3D model along with its texturing and coloring directly to Maya. Once you have finished your modifications, Maya has a menu option to send the model back to Mudbox with the options: “Send as New Scene”, “Update the Current Scene” or “Add to Current Scene”. BTW: I was even able to send the same file from Maya to ZBrush using the GoZ link. FYI: ZBrush will import the OBJ file created by Mudbox if you don’t have Maya.
The third tab contains the Curve Tool (that lets you draw a 3D curve on your model or a 2D curve on a plane). The available tools are; Create Curve, Grab Curve, Smooth Curve, Erase Curve, Curve Loop, and Border Curve.
The fourth tab contains the Pose Tools. Unlike other programs that make you create a bone structure to pose your model, Mudbox works off of “Joints”. The “Create Joint” tool changes your cursor to a dot. You simply place the dot at a joint on your model and drag in the direction of the area that you want to move. Instantly the foot, arm, head turns green. Afterward you simply click on the “Pose” tool, grab the green area, and then move or rotate it to its new position. The “Weights” tool lets you add or delete the green “Weights” from you model (the more solid the green the more that area is effected when the area is moved). BTW: I didn’t like how the back leg of my T-Rex was bending when I was repositioning it. So I used the Weight tool to make more of the upper thigh green so it would move along with the rest of the leg; but I reduced the green from the back of the thigh so it would barely move - I was satisfied with the outcome. These tools are easy to use. I had a lot of fun curling the fingers and repositioning the body, head, and legs of my T-Rex.
I really like using Posing Layers. For example, I want to be able to keep my standing T-Rex as-is so that in the future I can re-pose him however I want. So I created a pose layer for every part of the T-Rex, e.g. one for each hand, arm, leg, and foot and additional ones
Mudbox lets you: (left) Flatten the UVs so you can paint on a flat surface; (Middle) See the UV grid; (Right) create a Displacement map.
The Caliper tool lets you measure the distance between two points.
The “Mudbox Community” (which is accessed either from within Mudbox or from the web) has a
wide variety of objects, textures, stencils, etc. that you can download and use in Mudbox.

Silicon Summitfor the head, body and tail. So now my base model never changes even if I have him bent over in a running stance or reaching to bite something up high (to illustrate - if I hid all of the pose layers in my final T-Rex image, the T-Rex would like like the image in Step 3). Now I don’t have to recreate the base model or repose a previously posed model, every time I want to change his stance! I REALLY LIKE THIS!!!!
If you want, you can also save a library of “Pose Presets” for your model so you can quickly cycle through the different poses.
In addition to Mudbox’s “joint posing tools” you can also import and pose models that have skeletons rigged in other applications (such as from Maya, 3ds Max and Softimage) using the FBX file format.
The fifth tab contains the Select & Move tools. These let you Select: Individual or grouped polygon Faces, Objects, Borders, and UV Shells. The Move tools are: Translate, Rotate, Scale, and Caliper (this lets you measure the distance between two points on your model or curve).
The Sixth tab contains the Stamps that you can use with your sculpting and painting tools. Stamps let you add interesting detail that is repeated along your stroke. There are preferences that let you specify the frequency and randomness of the stamps.
• If you are using the Sculpt tools, the Stamps will add 3D texture to your model. They are handy for sculpting repeated features to your model such as adding scales to your snake or dragon or adding shoe laces, stitching, or other random texture effects. It is a great time-saver. • If you are using your Paint tools, the Stamps will add 2D paint to your model in the shape of the stamp.The seventh tab is for Mudbox’s Stencils. As with the Stamps, these can be used with Mudbox’s
Sculpt and Paint tools. They differ from stamps in that the (resizable) Stencil is placed over your model. As you swipe your Sculpt or Paint tools over it, sculpting elevation and painting colors are added to your model in the shape of the stencil. FYI: The black values in the stencil image act as opaque regions that fully protect the model while white values allow the tool to pass through and affect the model.
Both the Stamps and Stencil’s texturing and coloring can be added to separate layers so you can add, delete, or modify them without changing your underlying model.
The eighth tab contains the Falloff preferences. These control the profile of your sculpt and paint tools. The falloff curve determines how the tool strength diminishes from the center towards its outer edge.
The ninth tab contains the Material Presets. These presets let you select and apply pre-made materials to your model. FYI: A material is a collection of properties that control how your model’s surfaces react to light and appear in the 3D View. These presets also make your model appear in different colors, plus add matte, reflective, glossiness, and transparency characteristics.The tenth tab contains the Lighting Presets. These give you a
fast way to “Create the mood” for your scene. The available presets include: Morning, Afternoon, Late afternoon, Evening, Chapel, Overcast, Soft White, and Thriller.
BTW: In addition to these lighting presets, you can also create: Point, Directional, and Image Based lights. With a quick key-combination, you can click-and-drag the lights to point in the direction that best suits the scene.
If you turn it on, the Directional lighting will cast shadows on your model to give it a realistic appearance.
The final tab contains the Camera Bookmarks (custom camera
Mudbox has a menu item that lets you quickly export your paint layer to Photoshop for additional coloring. When
finished, you can import the layer back into Mudbox.
Subdividing your model: The smaller the polygon, the more detail
you can apply to the model. The sphere on the left is showing the
default: Level 0 polygons. The sphere on the right has been sub-
divided once. Notice that each of the polygons (squares) on the right
sphere are much smaller.
Mudbox has another menu item that lets you quickly export your whole object (along with all of its texturing and coloring ) to Maya for further manipulation. Plus Maya has a quick way to return the
object to Mudbox.

Silicon Summitviews) that you may have created. This way you can re-use these camera views.
Subdividing Polygons All of the models that you work on in Mudbox are made up of thousands or millions of polygon faces (think of a wire mesh surrounding your
model). The smaller the polygons, the more detail you can apply. The typical method of modeling is to rough-in your major features at a low polygon count and then increase (subdivide) the polygon count
when you want to add the fine details. Mudbox makes switching back and forth between subdivision levels very quick and easy.
Texture mapsIn the previous heading we covered how you can increase the polygon count so you can sculpt fine details. But the problem with millions
upon millions of polygons is that the more polygons you have, the larger your file size will be. Also, if the intended purpose of your model is to be exported for use in another 3D application or game, these applications may not be able to efficiently handle models that contain tens of millions of polygons. In these instances, it is recommended to extract a normal or displacement map that represents the high resolution surface(s) and then export these texture maps so they can be applied to a low resolution version of your model in another 3D application. This way, the high resolution detail is maintained on a simpler version (smaller file size) of your model.
There are various types of maps that you can extract. Which you choose depends on what your intended purpose is for the map. Here is a list of the extraction types (I won’t go into detail on what each is for - if you are a 3D artist, you will know): You can transfer multiple Paint Layers; extract an Ambient Occlusion map; a Displacement Map; a Normal Map; and a Vector Displacement Map.
Visual EffectsYou can apply visual effects to enhance your model and to aid in recreating an environment that is similar to how it will be rendered in another
application. The following effects are available: Tonemapper, Depth of Field, Cavity Ambient Occlusion, Screen Distance, Normal Map, and Non-photorealistic (this displays objects in the scene with a hand-drawn, sketch-like appearance).
Wacom TabletThough you can get by with only using a mouse, if you are a serious artist, you must get a tablet and a pressure sensitive stylus. It makes a
whole lot of difference in ease-of-use. There were times when I didn’t want to lug out my large Wacom tablet, so I tried making a few changes using the mouse - ugh! I couldn’t stand it. So I went ahead got my Wacom table out and start using it. As I said, you can get by with a mouse. But as soon as you have more than a few coins in your pocket - you should get a tablet.
Mudbox TrainingAs I said earlier - there’s nothing like watching someone else use a program that you are learning - especially an art program. Fortunately, the
Mudbox Community has a variety of video tutorials. If you need more, just type in “Mudbox tutorial” in YouTube and you’ll be amazed at the amount of tutorials out there. I would suggest you start off with the Digital-Tutors tutorials (mentioned at the beginning of this review). They give you a well rounded understanding of Mudbox’s features.
The SkinnyEvaluation: Though Mudbox has a lot of features, they are easily learned by following the available video tutorials. I like that Mudbox is compatible with my Wacom tablet and that it recognizes the amount of pressure applied by my stylus. It made it a lot easier to apply the amount of texture or color that I wanted. I like that the painting process is a lot easier in Mudbox versus the 3D program that I usually use. I did have a couple of glitches when using Mudbox. But tech support was very helpful in finding ways around them. I figure these glitches weren’t bad enough to cause me to downgrade my opinion of Mudbox. So I give Mudbox: two thumbs up!!!
Requires: OS X 10.8.5 and 10.9.x operating system, 64-bit Intel multi-core processor, 4 GB of RAM (8GB recommended), 1GB of free disk space for install, Three-button mouse.
Company: Autodesk
Price: $495 or a $10 monthly subscription
Available Trial Version