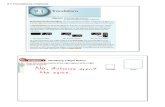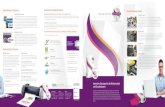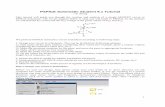SignLab 9.1 Tutorial - signs101.com
Transcript of SignLab 9.1 Tutorial - signs101.com

CADlink Technology Corporation © September 2014
Tutorial

Table of Contents 2
Table of ConTenTs
About SignLab 4InfoSource ......................................................................................................................................................................................4Free 1-Hour “Getting Started” Help Session ...................................................................................................................................4CADlink User Interfaces .................................................................................................................................................................4
Lesson 1 – The Company Name 5Part A – Initial Setup ......................................................................................................................................................................5Part B – Installing Fonts .................................................................................................................................................................7Part C – Opening Text Compose ....................................................................................................................................................9Part D – Text Entry ........................................................................................................................................................................9Part E – Editing Text.....................................................................................................................................................................10Part F – On-Screen Kerning..........................................................................................................................................................11Part G – Ungrouping The Text ......................................................................................................................................................13Part H – Enhancing The Text ........................................................................................................................................................14Part I – Adding A Shadow ............................................................................................................................................................15
Lesson 2 – Creating Logo Elements 17Part A – Starting A New File .........................................................................................................................................................17Part B – Shape Creation Tools .......................................................................................................................................................17Part C – Sizing Objects Precisely ...................................................................................................................................................18Part D – Using The Outline Feature .............................................................................................................................................19Part E – Duplicating Objects ........................................................................................................................................................21Part F – Adding Guidelines ...........................................................................................................................................................22Part G – Node Editing ..................................................................................................................................................................23Part H – Snap To Guides ..............................................................................................................................................................24Part H – Practice with the Triangle ...............................................................................................................................................25Part I – Array ................................................................................................................................................................................26Part J – Aligning Objects ..............................................................................................................................................................28Part K – The Color Weld Tool ......................................................................................................................................................29
Lesson 3 – Bringing It All Together! 31Part A – File Open ........................................................................................................................................................................31Part B – File Merge .......................................................................................................................................................................32Part C – Viewing The Results........................................................................................................................................................33
Lesson 4 – The Main Entrance Sign 34Part A – Choosing A Sign Design .................................................................................................................................................34Part B – Decorative Borders ..........................................................................................................................................................35Part C – Resizing the border .........................................................................................................................................................36Part D – Merging The Logo ..........................................................................................................................................................38
Lesson 5 – The Company Truck 39Part A – Import The Vehicle Outline ............................................................................................................................................39Part B – Scale The Truck ...............................................................................................................................................................39Part C – Customize The Truck ......................................................................................................................................................40Part D – Merge The Customer Logo .............................................................................................................................................40
Lesson 6 – The Marina Rental Sign 41Part A – Importing A Bitmap ........................................................................................................................................................41Part B – Prepare To Vectorize Wizard ............................................................................................................................................42Part D – Cleaning Up The Vectors ................................................................................................................................................48Part E – Cleaning Up Using Node Edit ........................................................................................................................................49Part F – Pasting From Windows Clipboard ...................................................................................................................................50Part G – Using Text From Other Programs ...................................................................................................................................50Part H – Pasting Text Directly Into Text Compose ........................................................................................................................51Part I – Compression Features Of Text Compose ..........................................................................................................................53

Table of Contents 3
Part J – Inter-Line Spacing ............................................................................................................................................................57Part K – Sizing And Justification Of Text ......................................................................................................................................58Part L – Aligning The Text ............................................................................................................................................................59
Lesson 7 – Golf Tournament Signs 60Part A – Understanding Badges .....................................................................................................................................................60Part B – Creating Badges ..............................................................................................................................................................62

About SignLab 4
abouT signlabSignLab is the flagship product of CADlink Technology Corporation (www.cadlink.com). For over twenty years, we have endeavoured to provide production software solutions for signmakers, engravers, CNC machining, wide-format digital printing, garment printing, screenprinting, vehicle graphics, and so on. In designing and improving our software, we seek to streamline features in a way that reduces the complexity of your workflows, including minimal changes to the user interface when upgrading.This tutorial document is a nitty-gritty, hands-on collection of fundamental editing techniques that will help you to understand the construction of designs using SignLab. Each “lesson” is arranged as a set of steps that a designer might typically perform to construct a brand new company logo, and then adapt that logo to a variety of purposes, such as company signage, vehicle artwork, and promotional advertisements.
InfoSource
In addition to these tutorial descriptions, we also provide a collection of “InfoSource” tutorial videos from our web site (www.cadlink.com). These videos demonstrate practical applications of SignLab features, which will teach you transferable skills that are applicable to our other popular production tools, such as EngraveLab, ProfileLab, and Digital Factory.
free 1-Hour “GettInG Started” Help SeSSIon
Your time is valuable, and we want you to be capable of serving your customer needs in a timely and professional manner. For these reasons, we offer “Getting Started” online sessions as a one-on-one service for new CADlink customers with one of our in-house support specialists. Our people are valued for their ability to answer your questions about our software, and how to best configure that software for your production needs.
cadlInk uSer InterfaceS
CADlink also provides software products for the Engraving, Digital Printing, Garment Decorating, Screen Printing, and CNC Machining markets. The user interface for all of our products is very similar, so that the learning curve when using a new product is minimal. This benefits you when transitioning to new types of production work, and when you are bringing in new employees to expand your business.

Lesson 1 – The Company Name 5
lesson 1 – The Company name
parT a – iniTial seTupWe want to start from a fresh workspace, so if SignLab is open, then choose File menu >> New. If SignLab is not currently open, then launch SignLab from the Windows Start menu.
WorkSpace rulerS
1. The ruler measurements should be set to inches. This is done by left-clicking either of the workspace rulers (Fig. 1).Note: Units can also be set via Options menu >> Setup >> General Preferences
Blank SIze
2. In SignLab, choose Layout menu >> Blank Size (Fig. 2). This option allows you set the size of what is known as your sign blank. You can set your sign blank to any dimension you may need.
Fig. 1 - Left-click a ruler to set the units.
Fig. 2 - The sign blank is a visual guide for your workspace area.

Lesson 1 – The Company Name 6
3. The Blank Size dialog should appear as in Fig. 3.
4. Click OK to accept the settings as per Fig. 3, and the view will display the new sign blank (Fig. 4).
Fig. 3 - In the Blank Size dialog, use the following settings:
☐ Set Orientation to Landscape
☐ Click the lower-left quadrant of the Origin Selection
☐ Set the Current Selection to Custom
☐ Set Width to 120 inches
☐ Set Height to 50 inches
Fig. 4 - If the sign blank is not visible, then check the View menu >> Show Sign Blank setting.

Lesson 1 – The Company Name 7
parT b – insTalling fonTsTo get started with our examples, let’s install just a few fonts that we need for this tutorial. After adding fonts, they will remain available in all future SignLab sessions.
Note: If you have already installed all of the SignLab VEF fonts from the Fonts & Sign Clip-Art CD, then you can proceed directly to Part (C).
1. In order to use a new font with SignLab, or to use a VEF that had not been installed with SignLab, first copy the font files into a common directory on the local hard drive. For our purposes, we created a C:\CADlink\Fonts directory and copied all of the fonts from the Fonts & Sign Clip-Art CD (Fig. 5).
2. Now that we have copied the fonts into a central location, we want to register these fonts with SignLab, such that they are available when editing text.
3. From the SignLab File menu, choose Install Fonts to open the Install Fonts dialog. This dialog is used to locate and register the new font files that have been copied onto the hard drive.
Note: Be cautious of registering fonts on a CD or other removable media, since this will require that the CD be inserted prior to beginning SignLab sessions.
4. The Install Fonts dialog will open (Fig. 6). In the Font formats section, just check the “Locate CADlink VEF font files” option.
Fig. 5 - By organizing our fonts into a central directory, this helps to keep our files organized, which makes it easier to manage our files as we add more fonts to our collection.

Lesson 1 – The Company Name 8
5. Click the Browse button and indicate the directory to which you had copied the fonts from the Fonts & Sign Clip-Art CD.
6. Enable the Include subfolders option.
7. Click the Search Now button to begin compiling a list of all the fonts that have been located.
8. If you prefer to install all of the SignLab fonts, then simply click the Install All button. Alternatively, you can install only the specific fonts that are required for this tutorial.
9. To only install specific fonts for this tutorial, press the [Ctrl] key and click the following fonts:
☐ GLAZIER
☐ HEAVY-B
☐ HEAVYM
☐ HEAVYMI
☐ RAPIER
10. Once these five fonts have been selected, click the Install button.
11. Once the fonts are installed, you can click the Close button to continue.
Fig. 6 - In the Install Fonts dialog, set the location, choose the types of fonts, and then click the Search Now button.

Lesson 1 – The Company Name 9
parT C – opening TexT Compose
1. From the Tools toolbar (left hand side of the workspace), choose Text Compose from the Text Tools flyout.
parT D – TexT enTry
1. Click on the arrow next to the Font List, which will display your installed fonts (Fig. 9).
2. From the All Fonts folder, double-click the Rapier font.
3. Click the Left Justify icon (directly under the font name)
4. Double-click the Font Height (just to the right of the font name), Type 10.5 and press the [Enter] key on your keyboard. The SmartBar should appear as in Fig. 10.
2. Notice that your cursor now has a ‘ T ’ next to it. Clicking within the sign blank will now enter the Text Compose mode, and text editing controls will become available in the SmartBar (Fig. 8).
Fig. 7 - Once the Text Compose tool is selected, click on the workspace to position the text location.
Fig. 8 - In text editing mode, the Text Compose tools will become available in the SmartBar.
Fig. 9 - Your installed fonts will appear from the drop-list. For this example, we chose to install just the five fonts that we needed.

Lesson 1 – The Company Name 10
5. Type “Sundowner” and press [Enter] to go to the next line.
6. Change the font for the second line by double-clicking Glazier from the Font List.
7. Double-click in the Font Height. Type 3.0 and press [Enter].
8. Type “Resort and Marina” and then click outside of the text area. Clicking in an empty area of the sign blank will exit the text editing mode.
parT e – eDiTing TexTThe quickest way to edit text is to double click the text. The SmartBar will display the text editing controls, which provide you with control over all text properties. So let’s change a few things.
Note: Text must be selected (highlighted) for changes to have any effect.
1. Double click the text. Highlight all of the letters in the first line except the capital S, by clicking and dragging the mouse cursor across the area you want to select (Fig. 11).
2. Change the Font Height to 6.75 (Fig. 12).
3. Change the Kerning Percent to 120% (i.e., double-click in the Kern Percent window, type 120, and press [Enter] ).
4. Click anywhere outside the dashed blue line to quit edit text mode.
Fig. 10 - The SmartBar controls for our first text object.
Fig. 11 - Select all except the first letter of the word “Sundowner”.
Fig. 12 - Stylize “Sundowner” by selecting part of the word and adjusting the SmartBar controls.

Lesson 1 – The Company Name 11
parT f – on-sCreen KerningThe kerning tool lets you control kerning and inter-line spacing on-screen. We’ll use it for both in this example. First we’ll put a little more space between the two lines of text and next, we’ll kern the top line a little wider to make room for a nice shadow.
1. Click on the text to select it (Fig. 13).
2. From the Text Tools flyout, choose the Text On-Screen Kerning tool (Fig. 14).
3. Click and drag the square nub at the far left of the second line, hold down the [Ctrl] key while moving (this keeps the text aligned vertically), and move it down so that it is not touching the line above (Fig. 15).
Fig. 13 - Select the text object that needs to be kerned.
Fig. 14 - Choose the Text On-Screen Kerning tool.
Fig. 15 - Use the square handle to move the second line. Press [Ctrl] to force vertical alignment.

Lesson 1 – The Company Name 12
4. Put your mouse on the nub that is round and at the end of the first line of text. Drag the nub to the right to increase the kerning or space between the letters (Fig. 16).
5. Click anywhere in the white drawing area to exit the on-screen kerning mode (Fig 17).
Fig. 16 - Drag the circular handle to the left, and the kerning will increase between each letter.
Fig. 17 - Clicking in an empty portion of the workspace is a common method to finish editing.

Lesson 1 – The Company Name 13
parT g – ungrouping The TexTFor this sign, we want the two lines of text to be separate objects, so that we can apply different colors and effects to each line. To begin, select the text by clicking on it (Fig. 18).
1. Choose Layout menu >> Ungroup (Fig. 19).
2. Now there should be two paragraphs that are selected, instead of one. This information is visible in the SmartBar at the far-left of the workspace (Fig. 20).
Fig. 18 - Our “Sundowner” design so far.
Fig. 19 - Ungrouping a paragraph will separate each line into individual text objects.
Fig. 20 - To confirm the number of objects that have been created, check the SmartBar.

Lesson 1 – The Company Name 14
parT h – enhanCing The TexTIn the following steps, we’ll change the colors of the text objects using the Color Palette.
1. Deselect all by clicking in any white part of the work area.
2. Click the second paragraph, “Resort and Marina,” such that it is selected (Fig. 21).
3. Now that we have selected the second paragraph, we can change its color. At the bottom of the workspace, locate the Shop Palette and click the magenta color plate (#6 in the palette used for this example). The second paragraph will now be magenta (Fig. 22).
4. Now click the first paragraph, “Sundowner,” so that it is now the selection (Fig. 23).
5. In the Shop Palette, click the blue color plate (#3 in the palette used for this example). The first paragraph will now be blue (Fig. 24).
Fig. 21 - Our “Sundowner” design so far, with the second line selected.
Fig. 22 - The order and choice of Shop Palette colors will depend on the palette that is loaded.
Fig. 23 - Now select the first line.
Fig. 24 - Notice that the status bar indicates the color of the selected object.

Lesson 1 – The Company Name 15
parT i – aDDing a shaDowWe are now going to add a shadow effect that will enhance the text. To begin, select the first paragraph, “Sundowner.”
1. Choose Transform menu >> Shadow (Fig. 26).
2. The SmartBar controls will now display Shadow-related controls (Fig. 27). There are four shadow styles that can be applied to an object. In addition, you can choose the color of the shadow, the offset, and you can even add an outline.
3. For this example, let’s use a simple Block shadow (Fig. 28).
Fig. 25 - The “Sundowner” design so far, with the first line selected prior to applying a shadow.
Fig. 26 - Effects for objects are typically available through the Transform menu.
Fig. 27 - The SmartBar will provide context-sensitive controls according to the selected tool.
Fig. 28 - Choose the Block style of shadow effect. Sometimes the available controls will vary according to the style.

Lesson 1 – The Company Name 16
4. Next to the styles, there is a color picker that is used to choose the color of the shadow. Clicking the color picker will display the available colors. Choose the sixth color, such that the shadow will be magenta (Fig. 29).
5. For the position of the shadow, set the X Position to 1.5 and the Y Position to –1.0 (Fig. 30).
6. After setting the shadow position, the effects of your changes will be displayed (Fig. 31).
7. To finish editing the shadow, click in an empty part of the workspace. Doing this will exit the shadow editing tools.
Fig. 29 - The available colors correspond to the Shop Palette colors.
Fig. 30 - Handles on the object itself can also be used to adjust the shadow parameters.
Fig. 31 - Now that we’ve completed our Sundowner design, we’ll move on to another example.

Lesson 2 – Creating Logo Elements 17
lesson 2 – CreaTing logo elemenTs
parT a – sTarTing a new fileTo begin work on a new file:
☐ Choose File menu >> New.
☐ Note that the keyboard shortcut for this command is [Ctrl + N].
☐ A dialog will confirm that you want to save the file, in which case you can choose No.
parT b – shape CreaTion ToolsTo create a logo for the Sundowner Resort and Marina, we’ll need to create a circle, rectangle and a triangle. This will be done using the Shape tools.
1. From the Shape tools flyout (Fig. 32), choose the Circle tool and draw a circle on the workspace.
2. Again from the Shape tools flyout, choose the Rectangle tool and draw a rectangle on the workspace. For our purposes, make your rectangle wider than it is tall.
3. Finally, we will draw a triangle, though this will require a quick setting change. Fist, choose Polygon from the Shape tools flyout.
4. Before we draw this shape, we will need to adjust one of the controls in the SmartBar. Double-click the Number of Points field (Fig. 33), and enter a value of 3.
Fig. 33 - For the Polygon tool, setting the Number of Points = 3 will create a triangle.
Fig. 32 - A selection of object types are available from the Shape Tools flyout.

Lesson 2 – Creating Logo Elements 18
5. Now draw your polygon on the workspace, and you will see that a triangle is created.
6. Your workspace should be similar to Fig. 34.
parT C – sizing objeCTs preCiselyObjects can be resized by either dragging the object handles on the workspace, or entering size values in the SmartBar. To scale proportionately, click on the Proportional Scaling button in the SmartBar. This will link the Height and Width fields, such that changing one will update the other. However, for this example, let’s not use the proportional scaling, such that we can scale the height and width independently of each other for this example.
1. Select the rectangle.
2. From the SmartBar, double-click within the Object Width field (Fig. 35). This automatically highlights the contents.
3. For the new width, type 33 and press [Enter].
4. From the SmartBar, double-click within the Object Height field. This automatically highlights the contents.
5. For the new height, type 4 and press [Enter].
Fig. 34 - We will develop a logo from these basic shapes.
Fig. 35 - For our example, we turned OFF the Proportional Scaling. This allows us to update the width and height values independently.

Lesson 2 – Creating Logo Elements 19
parT D – using The ouTline feaTureIn this example, you’ll create outlines and inlines to begin enhancing the basic shapes of your design.
creatInG tHe outlIne for tHe rectanGle
1. Select the rectangle and make it Black (color plate 2).
2. Choose Transform menu >> Outline
3. Use the following outline settings:
☐ Tick the Outline checkbox
☐ Clear the Inline checkbox
☐ Use the color picker to set the outline color to a light gray
☐ Set the Outline Thickness to 0.50
☐ Set the Outline Passes to 1
☐ Enable the Keep original option (it should be depressed)
4. The outline settings should appear as in Fig. 36.
5. Click the Close button to accept these settings.
6. Press the [F7] key to zoom to the rectangle (i.e. the selected object), as seen in Fig. 37.
7. To return to the previous zoom level, press the [F9] key. All the workspace objects should be visible now.
Fig. 36 - Using the SmartBar controls, both an inline and outline can be created at the same time. For this part of the example, we “turn off” the Inline checkbox.
Fig. 37 - The resulting rectangle with gray outline. The outline is a separate object that is behind the rectangle object.

Lesson 2 – Creating Logo Elements 20
try an InlIne on tHe trIanGle
1. Select the triangle.
2. At the far-right of the workspace is the Job Palette, which lists all the colors that have been previously applied in your design. Set the triangle fill color to the same light gray that you used previously (Fig. 38).
3. Choose Transform menu >> Outline
4. This time, use these outline settings:
☐ Clear the Outline checkbox
☐ Tick the Inline checkbox
☐ Use the color picker to set the inline color to black (plate 2)
☐ Set the Inline Thickness to 0.50
☐ Set the Inline Passes to 1
☐ Enable the Keep Original option (it should be depressed)
5. The settings should appear as in Fig. 39.
Fig. 38 - Colors can be applied from the Job Palette in the same fashion as the Shop Palette. Either left-click the color, or drag the color onto the object.
Fig. 39 - For this part of the example, we only want to create an Inline, so we cleared the Outline checkbox.

Lesson 2 – Creating Logo Elements 21
6. Click the Close button to accept these settings. The triangle should appear similar to Fig. 40.
parT e – DupliCaTing objeCTsGood. Now in the upcoming steps, you’re going to continue enhancing the rectangle using guidelines, the duplicate function, and node editing features to create a 3D beveled look. First, we need to set our duplicate preferences.
1. Choose Options menu >> SignLab Setup >> General Preferences.
2. Within the Duplicates section, set the X Offset and Y Offset values to zero (0).
3. Click the OK button to continue.
4. Select your light gray rectangle.
5. Press the [F5] key, so that the Zoom tool is activated.
6. For the zoom, drag your marquee around the gray rectangle.
7. With the rectangle still selected, choose Edit menu >> Duplicate.(The shortcut key is [Ctrl + D] )
8. Your newly created duplicate will become the active selection.
9. Use the Color Palette to set its color to dark gray. Using this different shade of gray will help you to distinguish between the two rectangles that you now have on your workspace.
Fig. 40 - The fill color of our triangle is gray, and we have applied a black inline.

Lesson 2 – Creating Logo Elements 22
parT f – aDDing guiDelinesGuidelines are a quick and powerful way to align objects and nodes in SignLab. Here’s a quick way to add guides to an existing object.
1. Select the black rectangle.
2. Position your mouse over the upper-left corner handle of the rectangle (your cursor should change into a diagonal arrow with an arrowhead at each end).
3. Hold your mouse still in that position.
4. Press and hold down the [Shift] key and perform a right-click with your mouse.Note: If nothing happens, it means the guide controls have been turned off. To activate guides, choose Options menu >> Guides >> Use Guides.
5. Next, do the same thing over the lower-right corner handle.
6. Guidelines will be created on your workspace, which will appear similar to Fig. 41.
Fig. 41 - Guides are used for aligning elements of your design. To quickly hide guides, use the [ALT + W] shortcut (i.e., Options menu >> Guides >> Use Guides ).

Lesson 2 – Creating Logo Elements 23
parT g – noDe eDiTingYou should now have two gray rectangles superimposed over one another, and a black rectangle with guides on all four sides. These node editing steps will create the shapes needed for the 3D beveled look:
1. Select the dark-gray rectangle. If you are having trouble selecting the correct rectangle, then click in empty space to clear the current selected, then press [Shift] and left-click dark-gray in the Job Palette (Fig. 42). All dark-gray shapes will be added to the current selection.
2. Choose Edit menu >> Edit Path. The rectangle will now be in a node editing state, as indicated by the SmartBar controls (Fig. 43).
3. For the rectangle, you will see that it is defined by four nodes at its corners (Fig. 44).
Fig. 42 - By [Shift] + clicking a color, all objects of that color will be selected.
Fig. 43 - The SmartBar controls when in polyarc editing mode.
Fig. 44 - When node editing, the nodes of the dark gray rectangle will be visible, but its fill color will disappear. The light gray rectangle will be visible beneath.

Lesson 2 – Creating Logo Elements 24
4. We need two more nodes, which we’ll add using two methods, as follows:
A) To add the first node, position the mouse a little above the middle of the top line and double-click with the mouse.
B) To add the second node, position your mouse between the new node and the upper right node, and then press the ‘A’ key (for “add node”).
5. The result should appear similar to Fig. 45.
parT h – snap To guiDesNow just drag each node to a guideline intersection to snap to the new location.
1. Select the top-left node, drag it to the bottom-left corner of the black rectangle.The node will “snap” to the guides that we created earlier.
2. Select the first new node that you created (roughly top-center), and drag it to the bottom-right corner of the black rectangle.Again, the node will “snap” to the guides that we created earlier.
3. Select the second new node that you created, and drag it to the top-right corner of the black rectangle.And yet again, the node will “snap” to the guides that we created earlier.
4. To accept these edits, click the Apply button.Alternatively, pressing [Space] is a common means to exit an editing mode.
Congratulations, you did it! If you wish to view your creation without the guides, then just press [ALT + W]. Regardless, the result should look similar to Fig. 46.
Fig. 45 - There are a variety of node editing functions available. We’ll start simple by adding a couple of nodes.
Fig. 46 - By node editing the dark gray rectangle, we have achieved a chisel effect that simulates a light source from the top-left.

Lesson 2 – Creating Logo Elements 25
parT h – praCTiCe wiTh The TriangleIf you want to practice, try the same process with the triangle. Here are some editing comments:
A) Double-clicking the black triangle will activate node edit mode. However, a warning dialog (Fig. 47) will confirm whether you want to continue, since this will cause the object to be “simplified” (i.e., its InstantReplay history will be discarded).
B) After clicking the Yes button, you will be in a node editing mode. In this mode, you can add guides by pressing [Shift] and then right-clicking the given node. Play with it until you add a horizontal and vertical guide to each node (Fig. 48).
C) For a preview of what the result could look like, browse the Tutorial directory for a file called logo2.cdl . Tip: To remove all guides from the workspace, choose Options menu >> Guides >> Remove All Guides.
In the next section, you’ll use the Array and Weld tools to turn the plain circle into the sun for the logo. If you opened the other file, you may have to recreate the circle.
Fig. 47 - Once you are familiar with a given warning dialog, it can be turned off by ticking the checkbox. For new users, you may want to reactivate the warning dialogs via Options menu >> SignLab Setup >> General Preferences >> Reset Warning Dialogs.
Fig. 48 - The triangle after adding guides to each of the nodes.

Lesson 2 – Creating Logo Elements 26
parT i – arrayThe array tool is a very powerful feature that makes copies of selected objects in a pattern you define. In this example, you’ll use it to create a series of stripes to lay over the circle.
1. Select (or draw) the circle and make it magenta.
2. Size it to 16” (if you click the Proportional Scaling button, you only have to change one measurement and SignLab will automatically change the other).
3. Below the circle, draw a rectangle and make it white.Note: If you are in the Show Fill mode, then it is impossible to see white objects on a white background. Pressing [ALT + S] will toggle the fills, such that white objects can be seen as a wireframe.
4. Let’s finish the sun.
5. Size the white rectangle to 0.25” height by 17” width (Fig. 49).Hint: You’ll have to turn off Proportion Scaling in the SmartBar.
6. Select the rectangle.
7. Choose Layout menu >> Array (Fig. 50).
Fig. 49 - Before resizing the rectangle, turn off the Proportional Scaling option.
Fig. 50 - Choose Layout >> Array to activate the SmartBar controls that we need.

Lesson 2 – Creating Logo Elements 27
8. You will now be in array editing mode for the object, as will be indicated by the controls that are available in the SmartBar.
9. Use the following Array settings:
☐ From the drop-list (far-left of the SmartBar), choose Vertical
☐ Below the drop-list, click the Between Object option
☐ Set the Vertical Spacing to 2.5”
☐ Click the No Rotation button, such that it is depressed
☐ Set the Total Copies to 7
10. The SmartBar settings should look like Fig. 51.
11. Click the Save dialog settings button, and type “Sample array” for the name.
12. Click the Close button to accept the array settings.
13. You should now be a total of seven rectangles.
14. Select these seven rectangles by sweep-selecting them, and then group them using [Ctrl + G].
Fig. 51 - Once you have the Array settings that you like, they can be saved for later reuse.

Lesson 2 – Creating Logo Elements 28
parT j – aligning objeCTsNext you need to center the new group on top of the circle. This is called aligning. You can use guides to accomplish this quite easily, but let’s try the Alignment feature this time.
1. Select the circle and the group of rectangles by drawing a marquee around both (Fig. 52), or by selecting one and the [Shift + click] the other.
2. Choose Layout menu >> Arrange and Distribute >> Alignment (Fig. 53)
Alternatively, you may use the [ALT + K] shortcut
3. Use the following Alignment settings:
☐ Align to Selected
☐ Center horizontally
☐ Center vertically
4. The SmartBar controls should appear as Fig. 54.
Fig. 52 - Select all the objects by dragging a marquee around them.
Fig. 53 - When activated, the Alignment controls will appear in the SmartBar.
Fig. 54 - For the selected shapes, align them both horizontally and vertically.

Lesson 2 – Creating Logo Elements 29
5. The alignment settings will be automatically applied. To finish setting the alignment controls, click within an empty area of the workspace (Fig. 55).
6. Turn the fill back on now using [ALT + S] (Fig. 56).
parT K – The Color welD ToolAs a finishing touch, the selected objects will be welded together. Welding will destroy the original objects, but this process will create a new object from the ashes of the old (i.e., the white group will be welded away, leaving just the magenta part of the circle that you can see.).
1. Select the two objects, then press [F7] for a closer view.
2. From the Weld Tools flyout, choose the Basic Weld (Fig. 57).
3. This brings up a warning that objects the same color as the background (in this case, white) will be deleted, do you wish to continue, choose Yes (Fig. 58).
Fig. 55 - The white rectangles are now centered on the circle shape.
Fig. 56 - To see the finished effect, use [ALT + s] to toggle the object fills ON.
Fig. 57 - Performing this weld will cause the white rectangles to “punch out” the circle into six magenta sections.
Fig. 58 - This dialog always appears as a precaution when you have white (i.e., difficult to see) objects as part of your selection.

Lesson 2 – Creating Logo Elements 30
4. With object fills ON, it appears that nothing was produced from the weld operation (Fig. 59).
5. However, use [ALT + s] to toggle Show Fills, which will show that the circle has been sub-divided into six components (Fig. 60).
6. Press [ALT + s] again to turn the Show Fills back on.
7. Select and Group these six components, and then you are done.
Well, that completes the creation of all of the components for the new logo. I’ve taken the liberty of tweaking things a bit and creating the same objects you’ve created and saved them in different files. Now, you’ll learn how to Open and Merge files in SignLab and at the same time, bring all of the parts of the logo together. So here we go!
Fig. 59 - Sometimes a given operation will not appear to have an immediate effect.
Fig. 60 - However, turning OFF object fills reveals that the circle has been divided into six segments.

Lesson 3 – Bringing It All Together! 31
lesson 3 – bringing iT all TogeTher!
parT a – file openNow we’ll bring all the components together. This section uses some prefabricated designs, so you won’t need to save your previous work unless you really, really want to.Essentially, we’re going to load the design that you created in Lesson 2, and then we’ll merge the design from Lesson 1.
1. Choose File menu >> Open.
Alternatively, you may use the [Ctrl + O] shortcut.
2. Using the Open dialog (Fig. 61), browse to the directory where you had installed SignLab. From the SignLab directory, locate the logo1.cdl file that is stored in the Tutorial sub-directory.
Fig. 61 - The Open dialog behaves like a standard Windows browse dialog. In the SignLab directory, the Tutorial directory contains designs that should be similar to what you have already created by following these tutorial sections.

Lesson 3 – Bringing It All Together! 32
parT b – file merge
1. From the System toolbar (one of the default toolbars), locate the Import button (Fig. 62).
Clicking this button is the same as choosing Import from the File menu.
2. In the Import dialog (Fig. 63), set the Files of type list to CADlink files (i.e. CDL files).
3. Tick the Merge option.
4. Browse to the Tutorial directory again, and choose the logo2.cdl file.
5. Click the Import button to load the file.
6. Repeat steps (1) through (5) for both the logo3.cdl and logo4.cdl files (both in the Tutorial directory).
Fig. 62 - As an alternative to the Import button, choose File menu >> Import.
Fig. 63 - Using the Import dialog is similar to opening a file, except that the loaded design is typically merged with your current design.

Lesson 3 – Bringing It All Together! 33
parT C – Viewing The resulTs
1. Once all the designs have been merged into the same workspace, use the Select tool to rearrange each component.
2. When finished, press [F3] to select all the components, and then press [F7] to view the selection.
3. Well done! You have just created a magnificent looking logo for your new client!
creatInG clIent SIGnaGeNow that the customer has approved the logo design, it’s time to incorporate his logo into designs for his main entrance sign, shuttle van, marina signs and his grand opening golf tournament signs.
Fig. 64 - By completing the simple steps in this tutorial, the finished design looks interesting and has appeal.

Lesson 4 – The Main Entrance Sign 34
lesson 4 – The main enTranCe signYour client has made a huge investment in his new resort and he wants his main entrance sign to be spectacular. He loves his new logo and wants the sign to complement it.
parT a – Choosing a sign DesignSignLab gives you the power to create almost anything under the sun. But, we also realize you’re busy and your clients are often in a hurry. In response to those needs, we offer some quick and easy solutions. We’ve provided you with many ready made sign blanks, arrows and even some vehicle files. To see them, locate the Clip-Art Go To under the Layout menu, and pick the category you want to preview. From the preview window, double-clicking will open a file. In this example, you’ll open a ready-made sign blank, which you will customize for your new client.
1. Choose File menu >> Open and browse to the Tutorial directory.
2. Open the signblnk.cdl file.
3. Select the two rectangular columns by clicking on one, and then holding the [Shift] key when clicking on other.
4. Set the fill color of both columns to a light blue.
5. Now select the sign body and the two triangular column caps.Tip: To select the other three objects, choose Edit menu >> Inverse Select, or use the [ALT + F3] shortcut.
6. Make the selection orange (color plate 15 on our Shop Palette).
Fig. 65 - To provide the customer with a sample of how the monument will appear, choose a clipart monument shape and add some color for contrast.

Lesson 4 – The Main Entrance Sign 35
parT b – DeCoraTiVe borDersIn this section, you’ll see how easy it is to add Decorative Borders to your designs.
1. Deselect all by clicking within an empty area of the workspace.
2. Select one of the blue sign columns.
3. Choose Layout menu >> Decorative Border.
4. Use the following decorative border settings:
☐ At the left of the SmartBar, click the Inside Notched Corner style
☐ Set the Radius to 2”
☐ Set the Thickness to 0.75”
☐ Set the Border Color to orange (color plate 15)
☐ Set the Horizontal Offset to 0”
☐ Set the Vertical Offset to 0”
5. The SmartBar settings should appear as follows:
6. To accept the settings, click the Apply button.
7. Since we are still in the editing mode for decorative borders, click the other blue column. You will find that an identical border will be created for this column as well.
Now that two decorative borders have been created, click within an empty portion of the workspace to finish editing the border.
Fig. 66 - These settings create a decorative border that is slightly oversized, though this will be corrected in the next section.

Lesson 4 – The Main Entrance Sign 36
parT C – resizing The borDerWe want to fit each border within its pillar. To do this, we can use the SmartBar scaling controls.
1. Select one of the borders that you just created.
2. Choose Arrange menu >> Order >> To Front. This will raise the layering order of the border, such that it is over the pillar.
3. In the SmartBar, locate the Current Nub controls and click the center nub (Fig. 67). For the border, this means that scaling the border will keep it centered on its original location.
4. In the SmartBar, make certain that Proportional Scaling is off.
5. Set the Horizontal Scale to 80%
6. Set the Vertical Scale to 92%
7. The border will now be reduced in size and centered within the pillar, which creates a nice effect.
8. Now repeat resizing the other border, such that both pillars have the same inset border.
Fig. 68 - A pillar with its decorative border scaled down and ordered to front.
Fig. 67 - Click the center nub, so that scaling will be performed with respect to the center nub.

Lesson 4 – The Main Entrance Sign 37
9. The shape of the sign itself needs a similar border, but it’s too complicated for the Decorative Border function, so we will instead create an inline.
10. Select the main body of the sign.
11. Choose Transform menu >> Outline.
12. Use the following SmartBar settings:
☐ Clear the Outline option
☐ Tick the Inline option
☐ Use the color picker to select color plate 12 (orange)
☐ Set the Inline Thickness to 0.75”
☐ Set the Inline Offset to 0.75”
☐ Set the Inline Passes to 2
☐ Set the corner style to Inline Point
☐ Make certain that the Keep Original option is active
13. The SmartBar settings should appear as follows:
14. Click the Close button to accept the settings. The result should appear as in Fig. 70.
Fig. 70 - The result of adding decorative borders to the posts, and an inline to the main body of the monument.
Fig. 69 - When using Transform menu >> Outline, the inline controls are on the right-hand side of the SmartBar.

Lesson 4 – The Main Entrance Sign 38
parT D – merging The logoTo see the finished sign, just merge in the client’s logo. For example, try importing logo.cdl from the Tutorial directory.
Fig. 71 - Once the monument framework has been setup, import the logo that was designed previously.

Lesson 5 – The Company Truck 39
lesson 5 – The Company TruCKFor vehicle wraps, it is recommended that you obtain the latest Pro Vehicle Outlines collection (www.provehicleoutlines.com), which is the largest, most accurate library of North American vehicle templates for vehicle graphics professionals. Vehicle templates can be imported into SignLab at 1/20th scale (suitable for printing a customer proof ), and then scaled to full size when your artwork is ready for printing/cutting and assembly.
Note: SignLab also has a See Through Sign Wizard feature for preparing window artwork that has a fine perforation, such that a viewer is able to see the artwork and anything that is beyond the window. For more information, please refer to the context-sensitive help that is provided with SignLab.
For this lesson, we have included a sample vehicle template from the Pro Vehicle Outlines collection (see “FordP_220.ai” in the SignLab Tutorial directory). In the following steps, we will scale the template to full size, and then fit the company logo (that we created in earlier lessons) to the vehicle. By having an accurate vehicle template for our logo placement, we can eliminate placement issues with respect to doors, handles, mirrors, etc.
parT a – imporT The VehiCle ouTline
1. Choose File menu >> Import and set the Files of type to “Adobe Illustrator Files (*.ai, *.ps).
In Pro Vehicle Outlines collection, you will find that the templates are provided in Illustrator (*.ai) format for cross-platform compatibility.
2. Select the FordP_220.ai file that is in the Tutorial folder.
3. Click the Import button and then click on the workspace to place the file.
4. If asked whether the imported file contains cut paths, then indicate NO.
parT b – sCale The TruCK
1. The file comes in at 1/20th scale, so we will want to scale it.
2. Select all the objects on the workspace, either by choosing Edit menu >> Select All, or by pressing [F3].
3. In the SmartBar, enable the Proportional Scaling.
4. Double click the Horizontal Scale field, type 2000 and press [Enter] (Fig. 72).
5. Press [F7] to view all.
Fig. 72 - The templates are saved at 1/20th scale in order to avoid page size issues with some design applications. However, scaling by 2,000% will return the template to its full scale, which is fine with SignLab.

Lesson 5 – The Company Truck 40
parT C – CusTomize The TruCKWith the truck scaled correctly, you can now customize the truck to match the clients. His new truck is beige colored. You’ll also find these files easier to work with when you begin adding graphics if you group each view. Let’s try it:
1. After the template was imported, it should be part of a group. If so, then use Layout menu >> Ungroup.
2. Deselect all by clicking in the white drawing area, or use [Shift + F3].
3. On the driver’s side view, click the hood outline, such that it is selected
4. Assign a light beige color (#30 on our Shop Palette).
5. Likewise, assign a beige color to the rear cargo bed.
parT D – merge The CusTomer logoOnce the vehicle template is ready, place the previously created customer logo.
1. Choose File menu >> Import and choose the logo.cdl file from the Tutorial directory.
2. Scale and position the logo for good effect on the template.
Fig. 73 - The presentation tools available from Pro Vehicle Outlines are quite involved. However, we’ll keep this example short by simply applying a beige color to the template.
Fig. 74 - This design can now be sent to the customer as a proof using Web menu >> Send Image by E-mail.

Lesson 6 – The Marina Rental Sign 41
lesson 6 – The marina renTal signOne of the signs the client wants you to design is a rental sign for the Marina. The sign will display the pricing for the different rental items at the Marina. Your customer has provided you with a file that has the pricing he wants on the sign. In this example, you’ll learn how to use text files created in other programs and how to use some of the special compression features in Text Compose. He has also furnished you with a bitmap file on the disk and told you that its a sailboat he wants on the sign somewhere.
parT a – imporTing a biTmapLet’s work on the bitmap first. This will give you an idea how to use AccuScan to convert bitmaps, such as scanned images or customer-provided bitmaps, into line art vectors.
1. Start from a fresh workspace (i.e., File menu >> New).
2. Import the sailboat.bmp image, which is located in the Tutorial folder.Note: If you cannot initially see the file, then make certain that you’re viewing files of type bitmap (.BMP).
Fig. 75 - Start by importing the artwork that was provided by the client.

Lesson 6 – The Marina Rental Sign 42
parT b – prepare To VeCTorize wizarDArtwork provided by customers can often be challenging because the quality is less than ideal for final production. However, a good technique is to convert the artwork into line art that will scale easily. In the following sections, we will produce a higher resolution version of the customer artwork, use a tool to knock out the background of the artwork, and then posterize the image before tracing. Though a number of steps are involved, SignLab combines these steps into the Prepare to Vectorize Wizard, so that you can follow through the work that is involved.
InItIal WIzard StepS
1. Select an image and then choose Image menu >> Prepare to Vectorize Wizard.
2. The initial wizard page will query for Super Size and Image Background settings.
3. Use the default amount of memory, and click Yes to use Fluid Mask.
4. Click OK to continue.
Fig. 76 - The wizard will scale the image to a much higher resolution, for which the default is typically acceptable. Fluid Mask will activate later in the wizard.

Lesson 6 – The Marina Rental Sign 43
zoom enGIne (Super SIze)5. The Zoom Engine dialog will preview the image at the higher resolution quality.
6. Click OK to accept the default Zoom Engine settings.
Fig. 77 - Though part of the wizard, this dialog can also be accessed through Image menu >> Super Size Image.

Lesson 6 – The Marina Rental Sign 44
fluId maSk
7. The Fluid Mask window will analyze the color regions within the image, and thin irregular lines will be used to roughly identify each region.
8. Using the Delete Local Brush tool, click background regions of the image, such that the background appears to be filled with red (Fig. 78).
9. If a portion of the foreground is accidentally filled with red, then use Undo [Ctrl + z] to correct.
10. If a portion of the background is difficult to fill correctly, then use the Delete Exact Brush to manually paint the background by dragging strokes.
11. When the background has been filled with red, choose Image menu >> Auto-Fill Image. The background will remain red, the foreground will appear to be filled green, and a blue “blending line” will appear along the boundary between red and green regions (Fig. 79).
12. Choose Image menu >> Create Cut Out. The image should now appear with the formerly red portions “knocked out.”
13. Use [Ctrl + s] to save the image back to SignLab.
Fig. 78 - Fluid Mask is much like a paint-by-regions exercise, where you merely click the regions that have been identified for you.
Fig. 79 - Once the background has been marked, Fluid Mask can automatically complete the mask (green = keep).

Lesson 6 – The Marina Rental Sign 45
Import optIonS
14. The following import options will be provided when loading image data back onto the workspace:
☐ The Prime dialog will be available for applying either a primer and/or highlight to the image.
☐ The Transparent Threshold dialog will open. Click OK to accept the default value, which is used for controlling visibility of image pixels.
☐ If necessary, the Select Profile dialog will provide an opportunity to select a new color profile.
Fig. 80 - The Prime and Transparent Threshold dialogs, which are two possible dialogs that you can encounter when bringing images onto the SignLab workspace.

Lesson 6 – The Marina Rental Sign 46
poSterIzatIon
15. The Posterization dialog will now allow you to choose the colors that the image will be reduced to.
16. The top half of the dialog shows the original image before posterization. The bottom half previews the posterization as you choose them, where Color 1 is pure black by default.
17. For this image, we want only navy and light blue.
18. With Color 1 selected, click navy in the top image.
19. Likewise, click Color 2 and click light blue in the top image.
20. For any color that you have clicked, the Tolerance can be increased to include more hues as being represented by that color. For example, if the chosen color were black, then increasing the Tolerance would include more shades of gray.
Fig. 81 - By default, Color 1 will be set to black. For this example, we want it to be navy, and Color 2 to be light blue.

Lesson 6 – The Marina Rental Sign 47
VectorIzatIon
21. Click OK to close the Posterize dialog, and the image is now ready to be vectorized.
22. Double-click the image to access AccuScan editing mode (Fig. 82).
23. At the far-right of the AccuScan SmartBar, choose preset vectorization settings from the drop-list.
24. To customize the vectorization settings, click the Trace Setup button.
25. For our example artwork, we set the Trace Setup dialog (Fig. 83) as follows:
☐ We observed that the image did not have fine details, so the Tolerance slider was set to a minimum in order to reduce the number of nodes generated when tracing. Minimizing the number of nodes makes it easier for us to touch up the artwork later.
☐ Since the image contained a combination of curves and corners, the Corners slider was left at a mid-range value.
☐ Since the image was not scanned, there were no stray pixels visible and we decided to turn off the Speckle Filter.
☐ Due to the nature of the image, the “Snap long lines to vertical/horizontal“ option was turned off.
26. Click OK to close the Trace Setup dialog.
27. Click the Vectorization button.
28. The bitmap will now be vectorized, and the resulting vector shapes will be grouped.
29. Click Close to exit AccuScan.
Fig. 82 - Several preset trace settings are available by default, or you can customize the trace results.
Fig. 83 - When tracing an image, reducing the Tolerance will create fewer nodes in the traced artwork.

Lesson 6 – The Marina Rental Sign 48
parT D – Cleaning up The VeCTorsAfter converting the bitmap into vectors, the workspace will have both the sailboat bitmap, and the set of grouped line art that you just created. Both the bitmap and the line art vectors will be overlapping, so drag one of these to the side, so both bitmap and vectors are visible (Fig. 84).
Since the bitmap had a white background, SignLab created a white rectangle for the background of the line art vectors. However, we don’t need the white background for this example, so we can delete it.
1. Begin by selecting the group of line art vectors.
Take care that you haven’t selected the bitmap. When you have made a selection, the far-left of the SmartBar will indicate what you have selected.
2. Choose Layout menu >> Ungroup.
Alternatively, [ALT + G] shortcut will ungroup objects.
3. In the Job Palette, the white color plate should be listed. Press [ALT] and then left-click the white color plate.
4. Every other color on the workspace will become deselected and temporarily locked.
5. Draw a selection marquee around the traced line art, such that all the white vectors are selected.
6. Press the [Delete] key to remove these vectors.
7. To reactivate the color plates, press the [F2] button.
Fig. 84 - The tracing will be placed over the bitmap. However, the result can be seen more easily by dragging it to the side and turning off object fills (View menu >> Show Fill).

Lesson 6 – The Marina Rental Sign 49
parT e – Cleaning up using noDe eDiTVery little cleanup should be required, but what remains will be quick and easy. You may be able to see a small amount of white between the bottom of the boat and the wave. Here’s how to fix it:
1. Double-click the bottom of the boat to enter node editing mode.
2. Marquee select the nodes that make up one curve (Fig. 85).
3. Press the [down-arrow] key several times to nudge the nodes, so as to prevent the white gap from showing. Ideally, the nodes should match up with the line of the wave.
4. Repeat this step to fix the other waves, and then press [Spacebar] to finish node editing.
5. At this point, we can delete the bitmap.
6. Select all the sailboat objects by pressing [F3], and then Group them.
7. Choose Edit menu >> Copy. Alternatively, you may use the [Ctrl + C] shortcut. In either case, the sailboat line art will be copied to the Windows clipboard.
In the next section, you will paste these components into another workspace design.
Fig. 85 - Node editing reveals the nodes created from tracing the image. Nudge the nodes to remove gaps between the shapes.

Lesson 6 – The Marina Rental Sign 50
parT f – pasTing from winDows ClipboarD
1. From the Tutorial directory, open the marina.cdl file.
2. Choose Edit menu >> Paste. Alternatively, the [Ctrl + V] shortcut may be used. In either case, the contents of the Windows clipboard (i.e. the sailboat components) will be placed within the SignLab workspace.
3. Size the sailboat appropriately, and move it to the top center of the sign. The result should look something like Fig. 86
parT g – using TexT from oTher programs
1. Choose Help menu >> Notepad. This will launch the Notepad application.
2. From within Notepad, open marina.txt file that is in the Tutorials directory.
3. From the Notepad Edit menu, choose Select All (Fig. 87).
4. Again from the Notepad Edit menu, choose Copy. This copies the text to the Windows clipboard.
5. Close Notepad.
Fig. 87 - The Tutorial directory contains some sample text that we’ll paste into SignLab for this sign.
Fig. 86 - The traced sailboat artwork can now be positioned with the marina sign artwork.

Lesson 6 – The Marina Rental Sign 51
parT h – pasTing TexT DireCTly inTo TexT ComposeThe text that you copied to the clipboard will now be used in the SignLab workspace.
1. Return to the SignLab workspace.
2. With nothing selected, choose white as your Shop Palette target layer.
3. From the Text Tools flyout, choose the Text Compose tool (Fig. 88).
4. Click on the workspace to indicate a starting-point.
5. In the SmartBar, use the following text settings:
☐ From the Font List, double-click the HEAVYM font
☐ Set the Font Height to 0.75”
☐ Confirm that the Font Slant Degree is 0
☐ Confirm that the Kern Percent is 100
☐ Right-click the Auto Kern button, which will open the Auto Kern dialog
☐ In the Auto Kern dialog, use the Normal and Accurate settings (Fig. 89)
☐ Click OK to close the Auto Kern dialog.
☐ Click the Auto Kern button, such that it is depressed.
6. Now you’re just about ready to paste in the text you copied to the windows clipboard. First, check the screen capture below to make sure your settings match Fig. 90.
Fig. 88 - Choose the Text Compose tool and click the workspace to place a text entry point.
Fig. 89 - Kerning balances the white space between characters to provide an attractive visual appearance.
Fig. 90 - Before pasting the text, confirm that the Text Compose controls have been set.

Lesson 6 – The Marina Rental Sign 52
7. Use the shortcut [Ctrl + V] to paste in the text.
8. You should have something like Fig. 91.
Fig. 91 - By defining the text paragraph settings before pasting the text, we can subsequently focus on alignment of the line entries.

Lesson 6 – The Marina Rental Sign 53
parT i – Compression feaTures of TexT ComposeTo make the sign look right you’ll need to get the prices to line up on the right side and the text to line up on the left. Let’s use the compression features to make it easy.
1. Click within an empty area of the workspace, such that we leave the text editing mode.
2. Select the text object that you had just created.
3. Press [F7] to zoom in on your selection.
4. Press [F6] to zoom back a little.
5. Double-click the text object to edit it.
6. Sweep select the third and fourth lines completely and click the Frame Properties button (Fig. 92).
Fig. 92 - Sweep select the third and fourth lines, so that changes to the frame properties will only be applied to these two lines.

Lesson 6 – The Marina Rental Sign 54
7. In the Text Frame Properties dialog, click the Fixed Width option, and set the Width field to 20 (Fig. 93).
8. Click the Horizontal Compression button.
Fig. 93 - The Text Frame Properties dialog is used to set rules for arranging text within the frame, though this can be applied to a selection within a frame.

Lesson 6 – The Marina Rental Sign 55
9. In the Horizontal Compression dialog (Fig. 94), click the option “Always compress or expand text to fit width.”
10. Set the Method to “Kerning compress/expand.”
11. And make sure that the compression is applied to “Each Line Individually.”
12. Click OK to close the Horizontal Compression dialog, and then click Close on the Text Frame Properties dialog.
13. The result should be like Fig. 95.
Fig. 94 - The dialogs for adjusting both horizontal and vertical compression are also available through the Text Compose SmartBar controls.
Fig. 95 - The result of adjusting the horizontal compression for two lines of the text frame.

Lesson 6 – The Marina Rental Sign 56
repeat tHe proceSSNow that you’ve applied compression to these lines, use the same method to compress the other pricing lines. Once you’re done, click within an empty part of the workspace to finish editing the text. The results should appear as in Fig. 96.
Fig. 96 - To save time, use [Shift] to select multiple lines before adjusting the compression.

Lesson 6 – The Marina Rental Sign 57
parT j – inTer-line spaCingWell, it looks pretty good except for one thing...the lines need a little separation between groups. Here’s how to fix it:
1. Double-click the text to enter text editing mode.
2. Click anywhere in the SKI BOATS line.
3. From the SmartBar, set the Line Spacing to 300% (Fig. 97).
4. Do the same for BASS BOATS, SAIL BOATS and JET SKIS.
5. Click within a blank area of the workspace and view the results (Fig. 98).
Fig. 98 - Increase the line spacing for each heading.
Fig. 97 - Use the Line Spacing to increase the distance with respect to the previous line.

Lesson 6 – The Marina Rental Sign 58
parT K – sizing anD jusTifiCaTion of TexTTo finish the text, let’s make the heading a little larger than the rest of the text and center it.
1. Double-click the text to enter text edit mode.
2. Sweep-select the Boat Rentals line.
3. Set the Font Height to 1”.
4. Click the Center Justify button.
Click within a blank area of the workspace to exit text edit mode and view the results (Fig. 99).
Fig. 99 - Select the title to increase its size and apply justification.

Lesson 6 – The Marina Rental Sign 59
parT l – aligning The TexTFinally, we want to align the text using the Alignment feature.
1. Select the text object.
2. To begin modifying the alignment, use the [ALT + K] shortcut.
3. Use the following SmartBar settings:
☐ Align to Sign Blank
☐ Center horizontally
☐ Center vertically
4. Then just click within an empty area of the workspace to finish setting the alignment.
And now you are done. The finished sign is shown in Fig. 101.
Fig. 100 - The sign is centered in the sign blank, so we center the text to complete the design.
Fig. 101 - The finished sign.

Lesson 7 – Golf Tournament Signs 60
lesson 7 – golf TournamenT signsThe customer is hosting a golf tournament for his Grand Opening, and each hole is being sponsored by a different participant. So the customer wants a sign for each hole to advertise both for his company and the company sponsoring the hole. You only need to design the sign once and the SignLab Badges feature will handle the rest. This example will demonstrate and explain both text replacement and serialization.
parT a – unDersTanDing baDgesBadges are one of the most powerful and overlooked features in SignLab. The Badges feature allows you to produce multiple copies of a design, where you can specify text components to be variable. Text components can be replaced with specific words, or they can be serialized numerically or alphabetically.As an example, let’s take a look at some golf tournament signs. We will use a text file composed using Notepad as our text replacement file.
InSpectInG tHe replacement text
1. From the Help menu, choose Notepad.
2. Within Notepad, load the golf.txt file from the Tutorials directory. Often, you can get your customers to provide you with a similar file using e-mail for jobs like these. It can save you hours of typing, and it places the burden of spell checking on the client.
Fig. 102 - For a series of badges, it helps when the customer can provide you with a text file that contains the names for each badge.

Lesson 7 – Golf Tournament Signs 61
loadInG tHe BadGe deSIGn
1. Within SignLab, create a new workspace.
2. Set the blank size to 50” width by 24” height, which will later allow us to cut two signs at a time. By cutting only two signs at a time, someone can start weeding right away, rather than waiting for all eighteen signs to be cut.
3. Import the badges1.cdl file that is in the Tutorials directory.
For this badges design, objects that are to remain constant have been grouped together. If you Select All by pressing [F3], then you will see that there are three objects selected (Fig. 103). It will be the latter two text objects that we want to be variable for each sign.
Hint: In your original design, use the longest word or words from your replacement text list. This way, you’ll be sure everything else will fit without any extra steps.
Fig. 103 - In this badge design are (1) the main group of constant objects, (2) the text object “18” that is in the flag, and (3) the “CUNNINGHAM OLDSMOBILE” text in the bottom-right.

Lesson 7 – Golf Tournament Signs 62
parT b – CreaTing baDges
1. After having selected all, choose Layout menu >> Badges.
2. The Badge Setup dialog will open.
3. Set the Number of copies to 18.
4. SignLab will automatically fill out the size of the blank for you.
5. In the Page preview section (at the bottom of the dialog), pick the option that wastes the least amount of material. In this case, choose the lower option (Fig. 104).
SelectInG replacement text
6. In the Replaceable items / text section (Fig. 105), the text objects that are available for replacement are listed. All three of these items should be selected, so as to confirm that they are variable.
Fig. 104 - The Page Preview controls how badges will be arrayed across the plate.
Fig. 105 - Text objects that are part of a group will not show in this list.

Lesson 7 – Golf Tournament Signs 63
7. Tick the Replacement data file option and click the Browse button.
8. Browse to the Tutorial directory, select the Golf.txt file and click Open.
9. The Badge Setup dialog should appear as in Fig. 106.
Fig. 106 - The Badge Setup dialog settings so far, before we move on to text serialization.

Lesson 7 – Golf Tournament Signs 64
10. Click OK to accept the badge settings, and the Text Substitution dialog will open (Fig. 107).
11. Click within the “18” header, such that the entire column is selected (Fig. 108).
Fig. 108 - Click the column header to select the entire column, and then the Serialization button will be clickable.
Fig. 107 - The Text Substitution dialog will be automatically populated with data from the text file. The columns are named for their corresponding fields on the workspace.

Lesson 7 – Golf Tournament Signs 65
12. Click the Serialization button, and the Serialize dialog will open. Use the following settings:
☐ Set Start to 1
☐ Set Increment to 1
☐ Set Type to Number
☐ The Base value should be 1 (if not, then select the Start value and click the Set Base button)
13. The Serialize dialog should appear like Fig. 109.
14. Click OK to accept the Serialize settings.
15. In the Text Substitution dialog, click OK to proceed with badge creation.
Fig. 109 - When continuing a previous badge series, the Base and Last Job controls help you remember the next value in the series.

Lesson 7 – Golf Tournament Signs 66
VIeWInG reSultSBelieve it or not, you’re done! SignLab can fit two signs per page the way we set it up, and it created eighteen signs that are distributed over nine workspace pages (Fig. 110).
☐ In the bottom-right of the workspace, click the Paging Tool to navigate between each workspace page.
☐ For each workspace page, you can now Select All and send each pair of badges to the cutter.
Fig. 110 - At the bottom right of the workspace, the Paging Tool is used to view badges that couldn’t fit on just one sign blank.