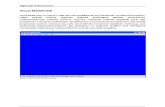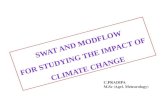GMS 9.1 Tutorial MODFLOW – SUB Packagegmstutorials-9.1.aquaveo.com/MODFLOW-SUBPackage.pdf · 1....
Transcript of GMS 9.1 Tutorial MODFLOW – SUB Packagegmstutorials-9.1.aquaveo.com/MODFLOW-SUBPackage.pdf · 1....

Page 1 of 14 © Aquaveo 2013
GMS 9.1 Tutorial MODFLOW – SUB Package The MODFLOW SUB Package Interface in GMS
Objectives Learn how to use the MODFLOW SUB package interface in GMS.
Prerequisite Tutorials • Feature Objects • MODFLOW – Conceptual
Model Approach
Required Components • Map • Grid • MODFLOW
Time • 45 minutes
v. 9.1

Page 2 of 14 © Aquaveo 2013
1 Contents
1 Contents ............................................................................................................................... 2 2 Introduction ......................................................................................................................... 2
2.1 Outline .......................................................................................................................... 2 3 Description of Problem ....................................................................................................... 3 4 Getting Started .................................................................................................................... 4 5 Reading in the Project ........................................................................................................ 4 6 Adding the SUB Package Using the Grid Approach ........................................................ 4
6.1 Save the model with a new name .................................................................................. 5 6.2 Enabling the SUB Package ........................................................................................... 5 6.3 Adding No Delay Interbeds .......................................................................................... 5 6.4 Adding Delay Interbeds ................................................................................................ 6 6.5 Enabling Vertical Displacement Output ....................................................................... 7
7 Run MODFLOW ................................................................................................................ 7 8 Examine the Solution .......................................................................................................... 7
8.1 Flow Budget ................................................................................................................. 7 8.2 Viewing Vertical Displacement .................................................................................... 8 8.3 Creating a Vertical Displacement Plot ......................................................................... 8
9 Building a Conceptual Model ............................................................................................. 9 9.1 Save the model with a new name .................................................................................. 9 9.2 Create the Conceptual Model ....................................................................................... 9 9.3 Create Layer 1 Coverage ............................................................................................ 10 9.4 Create the Polygon ..................................................................................................... 10 9.5 Set Layer 1 Polygon Properties .................................................................................. 11 9.6 Create Layer 2 Coverage ............................................................................................ 11 9.7 Set Layer 2 Polygon Properties .................................................................................. 11
10 Map MODFLOW .......................................................................................................... 12 11 SUB Package Array Values .............................................................................................. 12 12 Saving and running MODFLOW .................................................................................... 13 13 Examine the Solution ........................................................................................................ 13
13.1 The Flow Budget ........................................................................................................ 13 14 Conclusion.......................................................................................................................... 13 15 Notes ................................................................................................................................... 14
2 Introduction The Subsidence and Aquifer-System Compaction (SUB) Package was developed by the USGS to simulate aquifer compaction and land subsidence. The SUB package simulates compaction of interbeds including both elastic (recoverable) and inelastic (not recoverable) compaction. It also includes the ability to simulate interbeds where drainage from the interbed is immediate (no-delay) or delayed.
2.1 Outline This is what you will do in this tutorial:
1. Add the SUB package to an existing simulation using the grid approach.

GMS Tutorials MODFLOW – SUB Package
Page 3 of 14 © Aquaveo 2013
2. Create a simple conceptual model to illustrate how the SUB package can be modeled conceptually and mapped to MODFLOW.
3 Description of Problem The problem we will be solving for this tutorial is illustrated in Figure 1. The model is based on a U.S. Geological Survey (USGS) model which is described as follows:
Antelope Valley, California, is a topographically closed basin in the western part of the Mojave Desert, about 50 miles northeast of Los Angeles. The Antelope Valley ground-water basin is about 940 square miles and is separated from the northern part of Antelope Valley by faults and low-lying hills. Prior to 1972, ground water provided more than 90 percent of the total water supply in the valley; since 1972, it has provided between 50 and 90 percent. Most ground-water pumping in the valley occurs in the Antelope Valley ground-water basin, which includes the rapidly growing cities of Lancaster and Palmdale.
The ground-water flow system consists of three aquifers: the upper, middle, and lower aquifers. The aquifers, which were identified on the basis of the hydrologic properties, age, and depth of the unconsolidated deposits, consist of gravel, sand, silt, and clay alluvial deposits and clay and silty clay lacustrine deposits. Prior to ground-water development in the valley, recharge was primarily the infiltration of runoff from the surrounding mountains. Ground water flowed from the recharge areas to the playas where it discharged either from the aquifer system as evapotranspiration or from springs. Partial barriers to horizontal ground-water flow, such as faults, have been identified in the ground-water basin. Water-level declines owing to ground-water development have eliminated the natural sources of discharge, and pumping for agricultural and urban uses have become the primary source of discharge from the ground-water system. Infiltration of return flows from agricultural irrigation has become an important source of recharge to the aquifer system. 1
The model has been discretized into a grid that consists of 43 rows, 60 columns, and 3 layers. Each layer corresponds to the three aquifers. The simulation covers an 80 year period from 1915 through 1995 with the first year being steady state.

GMS Tutorials MODFLOW – SUB Package
Page 4 of 14 © Aquaveo 2013
Figure 1. MODFLOW model for Antelope Valley.
4 Getting Started Let’s get started.
1. If necessary, launch GMS. If GMS is already running, select the File | New command to ensure that the program settings are restored to their default state.
5 Reading in the Project First, we will read in the project:
1. Select the Open button (or the File | Open menu command).
2. Browse to the \Tutorials\MODFLOW\sub\ folder.
3. Open the file entitled start.gpr.
You should see a MODFLOW model as shown in Figure 1.
6 Adding the SUB Package Using the Grid Approach We’ll begin by adding the SUB package using the grid approach.

GMS Tutorials MODFLOW – SUB Package
Page 5 of 14 © Aquaveo 2013
6.1 Save the model with a new name We’re ready to start making changes. Let’s save the model with a new name.
1. Select the File | Save As menu command.
2. Make sure you are still in the \Tutorials\MODFLOW\sub\ folder.
3. Change the project name to avgrid.gpr.
4. Save the project by clicking the Save button.
6.2 Enabling the SUB Package We need to turn on the SUB package.
1. Select the MODFLOW | Global Options command to open the MODFLOW Global/Basic Package dialog.
2. Select the Packages button to open the MODFLOW Packages dialog.
3. Toggle on the SUB - Subsidence package under Optional packages.
4. Select OK twice to exit both dialogs.
6.3 Adding No Delay Interbeds First we’ll add no-delay interbeds for the first and second model layers.
1. Select the MODFLOW | Optional Packages | SUB - Subsidence command to open the MODFLOW SUB Package dialog.
This brings up the SUB package dialog. The Options tab of the dialog contains general package values on the left, and delay interbed material zone values on the right. The No-Delay Interbeds and Delay Interbeds tabs are used for creating interbeds and setting the interbed array values.
2. Select the No Delay Interbeds tab.
3. Insert two new interbed systems by selecting the insert row button twice at the bottom of the No-delay interbed layers spreadsheet.
4. Set the layer value for the first interbed to 1, and the second interbed to 2.
The array values for a particular interbed system are shown by selecting an item in the desired system in the interbed layer spreadsheet.
5. Click on the spreadsheet row for interbed system 1 to show its values in the array editor.

GMS Tutorials MODFLOW – SUB Package
Page 6 of 14 © Aquaveo 2013
6. Select the 2D Data Set -> Array button to set the preconsolidated head.
7. Select the Preconsolidated Head data set and select the OK button to exit the dialog.
8. Select (Sfe) Elastic skeletal storage coeff from the View/Edit popup menu.
9. Select the Constant -> Array button and set the array value to 1.5e-4.
10. Select (Sfv) Inelastic skeletal storage coef from the View/Edit popup menu.
11. Select the Constant -> Array button and set the array value to 8.0e-3.
12. Click on the spreadsheet row for interbed system 2 to show its values in the array editor.
13. Enter values for the second interbed system by going through the same steps as above using the Preconsolidated Head data set, an (Sfe) Elastic skeletal storage coef value of 9.0e-5, and an (Sfv) Inelastic skeletal storage coef value of 5.0e-3.
6.4 Adding Delay Interbeds Next we’ll add delay interbeds for the first and second layers.
1. Select the Delay Interbeds tab.
2. Insert two new interbed systems by selecting the insert row button twice at the bottom of the Delay interbed layers spreadsheet.
3. Enter the array values from the following table. For the Dstart and DHC arrays use the 2D Data Set -> Array button.
System Layer RNB Dstart DHC DZ NZ
1 1 1.0 Starting Head 1
Preconsolidated Head
5.5 1
2 2 1.0 Starting Head 2
Preconsolidated Head
4.7 2
4. Select the Options tab at the top of the dialog.
5. Change the Number of Material Zones (NMZ) to 2.
6. Set the material zone values as shown in the table below:
ID Vertical K Elastic spec. storage
Inelastic spec. storage
1 1.0e-6 5.0e-6 6.0e-4
2 0.5e-6 5.0e-6 6.0e-4

GMS Tutorials MODFLOW – SUB Package
Page 7 of 14 © Aquaveo 2013
6.5 Enabling Vertical Displacement Output Next we’ll turn on the generation of vertical displacement data, which for layer 1 is the same as subsidence. The vertical displacement will be shown as a dataset in the MODFLOW solution.
1. Select the SUB Output Options button to open the MODFLOW SUB Package Output Options dialog.
2. Select the Populate Time Steps button.
3. Change the popup menu to Specified output last time step each stress period and select OK to close the dialog.
4. In the spreadsheet, turn on the Save vert. disp (Ifl8) toggle for all rows.
5. Select OK twice to exit both the MODFLOW SUB Package Output Options and the MODFLOW SUB Package dialogs.
7 Run MODFLOW Now we are ready to save our changes and run MODFLOW.
1. Select the Save button (or the File | Save menu command).
2. Select the Run Modflow button (or the MODFLOW | Run Modflow menu command).
3. When MODFLOW finishes, select the Close button.
4. Select the Save button to save the project with the new solution.
8 Examine the Solution Now we will look more closely at the computed solution. First we’ll look at the flow budget entries for the SUB package.
8.1 Flow Budget
1. Select the Head data set in the Project Explorer. Then, select the last time step in the Time Step Window.
2. Select the MODFLOW | Flow Budget command to display the Flow Budget dialog.
The flow budget values for the SUB package include the INST. IB STORAGE and DELAY IB STORAGE. The values are approximately as shown in the table below.

GMS Tutorials MODFLOW – SUB Package
Page 8 of 14 © Aquaveo 2013
We’ll use these values to compare against later in the tutorial when we build the same model using the conceptual approach.
Type Flow In Flow Out
INST. IB STORAGE 298,000 -6,400
DELAY IB STORAGE 150,000 -1,210
3. Select OK to close the Flow Budget dialog.
8.2 Viewing Vertical Displacement
1. In the Project Explorer click on the VerticalDisplacement data set in the avgrid (MODFLOW) solution.
2. If necessary, scroll through the Time Step window and click on the last time step.
The vertical displacement in the model varies from near zero to as high as about 6.8 ft in cell ID 1486.
3. In the Project Explorer, change back and forth between the VerticalDisplacement and DrawDown data sets and notice the similarities between the grid contours of the two data sets.
8.3 Creating a Vertical Displacement Plot Next we’ll generate a plot that shows the vertical displacement for a single cell.
1. Make sure that the VerticalDisplacement data set is selected in the Project Explorer.
2. Select the Grid | Find Cell menu command and enter 1486 for the Cell ID.
3. Select OK to exit the dialog, which will select the cell in the Graphics Window.
4. Select the Plot Wizard macro from the tool bar at the top of GMS (or select the Display | Plot Wizard… menu item).
5. In the Plot Type list select Active Data Set Time Series and click on the Finish button.
The generated plot is shown in Figure 2. Again, switching back and forth between the VerticalDisplacement and DrawDown data sets in the Project Explorer shows there is a relationship between the two.
6. Select the Save button to save the project.

GMS Tutorials MODFLOW – SUB Package
Page 9 of 14 © Aquaveo 2013
Figure 2. Vertical displacement plot for cell ID 1486.
9 Building a Conceptual Model Next we’ll use the conceptual model approach to add the same interbeds to the initial model.
9.1 Save the model with a new name 1. Select the File | New command to close the grid based model.
2. Select the Open button (or the File | Open menu command).
3. Browse to the \Tutorials\MODFLOW\sub\ folder.
4. Open the file entitled start.gpr file.
5. Select the File | Save As menu command.
6. Make sure you are still in the \Tutorials\MODFLOW\sub\ folder.
7. Change the project name to avconc.gpr.
8. Save the project by clicking the Save button.
9.2 Create the Conceptual Model 1. Right-click in the Project Explorer and select the New | Conceptual Model
command from the pop-up menu.
2. In the Conceptual Model Properties dialog, change the Name to Anetelope Valley.
3. Change the Flow Package to BCF.

GMS Tutorials MODFLOW – SUB Package
Page 10 of 14 © Aquaveo 2013
4. Click OK.
9.3 Create Layer 1 Coverage
1. Right-click on the Antelope Valley conceptual model you just created in the Project Explorer and select the New Coverage command from the pop-up menu.
2. In the Coverage Setup dialog, change the Coverage Name to layer 1.
3. In the list of Areal Properties, turn on the following:
• SUB Delay Interbed
• SUB Non-delay Interbed
4. Click OK to exit the Coverage Setup dialog.
9.4 Create the Polygon
1. Select the layer 1 coverage to make it the active coverage.
2. Select the Create Arc tool.
3. Create an arc that surrounds the grid. End the arc on the point you started from to form a closed polygon, as shown in Figure 3.
4. Select the Feature Objects | Build Polygons menu command.
Figure 3. Creating a polygon that encompasses the model grid.

GMS Tutorials MODFLOW – SUB Package
Page 11 of 14 © Aquaveo 2013
9.5 Set Layer 1 Polygon Properties
1. Switch to the Select tool.
2. Double-click anywhere inside the polygon you just created.
3. In the Properties dialog, set the values as shown in the table below. Leave all other properties at the default values.
SUB Sfe (elast. skel. st. coef, ND) 0.00015
SUB Sfv (inelast. skel. st. coef, ND) 0.008
SUB RNB (nequiv, D) 1.0
SUB DZ (bequiv equiv. thick., D) 5.5
SUB Vertical k (D) 1.0e-006
SUB Elastic spec. storage (D) 5.0e-006
SUB Inelastic spec. storage (D) 0.0006
4. Click OK to exit the Properties dialog.
9.6 Create Layer 2 Coverage
1. Right-click on the layer 1 coverage in the Project Explorer and select Duplicate from the popup menu.
2. Right-click on the newly created coverage Copy of layer 1 and select Coverage Setup from the popup menu.
3. Change the Coverage name to layer 2, and change the Default layer range from 1 to 1 to values of 2 to 2.
4. Click OK to exit the Properties dialog.
9.7 Set Layer 2 Polygon Properties
1. Make sure the layer 2 coverage is selected as the active coverage in the Project Explorer.
2. Switch to the Select tool if necessary.
3. Double-click anywhere inside the polygon you just created.

GMS Tutorials MODFLOW – SUB Package
Page 12 of 14 © Aquaveo 2013
4. In the Properties dialog, set the values to be as shown in the table below.
SUB Sfe (elast. skel. st. coef, ND) 0.00009
SUB Sfv (inelast. skel. st. coef, ND) 0.005
SUB RNB (nequiv, D) 1.0
SUB DZ (bequiv equiv. thick., D) 4.7
SUB Vertical k (D) 5.0e-007
SUB Elastic spec. storage (D) 5.0e-006
SUB Inelastic spec. storage (D) 0.0006
5. Click OK to exit the Properties dialog.
10 Map MODFLOW The conceptual model is set up so now we can map it to the MODFLOW grid.
1. Select the Feature Objects | Map MODFLOW menu command.
2. Click OK.
11 SUB Package Array Values Let’s take a look at the data in MODFLOW that was mapped to the SUB package from the conceptual model.
1. Select the MODFLOW | Optional Packages | SUB - Subsidence menu command.
Note that two materials have been created in the Delay interbed material zone properties (DP) spreadsheet.
2. Switch to the No Delay Interbeds tab at the top of the dialog.
3. Switch between the different arrays using the View/Edit combo box and the layer spreadsheet.
Note that the (Sfe) Elastic skeletal storage coef and (Sfv) Inelastic skeletal storage coef values have been properly mapped, and the (HC) Preconsolidation head or stress values were mapped to the default value (0.0).
4. Switch the View/Edit combo box to (HC) Preconsolidation head or stress and select the spreadsheet row for interbed layer 1.
5. Select the 2D Data Set -> Array button and set the array values to the Preconsolidated Head data set.
6. Switch to interbed layer 2 by selecting its spreadsheet row and set the array values to the Preconsolidated Head data set using the 2D Data Set -> Array button.

GMS Tutorials MODFLOW – SUB Package
Page 13 of 14 © Aquaveo 2013
7. Select the Delay Interbeds tab at the top of the dialog.
8. Using the 2D Data Set -> Array button, set the Dstart and DHC array values for the delay interbeds to the 2D grid data sets shown in the table below.
System Layer Dstart DHC 1 1 Starting
Head 1 Preconsolidated
Head
2 2 Starting Head
Preconsolidated Head
9. Select the OK button to exit the SUB Package dialog.
12 Saving and running MODFLOW We’re ready to save our changes and run MODFLOW.
1. Select the Save button (or the File|Save menu command).
2. Select the MODFLOW | Run MODFLOW menu command.
3. When MODFLOW finishes, select the Close button.
4. Select the Save button to save the project with the new solution.
13 Examine the Solution Now we will look more closely at the computed solution.
13.1 The Flow Budget
1. Select the Head data set int the avgrid (MODFLOW) solution in the Project Explorer. Then, select the last time step in the Time Step Window.
2. Select the MODFLOW | Flow Budget command to display the Flow Budget dialog.
The flow budget should match the values previously observed when adding the SUB package using the grid method. The approximate values are shown in the table below.
Type Flow In Flow Out
INST. IB STORAGE 298,000 -6,400
DELAY IB STORAGE 150,000 -1,210
14 Conclusion This concludes the tutorial. Here are the things that you should have learned in this tutorial:

GMS Tutorials MODFLOW – SUB Package
Page 14 of 14 © Aquaveo 2013
• GMS supports the MODFLOW SUB package.
• SUB data can be entered and viewed in the SUB Package dialog.
• SUB data can be entered in a conceptual model and then mapped to a MODFLOW model.
15 Notes 1. Leighton, David A.; Phillips, Steven P., 2003. Simulation of ground-water flow
and land subsidence in the Antelope Valley ground-water basin, California. Water-Resources Investigations Report 2003-4016, 118 p.