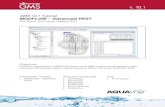GMS Tutorials MODFLOW v. 10gmstutorials-10.2.aquaveo.com/MODFLOW-USG-Quadtree.pdf · GMS Tutorials...
Transcript of GMS Tutorials MODFLOW v. 10gmstutorials-10.2.aquaveo.com/MODFLOW-USG-Quadtree.pdf · GMS Tutorials...

GMS Tutorials MODFLOW – USG Quadtree
Page 1 of 14 © Aquaveo 2016
GMS 10.1 Tutorial
MODFLOW–USG - Quadtree Create a MODFLOW-USG with a locally refined quadtree UGrid using GMS
Objectives GMS supports building MODFLOW-USG models with quadtree UGrids. This tutorial shows how to
generate a smoothed quadtree UGrid for a complex model.
Prerequisite Tutorials MODFLOW – Conceptual
Model Approach I
UGrid Creation
Required Components Map Module
MODFLOW-USG
Time 25–40 minutes
v. 10.1

GMS Tutorials MODFLOW – USG Quadtree
Page 2 of 14 © Aquaveo 2016
1 Introduction ......................................................................................................................... 2 2 Get Started ........................................................................................................................... 3
2.1 Open the Starting Project ............................................................................................. 4 2.2 Save with a Different Name ......................................................................................... 4
3 Create the Conceptual Model ............................................................................................ 4 3.1 Create the Areal Coverage ........................................................................................... 4 3.2 Setup the Sources and Sinks Coverage ......................................................................... 5 3.3 Assign Specified Head ................................................................................................. 6 3.4 Assign Rivers ............................................................................................................... 7 3.5 Assign Wells ................................................................................................................ 8 3.6 Turn on Refinement for Grid Generation ..................................................................... 9
4 Create the Unstructured Grid ............................................................................................ 9 5 Create a MODFLOW-USG Model .................................................................................. 12 6 Set Grid Elevations ........................................................................................................... 12 7 Map to MODFLOW ......................................................................................................... 12 8 Save and Run MODFLOW .............................................................................................. 13 9 Conclusion.......................................................................................................................... 14
1 Introduction
MODFLOW-USG was developed to allow for a wide variety of grid geometries,
including the ability for increased grid resolution around rivers, wells, and other areas of
interest.1 One such type of unstructured grid (UGrid) is a smoothed quadtree UGrid. In a
smoothed quadtree UGrid, the largest sized cell is refined near areas of interest by
splitting each successive neighboring cell into four cells until the desired cell size is
reached.
GMS has the ability to easily generate smoothed quadtree UGrids from a conceptual
model. Areas of interest can be identified on specific conceptual model objects including
points, arcs, and polygons.
The problem in this tutorial is illustrated in Figure 1. The model is based on the quadtree
example problem included with MODFLOW-USG.2 The model consists of a specified
head boundary along the ocean to the right of the model. It also includes a network of
canals modeled using the RIV package and wells modeled using the WEL package.
The locations of the boundary conditions are provided by shapefiles and the elevations
by raster files. The generated grid is one layer thick and contains base cells (the largest
cells) that are 800 m by 800 m. At specified head and river boundary conditions, the cells
are refined down to 100 m; and at wells, the cells are refined down to 50 m.
This tutorial will demonstrate and discuss importing an existing GMS project containing
model shapefiles, creating a conceptual model using the shapefile geometry, turning on
1 Panday, Sorab; Langevin, Christian.D.; Niswonger, Richard G.; Ibaraki, Motomu; and Hughes,
Joseph D., (2013). “MODFLOW–USG version 1: An Unstructured Grid Version of MODFLOW
for Simulating Groundwater Flow and Tightly Coupled Processes Using a Control Volume Finite-
Difference Formulation” in Techniques and Methods 6–A45,U.S. Geological Survey, 66 p.
2 Panday, et al (2013).

GMS Tutorials MODFLOW – USG Quadtree
Page 3 of 14 © Aquaveo 2016
refinement for grid generation, creating a quadtree UGrid, creating a MODFLOW-USG
model, mapping to MODFLOW, and then running the model and examining the results.
Figure 1 The Biscayne Bay area of Miami, Florida
2 Get Started
Do the following to get started:
1. If necessary, launch GMS.
2. If GMS is already running, select File | New to ensure that the program settings
are restored to their default state.

GMS Tutorials MODFLOW – USG Quadtree
Page 4 of 14 © Aquaveo 2016
2.1 Open the Starting Project
Start by opening a GMS project that already has the shapefiles that contain the model
geometry.
1. Click Open to bring up the Open dialog.
2. Select “Project Files (*.gpr)” from the Files of type drop-down.
3. Browse to the Tutorials\MODFLOW-USG\Quadtree directory and select
“start.gpr”.
4. Click Open to import the project and exit the Open dialog.
2.2 Save with a Different Name
Before making any changes, save the project under a new name.
1. Select File | Save As… to bring up the Save As dialog.
2. Select “Project Files (*.gpr)” from the Save as type drop-down.
3. Enter “biscayne.gpr” as the File name.
4. Click Save to save the project under the new name and close the Save As dialog.
Save periodically throughout the project.
3 Create the Conceptual Model
Begin by creating a conceptual model.
1. Right-click in a blank space in the Project Explorer and select New | Conceptual
Model… to open the Conceptual Model Properties dialog.
2. Enter “Biscayne” as the Name.
3. Click OK to close the Conceptual Model Properties dialog.
3.1 Create the Areal Coverage
Now create a coverage with horizontal conductivity and recharge areal properties.
1. Right-click on “ Biscayne” in the Project Explorer and select New
Coverage… to open the Coverage Setup dialog.
2. Enter “Areal” as the Coverage name.
3. In the Areal Properties column, turn on Recharge rate and Horizontal K.

GMS Tutorials MODFLOW – USG Quadtree
Page 5 of 14 © Aquaveo 2016
4. Turn on Use to define model boundary (active area).
5. Click OK to create the coverage and close the Coverage Setup dialog.
Next, convert the shape files to feature objects and build polygons.
1. Under “ GIS Layers” in the Project Explorer, turn on “ Biscayne.shp” and
turn off “ Wells.shp”.
2. Right-click on “Biscayne.shp” and select Convert To | Feature Objects.
3. Click Yes to map all visible shapefiles to feature objects and bring up the GIS to
Feature Objects Wizard dialog.
4. Click Next to go to the Step 1 of 2 page of the GIS to Feature Objects Wizard
dialog.
5. Click Next to go to the Step 2 of 2 page of the GIS to Feature Objects Wizard
dialog.
6. Click Finish to create the feature objects and close the GIS to Feature Objects
Wizard dialog.
7. Select “ Areal” in the Project Explorer to make it active.
8. Click Build Polygons .
9. Right-click on “ Areal” and select Attribute Table… to open the Attribute
Table dialog.
10. From the Feature type drop-down, select “Polygons”.
11. In the All row in the Recharge rate column, enter “1.0e-4”.
12. In the All row in the Horizontal K column, enter “400.0”.
13. Click OK to save the values and close the Attribute Table dialog.
3.2 Setup the Sources and Sinks Coverage
Now create a coverage containing the specified head, river, and well boundary
conditions.
1. Right-click on “ Biscayne” in the Project Explorer and select New
Coverage… to bring up the Coverage Setup dialog.
2. Enter “Sources-Sinks” as the Coverage name.
3. In the Sources/Sinks/BCs column, turn on Wells, Specified Head (IBOUND), and
River.
4. Click OK to create the coverage and close the Coverage Setup dialog.

GMS Tutorials MODFLOW – USG Quadtree
Page 6 of 14 © Aquaveo 2016
Now it is possible to copy the specified head, river, and well geometry from the shapefile
to the coverage.
5. Turn on “ Wells.shp” in the Project Explorer.
6. Right-click on “ Wells.shp” and select Convert To | Feature Objects.
7. Click Yes to map all visible shapefiles to feature objects and bring up the GIS to
Feature Objects Wizard dialog.
8. Click Next to go to the Step 1 of 3 page of the GIS Feature Objects Wizard
dialog.
9. Click Next to go to the Step 2 of 3 page of the GIS Feature Objects Wizard
dialog.
10. Click Next to go to the Step 3 of 3 page of the GIS Feature Objects Wizard
dialog.
11. Click Finish to create the feature objects and close the GIS to Feature Objects
Wizard dialog.
12. Turn off “ Biscayne.shp” and “ Wells.shp” in the Project Explorer.
3.3 Assign Specified Head
Now it is necessary to set the arc types by setting up the specified head arcs.
1. Select “ Sources-Sinks” in the Project Explorer to make it active.
2. Using the Select Arcs tool, select the 14 arcs along the coastline by holding
down the Shift key and clicking on each arc. Zoom in if necessary.
3. Right-click on one of the selected arcs and choose Attribute Table… to open
the Attribute Table dialog.
4. Select “spec. head (IBOUND)” from the drop-down in the All row of the Type
column. This changes the arcs to specified head.
5. Click OK to save the values and close the Attribute Table dialog.
6. Do not unselect the arcs.
The map should now look similar to Figure 2 (note that the arcs are all still selected). If
necessary, select any missed arcs and assign the boundary condition by following the
steps above. Once done, reselect all of the coastline arcs by following step 2 above.

GMS Tutorials MODFLOW – USG Quadtree
Page 7 of 14 © Aquaveo 2016
Figure 2 Specified head boundary condition applied to arcs on coastline
3.4 Assign Rivers
Now set up the river arcs.
1. With the coastal arcs still selected, change the selection to the river arcs by
selecting Edit | Invert Selection.
2. Right-click on “ Sources-Sinks” and select Attribute Table… to bring up the
Attribute Table dialog.
3. In the All row, select “river” from the drop-down in the Type column.
4. In the All row, enter “5000.0” in the Cond. (m^2/d)/(m) column.
5. Select “Nodes” from the Feature type drop-down.
6. Select “river” from the BC type drop-down.
To set the river stage and bottom elevation, use the rasters that were included in the
starting project.
7. In the All row, click on the button in the Head-Stage (m) column and select
“<Raster>” from the drop-down to bring up the Select Raster dialog.
8. Select “RiverStage.tif” and click OK to close the Select Raster dialog.
9. In the All row, click on the button in the Bot. elev. (m) column and select
“<Raster>” from the drop-down to bring up the Select Raster dialog.

GMS Tutorials MODFLOW – USG Quadtree
Page 8 of 14 © Aquaveo 2016
10. Select “RiverBottoms.tif” and click OK to close the Select Raster dialog.
11. Click OK to close the Attribute Table dialog.
12. Do not unselect the arcs.
3.5 Assign Wells
Now assign the wells.
1. Right-click on “ Sources-Sinks” and select Attribute Table… to bring up the
Attribute Table dialog.
2. Select “Points” from the Feature type drop-down.
3. In the All row, select “well” from the drop-down in the Type column.
4. In the All row, enter “-700.0” in the Flow rate (m^3/d) column.
5. Click OK to save the values and close the Attribute Table dialog.
6. Deselect the arcs by clicking in a blank area in the Graphics Window.
The map should now appear similar to Figure 3.
Figure 3 Biscayne area conceptual model

GMS Tutorials MODFLOW – USG Quadtree
Page 9 of 14 © Aquaveo 2016
3.6 Turn on Refinement for Grid Generation
To generate the quadtree grid, it is necessary to turn on refinement for the areas of
interest. For this model, this involves turning on refinement for the specified head, river
boundary conditions, and wells.
1. Right-click on “ Sources-Sinks” and select Coverage Setup… to open the
Coverage Setup dialog.
2. In the Sources/Sinks/BCs column, turn on Refinement.
3. Click OK to close the Coverage Setup dialog.
Now it is necessary to turn on refinement for each object, beginning with the wells.
4. Right-click on “ Sources-Sinks” and select Attribute Table… to open the
Attribute Table dialog.
5. Select “Points” from the Feature type drop-down.
6. In the All row, check the box in the Refine column.
7. In the All row, enter “60.0” in the Base size (m) column. Scroll over to the
column if necessary.
When the grid is generated, the cells that contain the wells will be sized to the first cell
size below “60.0”. To generate the grid, the cell size starts at the base cell size and then
gets divided by two until the size is below “60.0”. The base cell is 800 m, so a Base size
of 60 m will result in cell refined to 400 m, 200 m, 100 m, and then 50 m.
Now set the refinement for the specified head and river arcs. For the river arcs, it is ideal
for the cells to be refined to 100 m, so set the size slightly above 100 m.
8. Select “Arcs” from the Feature type drop-down.
9. In the All row, check the box in the Refine column.
10. In the All row, enter “110.0” in the Base size (m) column.
11. Click OK to close the Attribute Table dialog.
4 Create the Unstructured Grid
Now it is necessary to set the dimensions of the unstructured grid by using a grid frame.
The quadtree UGrid can be generated without a grid frame, but a grid frame gives more
precise control over the size of the generated cells.
For this model, it is ideal to set the base grid cell size (or largest cell size) to 800 m. To
do so, use a grid frame set with dimensions that are a multiple of 800 m.
1. Right-click in a blank space in the Project Explorer and select New | Grid
Frame. A new grid frame should appear.

GMS Tutorials MODFLOW – USG Quadtree
Page 10 of 14 © Aquaveo 2016
2. Right-click on “ Grid Frame” in the Project Explorer and select Fit To Active
Coverage.
3. Right-click on “ Grid Frame” and select Properties… to open the Grid Frame
Properties dialog.
4. In the Value column, enter the values from the table below:
Origin x: 543750.0
Origin y: 2793450.0
Origin z: 0.0
Dimension x: 44000.0
Dimension y: 79200.0
Dimension z: 10.0
5. Click OK the exit the Grid Frame Properties dialog.
The grid frame will adjust to the more specific dimensions just entered. This gives a base
grid with 44 columns and 99 rows.
Now it is possible to create the quadtree UGrid. While a grid frame can be used to
determine the dimensions of the grid cells, the polygons in the active coverage determine
the boundary of the generated cells. If there are no polygons in the active coverage, the
generated cells will fill the grid frame.
For the grid, use the polygons in the “Areal” coverage.
6. Select “ Areal” in the Project Explorer to make it active.
7. Right-click on “ Grid Frame” and select Map To | UGrid to open the Map →
UGrid dialog.
8. Select “Quadtree/Octree” from the UGrid type drop-down.
9. In the X-Dimension section, select Cell size as the Cell size method and enter
“800.0” as the Cell size.
10. In the Y-Dimension section, select Cell size as the Cell size method and enter
“800.0” as the Cell size.
11. In the Z-Dimension section, enter “1” as the Number of cells.
12. The options in the Map UGrid dialog should match those shown in Figure
4.

GMS Tutorials MODFLOW – USG Quadtree
Page 11 of 14 © Aquaveo 2016
Figure 4 Map → UGrid dialog
13. Click OK to exit the Map → UGrid dialog and generate the unstructured grid.
14. Right-click on “ Biscayne.tif” in the Project Explorer and select
Transparency… to bring up the Layer Transparency dialog.
15. Set the Transparency slider to “30%” and click OK to close the Layer
Transparency dialog. This makes the UGrid easier to see.
The new quadtree UGrid should appear ( Figure 5).
Figure 5 Quadtree grid

GMS Tutorials MODFLOW – USG Quadtree
Page 12 of 14 © Aquaveo 2016
Check to see how many cells were generated.
16. Right-click on “ ugrid” in the Project Explorer and select Properties… to
open the UGrid Properties dialog.
The generated unstructured grid has around 28,000 cells. Generating a structured grid for
the same model using a cell size of 100 m results in a grid with about 185,000 cells.
17. Click Done to exit the UGrid Properties dialog.
5 Create a MODFLOW-USG Model
Now it is possible to create the MODFLOW-USG model.
1. Select MODFLOW | New Simulation… to bring up the MODFLOW
Global/Basic Package dialog.
2. Click OK to accept the defaults and exit the MODFLOW Global/Basic Package
dialog.
6 Set Grid Elevations
The top and bottom elevations for the model need to be set up. This tutorial will
interpolate raster elevations to MODFLOW layers.
1. Right-click on “ Tops.tif” in the “ GIS Layers” folder in the Project
Explorer and select Interpolate To | MODFLOW Layers… to bring up the
Interpolate to MODFLOW Layers dialog.
The “Tops.tif” dataset has automatically been mapped to “Top Elevations Layer 1” in the
array in the Dataset → MODFLOW data section. Now map “Bottoms.tif” to “Bottom
Elevation Layer 1”.
2. In the Rasters list, select “Bottoms.tif”.
3. In the MODFLOW data list, click on “Bottom Elevations Layer 1”.
4. Click Map to add the mapping to the array in the Dataset → MODFLOW data
section.
5. Click OK to interpolate the top and bottom values to the MODFLOW model and
close the Interpolate to MODFLOW Layers dialog.
7 Map to MODFLOW
Now assign the conceptual model values to the MODFLOW model.

GMS Tutorials MODFLOW – USG Quadtree
Page 13 of 14 © Aquaveo 2016
1. Select “ Biscayne” in the Project Explorer to make it active.
2. Select Feature Objects | Map → MODFLOW to bring up the Map → Model
dialog.
3. Click OK to accept the defaults and close the Map → Model dialog.
The boundary condition symbols for specified head, rivers, and wells should appear
(Figure 6).
Figure 6 MODFLOW boundary conditions assigned from the conceptual model
8 Save and Run MODFLOW
Now it is possible to run MODFLOW.
1. Save the project.
2. Click Run MODFLOW to bring up the MODFLOW model wrapper dialog.
3. When the model finishes, turn on Read solution on exit and Turn on contours (if
not on already).
4. Click Close to import the solution and exit the MODFLOW model wrapper
dialog.
The Graphics Window should appear similar to Figure 7.

GMS Tutorials MODFLOW – USG Quadtree
Page 14 of 14 © Aquaveo 2016
Figure 7 MODFLOW-USG head contours
9 Conclusion
This concludes the “MODFLOW-USG – Quadtree” tutorial. The following key concepts
were discussed and demonstrated in this tutorial:
GMS supports generating smoothed quadtree UGrids that can be used with
MODFLOW-USG.
The localized cell refinement for a generated grid can be controlled by turning
on refinement and setting the base size in the conceptual model.
Polygons in the active coverage determine the area in which cells are generated.
A grid frame can be used to further control the size and position of the generated
cells.