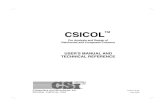SIGNAL Manual.pdf
-
Upload
andrea-bovolenta -
Category
Documents
-
view
228 -
download
0
Transcript of SIGNAL Manual.pdf
-
Page 1 of 23
Owners Manual
-
Page 2 of 23
Table of Contents
1. Getting Started ! Installation via Connect ! Activation with Native Instruments Service
Center 2. Pulse Engines Page
! Pulse Engine Layers ! Pulse Engine Rhythm Types
Wave Arp
! Shift ! Step Amount ! Direction ! Pattern
Step Sequence (Same as Arp) Loop
! Stack ! Start Slider
Limitations per pulse type ! Select a Sound Source (about the sources) ! Volume, Pan, and Layer Mute
3. Advanced Panel ! Rhythm Sends Per Pulse Type ! Arp/Wave ! Volume ADSR ! Pitch ADSR
4. Effects Page ! Layer Level Effects ! Global Effects
5. Pulse Instruments Page ! Tag Grid ! Saving a Preset
6. Copy Menu 7. Assigning Custom Macro Controls
Installation Instructions
-
System Requirements:
Mac OS X 10.7, OS X 10.8 or higher is recommended** Windows 7 or higher 4 GB of RAM, 8GB is recommended. At least 42 GB of free drive space Kontakt 5.3.1 or higher 64 bit DAW is recommended for optimized performance.
**All new Native Instruments software requires a minimum of OS X 10.8 or Windows 7. Were happy to provide an install of 10.7/ SIGNAL compatible Kontakt 5.3.1 upon request.
Installation Guide
SIGNAL: GETTING STARTED
Download Kontakt 5 Free Player
*IMPORTANT- If you do not own Kontakt you can download the Kontakt Free Player below. RTAS users please contact us at [email protected] for Kontakt version 5.3.1.
Page 3 of 23
There are two main steps to getting started with SIGNAL:
1. Installation is handled by Continuatas Connect, our high speed library downloader. Connect will download, unpack, and organize all of SIGNALs files in a location of your choice.
2. Activation is handled by Native Instruments through Kontakt and Service Center. Once SIGNAL is added as a Library in Kontakt. you will use the same provided download/serial code to activate SIGNAL.
Installation Instructions
-
Installation Instructions
Page 4 of 23
!
Your purchase confirmation email contains a download link for the Connect downloader and a serial code. Once you have installed Connect, enter your serial code and click Download. You will then be prompted to choose where the Signal folder will be installed on your machine. !!IMPORTANT: be sure that you have at least 42 GB of space in the location that you choose to install SIGNAL. SIGNAL only consumes about 21GB, but youll need 42 GB temporarily.
SIGNAL: INSTALLATION
Once the download begins, be sure not to move, rename, access, or modify any of the files in any way until the installation is 100% complete. If you tamper with any of these files before the installation is complete, SIGNAL will not install properly for you.
Once SIGNAL has finished downloading, Connect will unpack the .zip and .rar archive files automatically and install them in a single folder called Signal. This Signal folder contains three subfolders called Samples, Instruments, and Data, as well as a SIGNAL.nicnt file. Take note of where this folder is located because you will reference this location in the next couple of steps. Its very important that the file structure is maintained within the Signal folder. Heres how the folder should appear:
-
Installation Instructions !
Page 5 of 23
-
Installation Instructions !
Page 6 of 23
SIGNAL: ACTIVATION
Next, open Kontakt in Standalone Mode (outside of your DAW). Click the Browse button in the top left side of Kontakts menu panel, navigate to the Libraries tab, and click Add Library. button.
You will then be prompted to browse to the location in which the Signal folder is located on your system. Its important to select the SIGNAL folder itself instead of any individual NKIs or subfolders. This will set a general link for Kontakt to reference all of SIGNALs files on your system when needed.
The final step is to activate SIGNAL using the product serial code. There is a small Activate button that will appear over SIGNAL in the Libraries tab. Clicking this button will bring up a new window that links to Service Center. Enter your serial code and email address here, then you will have activated your serial code for SIGNAL. Now when you log into Service Center, you should see SIGNAL listed under your activated products.
SIGNAL: BATCH RE-SAVE (recommended) Running a batch-resave is recommended for faster loading time. When prompted, be sure to choose the same Signal folder that you referenced before when adding SIGNAL as a Library. You should only need to do this once. Check out the video tutorials on our Support page for a quick video walkthrough on running a batch re-save.
-
Owners Manual !
Page 7 of 23
SIGNAL Overview
Thanks for purchasing SIGNAL, the worlds most powerful Pulse Engine. Here youll find documentation for everything you need to get started. SIGNAL has four menu pages that house the functions for creating pulses, editing effects, saving and accessing presets, and editing Macro controls. Youll find a detailed overview of each page below.
Pulse Engines Page Effects Page
Pulse Instruments Page Macro Edit Page
-
Owners Manual !
Page 8 of 23
SIGNAL is made up of two Pulse Engines, allowing you to play two sound sources and up to four pulses at once! Each Pulse Engine has two rhythm generators, which are referred to as the Main and 2nd Rhythm. Additionally, each Pulse engine has a Volume and Pitch ADSR section. You can deactivate either Pulse Engine at any time by clicking on the power button beneath the VU Meter.
Pulse Engines
Pulse Types There are four different ways to pulse: Wave, Step Sequencer, Arpeggiator, and Outputs Looper. Each Pulse type has an adjustable pulse rate, which automatically locks to your host tempo. Each Pulse Type has its own set of available parameters to modulate, which are accessed in SIGNALs Advanced controls. You can turn off all pulses by clicking on the center SIGNAL button. The Wave Pulse Type is a traditional LFO that modulates any of the following parameters: Volume, Pan, Filter Cutoff, Filter Resonance, Tube Drive, and Distortion. You have the ability to delay the onset of the pulse by up to 10 seconds by clicking on the lock icon and setting the fade in time. You also can choose between 30 preset waveforms by clicking on the adjacent Shape button.
-
Owners Manual !
Page 9 of 23
The Step Sequencer Pulse Type provides up to 32 steps of modulation for Volume, Pan, Filter Cutoff, Filter Resonance, Tube Drive, and Distortion. You can adjust the Pulse rate from 1 bar to 1/64 triplet in length. The Step Sequencer makes it easy to create pulses in odd time signatures by setting the number of steps to an uneven value and adjusting the pulse rate to taste. You can even shift the start of the pattern by clicking on the arrows located along the left and right perimeter of the Step Sequence box.
The Arp Pulse Type allows you to arpeggiate as many as 50 voices for up to 32 steps. Each Pulse Engine has its own arpeggiator, so you can independently arpeggiate two sounds with completely different settings at once. You can choose from 11 different arpeggiation patterns: Up, Down, Up-Down, Down-Up, Zig-Zag Up, Zig-Zag Down, Zig-Zag Up-Down, Zig-Zag Down-Up, As Played, Random, and as a Chord. By clicking on the cog icon in the bottom right, you have access to the settings for note duration, swing, number of round robins, and number of octaves reached by the arpeggio.
-
Owners Manual !
Page 10 of 23
The Loop Pulse Type creates pulses by repeating individual notes as they are triggered. You can set the length of the Loop from one bar to 1/64 triplets at a given tempo. Drag the highlighted area in the loop window to adjust the selection of the sound that loops. You also have the ability to adjust the starting point of the loop playback with a horizontal slider beneath the Loops waveform interface. The Loop Pulse Type provides the ability to stack the same looped notes multiple times using a sustain pedal. With the Stack button engaged and the sustain pedal held down, you can retrigger the same note to play back as a loop multiple times with a contrasting rhythm. For example, trigger C3 with the sustain pedal engaged, then retrigger C3 as part of a chord with a syncopated rhythm.
Beneath the loop waveform window is the sample start slider. Move this slider to trigger the loop at a different starting point than the original transient.
-
Owners Manual !
Page 11 of 23
Sound Source Menu
SIGNAL has 50 sound sources: 25 derived from electronic sources (Analog and Digital) and 25 from acoustic instruments. Each Pulse Engine has its own sound source and can be selected by clicking on the instrument icon beneath the VU meter in the channel strip section.
-
Owners Manual !
Page 12 of 23
Instrument Sources
Synth Sources
-
Owners Manual !
Page 13 of 23
Pulse Engines Advanced Page The Pulse Engines Advanced Page is where you can activate and mix parameters such as Rhythm Send amounts, Pitch and Volume Envelopes, and fine adjustment settings for filters, tube, and overdrive when the Wave and Step Sequence Pulse Types are selected.
Rhythm Sends
You can modulate 6 different parameters at once using the Wave or Step Sequence Pulse Types. The amount of modulation is controlled by Rhythm Sends. Rhythm Sends appear in the Advanced Page as square blocks that become illuminated as the user increases the modulation amount. Using the Wave and Step Sequence Pulse Types, you can modulate the volume, pan, filter cutoff, filter resonance, tube drive amount, and distortion amount of the sound source assigned to a Pulse Engine.
Filter Section
SIGNAL gives you the option to choose between 6 distinctively different filter types: band pass, notch, and two distinctively different high and lowpass filters. Click on the FILTER button to access the filters settings including envelope amount, attack, decay, sustain, release, cutoff, and resonance.
-
Owners Manual !
Page 14 of 23
Envelope Section
There are two different envelope generators per Pulse Engine. One envelope is tied to the Engines volume, the other affects the pitch.
Volume Envelope Attack: time (in ms) it takes a sound to reach full volume. Decay: time (in ms) it takes for sound to reach sustain level. Sustain: volume at which the sound will remain until the trigger
is released. Release: time (in ms) it takes for the volume to decay to silence.
Pitch Envelope Pitch Slider: semitones up or down in which the pitch glides. Attack: time (in ms) it takes for pitch to reach set value. Decay: time (in ms) it takes for pitch to reach sustain level. Sustain: pitch at which the sound will remain until the trigger is
released. Release: time (in ms) it takes for the pitch to decay to root note.
-
Owners Manual !
Page 15 of 23
Effects Page SIGNAL provides a suite of effects tailored for the individual Pulse Engines and globally across both Engines that can be used simultaneously. All effects in SIGNAL are insert effects, but many have mix wet/dry control for parallel processing.
Global Effects EQ: 3 frequency bands with adjustable bandwidth and gain
cut/boost controls. Compressor: threshold, ratio, attack, release, and gain control. Phaser: depth, speed, feedback, and wet/dry mix control. Chorus: depth, speed, phase, and wet/dry mix control. Limiter: input gain, release time control. Filter: high and lowpass filters with frequency cutoff and
resonance control. Delay 1: tempo-synced delay time, feedback, L-R pan amount,
we/dry mix control. Delay 2: tempo-synced delay time, feedback, L-R pan amount,
we/dry mix control. Convolution Reverb: select from up to 18 different impulse
responses recorded exclusively for SIGNAL for an incredibly realistic sounding reverb. Users can control the pre delay time, early reflection size, late reflection size, cutoff frequencies of high and lowpass filters, and the overall wet/dry mix.
-
Owners Manual !
Page 16 of 23
Pulse Engine Effects
Effects are enabled for each Pulse Engine by clicking on the corresponding power button beneath each effect. Clicking the indigo colored power button on the left will activate the insert effect on Pulse A, clicking the yellow power button will activate the insert effect on Pulse B. EQ: 3 frequency bands with frequency and cut/boost controls. Compressor: threshold, ratio, attack, release, and gain control. Lofi: a bit crusher effect with controls for sample rate and bit
depth. Tape Saturation: magnetic tape emulation with amount and
output level controls Drive: overdrive effect with gain, bass, mid, and treble controls. Stereo Spread: a panning effect that will widen the stereo
image. Delay 1: tempo synced delay time, feedback, and wet/dry mix
controls. Delay 2: tempo synced delay time, feedback, and wet/dry mix
controls. Reverb: separate from SIGNALs convolution reverb engine, this
reverb effect models a room with pre delay time, size, and wet/dry mix controls.
Flutter: an effect modeling slight pitch modulation of a tape machine with pitch modulation amount and frequency controls.
-
Owners Manual !
Page 17 of 23
Pulse Instruments Page The Pulse Instruments page is where you can browse for sounds and select from 500 factory tailored Pulse Instruments, Expansion Pack add-ons, or user presets. We use a tagging system to help pair similar sounding Pulse Instruments with common attributes.
The Tag Grid Click on a tag, and all presets that are saved with the tags attribute will appear in the Pulse Instruments list. SIGNAL uses an and attribute tagging scheme. So if you click on both the Pluck and Arpeggiated tags, you will only be able to choose from Pulse Instruments that are both arpeggiated and plucks.
When you save a custom preset, you can name and assign tags openly (the User tag will be selected by default). Click on the Clear button to clear the list of selected tags.
Saving A Preset
When you dial in a new sound that youd like to save as a preset to recall later on, all you need to do is click on the Save button at the top of SIGNALs instrument window (just left of the Copy button). You will then be prompted to enter a new name and add applicable tags to classify the preset. As noted earlier, the User tag will populate by default. We encourage you to make use of the Best Of tag. If you wish to organize your favorite presets (factory or user), save them with the Best Of tag.
-
Owners Manual !
Page 18 of 23
Pulse Instruments Page Contd
Running a Scan for Presets
Whenever you install a new Expansion Pack for SIGNAL, it's necessary to run a scan for new presets. The Scan button is located in the lower right corner of the Pulse Instruments list. Locate and click the SCAN button, then double click the --- SCAN ---.nka at the top of the Pulse Instruments list. SIGNAL will then check the Signal > Data > Signal Presets folder for recently installed Expansions. When the scan is finished, you will find the new Expansions in the Pulse Instruments list.
Advanced Sound Design
The Copy Menu
When designing your own sounds in SIGNAL, you might want to double one Pulse Engine and continue to make adjustments on the second layer. SIGNAL allows the user to copy the Layer FX settings, sound source / channel strip settings, the Pulse Engine (main rhythm, 2nd rhythm, rhythm send settings), or the entire layer as a whole. To access the Copy menu, simply click on the Copy button (1) on the top panel next to the Save button. Then click on the desired elements to copy over to the target layer (2). Finally, click the center copy button (3) to finalize the process.
-
Owners Manual !
Page 19 of 23
The Copy Menu
Users can control multiple parameters with a single control using SIGNALs Macros. Everything you need to edit Macros are found on the Macro Edit Page. Each Pulse Instrument has the ability to map up to six parameters mapped to each of the four Macros. You can bypass, cancel, or edit the modulation range of each of these parameters on the Macro Page.
Creating Custom Macros
-
Owners Manual !
Page 20 of 23
1. Navigate to the Macro Edit Page by clicking the icon in the top right corner of SIGNAL.
Creating Custom Macros
-
Owners Manual !
Page 21 of 23
2. Select which of the four Macros to add effects.
3. Click Assign on an empty slot to enter Macro Assign Mode. Then navigate to the Pulse Engines or Effects page and simply click on the SIGNAL parameter that you wish to assign to the selected Macro.
4. Adjust the modulation range of the macro assigned parameter to taste by moving the green indicator to the right for modulation amount in the positive direction, and left for modulation amount in the negative direction.
The red mark indicates the given parameters value when the corresponding Macro slider is set to its lowest point. The green mark indicates the parameters value when the Macros slider is pushed to full scale.
-
1
2
In Macro Assign Mode, you can simply hover over a SIGNAL parameter and click to assign it to a corresponding Macro control. Assignable parameters will display a square Assign image when you hover across them. You can override previously saved Macro assignments by clicking the Override image that appears as you hover across.
3
6
Owners Manual !
Page 22 of 23
Users can adjust the keyrange, number of voices, and MIDI controller velocity sensitivity in the Pulse Engines settings page. To access these settings, click on the gear icon in the top right corner of the Pulse Engine.
4
Some parameters are not assignable to Macros, these parameters will not show the Assign image when hovered across.
5
Pulse Engine Settings
-
! Owners Manual !
Page 23 of 23
CPU/RAM Optimization We recommend using SIGNAL with Kontakt 64 bit. If youre using SIGNAL inside of a DAW, its recommended that you use a 64 bit DAW. We also recommend using at least 512 samples of audio buffer with SIGNAL. You can adjust the audio buffer size in the Kontakts Options, in the audio preferences of most all DAWs.
Thank you for using SIGNAL! If you have any other questions, please visit our website and
check out our Knowledge Base for news, FAQs, and troubleshooting tips:
outputsounds.com/support