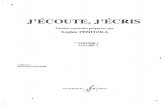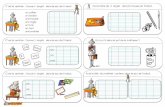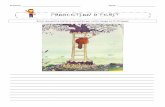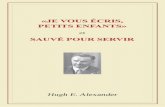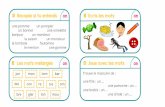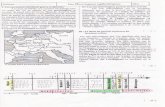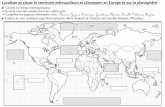Manual.pdf ECRIS
-
Upload
vasi-ciobanas -
Category
Documents
-
view
943 -
download
23
Transcript of Manual.pdf ECRIS

Adresa: Str. Izvor Nr. 78, sector 5, Bucuresti, Tel./Fax: +(40)-21-311.97.11
Instanţe versiunea 3.0
Manual de utilizare
Manual editat de Indaco Systems
Reg.Com. J40/20072/1994; C.U.I. 6410158; web: www.indaco.ro; e-mail: [email protected]

CUPRINS Funcţionalităţi introduse în ECRIS versiunea 3.0 ....................................................... 4 Descrierea detaliată a interfeţelor de utilizare............................................................. 5
Autentificarea în sistem........................................................................................... 5 I. Lucrul cu dosare ...................................................................................................... 6
1. Introducerea de dosare ....................................................................................... 6 2. Căutarea de dosare .......................................................................................... 10 3. Detalii dosar ...................................................................................................... 12
3.1 Informaţii generale....................................................................................... 14 3.2 Parametri repartizare dosar......................................................................... 15 3.3 Termene de judecată................................................................................... 16
3.3.1 Soluţia şedinţei...................................................................................... 17 3.3.1.1 Componenţa completului de judecată ............................................ 18 3.3.1.2 Stabilirea procurorului de şedinţă ................................................... 19 3.3.1.3 Stabilirea prezenţei la şedinţa de judecată ..................................... 20 3.3.1.4 Stabilirea soluţiei pentru şedinţa de judecată ................................. 21
3.4 Părţi ............................................................................................................. 22 3.4.1 Date statistice referitoare la părţi .......................................................... 24
3.5 Participanţi................................................................................................... 25 3.6 Citative / Citaţii / Formulare comunicări ....................................................... 27
3.6.1 Crearea unui citativ nou ........................................................................ 28 3.6.2 Crearea formularelor de comunicare .................................................... 29
3.7 Taxe ............................................................................................................ 30 3.8 Dosare componente .................................................................................... 31 3.9 Documente în dosar .................................................................................... 32 3.10 Căi de atac ................................................................................................ 34 3.11 Circuit extern ............................................................................................. 36 3.12 Circuit intern .............................................................................................. 38 3.13 Relaţii cu alte dosare / lucrări .................................................................... 39 3.14 Consultare dosar ....................................................................................... 40
4. Transferul dosarelor .......................................................................................... 41 5. Copierea dosarelor ........................................................................................... 42 6. Căutarea dosarelor în arhivă............................................................................. 43 7. Repartizarea aleatorie a dosarelor .................................................................... 45
7.1 Pagina DOSARE DE REPARTIZAT............................................................ 45 7.2 Pagina REPARTIZARE DOSARE ............................................................... 46 7.3 Modificarea repartizării automate ................................................................ 47 7.4 Situaţia repartizării zilnice a dosarelor ......................................................... 48 7.5 Situaţia repartizării pe şedinţe ..................................................................... 49
II. Gestionarea şedinţelor de judecată ...................................................................... 50
2

1. Stabilirea orarului completelor........................................................................... 50 2. Componenţa completelor de judecată............................................................... 51 3. Generarea listelor de şedinţă ............................................................................ 52
III. Modulul de executări............................................................................................ 54 1. Executări civile .................................................................................................. 54 2. Executări penale ............................................................................................... 55
IV. MODULUL de REGISTRATURĂ......................................................................... 57 1. Înregistrarea unei lucrări ................................................................................... 57
1.1 Fişa unei lucrări ........................................................................................... 59 2. Căutarea unei lucrări......................................................................................... 60 3. Registru lucrări .................................................................................................. 61 4. Expediere citaţii................................................................................................. 62 5. Înregistrarea dovezilor de citare........................................................................ 64 6. Expediere comunicări........................................................................................ 65 7. Înregistrarea dovezilor de comunicare .............................................................. 66
V. Alte operaţii .......................................................................................................... 67 1. Registre şi rapoarte........................................................................................... 67
1.1 Registre ....................................................................................................... 67 1.1.1 Opis alfabetic ........................................................................................ 67 1.1.2 Registru general.................................................................................... 68 1.1.3 Registru informativ ................................................................................ 69 1.1.4 Registru de termene ............................................................................. 71 1.1.5 Registru de evidenţă a redactării hotărârilor ......................................... 72 1.1.6 Registru de evidenţă a căilor de atac.................................................... 73
1.2 Rapoarte...................................................................................................... 74 1.2.1 Rapoartele standard ............................................................................. 74 1.2.2 Rapoartele ad-hoc ................................................................................ 74 1.2.3 Rapoartele locale .................................................................................. 74
2. Schimbare parolă .............................................................................................. 75 VI. Legendă, reguli şi SIMBOLURI utilizate în ECRIS .............................................. 76
3

FUNCŢIONALITĂŢI INTRODUSE ÎN ECRIS VERSIUNEA 3.0
În cele ce urmează vom prezenta lista de funcţionalităţi ce au fost introduse în
ECRIS versiunea 3.0. Aceste funcţii se adaugă la cele existente în versiunea anterioară. Funcţionalităţile nou introduse în versiunea 3.0 a sistemului informatic ECRIS sunt:
Gestionarea numerelor unice de dosare la nivel naţional; Obiecte ale dosarelor unice la nivel naţional; Modul de Registratură ce conţine următoarele funcţii:
Managementul lucrărilor şi a fluxurilor acestora; Căutare lucrări în baza de date; Generarea registrelor ce conţin lucrări în format electronic cu
funcţii de tipărire; Relaţionarea lucrărilor cu dosarele şi preluarea automată în
dosare a informaţiilor despre documentele din lucrări; Gestionarea citaţiilor expediate şi generarea de borderouri de
expediere cu funcţii de tipărire; Înregistrarea dovezilor de citare; Gestionarea formularelor de comunicare a hotărârilor expediate şi generarea de borderouri de expediere cu funcţii de tipărire;
Înregistrarea dovezilor de primire a comunicărilor; Generarea automată de registre în format electronic. Modul de executări penale Modul de executări civile Copierea dosarelor între secţii Generarea automată a unor şabloane de documente noi: formulare de
comunicări penale, formulare de comunicări civile, hotărâri etc Transmiterea electronică a dosarelor între instanţe Publicarea automată a dosarelor pe Portalul Instanţelor de Judecată Arhivarea dosarelor Gestionarea documentelor ce conţin fişiere în format electronic în
structuri de date independente, diferenţiate pentru: citaţii, comunicări, hotărâri etc
Generarea fişei dosarului cu funcţii de tipărire Generarea de rapoarte şi situaţii statistice adaptate cerinţelor. Gestionarea relaţiilor între dosare şi între dosare şi lucrări Gestionarea obiectelor secundare ale unui dosar Gestionarea traseului dosarului între instanţele de judecată (circuit
extern), funcţionalitate adaptată conform cerinţelor şi modificărilor aduse sistemului informatic
Gestionarea căilor de atac declarate în dosar, funcţionalitate adaptată conform cerinţelor şi modificărilor aduse sistemului informatic
4

DESCRIEREA DETALIATĂ A INTERFEŢELOR DE UTILIZARE
Autentificarea în sistem
Fiecare utilizator al aplicaţiei ECRIS are alocat de către administratorul de sistem un nume de utilizator propriu şi o parolă personală. În funcţie de numele de utilizator folosit la autentificare vor fi permise anumite operaţiuni corespunzătoare setului de drepturi alocate respectivului utilizator. Orice operaţiune efectuată în aplicaţia ECRIS este înregistrată în jurnalul local prin reţinerea numelui de utilizator, a denumirii operaţiei, a orei şi datei exacte la care s-a efectuat operaţia, etc.
Recomandare! Nu permiteţi folosirea numelui dumneavoastră de utilizator de către o altă persoană deoarece acest lucru implică răspunderea pentru orice operaţiune făcută de acea persoană.
Pentru autentificare, completaţi caseta Utilizator cu numele de utilizator şi caseta Parolă cu parola personală după care apăsaţi butonul Intră sau tasta Enter.
5

I. LUCRUL CU DOSARE
1. Introducerea de dosare
Pagina de lucru Înregistrare dosar este destinată introducerii de dosare în
baza de date a sistemului informatic ECRIS. IMPORTANT! - Dacă dosarul este unul de fond se alege opţiunea Generează
automat numărul unic, în acest caz ECRIS va afişa, după introducerea dosarului, numărul unic alocat;
- Dacă dosarul nu este de fond şi nu are precizat numărul unic de dosar pe coperta se va proceda ca mai sus, dacă însă numărul unic de dosar este notat pe copertă se va alege opţiunea Introduceţi numărul unic şi se va completa numărul unic de dosar. Sistemul va
6

valida numărul unic de dosar introdus, în caz că acesta nu respectă regula de compunere va genera un mesaj de eroare.
Formatul numarului unic al dosarului este urmatorul: [numar in registru general electronic]/[identificator instanta]/[anul
inregistrarii dosarului] unde: - [numar in registru general electronic] reprezinta numarul dosarului in
cadrul registrului unic electronic pentru intreaga instanta. Acest numar incepe de la valoarea 1 pentru primul dosar din anul curent si continua incremental pentru fiecare nou dosar creat. Registrul general in format electronic va fi gestionat automat de sistemul informatic ECRIS.
- [identificator instanta] reprezinta un numar unic de identificare a instantei de judecata in sistemul juridic.
- [anul inregistrarii dosarului] reprezinta anul inregistrarii dosarului in instantei.
Exemplu de numar unic: 14582/3/2005 unde: 14582 – numar in registru general electronic al instantei mentinut de ECRIS, 3 – numar unic de identificare al instantei in sistemul juridic (Tribunalul
Bucuresti), 2005 – anul inregistrarii dosarului IMPORTANT! Dosarele noi înregistrate în ECRIS primesc doar număr unic de dosar (generat automat / introdus manual) şi nu mai folosesc numărul în format
vechi. Câmpul “Număr în format vechi” se recomandă a se folosi atunci când se
înregistrează dosare vechi care nu fost introduse în ECRIS. Pentru înregistrarea unui dosar trebuie introduse în formularul afişat pe
pagină, câteva informaţii definitorii ale noului dosar. Anumite informaţii sunt absolut necesare pentru a introduce un dosar. Câmpurile - Data dosar, Materie juridică, Stadiu procesual, Obiectul dosarului, informaţii despre SURSĂ (denumirea instituţiei de unde vine dosarul inclus, numărul acestuia sau numele persoanei fizice/juridice care iniţiază dosarul), tipul documentului pe baza căruia se creează noul dosar - sunt câmpuri obligatoriu de completat. Aceste câmpuri se pot recunoaşte cu uşurinţă în formular datorită faptului că sunt denumite cu caractere îngroşate (bold). Numărul dosarului se generează automat de către aplicaţie asigurând astfel unicitatea lui la nivel naţional.
Câmpul Data Dosar este precompletat cu data curentă pentru a uşura introducerea dosarelor noi. Atunci când introduceţi dosare mai vechi acest câmp trebuie modificat. Data se introduce în ordinea zi / lună / an. Materia juridică a dosarului se selectează din lista cu acelaşi nume. La fel se procedează şi în cazul stadiului procesual. Aceste două liste sunt predefinite şi unice la nivel naţional pentru toate instanţele.
7

Obiectul dosarului se va selecta din nomenclatorul administrat la nivel naţional şi prelucrat pe baza sugestiilor primite de la toate tipurile de instanţe. Acest nomenclator este organizat în structură arborescentă pornind de la materia juridică a obiectului principal al dosarului. Prin apăsarea semnului + care precede denumirea unei ramuri (grupe de înregistrări) puteţi merge mai in detaliu selectând o opţiune cât mai apropiată de obiectul concret al dosarului curent. Câmpul Caută permite selectarea rapidă a unui obiect pe baza indexului de obiecte de dosar. Aşadar în acest câmp se introduce numărul (indexul) obiectului de dosar corespunzător dosarului curent după care se apasă butonul Caută. Denumirea obiectului este afişată automat în caseta de deasupra. Caseta Completare obiect dosar permite introducerea manuală a unor date suplimentare care să identifice mai exact obiectul dosarului în situaţiile în care se impune acest lucru.
Caseta Dosar cu minori/arestaţi/de urmarire penala permite specificarea acestor informaţii despre subiectele respectivului dosar.
Sursa unui nou dosar reprezintă acea instituţie sau persoană fizică/juridică care sta la originea formării respectivului dosar în instituţia curentă.
Dacă o altă instanţă sau instituţie publică înaintează un dosar propriu pentru judecare la instanţa curentă (de ex. în cazul căilor de atac) se lasă selectată prima opţiune Instituţie şi se selectează din listă instanţa/instituţia de la care provine dosarul. În continuare se completează datele de identificare ale dosarului sosit (dosarul ataşat). Câmpul Număr unic dosar sosit se completează în forma număr/an sau se introduce numărul unic al dosarului dacă acesta este notat pe dosar. Prin apăsarea butonului reprezentat printr-o săgeată descendentă, alăturat câmpului "Număr unic dosar sosit", în formular sunt afişate câmpuri suplimentare care permit introducerea unor informaţii despre dosarul care a fost trimis de instanţa/instituţia sursă.
ATENŢIE! Toate aceste date se referă la dosarul înaintat de instanţa/instituţia sursă (dosarul ataşat) şi nu la noul dosar creat în instanţa curentă. De asemenea trebuie reţinut că toate datele aferente câmpurilor suplimentare sunt facultative, noul dosar putându-se crea şi fără introducerea acestora.
Data dosarului la sursă - se completează cu data la care instituţia sursă a înregistrat dosarul;
Secţia la sursă - numai atunci când este cazul (în general la instanţe superioare judecătoriilor) se completează cu denumirea secţiei la care a fost înregistrat dosarul la instanţa sursă;
Stadiul procesual avut - se completează, prin selectare din lista predefinită, cu stadiul procesual în care s-a aflat dosarul la instituţia sursă;
Tip decizie pronunţată - se selectează din listă tipul de decizie cu care a fost soluţionat dosarul de către instituţia sursă. Prin clic pe semnul + din faţa denumirii unei înregistrări din listă se poate deschide o subramură a respectivei înregistrări. În acest fel se poate ajunge la o descriere mai detaliată a soluţiei pronunţate de instituţia sursă;
Număr decizie - se completează cu numărul actului (sentinţă, decizie sau alt tip de act) prin care instituţia sursă a soluţionat dosarul trimis; Data decizie - se completează cu data actului (sentinţă, decizie sau alt tip de act) prin care instituţia sursă a soluţionat dosarul trimis;
Pe de altă parte, dacă noul dosar se creează în baza unui act depus la instituţia curentă de către o persoană fizică/juridică trebuie selectată opţiunea
8

Persoană. În caseta de dedesubt se completează numele/denumirea persoanei care a iniţiat noul dosar.
Din lista Tip document se va selecta documentul care dus la formarea noului dosar în instanţa curentă. Lista tipurilor de documente este administrată la nivel naţional. Pentru a introduce informaţii suplimetare referitoare la documentul care a dus la crearea dosarului curent apăsaţi butonul reprezentat printr-o săgeată ascendentă din dreapta casetei "Tip document". În formular vor fi afişate patru câmpuri suplimentare, şi anume:
Număr document - este numărul primit de document la înregistrarea în instituţia curentă;
Dată document - este data la care se înregistrează documentul în instituţia curentă. De cele mai multe ori aceasta coincide cu data noului dosar;
Numărul adresă - este numărul cu care a fost înregistrat documentul la instituţia de unde provine. Spre exemplu numărul dat de judecătorie cererii de apel depuse de apelant. ATENŢIE! Este vorba de numărul de înregistrare dat de o altă instituţie şi nu cel dat de instituţia curentă;
Dată adresă - este data la care a fost înregistrat documentul de către instituţia de la care provine;
Toate aceste informaţii sunt facultative şi se vor introduce numai în măsura în care acest lucru e necesar.
După introducerea datelor în formular se apasă butonul Adaugă pentru a crea noul dosar. În cazul în care nu se întâlnesc erori în datele introduse veţi vedea în parte superioară a paginii următorul mesaj de confirmare scris cu verde şi afişat sub titlul paginii: Dosarul a fost creat. Este recomandat să verificaţi mesajul de confirmare de fiecare dată când adăugaţi un nou dosar.
ATENŢIE! Dacă aţi selectat căsuţa pentru generare de număr unic, lângă mesajul de mai
sus va fi afişat numărul unic de dosar alocat de sistem dosarului. După creare, noul dosar va fi afişat primul în lista din partea de jos a paginii.
Pentru a accesa dosarul şi a trece la introducerea altor informaţii se apasă butonul Detalii de pe ultima coloană a listei din partea de jos a paginii.
9

2. Căutarea de dosare
Pentru a găsi un dosar introdus anterior în baza de date se folosesc criteriile de căutare incluse în formularul de căutare. Aceste criterii pot fi folosite individual sau combinate. Singurul criteriu care va fi întotdeauna folosit individual este Numărul unic al dosarului. Având in vedere că numărul unui dosar este unic la nivel naţional, după apăsarea butonului Caută în lista rezultatelor va fi afişat ca şi unic rezultat al căutării dosarul cu acel număr. Acesta e şi motivul pentru care nu este nevoie de folosirea altor criterii suplimentare atunci când cunoaşteţi numărul exact al dosarului căutat.
Atunci când nu cunoaşteţi numărul exact al dosarului căutat, în funcţie de datele pe care le cunoaşteţi, puteţi folosi şi alte criterii cum ar fi: data dosarului, stadiul procesual în care se află acesta, materia juridică în care se încadrează, obiectul dosarului, numele părţilor (dar şi date de identificare cum ar fi CNP-ul). În câmpurile „obiectul dosarului conţine” şi „numele părţii conţine” se pot introduce şi începuturi de cuvinte. Spre exemplu dacă în caseta referitoare la nume veţi introduce secvenţa „pop”, vor fi găsite dosare în care numele uneia din părţi este: Pop, Popa, Popescu, Popovici etc. Bifele „Numai cuvinte complete” dezactivează căutarea după începuturi de cuvinte, în acest caz fiind returnate numai rezultatele care corespund exact cu secvenţa de căutare.
10

Cu cât folosiţi mai multe criterii de căutare combinate cu atât căutarea este mai restrictivă iar lista rezultatelor mai scurtă. Atenţie! Nu faceţi exces în folosirea criteriilor de căutare. Folosiţi numai date pe care le cunoaşteţi cu exactitate şi asiguraţi-va ca sunt introduse corect în câmpurile de căutare corespunzătoare. Spre exemplu, daca folosiţi simultan 3 criterii de căutare din care unul este greşit completat, lista rezultatelor nu va conţine dosarul căutat. Criteriul Număr unic dosar nu este nevoie să fie combinat cu un alt criteriu suplimentar având în vedere că numărul este unic la nivel naţional.
Dacă aveţi nevoie de mai multe criterii de căutare pentru a filtra cât mai mult lista rezultatelor, apăsaţi butonul reprezentat printr-o săgetă descendentă aflat pe linia de titlu a secţiunii "Căutare avansată" (în dreapta). Formularul se extinde punându-vă la dispoziţie alte câteva criterii de căutare suplimentare.
În câmpul Creat pe baza dosarului se poate introduce numărul dosarului component. Din lista "Creat pe baza documentului" se poate selecta tipul de document care sta la baza formării dosarului căutat. De asemenea, se poate selecta sursa documentului prin selecţie din lista predefinită "primit de la" sau prin completarea casetei "sau" cu numele/denumirea sursei documentului generator al dosarului.
Caseta "Soluţionat prin" permite selectarea soluţiei date în dosarul căutat. Lista soluţiilor se parcurge prin deschiderea de ramuri si subramuri. Pentru a deschide o subramură se apasă semnul + care precede denumirea soluţiei. Data soluţiei se poate completa în câmpul "la data" în forma zi / lună / an.
După completarea criteriilor de căutare pe baza datelor pe care le cunoaşteţi, apăsaţi butonul Caută. În lista de sub formularul de căutare vor fi afişate dosarele care corespund criteriilor de căutare folosite. Această listă poate fi mai restrânsă în cazul folosirii mai multor criterii combinate. Pentru a accesa un dosar se apasă butonul Detalii de pe ultima coloană a listei din partea de jos a paginii.
11

3. Detalii dosar
Pagina Detalii dosar prezintă într-o formă centralizată datele introduse pentru dosarul curent. În spaţiul dedicat fiecărei secţiuni sunt afişate, pe scurt, informaţiile conţinute în respectiva secţiune. Fiecare din aceste secţiuni poate fi accesată prin apăsarea butonului Accesează de pe linia de titlu a acesteia. Prin accesarea unei secţiuni se pot introduce date noi sau se pot modifica sau vizualiza în detaliu datele deja introduse.
Fiecărei secţiuni îi corespunde un ecran de lucru. Aceste ecrane de lucru au câteva caracteristici comune:
Legătura rapidă cu pagina principală „Detalii dosar”. În partea superioară a fiecărei pagini este scris numărul dosarului curent cu litere mari şi îngroşate. Prin apăsarea acestui număr se revine întotdeauna la pagina „Detalii dosar”; Formularul de introducere a datelor cu mai multe câmpuri dintre care unele sunt obligatoriu de completat altele sunt opţionale. De asemenea formularele conţin butoane care execută comanda scrisă pe ele; sub formularul de introducere a datelor
12

se află o listă cu înregistrările existente în secţiunea respectivă. Din această listă se pot selecta înregistrări deja existente pentru a fi modificate, completate sau şterse. Listele pot fi ordonate apăsând unul din butoanele din dreptul numelui fiecărei coloane. La o primă apăsare lista se va ordona crescător după acea coloană butonul indicând o săgeată orientată în sus. La o a doua apăsare ordinea va deveni descendentă după acea coloană butonul indicând o săgeată orientată în jos. O a treia apăsare face ca lista să nu mai fie ordonată după acea coloană. Listele pot fi ordonate numai după o singură coloană.
13

3.1 Informaţii generale
Acest ecran de lucru permite editarea datelor esenţiale ale dosarului cum ar fi data, stadiul procesual în care se află, materia juridică sau obiectul cauzei, situaţia minorilor/arestaţilor din dosar. Dacă dosarul conţine informaţii confidenţiale se poate bifa opţiunea Dosar confidenţial pentru a bloca publicarea dosarului în Portalul Instantelor de Judecata si replicarea acestuia catre o alta instanta de judecata. După editarea datelor trebuie apăsat butonul Modifică pentru a opera modificările în baza de date.
De asemenea, de aici se poate arhiva un dosar. Acest lucru se realizează prin selectarea perioadei de arhivare corespunzătoare după care se apasă butonul Arhivare. Dosarul va fi mutat in arhiva ECRIS, similara arhivei instantei de judecata in care se introduc dosarele definitivate.
ATENTIE! Nu confundaţi arhiva ECRIS cu arhiva unei secţii de judecată, arhiva ECRIS
este similară arhivei în care se depozitează dosarele definitivate şi închise. Prin intermediul butonului Şterge dosarul se poate şterge din baza de date un
dosar şi toate informaţiile asociate cu acesta. Atunci când este necesar, se pot introduce date legate de obiectele secundare
ale dosarului. Acest lucru se realizează prin folosirea formularului din partea inferioară a paginii.
Obiectul secundar al dosarului se va selecta din nomenclatorul organizat în structură arborescentă pornind de la materia juridică a obiectului dosarului. Prin apăsarea semnului + care precede denumirea unei ramuri (grupe de înregistrări) puteţi merge mai in detaliu selectând o opţiune cât mai apropiată de obiectul
14

dosarului curent. Câmpul Caută permite selectarea rapidă a unui obiect pe baza indexului de obiecte de dosar. Aşadar în acest câmp se introduce numărul (indexul) obiectului de dosar corespunzător după care se apasă butonul Caută. Denumirea obiectului este afişată automat în caseta de deasupra. Caseta Completare obiect dosar permite introducerea manuală a unor date suplimentare care să identifice mai exact obiectul dosarului în situaţiile în care se impune acest lucru. Pentru a adăuga obiectul secundar se apasă butonul Adaugă obiect. După adăugare, obiectul secundar este afişat în lista din partea de jos a paginii de unde poate fi ulterior selectat pentru a se modifica sau şterge. Obiectele secundare ale dosarului (denumite şi capete de cerere) sunt utile pentru catalogarea exactă a dosarului, căutare şi creare de rapoarte şi situaţii statistice.
Pentru revenire la pagina Detalii Dosar se dă click pe numărul dosarului din antetul paginii. În această pagină (în secţiunea „Informaţii generale despre dosar”) este disponibil şi butonul Fişă dosar. Prin intermediul acestuia se poate genera un rezumat tipăribil al datelor dosarului.
3.2 Parametri repartizare dosar
Din această pagină se pot modifica parametrii de repartizare a termenului de judecată din dosarului curent. După selectarea noului termen de distribuire şi completarea gradului de complexitate a dosarului se apasă butonul Modifică.
15

3.3 Termene de judecată
Acest ecran de lucru permite introducerea datelor referitoare la termenele de judecată ale dosarului curent. Primul termen de judecată este repartizat automat de către sistem, în anumite cazuri acesta este introdus manual. Instanţa de judecată va decide cazurile când un dosar nu se repartizează automat la prim termen. Pentru a introduce manual date referitoare la termenul de judecată, se selectează mai întâi din calendar data termenului. Lunile se pot derula înapoi sau înainte prin folosirea butoanelor <<< respectiv >>> care încadrează denumirea lunii curente. Ziua se selectează prin click pe cifra corespunzătoare din calendar.
Din formularul din partea dreaptă se va selecta completul. În lista completelor nu apar decât cele programate să judece pe data aleasă.
În caseta Obiectul şedinţei se completează obiectul specific al şedinţei de judecată. Prin apăsarea butonului "Alege Obiectul..." se deschide o casetă care conţine o listă cu cele mai comune obiecte de şedinţă. Această listă se administrează la nivel de instituţie în funcţie de nevoile specifice locale. De asemenea, caseta se poate completa manual cu denumirea obiectului de şedinţă.
Prin apăsarea butonului Adaugă se va introduce pentru dosarul curent un termen de judecată la data specificată în formular.
Lista din partea inferioară a paginii conţine toate termenele de judecată definite pentru dosarul curent.
Aceste înregistrări se pot modifica prin selectarea lor din listă (click pe data termenului), operarea modificărilor corespunzătoare în formular şi apăsarea butonului Modifică obiectul şi/sau ora. Data termenului nu se poate modifica. Un termen greşit introdus se poate şterge şi introduce din nou. Pentru a şterge un termen, selectaţi înregistrarea din listă (click pe data termenului) şi apăsaţi butonul Şterge. De reţinut că, în anumite condiţii, termenele nu se mai pot şterge (de exemplu după ce au fost emise citaţii, dacă a fost repartizat automat).
Tot din această pagină se face trecerea la pagina de stabilire a rezultatului şedinţei de judecată. Fiecărei înregistrări din lista termenelor îi corespunde o legătură către pagina Soluţie şedinţă (ultima coloană a listei).
16

3.3.1 Soluţia şedinţei
Aceasta este pagina dedicată şedinţei de judecată. De aici se pot deschide paginile prin care se confirmă componenţa completului de judecată per dosar, se stabileşte procurorul de şedinţă (cu condiţia să fi fost anterior introdus la secţiunea Participanţi), se stabileşte prezenţa părţilor şi participanţilor la şedinţă, se stabileşte soluţia pentru şedinţa de judecată.
17

3.3.1.1 Componenţa completului de judecată
Cu ajutorul acestui ecran de lucru se confirmă componenţa completului de judecată per dosar. Caseta din partea stângă conţine o listă a persoanelor care compun completul de judecată (inclusiv grefierul de şedinţă). Această listă trebuie ordonată cu ajutorul butoanelor-săgeţi astfel încât preşedintele completului să figureze primul. În cazul constatării unor neconcordanţe între componenţa afişată şi cea reală se pot folosi butoanele-săgeţi localizate între cele două casete pentru a transfera persoanele din lista întregului personal al instanţei în lista componenţilor completului şi invers. După verificarea componenţei se apasă butonul Salvează. ATENŢIE! În acest ecran se stabileşte componenţa completului de judecată care a judecat dosarul care poate să fie diferită de componenţa completului de judecată per şedinţă. În mod automat ECRIS precompletează componenţa completului per dosar cu cea de la şedinţa de judecată.
18

3.3.1.2 Stabilirea procurorului de şedinţă
Pentru a stabili prezenţa procurorului la şedinţa de judecată, se selectează numele procurorului din listă şi se apasă butonul Modifică. În antetul paginii este afişat un mesaj de confirmare.
Notă: În listă apar toţi procurorii introduşi anterior prin intermediul ecranului Participanţi.
19

3.3.1.3 Stabilirea prezenţei la şedinţa de judecată
Prezenţa părţilor şi a participanţilor la şedinţa de judecată se stabileşte prin bifarea celor prezenţi şi apăsarea butonului Modifică. Dacă în listă sunt multe părţi şi toate au fost prezente, se poate folosi opţiunea Toate părţile prezente. Prin folosirea aceste opţiuni, programul bifează automat ca şi prezente toate părţile din listă.
În formularul din partea inferioară a paginii se bifează participanţii prezenţi la şedinţa de judecată. Opţiunea Toţi participanţii prezenţi se poate folosi pentru bifarea automată a tuturor participanţilor din listă ca şi prezenţi.
Revenirea la pagina destinată şedinţei de judecată se face prin click pe data şedinţei (partea de sus a paginii).
20

3.3.1.4 Stabilirea soluţiei pentru şedinţa de judecată
Soluţia şedinţei de judecată se introduce prin selectare din lista Soluţie (prin expandarea ramurilor, se merge cât mai detaliat la soluţia dispusă), completarea casetei Soluţia pe scurt (dacă este cazul), completarea datei pronunţării şi apăsarea butonului Stabileşte soluţie.
După stabilirea soluţiei se poate trece la înregistrarea documentului care trebuie redactat în urma şedinţei. În partea dreaptă a paginii este afişat formularul Documente. Pentru a înregistra un document se selectează tipul acestuia din lista Document de soluţionare, se completează numărul şi data documentului (daca este cazul), se selectează din lista „Redactat de” persoana responsabilă cu redactarea documentului, se completează data redactării. Apăsaţi butonul Salvează. Înregistrarea este afişată în lista din partea de jos a paginii. Prin selectarea documentului (click pe tipul acestuia) se deschide ecranul de lucru destinat documentelor conţinute de dosar.
În lista documentelor de redactat, în dreptul fiecărui document, sunt afişate butoanele de Editare, Vizualizare şi Şterge.
Butonul Editare permite redactarea propriu-zisă a conţinutului electronic al documentului. Butonul Vizualizare afişează forma electronică a documentului (în măsura în care a fost redactată anterior), butonul Şterge elimină documentul din lista documentelor de redactat şi şterge conţinutul electronic al acestuia.
21

3.4 Părţi
Acest ecran de lucru permite editarea datelor privind părţile în dosarul curent. Câmpurile obligatoriu de completat pentru a putea introduce o parte la dosar sunt marcate cu caractere îngroşate (bold).
Calitatea procesuală curentă se selectează din lista predefinită. Dacă dosarul nu este unul de fond se poate introduce şi calitatea procesuală anterioară a părţii. Pentru a introduce o calitate procesuală compusă (de ex. inculpat-apelant) se foloseşte butonul >>. Calitatea procesuală compusă apare în caseta din dreapta butonului.
Tipul părţii se selectează din lista predefinită. Persoanele juridice de drept administrativ sunt autorităţi ale statului, cele de drept civil sunt acele persoane juridice care nu au statut de comerciant (ex.: fundaţii, asociaţii de proprietari, etc.), cele de drept comercial sunt societăţile comerciale, iar cele de drept internaţional sunt persoane juridice neînregistrate în România. Pentru persoanele fizice este disponibil şi butonul Informaţii de stare civilă care extinde formularul permiţând introducerea unor date importante mai ales în dosarele penale, cum ar fi: data şi locul naşterii, numele părinţilor, sexul şi dacă este minor.
Adresa poştală se introduce prin completarea câmpurilor Judeţ, Localitate, Comună/Sector, Cod poştal, Stradă, Număr, Bloc, Scară, Etaj, Apartament şi Ţară. Câmpurile obligatorii sunt Judeţ şi Ţară. În cazul satelor se introduce numele satului în câmpul Localitate urmând ca în câmpul Comună/Sector să se introducă numele comunei de care aparţine. În câmpul Stradă se introduce obligatoriu şi prescurtarea tipului de arteră înaintea denumirii propriu zise a acesteia (ex.: str., bd, şos., intr.,
22

aleea, etc.). Atenţie! De corectitudinea acestor date depind citaţiile generate de aplicaţia ECRIS. De aceea este recomandat să se verifice cu atenţie datele introduse.
Alternativ cu Adresa poştală, pentru dosarele penale cu părţi care sunt judecate în stare de detenţie, se poate selecta opţiunea Penitenciar. Formularul se modifică permiţând introducerea datelor privind locul de detenţie a părţii. Locul de detenţie se selectează din lista predefinită. Dacă acesta nu se regăseşte în listă se poate introduce manual în caseta alăturată. În final, se selectează alternativ dacă partea este judecată în stare de arest sau nu.
La finalul secţiunii Adresa sunt două opţiuni ce trebuie bifate dacă este cazul. Prima este La această adresă se pot emite citaţii. Atenţie! De bifarea acestei opţiuni depinde posibilitatea de a genera citaţii la adresa curentă. Cu alte cuvinte, o adresă introdusă dar nebifată ca şi valabilă pentru citaţii nu va apărea în pagina de unde se generează citaţiile. Dacă adresa introdusă este adresa de domiciliu a părţii atunci se bifează şi această opţiune. O parte nu poate avea mai multe adrese de domiciuliu, sistemul informatic va reţine doar o singură adresă ca fiind de domiciliu.
Pentru o parte se pot introduce mai multe adrese atunci când este necesar. Pentru adăugarea unei noi adrese pentru o parte deja introdusă, se selectează partea din listă, se modifică datele din secţiunea Adresa cu datele noii adrese, după care se apasă butonul Adaugă adresă. O parte cu mai multe adrese va apărea în lista părţilor de tot atâtea ori câte adrese introduse are.
La secţiunea Identificare după se selectează din listă tipul de identificare urmând ca în caseta alăturată să se completeze datele de identificare (seria şi numărul actului de identitate, CNP-ul, codul unic de identificare din Registrul Comerţului).
Ultima secţiune a formularului se foloseşte pentru definirea părţilor în contradictoriu. Sub formularul de introducerea a părţilor sunt afişate două liste de înregistrări. Acestea corespund celor două grupuri de părţi în contradictoriu. Părţile din acelaşi grup se introduc întotdeauna în aceeaşi listă. Spre exemplu, părţile cu calitate activă (reclamanţi, apelanţi, recurenţi, etc.) se introduc în lista din partea stângă prin bifarea opţiunii din stânga a secţiunii în contradictoriu cu iar cele cu calitate pasivă în dreapta prin bifarea opţiunii din partea dreaptă. O parte introdusă greşit se poate muta fără a fi nevoie de ştergerea şi introducerea din nou a acesteia. Mutarea se face prin selectarea părţii din listă, modificarea opţiunii în contradictoriu cu, şi apăsarea butonului Modifică.
În această pagină sunt disponibile şi legături către ecranul de lucru Detalii statistice legate de fiecare din părţi. Acestea au relevanţă mai ales în dosarele penale. Pentru a accesa acest ecran, se selectează din listă partea deja introdusă după care se apasă butonul Detalii / Statistică. O altă modalitate, mai rapidă, de a accesa aceste pagini este prin clic pe simbolul fişei - afişat în lista părţilor alăturat fiecărui nume.
23

3.4.1 Date statistice referitoare la părţi
Această pagină permite introducerea unor date suplimentare privind o parte la dosarul curent (data naşterii, sexul, locul naşterii, numele părinţilor, ocupaţia, dacă este minor, dacă se judecă în stare de arest, dacă a satisfăcut stagiul militar, situaţia antecedentelor penale, naţionalitatea, cetăţenia). După introducerea informaţiilor apăsaţi butonul Salvează.
Datele aferente acestei pagini nu sunt obligatoriu de introdus. Acestea se vor introduce în măsura în care prezintă relevanţă. După introducerea/modificarea oricăror informaţii se apasă butonul Salvează.
24

3.5 Participanţi
Acesta este ecranul de lucru din care se pot introduce date referitoare la participanţii la proces. Pentru a introduce un participant, se selectează mai întâi tipul de participant (avocat, consilier juridic, mandatar, interpret, martor, procuror, etc.), după care se trece la secţiunea Instituţia de care aparţine. Această secţiune se poate completa în două moduri. Primul este prin selectarea din lista instituţiilor pe aceea de care aparţine participantul pe care doriţi să-l introduceţi. Dacă participantul nu aparţine de nici o instituţie se lasă selectată opţiunea "--- Alegeţi ---". Dacă participantul aparţine de o instituţie care nu apare în listă (cazul avocaţilor spre exemplu) se bifează caseta de dedesubt si se completează denumirea instituţiei de care aparţine. Mai departe se trece la completarea numelui participantului. Numele se completează de preferinţă în ordinea NUME PRENUME. Dacă participantul reprezintă una din părţi, atunci se selectează opţiunea corespunzătoare din listă după care se selectează din casetă partea/părţile reprezentate sau asistate. Caseta ce conţine numele părţilor permite si selecţia multipla. Acest lucru se realizează prin tinerea apăsată a tastei Ctrl. Selectarea părţilor reprezentate de participant este utilă pentru a genera citaţii cu reprezentanţi.
Adresa se introduce prin completarea câmpurilor Judeţ, Localitate, Comună/Sector, Cod poştal, Stradă, Număr, Bloc, Scară, Etaj, Apartament şi Ţară. Câmpurile obligatorii sunt Judeţ şi Ţară. În cazul satelor se introduce numele satului în câmpul Localitate urmând ca în câmpul Comună/Sector să se introducă numele comunei de care aparţine. În câmpul Stradă se introduce obligatoriu şi prescurtarea tipului de arteră înaintea denumirii propriu zise a acesteia (ex.: str., bd, şos., intr., aleea, etc.). Atunci când participantul trebuie citat la termene se va bifa şi opţiunea
25

La această adresă se pot emite citaţii. Atenţie! De corectitudinea acestor date depind citaţiile generate de aplicaţia ECRIS. De aceea este recomandat să se verifice cu atenţie datele introduse.
Pentru un participant se pot introduce mai multe adrese. După introducerea participantului, cu prima adresă, se selectează din listă (prin clic pe nume), se modifică secţiunea Adresă introducându-se datele corespunzătoare celei de-a doua adrese după care se apasă butonul Adaugă adresă. La adresa de domiciliu se bifează şi opţiunea Aceasta este adresa de domiciliu. IMPORTANT! Un participant poate fi citat în două moduri:
1. simplu ca şi o parte din dosar 2. prin reprezentare, în acest caz este citat participantul care reprezintă una
sau mai multe părţi (ex: avocat). ECRIS permite citarea părţilor cu reprezentanţi folosind 3 modele de citaţie, modele ce pot fi alese în secţiunea de creare/modificare citativ.
26

3.6 Citative / Citaţii / Formulare comunicări
Din acest ecran de lucru se iniţiază crearea / editarea citativelor şi comunicărilor, tipărirea citativelor, citaţiilor şi a comunicărilor.
Pentru a iniţia procedura de creare unui citativ apăsaţi butonul Creează. Este afişată pagina de creare a unui nou citativ (vezi secţiunea următoare).
După crearea unui citativ, în secţiunea dedicată fiecărui termen, sunt afişate o serie de butoane de comandă care permit efectuarea anumitor operaţiuni legate de citaţii, citative şi comunicări.
Tipărirea citaţiilor se face prin folosirea butonului Imprimă. Opţiunile De la şi Până la se pot folosi pentru tipărirea selectivă a citaţiilor. După afişarea textului citaţiilor pe ecran şi verificarea datelor se apasă butonul Tipărire. Formularele de comunicări se generează prin apăsarea butonului Creează corespunzător secţiunii Formulare de comunicări (vezi secţiunea de mai jos).
27

3.6.1 Crearea unui citativ nou
În pagina de editare a citativului trebuie introduse anumite date în funcţie de care va fi generat citativul. În primul rând completaţi caseta Camera cu numărul/denumirea camerei unde trebuie să se prezinte cei citaţi. În dreptul fiecărei părţi este o casetă de selecţie care permite bifarea în cazul în care partea respectivă trebuie citată.
Pe coloana Diverse sunt afişate câteva opţiuni suplimentare prin care se pot personaliza citaţiile:
• Se depune întâmpinare - se bifează pentru a crea citaţii care să menţioneze obligativitatea depunerii întâmpinării;
• Amendă contravenţională de - se bifează atunci când, în citaţie, trebuie să apară menţiunea referitoare la plata unei amenzi contravenţionale. Se completează în caseta alăturată suma care trebuie plătită.
• Afişare la uşa instanţei - se bifează pentru ca în textul citaţiei să apară această menţiune;
• Cu copie acţiune/motive - se bifează pentru ca în textul citaţiei să apară această menţiune; Caseta din partea dreaptă se poate completa atunci când este nevoie de o
menţiune care va apărea exact în forma în care este introdusă, la sfârşitul textului standard al citaţiei.
În partea de jos a paginii se găsesc câteva opţiuni legate de formatarea textului citaţiei, de afişarea sau nu a completului de judecată / obiectului dosarului.
Butoanele Toate / Nici una permit selectarea rapidă a părţilor pentru care trebuie emise citaţii. Sunt folositoare în cazurile cu foarte multe părţi.
După parcurgerea formularului apăsaţi butonul Creează citativ. După ce a fost creat un citativ se poate modifica folosind aceeaşi pagină care
va fi accesată prin apăsarea butonului Editare citativ.
28

NOTĂ! Citaţiile pot fi emise pentru părţi, participanţi sau părţi reprezentate de
participanţi. În cazul părţilor reprezentate de participanţi pentru generarea citaţiilor este necesară utilizarea butonului Citatii cu reprezentant care se află situat în dreptul numelui părţii reprezentate. Ecranul care apare după apăsarea butonului permite selectarea modelului de citaţie cu reprezentant din cele 3 şabloane disponibile. 3.6.2 Crearea formularelor de comunicare
Din pagina de creare a formularelor se selectează persoanele către care se va face comunicarea, se completează, dacă este cazul, notele care trebuie să apară în formularul de comunicare şi se apasă butonul Creează comunicări. Formularele se pot imprima ulterior prin folosirea butonului Imprimă din pagina Citative / Citaţii / Formulare de comunicare.
29

3.7 Taxe
Pentru a introduce date privitoare la taxele la dosar, selectaţi din listă Tipul de taxă, selectaţi apoi termenul de judecată (şedinţa) la care trebuie prezentată dovada de plată, completaţi data până la care trebuie făcută plata, selectaţi partea care trebuie să efectueze plata sau, în cazul în care nu este una din părţi, completaţi numele plătitorului în caseta Altă persoană, completaţi valoarea taxei în lei RON (fără separatori şi fără precizarea monedei) după care apăsaţi butonul Adaugă.
Înregistrarea apare în listă putând fi selectată prin click pe numele plătitorului. După selectarea înregistrării, în formular apare butonul Plăţi la taxă alăturat casetei în care este afişată valoarea taxei. Prin apăsarea acestui buton se deschide o pagină care permite introducerea datelor legate de efectuarea plăţii. Se introduce data efectuării plăţii (în forma zi / lună / an) iar în caseta de dedesubt se introduce suma plătită. Prin apăsarea butonului Adaugă se înregistrează plata. Datele privind plăţile se pot modifica prin selectarea înregistrării din Lista de plăţi, operarea modificărilor necesare şi apăsarea butonului Modifică. Butonul Revenire închide caseta Plăţi la taxă revenindu-se la pagina Taxe.
Datele referitoare la taxe trebuie introduse înaintea generării de citaţii pentru a putea fi menţionate în textul acestora.
30

3.8 Dosare componente
Acest ecran de lucru permite vizualizarea/introducerea/editarea informaţiilor detaliate referitoare la dosarele componente, incluse în dosarul curent (dosarele înaintate de la alte instanţe). Sub formularul de introducere/editare a datelor este afişată o listă ce conţine dosarele componente înregistrate. Dacă se selectează un dosar component din listă, datele deja introduse despre acel dosar vor fi afişate în formular. Pentru a introduce informaţii suplimentare, se completează în formular câmpurile corespunzătoare şi se apasă butonul Modifică.
La introducerea soluţiei date dosarului component de către instituţia generatoare se selectează din lista Tip decizie soluţia, mergându-se cât mai detaliat către tipul soluţiei date în speţă. Prin clic pe semnul + din faţa anumitor opţiuni din listă se deschide o subramură care permite navigarea către opţiuni mai detaliate.
Pentru a introduce un dosar component nou, se completează în formular datele dosarului (câmpurile obligatorii sunt: număr dosar, instituţia generatoare şi număr volume) şi se apasă butonul Adaugă.
Dacă este necesară ştergerea unui dosar component deja înregistrat, acesta trebuie selectat din listă după care se apasă butonul Şterge.
31

3.9 Documente în dosar
Această pagină permite introducerea de documente pentru dosarul curent precum şi vizualizarea/modificarea documentelor deja introduse. Pe lângă documentele introduse prin intermediul acestui formular, lista poate conţine şi documente a căror existenţă a fost confirmată în alte ferestre (ex.: la crearea dosarului - documentul pe baza căruia se creează, la stabilirea soluţiei de şedinţă - documentul de redactat, etc.)
Pentru a înregistra un nou document se va selecta alternativ între document de intrare / intern / de ieşire (de intrare = creat de o altă persoană/instituţie şi adresat instituţiei curente; intern = creat de către instituţia curentă pentru uz intern; de ieşire = creat de către instituţia curentă şi adresat unei alte instituţii/persoane), se selectează tipul documentului (după deschiderea listei se poate apăsa tasta corespunzătoare primei litere a denumirii documentului pentru a derula rapid lista la acea litera), se completează numărul documentului şi data acestuia (în forma zi/lună/an), se selectează din lista Partea la care se referă părţile la care se referă
32

documentul (numai când este cazul), se selectează din listă instituţia destinatară în cazul documentelor de ieşire sau emitentă în cazul documentelor de intrare sau, în situaţiile în care documentul nu este destinat/emis de către o instituţie se selectează caseta de dedesubt şi se completează numele destinatarului/emitentului.
Câmpul Descriere pe scurt se poate completa cu informaţii care ar putea uşura identificarea documentului în ipoteza unei căutări ulterioare.
În cazul documentelor interne sau de ieşire se selectează din listă persoana care a redactat documentul.
Numărul de exemplare ale cererii se vor menţiona în câmpul cu acelaşi nume. Dacă documentul nu mai este editabil se bifează opţiunea Închis. Documentul
care a dus la crearea dosarului în instituţia curentă va avea bifată şi opţiunea Acesta este documentul care a generat dosarul.
Documentele înregistrate pot fi selectate din listă prin click pe tipul documentului. După selectare datele existente sunt afişate în formular putând fi modificate/completate sau chiar şterse.
33

3.10 Căi de atac
Acest ecran de lucru se foloseşte pentru introducerea datelor referitoare căile de atac exercitate asupra deciziilor din cazul curent. Este vorba atât de deciziile exprimate în alte stadii procesuale de către alte instanţe cât şi de decizii exprimate de instituţia curentă. De menţionat că termenul "decizie" trebuie înţeles ca acel act care finalizează (soluţionează) un dosar la nivelul unei anumite instituţii indiferent că este vorba de o hotărâre, sentinţă, decizie etc.
Pentru a introduce date cu privire la o cale de atac exercitată se selectează din lista Tipul acţiunii calea de atac, se selectează din lista Cine declară acele părţi care au exercitat calea de atac (daca nu este una din părţi atunci se completează în caseta de alături numele persoanei care exercită acţiunea), se completează data la care este depusă cererea (în forma zi / lună / an). În secţiunea Împotriva se introduc date cu privire la decizia atacată. Se selectează din listă soluţia dată, instanţa care a pronunţat respectiva decizie, numărul şi data deciziei precum şi numărul dosarului pe care l-a soluţionat.
34

În secţiunea Soluţia pe scurt cu se introduc date cu privire la soluţionarea căii de atac de către instanţa competentă. Numărul de exemplare ale cererii se vor menţiona în câmpul cu acelaşi nume.
După completarea formularului se apasă butonul Adaugă. Înregistrarea este afişată în lista din partea inferioară a paginii.
Dacă doriţi modificarea unor date introduse, selectaţi înregistrarea din listă (click pe tipul căii de atac), operaţi modificările în formular şi apăsaţi butonul Modifică. Pentru ştergerea unei înregistrări se selectează înregistrarea din listă şi se apasă butonul Şterge.
35

3.11 Circuit extern
Această pagină se foloseşte atunci când se doreşte înregistrarea ieşirii/intrării unui dosar din instituţia curentă către/de la altă instituţie.
În cazul ieşirii dosarului: instituţia sursă este instituţia curentă iar instituţia destinaţie este cea către care pleacă dosarul. Este necesar să se precizeze data de ieşire a dosarului din instituţie.
În cazul intrării dosarului: instituţia sursă este cea de la care vine dosarul iar instituţia destinaţie este instanţa curentă. Este necesar să se precizeze data când dosarul intră în instanţa de judecată.
Datele calendaristice se formează în forma zi/lună/an. Dacă mişcarea dosarului este ca urmare a unei căi de atac, din lista ca
urmare a căii de atac se selectează calea de atac care trebuie să fie înregistrată anterior.
Pentru adăugarea informaţiilor în baza de date se apasă butonul Adaugă, iar pentru ştergere se alege înregistrarea din listă şi se apasă butonul Şterge. IMPORTANT! Pentru a se putea transfera electronic un dosar de la o instanţă de judecată la altă instanţă de judecată, este obligatoriu să se înregistreze de către instanţa de la care pleacă dosarul mişcarea acestuia către instanţa destinaţie. Dacă nu se face acest lucru dosarul nu poate fi transferat electronic către instanţa destinaţie.
REGULĂ! Un dosar poate fi transferat electronic prin replicare doar de instanţa căreia i se adresează şi doar dacă instanţa de la care se cere dosarul a înregistrat în circuitul extern mişcarea dosarului. Procesul de transfer este iniţiat de către instanţa destinatar.
36

Transferul electronic al dosarului se face pe baza numărului unic de dosar, de aceea este obligatoriu ca acesta să fie cunoscut atât de instanţa care trimite cât şi de cea care primeşte dosarul.
37

3.12 Circuit intern
Această pagină realizează urmărirea mişcărilor dosarului în instanţa de judecată. Pentru a opera o mişcare a dosarului se selectează in primul rând dacă este vorba de o Ieşire sau o Intrare. Ieşirea se face atunci când dosarul dintr-un loc către alt loc. Intrarea se operează atunci când, la locaţia curentă soseşte un dosar trimis din altă locaţie.
Data operaţiei se completează în forma zi / lună / an. Din lista De la se selectează locaţia de unde dosarul pleacă iar din lista Către se selectează locaţia unde ajunge. În caseta Motiv se poate completa pe scurt motivaţia mişcării dosarului. Atunci când este cazul, se pot introduce şi unele observaţii cu privire la mişcare. Prin apăsarea butonului Adaugă, datele sunt înregistrate.
Modificarea unei înregistrări se realizează prin selectarea acesteia din listă, operarea modificărilor în formular urmată de apăsarea butonului Modifică.
38

3.13 Relaţii cu alte dosare / lucrări
Această pagină permite relaţionarea dosarului curent cu un alt dosar sau lucrare. Acest lucru se realizează prin introducerea numărului unic al dosarului/lucrării relaţionate şi a motivului pentru care este utilă relaţionarea şi prin apăsarea butonului Adaugă. Relaţionările introduse se pot modifica sau şterge prin selectarea înregistrării din listă urmată de apăsarea butonului corespunzător. NOTĂ! Relaţionările între dosare sunt utile spre exemplu în următoarele situaţii: conexarea a 2 dosare, disjungerea unui dosar, rejudecarea unui dosar, transformarea unei lucrări într-un dosar etc. Este util ca în căsuţa Motiv pentru relaţionare să se precizeze care este scopul relaţionării.
39

3.14 Consultare dosar
Din această pagină se ţine evidenţa consultărilor dosarului curent. Pentru a introduce o înregistrare, trebuie sa completaţi caseta Consultat de, cu numele persoanei care consultă dosarul, şi câmpurile data şi ora consultării, care sunt completate automat cu data şi ora curentă însă pot fi modificate manual dacă este necesar. Data returnării se introduce la un moment ulterior înmânării dosarului spre consultare. Dacă dosarul părăseşte arhiva, se bifează opţiunea Dosarul a fost împrumutat spre consultare. Prin apăsarea butonului Adaugă înregistrarea privind consultarea dosarului este salvată în baza de date şi este afişată în lista din partea inferioară a paginii.
Când dosarul este consultat în arhivă, nu se introduce data returnării. Atunci însă când dosarul părăseşte arhiva (este împrumutat spre consultare) în listă apare pe coloana Data returnării un link denumit <<<<returnare dosar. La apăsarea acestui link înregistrarea privind consultarea dosarului este automat modificată prin atribuirea datei şi orei de returnare. Data şi ora sunt cele curente (din momentul apăsării linkului). Daca este necesară modificarea datelor privind o înregistrare, se selectează înregistrarea vizată din listă (click pe numele persoanei care a consultat dosarul), se operează modificarea datelor în formular după care se apasă butonul Modifică.
Pentru ştergerea unei înregistrări, se selectează din listă (click pe numele persoanei care a consultat dosarul), după care se apasă butonul Şterge.
40

4. Transferul dosarelor
Această pagină permite solicitarea transferului electronic al unui dosar de la o instituţie-gazdă la instituţia curentă. Pentru a solicita transferul, completaţi câmpurile Număr unic al dosarului, Nateria juridică, Stadiu procesual, Obiect dosar, selectaţi instanţa de la care se va prelua dosarul şi apăsaţi butonul Iniţiază transferul. Pentru ca operaţia de transfer să se execute efectiv este necesar ca instituţia-gazdă să înregistreze în Circuitul extern al dosarului că acesta se trimite către instanţa care îl cere. Până la acel moment transferul rămâne în aşteptare putând fi anulat prin apăsarea butonului Şterge. Transferurile de dosare efectuate cu succes sunt afişate în lista din josul paginii. ATENŢIE! Dacă conexiunea în reţeaua WAN nu funcţionează între cele 2 instanţe de judecată, transferul dosarului nu poate fi efectuat.
Dacă dosarul solicitat nu poate fi transferat, el poate fi înregistrat manual prin procedura obişnuită.
41

5. Copierea dosarelor
Această interfaţă permite copierea anumitor informaţii dintr-un dosar în alt dosar nou. Atunci când situaţia permite preluarea anumitor date (părţi, participanţi, dosare componente) dintr-un dosar mai vechi în altul nou înregistrat, se completează numărul unic al dosarului sursă şi cel al dosarului destinaţie, se bifează pachetul de date care se transferă şi se apasă butonul Salvează.
ATENTIE! Operaţia de copiere se poate efectua între două dosare înregistrate în baza de
date, de aceea este necesar ca dosarul în care se copiază informaţiile să fie mai întâi înregistrat.
42

6. Căutarea dosarelor în arhivă
Această interfaţă permite căutarea dosarelor arhivate, vă amintim că operaţia de arhivare a unui dosar se poate efectua din ecranul de Informaţii generale despre dosar. După completarea criteriilor de căutare se apasă butonul Caută. Un dosar se poate selecta din listă prin click pe numărul său. Prin selectare este afişată fişa dosarului. Aceasta poate fi tipărită (dacă aveţi o imprimantă instalată) prin folosirea butonului Tipărire. Este posibilă şi redeschiderea dosarului prin apăsarea butonului Scoatere din arhivă, în acest caz dosarul revine pe rol şi apare în ecranele de operare obişnuite. NOTĂ! Un dosar arhivat nu mai apare în ecranele de lucru cu dosare pe rol (căutare, informaţii generale, rapoarte etc). IMPORTANT! Funcţia de arhivare din ECRIS îndeplineşte urmatoarele operaţii:
• mutarea unui dosar în arhivă • cautarea în arhivă • scoatere (repunerea pe rol) a unui dosar din arhiva
43

44

7. Repartizarea aleatorie a dosarelor
7.1 Pagina DOSARE DE REPARTIZAT
Pagina prezintă o listă a dosarelor nou intrate cărora nu le-a fost alocat un prim termen în mod automat şi aleatoriu de către ECRIS. În funcţie de obiectul dosarului introdus la crearea acestuia, fiecărui dosar îi este atribuit un grad de complexitate şi un interval de timp (doar dacă s-a făcut această asociere în secţiunea de administrare) în interiorul căruia ii se va atribui aleatoriu un prim termen precum.
Dacă nu s-a făcut o asociere a obiectului de judecată cu un anumit termen de distribuire si o complexitate (operaţie ce se face la nivel local în secţiunea de administrare), dosarele trebuie accesate separat pentru a li se atribui manual termenul de distribuire în interiorul căruia se va face repartizarea automată a primului termen precum şi gradul de complexitate. Acest lucru se realizează prin click pe cuvântul Nespecificat din dreptul acelui dosar. În legătură cu parametrii repartizării automate a dosarului a se vedea secţiunea corespunzătoare capitolului Detalii dosar.
Lista se poate imprima prin apăsarea butonului Tipărire.
45

7.2 Pagina REPARTIZARE DOSARE
Această pagină afişează o situaţie a dosarelor nou intrate cărora nu le-a fost încă repartizat un prim termen. Dosarele sunt grupate pe stadii procesuale. Repartizarea automată a unui prim termen pentru dosarele nou introduse se face prin apăsarea butonului Repartizare.
46

7.3 Modificarea repartizării automate
Acest ecran de lucru permite modificarea manuală a primului termen atribuit automat şi aleatoriu pentru un dosar. Această operaţiune se realizează prin selectarea dosarului din listă, alegerea unei date cu ajutorul calendarului, specificarea motivului pentru care se operează modificarea termenului repartizat automat şi apăsarea butonului Modifică.
Atenţie! Orice operaţiune de modificare a unui termen de judecată repartizat automat trebuie motivată. Modificările operate manual sunt înregistrate de către aplicaţie într-un jurnal disponibil în modulul de administrare şi pot fi oricând consultate. Pe baza acestui jurnal se pot întocmi situaţii care conţin dosarele ale căror termene de judecată repartizate aleatoriu au fost modificate manual.
Prin selectarea unui dosar din listă şi apăsarea butonul Şterge, repartizarea iniţială va fi ştearsă dosarul figurând din nou ca nou introdus.
Formularul are şi funcţionalitate de căutare a unui dosar. Pentru acest lucru completaţi caseta Dosarul nr. cu numărul unic al dosarului (în forma număr / parametru / an) şi apăsaţi butonul Caută. Dosarul căutat este afişat în listă putând fi selectat pentru modificare.
47

7.4 Situaţia repartizării zilnice a dosarelor
Această pagină permite generarea unui raport care evidenţiază situaţia repartizărilor automate ale dosarelor pe zile. Pentru a genera un astfel de raport, completaţi data, selectaţi completul şi apăsaţi butonul Afişează.
48

7.5 Situaţia repartizării pe şedinţe
Această pagină permite generarea unui raport care evidenţiază situaţia repartizărilor dosarelor pe complete şi şedinţe precum şi complexitatea acestora cumulată.
Pentru a genera un astfel de raport selectaţi data folosind calendarul (sau completaţi manual câmpul Data şedinţei şi apăsaţi butonul Alege), selectaţi completul (sau lăsaţi neselectat pentru a obţine o listă cu toate completele) şi apăsaţi butonul Afişează.
49

II. GESTIONAREA ŞEDINŢELOR DE JUDECATĂ
1. Stabilirea orarului completelor
Această pagină se foloseşte pentru înregistrarea manuală a orarului completelor de judecată pe şedinţe. Pentru alocarea unui complet la o anumită dată se parcurge următoarea procedură:
• se foloseşte calendarul pentru selectarea datei la care va avea loc şedinţa de judecată (calendarul se derulează cu o lună în urmă sau înainte prin folosirea butoanelor <<< respectiv >>>), câmpul data şedinţei se completează automat odată cu selectarea zilei din calendar (câmpurile datei se pot edita şi manual daca este cazul), ora se completează automat conform setărilor locale ale aplicaţiei ECRIS din secţiunea de administrare – complete de judecată (poate insă fi modificată daca este necesar);
• din lista completelor definite se selectează completul care va fi programat pentru data aleasă;
• se apasă butonul Adaugă. Dacă doriţi modificarea datelor privind repartizarea unui complet, înregistrarea
trebuie selectată din listă, se operează modificările dorite după care se apasă butonul Modifică. Tot prin selectare din listă se realizează ştergerea unei înregistrări (butonul Şterge).
Pentru a afla dacă un complet este repartizat la o anumită dată se selectează ziua folosind calendarul, se selectează completul după care se apasă butonul Caută. Dacă doriţi să vedeţi toate repartizările unui anumit complet, goliţi conţinutul câmpului Data şedinţei, selectaţi completul şi apăsaţi butonul Caută. În listă vor fi afişate toate înregistrările privind repartizarea acelui complet pe şedinţe.
Butonul Listă completă se foloseşte pentru afişarea tuturor repartizărilor de complete pe şedinţe. Lista poate fi ordonată crescător/descrescător după data şedinţei prin folosirea butonului de culoare verde de lângă denumirea coloanei Data.
Butonul Componenţă corespunzător unui anumit complet deschide pagina din care se stabilesc membrii completului de judecată (incluzând şi grefierul de şedinţă).
50

2. Componenţa completelor de judecată
Această pagină permite stabilirea componenţei unui complet de judecată la o anumită dată. Folosiţi calendarul pentru a selecta ziua în care va avea loc şedinţa, selectaţi denumirea completului din lista Completul.
Caseta din dreapta conţine numele judecătorilor şi grefierilor din instanţa curentă. Pentru a adăuga un membru al completului de judecată se va selecta numele acestuia din caseta din partea dreaptă şi se va trece în partea stângă (caseta ce conţine numele membrilor completului de judecată) prin folosirea butonului reprezentat printr-o săgeată care indică spre stânga. Pentru a elimina un membru al completului (în eventualitatea introducerii eronate) se foloseşte butonul cu o săgeată indicând spre dreapta. Butoanele cu săgeţi indicând în sus şi in jos se folosesc pentru stabilirea ordinii membrilor completului (selectaţi un nume şi folosiţi butoanele pentru mutarea sa mai sus sau mai jos). Regula este ca preşedintele completului de judecată să fie primul în listă urmat de ceilalţi judecători (dacă este cazul) iar grefierii la finalul listei.
După definirea listei membrilor şi ordonarea acesteia apăsaţi butonul Salvează. În cazul unei înregistrări greşite completul se poate şterge (prin apăsarea butonului Şterge după selectarea din listă) şi se adăugă din nou.
51

3. Generarea listelor de şedinţă
Partea stângă a formularului conţine un calendar care face posibilă alegerea datei şedinţei pentru care se doreşte generarea listei de şedinţe, o listă cu completele de judecată disponibile pentru şedinţa selectată, precum şi o serie de opţiuni care afectează forma în care lista de şedinţă va fi generată:
- Complet de judecată afişat - afişează componenţa completului de judecată (numele judecătorilor în antetul listei de şedinţă şi numele grefierilor în subsol);
- Grupat pe stadii procesuale - grupează dosarele în lista de şedinţă în funcţie de stadiul procesual al acestora (fond, apel, recurs, etc.);
- Afişează coloana ARESTAT / MINOR - bifarea acestor opţiuni are ca efect afişarea în lista de şedinţă a unor coloane suplimentare cu informaţii privind aceste aspecte utile în cauzele penale;
- Afişează coloana STADIUL PROCESUAL - afişează o coloană suplimentară care precizează stadiul procesual al fiecărei cauze;
- Afişează şi numele reprezentantului - afişează alăturat numelui părţilor şi numele reprezentanţilor acestora;
- Afişează x rânduri goale pt. informaţii suplimentare - permite definirea unui spaţiu liber la fiecare dosar pentru completarea informaţiilor suplimentare de către judecător;
- Afişează notă editabilă - permite introducerea unei note imediat sub titlul listei. Prin bifarea acestei opţiuni se activează o caseta în care se introduce textul exact al notei în forma în care trebuie să apară în antetul listei;
52

- Afişează numele procurorului - activează o casetă în care se poate introduce numele procurorului de şedinţă. Numele acestuia va fi afişat în antetul paginii exact în forma în care se introduce;
Dosarele vor apărea în listă în ordinea în care sunt afişate în caseta din partea din dreapta a paginii. Ordinea implicită a dosarelor în caseta din dreapta este următoarea: întâi după stadiul procesual al dosarelor, anul dosarului crescător şi numărul unic al dosarului în ordine crescătoare. Această ordine se poate modifica prin selectarea unui dosar şi mutarea acestuia prin folosirea săgeţilor din lateral. Caseta permite selecţia multiplă prin folosirea tastelor Ctrl şi Alt (procedeu standard în Windows). Selecţia multiplă permite mutarea mai sus sau mai jos unui întreg grup de dosare. Dacă doriţi mutarea unui singur dosar la o anumită poziţie (spre exemplu la începutul listei) selectaţi acel dosar, introduceţi numărul poziţiei în caseta Deplasează la poz... şi apăsaţi butonul OK. După definirea ordinii dosarelor apăsaţi butonul Salvează ordinea. Butonul Anulează ordinea şterge ordinea stabilită manual ordonând dosarele după ordinea implicită.
Prin apăsarea butonului Generează lista de şedinţă se trece la afişarea formei imprimabile a listei de şedinţă. Urmăriţi cu atenţie dacă lista corespunde din punct de vedere al formei şi al conţinutului. Dacă doriţi reformatarea listei puteţi apăsa butonul Înapoi. După efectuarea modificărilor necesare apăsaţi din nou butonul de generare. Dacă lista corespunde cerinţelor puteţi apăsa butonul Tipărire pentru tipărirea acesteia.
53

III. MODULUL DE EXECUTĂRI
1. Executări civile
Prin intermediul acestei interfeţe se introduc informaţii cu privire la executările civile legate de un dosar.
În primul rând trebuie făcută selecţia alternativă între executările făcute prin Biroul Executorilor Judecătoreşti şi cele făcute din oficiu prin Biroul de Executări Civile. În funcţie de opţiunea aleasă ecranul conţine seturi diferite de informaţii ce pot fi completate.
Dacă se alege opţiunea din oficiu prin Biroul de Executări Civile se pot completa denumirea titlului executoriu, obligaţia care urmează a fi executată, data înregistrării acesteia, procesul verbal de contravenţie, tipul obligaţiei de executat, după care se apasă butonul Adaugă. Datele referitoare la un titlu executoriu se pot modifica prin selectarea înregistrării din listă, operarea modificărilor necesare şi apăsarea butonului Modifică. Partea de jos a formularului permite introducerea informaţiilor cu privire la plăţile efectuate, dacă e vorba de amenzi de orice fel. Acestea se pot introduce numai după înregistrarea titlului executoriu şi selectarea acestuia din listă. Dacă se alege opţiunea prin Biroul Executorilor Judecătoreşti se pot completa informaţii specifice acestei proceduri: birou executor, număr de dosar la executor, felul executării prin selecţie din listă, data încetării şi modalitatea de încetare. Deasemenea pot fi înregistrate titlurile executorii cu denumirea şi obligaţia de executat. Informaţiile înregistrate referitoare executările civile din dosare pot fi prelucrate şi evidenţiate în rapoarte şi situaţii statistice.
54

2. Executări penale
Interfaţa permite introducerea de informaţii referitoare la executările penale dintr-un dosar. Numărul dosarului se introduce în caseta Alt dosar după care se apasă butonul Afişează. Pentru ca aceste informaţii se referă strict la o persoană, este necesară selectarea persoanei (a inculpatului) din lista Parte şi a stadiului procesual din dosar pentru care sunt valabile informaţiile coroborat cu Stadiul procesual. Detaliile privitoare la executarea penală se completează în formularul din partea stângă a paginii după cum urmează:
• Se completează câmpul privitor la Data intrării dosarului, data când dosarul intră la Biroul de executări penale;
• În caseta Temei de drept se introduce temeiul in baza căruia s-a dispus condamnarea;
55

• Din lista Tip pedeapsă se face selecţia pedepsei principale aplicate; • În cazul în care pedeapsa aplicată este cuantificabilă în timp se
introduce perioada dispusă în caseta Perioadă; • Se selectează modalitatea de executare din lista Modalităţi de
executare/suspendare a pedepsei; • Termenul de încarcerare dispus se completează în câmpul omonim; • Se face selecţia măsurilor educative, de siguranţă sau complimentare
dispuse faţă de inculpat. Caseta Măsuri complimentare permite selecţia multiplă prin ţinerea apăsată a tastei CTRL;
• Orice alte soluţii dispuse în cauză se pot completa în caseta Alte soluţii; • În cazul specificării unităţii în care se va executa pedeapsa dispusă,
numele acesteia se completează în caseta Unitate; • Dacă s-a dispus o amendă penală, cuantumul acesteia se completează
în caseta Cuantum amendă penală; • Atunci când este cazul se poate completa şi caseta Despăgubiri civile
acordate statului sau altei instituţii cu informaţiile corespunzătoare; • Se completează câmpul privitor la Data punerii în executare a hotărârii; • Cheltuielile judiciare datorate de inculpat se introduc specificându-se
suma separat pentru fiecare stadiu procesual parcurs; • Dacă este nevoie se foloseşte câmpul Menţiuni pentru a completa orice
informaţii necuprinse în câmpurile de mai sus;
Secţiunea Acţiuni (amânări/întreruperi/modificări etc) asupra pedepsei se completează după cum urmează:
• Din lista Hotărârea se selectează tipul hotărârii; • Se selectează din listă instanţa care a pronunţat hotărârea; • În continuare se completează numărul şi data hotărârii precum şi
numărul dosarului în cadrul căruia s-a pronunţat; • Dacă aplicarea hotărârii este de natură a fi cuantificabilă în timp se
completează perioada pe care se aplică; • Se completează data începând cu care se face punerea în executare a
hotărârii; • Se completează data la care hotărârea rămâne definitivă; • Dacă este cazul se completează şi data întreruperii/suspendării acţiunii.
În cazul aplicării unei amenzi penale se pot face înregistră cu privire la situaţia plăţilor efectuate de inculpat în secţiunea Plăţi ale amenzii penale.
56

IV. MODULUL DE REGISTRATURĂ
ECRIS versiunea 3.0 va gestiona următoarele obiecte importante:
- dosare - documente în dosare - lucrări
Lucrarea este un nou concept introdus în ECRIS versiunea 3.0. Ea poate fi asociată cu documentele care nu au legătură cu dosarele (corespondenţă, documente administrative etc) sau poate fi folosită în orice alt scop. Spre deosebire de “dosare”, lucrarea conţine un singur document. ECRIS versiunea 3.0 asigură următoarele funcţionalităţi pentru lucrul cu lucrări:
a. înregistrare b. căutare c. gestionarea persoanelor care se ocupă de rezolvare d. gestionarea relaţiilor între lucrări şi dosare e. generarea şi tipărirea registrului de lucrări: administrative, corespondenţă etc.
Aceste funcţionalităţi fac parte din modulul de Registratură introdus în ECRIS versiunea 3.0. Ele vor fi descrise în cele ce urmează.
1. Înregistrarea unei lucrări
Acest ecran se foloseşte pentru a înregistra lucrările (documentele cu caracter administrativ, petiţii, corespondenţă etc) care (cel puţin iniţial) nu sunt legate de un
57

dosar. Atunci când este cazul, lucrările introduse prin această pagină pot fi asociate ulterior cu un dosar.
Se selectează unul din registrele în care se va înregistra lucrarea şi completează data acesteia. Se selectează secţia în care va fi repartizată lucrarea şi se completează o scurtă descriere a acesteia. Se face selecţia alternativă între lucrare de intrare (creată de o altă instituţie sau persoană şi adresată instituţiei curente) sau lucrare de ieşire (creată de instituţia curentă şi adresată unei alte instituţii/persoane). Se completează câmpurile număr şi dată adresă şi se selectează tipul de document care a dus la generarea lucrării.
Se face selecţia sursei lucrării din lista instituţiilor sau se completează manual autorul documentului. Cea de-a doua opţiune acoperă nu numai situaţiile în care autorul documentului este o persoană (fizică sau juridică) ci şi în care sursa, instituţie fiind, nu se regăseşte în lista instituţiilor.
Lucrarea se înregistrează prin apăsarea butonului Adaugă. După adăugare se afişează numărul care a fost alocat lucrării de către ECRIS şi lucrarea este afişată în lista din partea de jos a ecranului de unde poate fi selectată în vederea modificării sau ştergerii.
IMPORTANT! Fiecare lucrare înregistrată în ECRIS primeşte automat un număr unic. Numărul de lucrare generat de ECRIS este unic la nivel de instanţă de judecată. Formatul numărului unic de lucrare este următorul: [numar in registru general de lucrări] / [anul înregistrării lucrării] unde
- [numar in registru general de lucrări] reprezinta numarul lucrării in registrul de lucrări al instanţei. Acest numar incepe de la valoarea 1 pentru prima lucrare din anul curent si continua incremental pentru fiecare nouă lucrare înregistrată. Registrul general de lucrări va fi gestionat automat de sistemul informatic ECRIS.
- [anul inregistrarii lucrării] reprezintă anul înregistrării lucrării în instanţă. Exemplu de număr unic de lucrare: 66/2005 unde: 66 – numar in registrul general de lucrări al instantei mentinut de ECRIS, 2005 – anul inregistrării lucrării NOTĂ! Numărul in registrul general de lucrări, mentinut de ECRIS, devine 1 la inceputul unui an calendaristic. Aceasta operatie este asigurata automat de catre sistemul informatic.
58

1.1 Fişa unei lucrări
Fişa se accesează din lista de lucrări prin apăsarea butonului Detalii. Cuprinde informaţii detaliate referitoare la lucrare. Aceste informaţii sunt grupate pe secţiuni după cum urmează:
• Informaţii generale – numărul şi data lucrării, registrul în care a fost înregistrată, tipul de document pe baza căruia s-a creat, de unde provine sau unde pleacă documentul, informaţii despre soluţia lucrării;
• Persoane care se ocupă de rezolvare – înregistrează persoanele desemnate cu instrumentarea lucrării, data repartizării şi termenul de finalizare precum şi o scurtă descriere atunci când este cazul;
• Relaţii cu alte lucrări/dosare – permite relaţionarea lucrării curente cu alte lucrări sau dosare înregistrate.
Fiecare din aceste secţiuni se accesează prin apăsarea butonului Accesează. Pentru operare se încărcă informaţiile şi se folosesc butoanele din secţiunea respectivă.
59

2. Căutarea unei lucrări
Această pagină permite căutarea lucrărilor introduse. Criteriile de căutare sunt datele introduse la înregistrarea lucrărilor, respectiv: numărul registrul şi data lucrării, tipul documentului care a generat-o, sursa lucrării şi data rezolvării precum şi descrierea soluţiei. După completarea criteriilor de căutare cunoscute apăsaţi butonul Caută. Lucrările care corespund criteriilor de căutare sunt afişate în lista din partea de jos a paginii. După identificarea lucrării căutate, selectaţi-o prin click pe numărul acesteia. Pentru vizualizarea fişei lucrării se apasă butonul Detalii.
60

3. Registru lucrări
Interfaţa permite generarea unui registru al lucrărilor introduse. Prin selectarea criteriilor se filtrare şi apăsarea butonului generează, este afişată o formă imprimabilă a registrului.
61

4. Expediere citaţii
Pagina permite efectuarea evidenţei expedierii citaţiilor emise de secţia curentă. Pagina este împărţită în două casete: citaţiile neexpediate (în partea dreaptă) şi citaţiile de expediat (caseta din partea stângă). Citaţiile apar automat în caseta Citaţii neexpediate în momentul creării citativului în cadrul unui dosar. Citaţiile pot fi filtrate după numărul dosarului din care fac parte şi data şedinţei în care acestea au avut loc. Selectaţi citaţiile care trebuie expediate din caseta din partea dreaptă (caseta permite selecţia multiplă prin procedeele standard Windows – cu tastele Shift sau Ctrl). După selectarea citaţiilor folosiţi butonul reprezentat printr-o săgeată indicând spre stânga pentru a trece selecţia în caseta citaţiilor de expediat. După verificarea datei expedierii (şi eventual bifarea opţiunii Afişează coloanele Valoare/Greutate şi Taxe) apăsaţi butonul Generează borderou. În pagina care afişează borderoul aveţi la dispoziţie butonul Salvează. Prin apăsarea acestuia citaţiile sunt înregistrate ca expediate ele nemaifiind afişate în lista paginii de expediere citaţii.
IMPORTANT! Dacă este necesară retrimiterea citaţiilor deja expediate, se accesează pagina
Editare citativ din secţiunea Citative/Citaţii a dosarului şi se apasă butonul Anulează expedierea din secţiunea corespunzătoare citaţiei care se va retrimite. Ca efect al acestei acţiuni, citaţia va apărea din nou în lista citaţiilor neexpediate putând fi prinsă într-un nou borderou.
62

63 63

5. Înregistrarea dovezilor de citare
Interfaţa permite înregistrarea dovezilor de citaţie primite. Pentru a înregistra o dovada se selectează dosarul prin introducerea numărului său şi apăsarea butonului Caută. Se selectează unul din citativele din dosar şi se completează data primirii dovezii în dreptul fiecărei citaţii în parte. Dacă data primirii dovezii este data curentă se poate folosi butonul Azi pentru completarea automată a câmpului dată. După completarea datelor se apasă butonul Salvează.
64

6. Expediere comunicări
Pagina permite efectuarea evidenţei expedierii comunicărilor hotărârilor emise de secţia curentă. Pagina este împărţită în două casete: comunicările neexpediate (în partea dreaptă) şi comunicările de expediat (caseta din partea stângă). Comunicările apar automat în caseta Comunicări neexpediate în momentul creării acestora în cadrul unui dosar. Comunicările pot fi filtrate după numărul dosarului din care fac parte şi data şedinţei în care acestea au avut loc. Selectaţi comunicările care trebuie expediate din caseta din partea dreaptă (caseta permite selecţia multiplă prin procedeele standard Windows – cu tastele Shift sau Ctrl). După selectarea comunicărilor folosiţi butonul reprezentat printr-o săgeată indicând spre stânga pentru a trece selecţia în caseta comunicărilor de expediat. După verificarea datei expedierii (şi eventual bifarea opţiunii Afişează coloanele Valoare/Greutate şi Taxe) apăsaţi butonul Generează borderou. În pagina care afişează borderoul aveţi la dispoziţie butonul Salvează. Prin apăsarea acestuia comunicările sunt înregistrate ca expediate ele nemaifiind afişate în lista paginii expediere comunicări.
65

7. Înregistrarea dovezilor de comunicare
Interfaţa permite înregistrarea dovezilor de comunicare primite. Pentru a înregistra o dovada se selectează dosarul prin introducerea numărului său şi apăsarea butonului Caută. Se completează data primirii dovezii în dreptul fiecărei comunicări în parte. Dacă data primirii dovezii este data curentă se poate folosi butonul Azi pentru completarea automată a câmpului dată. După completarea datelor se apasă butonul Salvează.
66

V. ALTE OPERAŢII
1. Registre şi rapoarte
Folosind ecranele prezente în această secţiune utilizatorii sistemului informatic ECRIS pot genera şi imprima registrele utilizate în instanţele de judecată, pot crea rapoarte standard, ad-Hoc sau locale şi situaţii statistice la cerere folosind filtre şi deasemenea pot accesa rapoarte complexe construite de administratorii de sistem.
Această secţiune este foarte importantă pentru utilizatori deoarece oferă acces la toate informaţiile înregistrate în baza de date.
1.1 Registre 1.1.1 Opis alfabetic
Pagina permite generarea opisului alfabetic al părţilor din dosarele secţiei curente. Opisul se filtrează după numele sau numai o parte din numele părţilor pentru a uşura procesul de căutare a unei informaţii. Această filtrare se realizează prin bifarea opţiunii Numele părţii şi completarea casetei alăturate urmată de apăsarea butonului Filtrează. Spre exemplu dacă se tastează în caseta numelui: dumitr vor fi afişate în listă toate înregistrările care conţin acest şir de caractere, adică nume ca: Dumitru, Dumitrache, Dumitraşcu ş.a.m.d. Prin bifarea opţiunii Numai cuvinte complete se înlătură rezultatele derivate fiind afişate numai înregistrările ce conţin exact şirul de caractere introdus.
Filtrarea este posibilă şi după numărul unic al dosarului. Aceasta se realizează prin bifarea opţiunii Număr dosar, completarea casetei alăturate cu numărul căutat şi apăsarea butonului Filtrează.
De asemenea se poate folosi şi filtrarea după data creării dosarelor. Această opţiune permite generarea unui opis care să conţină informaţii din toate dosarele create la data folosită pentru filtrare.
67

1.1.2 Registru general
Registrul general permite vizualizarea situaţiei dosarelor intrate într-una sau
mai multe din secţiile instituţiei curente cu posibilitatea de filtrare pe un interval de timp.
Pentru generarea unei situaţii se selectează unul sau mai multe departamente, se completează câmpurile de tip dată (fie se specifică un interval prin introducerea datei de început şi a celei de sfârşit, fie se specifică numai data începând cu care sau data până la care se face filtrarea), şi se apasă butonul Filtrează.
68

1.1.3 Registru informativ
Pagina permite generarea registrului informativ care cuprinde informaţii referitoare la situaţia dosarelor din secţia curentă. Registrul conţine următoarele coloane: numărul şi data dosarului, stadiul procesual, obiectul, părţile, termenele, circuitul intern şi extern al dosarului, relaţiile cu alte dosare. Pentru a genera un registru completaţi datele intervalului de timp din care se vor extrage informaţiile şi apăsaţi butonul Filtrează.
69

Raportul poate fi imprimat prin folosirea butonului Tipăreşte.
70

1.1.4 Registru de termene
Pagina permite generarea registrului care conţine informaţii referitoare la dosarele care intră la o anumită şedinţă şi complet. Pentru generarea unui astfel de registru, alegeţi data şedinţei, selectaţi completul şi eventual stadiul procesual după care apăsaţi butonul Filtrează.
Raportul poate fi imprimat prin folosirea butonului Tipăreşte.
71

1.1.5 Registru de evidenţă a redactării hotărârilor
Pagina permite generarea registrului referitor la situaţia redactărilor hotărârilor pronunţate în dosarele din secţia curentă. După completarea criteriilor de filtrare apăsaţi butonul Filtrează.
Raportul poate fi imprimat prin folosirea butonului Tipăreşte.
72

1.1.6 Registru de evidenţă a căilor de atac
Pagina permite generarea registrului referitor la situaţia căilor de atac exprimate în dosarele secţiei curente. După selectarea căii de atac urmărite şi completarea intervalului de timp din care se culeg informaţiile, se apasă butonul Filtrează.
73

1.2 Rapoarte 1.2.1 Rapoartele standard
Rapoartele standard sunt situaţii generate în funcţie de anumite criterii de filtrare. Această secţiune conţine rapoarte referitoare la expedierea şi primirea dovezilor de citaţii şi comunicări, executări civile şi penale, circuitul intern al dosarelor.
După selectarea tipului de raport şi completarea criteriilor de filtrare apăsaţi butonul Filtrează sau Generează. După vizualizare rapoartele pot fi imprimate prin folosirea butonului Tipăreşte. 1.2.2 Rapoartele ad-hoc
Generatoarele de statistici ad-hoc permit realizarea de situaţii şi rapoarte prin culegerea de date pe care utilizatorul le doreşte. Orice raport trebuie să aibă o denumire care va fi completată în câmpul Nume raport. Imediat sub această casetă se face selecţia alternativă a tipului de raport. Afişează lista dosarelor care corespund criteriilor se foloseşte pentru obţinerea unui raport în structură tabelară pe când afişează numărul dosarelor care corespund criteriilor se foloseşte pentru calcularea sumei dosarelor ce îndeplinesc condiţiile specificate prin criteriile de filtrare folosite.
Formularul de generare conţine o multitudine de criterii pe baza cărora datele rezultate în raport sunt filtrate. Aceste criterii se pot combina fără nici o restricţie în funcţie de raportul dorit.
La sfârşitul formularului sunt două secţiuni care fac posibilă gruparea rezultatelor raportului precum şi selectarea datelor ce vor fi afişate în raport. Prin apăsarea butonului Generează, raportul este afişat pe ecran conform opţiunilor introduse anterior. Pagina în care sunt afişate datele permite salvarea raportului prin specificarea unui nume şi apăsarea butonului Salvează (în partea superioară a ecranului). Rapoartele salvate se pot accesa ulterior din Lista rapoartelor ad-hoc salvate.
Imprimarea raportului se poate iniţializa prin combinaţia de taste Ctrl+P. 1.2.3 Rapoartele locale Rapoartele locale sunt situaţii personalizate realizate la nivel local prin intermediul generatorului de rapoarte din secţiunea de administrare a ECRIS. Aceste rapoarte pot conţine informaţii diverse culese din oricare din câmpurile existente în ECRIS.
74

2. Schimbare parolă
Această pagină permite schimbarea parolei de acces a utilizatorului curent. Se introduce vechea parolă şi parola dorită (aceasta din urmă se introduce de două ori pentru a evita tastarea greşită având în vedere că parola nu poate fi vizualizată pe ecran fiind ascunsa în spatele unor caractere speciale). Prin apăsarea butonului Modifică parola este schimbată putând fi folosită începând cu următoarea autentificare în aplicaţie a utilizatorului.
RECOMANDARE! Parola trebuie să conţină minim 6 caractere. Este recomandabil ca parola să
conţină atât litere cât şi cifre. Exemplu: q33NY2001 [aşa este bine], tudor33 [incorect, poate fi uşor găsită].
75

VI. LEGENDĂ, REGULI ŞI SIMBOLURI UTILIZATE ÎN ECRIS
i. Câmpurile obligatorii în formularele de introducere a datelor se pot recunoaşte cu uşurinţă datorită faptului că sunt denumite cu caractere îngroşate (bold).
ii. Butoanele sunt evidenţiate grafic şi au scrise pe ele operaţia pe care o execută
iii. Listele de înregistrări sunt întotdeauna plasate în partea de jos a paginii atunci când aceasta conţine un formular de prelucrare a datelor
iv. Fiecare dosar înregistrat în ECRIS are un număr unic la nivel naţional care poate fi generat de sistem sau introdus de utilizator
v. Fiecare lucrare înregistrată în ECRIS are un număr unic la nivel local generat de sistem
vi. Nomenclatoarele naţionale sunt gestionate la nivel central vii. Nomenclatoarele locale sunt gestionate la nivel local viii. Fiecare utilizator al sistemului informatic ECRIS are un nume de
utilizator şi o parolă ix. Accesul la funcţiile sistemului informatic se face pe bază de
permisiuni acordate de administratorul sistemului x. ECRIS permite înregistrate datelor folosind diacriticele limbii române xi. Dacă timp de 20 de minute un utilizator nu foloseşte sistemul
informatic acesta închide automat sesiunea de lucru, pentru cei care editează documente este important să salveze la un interval de minim 10 minute.
xii. Nomenclatorul de obiecte ale dosarelor permite căutarea unui obiect după index-ul numeric (ID) al acestuia.
xiii. În pagina de start a ECRIS este afişat ultimul număr unic de dosar generat şi deasemenea se poate identifica secţia în care se găseşte un dosar cu un număr unic cunoscut.
xiv. Accesul la baza de legislaţie şi jurisprudenţă se face apăsând iconiţa din meniu.
xv. Accesul la manualul de utilizare se face apăsând iconiţa din meniu.
xvi. Datele introduse în ECRIS se salvează în baza de date de pe server şi nu pe calculatorul utilizatorului. Baza de date este salvată periodic.
76