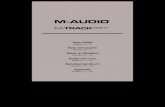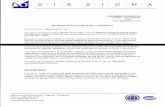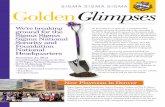SIGMA Photo Pro Guía de Usuario · 2010-09-30 · SIGMA Photo Pro Guía de Usuario i IMPORTANTE:...
Transcript of SIGMA Photo Pro Guía de Usuario · 2010-09-30 · SIGMA Photo Pro Guía de Usuario i IMPORTANTE:...

SSIIGGMMAA PPhhoottoo PPrroo GGuuííaa ddee UUssuuaarriioo
Software de Procesado para Cámaras Digitales SIGMA
Version 4.2 For Macintosh

S
II MM PP OO RR TT AA NN TT EE :: pp oo rr ff aa vv oo rr ll ee aa ee ss tt oo aa nn tt ee ss dd ee ee mm pp ee zz aa rr ..
IGMA Photo Pro Guía de Usuario i
Gracias por comprar este producto Sigma. Para recibir el máximo rendimiento y no causar ningún daño ni perjuicio, por favor lea detenidamente este manual antes de utilizar el producto Noticias • No reproduzca este manual en su totalidad o alguna parte, en ningún formato, sin pedir permiso. • El contenido de este manual puede variar sin previo aviso. • A pesar de los esfuerzos para reproducir el manual con la máxima precisión, si encuentra algún
fallo, por favor contacte con el servicio técnico. • Las especificaciones de este producto, están sujetas a cambios sin previo aviso. • SIGMA y sus licencias no aceptan ninguna responsabilidad de los resultados provocados por el
software. Para evitar daños y perjuicios, por favor lea detenidamente lo siguiente antes de utilizar este producto.
Advertencia !! Advertencia! Desobedecer este signo de advertencia cuando se utiliza este producto, puede resultar serios daños o otros resultados peligrosos.
Advertencia !! No introduzca el CD-ROM incluido en un reproductor de Audio. Escuchar el CD-ROM incluido con auriculares o en un reproductor de música podría causar sordera o dañar los altavoces. Las imágenes grabadas con esta cámara están diseñadas estrictamente para uso personal y no se debe utilizar de manera que se infrinja las leyes y regulaciones internacionales o domésticas del copyright. Además, a pesar de estar diseñado para uso exclusivamente personal, se pueden aplicar algunas restricciones para las demostraciones, exhibiciones, o propiedades comerciales. El Copyright no se debe infringir. Reconocimiento de Marcas registradas. FOVEON es una marca registrada de Foveon, Inc. X3 y el logo X3 son marcas de Foveon. Macintosh y FireWire son marcas registradas de Apple.Inc en Estados Unidos y/o otros países. Adobe y Adobe Photoshop, son ambas marcas registradas de Adobe System Incorporated. Todos las otras compañías o nombres de productos utilizados en este documento son marcas registradas en sus respectivos dominios.

SIGMA Photo Pro Guía de Usuario ii
TT AA BB LL AA DD EE CC OO NN TT EE NN II DD OO SS
II MM PP OO RR TT AA NN TT EE :: pp oo rr ff aa vv oo rr ll ee aa ee ss tt oo aa nn tt ee ss dd ee ee mm pp ee zz aa rr .. ii
TTAABBLLAA DDEE CCOONNTTEENNIIDDOOSS iiii
11 IINNTTRROODDUUCCCCIIOONN 11
1.1 Sobre SIGMA Photo Pro...................................................................................... 2 Que puede hacer en SIGMA Foto Pro; Una rápida ruta visual ............................2 Elementos de la Ventana Principal.......................................................................3 Elementos de la Ventana de Revisión..................................................................4
1.2 Sobre este manual............................................................................................... 5 Símbolos y abreviaturas .......................................................................................5 Navegación sobre pantalla en la versión del manual...........................................5
22 AAJJUUSSTTEESS DDEELL OORRDDEENNAADDOORR 66
2.1 Instalación del software ...................................................................................... 7 Macintosh, requisitos del sistema.........................................................................7 Instalación y desinstalación del software .............................................................7
2.2 Ajustes de su monitor ......................................................................................... 8 Verificación del brillo, gama y color del monitor ...................................................8 Uso de un perfil de monitor predefinido................................................................8 Elección de la mejor resolución según el tamaño de pantalla .............................8
33 AANNTTEESS DDEE CCOOMMEENNZZAARR 99
3.1 Conexión de la cámara a su ordenador .......................................................... 10 Conexión de los cables ........................................................................................10 Encender la cámara..............................................................................................10 Conectar la cámara (SD14 /DP1/DP2).................................................................10 Conectar la cámara (SD9/SD10)..........................................................................10 Adaptador de corriente AC para la cámara. (SD9/SD10) ....................................10 Conectar la camara mientras la aplicación esta abierta.(SD9/SD10) .................11
3.2 Abrir el software ................................................................................................ 11 Apertura y cierre de SIGMA Photo Pro ...............................................................11 Activar o desactivar el auto-arranque...................................................................11
44 TT RR AA NN SS FF EE RR EE NN CC II AA DD EE II MM AA GG EE NN EE SS 1122
4.1 Transferir imágenes desde su cámara al ordenador ..................................... 13 Transfererencia de imágenes desde la cámara usando SIGMA Photo Pro ........13 Conectando la SD9 o SD10 a su ordenador ........................................................14

S
TT AA BB LL AA DD EE CC OO NN TT EE NN II DD OO SS
IGMA Photo Pro Guía de Usuario iii
55 MMAANNIIPPUULLAARR IIMMAAGGEENNEESS 1155
5.1 Descripción de la Ventana Principal................................................................ 16 Funciones Principales...........................................................................................16 Links para más información..................................................................................16 Cambiar el tamaño de la Ventana Principal .........................................................17 Cambiar el tamaño del panel de navegación o del panel de miniaturas..............17
5.2 Mostrar las imágenes en la Ventana Principal ............................................... 17 Visualizar imágenes almacenadas en la cámara .................................................17 Ver imágenes guardadas en su ordenador ..........................................................17
5.3 Diferentes maneras de visualizar las miniaturas ........................................... 18 Cambiar el tamaño y la apariencia de las miniaturas...........................................18 Barra Zoom de miniaturas ....................................................................................18 Miniaturas pequeñas con detalles ........................................................................18 Clasificar y ordenar las miniaturas .......................................................................18
5.4 Renombrar Imágenes ........................................................................................ 19 Renombrar imágenes ...........................................................................................19 Renombrar lotes ...................................................................................................19 Renombrar imágenes fuera de SIGMA Photo Pro ...............................................19
5.5 Seleccionar y mover imágenes ........................................................................ 19 Seleccionar una imagen .......................................................................................19 Selección múltiple de imágenes ...........................................................................19
5.6 Marcar, Bloquear y Girar imágenes en las Ventanas Principal y Revisión.... 20 Giro de imágenes .................................................................................................20 Marcar y Desmarcar imágenes ............................................................................20 Bloqueo y desbloqueo de imágenes ....................................................................20
5.7 Borrar imágenes en la Ventana Principal o de Revisión ............................... 21 Supresión de imágenes........................................................................................21
5.8 Imprimir imágenes en la pantalla principal o de revisión. ............................ 21 Imprimir imágenes ................................................................................................21
5.9 Presentación de diapositivas en la ventana principal. .................................. 21 Presentación de diapositivas en la ventana principal...........................................21
66 RREEVVIISSIIÓÓNN DDEE IIMMAAGGEENNEESS 2222
6.1 La Ventana de Revisión .................................................................................... 23 Abrir un Ventana de Revisión...............................................................................23 Principales funciones............................................................................................23 Links a más información.......................................................................................23
6.2 Navegación por una carpeta utilizando la Ventana de Revisión .................. 24 Escoger la imagen que se muestra en la Ventana de Revisión...........................24 Uso de los Botones de Navegación para seleccionar imágenes .........................24

S
TT AA BB LL AA DD EE CC OO NN TT EE NN II DD OO SS
IGMA Photo Pro Guía de Usuario iv
Seleccionar imágenes específicas en la Ventana Principal .................................24
6.3 Uso de la Lupa de Ampliación.......................................................................... 24 Activar y desactivar la lupa...................................................................................24 Cambio de la ampliación de la lupa......................................................................24 Activación de la lupa.............................................................................................25 Como leer los valores RGB en la lupa .................................................................25
6.4 Uso de Ampliación ............................................................................................ 25 Botón Ajustar ........................................................................................................25 Cambio de la ampliación ......................................................................................25
6.5 Ver Imágenes con Avisos de Altas luces y Sombras .................................... 26 Utilización de la máscara para analizar las altas luces y sombras ......................26
6.6 Utilización del Modo de Ajustes....................................................................... 26 Las imágenes visualizadas se refieren a archivos X3F .......................................26 Modo X3F: Previsualizar imágenes con los ajustes originales (para coincidir con la Previsualización de la cámara).............................................................................26 Modo Automático: Revisando imágenes con ajustes automáticos ( dependiendo del contenido de la imagen) .................................................................................27 Modo Personalizado: Revisar imágenes con un ajuste específico aplicado........27 Grabar los ajustes actuales ..................................................................................27 En el caso de las imagines mostradas, los formatos de archive son JPEG y TIFF...............................................................................................................................28 Modo de archivo: Revisar imágenes sin ajustes ..................................................28 Auto: Revisar imágenes con ajustes automáticos................................................28 Modo Personalizar: Revisar imágenes con ajustes específicos. .........................28
6.7 Ventanas múltiples de Revisión....................................................................... 29 Apertura de Ventanas Múltiples de Revisión ......................................................29 Utilización de Ventanas múltiples de Revisión para comparar imágenes............29 Utilización de Ventanas múltiple de Revisión para comparar modos ..................29
77 PPRROOCCEESSAARR YY SSAALLVVAARR 3300
7.1 Ventana Principal de procesado ...................................................................... 31 Procesar grupos de imágenes simultáneamente .................................................31
7.2 Ventana de revisión de procesado .................................................................. 32 Proceso individual de imágenes...........................................................................32 Escoger la destinación .........................................................................................32
7.3 Opciones de proceso ........................................................................................ 33 Resolución ............................................................................................................33 Control de Ajustes ................................................................................................33 Espacio de Color ..................................................................................................33 Tipo de archive de salida......................................................................................33 Calidad..................................................................................................................33
88 AAJJUUSSTTEE DDEE IIMMAAGGEENNEESS 3344

S
TT AA BB LL AA DD EE CC OO NN TT EE NN II DD OO SS
IGMA Photo Pro Guía de Usuario v
8.1 Utilización de Controles de Ajuste para ajustar manualmente las imágenes..... 35 Abrir y cerrar la paleta de Control de Ajustes.......................................................35 Maximizar, minimizar y cerrar la Paleta................................................................36
8.2 Ajuste Tonal ....................................................................................................... 36 Exposición ............................................................................................................36 Contraste ..............................................................................................................36 Sombra .................................................................................................................36 Altas Luces ...........................................................................................................36 Saturación.............................................................................................................36 Definición ..............................................................................................................36 La Luz de Relleno X3 (solo archivos X3F) ...........................................................37
8.3 Crear Ajustes de Color...................................................................................... 37 Utilización de la Rueda de Color ..........................................................................37 Utilizar la Rueda de Color para ajustes manuales ...............................................38 Uso del Cuentagotas para ajustar el color ...........................................................38
8.4 Utilizar el Histograma y las Máscaras de Advertencia .................................. 39 Lectura del Histograma ........................................................................................39 Activar, desactivar y ajustar valores para las Máscaras de Aviso .......................39
8.5 Cambiar el balance de Blancos........................................................................ 40 Cambiar el ajuste de Balance de Blancos sobre un archivo X3F ........................40
8.6 Cambio del Modo de color (sólo para archivos RAW de la DP2 y SD15) .... 40 8.7 Reducción del ruido para Croma y Luminancia (Sólo para archivos X3F que se toman con ISO 400 o superior) ............................................................................. 40 8.8 Guardar y aplicar los ajustes personalizados ................................................ 41
Aplicación de los ajustes desde la Paleta de Control de Ajuste ..........................41 Guardar ajustes ....................................................................................................41 Suprimir ajustes ....................................................................................................41
99 CCOONNSSEEGGUUIIRR IINNFFOO DDEE IIMMAAGGEENN 4422
9.1 Información de la Imagen ................................................................................. 43 Información de la imagen en las Ventanas Principal y de Revisión.....................43 Información de la imagen en el Panel de Miniaturas ...........................................43 Información de la Imagen en los paneles del Ordenador.....................................43
9.2 Acceso a la Ventana de Información de Imagen ............................................ 44 El Botón de Información de Imagen .....................................................................44 La ventana de información de imagen .................................................................44
11 00 IIMMPPRRIIMMIIRR YY PPRREESSEENNTTAACCIIÓÓNN DDEE DDIIAAPPOOSSIITTIIVVAASS 4455
10.1 Imprimir imágenes en las ventanas principales o de revisión. .................... 46 Ventana de ajustes de impresión .........................................................................46 Tamaño de impresión...........................................................................................47

S
TT AA BB LL AA DD EE CC OO NN TT EE NN II DD OO SS
IGMA Photo Pro Guía de Usuario vi
Giro Automatico ....................................................................................................47 Recorte Automático ..............................................................................................47 Copias de Imagen................................................................................................47 Información de Impresión .....................................................................................47 Titular/Pie de página.............................................................................................47
10.2 Pase de diapositivas ......................................................................................... 48 MOSTRAR TIPOS DE PASES DE DIAPOSITIVAS.............................................48

S
11 II NN TT RR OO DD UU CC CC II OO NN
IGMA Photo Pro Guía de Usuario 1
En esta sección usted aprenderá… • Las características
principales de SIGMA Photo Pro
• Como consultar
este manual

11 II NN TT RR OO DD UU CC CC II OO NN
SIGMA Photo Pro Guía de Usuario 2
11..11 SSoobbrree SSIIGGMMAA PPhhoottoo PPrroo
Que puede hacer en SIGMA Foto Pro; Una rápida ruta visual Más abajo puede ver las ventanas y paletas que aparecen en SIGMA Photo Pro software de procesado de imagen para Camaras Digitales Sigma. Clique en una ventana o paleta para avanzar a una visión más detallada.
Paleta de Modos de Ajustes • Ajuste de la compensación de exposición,
contraste, sombras, luces y saturación de la imagen.
• Ajuste de color • Cargar, guardar y borrar ajustes de usuario • Ver el histograma • Ajustar avisos de sombras y luces • Ajustes de Balance de Blancos • Ajustes Modo de Color • Reducción del ruido para Croma y Luminancia
Ventana info de imagen • Ver información de captura • Ver información de archivo • Visualizar información en proceso
Ventana de revisión • Elegir modo de ajuste • Guardar imagines • Ampliación de detalles o
ampliación del ratio. • Ampliar detalles • Ver avisos de altas y bajas luces • Marcar, bloquear, girar y borrar
imágenes • Paseo a través de las imágenes
mostradas en la ventana principal • Activar los controles de ajuste • Imprimir • Descargar y guardar ajustes.
Ventana principal • Copiar imágenes de su cámara al ordenador • Guardar grupos de imágenes en TIFF o JPEG • Mover y copiar imágenes entre carpetas de su
ordenador • Marcar, bloquear, girar y borrar imágenes de su
cámara u ordenador • Imprimir • Pase de diapositivas • Cambiar nombre de archivo

11 II NN TT RR OO DD UU CC CC II OO NN
SIGMA Photo Pro Gu
Elementos de la Ventana Principal Más abajo se encuentran los elementos clave de la Ventana Principal. Clique en un link para avanzar a la sección del manual que contiene información más detallada.
En la vendiscos yconectadcarpetas
Clique en Revisión Imagen p. 23 para abrir Revisión Imagen y ver y ajustar una imagen
Clique en Guardar Imagen como p. 31 para procesar y salvar las imágenes X3F en formatos TIFF o JPEG
Use los Botones de Edición p.20 para girar, señalar, bloquear, o borrar las imágenes seleccionadas
Clique en Boton de información p.44 para abrir la Ventana de Información de Imagen
La ventana de miniaturas p. 16 muestra imágenes de la cámara
Panel de la cámade las cámaras (Haciendo clic sobaparecerán las m
Haciendo clic en el botón imágenes de la cámara se copiaran los archivos X3F de la cámara (SD9/SD10) al ordenador p. 14
Use los botones de las miniaturas p.18 para controlar el tamaño y el estilo de las visualizaciones
ía de Usuario 3
tana del ordenador p. 17 se muestran los carpetas de tu ordenador, si la cámara esta a al ordenador, se visualizan también las y los archivos.
o de una selección.
ra p. 10 El estado de la conexión SD9/SD10) se puede verificar. re el panel de la cámara iniaturas en la ventana principal.

11 II NN TT RR OO DD UU CC CC II OO NN
SIGMA Photo Pro Guía de Usuario
Elementos de la Ventana de Revisión Más abajo se encuentran los elementos clave de la Ventana de Revisión. Clique en un link para avanzar a la sección del manual que contiene información más detallada.
Use el Boton de Edicion p.20 para girar, señalar, bloquear, o borrar la imagen presentada
Modos de Ajustes p.26 le permite visualizar las imágenes con diferentes ajustes
Clique en Boton de información p.44 para abrir la Ventana de Información de Imagen
Presione el botón de Ampliación p.25 para aumentar o disminuir el tamaño de la imagen en la ventana.(de exhibición la imagen.)
Presione el Boton de Navegacion p.10 para avanzar o retroceder las imágenes
Presione Guardar imagen como p.32 para procesar y salvar las imágenes X3F en formatos TIFF o JPEG
Presione el botón ajustar p.25 para ajustar la imagen en la ventana.
Pulse el botón X3F p.41 para actualizar el archivo con las preferencias actuales. En el caso de JPEG o TIFF se sobre escribirá
Lupa de Ampliación p. 24, muestra la ampliación de la imagen.
Haga click en las flechas hacia la izquierda o derecha p.24 para aumentar o reducir la ampliación de la lupa.
Presione Control de Ajustes p.35 para abrir la paleta de Controles de Ajustes
4

11 II NN TT RR OO DD UU CC CC II OO NN
SIGMA Photo Pro Guía de Usuario 5
11..22 SSoobbrree eessttee mmaannuuaall Este manual provee información sobre la instalación y empleo de SIGMA Foto Pro, el software de tratamiento para su cámara digital SIGMA
Símbolos y abreviaturas
• Los Menús se indican como sigue:
Menú Principal > Menú Opción
• El equivalente en Teclado se muestran como sigue:
Cmd / + Letra o Símbolo “Cmd” es la abreviatura de la tecla Comando en el sistema Macintosh.
Navegación sobre pantalla en la versión del manual Para visualizar el manual SIGMA Foto Pro mientras está trabajando con el programa, seleccione Ayuda (Help) > Ayuda SIGMA Foto Pro desde cualquier ventana del menú. Las siguientes características en la versión de pantalla del manual PDF le ayudarán a navegar y a buscar rápidamente:
Use Bookmarks para encontrar las características principales
Use Buscar para encontrar las palabras clave

S
22 AA JJ UU SS TT EE SS DD EE LL OO RR DD EE NN AA DD OO RR
IGMA Photo Pro Guía de Usuario 6
En esta sección Ud. aprenderá a… • Como instalar el
SIGMA Photo Pro en su ordenador
• Como ajustar su
monitor

22 AA jj uu ss tt ee ss dd ee ll oo rr dd ee nn aa dd oo rr
SIGMA Photo Pro Guía de Usuario 7
22..11 IInnssttaallaacciióónn ddeell ssooffttwwaarree
Macintosh, requisitos del sistema Si UD utiliza su cámara digital con un PC, son necesarios los siguientes requisitos para que funcione SIGMA Foto Pro:
• PowerPC® , G4, G5, Procesador Intel ® Core ™ Doble Procesador. • Mac OS X v10.4 o posteriores. • 512 MB de memoria RAM o superior. • 1GB de memoria disponible en el disco duro. • Tarjeta gráfica de 16 bits (65,000 colores). 24 bits recomendados (16,770,000 colores). • Resolución del monitor 1024x768 o superior. • Conexión USB o FireWire (sólo SD9/ SD10). • Unidad de CD-ROM o DVD-ROM
Instalación y desinstalación del software Instalar el SIGMA Photo Pro Para instalar el software, proceda de la siguiente manera.
1. Inserte el CD del programa SIGMA Photo Pro en el lector CD-ROM 2. Haga clic en el icono de Photo Pro3.0, arrastre la carpeta Sigma Photo Pro a la carpeta
Aplicaciones en el Disco Duro del Macintosh. *Para abrir la carpeta Aplicaciones, seleccione Ir > Aplicaciones en el menú del escritorio.
3. La instalación se habrá completado cuando se acaben de copiar los archivos. Desinstalar SIGMA Photo Pro Para desinstalar el software, elimine la carpeta SIGMA Photo Pro manualmente. Borre los siguientes archivos o carpetas.
1. Arrastre la carpeta SIGMA Photo Pro que está en la carpeta Aplicaciones hasta la papelera. 2. Borre los siguientes archivos junto a la aplicación.
“com.sigmaphoto.photopro.plist” en la carpeta Preferencias (Macintosh HD / Usuario / Nombre de Usuario /Biblioteca / Preferencias).

22 AA jj uu ss tt ee ss dd ee ll oo rr dd ee nn aa dd oo rr
SIGMA Photo Pro Guía de Usuario 8
22..22 AAjjuusstteess ddee ssuu mmoonniittoorr
Verificación del brillo, gama y color del monitor Puede verificar la salida del monitor con SIGMA Photo Pro seleccionando Herramientas > Verificación del Monitor... en la Ventana Principal. Las tablas en este cuadro de diálogo son sólo para verificación de color neutral y la gama. Emplee los ajustes de su monitor como especifica la documentación del fabricante para hacer cada ajuste. Le recomendamos que utilice una pantalla que muestre los colores correctamente para editar imagines. Con el tiempo las características de su monitor van cambiando, revíselas periódicamente. Consulte el manual de su cámara para calibrarla con los ajustes recomendados por el fabricante.
Uso de un perfil de monitor predefinido SIGMA Photo Pro soporta los perfiles del monitor. Para información en cuanto a perfiles del monitor, consultar la documentación de su monitor,del software, o su sistema operativo.
Elección de la mejor resolución según el tamaño de pantalla SIGMA Photo Pro está diseñado para una resolución de pantalla de 800x600, sin embargo el área visualizable para imágenes y las miniaturas no están optimizadas para este pequeño tamaño de visualización. Una resolución de 1024x768 o superior ofrece más flexibilidad para visualizar o tratar las imágenes. Ud puede redimensionar la ventana Principal o de Revisionado, el panel de Miniaturas dentro de la Ventana Principal, o mover las ventanas en todas partes sobre el escritorio.

SIGMA Photo Pro Guía de Usuario 9
33 AA NN TT EE SS DD EE CC OO MM EE NN ZZ AA RR
En esta sección Ud aprenderá… • Como conectar la
cámara al ordenador
• Como utilizar el
SIGMA Photo Pro

33 AA NN TT EE SS DD EE CC OO MM EE NN ZZ AA RR
SIGMA Photo Pro Guía de Usuario
33..11 CCoonneexxiióónn ddee llaa ccáámmaarraa aa ssuu oorrddeennaaddoorr Usando el programa SIGMA Photo Pro sólo se puede conectar una cámara de los modelos SIGMA SD9 o SD10, pero del modelo SD14, DP1 o DP2, se puede conectar más de una. Desconecte otra cámara digital para asegurarse que el programa funciona correctamente
Conexión de los cables Antes de conectar la cámara a su ordenador mediante el cable USB o el IEEE 1394 ( FireWire tm ) (SD9/SD10 solo), verifique que la cámara está desconectada. Enchufe el cable en el ordenador y la cámara. Nunca conecte la cámara al ordenador con ambos cables USB y IEEE 1394 ( FireWire ) al mismo tiempo.
Encender la cámara Encienda la cámara tal y como se ilustra en el manual. SIGMA Photo Pro no la detectará a no ser que se encienda después de conectarse al ordenador.
Conectar la cámara (SD14 /DP1/DP2). Cuando conecte la SD14, DP1 o la DP2 al ordenador y encienda la cámara, la SD14 / DP1 / DP2 aparecerá como una unidad extraíble (volumen) . ( SD14 / DP1 se organiza en el escritorio con un icono de unidad extraíble) Si las imágenes no se han guardado en la tarjeta, no se mostrarán en la ventana de miniaturas. Nota: SD14, DP1 o DP2 se indica como una unidad extraíble (volumen). Por lo tanto no se muestra el estado de la batería ni de la tarjeta CF/SD.
Conectar la cámara (SD9/SD10) Cuando la cámara se conecte al ordenador y se encienda, Sigma Photo Pro se abrirá automáticamente. Las imágenes que se hayan almacenado en la tarjeta CF se mostrarán en la ventana de miniaturas.
Adaptador de corriente AC para la cámara. (SD9/SD10) Se recomienda usar el adaptador AC para ahorrar las pilas y evitar pérdidde imágenes.
Cuando conecte el AC, el isubstituido por el indicador AC mientras utilice pilas, el iconocuando como recordatorio quindica necesariamente un nive
El icono de batería indican la alimentación de la cámara
Los iconos de cámara y de la tarjeta CF indican conectividad
La barra de título azul indRotate, mark, and lock images ara se visualizan en el Panel de Miniaturas
10
a de datos en la transferencia
ndicador de batería va a ser .
parpadeará en rojo de vez en e está usando pilas. Esto no l bajo de batería.

33 AA NN TT EE SS DD EE CC OO MM EE NN ZZ AA RR
SIGMA Photo Pro Guía de Usuario 11
Conectar la camara mientras la aplicación esta abierta.(SD9/SD10) Encienda la cámara después de conectarla al ordenador. Si SIGMA Photo Pro ya está abierto , las imágenes de la cámara se visualizarán automáticamente en el panel de miniaturas. 33..22 AAbbrriirr eell ssooffttwwaarree
Apertura y cierre de SIGMA Photo Pro SIGMA Photo Pro se abrirá de forma automática y aparecerá la Ventana Principal con el panel de Cámara destacado, siempre que la cámara (SD9/SD10) este conectada al ordenador y encendida. Si no aparecen imágenes el panel de miniaturas, indicará que no hay imágenes en la cámara.
Puede abir SIGMA Photo Pro sin conectar la cámara presionando dos veces el ratón sobre el icono de su escritorio Sigama Photo Pro. La Ventana Principal aparecerá con la última carpeta que Us ha trabajado y aparecerá selecionada. Cualquier archivo X3F, JPEG, o TIFF se mostrarán en estas carpetas. Si es la primera vez que abre SIGMA Photo Pro, no aparecerá ninguna carpeta seleccionada. Para salir de la aplicación, clique en el botón cerrar de la Ventana Principal, o seleccione SIGMA Photo Pro > Salir del Menú Principal de SIGMA Photo Pro.
Nota: Para usar este software, es necesario aceptar nuestras Condiciones de Uso Lea atentamente las condiciones de uso y haga clic en el botón “Aceptar” si usted acepta. La instalación no se iniciará si usted hace clic en el botón “Rechazar”.
Activar o desactivar el auto-arranque Siempre que el ordenador detecte la SD9/SD10 se abrirá automáticamente SIGMA Photo Pro. Si no quiere que se abra cada vez que conecta la cámara puede desactivar la función seleccionando Cámara > Ajuste Auto-arranque... de menú Principal.

SIGMA Photo Pro Guía de Usuario 12
44 TT RR AA NN SS FF EE RR EE NN CC II AA DD EE II MM AA GG EE NN EE SS
En esta sección usted aprenderá… • Cómo copiar
imágenes desde la cámara a su ordenador
• Cómo borrar las
imágenes de la tarjeta CF una vez copiadas

44 TTRRAANNSSFFEERREENNCCIIAA DDEE IIMMAAGGEENNEESS
SIGMA Photo Pro Guía de Usuario 13
44..11 TTrraannssffeerriirr iimmáággeenneess ddeessddee ssuu ccáámmaarraa aall oorrddeennaaddoorr Transfiera las imágenes desde la cámara a carpetas en el ordenador asegurándose que se guardan en formato X3F o JPG (sólo SD14, DP1 y DP2) Nota: No será posible guardar imágenes en dispositivos de solo lectura como CD-ROM
Transfererencia de imágenes desde la cámara usando SIGMA Photo Pro Conectar la SD14, DP1 o DP2 al ordenador. Conecte la cámara SD14, DP1 o la DP2 al ordenador con el cable USB suministrado. Se mostrará en su escritorio un icono de almacenamiento masivo (volumen). Transferir archivos de imágenes de la cámara al ordenador usando Sigma Photo Pro. 1. Transferir imágenes a un archivo existente.
1. Seleccione el dispositivo de almacenamiento masivo desde el que quiere transferir las imágenes. 2. Haga clic sobre la carpeta que desee seleccionar en el dispositivo de almacenamiento masivo.
Si quiere crear una nueva carpeta seleccione Archivo> Nueva Carpeta en el menú principal. 2. Abrir el archivo SIGMA ( desde el archivo DCIM, creado por la cámara) y seleccione la
imagen(es) para transferir.
1. Clique en el dispositivo SIGMA SD14 o SIGMA DP1 del escritorio. 2. Clique en la carpeta DCIM que aparece bajo la carpeta SIGMA SD14 o SIGMA DP1. 3. Clique en el carpeta SIGMA que aparece bajo la carpeta DCIM. 4. Seleccione las imágenes que quiere transferir al ordenador. Si quiere seleccionar todas las
imágenes pulse Cmd+A o haga clic en Edición > Seleccionar Todo del escritorio 3. Transferir imagines arrastrando y copiando o copiando y pegando.
1. Arrastre y deje las imágenes seleccionadas en la carpeta deseada. 2. También es posible copiar las imágenes seleccionadas presionando Cmd + C o seleccionando
Copiar en el menú desplegable del ratón presionando Cmd + botón izquierdo del ratón y presionar Cmd+V o en el menú desplegable del ratón Pegar.
También puede guardar las imágenes desde una tarjeta CF/SD.

44 TTRRAANNSSFFEERREENNCCIIAA DDEE IIMMAAGGEENNEESS
SIGMA Photo Pro Guía de Usuario 14
Conectando la SD9 o SD10 a su ordenador
Utilización del botón de Copia de Imágenes de la Cámara Al transferir las imagines de la cámara SD9 y SD10 al ordenador se asegura que los archivos X3F quedaran guardados para futuros usos. También puede etiquetar las imágenes esto es de gran ayuda cuando visualiza imágenes antiguas. Puede vaciar las imágenes de su tarjeta una vez hecha la transferencia. Transferencia de X3F archivos de imagen de la cámara a su ordenador:
1) Conectar el cable y la cámara en ON. 2) Seleccione “Cámara” en el navegador de la pantalla principal 3) Si ud desea transferir imágenes específicas solamente, seleccione o marque las imágenes.
( las Imágenes marcadas en la cámara permanecerán marcadas cuando se visualicen en SIGMA Photo Pro) 4) Clique sobre el botón Copy Camera Images.
Aparecerá la siguiente ventana de diálogo: Como utilizar un lector de tarjetas para copiar las imágenes en el ordenador. El lector de tarjetas CF se muestra como disco extraíble en la pantalla de SIGMA Photo Pro. Puede utilizar el lector de tarjetas CF para transferir las imágenes al ordenador.
Clique Abrir para empezar a transferir o Cancelar para volver a la Ventana Principal
Fuente: Escoja las imágenes que quiere transferir, clicando Process and save images
Opciones de transferencia: Clique en el cuadro para borrar la imágenes de la tarjeta CF después de transferirlas al ordenador
Destinación: Clique el botón examinar para seleccionar las carpetas donde guardar las imágenes de X3F.

SIGMA Photo Pro Guía de Usuario 15
55 MM AA NN II PP UU LL AA RR II MM AA GG EE NN EE SS
En esta sección Ud. Aprenderá… • Como visualizar y
clasificar imágenes
• Como seleccionar
y mover imágenes • Como renombrar
imágenes • Como marcar,
bloquear o girar imágenes
• Como borrar
imágenes

55 MMAANNIIPPUULLAARR IIMMAAGGEENNEESS
SIGMA Photo Pro Guía de Usuario 16
55..11 DDeessccrriippcciióónn ddee llaa VVeennttaannaa PPrriinncciippaall
Funciones Principales En la Ventana Principal podrá hacer lo siguiente:
• Copiar imágenes desde la cámara a su ordenador • Ver imágenes en miniatura • Procesar y guardar grupos de imágenes • Copiar y mover imágenes a nuevas carpetas • Girar, marcar o bloquear imágenes • Renombrar o borrar imágenes • Acceder a la Ventana de Información de Imagen • Abrir una imagen en la ventana de revisión • Imprimir • Presentación de diapositivas
El panel de miniaturas muestra las imágenes directamente desde la cámara cuando se ha seleccionado el panel de cámara, o las imágenes de las carpetas cuando se ha seleccionado el panel del ordenador. Observad que el panel seleccionado está resaltado en azul. La Ventana Principal siempre está abierta cuando se trabaja con SIGMA Photo Pro. Si la cierra saldrá del programa y se cerrarán las otras ventanas o paletas.
Links para más información Clique sobre cada Link para ver descripciones detalladas de los elementos de la Ventana Principal.
Procesar y manipular imagenes
Info de image
Borrar
Cambiar visión de miniaturas
Panel deminiaturas
Ventana Principal
ImprimirPresentacion de diapositivas
Panel de ordenador
Rotar imagenes
Abrir la Ventana de Revisión
Marcar y bloquear imagenes
Transferir imágenes desde la camara
Explorador de la cámara

55 MMAANNIIPPUULLAARR IIMMAAGGEENNEESS
SIGMA Photo Pro Guía de Usuario 17
Cambiar el tamaño de la Ventana Principal Utilice el botón verde de Zoom (+) para cambiar el tamaño de de la ventana principal. Clique de nuevo para volver al tamaño anterior. Pulse el botón amarillo de Zoom (-) para minimizar. También puede cambiar el tamaño estirando desde la esquina inferior derecha.
Cambiar el tamaño del panel de navegación o del panel de miniaturas. Para cambiar el tamaño relativo del ordenador y los paneles de Miniaturas, clique y arrastre la línea intermedia entre los dos. SIGMA Photo Pro recordará el nuevo tamaño la próxima vez que abra la aplicación.
55..22 MMoossttrraarr llaass iimmáággeenneess eenn llaa VVeennttaannaa PPrriinncciippaall
Visualizar imágenes almacenadas en la cámara Clique sobre el Panel de la Cámara para ver las imágenes. Quedará resaltado en azul y las imágenes de la cámara se verán en el panel de miniaturas.
Ver imágenes guardadas en su ordenador Clique en el Panel de ordenador para seleccionar la última carpeta visualizada. Quedará resaltado en azul y las imágenes de la carpeta se verán en el panel de miniaturas. Nota: Si la última carpeta visionada se ha borrado el Panel continuará resaltado pero no se verá ninguna imagen. Clique en el disco duro o en la carpeta para seleccionarlo.Una banda azul indica la carpeta seleccionada.Clique con el ratón en el disco duro o la carpeta, para ver la subcarpetas. Nota: Si no aparecen imágenes en el Panel de Miniaturas, esto indica indicará que no existen archivos X3F, JPEG, o TIFF en la carpeta seleccionada.
Para cambiar el tamaño del panel de navegador o el panel de miniaturas, arrastre.

55 MMAANNIIPPUULLAARR IIMMAAGGEENNEESS
SIGMA Photo Pro Guía de Usuario
55..33 DDiiffeerreenntteess mmaanneerraass ddee vviissuuaalliizzaarr llaass mmiinniiaattuurraass
Cambiar el tamaño y la apariencia de las miniaturas Clique en los botones de Miniaturas situados en la parte inferior de la Ventana Principal para ver las miniaturas con o sin textos y en diferentes tamaños.
Barra Zoom de miniaturas Para cambiar el tamaño de las miniaturas, arrastre la bola azul hacia la izquierda o derecha, para minimizar o ampliar. También puede ajustar el tamaño desde Ver> Miniaturas pequeñas, medianas o grandes.
Miniaturas pequeñas con detalles Clique sobre el botón o seleccione Ver>Miniaturas pequeñas con detalles en la Ventana Principal del menú.
Clasificar y ordenar las miniaturas Las opciones de clasificar y ordenar miniaturas están situadas dentro de View en el menú de la Ventana Principal. Utilice estas selecciones o sus atajos correspondientes para mostrar grupos específicos en el Panel de Miniaturas.
Visualizar únicamente los archivos X3F dentro del disco o en carpetas
Escoja las imágenes ordenadas que haya marcado o seleccionado
Ordene las imágenes en el panel de miniaturas según su elección
18
Invertir el orden de las miniaturas o actualizar

55 MMAANNIIPPUULLAARR IIMMAAGGEENNEESS
SIGMA Photo Pro Guía de Usuario 19
55..44 RReennoommbbrraarr IImmáággeenneess
Renombrar imágenes Presione ctrl+click sobre la miniatura y sobre el submenu seleccione Renombrar.
Renombrar lotes El icono de renombrar lotes permite cambiar el nombre a las imágenes seleccionadas de un archivo. Seleccione las imágenes y seleccione en archivo Renombrar lotes. Introduzca un nombre, que será utilizado para todas las imágenes también introduzca un numero con el que empezar #. Si el nombre del archivo ya existe en la carpeta aparecerá un mensaje de error.
Renombrar imágenes fuera de SIGMA Photo Pro Si cambia el nombre de la carpeta (SDIM#####) de archivos X3F en la tarjeta CF se convertirá en un archivo ilegible para la cámara. Cambie el nombre del archivo una vez lo tenga en el ordenador. Si cambia los nombre de los archivos fuera del programa deben mantener la extensión (.X3F) para que SIGMA Photo Pro siga reconociéndolos como originales. Los archivos procesados tendrán las extensiones .TIF y TPEG y esto también debe permanecer sin cambiar. Nota: No cambie la extensión del archivo cuando cambie el nombre. Si cambia la extensión no será reconocida en Sigma Photo Pro. 55..55 SSeelleecccciioonnaarr yy mmoovveerr iimmáággeenneess
Seleccionar una imagen Clique una vez sobre la imagen en miniatura para seleccionar la foto. Presionar dos veces el ratón y aparecerá la imagen en la Ventana de Revisionado.
Selección múltiple de imágenes Utilice las siguientes abreviaturas para seleccionar o deseleccionar las miniaturas utilizando el ratón:
• Shift +clic sobre las miniaturas para las contíguas. • Cmd + click para una selección aleatoria, no contigua. • Cmd + A para seleccionar todas las miniaturas. • Haga Click en un espacio vacío o seleccione Edición / Deseleccionar Todo para deseleccionar las miniaturas. • Cmd+ Shift + I para invertir la selección. La siguiente Ventana Principal del menú selecciona y también están disponibles las abreviaturas, deseleccione, corte, copie, y pegue miniaturas:

55 MMAANNIIPPUULLAARR IIMMAAGGEENNEESS
SIGMA Photo Pro Guía de Usuario 20
55..66 MMaarrccaarr,, BBllooqquueeaarr yy GGiirraarr iimmáággeenneess eenn llaass VVeennttaannaass PPrriinncciippaall yy RReevviissiióónn
Giro de imágenes Utilice los botones Girar o girar AC/ACD en el menú Edición . Las Imágenes giradas en la cámara permanecerán giradas después de la transferencia al ordenador.
• seleccione las imágenes y clique sobre el botón izquierdo para girar hacia la izquierda. • Clique sobre el botón derecho para girar imágenes hacia la derecho. • Sólo las imágenes X3F, JPEG y TIFF se pueden girar.
Marcar y Desmarcar imágenes Marque las imágenes para identificar grupos para transferir, copiar, procesar o mover. Las Imágenes marcadas en la cámara permanecerán marcadas después de la transferencia.
• Seleccione una o más imágenes y clique en el botón Mark or select Mark from Edit menu. • Seleccione una o más imágenes marcadas y clique en el botón Mark para desmarcar o seleccione
desmarcar en el menú de Edición • Si se selecciona un grupo donde haya imágenes marcadas y desmarcadas, se visualizarán todas. • Si ha seleccionado todas las imágenes, pulsando Mark las deseleccionará .
Bloqueo y desbloqueo de imágenes Bloquee las imágenes para protegerlas de un borrado casual. Las imágenes bloqueadas en la cámara permanecerán bloqueadas en el ordenador.
• Seleccione una o más imágenes y bloquéelas con el botón Lock o seleccione bloquear en el menú de Edición.
• Seleccione una o más imágenes y desbloquéelas haciendo clic en Lock o seleccione Desbloquear en el menú de Edición.
• Si ha seleccionado un grupo con imágenes bloqueadas y desbloqueadas, todas estarán bloqueadas. • Si todas las imágenes están bloqueadas clique en Lock para desbloquearlas. • Las imágenes JPEG, TIFF, y X3F se pueden bloquear. Nota: Con archivo de solo lectura como CD-ROM esta acción no funcionara

55 MMAANNIIPPUULLAARR IIMMAAGGEENNEESS
SIGMA Photo Pro Guía de Usuario 21
55..77 BBoorrrraarr iimmáággeenneess eenn llaa VVeennttaannaa PPrriinncciippaall oo ddee RReevviissiióónn
Supresión de imágenes
• Seleccione las imágenes y clique en Delete o Suprimir en su teclado o seleccione Borrar en el menú de
Edición. • El diálogo dentro de Suprimir le guía en el proceso de borrado. • Las imágenes bloqueadas deben desbloquearse antes de suprimirse. • Las imágenes JPEG, TIFF, y X3F pueden ser suprimidas. • Seleccione Edit > Undo Delete para recuperar las imágenes suprimidas. • Las imágenes pueden recuperarse también desde la papelera de reciclaje. Nota: Con archivo de solo lectura como CD-ROM esta acción no funcionara. 55..88 IImmpprriimmiirr iimmáággeenneess eenn llaa ppaannttaallllaa pprriinncciippaall oo ddee rreevviissiióónn..
Imprimir imágenes Haga clic en el botón imprimir o seleccione archivo>imprimir en el menú, para mas información en la sección 10.1
55..99 PPrreesseennttaacciióónn ddee ddiiaappoossiittiivvaass eenn llaa vveennttaannaa pprriinncciippaall..
Presentación de diapositivas en la ventana principal. Haga clic en el botón presentación o seleccione en el menú Archivo>Presentación. Para más infomación revise la sección 10.2

SIGMA Photo Pro Guía de Usuario 22
66 RR EE VV II SS II ÓÓ NN DD EE II MM AA GG EE NN EE SS
En esta sección Ud. aprenderá… • Como abrir la
Ventana de Revisión
• Como ver
diferentes imágenes en la Ventana de Revisión
• Como ver detalles
usando la ampliación
• Como comprobar
las sombras y las luces con la máscara de aviso
• Como usar los
modos de ajuste • Como ver
múltiples Ventanas de Revisión
• Cómo actualizar
las preferencias en los archivos X3F

66 RREEVVIISSIIÓÓNN DDEE IIMMÁÁGGEENNEESS
SIGMA Photo Pro Guía de U
66..11 LLaa VVeennttaannaa ddee RReevviissiióónn
Abrir un Ventana de Revisión Ud. puede ver la Ventana de Revisión en su escritorio haciendo doble clic en las miniaturas, o un clic en el botón Revisión de Imagen después seleccionar una imagen en la Ventana Principal .
Principales funciones Use la Ventana de Revisión para hacer lo siguiente:
• Ver imágenes individuales en un tamaño y resolución mayores • Procesar y guardar imágenes individualmente • Revisar imágenes con diferentes ajustes • Acceder a Controles de Ajuste para personalizar el procesado • Marcar, bloquear, girar, o suprimir imágenes • Navegar a través de otras imágenes en la cámara o en la carpeta seleccionada • Acceder a la Ventana de Información de Imagen
Links a más información Haga clic en cualquier link de los inferiores para ampliar información de los elementos de la Ventana de Revisión.
Procesar y guardar imagenes
Info de
Ro
Borrar
Visualizar otras imagenes
Ventana de Revisión
Marcar y bloquear imágenes
Aumentar o disminuir Zoom
suario
imagen
tar imagenessRealizar ajustes personalizados r
Imprimi23
Visualizar y guardar con diferentes ajustes Lupa

66 RREEVVIISSIIÓÓNN DDEE IIMMÁÁGGEENNEESS
SIGMA Photo Pro Guía de Usuario 24
66..22 NNaavveeggaacciióónn ppoorr uunnaa ccaarrppeettaa uuttiilliizzaannddoo llaa VVeennttaannaa ddee RReevviissiióónn
Escoger la imagen que se muestra en la Ventana de Revisión Cuando abre la Ventana de Revisión, se muestran las últimas miniaturas. En la Ventana Principal haga doble clic sobre cualquier miniatura o seleccione la miniatura deseada y haga clic en el botón de Revisión de Imágenes para reemplazarlas.
Uso de los Botones de Navegación para seleccionar imágenes En la ventana de revisión haga clic en el botón de navegación para desplazarse hacia otras miniaturas. También puede seleccionar Ver>Imagen anterior o siguiente.
Cuando el botón Anterior está en color gris, indica que está viendo la primera imagen de la carpeta. Cuando el botón Posterior está en color gris, indica que está viendo la última imagen de la carpeta. Siempre que Ud. cambie carpetas en la Ventana Principal, los botones de Navegación quedarán desactivados hasta que sustituya la imagen en la Ventana de Revisión con una imagen de la nueva carpeta.
Seleccionar imágenes específicas en la Ventana Principal Para ver una imagen específica en la Ventana Principal, mientras está abierta la Ventana de Revisión, clicar dos veces sobre las miniaturas. La imagen activa vista en la Ventana de Revisión se sustituirá por la nueva .
66..33 UUssoo ddee llaa LLuuppaa ddee AAmmpplliiaacciióónn
Activar y desactivar la lupa Clique sobre el botón Lupa para cambiar el indicador a lupa. Sitúe la lupa en el área de la imagen a ampliar. Para desactivar la lupa y restaurar el indicador, clique sobre el botón otra vez .
Cambio de la ampliación de la lupa La lupa muestra ampliada una sección de la imagen en la Ventana de Revisión hasta un 800 %. Para cambiar la ampliación, clique sobre los botones izquierdo o derecho situados a ambos lados del factor de ampliación. La ampliación se indica entre las flechas.

66 RREEVVIISSIIÓÓNN DDEE IIMMÁÁGGEENNEESS
SIGMA Photo Pro Guía de Usuario 25
Activación de la lupa
Actívela clicando en el botón Lupa de la Ventana de Revisión.
Para restaurar a Lupa desde el Cuentagotas, clique en el botón del Cuentagotas situado en la paleta de ajustes. El indicador cambiará a su último estado, entre lupa y cuentagotas.
Como leer los valores RGB en la lupa En la parte inferior de la ventana de la lupa aparecen tres números que representan los valores RGB de la muestra central de 5 píxeles de la lupa. Para una mayor información consulte la sección 8.3, Efectuando Ajustes de Color. 66..44 UUssoo ddee AAmmpplliiaacciióónn
Botón Ajustar Haga clic en el botón Ajustar para ajustar la ampliación en la ventana.
Cambio de la ampliación Se puede mostrar una sección ampliada de la imagen en la ventana de la revisión hasta el 1600%. Para cambiar la ampliación, haga clic sobre los botones izquierdo o derecho situados a ambos lados del factor de ampliación. La ampliación actual se indica entre las flechas. El ratio mínimo es 8.3%(1/12).

66 RREEVVIISSIIÓÓNN DDEE IIMMÁÁGGEENNEESS
SIGMA Photo Pro Guía de Usuario 26
66..55 VVeerr IImmáággeenneess ccoonn AAvviissooss ddee AAllttaass lluucceess yy SSoommbbrraass
Utilización de la máscara para analizar las altas luces y sombras El color rojo representa que las altas luces exceden el ajuste del valor en el Histograma localizado en la Paleta de Ajuste de Mandos, y el azul representa que las sombras están por debajo del valor determinado en la Paleta de Ajuste de Mandos. Ver Sección 8.4 para más información sobre los Avisos Altas luces y Sombras. 66..66 UUttiilliizzaacciióónn ddeell MMooddoo ddee AAjjuusstteess Use el interruptor de Modo de Ajustes para controlar como se procesan los archivos de imágenes.
El indicador de la parte superior derecha de la Ventana de Revisión parpadea mientras se procesa la imagen. Cuando el parpadeo se para, cambia a la visión de alta resolución utilizando el modo de ajuste determinado.
Para seleccionar otro modo arrastre la bola azul a otro ajuste o haga clic en el deseado.
Las imágenes visualizadas se refieren a archivos X3F
Modo X3F: Previsualizar imágenes con los ajustes originales (para coincidir con la Previsualización de la cámara)
Las imágenes presentadas cuando el X3F está seleccionado son mostradas en la ventana de revisión tal y como aparecen en la cámara digital SIGMA; sin ajustes de tono y color. Posteriormente se permite variar los ajustes grabados en el X3F a unos ajustes personalizados El Modo por defecto permanece seleccionado hasta que Ud. escoge otro modo, o lo ajusta manualmente mediante Control de ajustes.

66 RREEVVIISSIIÓÓNN DDEE IIMMÁÁGGEENNEESS
SIGMA Photo Pro Guía de Usuario 27
Modo Automático: Revisando imágenes con ajustes automáticos ( dependiendo del contenido de la imagen)
Con Automático seleccionado, los ajustes se automatizan para cada imagen mostrada. El Modo automático permanece seleccionado hasta que Ud. escoge otro modo, o lo ajusta manualmente mediante Control de ajustes. Para ver los ajustes Automáticos de fabrica, abra el Control de Ajustes y le mostrará los valores predeterminados. Si quiere
cambiarlos hágalo desde la Paleta de Control de Ajustes. Tome nota que se sustituirá el Modo Automático por el Personalizado.
Modo Personalizado: Revisar imágenes con un ajuste específico aplicado Con Personalizado seleccionado, los ajustes se personalizan para cada imagen mostrada en la Ventana de Revisión y se visualizan en la lista desplegable. El Modo personalizado permanece seleccionado hasta que Ud. escoge otro modo, o lo ajusta manualmente mediante Control de ajustes. Después de seleccionar otro modo, el ajuste anterior permanece en la
lista desplegable. Ud puede volver a estos ajustes seleccionando Personalizado otra vez.
Grabar los ajustes actuales Cuando "Ajustes actuales sin guardar" aparece en la lista desplegable, los ajustes reflejados se mostrarán en Control de ajustes. "Ajustes actuales sin guardar" aparecerá instantáneamente en la lista desplegable cada vez que Ud. Realice un ajuste manual y utilice Control de ajustes.
Puedes fijar los ajustes aplicados pulsando el botón <GRABAR AJUSTES> en el Modo de Ajustes de la sección Ajustes de la Ventana. Fijar los ajustes le permite grabar unas preferencias distintas a las fijadas por el X3F en el Photo Pro.
También puede grabar los ajustes personales reemplazando los ajustes iniciales en los archivos X3F. Para reemplazar los ajustes del X3F pulse el botón X3F en la sección Modo de Ajuste de la Ventana de Revisión o en la Ventana de Ajuste. También se permite grabar los ajustes de X3F a
través de la ventana de <VENTANA GRABAR >al archivar en formato TIFF y JPEG. La opción seleccionada se mantendrá fijada en los siguientes almacenamientos de imagen.
Cuando el botón X3F está desactivado significa que los ajustes están en proceso de transferirse al archivo porque los ajustes aplicados coinciden con los ajustes de la imagen.

66 RREEVVIISSIIÓÓNN DDEE IIMMÁÁGGEENNEESS
SIGMA Photo Pro Guía de Usuario 28
En el caso de las imagines mostradas, los formatos de archive son JPEG y TIFF.
Modo de archivo: Revisar imágenes sin ajustes Los archivos seleccionados, se mostraran con los ajustes predefinidos. El ajuste en Modo de Archivo quedara seleccionado hasta que no seleccione otro en el menú, elija otro modo o ajustes manuales utilizando los controles de ajustes
Auto: Revisar imágenes con ajustes automáticos Con la autoselección, los ajustes serán interpretados automáticamente para cada imagen mostrada. El modo automático permanecerá seleccionado hasta que usted cambie a otro. Para ver que ajustes esta haciendo el modo automático, abra el control de ajustes. El modo automático ajusta estos controles
automáticamente para cada imagen. Si quiere cambiar cualquier ajuste cambie los ajustes en el control de Ajustes. Advierta que el Modo automático se cambiara por el Modo Personal.
Modo Personalizar: Revisar imágenes con ajustes específicos. Con el modo Personalizar seleccionado, cada imagen se mostrara con los ajustes listados en la ventana de menú, o con ajustes corrientes sin salvar. El modo personalizado permanecerá seleccionado hasta que usted seleccione otro.
Cuando cambie a otro modo, los últimos ajustes permanecerán guardados en la ventana de menú. Puede volver a ajustarlos seleccionando Personalizar otra vez. Para guardar imágenes, ver sección 7.2. Nota: Los formatos JPEG y TIFF no están disponibles con X3F Luz de relleno.

66 RREEVVIISSIIÓÓNN DDEE IIMMÁÁGGEENNEESS
SIGMA Photo Pro Guía de Usuario 29
66..77 VVeennttaannaass mmúúllttiipplleess ddee RReevviissiióónn
Apertura de Ventanas Múltiples de Revisión Si tiene mas de una ventana de revisión abiertas puede compararlas una a una. Para abrir una ventana de revisión nueva seleccione archivo>abrir nueva ventana de revisión. desde el menú principal. Una vez abiertas las Ventanas de Revisión múltiple, presionando dos veces el ratón en la miniatura de la Ventana Principal se abrirá la imagen en la Ventana de Revisión superior. Nota: Cada Ventana de Revisión requiere memoria adicional, y el programa va más lento cuantas más ventanas se utilicen. Para optimizar el funcionamiento del programa, cierre las Ventanas de Revisión cuando no las emplee.
Utilización de Ventanas múltiples de Revisión para comparar imágenes Mostrar imágenes similares en varias Ventanas de Revisión una al lado de otra le permite comparar detalles tal como composición, expresiones faciales, o foco antes de decidir que imagen usted quiere a guardar.
Utilización de Ventanas múltiple de Revisión para comparar modos Cada Ventana de Revisión conserva su Modo de Ajustes; cualquier imagen mostrada en la misma Ventana de Revisión conservará el Modo Ajuste. Demostrar la misma imagen en dos Ventanas de Revisión diferentes una al lado de otra le permite comparar modos diferentes.

SIGMA Photo Pro Guía de Usuario 30
77 PP RR OO CC EE SS AA RR YY SS AA LL VV AA RR
En esta sección Ud. aprenderá… • Como procesar y
salvar imágenes • Como determinar
la resolución, tipo archivo y espacio de color para procesar sus imágenes

77 PPRROOCCEESSAARR YY SSAALLVVAARR
SIGMA Photo Pro Guía de Usuario 31
77..11 VVeennttaannaa PPrriinncciippaall ddee pprroocceessaaddoo
Procesar grupos de imágenes simultáneamente Procesar grupos de imágenes en serie es un excelente modo de procesar rápidamente archivos X3F que no requieren atención individual. Ud no podrá renombrar individualmente los archivos, y
todos los archivos deben ser procesados utilizando los mismos ajustes. Sin embargo, si ud selecciona el Control de Automático Ajustes, SIGMA Photo Pro va a optimizar cada una de las imágenes durante proceso. Para procesar imágenes en serie:
1) Seleccione la carpeta que contiene las imágenes X3F que desea procesar. 2) Ud puede procesar la carpeta entera, las imágenes seleccionadas, o las marcadas. 3) Seleccione o marque las miniaturas que desea. 4) Clique en el botón de Guardar imagen como.
Aparecerá la siguiente ventana de diálogo: Nota: Este proceso no puede ser utilizado con JPEG y TIFF.
Ajuste de modos: (Solo archivos X3F) Escoja Modo de Ajustes para procesar la imagen
Opciones de proceso: Escoja: Tipo de archivo de salida Resolución Espacio de Color
Destinación Seleccione un destino en su ordenador para almacenar las imágenes seleccionadas
Click Guardar para empezar el proceso o Cancelar para volver a la Ventana Principal
Fuente: La resolución y nombre de archivo se guardan aquí.
Marque esta opción si desea actualizar los ajustes grabados en el archivo X3F.

77 PPRROOCCEESSAARR YY SSAALLVVAARR
SIGMA Photo Pro Guía de Usuario 32
77..22 VVeennttaannaa ddee rreevviissiióónn ddee pprroocceessaaddoo
Proceso individual de imágenes Procesar imágenes individuales desde la Ventana de Revisión es un proceso similar al de la Ventana Principal, con los siguientes beneficios adicionales:
• La mayoría del procedimiento ya están realizados cuando se visualizan las imágenes, por lo que guardar es más rápido
• Ud puede renombrar los archivo procesados para guardarlos • Ud puede adaptar los ajustes utilizando la Paleta de Control de Ajuste • Ud puede revisar la imagen más detallada escogiendo previamente a ajustes
una vez escogida la imagen a procesar, presione el botón Guardar Imagen Como.
Aparecerá el siguiente cuadro de diálogo:
Escoger la destinación Cuando guarda imagenes puede elegir el destino. Las imágenes se guardan en el último archivo que se utilizó. Para cambiar el destino seleccione la carpeta o disco duro. Nota: En el caso de JPEG y TIFF, repetidos procesados diminuyen la calidad de la imagen.
Fuente: La resolución original de captura y el nombre del archivo se visualizan aquí.
Opciones de procesado: Escoja: Tipo de archivo de salida Resolución Espacio de Color
Destinación: Puede seleccionar una carpeta en su ordenador para almacenar las imágenes procesadas o cambiar el nombre de los archivo procesados.
Modo de ajuste: (Solo archivos X3F)
Click Guardar para empezar el proceso o Cancelar para volver a la Ventana Principal
Revise esta opción si quiere modificar los ajustes guardados en archivos X3F

77 PPRROOCCEESSAARR YY SSAALLVVAARR
SIGMA Photo Pro Guía de Usuario 33
77..33 OOppcciioonneess ddee pprroocceessoo Utilice el menú desplegable y los botones para escoger el ajuste aplicado a su imagen. El cuadro de diálogo de la Ventana Principal es independiente del de la Ventana de Revisión .
Resolución El ajuste predeterminado para la resolución es la misma que la resolución que ha seleccionado en la captura de la imagen con su cámara (Alto, Medio, o Bajo). Ud puede también seleccionar la mitad, o el doble de resolución (la mitad o el doble de píxeles en cada dimensión) para su imagen en JPEG o TIFF. Para más información, vea la Sección 10.2.
Control de Ajustes Existen tres opciones de ajuste: X3F como da la cámara o como SIGMA Photo Pro, Auto con los ajustes automáticos por SIGMA Photo Pro, y Personalizado con ajustes realizados por el usuario. Para más información sobre como ajustar vea, la Sección 6.6. Para información sobre guardar ajustes, vea la Sección 8.7.
Espacio de Color Seleccionar el correcto espacio de color según las necesidades de salida permite a otros programas, impresoras, y usuarios conseguir los datos de color correctos. Si ud no tiene una preferencia específica de color, se recomienda escoger el espacio de color estándar (sRGB or AppleRGB) del PC o Mac. Para un control de color más específico, puede seleccionar otros espacios de color del menú desplegable según sus necesidades. Para añadir perfiles ICC adicionales, consulte su la documentación del funcionamiento del sistema para saber donde se almacenan los perfiles .
Tipo de archive de salida SIGMA Photo Pro soporta JEG, 8-bit TIFF y 16-bit TIFF
Calidad También puede cambiar la compresión cuando guarda archivos JPEG
Resolución ・ La misma que el tamaño
original ・ Medio tamaño ・ Tamaño doble
Espacio de color ・ sRGB., ・ AppleRGB., ・ AdobeRGB., ・ ColorMatchRGB., ・ ProPhotoRGB
Tipo de archivo de salida ・ JPEG ・ 8-bit TIFF ・ 16-bit TIFF
Modo de ajuste : (Solo archivos X3F)Ajustes • X3F • Auto • Personalizado
Nota: En el caso de JEG y TIFF no se veran.
Actualizar los ajustes guardados en archivos X3F

SIGMA Photo Pro Guía de Usuario 34
88 AA JJ UU SS TT EE DD EE II MM AA GG EE NN EE SS
En esta sección Ud aprenderá… • Como utilizar la
paleta de Control de Ajustes
• Como hacer los
ajustes tonales • Como hacer los
ajustes de color • Como utilizar el
Histograma • Como ajustar las
Máscaras de aviso • Como cambiar el
Balance de Blancos
• Como guardar los
ajustes • Como borrar los
ajustes guardados

88 AAJJUUSSTTEE DDEE IIMMAAGGEENNEESS
SIGMA Photo Pro Guía de Usuario
88..11 UUttiilliizzaacciióónn ddee CCoonnttrroolleess ddee AAjjuussttee ppaarraa aajjuussttaarr mmaannuuaallmmeennttee llaass iimmáággeenneess
El Control de ajustes permite controlar manualmente los ajustes aplicados en la Ventana de Revisión. Para cambiar algún ajuste desde la Ventana de Revisión en Custom Mode. En el menú desplegable "Ajustes actuales sin guardar" le indica el control que se ha ajustado manualmente. Hasta que escoja otro modo o un ajuste guardado, va a ser aplicado el ajuste actual en la paleta a cada una de las imágenes asociadas a la Ventana de Revisión. Cuando están abiertas múltiples Ventanas de Revisión, la paleta de ajustes actuará en la Ventana de Revisión activa.
Abrir y cerrar la paleta de Control de Ajustes Para abrir el Control de Ajuste, clique en el botón de Control de Ajustes en la Ventana de Revisión.
Modo de Ajustes p. 41 Utilícese para controlar el modo de ajuste y guardar y borrar ajustes específicos almacenados en la aplicación o en el archivo X3F
Reducción de ruido p. 40 Puede seleccionar el nivel de efecto de reducción de ruido de Croma y Luminancia.
Balance de Blancos p. 40 Utilícelo para cambiar el Balance de Blancos en archivos X3F Nota: No se mostraran con imágenes JPEG y TIFF
Ajustes de tono p. 36 Utilícelo para ajustar la exposición, sombras, altas luces, saturación de color, nitidez y X3 Luz de relleno (Solo en imágenes X3F)
Ajustes de Color p. 37 Utilícese para neutralizar y ajustar el color de la imagen
Modo Color p. 40 Cambie el Modo de Color
Histograma p. 39 Utilícese para evaluar los valores de brillo y asegurar la gama tonal deseada
35

88 AAJJUUSSTTEE DDEE IIMMAAGGEENNEESS
SIGMA Photo Pro Guía de Usuario 36
Maximizar, minimizar y cerrar la Paleta Para maximizar o minimizar un panel en la paleta de Ajustes de Control, haga clic en los botones (+/-) en la parte superior derecha en cada uno de ellos.
Clique el botón de cerrado en la parte superior para cerrar totalmente la paleta. Al cerrarse la ventana de Revisión también se cerrará la paleta.
88..22 AAjjuussttee TToonnaall Utilice los botones para el control de compensación de exposición, contraste, sombra, luces, (solo archivos X3F) y saturación. En el Modo Automático se pueden ajustar todos los ajustes tonales la de imagen a excepción de la nitidez. En el caso de Luz de Relleno tan sólo puede aplicarse una pequeña cantidad en el Modo Auto. Como la nitidez, la cantidad de Luz de Relleno depende directamente del contenido de la imagen y de las preferencias del fotógrafo. Para aumentar la nitidez o aumentar la sobre exposición de Luz de Relleno ajuste las regletas más allá del Modo Auto. Nota: La luz de relleno de X3F no se puede utilizar con archivos JPEG y TIFF
Exposición El botón de Compensación de Exposición afecta al brillo de toda la imagen como si se cambiara la exposición original. Utilice este control para imágenes sub o sobreexpuestas. Cada incremento de 0.1 del botón representa el 0.1 de un nºf /. La gama del botón de Exposición es de dos nºf para cada dirección. Esto corresponde a más o menos 2 pasos.
Contraste El botón deslizador de Contraste afecta a la oscuridad en negros y la claridad de los blancos con solo un control. El aumento de contraste mejora el blanco y oscurece el negro. La disminución de contraste grisea ambos el blanco y el negro. La gama de Contraste es -2.0 a 2.0.
Sombra El botón deslizador de Sombra afecta en la oscuridad de las sombras. Al aumentar el número, hace sombras más ligeras, al disminuir el número hace sombras más oscuras. La gama de Sombra es -2.0 a 2.0.
Altas Luces El botón deslizador de Altas Luces afecta al brillo. El Aumento del número hace las luces más brillantes, la disminución del número las luces más oscuras. La gama de Las altas luces es -2.0 a 2.0.
Saturación El botón deslizador de Saturación afecta a la intensidad del color en su imagen. El Aumento de la saturación hace el color más rico, la disminución de la saturación hace el color más débil. La gama de Saturación es -2.0 a 2.0. El mínimo valor de saturación de -2.0 corresponde al gis medio en la escala de grises.
Definición El deslizador de Definición afecta a la claridad del detalle de la imagen. El número superior es la definición más fuerte. La gama de la definición va de –2.0 a 2.0.

88 AAJJUUSSTTEE DDEE IIMMAAGGEENNEESS
SIGMA Photo Pro Guía de Usuario 37
La Luz de Relleno X3 (solo archivos X3F) La regleta de la Luz de Relleno influye tonalmente corrigiendo las zonas de sombra sin sobrexponer las luces. La regleta de Luz de Relleno oscila de 2.0 a 2.0. 88..33 CCrreeaarr AAjjuusstteess ddee CCoolloorr Utilice el Ajuste de Color para cambiar el color en general de su imagen. Por ejemplo, si su imagen tiene un tono en general amarillo causado por la iluminación de interior, agregar cyan y magenta para equilibrar la imagen. Ud puede ajustar el color manualmente utilizando la Rueda de Color deslizando el controlador para conseguir el efecto deseado, o puede utilizar el Ajuste Cuentagotas de Color para corregir directamente sobre la base de color estándar. Para visualizar la Rueda de Ajuste de Color presente Ajustes de la Paleta de Control sobre su pantalla, y maximice la ventana.
Utilización de la Rueda de Color Clique y deslice el aro a cualquier parte en la rueda coloreada. Si mueve el círculo por la rueda de color hacia dentro, el color en la imagen será más intenso. Moviendo el círculo hacia fuera continuarán los cambios aún cuando éste no sea visible. Para volver a los ajustes iniciales haga clic en el botón reset. Para volver a la imagen original con los ajustes por defecto, clique en el botón Reset.
Clic en el botón Reset para restaurar el color predeterminado (no los ajustes)
Los valores de Cian, Magenta y Amarillo mostrados en “CC” (unidades de filtraje de color)representan los ajustes de color representados mediante los aros.
El botón cuentagotas
Incrementar colores aditivos primarios (rojo, verde y azul)
Disminuye sus colores complementarios (Cian,
Magenta, Amarillo)
Incrementar colores sustractivos primarios (Cian, Magenta, Amarillo) Disminuye sus colores complementarios (rojo, verde y azul)
Para abrir o cerrar el panel de ajuste de color, haga clic en el titulo o en el botón de Maximizar (+) o Minimizar (-)

88 AAJJUUSSTTEE DDEE IIMMAAGGEENNEESS
Utilizar la Rueda de Color para ajustes manuales Para equilibrar manualmente la dominante de color, tal como el amarillo causado por una iluminación interior, emplee la loupe en la Ventana de Revisión para tomar una muestra de color del gris medio. Basándose sobre los valores RGB de la lupa, arrastre el anillo a la rueda de color para ajustar los valores CMY para que se igualen a los valores RGB. Una vez que se ha tomado la muestra, los valores se ajustan para toda la imagen. Los valores del anillo muestra se representan en unidades de cian, magenta, y amarillo, registrados debajo de la rueda de color en "CC" (filtro de unidades de corrección del color) . La tabla de la página anterior indica la relación entre rojo, verde, azul, y cian, magenta, amarillo. Si cree que la imagen tiene una dominante de color, y no hay ningún color neutro para coger la muestra, arratre el anillo de muestras en dirección opuesta al color que desee corregir. Por ejemplo, si la imagen aparece demasiado roja, mueva el anillo hacia el cian, situado en el lado opuesto al rojo en la Rueda de Color.
Uso del Cuentagotas para ajustar el color Use el Cuentagotas para dejar SIGMA Foto Pro crear un tono gris medio en su imagen. Localice una parte de su imagen en la Ventana de Revisión que incluya un color neutro conocido, no mejorado como un color neutro. Clique sobre el cuentagotas. El indicador cambiará a cuentagotas.
Coloque el cuentagotas sobre el color a equilibrar y clique. El software evaluará la muestra y hará el ajuste para conseguir el tono neutro.
Observe que en este ejemplo el cuadrado gris conocido tiene una falta de color Azul. Una vez equilibrado, el valor del Azul ha aumentado de 147 a 198 y el gris tiene un tono neutro natural.
Antes delajusteSIGMA Photo Pro Guía de Usuario 38
Si desea a volver a hacer el equilibrio de gris utilizando una muestra diferente, clique sobre el botón cuentagotas y repita los pasos anteriores. Si no le convence el resultado clique en Reset para volver a los ajustes iniciales. También puede emplear el ajuste del cuentagotas como base, y mover el anillo de color rueda para afinar su ajuste.
Después del ajuste

88 AAJJUUSSTTEE DDEE IIMMAAGGEENNEESS
SIGMA Photo Pro Guía de Usuario
88..44 UUttiilliizzaarr eell HHiissttooggrraammaa yy llaass MMáássccaarraass ddee AAddvveerrtteenncciiaa
Lectura del Histograma Para ver el Histograma, abra el Ajustes de la Paleta de Control en su pantalla, y abra el panel titulado Histograma. El Histograma muestra gráficamente la distribución de los valores de brillo lecturas representadas como líneas coloreadas que cada una representa los vVerde, y Azul. Estos representan los mismos valores RGB que ha visto indivilado inferior derecho de la lupa en la Ventana de Revisión. Las sombras están representadas en la parte izquierda del gráfico, los medio toen la parte derecha del gráfico. La escala de estos valores son entre 0 ( el más ne
Activar, desactivar y ajustar valores para las Máscaras de Aviso Para activar y desactivar las máscaras de aviso marque el cuadro inferior de la puede ajustar los valores en las Máscaras de aviso para alertarle cuando el valoen uno o más canales está fuera de los valores establecidos. Por ejemplo, ud puede descubrir que su impresora o el laboratorio color no puen las sombras cuando los valores están por debajo de 8, y que las luces aparecedel valor 240. Con esta información, ud puede ajustar las máscaras de aviso pvalores exceden estos límites. Para ajustar los límites, clique sobre las flechas de Una vez ajustados los valores para las máscaras, ud puede ajustar manualmente los deslizadores en la Paleta de Control de Ajuste reducir o eliminar los avisos. A continuación es un ejemplo de la Ventana de Revisión con las Máscaras de aviso activadas. Esta característica le ayuda a mejorar la gama tonal para su impresión final. 「 Encima podemos ver un ejemplo de la ventana de Previsualización con la mascara de Aviso 」
Activar y desactivar los avisos de exposición clicando en el cuadro
Para abrir o cerrar el panel de Histograma, clique en el titulo o en el botón de Maximizar (+) o Minimizar (-).
Clique en las flechas para ajustar los valores de luces y sombras para los avisos de máscaras
39
en su imagen. Existen tres alores de los canales Rojo, dualmente registrados en el
nos en el centro, y las luces gro) y 255 ( las luces ).
pantalla de Histograma. Ud r de las sombras o las luces
eden reproducir los detalles n sobrexpuestas por encima ara que le alerte cuando los bajo del histograma.

88 AAJJUUSSTTEE DDEE IIMMAAGGEENNEESS
SIGMA Photo Pro Guía de Usuario 40
88..55 CCaammbbiiaarr eell bbaallaannccee ddee BBllaannccooss
Cambiar el ajuste de Balance de Blancos sobre un archivo X3F El Balance de Blancos puede ser ajustado durante su tratamiento. Si desea cambiar el tipo de iluminación de una imagen en particular, puede cambiar el tipo de iluminación según los ajustes predeterminados de la cámara SD10.
Para cambiar el Balance de Blancos, primero seleccione la imagen que desea cambiar en la Ventana de Revisión. Después seleccione Balance de Blancos desde el menú de la Ventana de Revisión. Utilice el menú desplegable para determinar el ajuste de Balance de Blancos que quiere aplicar en su imagen. Luz solar: Selección este ajuste cuando tome fotografías en plena luz solar. Sombras: Seleccione este ajuste cuando tome fotografías en lugares con sombra Nublado: Seleccione este ajuste cuando tome fotografías con el cielo nublado Incandescente: Seleccione este ajuste cuando tome fotografías en interiores con luz incandescente (tungsteno) Fluorescente: Seleccione este ajuste cuando tome fotografías en interiores con luz fluorescente Flash: Seleccione este ajuste cuando tome fotografías con el flash SIGMA EF- 500 DG Auto: Seleccione este ajuste para permitir que la cámara determine automáticamente los ajustes
correctos del balance de blancos Monocromo: Seleccione este ajuste para procesar el Monocromo como una opción de balance de blancos* Original: Seleccione este ajuste para volver al balance de blancos de la toma Cuando selecciona un ajuste diferente de Balance de Blancos, el archivo original X3F será modificado. En la imagen en miniatura de la Ventana Principal, y en la Ventana de Revisión no aparecerá el cambio. El nuevo ajuste se aplicará durante tratamiento, y sus efectos aparecerán en la Ventana de Revisión después de finalizar el tratamiento. 88..66 CCaammbbiioo ddeell MMooddoo ddee ccoolloorr ((ssóólloo ppaarraa aarrcchhiivvooss RRAAWW ddee llaa DDPP22 yy SSDD1155))
Puede seleccionar el Modo de Color como la saturación, contraste, etc para cada situación de disparo
Estandard: Modo de Color Estandar para la mayoría de situaciones. Vívida: Se mejora la Saturación y el contrastepara hacer la imagen más vívida. Neutro: Saturación y Contraste ténue para una imagen más natural. Retrato: Este modo hace el tono de piel más suave. Ideal para retratos. Paisaje: Este modo hace los azules y verdes más vívos para enfatizar las imágenes. Original: Vuelve a los ajustes iniciales. Nota: Si procesa una imagen en “Monocromo” no perdera la informacion del color. Es posible cambiar los ajustes del Balance de Blancos despues de pasarla a “Monocromatica” Nota: Con los archivos de solo lectura como CD-ROM no se podrá realizar la acción anterior. 88..77 RReedduucccciióónn ddeell rruuiiddoo ppaarraa CCrroommaa yy LLuummiinnaanncciiaa ((SSóólloo ppaarraa aarrcchhiivvooss XX33FF qquuee ssee ttoommaann ccoonn IISSOO 440000 oo ssuuppeerriioorr))
Puede reducir el ruido de las imágenes en Croma y Luminancia que se toman con ISO 400 o superior. Ruido Croma: Reduce las manchas rojas o verdes hasta cinco niveles. Ruido de Luminancia: Reduce cinco niveles el ruido del grano.
Nota: Esta función sólo se puede aplicar a los archivos X3F que se toman con ISO 400 o superior. No podrá aplicar la función de reducción de ruido a los archivos que se tomen con ISO50, ISO100 y ISO200. Nota: La función de reducción de ruido se aplicará de forma automática, al abrir archivos X3F que se hayan tomado con ISO 400 o superior.

88 AAJJUUSSTTEE DDEE IIMMAAGGEENNEESS
SIGMA Photo Pro Guía de Usuario 41
88..88 GGuuaarrddaarr yy aapplliiccaarr llooss aajjuusstteess ppeerrssoonnaalliizzaaddooss
Aplicación de los ajustes desde la Paleta de Control de Ajuste Para ver el Modo de Ajuste, abra la Paleta de Control de Ajustes en su pantalla, y la pantalla de Modo de Ajuste. Los Controles de Ajuste en la Paleta de Control de Ajuste refleja la misma información que el Modo de Ajuste de la Ventana de Revisión. Pagina 25 para revisar esta información.
Guardar ajustes Para guardar los ajustes actuales en la Paleta de Ajustes, clique sobre el botón Guardar ajustes localizado en la parte inferior del panel de Modos de Ajuste. Aparecerá la caja de dialogo de guardar ajustes. Escriba un nombre para su nuevo ajuste en el campo de entrada. Para actualizar un ajuste existente, clique sobre el nombre del ajuste que desee actualizar. Clique en Guardar. Si no quiere guardar los ajustes, clique cancelar y se cerrará la caja de dialogo
Suprimir ajustes Para borrar unos ajustes guardados, clique en el botón Borrar Ajustes localizado en la parte inferior del panel de Modos de Ajuste. Aparecerá la caja de dialogo de Borrar Ajustes. Clique sobre el nombre del ajuste que desee suprimir y clique en Suprimir. Reemplazar los ajustes X3F Para restablecer los ajustes iniciales del X3F pulse el botón X3F. Una ventana de información confirmará que se han modificado los ajustes del archivo X3F. Esta función permite variar ,en cualquier momento de la toma, los ajustes a voluntad, incluyendo los ajustes automáticos (Auto Mode). Esta función le permite cargar unos ajustes específicos de manera rápida para futuras tomas. Para volver a los ajustes iniciles de X3F pulse el botón X3F y escoja la función <zero adjust> (ajuste nulo) del menú desplegable. Para aplicar los ajustes personalizados al tomar una fotografía diríjase en la ventana de revisión y en la ventana de ajustes al botón X3F o escoja la ventana de revisión dentro de la ventana grabar. Para aplicar los ajustes personalizados al tomar varias fotografías escoja la función X3F de la ventana principal.
Clique en el botón Save en la Paleta de control para salvar los ajustes. Haga Clic en el botón Borrar para Borrar los ajustes guardados en la aplicación.
Pulse el botón X3F para reemplazar los ajustes del archivo X3F

SIGMA Photo Pro Guía de Usuario 42
99 CC OO NN SS EE GG UU II RR II NN FF OO DD EE II MM AA GG EE NN
En esta sección aprenderá… • Como ver la
información de la imagen en las Ventanas de Revisión y Principal
• Como abrir una
Ventana de Información de imagen para obtener datos adicionales

99 CCOONNSSEEGGUUIIRR IINNFFOO DDEE IIMMAAGGEENN
SIGMA Photo Pro Guía de Usuario
99..11 IInnffoorrmmaacciióónn ddee llaa IImmaaggeenn
Información de la imagen en las Ventanas Principal y de Revisión Cuando se selecciona una sola imagen en la Ventana Principal, aparece información básica sobre la imagen en la parte superior del Panel de Miniaturas, en el campo de información. Cuando se seleccionan múltiples imágenes en la Ventana Principal, el campo información aparece en blanco. La información incluye:
• Nombre del archivo • Fecha y hora de la captura de la imagen • Apertura, velocidad de obturador • ISO, modo de exposición, focal utilizada, resolución • Tamaño de Archivo en megabytes ( MB ) • Ajustes balance de blancos
La misma información aparece en la parte superior del panel de la Ventana de Revisión.
En adición a la información de texto, las imágenes sueltas mostrarán iconos en el campo de información indicando el estado señalado, el estado de bloqueo, y el estado de transferencia.
Si la imagen seleccionada es TIFF o JPEG no procesada con SIGMA Foto Pro, la información se limitará a los iconos de tipo de archivo y al estado de bloqueo solamente.
Información de la imagen en el Panel de Miniaturas
La información sobre las imágenes seleccionadas se localizan en la parte inferior del campo de información del Panel de Miniaturas, de la Ventana Principal. El campo indica cuantas imágenes están presentes en la carpeta o en la cámara y el total de MB utilizados.
Información de la Imagen en los paneles del Ordenador La información del panel de la cámara y del ordenador es similar. La información incluye cuantas imágenes hay en la carpeta, cuantas carpetas hay en la cámara y el total de MB usados
o
Información de camp43

SIGMA Photo Pro Guía de Usuario 44
99..22 AAcccceessoo aa llaa VVeennttaannaa ddee IInnffoorrmmaacciióónn ddee IImmaaggeenn
El Botón de Información de Imagen Ud puede ver información adicional sobre imágenes individuales o grupos de imágenes seleccionadas clicando el botón Image Info en la Ventana Principal o de Revisión.
La ventana de información de imagen La Ventana de Información de Imagen describe la(s) imagen(es) seleccionada (s) en la Ventana Principal o de Revisión. Una de las Ventanas de Información de Imagen mostradas debajo aparecerán en su pantalla, dependiendo del número de imágenes que tenga seleccionadas. La ventana de información de imagen muestra información sobre la imagen selecionada en la ventana principal o en la ventana de revisión. Para obtener información de una imagen distinta puede pulsar sobre la nueva imagen en la ventana de revisión o sobre la imagen en miniatura de la ventana principal. La ventana de información se actualizará con la información correspondiente a la imagen seleccionada. La ventana de información se mantendrá activa sobre la ventana de revisión o la ventana principal hasta que usted la cierre o salga del programa. Para cerrar la ventana de Información de Imágenes sin salir del SIGMA Photo Pro haga click en el botón rojo,
en la parte superior izquierda o en el botón cerrar en la parte inferior de la ventana. La ventana de información contiene tres secciones. Información de Archivo contiene información general sobre su archivo. Información de Captura resume la información fotométrica de la imagen en el momento de la toma. Y información de Procesado que lista los ajustes marcados en el archivo X3F ya sea en JPEG o en TIFF. E información posterior al procesado que (cuando está disponible) indica cualquier ajuste posterior realizado en Adobe Photoshop. Puede visualizar la ventana de información pulsando los botones Abrir/Cerrar de dicha ventana.
Para copiar el texto en la Ventana de Información de Imagen, clique sobre el botón Copiar al Portapapeles. Pegar el texto en cualquier procesador de textos. Después podrá emplear el programa para
imprimirlo. Si ud escoge guardar estos archivos de texto en sus carpetas de imagen de SIGMA Foto Pro para tener un fácil acceso más tarde, tome nota que no se verán con SIGMA Foto Pro, pero puede seguir abriéndolos e imprimirlos desde el procesador de textos.

SIGMA Photo Pro Guía de Usuario 45
11 00 II MM PP RR II MM II RR YY PP RR EE SS EE NN TT AA CC II ÓÓ NN DD EE DD II AA PP OO SS II TT II VV AA SS
En está sección usted verá… • Como imprimir
imagenes • Como realizar un
pase de diapositivas.

11 00 IIMMPPRRIIMMIIRR YY PPRREESSEENNTTAACCIIÓÓNN DDEE DDIIAAPPOOSSIITTIIVVAASS
SIGMA Photo Pro Guía de Usuario 46
1100..11 IImmpprriimmiirr iimmáággeenneess eenn llaass vveennttaannaass pprriinncciippaalleess oo ddee rreevviissiióónn.. Para imprimir, haga clic en el Botón Imprimir en la ventana principal o de revisión, o seleccione Archivo>Imprimir..
Cuando se procede a la impresión en la ventana principal aparecerá una ventana de diálogo. Los ajustes de impresión estarán en la parte izquierda de la ventana y la Previsualización en la derecha.
Ventana de ajustes de impresión
Ventana de Previsualización.
Ventana de ajustes de impresión.
Tamaño del papel
Fuente: Puede elegir las imágenes que quiera imprimir desde Imprimir Todas, Imágenes Marcadas o Imágenes Seleccionadas.
Modos de Ajuste: Puede elegir los modos de ajuste de la imagen para imprimir, Automático o Personalizado (Solo para archivos X3F)
Propiedades de Impresión: Puede elegir imprimir borrador, número de copias, etc…
Propiedades de Impresora: Para cambiar los ajustes de la impresora, haga clic en el botón Ajustes de Impresora. El tamaño, calidad, etc se ajustan según los ajustes de impresión.

11 00 IIMMPPRRIIMMIIRR YY PPRREESSEENNTTAACCIIÓÓNN DDEE DDIIAAPPOOSSIITTIIVVAASS
SIGMA Photo Pro Guía de Usuario
Tamaño de impresión Es posible seleccionar cuantas imagenes quiere imprimir en una hoja. El estado de la impresión se mostrara en la parte derecha Por ejemplo: En el caso de imprimir en una hoja A3.t
203.2×254mm (2)-A3 (297×420mm) 127×177.8mm (4)-A3 (297×420mm) 101.6×152.4mm (4)-A3 (297×420mm) 76.2×127mm (10)-A3 (297×420mm) 50.8×76.2mm (25)-A3 (297×420mm) 38.1×38.1mm (70)-A3 (297×420mm) Encuadre sobre area de impresión
Nota: Es posible seleccionar el tamaño de impresiEl menú tamaño de impresión puede no mostrar elgrande que el papel. Si quiere imprimir imágenes más grandes de 8x10,
Giro Automatico Compruebe “Auto Girar” para girar la foto automá
Recorte Automático Las imágenes se ajustan automáticamente al tamañmano en la Previsualización de la imagen. Es posi
Copias de Imagen Es posible imprimir múltiples copias de una image
Información de Impresión Puede imprimir información basica como el nombrla página.
Titular/Pie de página Puede imprimir texto como el título en la parte sup Por favor haga clic en el botón después de selecciolas opciones de impresión. Nota: Si procede a la impresión desde la ventaimprima la parte de la imagen que se ve en laseleccionar o modificar la imagen desde la pa
Tamaño del papel
a Numero de imagenes en la misma hojTamaño de impresión
47
ón: 8x10, 5x7, 4x6, 3x2, 2x3 y 1.5x1.5 (pulgadas) tamaño de impresión de la imagen, si la imagen es más
seleccione Ajustar al área de impresión.
ticamente para un mejor ajuste del papel.
o de la impresión. El cursor cambiara con forma de ble cambiar la posición con la mano.
n.
e del archivo y la velocidad de obturación en la base de
erior o inferior de la impresión.
nar los ajustes. Haga clic en el botón cancelar para cerrar
na de Previsualización, es posible que solo se pantalla de Previsualización. No se puede ntalla de Previsualización.
Para ajustar la imagen al tamaño del papel seleccionado

11 00 IIMMPPRRIIMMIIRR YY PPRREESSEENNTTAACCIIÓÓNN DDEE DDIIAAPPOOSSIITTIIVVAASS
SIGMA Photo Pro Guía de Usuario 48
1100..22 PPaassee ddee ddiiaappoossiittiivvaass Hay dos formas de ver fotos en el pase de diapositivas 1. Haga clic con el botón derecho sobre cualquier miniatura y seleccione “Pase de diapositivas” del menú.
2. Haga clic en el botón pase de diapositivas en la parte superior y una ventana de pase de diapositivas aparecerá. La ventana contiene las siguientes opciones.
Para empezar el pase de diapositivas, haga clic en el botón reproducción. Si no quiere empezar el pase haga clic en el botón Cancelar. Para marcar imágenes, presione la barra espaciadora en el teclado una vez las imágenes hayan sido inscritas. Presione la tecla ESC en el teclado para cancelar el pase de diapositivas en cualquier momento.
MOSTRAR TIPOS DE PASES DE DIAPOSITIVAS
Sacudida, Esta opción permite ir visualizando la siguiente imagen desde el lado derecho de la pantalla.
Onda, La imagen se mostrará en forma de ondulación desde el centro de la pantalla, como ondas en la superficie.
Pasar página., La imagen se plegará desde la esquina superior izquierda
Transición, Seleccione el tipo de transición en el menú desplegable. También puede seleccionar en el menú desplegable Sacudida, Onda, Pasar página, Círculos, Flash, Disolver, Desintegrar y Fotocopiadora.
Duración, Seleccione el tiempo (seg) que cada diapositiva aparecerá en la pantalla (1 a 10) en la lista de bajo.
Continuo, Elija el efecto de transición que aparecerá entre diapositivas, hay cinco opciones: Zoom, Desteñido, Enrollar, Pasar Pagina y Diamante.

11 00 IIMMPPRRIIMMIIRR YY PPRREESSEENNTTAACCIIÓÓNN DDEE DDIIAAPPOOSSIITTIIVVAASS
SIGMA Photo Pro Guía de Usuario 49
Círculos, La imagen se formará a través de círculos irregulares girando en el sentido de la agujas del reloj.
Flash., El flash aparecerá desde el centro de la imagen hasta mostrarle la siguiente imagen.
Disolver, La imagen se disolverá/desvanecerá hasta que aparezca la siguiente foto.
Desintegración, La siguiente imagen se visualizará a través de puntos.
Fotocopiadora, La imagen visualizada se borrará con efecto fotocopiadora y se irá visualizado la siguiente imagen.