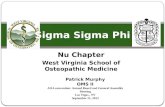SIGMA Photo Pro · 2010-09-30 · SIGMA Photo Pro 사용자 가이드 i 중 요: 시작하기...
Transcript of SIGMA Photo Pro · 2010-09-30 · SIGMA Photo Pro 사용자 가이드 i 중 요: 시작하기...
S
중중 요요 :: 시시 작작 하하 기기 전전 에에 읽읽 어어 주주 시시 기기 바바 랍랍 니니 다다 ..
IGMA Photo Pro 사용자 가이드 i
SIGMA 제품을 구입해 주셔서 감사합니다. 제품 사용시 최고의 성능과 만족 그리고 기계 손상이나 파손을 막기 위해 제품 사용전에 이 사용 설명서를 주의깊게 읽어 주시기 바랍니다. 알 림 • 사전 허가 없이 이 사용 설명서의 전체 또는 일부의 복사를 금합니다. • 이 설명서의 내용은 통보없이 변경될 수 있습니다.
• 정확한 사용 설명서를 만들기 위해 최선을 다했지만, 혹시라도 잘못된 부분이 발견되면
당사 소비자 상담실로 연락주시기 바랍니다. 어떠한 경우에도 오류에 대한 법적인
책임은 지지 않습니다.
• 이 제품의 사양은 사전 예고없이 변경될 수 있습니다.
• SIGMA 와 그 허가자는 소프트웨어 사용으로 인한 결과에 대해 책임을 지지 않습니다. 제품의 손상이나 고장 방지를 위해 사용전에 다음을 주의 깊게 읽어 주시기 바랍니다.
경 고 !! 제품 사용중에 이 경고 표시를 무시하면 심각한 고장이나
위험을 초래할 수 있습니다.
경 고 !! 제품에 있는 CD-ROM(s)을 오디오 기기에서 작동하지 마십시오. 헤드폰을 이용해 음악 CD 플레이어로 들을 경우 청각장애를 초래할 수 있습니다. 음악 CD 플레이어로 이 CD 를 작동할 경우 스피커에 손상을 줄 수 있습니다. 이 카메라에 저장된 이미지들은 개인적인 용도로 제작하여야 하며, 국제 또는 국내 저작권법이나 규정을 침해하거나 위반하는 용도로 사용해서는 안됩니다. 또한 순수하게 개인적인 용도라 하더라도 시연, 공연, 상영물, 전시회 또는 상업적 소유물등의 촬영에 대한 제한이 있을 수 있습니다. 저작권이나 다른 법적권리를 침해해서는 안됩니다. 상표 설명 FOVEON X3 및 X3 로고는 Foveon, Inc 의 등록 상표입니다. Compact Flash 는 SanDisk Corporation 의 등록 상표입니다. Macintosh 와 FireWire 는 미국 그리고/또는 기타 국가들에서 등록된 상표이거나 Apple 사의 상표입니다.
Adobe 및 Adobe Photoshop 은 Adobe Systems Incorporated 의 등록 상표 및 상표입니다.
Microdrive 는 미국 및 다른 국가에 있는 Hitachi Global Storage Technologies 의 등록 상표입니다.
이 문서에 사용된 다른 모든 회사 또는 상품명은 각각의 소유자의 등록 상표 또는 상표입니다.
SIGMA Photo Pro 사용자 가이드 ii
목목 차차
중중 요요::시시작작하하기기 전전에에 읽읽어어 주주시시기기 바바랍랍니니다다.. ii
목목 차차 iiii
11 소소 개개 11
1.1 SIGMA Photo Pro 에 대하여................................................................................. 2 SIGMA Photo Pro 로 할 수 있는 작업; 빠른 살펴보기 ................................. 2 메인 윈도우 구성 ................................................................................. 3 리뷰 윈도우 구성 ................................................................................. 4
1.2 사용 설명서에 대하여............................................................................................. 5 기호 및 약속 사항 ................................................................................ 5 스크린상의 사용 설명서 이용 ................................................................. 5
22 컴컴퓨퓨터터 설설정정 66
2.1 소프트웨어 설치 ..................................................................................................... 7 매킨토시 시스템 요구 사항 .................................................................... 7 프트웨어의 설치와 제거 ........................................................................ 7
2.2 모니터 환경 설정 .................................................................................................... 8 모니터 밝기, 감마, 컬러 검사 ................................................................. 8 기존의 모니터 프로파일 사용 ................................................................. 8 모니터 화면 크기에 맞는 최상의 해상도 선택 ............................................ 8
33 시시작작하하기기 전전에에 99
3.1 카메라를 컴퓨터에 연결 ....................................................................................... 10 케이블 연결.......................................................................................10 카메라 켜기.......................................................................................10 카메라의 연결 (SD14/DP1) ..................................................................10 카메라의 연결 (SD9/SD10) ..................................................................10 배터리에서 AC 로의 연결 (SD9/SD10) ...................................................11 응용 프로그램이 구동되고 있을 때의 카메라 연결 (SD9/SD10)....................11
3.2 소프트웨어 실행 ................................................................................................... 11 SIGMA Photo Pro 실행 및 종료.............................................................11 자동 실행 설정 ...................................................................................11
SIGMA Photo Pro 사용자 가이드 iii
목목 차차
44 이이미미지지 전전송송 1122
4.1 카메라에서 컴퓨터로 이미지 전송........................................................................ 13 SIGMA Photo Pro 를 이용해 카메라에서 이미지 전송 ................................13 SD9 또는 SD10 을 사용자 컴퓨터에 연결 ................................................14 CF 카드 리더기를 이용하여 컴퓨터로 이미지 전송 ....................................14
55 이이미미지지 관관리리 1155
5.1 메인 윈도우 개관 .................................................................................................. 16 주요 기능..........................................................................................16 상세 정보 연결 ...................................................................................16 메인 윈도우 크기 조정 .........................................................................17 탐색창이나 썸네일 창에서의 사이즈 변환 ................................................17
5.2 메인 윈도우에서 이미지 보기 ............................................................................... 17 카메라에 저장된 이미지 보기 ................................................................17 컴퓨터에 저장된 이미지 보기 ................................................................17
5.3 다른 방법으로 썸네일 보기 ................................................................................... 18 썸네일 창과 모양 변경 .........................................................................18 썸네일 분류 및 필터링 .........................................................................18
5.4 이미지의 이름 변경............................................................................................... 19 이미지의 이름 변경 .............................................................................19 단체로 이름 변경 ................................................................................19 SIGMA Photo Pro 밖에서 이름 변경.......................................................19
5.5 이미지 선택 .......................................................................................................... 19 한 개의 이미지 선택 ............................................................................19 여러 개의 이미지 선택 .........................................................................19
5.6 메인 및 리뷰 윈도우에서 이미지 마크, 잠금, 회전하기........................................ 20 이미지 회전.......................................................................................20 이미지 마크 및 마크 해제 .....................................................................20 이미지 잠금 및 해제 ............................................................................20
5.7 메인 및 리뷰 윈도우에서 이미지 삭제하기............................................................ 21 이미지 삭제.......................................................................................21
5.8 메인 및 리뷰 윈도우에서 이미지 인쇄하기............................................................ 21 이미지 인쇄.......................................................................................21
5.9 메인 윈도우에서 슬라이드 쇼 보기 ....................................................................... 21 메인 윈도우의 슬라이드 쇼 ...................................................................21
S
목목 차차
IGMA Photo Pro 사용자 가이드 iv
66 이이미미지지 재재생생 2222
6.1 리뷰 윈도우 .......................................................................................................... 23 리뷰 윈도우 열기 ................................................................................23 주요 기능..........................................................................................23 상세 정보 연결 ...................................................................................23
6.2 리뷰 윈도우를 이용한 폴더 탐색........................................................................... 24 리뷰 윈도우에 표시할 이미지 선택 .........................................................24 네비게이션 버튼을 이용한 이미지 선택 ...................................................24 메인 윈도우에서 특정 이미지 선택 .........................................................24
6.3 확대경 사용 .......................................................................................................... 24 확대 비율 조정 ...................................................................................24 확대경의 배율 조정 .............................................................................24 확대경 사용.......................................................................................25 루페에서 RGB 값을 읽는 방법 ............................................................25
6.4 확대경 사용 .......................................................................................................... 25 자동 크기 조정 버튼 ............................................................................25 확대율 변경.......................................................................................25
6.5 하이라이트 및 섀도우 경고가 표시된 이미지 보기................................................ 26 마스크를 이용한 하이라이트와 섀도우 분석 .............................................26
6.6 조정 모드 설정 사용하기 ...................................................................................... 26 지정된 이미지, 파일이 X3F 포맷일 경우..................................................26 X3F 모드: 초기 설정으로 이미지 재생 (카메라의 미리보기와 일치)...............26 자동 모드: 자동 설정으로 이미지 재생 (이미지 내용에 따라 달라짐) .............27 커스텀 모드: 특정 설정 적용으로 이미지 재생 ..........................................27 현재 미저장 설정 저장 .........................................................................27 보여지는 이미지, 파일이 JPEG 이나 TIFF 포맷일 경우...............................28 파일 모드: 조정 없이 이미지 보기 ..........................................................28 자동: 자동 조정으로 이미지 보기 ...........................................................28 커스텀 모드: 특정 설정이 지정된 이미지 보기 ..........................................28
6.7 멀티 리뷰 윈도우 .................................................................................................. 29 멀티 리뷰 윈도우 실행 .........................................................................29 멀티 리뷰 윈도우를 이용한 이미지 비교 ..................................................29 멀티 리뷰 윈도우를 이용한 모드 비교 .....................................................29
77 프프로로세세싱싱 && 저저장장 3300
7.1 메인 윈도우 프로세싱 ........................................................................................... 31 여러 이미지 동시 처리 .........................................................................31
S
목목 차차
IGMA Photo Pro 사용자 가이드 v
7.2 윈도우 프로세싱 리뷰 ........................................................................................... 32 개별 이미지 처리 ................................................................................32 저장 경로 선택 ...................................................................................32
7.3 프로세싱 옵션....................................................................................................... 33 출력 이미지 사이즈 .............................................................................33 설정 조정..........................................................................................33 컬러 스페이스 ....................................................................................33 파일 형식..........................................................................................33 퀄리티..............................................................................................33
88 이이미미지지 조조정정 3344
8.1 조정 컨트롤을 이용한 수동 이미지 조정 ............................................................... 35 조정 컨트롤 제어판 실행 및 종료 ...........................................................35 제어판의 확대, 축소 및 종료 .................................................................36
8.2 톤 조정 ................................................................................................................. 36 노출.................................................................................................36 콘트라스트........................................................................................36 섀도우..............................................................................................36 하이라이트........................................................................................36 채도.................................................................................................36 샤프니스...........................................................................................37 X3 필 라이트 (X3F 파일만)...................................................................37
8.3 컬러 조정.............................................................................................................. 37 컬러 휠 사용......................................................................................37 컬러 휠을 사용하여 수동으로 컬러 조정 ..................................................38 컬러 조정 스포이드로 컬러 조정 ............................................................38
8.4 히스토그램과 경고 마스크 사용............................................................................ 39 히스토그램 읽기 .................................................................................39 경고 마스크 설정 및 활용 .....................................................................39
8.5 화이트 밸런스 변경............................................................................................... 40 X3F 파일에서 화이트 밸런스 설정 변경...................................................40
8.6 컬러 모드를 변경시킵니다. (DP2 와 SD15 의 RAW 데이터만) ............................ 40
8.7 채도 그리고 휘도 노이즈 감소 (ISO 400 이상으로 찍은 X3F 파일들만 해당됩니다.)... 40
8.8 커스텀 설정 저장 및 적용 ..................................................................................... 41 조정 제어판에서 설정 적용 ...................................................................41 설정 저장..........................................................................................41 설정 삭제..........................................................................................41 X3F 설정 변경....................................................................................41
S
목목 차차
IGMA Photo Pro 사용자 가이드 vi
99 이이미미지지 정정보보 확확인인 4433
9.1 이미지 정보 .......................................................................................................... 44 메인 및 리뷰 윈도우에서의 이미지 정보 ..................................................44 썸네일 창에서의 이미지 정보 ................................................................44 컴퓨터 창에서의 이미지 정보 ................................................................44
9.2 이미지 정보 창 접근.............................................................................................. 45 이미지 정보 버튼 ................................................................................45 이미지 정보 창 ...................................................................................45
1100 인인쇄쇄 및및 슬슬라라이이드드 쇼쇼 4466
10.1 메인 및 리뷰 윈도우에서의 이미지 인쇄 ............................................................... 47 인쇄 설정 윈도우 ................................................................................47 인쇄 크기..........................................................................................48 자동 회전..........................................................................................48 자동 트리밍.......................................................................................48 이미지 복사.......................................................................................48 정보 출력..........................................................................................48 머리글/바닥글 출력.............................................................................48
10.2 슬라이드 쇼 .......................................................................................................... 49 슬라이드 쇼 표시 타입 .........................................................................49
S
11 소소 개개
IGMA Photo Pro 사용자 가이드 1
이 장에서 다음의 사항을 확인할 수 있습니다. • SIGMA Photo Pro 의 주요 특징 • 사용 설명서의 사용법
11 소소 개개
SI
11..11 SSIIGGMMAA PPhhoottoo PPrroo 에에 대대하하여여
SIGMA Photo Pro 로 할 수 있는 작업; 빠른 살펴보기
다음은 시그마 디지털 카메라용 SIGMA Photo Pro 이미지 처리 소프트웨어에 나오는 윈도우
입니다. 자세한 보기를 위해 윈도우나 창을 클릭하십시오.
메인 윈도우
GMA Photo Pro 사용자 가이드
조정모
• 이미지
하이라
• 컬러 조
• 사용자
• 히스토
• 하이라
• 화이트
• 컬러 모
• 채도 노
이미지 정보 윈도우 • 촬영된 정보 보기 • 파일 정보 보기 • 처리 정보 보기
리뷰 윈도우
• 조정 모드 선택하기
• 이미지 저장하기
• 특정 부분을 확대하거나 확대 비율의 변경
• 하이라이트 및 섀도우 경고
보기
• 이미지 마크, 잠금, 회전,
삭제하기
• 카메라에서 컴퓨터로 이미지 복사하기
• 이미지 그룹을 TIFF 나 JPEG 으로 저장하기
• 카메라나 컴퓨터의 이미지를 마크, 잠금,
회전, 삭제하기
• 인쇄
• 슬라이드 쇼
• 파일명 변경
드 제어판
의 노출 보정, 콘트라스트, 섀도우,
이트, 샤프니스, 채도 및 필 라이트 조정
정
정의 설정 불러오기, 저장 및 삭제하기
그램 보기
이트 및 섀도우 경고 설정
밸런스 조정
드 설정
이즈와 휘도 노이즈 감소
• 메인 윈도우에 나타난
이미지들 순환하기
• 조정 컨트롤 실행하기
• 인쇄
• 이미지 로드와 설정 저장
2
11 소소 개개
SIGMA
메인 윈도우 구성
아래는 메인 윈도우에 있는 핵심 구성입니다. 세부 사항은 연결된 페이지를 참조하시기 바랍니다.
이미지 저장 버튼 클릭 p. 31 X3F 이미지를 TIFF 나
JPEG 포맷으로 저장합니다. 이미지 보기 버튼 클릭 p. 23 이미지를 보고
조정하기 위해 리뷰 윈도우를 엽니다. 이미지 정보 버튼 클릭
p. 41 이미지 정보 창을
엽니다.
썸네일 창p. 16 는 카메라에서 직접
또는 선택된 폴더의 이미지를 보여
줍니다.
카메라
확인하
이미지
이미지 복사 버튼을 p. 14 클릭하시면 카메라에서(SD9/SD10)
컴퓨터로 X3F 이미지가 전송될 것입니다.
카메라(SD14/DP1)가 컴퓨터에 연결될 경우
컴퓨터 창p. 17 는 컴퓨터 드라이브와 폴더를 보여
줍니다. 화살표를 클릭해서 파일 크기와 폴더
정보를 확인하실 수 있습니다.
Photo Pro 사용자 가이드
창 p. 10 , 카메라의(SD9/SD10) 연결 상태를
실 수 있습니다. 카메라 창을 클릭하면 저장된
가 썸네일 창에 나타날 것입니다.
편집 버튼 p. 20 이미지를 회전,
마크, 잠금 또는 삭제합니다.
썸네일 버튼 p. 18 썸네일의 형식과 사이즈를
조정할 수 있습니다.
3
11 소소 개개
SIGMA Photo Pro 사용자 가이드
리뷰 윈도우 구성
아래는 리뷰 윈도우에 나타나는 핵심 구성입니다. 세부 사항은 연결된 페이지를 참조하시기
바랍니다
조정 모드 p. 26 다른
조정 설정 상태에서의
이미지를 확인
이미지 정보 버튼 클릭 p. 45
이미지 정보 창을 엽니다.
이미지 탐색 버튼을 클릭해p. 24다음 또는
이전 이미지를 선택하실 수 있습니다.
이미지 저장 버튼 누름 p. 32 X3F 이미지를
TIFF 나 JPEG 포맷으로
조정 컨트롤 누름 p. 35 조정 제어판을 엽니다.
확대율을 조정하기 위해서는 좌우 화살표 버튼p. 24 을 클릭합니다.
자동 크기 p. 25 버튼을 누르면 윈도우 창에 맞도록 이미지 크기가 조정됩니다.
확대p. 24 버튼을 누르면 확대된 이미지 부분이 나타납니다
화면에 표시된 이미지의 사이즈를 늘리거나 줄이기 위해서는확대율p.
25버튼을 누르십시오.
편집 버튼 사용 p. 20 현재 표시된 이미지를 회전, 마크,
잠금 또는 삭제합니다.
파일저장p. 42을 누르면 X3F 파일이
현재 조정된 상태의 설정으로
저장됩니다. JPEG 와 TIFF 의
경우에는 덮어쓰기가 될 것입니다.
있습니다.
4
11 소소 개개
SIGMA Photo Pro 사용자 가이드 5
11..22 사사용용 설설명명서서에에 대대하하여여 이 설명서는 SIGMA 디지털 카메라를 위한 처리 소프트웨어인 SIGMA Photo Pro 의 설치 및
사용에 관한 정보를 제공합니다.
기호 및 약속 사항
• 메뉴 경로는 다음과 같이 표시됩니다:
메뉴 머리말 > 메뉴 선택
• 동일한 키보드는 다음과 같습니다:
Cmd / + Letter or Symbol “ Cmd” 는 매킨토시 키보드의 커맨드 키의 약자입니다.
스크린상의 사용 설명서 이용
Sigma Photo Pro 로 작업을 하는동안 Sigma Photo Pro 사용 설명서를 확인하기 위해서는
도움말 > SIGMA Photo Pro 도움말을 누르시면 됩니다. PDF 매뉴얼의 다음 기능들로 빠르고 신속한 검색이 가능합니다:
북마크 기능을
사용하여 주 제목을
검색하십시오.
검색 기능을 사용하여
키워드를 확인 하십시오.
S
22 컴컴 퓨퓨 터터 설설 정정
IGMA Photo Pro 사용자 가이드 6
이 장에서 다음의 사항을 확인할 수 있습니다. • 컴퓨터에 SIGMA Photo Pro 설치 방법 • 모니터 설정 방법
22 컴컴 퓨퓨 터터 설설 정정
SIGMA Photo Pro 사용자 가이드 7
22..11 소소프프트트웨웨어어 설설치치
매킨토시 시스템 요구 사항 사용자가 SIGMA 디지털 카메라와 PC 를 사용하신다면, SIGMA Photo Pro 의 작동을 위해
다음의 최소 요구사항이 필요합니다:
• PowerPC®, G4, G5 프로세서 또는 Intel ® Core TM 듀오 프로세서
• Mac OS X v10.4 또는 상위 버전
• 512MB 또는 그 이상의 RAM
• 1GB 의 하드 디스크 여유 공간
• 16-bit (65,000 컬러) 디스플레이 카드. 24-bit (16,770,000) 권장
• 1024x768 모니터 해상도 또는 그 이상의 해상도
• USB 또는 FireWire (SD9/SD10 만) 연결
• CD-ROM 또는 DVD-ROM 드라이브
프트웨어의 설치와 제거 SIGMA Photo Pro 의 설치
소프트웨어를 설치할 때에는 다음의 순서에 따라 설치를 진행해 주시기 바랍니다. 1. SIGMA Photo Pro CD-ROM 을 CD-ROM 드라이버에 넣습니다. 2. PhotoPro3.0 아이콘에 클릭하신후, SIGMA Photo Pro 폴더를 Macintsh 하드
디스크의 Applications 폴더에 끌어다가 넣습니다. *Applications 폴더를 열기 위해서는 파인더 메뉴에서 GO>Applications 을 선택하시기 바랍니다. 3. 복사가 끝나면 설치가 완료될 것입니다.
SIGMA Photo Pro 의 제거
소프트웨어를 제거할 때에는 설치된 SIGMA Photo Pro 폴더를 수동으로 제거해 주시기 바랍니다. 다음의 파일 또는 폴더를 삭제해 주시기 바랍니다.
1. Applications 폴더에 있는 SIGMA Photo Pro 폴더는 끌어다가 휴지통에 넣으십시오. 2. 애플리케이션을 제외한 다음의 파일을 제거해 주시기 바랍니다. Preference 폴더의 “com.sigmaphoto.photopro.plist” (Macintosh HD / Users / User Name / Library / Preferences).
22 컴컴 퓨퓨 터터 설설 정정
SIGMA Photo Pro 사용자 가이드 8
22..22 모모니니터터 환환경경 설설정정
모니터 밝기, 감마, 컬러 검사
SIGMA Photo Pro 의 메인 윈도우에서 도구 > 모니터 확인… 을 선택하여 모니터의 출력을
확인할 수 있습니다. 아래의 대화상자는 컬러 뉴트럴과 감마만의 확인을 위한 것입니다. 조정이 필요시 제조사의
설명서에서 지시하는대로 모니터를 조정하십시오.
컬러가 일관적으로 표시되는 모니터와 최상의 작업을 할 수 있도록 스크린상의 이미지를 조정하십시오. 시간이 흐르면 모니터의 특성이 변하므로 주기적으로 모니터 성능을 체크하십시오. 모니터 설명서를 찾아보시고, 생산자가 권장하는대로 캘리브레이션 조정을 하십시오.
기존의 모니터 프로파일 사용
모니터 프로파일에 관한 정보는 사용자
모니터, 프로파일 소프트웨어 관리 및
작동 시스템에 관한 설명서를 참조
하십시오.
모니터 화면 크기에 맞는 최상의 해상도
선택
SIGMA Photo Pro 는 800 x 600 해상도에
맞게 제작되었으나 이 작은 화면에서는
이미지를 볼 수 있는 영역이나, 썸네일의
크기가 최대화 되지 않습니다. 1024 x 768
이나 그 이상의 해상도 에서는 이미지
확인이나 처리가 용이합니다. 이럴 경우,
메인이나 리뷰 윈도우의 크기를
변경하거나 메인 윈도우상의 썸네일 창의
크기를 조절 하거나 윈도우를 데스크탑의
다른 장소로 이동할 수 있습니다.
SIGMA Photo Pro 사용자 가이드 9
33 시시 작작 하하 기기 전전 에에
이 장에서 다음의 사항을 확인할 수 있습니다. • 컴퓨터와 카메라 연결 방법 • SIGMA Photo Pro 시작 방법
33 시시 작작 하하 기기 전전 에에
SIGMA Photo Pro 사용자 가이드 10
33..11 카카메메라라를를 컴컴퓨퓨터터에에 연연결결 SIGMA Photo Pro 를 사용할 때, 한 대의 SIGMA SD9 또는 SD10 카메라만 연결하셔야
합니다. SD14 와 DP1 카메라의 경우에는 한대 이상의 카메라를 연결하실 수 있습니다.
소프트웨어를 정상적으로 작동시키기 위해서는 다른 디지털 카메라의 연결을 해제하시기
바랍니다.
알림: SD9 및 SD10 카메라는 연결할 수 없습니다.
케이블 연결 USB 케이블을 사용해 카메라를 컴퓨터와 연결하기 전에, 카메라의 전원을 꺼주십시오.
카메라와 컴퓨터를 케이블로 연결하십시오.(SD9/SD10 한정) USD 케이블과 IEEE1394
케이블을 동시에 연결하지 마십시오.
카메라 켜기 카메라 설명서에 나와 있는 그림대로 카메라를 켜십시오. 컴퓨터에 연결한 후에도 카메라를
켜지 않았다면, SIGMA Photo Pro 는 카메라를 인식하지 못합니다.
카메라의 연결 (SD14/DP1) SD14 나 DP1 을 컴퓨터에 연결한 후 카메라의 전원을 켜십시오. SD14/DP1 은 이동식 디스크로 표시가 됩니다. (SD14/DP1 은 이동식 디스크로서 데스크 탑에 나타납니다.) 썸네일 창에 카메라 바디에 있는 CF/SD 카드를 표시하기 위해서는, 썸네일 윈도우의 디스크를 클릭하십시오. 이미지가 썸네일 창에 표시되지 않을 경우에는, CF/SD 카드에 이미지가 저장되지 않습니다. 주의 : SD14 나 DP1 은 이동식 디스크로 나타납니다. 따라서 배터리와 CF 카드의 상태는 표시되지 않습니다.
카메라의 연결 (SD9/SD10) 카메라를 컴퓨터에 연결하고 전원을 켜면 SIGMA Photo Pro 는 자동으로 활성화 됩니다. CF 카드에 저장된 이미지들은 썸네일 창에 표시가 됩니다.
카메라와 CF 카드 아이콘은 연결 상태를 표시합니다.
배터리 아이콘은
카메라의 전원을
표시합니다.
이미지 표시
파란색 타이틀 바는
카메라의 이미지가 썸네일
창에 나타나 있음을
표시합니다.
33 시시 작작 하하 기기 전전 에에
SIGMA Photo Pro 사용자 가이드 11
배터리에서 AC 로의 연결 (SD9/SD10) 카메라를 컴퓨터에 연결해서 사용시에는 AC 전원의 사용을 권장합니다. AC 전원을 사용하면
배터리가 절약되고 전원부족으로 인한 이미지 전송 실패를 방지합니다.
AC 전원으로 변경하면 배터리 지시등은 AC
전원등으로 변경됩니다.
배터리 사용시 아이콘이 주기적으로 깜박여서 배터리 소모를 알려줍니다. 이는 배터리 전원이 부족함을 나타내는 것은 아닙니다..
응용 프로그램이 구동되고 있을 때의 카메라 연결 (SD9/SD10) 컴퓨터에 연결후 카메라의 전원을 켜십시오. 만일 SIGMA Photo Pro 가 이미 구동중이라면
카메라의 이미지는 자동으로 메인 윈도우에 나타날 것입니다.
33..22 소소프프트트웨웨어어 실실행행
SIGMA Photo Pro 실행 및 종료 카메라가 연결되고 전원이 켜지면, SIGMA Photo Pro 가 자동으로 실행됩니다. (SD9/SD10
를 접속한 상태) 하이라이트된 카메라 창과 함께 메인 윈도우가 나타날 것입니다. CF 카드에
있는 모든 이미지가 자동으로 썸네일 창에 나타납니다. 썸네일 창이 비어있다면 카메라에
이미지가 없음을 의미합니다.
카메라를 연결할 필요없이 Sigma Photo Pro 아이콘을 더블 클릭하면
실행이 됩니다. 메인 창이 열리고 마지막으로 작업했던 폴더가
선택되고 이 폴더에 있는 X3F, JPEG 또는 TIFF 이미지들이
표시됩니다. Sigma Photo Pro 를 처음 여는 경우에는 선택되는
폴더가 없습니다.
응용 프로그램을 빠져나오기 위해서는, 메인 창의 빨간색 버튼을 클릭
하거나 메인 창의 메뉴에서 SIGMA Photo Pro > SIGMA Photo Pro
종료를 선택하시기 바랍니다. 주 의 : 소프트웨어를 사용하기 위해서는, 사용 계약서에 동의해 주셔야 합니다. 사용 계약서를 주의깊게 읽어 보신 후 동의하실 경우 “예” 버튼을 클릭해 주시기 바랍니다. “아니오” 버튼을 클릭할 경우 설치가 되지 않습니다.
자동 실행 설정 SIGMA Photo Pro 의 초기 상태는 SIGMA 카메라가 감지되면 자동으로 실행되도록 설정되어
있습니다. (SD9/SD10 를 접속한 상태) 카메라를 연결하고 전원을 켤 때마다 SIGMA Photo
Pro 가 자동으로 실행되는 것을 원치 않으면, 메인 윈도우의 메뉴에서 Camera > Auto-Launch Setting…을 사용해 자동 실행 설정을 취소할 수 있습니다.
SIGMA Photo Pro 사용자 가이드 12
44 이이 미미 지지 전전 송송
이 장에서 다음의 사항을 확인할 수 있습니다. • 카메라의 이미지를 컴퓨터로 복사하는 방법 • 복사한 이미지를 CF 카드에서 지우는 방법
44 이이 미미 지지 전전 송송
SIGMA Photo Pro 사용자 가이드 13
44..11 카카메메라라에에서서 컴컴퓨퓨터터로로 이이미미지지 전전송송
카메라에서 컴퓨터 상의 폴더로 이미지를 전송할 때 X3F 또는 JPEG 파일들은 (SD14 와 DP1 만) 저장이 된다는 것을 확인해 주시기 바랍니다.
알림: CD-ROM 과 같은 읽기 전용에 이미지를 저장하는 것은 불가능합니다.
SIGMA Photo Pro 를 이용해 카메라에서 이미지 전송
SD14 나 DP1 을 컴퓨터에 연결
공급된 USB 케이블을 이용해 SD14/DP1 을 컴퓨터에 연결하십시오. 이동식 디스크 아이콘이 데스크 탑에 나타날 것입니다.
Sigma Photo Pro 3.1 을 이용해 카메라의 이미지 파일을 컴퓨터로 전송
1.기존 폴더에 이미지 전송
1. 컴퓨터 윈도우에서 전송하기를 원하시는 이미지 매체를 선택하십시오.
2. 여러분들이 선택하신 매체를 표시하기 위해서는, 클릭하시면 됩니다. 전송하기를
원하시는 이미지 폴더를 선택하십시오.
기존 폴더나 매체에 새로운 폴더를 생성하기 위해서는, 메인 창에서 파일>새로운 폴더 를
선택하십시오.
2. SIGMA 폴더를 (카메라에서 생성된 DCIM 폴더) 열고 난 후, 이미지 전송을 위해 파일을
선택합니다.
1. 컴퓨터 윈도우의 SIGMA SD14 나 SIGMA DP1 매체를 클릭합니다.
2. SIGMA SD14 나 SIGMA DP1 매체 아래에 있는 DCIM 폴더를 클릭합니다.
3. DCIM 폴더 아래에 있는 SIGMA 폴더를 클릭합니다.
4. 컴퓨터에 전송하실 이미지들을 선택합니다. 모든 이미지들을 선택하실 경우, Cmd + A 를
누르거나 메인 창의 메뉴에서 편집 > 모두 선택을 누릅니다.
3. 이미지를 드래그 & 복사 또는 복사 & 붙여넣기로 전송
1. 선택하신 이미지들을 끌어다가 원하시는 폴더에 넣습니다.
2. Cmd + C 를 누르거나 “ ctrl + 클릭“ 메뉴에서 “ 복사” 를 선택해 원하시는 폴더에
“ 마우스 포인터” 로 지정한 후에 Cmd + V 를 누르거나 또는 “ ctrl + 클릭” 메뉴에서
“ 붙여넣기” 를 선택해 이미지 전송이 가능합니다.
위의 단계와 동일한 방식으로 카메라의 CF/SD 카드에 있는 이미지 파일을 컴퓨터로 복사할 수도
있습니다.
44 이이 미미 지지 전전 송송
SIGMA Photo Pro 사용자 가이드
SD9 또는 SD10 을 사용자 컴퓨터에 연결
Copy Camera Images 버튼 사용하기
SD9 또는 SD10 카메라의 이미지를 컴퓨터의 폴더나 매체로로의 이미지 전송은 X3F 파일로
저장되는 것을 확인해 주시기 바랍니다. 이미지들에는 CF 카드에서 전송된 이미지임을 확인할
수 있도록 이름이 표기 됩니다. 이 기능은 카메라에서 오래된 이미지를 검토할 때 유용합니다.
카메라에서 전송한 이미지들은 CF 카드에서 삭제도 가능합니다. 카메라에서 컴퓨터로부터 X3F 파일을 옮기려면,
1) 카메라를 연결하고 전원을 켠다. 2) 메인 창의 탐색 창에서 “ 카메라” 를 선택하십시오. 3) 특정 이미지만 옮기고 싶다면 원하는 이미지들을 선택하거나 표시한다.
(카메라에 표시되어 있던 이미지들은 SIGMA Photo Pro 에도 표시된 채로 남는다.) 4) Copy Camera Images 버튼을 클릭한다.
아래의 대화 상자가 나타날 것입니다.
CF 카드 리더기를 이용하여 컴퓨터로 이미지 전송
SIGMA Photo Pro 의 컴퓨터 윈도우에 CF 카드
이미지 전송을 위해서는 CF 카드 리더기를 사용하
Source: 모두, 표시된, 또는 선택된 이미지를
클릭해서 옮겨질 이미지를 고른다.
Transfer Option: 컴퓨터로 성공적으로 이미지들을 CF
카드로부터 삭제하려면 표시 상자 안을
클릭한다.
Destinatin: 컴퓨터 상에서 X3F 이미지를 저장하기
위해서는 선택한 폴터나 매체를
클릭하십시오.
14
리더가 나타납니다. CF 카드에서 컴퓨터로
실 수 있습니다.
OK 를 선택해서 전송을 시작하거나 Cancel
을 선택해서 메인 윈도우로 돌아간다.
SIGMA Photo Pro 사용자 가이드 15
55 이이 미미 지지 관관 리리
이 장에서 다음의 사항을 확인할 수 있습니다. • 이미지 디스플레이, 보기, 분류
• 이미지 선택과 이동
• 이미지 이름 바꾸기
• 이미지 마크, 잠금, 회전
• 이미지 삭제
55 이이 미미 지지 관관 리리
SIGMA
55..11 메메인인 윈윈도도우우 개개관관
주요 기능
다음의 사항을 실행하기 위해 메인 윈도우로 가십시오:
• 카메라에서 컴퓨터로 이미지 복사하기
• 썸네일로 이미지 보기
• 이미지 그룹을 실행하고 저장하기
• 새 폴더에 이미지 복사하고 이동하기
• 이미지 회전, 마크 및 잠그기
• 이미지 이름 변경 및 삭제
• 이미지 정보 창 접근하기
• 리뷰 윈도우에서 이미지 열기
• 인쇄
• 슬라이드 쇼
카메라 창을 선택하면 카메라의 이미지들이 직접 썸네일 창에 나타나고 컴퓨터 창을 선택하면
폴더의 이미지들이 나타납니다. 선택된 창의 타이틀이 파란색으로 표시됩니다.
메인 윈도우는 SIGMA Photo Pro 를 사용할 때 항상 열려 있습니다. 윈도우를 닫으면 프로그램을
종료하고 다른 창들도 모두 종료됩니다.
상세 정보 연결
메인 윈도우 구성의 상세 설명을 보려면 아래의 링크를 클릭하십시오.
장 카메라에서의 이미지 전송
카메라 창
이미지 저
Photo Pro 사용자 가이드
이미지 정보 제
창
전
삭
썸네일 창
메인 윈도우
썸네일 모양 변경인쇄
슬라이드 쇼
컴퓨터
이미지 회
이미지 보기
이미지 마크 & 잠금
16
55 이이 미미 지지 관관 리리
SIGMA Photo Pro 사용자 가이드 17
메인 윈도우 크기 조정
녹색 줌(+) 버튼을 이용해 메인 창의 크기를 변경하실 수 있습니다. 이전 크기로 돌아가기
위해서는 다시 클릭하시면 됩니다. 윈도우 메뉴에서, 옐로우 최소화 (-) 버튼을 누르면 Dock 로
들어갑니다. 오른쪽 아래 부분의 움직여 사이즈를 조정할 수 있습니다.
탐색창이나 썸네일 창에서의 사이즈 변환 컴퓨터와 썸네일 창의 크기를 조절하려면, 두 창 사이의 중간
막대를 클릭하고 드래그하여 조절할 수 있습니다. SIGMA
Photo Pro 는 다음 번 프로그램 실행시에 바뀌어진 크기로
실행됩니다.
55..22 메메인인 윈윈도도우우에에서서 이이미미지지 보보기기
카메라에 저장된 이미지 보기 카메라에 저장된 이미지를 불러오기 위해서는 카메라 창을 클릭하시기
바랍니다. 카메라 창의 이름이 파란색으로 변하게 되며 카메라의
이미지들이 썸네일 창에 표시될 것입니다.
컴퓨터에 저장된 이미지 보기 마지막 확인한 폴더를 선택하기 위해서는 컴퓨터 창을 클릭하시기
바랍니다. 컴퓨터 창의 이름이 강조되며 폴더안에 있는 이미지들이
썸네일 창에 나타나게 될 것입니다.
마지막으로 확인한 폴더가 삭제된 경우, 컴퓨터 창에 강조가 되지만
선택되어진 폴더는 없습니다.
드라이버나 폴더를 클릭하시면 선택됩니다. 선택된 폴더는 블루 밴드로
나타납니다. 드라이버나 폴더의 화살표를 클릭하면 하위 폴더가
나타납니다.
썸네일 창에 이미지가 나타나지 않을 경우, 카메라에 탐지된 X3F
이미지가 없는 것을 나타내거나 선택한 폴더에 TIFF, JPEG, X3F
이미지가 없는 것을 나타냅니다.
컴퓨터가 네트워크에 연결되어 있는 경우, 다른 컴퓨터에서도
네트워크를 클릭해 폴더에 액세스할 수 있습니다.
회색 부분에 마우스를 올려놓고 좌우로 움직여 탐색창이나 썸네일의 크기를 조절할 수 있습니다.
55 이이 미미 지지 관관 리리
SIGMA Photo Pro 사용자 가이드
55..33 다다른른 방방법법으으로로 썸썸네네일일 보보기기
썸네일 창과 모양 변경
메인 윈도우 밑에 있는 썸네일 버튼을 클릭하면 다른 크기의 썸네일과 정보등을 확인할 수
있도록 변경할 수 있습니다.
썸네일 줌 슬라이더 썸네일의 크기를 변환하기 위해서는, 파란색 볼을 움직이거나 양쪽 사이드를 클릭 하십시오. 보기 > 썸네일 작게보기, 썸네일 중간보기 또는 썸네일 크게보기를 선택하십시오.
촬영정보 첨부 썸네일
버튼이나 메인 윈도우 메뉴의 보기 > 촬영정보 첨부 썸네일 을 클릭하십시오.
썸네일 분류 및 필터링
썸네일에 대한 분류 및 필터링은 메인 윈도우 메뉴의 보기에 있습니다. 직접 선택하거나
단축키를 이용하여 썸네일 창에 특정 그룹을 나타낼 수 있습니다.
드라이브나 폴더내의 X3F, JPEG, TIFF
파일만 보기
마크하거나 잠궈진 이미지만 선택
썸네일 창에 있는 이미지를 속성에 따라 정리
썸네일 창에서 역순을 선택하거나 새로고침을
선택하십시오.
18
55 이이 미미 지지 관관 리리
SIGMA Photo Pro 사용자 가이드 19
55..44 이이미미지지의의 이이름름 변변경경
이미지의 이름 변경
Ctrl + 클릭 을 하셔서 이미지 이름을 변경하실 수 있습니다.
단체로 이름 변경
'일괄 다른 이름' 대화 상자로 폴더에서 선택한 모든 이미지의 이름을 변경할 수 있습니다.
이미지들을 선택하고 메인 윈도우의 파일 을 클릭한후 일괄 다른 이름을 선택하십시오. 이름 변경 박스에 모든 이미지에 사용될 이름을 입력하고 시작 번호 # 에 시작할 번호를 입력하십시오.
새로운 파일 이름이 이미 폴더에 존재하면 에러 메시지가 나올 것입니다.
SIGMA Photo Pro 밖에서 이름 변경
CF/SD 카드에서 X3F 파일의 파일이름 포맷을 (IMG#####/SDIM#####) 변경하면
카메라에서 인식을 못합니다. 파일 이름은 컴퓨터로 복사한 이후에 변경 하시기 바랍니다.
컴퓨터에서, 사용자가 프로그램외에서 파일 이름을 변경할 경우 SIGMA Photo Pro 에서
원래대로 파일을 인식할 수 있도록 확장자를 (.X3F) 유지해야 합니다. 처리된 파일은 .TIF
및 .JPG 이라는 확장자를 갖는데 이 역시 변경하면 안됩니다. 알림: 파일 이름을 변경할 때 확장자를 변경하지 마십시오. 확장자가 변경되면 Sigma Photo Pro 에서 파일을 올바르게 인식할 수 없습니다. 55..55 이이미미지지 선선택택
한 개의 이미지 선택
썸네일의 이미지를 선택하려면 한번 클릭하십시오. 더블 클릭하면 리뷰 윈도우에 이미지가
나타납니다. 선택된 이미지는 노란색으로 강조됩니다.
여러 개의 이미지 선택
다음의 규칙에 따라 마우스를 이용하여 썸네일을 선택하고 해제할 수 있습니다: • Shift + 클릭 썸네일을 연속(정렬)해서 선택
• 썸네일에서 Cmd + 클릭을 하시면 랜덤으로 선택이 가능합니다.
• 썸네일에서 Cmd + A 를 누르시면 전체가 선택됩니다.
• 빈공간에 클릭하시거나 편집 / 모두 취소 를 누르면 전체가
해제 됩니다.
• Cmd+ Shift + I 를 누르시면 현재 선택된 파일들이 바뀌게
됩니다. 다음의 메인 윈도우 메뉴 선택과 단축키를 통해서도 썸네일의
선택과 해제를 할 수 있습니다:
55 이이 미미 지지 관관 리리
SIGMA Photo Pro 사용자 가이드 20
55..66 메메인인 및및 리리뷰뷰 윈윈도도우우에에서서 이이미미지지 마마크크,, 잠잠금금,, 회회전전하하기기
이미지 회전
회전 버튼 또는 편집 메뉴의 CW/CCW 회전을 이용하여 썸네일을 수직이나 수평
방향으로 변경할 수 있습니다. 카메라에서 회전된 이미지들은 컴퓨터로 옮겨
지더라도 회전된 상태로 남습니다.
• 이미지를 선택하고 왼쪽 회전 버튼을 누르면 이미지가 왼쪽으로 회전합니다.
• 오른쪽 회전 버튼을 클릭하면 이미지가 오른쪽으로 회전합니다.
• 오직 X3F, JPEG 및 TIFF 이미지만 회전이 가능합니다.
이미지 마크 및 마크 해제
전송, 복사, 처리 또는 이동 이미지들의 그룹을 확인하고 싶을 때 이미지들에 마크를
합니다. 카메라에 마크된 이미지들은 컴퓨터로 이동후에도 마크가 계속 남습니다.
• 한 개 또는 여러 개의 이미지를 선택하고 마크 버튼을 클릭하거나 편집 메뉴에서 마크를
선택하여 마크를 선택하십시오.
• 한 개 또는 여러 개의 이미지를 선택하고 마크 버튼을 클릭하거나 편집 메뉴에서 마크
해제를 선택하여 마크를 해제하십시오.
• 선택한 그룹에 마크된 이미지와 아닌 이미지가 함께 있으면 모든 이미지가 마크됩니다.
• 선택한 모든 이미지에 마크가 있으면 마크 버튼을 눌러 모든 마크를 해제할 수 있습니다.
• 오직 X3F 이미지만 마크가 가능합니다.
이미지 잠금 및 해제
이미지 잠금은 실수로 이미지를 삭제하는 것을 방지합니다. 카메라에서 잠궈진 이미지는
컴퓨터로 이동후에도 계속 잠긴 상태로 남습니다.
• 한 개 또는 여러 개의 이미지를 선택한 후 잠금 버튼을 클릭하거나 편집 메뉴의 잠금을 선택하여 이미지를 잠급니다.
• 한 개 또는 여러 개의 이미지를 선택한 후 잠금 버튼을 클릭하거나 편집 메뉴의 잠금 해제를
선택하여 이미지를 해제합니다.
• 선택된 그룹에 잠궈진 이미지와 아닌 이미지가 함께 있으면 모든 이미지가 잠궈집니다.
• 선택한 모든 이미지가 잠궈져 있으면 잠금 버튼을 클릭하여 잠금을 해제할 수 있습니다.
• JPEG, TIFF 및 X3F 이미지는 잠금이 가능합니다.
알림: CD-ROM 과 같은 읽기 전용 매체는 위의 작업이 불가능합니다.
55 이이 미미 지지 관관 리리
SIGMA Photo Pro 사용자 가이드 21
55..77 메메인인 및및 리리뷰뷰 윈윈도도우우에에서서 이이미미지지 삭삭제제하하기기
이미지 삭제
• 이미지를 선택하고 삭제 버튼을 클릭하거나, 키보드의 Delete 키를 누르거나 편집 메뉴의
삭제를 선택하십시오.
• 삭제 대화 상자가 나와 진행 과정을 안내할 것입니다.
• 잠궈진 이미지는 삭제전에 잠금을 해제해야 합니다.
• JPEG, TIFF 및 X3F 이미지는 삭제가 가능합니다.
• 컴퓨터의 휴지통에 들어있는 이미지들은 복구가 가능합니다.
알림: CD-ROM 과 같은 읽기 전용 매체는 위의 작업이 불가능합니다. 55..88 메메인인 및및 리리뷰뷰 윈윈도도우우에에서서 이이미미지지 인인쇄쇄하하기기
이미지 인쇄
출력 버튼을 누르거나 메뉴에서 파일 > 출력 을 누르면 출력이 됩니다. 자세한 내용은
섹션 10.1 을 참조하시기 바랍니다.
55..99 메메인인 윈윈도도우우에에서서 슬슬라라이이드드 쇼쇼 보보기기
메인 윈도우의 슬라이드 쇼
슬라이드 쇼 버튼을 클릭하거나 메뉴의 파일>슬라이드 쇼 를 선택하십시오. 자세한
사항은 10.2.장을 참조하십시오.
SIGMA Photo Pro 사용자 가이드 22
66 이이 미미 지지 재재 생생
이 장에서 다음의 사항을 확인할 수 있습니다. • 리뷰 윈도우 여는 방법
• 리뷰 윈도우에 있는 다른 이미지 보기
• 확대경을 사용한 자세히 보기
• 경고 마스크를 이용한 섀도우와 하이라이트 체크
• 조정 모드 사용 방법
• 멀티 리뷰 윈도우 나타내기
• X3F 파일 설정 갱신 방법
66 이이 미미 지지 재재 생생
SIGMA Photo Pro 사용자 가이드
66..11 리리뷰뷰 윈윈도도우우
리뷰 윈도우 열기
썸네일을 더블 클릭하거나 메인 윈도우에서 이미지를 선택한 후 이미지 보기 버튼을 클릭해서
데스크 탑에서 리뷰 윈도우를 열수 있습니다.
주요 기능
리뷰 윈도우로 다음의 사항을 실행할 수 있습니다:
• 개별 이미지를 대형 사이즈의 고 해상도로 확인
• 개별 이미지를 작업 후 저장
• 다른 조정 설정으로 이미지 재 확인
• 사용자 모드에 맞는 조정 컨트롤 접근
• 이미지 마크, 잠금, 회전 및 삭제
• 카메라나 선택한 폴더에 있는 다른 이미지 탐색
• 이미지 정보 창 확인
상세 정보 연결
리뷰 윈도우 구성의 상세 정보를 보시려면 아래의 링크를 클릭하십시오.
이미지 저장
이미지 정보
이미지 회전
삭제
다른 설정으로 이미지 보기 및
보여지는 이미지의 크기 확대, 축소
다른 이미지 보기
커스텀 조정 만들기
리뷰 윈도우
이미지 마크 및 잠금
인쇄
확대경
23
SIGMA Photo Pro 사용자 가이드 24
66..22 리리뷰뷰 윈윈도도우우를를 이이용용한한 폴폴더더 탐탐색색
리뷰 윈도우에 표시할 이미지 선택
리뷰 윈도우를 열면 가장 최근에 선택했던 썸네일이 나타납니다. 썸네일을 더블 클릭하거나
썸네일을 선택해서 이미지 표시 버튼을 클릭하면 열린 리뷰 윈도우가 교체됩니다.
네비게이션 버튼을 이용한 이미지 선택
현재의 메인 창에 나타난 다른 썸네일을 통해서도 리뷰 윈도우 탐색 버튼을
클릭하실 수 있습니다. 보기 선택을 누르신 후 보기 > 이전 이미지 또는 다음
이미지를 선택하실 수 있습니다. 이전 버튼이 회색이 되면 선택한 폴더의 첫번째 이미지가 화면에 있다는 것이며 다음 버튼이
회색이 되면 선택한 폴더의 마지막 이미지가 나와 있음을 의미합니다. 메인 윈도우에서 폴더를 변경할 때마다 리뷰 윈도우의 이미지를 새 폴더의 이미지로 바꾸기
전까지 네비게이션 버튼을 사용할 수 없습니다.
메인 윈도우에서 특정 이미지 선택 이미 리뷰 윈도우를 연 상태에서 메인 윈도우에 나타나 있는 특정한
이미지를 보려면, 메인 윈도우에 있는 그 썸네일을 더블 클릭하면
됩니다. 리뷰 윈도우에 있는 현재의 이미지는 새로운 이미지로 바뀌어
집니다.
66..33 확확대대경경 사사용용
확대 비율 조정 확대 조정 버튼을 클릭하면, 리뷰 윈도우에 맞게 이미지가 확대됩니다.
확대경의 배율 조정 확대경은 리뷰 윈도우에 있는 이미지의 확대된 부분을 800% 까지 확대해서
나타냅니다. 배율을 조정하려면 확대경버튼 옆에 있는 + 또는 – 버튼을
누르십시오.
SIGMA Photo Pro 사용자 가이드 25
확대경 사용
리뷰 윈도우에 있는 확대경버튼을 클릭하면、루페가
사용 가능합니다.
루페를 사용하면서、그레이 밸런스를
조절하실 수 있습니다。확대경의
상태로 돌아갈 경우에는、조절 판넬에
있는그레이 밸런스 버튼을 클릭 하여
주십시오。루페를 사용하지 않고
스포이드를 사용한 경우에는,
그레이밸런스 버튼을 클릭하면
포인터에 돌아갑니다。
루페에서 RGB 값을 읽는 방법 오른쪽 아래 코너의 3 개의 숫자는 각각, 루페 중앙의 5 x 5 픽셀의 포인트 샘플에서의
빨(R)、녹(G)、청(B)값을 표시 합니다。
색에 관한 정보는 8.3 장을 보시기 바랍니다。 66..44 확확대대경경 사사용용
자동 크기 조정 버튼
자동 크기 조정 버튼을 클릭하면, 리뷰 윈도우에 맞게 이미지가 확대됩니다.
확대율 변경
리뷰 윈도우에서 이미지의 일부분을 1600% 까지 확대해 볼 수 있습니다.
확대율을 변경하기 위해서는, 자동 크기 조정 버튼 옆에 있는 좌우
화살표를 클릭합니다. 현재 보이는 확대율은 화살표 사이에 숫자로
표기됩니다. 최소 확대 비율은 8.3%(1/12) 입니다.
SIGMA Photo Pro 사용자 가이드 26
66..55 하하이이라라이이트트 및및 섀섀도도우우 경경고고가가 표표시시된된 이이미미지지 보보기기
마스크를 이용한 하이라이트와 섀도우 분석
붉은 색은 조정 제어판의 히스토그램 설정값을 초과하는 하이라이트된 부분을 표시하고
파란색은 설정값 이하의 섀도우 부분을 표시합니다. 8.4 장의 하이라이트와 섀도우 경고
마스크에서 자세한 내용을 확인하시기 바랍니다. 66..66 조조정정 모모드드 설설정정 사사용용하하기기 이미지 파일이 처리되는 방법을 변경하려면 조정 모드 스위치를 사용하시기 바랍니다.
리뷰 윈도우의 우측상단에 있는 지시등이 이미지가 처리되는 동안
활성화됩니다. 움직임이 멈추면 현재의 조정모드에 맞게 높아진
해상도의 이미지가 나타납니다. 다른 모드를 선택하려면 파란 공을 다른 조정 모드로 옮기거나 원하는 모드를 클릭하십시오.
지정된 이미지, 파일이 X3F 포맷일 경우
X3F 모드: 초기 설정으로 이미지 재생 (카메라의 미리보기와 일치) X3F 로 선택하면, 각각의 이미지는 톤, 스케일 또는 색상의
변화없이 처음 SIGMA 디지털 카메라에서 만들어진대로 리뷰
윈도우에 나타납니다. 만일 임의로 조절된 설정값을 X3F
버튼을 눌러서 X3F 파일에 저장해 놓으면 나중에 X3F 에
저장된 값으로 변경할 수 있습니다. X3F 모드는 다른 모드를 선택하거나 조정 컨트롤을 사용하여
수동으로 설정을 조절할 때까지 선택된 채로 남아있게 됩니다.
SIGMA Photo Pro 사용자 가이드 27
자동 모드: 자동 설정으로 이미지 재생 (이미지 내용에 따라 달라짐) 자동모드에서는 각각에 나타나는 이미지에 맞게 표시 설정이
자동으로 조정됩니다. 자동모드는 조정 컨트롤을 사용하여 수동으로 다른 모드를
선택하기 전까지 변경되지 않습니다 자동모드가 어떻게 조절되어 있는지 보려면 조정 컨트롤을
열어 보십시오. 자동모드는 각각의 이미지에 맞게 자동적으로 조절할 목록들을 설정합니다.
자동설정을 더 조절하려면 조정 컨트롤 창에 있는 설정들을 변경하십시오. 자동모드는 커스텀
모드로 바뀌어집니다.
커스텀 모드: 특정 설정 적용으로 이미지 재생 커스텀 모드를 선택하면 각각의 이미지는 팝 다운 메뉴에
나열된 커스텀 설정이나, 현재의 저장되지 않은 설정에 따라
리뷰 윈도우에 나타납니다. 커스텀 모드내의 현재의 설정은 팝 다운 메뉴에서 다른 설정을
선택하거나, 다른 모드를 선택하거나, 또는 조정 컨트롤에서
수동으로 설정을 변경하기 전까지는 변경되지 않습니다. 다른 모드를 선택한후에 가장 최근의 커스텀 설정이 팝 다운 메뉴에 남아 있게 됩니다. 커스텀
모드를 다시 선택하면 원래의 설정으로 돌아갈 수 있습니다.
현재 미저장 설정 저장 팝 다운 메뉴에 “ 현재 미저장 설정” 이 표시되면, 조정 설정 상태는 현재 조정 컨트롤에 나와
있는 대로 입니다. “현재 미저장 설정” 은 조정 컨트롤을 이용해서 수동으로 이미지를 조정하면 팝 다운 리스트에
나타납니다. 컨트롤이나 슬라이드를 움직이면 자동으로 커스텀 모드로 변경되고 팝 다운 메뉴에
“ 현재 미저장 설정” 이 나타납니다.
조정 컨트롤 창에서 조정 모드 부분의 설정 저장 버튼을 눌러 현재의 설정값을
저장할 수 있습니다. 저장된 설정값은 Photo Pro 에 나타난 다른 X3F 이미지에도
적용됩니다.
원하는 설정값을 원본 사진에 저장하길 원한다면 X3F 파일에 그 값을 저장시킬 수
있습니다. 조정 컨트롤 창이나 리뷰 윈도우의 조정 모드 부분에서 X3F 버튼을 클릭하면
X3F 설정값을 바꿀수 있습니다. 또한 이미지를 저장할 때 TIFF 나 JPEG 으로 만드는
저장 대화상자안에 이 옵션을 선택하면 새로 설정된 X3F 설정값을 사용하여 저장할 수 있습니다.
차후에 이미지를 저장할 때도 그 설정값은 계속 남아 있습니다.
X3F 버튼이 비활성화되어 있을 때는 파일이 설정값으로 처리되어 있거나 이미 저장된
X3F 설정값이 있는 경우입니다.
66 이이 미미 지지 재재 생생
SIGMA Photo Pro 사용자 가이드 28
보여지는 이미지, 파일이 JPEG 이나 TIFF 포맷일 경우
파일 모드: 조정 없이 이미지 보기 파일을 선택하면 각각의 이미지는 기본값으로 표시됩니다.
파일 모드의 현재 설정은 팝 다운 메뉴의 다른 설정을
선택하거나 조정 컨트롤을 사용해 수동으로 설정을 변경할
때까지 선택된 상태로 유지됩니다.
자동: 자동 조정으로 이미지 보기 자동을 선택하면, 부여된 설정은 각각의 나타난 이미지에 대해
자동으로 조정됩니다. 자동 모드는 다른 모드를 선택하거나, 조정 컨트롤을 사용해
수동으로 설정을 변경할 때까지 선택된 상태로 유지됩니다.
어떠한 자동 조정이 설정되었는지 보려면 조정 컨트롤을 열어 보십시오. 자동 모드는 이러한
컨트롤을 각각의 이미지에 자동으로 설정합니다. 자동 설정을 추가로 조절하려면 조정 컨트롤
창에서 설정을 업데이트 하십시오. 자동 모드는 커스텀 모드로 변경될 것입니다.
커스텀 모드: 특정 설정이 지정된 이미지 보기 커스텀을 선택하면 리뷰 윈도우에 나타나는 각각의 이미지는
팝 다운 메뉴에 있는 커스텀 설정이 적용되거나 현재의
저장되지 않은 설정이 적용될 것입니다. 커스텀 모드의 현재 설정은 팝 다운 메뉴의 다른 설정을
선택하거나 다른 모드를 선택하거나 조정 컨트롤을 사용하여 수동으로 설정을 조절할 때까지
선택된 상태로 남게 됩니다. 다른 모드를 선택한 후에는 가장 최근의 커스텀 설정이 팝 다운 메뉴에 남게 됩니다. 커스텀을
선택하면 다시 이전 설정으로 돌아갑니다. 이미지 저장에 관해서는 7.2 를 참조하십시오. 알림: JPEG 또는 TIFF 포맷은 X3F 필 라이트를 사용할 수 없습니다.
SIGMA Photo Pro 사용자 가이드 29
66..77 멀멀티티 리리뷰뷰 윈윈도도우우
멀티 리뷰 윈도우 실행
멀티플 리뷰 윈도우를 열 경우, 이미지나 설정을 나란히 비교해 보실 수 있습니다. 추가적인 리뷰
윈도우를 열기 위해서는, 메인 또는 리뷰 창에서 파일 > 새로운 리뷰 윈도우 열기 를
선택하십시오.
멀티 리뷰 윈도우를 연 상태에서 메인 윈도우에 있는 아무 썸네일을 더블 클릭하면 리뷰
윈도우의 가장 위에 이미지를 열어 줍니다. 주의: 각각의 리뷰 윈도우는 별도의 컴퓨터 메모리를 필요로 하기 때문에 멀티 리뷰 윈도우를
열어놓은 상태에서는 프로그램이 느려질 수 있습니다. 프로그램 수행을 최대화하기 위해서는
사용하지 않는 리뷰 윈도우는 닫아주시기 바랍니다.
멀티 리뷰 윈도우를 이용한 이미지 비교
여러 개의 리뷰 윈도우를 옆에 열어놓으면 어떤 이미지를 저장할지 결정하기 전에 구성이나 얼굴
표정 또는 포커스를 비교할 수 있습니다.
멀티 리뷰 윈도우를 이용한 모드 비교
각각의 리뷰 윈도우는 고유의 조정 모드를 사용하고 있습니다; 같은 리뷰 윈도우에 표시되는 모든 이미지는 고유의 설정 모드에 의해 처리되어 나타납니다. 하나의 이미지를 두개의 다른 리뷰 윈도우에 열어 놓으면 각각의 다른 모드를 비교할 수 있습니다.
SIGMA Photo Pro 사용자 가이드 30
77 프프 로로 세세 싱싱 && 저저 장장
이 장에서 다음의 사항을 확인할 수 있습니다. • 이미지 처리와 저장 • 처리된 이미지의 해상도, 파일 형식, 컬러
스페이스 선택 방법
77 프프 로로 세세 싱싱 && 저저 장장
SIGMA Photo Pro 사용자 가이드 31
77..11 메메인인 윈윈도도우우 프프로로세세싱싱
여러 이미지 동시 처리
이미지를 그룹으로 묶어서 처리하는 것은 개별적인 주의를 필요로 하지 않는
X3F 파일들을 빠르게 처리하기에 좋은 방법입니다. 파일들을 개별적으로 이름
지을 수는 없고, 모든 파일에 똑같은 설정이 적용됩니다. 그러나 자동 조정
설정을 선택하면, SIGMA Photo Pro 는 처리가 진행되는 동안 각각의 이미지를 최적화해 줄
것입니다. 이미지를 통합하여 처리하려면:
1) 처리하고자 하는 X3F 이미지가 들어 있는 폴더를 선택하십시오.
2) 폴더 전체, 선택한 이미지 또는 마크된 이미지를 처리할 수 있습니다.
3) 필요시, 특정 썸네일을 선택하거나 마크할 수 있습니다.
4) 이미지 저장 버튼을 클릭하십시오. 다음의 대화 상자가 나타납니다: 알림: 위의 작업은 JPEG 및 TIFF 로 하실 수 없습니다.
조정 모드 (X3F 파일만):
이미지 처리를 위해 조정 모드를
선택하십시오.
프로세싱 옵션:
선택 파일 형식
출력 이미지 사이즈
컬러 스페이스
저장 경로:
편집된 이미지들을 저장하기 위해
컴퓨터의 경로를 선택하십시오.
저장을 클릭하여 이미지 프로세싱을
시작하거나 취소 를 클릭하여 메인
윈도우로 돌아가십시오.
원본 이미지:
촬영된 원본의 해상력 및 파일명이
여기에 기록됩니다.
X3F 파일에 저장된 조정으로
업데이트 하려면 옵션을
체크하십시오.
77 프프 로로 세세 싱싱 && 저저 장장
SIGMA Photo Pro 사용자 가이드
77..22 윈윈도도우우 프프로로세세싱싱 리리뷰뷰
개별 이미지 처리
리뷰 윈도우에서 각각의 이미지를 처리하는 것은 메인 윈도우에서 처리하는 것과 비슷하며
다음과 같은 추가적인 이점이 있습니다: • 대부분의 처리가 이미지 보기를 하는 동안 끝나 있기 때문에 저장이 빠릅니다. • 처리된 파일을 저장한 것과 같이 이름을 바꿀 수 있습니다. • 조정 컨트롤 창을 이용해서 설정을 조절할 수 있습니다. • 설정을 선택하기 전에 이미지를 더 자세히 볼 수 있습니다.
처리할 이미지를 선택했으면 이미지 저장 버튼을 누르십시오.
다음의 대화상자가 나타납니다:
저장 경로 선택
이미지를 저장할 때 위치를 선택할 수 있습니다. 이미지는
위치를 변경하고 싶다면 폴더나 드라이브를 지정하십시오 알림: JPEG 및 TIFF 의 경우, 작업을 반복하면 이미지 품
원본 이미지:
촬영된 원본의 해상력 및 파일명이
여기에 기록됩니다.
저장 경로:
컴퓨터에 있는 폴더를 선택해 처리된 이미지들을 저장하거나 이름을 변경할 수 있습니다.
조정 모드 (X3F 파일만):
확인 을 클릭
메인 윈도우
X3F 파일에 저장된 조정 설정을
업데이트하려면 옵션을
선택하십시오.
32
이전의 저장 폴더에 저장됩니다.
.
질이 저하됩니다.
프로세싱 옵션:
선택 파일 형식
출력 이미지 사이즈
컬러 스페이스
하여 저장하거나, 취소 를 클릭하여
로 돌아가십시오.
77 프프 로로 세세 싱싱 && 저저 장장
SIGMA Photo Pro 사용자 가이드 33
77..33 프프로로세세싱싱 옵옵션션 팝 다운 메뉴와 원형 버튼으로 이미지에 적용할 처리 설정을 선택하십시오.
출력 이미지 사이즈
출력 이미지 사이즈의 초기 설정은 카메라에 이미지를 촬영할 때 선택했던 것과 동일합니다. (고,
중, 저) 또한 JPEG 나 TIFF 로 처리된 이미지에 대해 절반이나 두 배의 해상도를 선택할수도
있습니다. (각각의 크기안에 픽셀이 절반 또는 두배)
설정 조정
3 가지 설정 선택이 가능합니다: 카메라나 SIGMA Photo Pro 에 의한 X3F 모드, SIGMA Photo
Pro 의 자동 설정에 의한 자동모드, 그리고 사용자가 설정하는 커스텀 모드. 자세한 설정 작업은
6.5 장 그리고 설정 저장은 8.7 장을 참조하십시오.
컬러 스페이스
다른 프로그램, 프린터 그리고 사용자가 정확한 컬러 데이터를 받을 수 있도록 출력에 필요한
정확한 컬러 스페이스를 선택하십시오. 선호하는 특정 컬러 스페이스가 없다면, PC 나 Mac 의
표준 컬러 스페이스를 선택하십시오. (sRGB 또는 AppleRGB) 더 세부적인 컬러 컨트롤이
필요하면, 필요에 따라 팝 다운에 있는 다른 컬러 스페이스를 선택하십시오.
파일 형식
SIGMA Photo Pro 는 JPEG, 8-bit TIFF 및 16-bit TIFF 를 지원합니다.
퀄리티
JPEG 파일을 저장할 때 압축도를 변경할 수 있습니다.
출력 이미지 사이즈
• 원본과 같은 크기
• 절반 크기
• 두 배 크기
컬러 스페이스
• sRGB
• AppleRGB
• AdobeRGB
• ColorMatchRGB
• ProPhotoRGB
파일 형식
• JPEG
• 8-bit TIFF
• 16-bit TIFF
조정 모드 (X3F 파일만)
• X3F
• 오토
• 커스텀
알림: JPEG 및 TIFF 의 경우, 보이지 않습니다.
X3F 파일에 저장된 조정 설정을
업데이트 하려면 옵션을 선택
하십시오.
SIGMA Photo Pro 사용자 가이드 34
88 이이 미미 지지 조조 정정
이 장에서 다음의 사항을 확인할 수 있습니다. • 조정 제어판 사용 방법
• 톤 조정 방법
• 컬러 조정 방법
• 히스토그램 사용 방법
• 경고 마스크 설정 방법
• 화이트 밸런스 변경 방법
• 설정 저장 방법
• 저장된 설정 삭제 방법
88 이이 미미 지지 조조 정정
SIGMA Photo Pro 사용자 가이드
88..11 조조정정 컨컨트트롤롤을을 이이용용한한 수수동동 이이미미지지 조조정정
조정 컨트롤을 사용하여 리뷰 윈도우의 이미지에 적용되는 설정을 수동으로 조절할 수 있습니다.
컨트롤이나 슬라이더를 변경하면 현재의 리뷰 윈도우는 커스텀 모드 로 변경됩니다. 팝 다운
메뉴는 “ 현재 미저장 설정” 으로 표시되며 수동으로 조정되었음을 보여줍니다. 다른 모드나 저장된 설정을 선택하지 않으면 컨트롤에 있는 현재의 설정이 관련된 리뷰 윈도우의
이미지에 적용됩니다. 리뷰 윈도우가 여러 개 열리면 설정은 맨 위의 리뷰 윈도우에 적용됩니다.
조정 컨트롤 제어판 실행 및 종료
조정 컨트롤을 열려면 리뷰 윈도우의 조정 컨트롤 버튼을 클릭 하십시오.
조정 모드 p. 41
조정 모드를 설정하고, 적용 파일이나 X3F 파일의 특정한 조정
설정을 저장하고 삭제하기 위해 사용
화이트 밸런스 p. 40 X3F 파일에서 화이트 밸런스를 변경할 때 사용. 알림: JPEG 및 TIFF 이미지는 표시 안됨.
톤 조정 p. 36
노출, 섀도우, 하이라이트, 컬러 채도, 샤프니스 및 X3F 필
라이트(X3F 이미지만) 사용
35
히스토그램p. 39
광도의 값을 구하고 원하는 톤의 범위가 나왔는지 확인하기 위해
사용
컬러 조정 p. 37 채도나 휘도 노이즈의 감소 레벨을 선택할 수 있습니다.
컬러 모드 p. 40 이미지의 전체적인 색상을 조정하고 뉴트럴 하기 위해 사용
노이즈 감소p. 40
채도나 휘도 노이즈의 감소 레벨을 선택할 수 있습니다.
88 이이 미미 지지 조조 정정
SIGMA Photo Pro 사용자 가이드 36
제어판의 확대, 축소 및 종료
조정 컨트롤을 최대화 또는 최소화 시키기 위해서는 (조정 모드, 톤 조정,
화이트 밸런스, 컬러 조정, 히스토그램), 각각의 버튼을 클릭하거나 오른쪽의
최대 최소 버튼을 클릭하시면 됩니다.
조정 컨트롤을 닫기 위해서는, 상단 좌측 코너의
버튼을 클릭하거나 리뷰 창을 닫으십시오.
88..22 톤톤 조조정정 슬라이드로 노출 보정, 콘트라스트, 섀도우, 하이라이트, 샤프니스, X3 필 라이트 (X3F 파일만)
및 채도를 컨트롤 할 수 있습니다. 자동모드시, 샤프니스를 제외한 모든 톤 조정 슬라이드가 자동모드 설정대로 적용됩니다. X3 필
라이트의 경우, 약간만 조정되며 샤프니스처럼 사진가의 취향과 만족도에 따라 달라집니다.
샤프니스를 증가하거나 X3F 필 라이트에서 닷징이나 버닝 효과를 증가하려면 자동 모드 선택 후
슬라이드로 조정하십시오.
알림; X3F 필 라이트는 JPEG 및 TIFF 파일에는 사용할 수 없습니다.
노출 노출 보정 슬라이드는 원본 이미지가 변경된 것처럼 전체 밝기에
영향을 줍니다. 약간의 노출 과다나 부족시 사용하십시오. 슬라이드의
0.1 은 f/stop 의 0.1 을 표시하며 슬라이드의 범위는 양쪽으로 2
stops 씩 입니다. 이는 f/stops 의 +, - 2 스탭을 의미합니다.
콘트라스트 콘트라스트 슬라이드는 검은색과 흰색의 정도에 영향을 줍니다.
콘트라스트를 높이면 흰색은 밝아지고 검은색은 어두워지고 낮추면
양쪽모두 회색으로 변합니다. 콘트라스트 슬라이드의 범위는 – 2.0
에서 2.0 입니다.
섀도우
섀도우 슬라이드는 암부의 어둡기에 영향을 줍니다. 숫자를 높이면 섀도우가 밝아지고 낮추면
어두워 집니다. 섀도우 슬라이드의 범위는 – 2.0 에서 2.0 입니다.
하이라이트
하이라이트 슬라이드는 하이라이트의 밝기에 영향을 줍니다. 숫자를 높이면 하이라이트가
밝아지고 낮추면 어두워집니다. 하이라이트 슬라이드의 범위는 – 2.0 에서 2.0 입니다.
채도
채도 슬라이드는 이미지 색상의 농도에 영향을 줍니다. 채도를 높이면 색상이 진해지고 낮추면
옅어집니다. 채도 슬라이드의 범위는 – 2.0 에서 2.0 이며 – 2.0 의 최소 채도값은 순수한 흑백
이미지에 해당합니다.
88 이이 미미 지지 조조 정정
SI
샤프니스
샤프니스 슬라이드는 이미지 미세 선명도에 영향을 줍니다. 숫자가 높으면 샤프니스가
강해집니다. 샤프니스 슬라이드의 범위는 – 2.0 에서 2.0 입니다.
X3 필 라이트 (X3F 파일만)
필 라이트 슬라이드는 하이라이트에 영향을 주지않고 섀도우에 보조광을 주어 톤을 수정합니다.
필 라이트 슬라이드의 범위는 – 2.0 에서 2.0 입니다. 88..33 컬컬러러 조조정정 이미지 전체의 색상을 변경하기 위해 컬러 조정을 사용합니다. 예를 들면, 실내조명으로 인해
이미지가 전반적으로 노란톤이면 사이언과 마젠타를 더해서 노란색조를 제거합니다. 컬러 휠을 사용하여 수동으로 컬러 조절; 원하는 효과가 나도록 조절기를 움직이거나 컬러 조정
스포이드를 사용하면 RGB 값이 중간인 부분에서 얻은 수정 표본을 통해 RGB 값이 고르지 못한
부분을 자동으로 조절할 수 있습니다. 컬러 조정 휠을 보려면 조정 제어 조절판을 화면에 나타낸 후 컬러 조정 패널을 최대화 하십시오.
컬
동
움
더 이
컬러 조정 컨트롤을
열고 닫기 위해서는
타이틀 버튼을 클릭
컬러 조정 스포이드GMA Photo Pro 사용자 가이드 37
러 휠 사용
그란 표적을 클릭하고 끌어서 원 안의 색깔이 있는 부분에 놓습니다. 원의 가장자리로
직일수록 이미지의 색은 범위안에서 점점 더 진해집니다. 원 바깥으로 움직이면 동그란 표적이
이상 보이지 않아도 색깔은 계속 변하게 됩니다.
미지를 원래의 초기 상태로 되돌리려면 리셋 버튼을 클릭합니다.
리셋 버튼을 클릭하여 기본 설정
(조정이 안된) 으로 복구 사이언, 마젠타 및 엘로우 수치 - “ CC”
(컬러 조정 필터) 에 나타나 있는 - 동그란
표적이 놓여진 위치의 컬러 조정을
표시합니다.
가산 혼합의 삼원색 (red, green, 또는 blue) 이
증가하면 그 보색 (cyan, magenta, 또는 yellow) 이 줄어듭니다.
감산 혼합의 삼원색 (cyan, magenta, 또는 yellow) 이 증가하면 그 보색 (red, green, 또는 blue) 이 줄어듭니다.
하거나 최대, 최소
버튼을
클릭하십시오.
88 이이 미미 지지 조조 정정
SIGMA Photo Pro 사용자 가이드 38
컬러 휠을 사용하여 수동으로 컬러 조정
실내 조명으로 인한 노란색 배경과 같은 것들은 뉴트럴 회색을 나타내는 샘플 컬러를 얻기 위해
스포이드를 사용하여 수동으로 색조를 뉴트럴 할 수 있습니다. 스포이드에 나타난 RGB 값을
근거로, CMY 값을 설정하도록 동그란 표적을 컬러 휠안으로 이동하여 RGB 값이 같아지도록
하십시오. 샘플 컬러가 뉴트럴로 되었기 때문에 이미지 전체의 색상이 균형을 맞추게 됩니다. 동그란 표적의 값은 “ CC” (색상 수정 필터 단위)라고 쓰여진 컬러 휠의 아래에 기록된 싸이언,
마젠타, 옐로우의 단위로 나타납니다. 이전 페이지의 차트는 RGB 와 CMY 의 관계를 보여줍니다. 만약 이미지에 전체적인 색조가 있고, 뉴트럴 컬러 샘플이 없을때는 동그란 표적을 원하지 않는
색깔의 반대 방향으로 이동해서 뉴트럴 하십시오. 예를 들어, 이미지가 너무 빨갛게 보이면
표적으로 컬러 휠의 반대 방향인 싸이언쪽으로 옮기십시오.
컬러 조정 스포이드로 컬러 조정
색상 조정 스포이드 툴을 사용해서 SIGMA Photo Pro 가 이미지에 뉴트럴 그레이 톤을
만들도록 하십시오. 이미지의 한 부분을 뉴트럴 컬러로 표현되지 않은, 알려진 뉴트럴
컬러를 포함하는 현재의 리뷰 윈도우안에 놓으십시오. 스포이드 툴 버튼을 클릭하십시오.
포인터가 스포이드 툴로 변경됩니다.
다른 샘플로 그레이 밸런스를 다시 잡고 싶다면 스포이드 툴 버튼을 클릭하고 위의 단계를
반복하십시오. 컬러 조정이 맘에 들지 않는다면 패널 아래 부분의 리셋 버튼을 클릭하여 초기 설정 상태로
되돌아 가십시오. 또한 스포이드 툴 조정을 기본으로, 컬러 휠 안에 있는 동그란 표적을 움직여
세련된 색상을 얻도록 하십시오.
스포이드 툴을 뉴트럴하고자 하는 색위에 놓고 클릭하십시오.
소프트웨어가 샘플을 계산하고 뉴트럴 톤이 되도록 조정합니다.
이 보기에서 뉴트럴 그레이 사각형에 블루가 약하게
나타났습니다. 밸런스가 맞춰지면 블루 값은 147
에서 198 로, 증가하고 회색은 원래 장면처럼
뉴트럴로 나타납니다.
조정 후
조정 전
88 이이 미미 지지 조조 정정
SIGMA Photo Pro 사용자 가이드 39
88..44 히히스스토토그그램램과과 경경고고 마마스스크크 사사용용
히스토그램 읽기
히스토그램을 보려면 조정 컨트롤 패널을 열고, 히스토그램을 여십시오. 히스토그램은 이미지의 명도값에 대한 분포를 도표로 보여줍니다. 각각 RGB 채널의 명도값을
나타내는 3 가지 색의 선이 그려져 있습니다. 이는 리뷰 윈도우의 스포이드 오른쪽 하단에 별도로
기록되어 있는 RGB 값과 동일합니다. 섀도우는 그래프의 왼쪽에, 중간 색조는 가운데, 그리고 하이라이트는 오른쪽에 나타납니다. 이
수치들이 측정되는 범위는 0 (가장 검은 섀도우) 에서 255 (가장 하얀 하이라이트) 입니다.
경고 마스크 설정 및 활용
경고 마스크를 켜거나 끄려면 히스토그램 패널의 아래쪽에 있는 표시상자를 클릭하십시오. 경고
마스크에서 값을 설정해서 한 개 또는 그 이상 채널들의 섀도우나 하이라이트 값이 특정 값
아래로 떨어지면 경고하도록 할 수 있습니다. 예를 들면, 섀도우 값이 8 이하로 떨어지거나 하이라이트 값이 240 을 넘을 때 프린터나 컬러
현상기가 암부를 자세히 표현하지 못한다면, 이를 경고 마스크에 설정하여 값이 이 범위를 넘게
되면 경고하도록 할 수 있습니다. 한계 범위를 설정하려면 히스토그램 아래의 화살표를 섀도우와
하이라이트 값이 설정될 때까지 클릭합니다. 마스크 값을 설정했으면 조정 컨트롤
조절판의 슬라이더를 경고가 사라질
때까지 조절할 수 있습니다. 이 유용한
기능으로 결과물에 대한 톤 범위를 최대한
활용할 수 있습니다. 「 다음은 경고 마스크를 사용한 리뷰 윈도우의 예입니다. 」
경고 마스크의
섀도우와 하이라이트
값을 설정하기 위해
화살표를
클릭하십시오.
체크 박스를
클릭해서 경고
마스크를 켜고
끕니다.
히스토그램 패널을
열고 닫기 위해서는
타이틀 버튼을
클릭하거나 최대 최소
버튼을 클릭하십시오.
88 이이 미미 지지 조조 정정
SIGMA Photo Pro 사용자 가이드 40
88..55 화화이이트트 밸밸런런스스 변변경경
X3F 파일에서 화이트 밸런스 설정 변경
화이트 밸런스는 처리 과정중 변경 가능합니다. 특정 이미지에
대한 라이팅을 변경하고 싶다면, SIGMA 카메라에 있는 라이팅
종류에 맞출 수 있습니다.
화이트 밸런스를 변경하려면, 우선 리뷰 윈도우에서 이미지를 선택하십시오. 그 다음, 조정
컨트롤 윈도우의 화이트 밸런스를 선택하십시오. 팝 다운 메뉴를 사용하여 이미지에 적용될 화이트 밸런스 설정을 선택하십시오. 일광: 맑은 날 순광에서의 촬영시 선택.
쉐도우: 맑은 날 그늘에서의 촬영시 선택.
흐림: 흐린날 촬영시 선택.
백열등: 백열등 (텅스텐) 아래의 실내 촬영시 선택.
형광등: 형광등 아래의 실내 촬영시 선택.
플래시: 시그마 EF-500 DG 플래시와 함께 촬영시 선택.
오토: 카메라가 자동으로 적합한 화이트 밸런스를 조정하도록 할 때 선택.
흑백: 이 설정으로 화이트 밸런스 옵션처럼 모노크롬 처리 가능. *
원래의 설정 : 화이트 밸런스가 촬영 당시로 복구. 다른 화이트 밸런스 설정을 선택하면 원래의 X3F 파일은 최신정보로 수정됩니다. 메인 윈도우에
있는 썸네일 이미지와 리뷰 윈도우의 프리뷰 이미지는 바뀌어 나타나지 않습니다. 다른 화이트 밸런스 설정을 고를 때마다, 새로운 설정은 자동으로 X3F 파일에 저장됩니다.
바뀌어진 효과를 보려면 이미지의 처리가 끝날 때까지 기다리십시오. 88..66 컬컬러러 모모드드를를 변변경경시시킵킵니니다다.. ((DDPP22 와와 SSDD1155 의의 RRAAWW 데데이이터터만만))
각각의 촬영 상황에서 채도, 콘트라스트 등의 컬러 모드를 선택할 수 있습니다.
팝 다운 메뉴를 사용하여 이미지에 적용될 화이트 밸런스 설정을 선택하십시오. 스탠다드: 다양한 상황에서 사용할 수 있는 스탠다드 컬러 모드
비비드 : 채도와 콘트라스트를 높여주어 좀더 생동감 있는 이미지 연출
뉴트럴 : 채도와 콘트라스트를 완화시켜 주어 자연스러운 이미지 연출
인물 : 피부톤을 부드럽게 해주어 인물 사진에 적합
풍경 : 청색과 녹색을 좀더 생동감 있게 연출
오리지널 : 오리지널 설정으로 돌아감 알림: “ 흑백” 설정으로 이미지를 처리하면 컬러 정보는 삭제되지 않습니다. 이미지를 “ 흑백” 설정으로 처리한 후에 화이트 밸런스 설정을 변경할 수도 있습니다. 알림: CD-ROM 과 같은 읽기 전용 매체는 위의 작업이 진행되지 않습니다. 88..77 채채도도 그그리리고고 휘휘도도 노노이이즈즈 감감소소 ((IISSOO 440000 이이상상으으로로 찍찍은은 XX33FF 파파일일들들만만 해해당당됩됩니니다다..))
ISO 400 이상으로 찍은 이미지의 채도 그리고 휘도 노이즈를 감소시킬 수 있습니다. 채도 노이즈: 붉은 혹은 녹색의 얼룩을 5단계로 감소시킬 수 있습니다.
88 이이 미미 지지 조조 정정
SIGMA Photo Pro 사용자 가이드 41
휘도 노이즈: 자 노이즈를 5단계로 감소시킬 수 있습니다. 알림: 이 기능은 ISO 400 이상으로 찍은 X3F 파일에만 사용할 수 있습니다. ISO 50, 100,200 으로 찍은 파일은 노이즈 감소 기능을 적용할 수 없습니다. 노이즈 감소 기능은 ISO 400 이상으로 찍은 X3F 파일을 열었을 때 자동으로 적용됩니다. 88..88 커커스스텀텀 설설정정 저저장장 및및 적적용용
조정 제어판에서 설정 적용
조정 모드를 보려면 화면에 조정 컨트롤 팔레트를 나타내고, 조정 모드라는 패널을 열어야
합니다.
조정 제어 조절판의 조정 모드 설정은 실행중인 리뷰 윈도우에 있는 조정 모드 설정과 같은
정보를 보여 줍니다. 6.5 장에서 이를 확인하시기
바랍니다.
설정 저장
조정 컨트롤 팔레트에서 현재 설정을 저장하기 위해서는, 조정 모드 패널의 아랫쪽에 있는 설정
저장 버튼을 클릭하십시오. 설정 저장 대화창이 나타날 것입니다. 입력 창에 새로운 설정의 이름을 넣으십시오. 남아 있는 저장된 설정을 업데이트 하려면
업데이트 하고 싶은 설정의 이름을 클릭하십시오. 확인 을 클릭하십시오. 설정이 저장되지 않는 경우, 취소 버튼을 누르고 대화창이 닫힐 것입니다.
설정 삭제
저장된 설정을 삭제하기 위해서는, 조정 모드 패널에 위치한 삭제 설정버튼을 클릭하십시오.
삭제 설정 대화창이 나타날 것입니다.
삭제하고자 하는 설정의 이름을 클릭하고 확인 을 클릭하십시오.
X3F 설정 변경
저원본 X3F 설정을 현재 설정으로 변경하려면 (SIGMA 카메라에서 촬영된), X3F 버튼을
클릭하십시오. 대화상자가 조정된 설정을 X3F 파일에 적용할 것인지 확인할 것입니다.
언제든지 저장되어 있는 X3F 설정을 새로운 설정이나 자동 모드 설정으로 대치 가능합니다. 또한
X3F 에 저장해 놓은 설정으로 나중에 빠르게 작업을 처리하여 저장할 수 있습니다.
설정 저장 버튼을 클릭하면 현재 설정이 저장됩니다. 설정 삭제 버튼을 클릭하면 저장된 설정을 삭제합니다.
X3F 버튼을 누르면 X3F 파일을 저장된
설정값으로 변경합니다.
88 이이 미미 지지 조조 정정
SIGMA Photo Pro 사용자 가이드 42
원본 X3F 설정으로 복구하려면, 커스텀 모드를 선택하고 팝다운 박스에서 설정 조정 안함 을
선택하십시오. 설정 조정 안함 이 선택되면, X3F 버튼을 다시한번 클릭하여 SIGMA 디지털
카메라로 찍힌 원본 X3F 설정으로 대치합니다.
X3F 에 저장된 설정을 하나의 이미지에 적용할때는 조정 컨트롤 창 또는 리뷰 윈도우의 저장
대화창에서 리뷰 윈도우에 있는 X3F 모드를 선택합니다.
X3F 에 저장된 설정을 여러 이미지에 동시에 적용할 때는 메인 윈도우 저장 대화창에서 X3F
모드를 선택하십시오.
SIGMA Photo Pro 사용자 가이드 43
99 이이 미미 지지 정정 보보 확확 인인
이 장에서 다음의 사항을 확인할 수 있습니다. • 메인 및 리뷰 윈도우에서 이미지 정보 확인 방법 • 추가 정보를 위해 이미지 정보 창 여는 방법
99 이이 미미 지지 정정 보보 확확 인인
SIGMA Photo Pro 사용자 가이드
99..11 이이미미지지 정정보보
메인 및 리뷰 윈도우에서의 이미지 정보
메인 윈도우에서 한 개의 이미지를 선택하면 그 이미지에 대한 기본 정보는 정보란의 썸네일 창
위에 보여집니다. 여러 개의 이미지를 선택하면, 메인 윈도우 정보란은 비어 있게 됩니다. 포함 정보:
• 파일명
• 촬영 날짜 및 시간
• 조리개, 셔터 스피드
• ISO, 노출 모드, 초점 거리, 해상도
• 파일 사이즈 메가바이트 (MB)
• 화이트 밸런스 설정 리뷰 윈도우의 이미지 창 위에 같은 정보란이 나타납니다.
문서 정보뿐만 아니라, 개별 이미지들은 정보란에 마크 상태, 잠금 상태, 전송
상태를 가리키는 아이콘을 나타냅니다. 선택된 이미지가 SIGMA Photo Pro
외에서 처리된 TIFF 나 JPEG 이면 정보는 파일 형식과 잠금 상태 아이콘으로 제한됩니다.
썸네일 창에서의 이미지 정보
선택된 이미지에 관한 정보는 메인 윈도우의 썸네일 창 아래에 있는 정보란에 위치합니다. 그
정보란은 몇 개의 이미지가 선택되었고, 총 몇 MB 가 사용되었는지를 보여줍니다.
컴퓨터 창에서의 이미지 정보
카메라 창과 컴퓨터 창 아래에 유사한 정보가 있습니다. 현재 폴더, 매체
또는 카메라에 얼마나 많은 이미지가 포함되어 있는지를 포함하여 전체
MB 로 표시가 됩니다.
란
정보44
SIGMA Photo Pro 사용자 가이드 45
99..22 이이미미지지 정정보보 창창 접접근근
이미지 정보 버튼
메인 윈도우나 리뷰 윈도우에 있는 이미지 정보 버튼을 클릭해서 각각의 이미지나 선택된
이미지들의 그룹들에 관한 추가 정보를 볼 수 있습니다.
이미지 정보 창
이미지 정보 창은 메인 또는 리뷰 윈도우에
있는 선택된 이미지에 대해 설명합니다.
다른 이미지에 관한 정보를 얻으려면 새로운
이미지가 들어있는 메인 윈도우나 리뷰
윈도우의 새로운 썸네일을 클릭하십시오.
이미지 정보 창은 선택된 이미지에 관한
정보로 교체됩니다. 이미지 정보 창은 창을 닫거나 프로그램
종료전까지 메인 윈도우나 리뷰 윈도우 위에
열린 상태로 있습니다. SIGMA Photo Pro 를 종료하지 않고, 이미지
창을 닫으려면 타이틀 바의 닫기 버튼을
클릭하거나 창 아래의 닫음 버튼을
클릭하십시오. 정보창은 세부분으로 나눠 집니다. 맨 위는
파일의 전반적인 정보를 담고 있습니다.
다음은 촬영 부분으로 이미지 촬영시의 광학적인 설정에 대한 내용이 요약되어 있습니다.
마지막으로, 작업부분에는 X3F 파일에서 저장된 설정과 TIFF 나 JPEG 로 처리될 때 적용되는
값을 볼 수 있습니다. 만약 저장값이 수정되어 처리된 파일을 Adobe® Photoshop 과 같은 다른
후처리 프로그램에서 추가로 수정하면, 타이틀 바에 설명이 나타날 것입니다.
SIGMA Photo Pro 를 빠져나가지 않으면서 이미지 정보창을 닫기 위해서는, 좌측 상단의 빨간색
버튼을 클릭하거나 윈도우 아래의 닫음 버튼을 누릅니다.
이미지 정보 창에 있는 문서를 복사 하려면, 클립보드 로 복사 버튼을 클릭하시고, 다른 워드 프로그램 에 붙여넣기를
하십시오. 그러면 워드 프로그램의 인쇄 기능을 이용해 출력할
수 있습니다. 만일 나중에 쉽게 찾기 위해 이 문서 파일을 SIGMA Photo Pro 이미지 폴더에
저장한다면, SIGMA Photo Pro 에서는 보이지 않는다는 점을 주의 하십시오. 그러나 워드
프로그램으로는 문서를 열고 인쇄할 수 있습니다.
SI
11 00 인인 쇄쇄 및및 슬슬 라라 이이 드드 쇼쇼
GMA Photo Pro 사용자 가이드 46
이 장에서 다음의 사항을 확인할 수 있습니다. • 이미지 인쇄 방법 • 슬라이드 쇼 실행 방법
11 00 인인 쇄쇄 및및 슬슬 라라 이이 드드 쇼쇼
SIGMA Photo Pro 사용자 가이드 47
1100..11 메메인인 및및 리리뷰뷰 윈윈도도우우에에서서의의 이이미미지지 인인쇄쇄 이미지를 인쇄하려면, 메인 및 리뷰 윈도우의 인쇄 버튼을 클릭하거나 파일->인쇄 를
선택하십시오.
메인 윈도우에서 인쇄를 진행하면 다음의 대화 상자가 나옵니다.
대화 상자의 좌측에 인쇄 설정 윈도우가 나오고, 인쇄 미리보기 윈도우는 우측에 나타납니다.
인쇄 설정 윈도우
인쇄 미리보기 윈도우
인쇄 설정 윈도우
용지 크기
원본 이미지;
모든 이미지, 표시된 이미지, 선택한 이미지
중에서 출력을 원하는 이미지를 선택할 수
있습니다.
조정 모드;
X3F, 자동 또는 커스텀 중 출력을 원하는
이미지의 조정 모드를 선택할 수 있습니다.
(이 조정에서는 X3F 파일만 가능)
인쇄 설정;
출력 레이아웃, 동일 이미지 출력수 등을 설정
할 수 있습니다.
프린트 사이즈;
동일한 출력지에 얼마나 많은 이미지를 인쇄할
것인지 선택할 수 있습니다. 인쇄 미리보기가
우측에 있습니다.
프린터 설정;
프린터 설정을 변경하려면, 인쇄 설정 버튼을
클릭하십시오. 프린터의 설정 툴에 따라 인쇄
사이즈, 품질등이 설정됩니다.
11 00 인인 쇄쇄 및및 슬슬 라라 이이 드드 쇼쇼
SIGMA Photo Pro 사용자 가이드 48
인쇄 크기
동일한 용지에 인쇄를 하기 위해 맞추어 넣을 수 있는 이미지 수를 선택하는 것이 가능합니다.
인쇄 상태는 오른쪽 창에 표시됩니다. 예: 인쇄할 크기가 A3 인 경우
203.2×254mm (2)-A3 (297×420mm) 127×177.8mm (4)-A3 (297×420mm) 101.6×152.4mm (4)-A3 (297×420mm) 76.2×127mm (10)-A3 (297×420mm) 50.8×76.2mm (25)-A3 (297×420mm) 38.1×38.1mm (70)-A3 (297×420mm) 인쇄 가능 영역에 적합
알림: 다음의 용지 크기를 선택할 수 있습니다: 8x10, 5x7, 4x6, 3x5, 2x3 and 1.5x1.5 (인치) 인쇄 크기 풀 다운 메뉴는 이미지 크기가 프린터 설정 메뉴에 선택된 용지 크기보다 클 경우, 이미지의 인쇄 크기를 표시하지 않을 수 있습니다. 8x10 (인치) 보다 크게 인쇄하려면, 인쇄 가능 영역에 적합을 선택하십시오.
자동 회전
“ 자동 회전” 을 선택하면 이미지는 자동으로 용지에 맞추어져 회전 됩니다.
자동 트리밍
인쇄 사이즈에 따라 자동으로 가장자리가 절단 됩니다. 커서는 미리보기 이미지에서 손 모양의
아이콘으로 변환됩니다. 손 모양의 아이콘을 가지고 절단하는 위치를 조절할 수 있습니다.
이미지 복사
여러 이미지를 출력하는 것이 가능합니다.
정보 출력
용지 하단에 파일 이름과 셔터 속도와 같은 기본적인 정보를 출력할 수 있습니다.
머리글/바닥글 출력
출력 용지의 상단과 하단 부분에 제목을 출력할 수 있습니다.
원하는 설정을 선택한 후 인쇄 버튼을 클릭하십시오. 취소 버튼을 누르면 출력을 하지 않고 인쇄
옵션을 종료합니다. 알림: 리뷰 윈도우에서 인쇄를 진행하면 해당 이미지만 인쇄됩니다. 인쇄 창에서 다른 이미지를 선택하고 인쇄를 하는 것은 불가능합니다.
용지 크기
동일한 용지에 인쇄할 수 있는 출력물의 수
인쇄 크기
선택한 용지 크기에
이미지를 맞추기 위하여
11 00 인인 쇄쇄 및및 슬슬 라라 이이 드드 쇼쇼
SIGMA Photo Pro 사용자 가이드 49
1100..22 슬슬라라이이드드 쇼쇼 이미지를 슬라이드 쇼로 보는 두 가지 방법이 있습니다:
1. 썸네일 창의 사진에서 오른쪽을 클릭하고 리스트에서 “ 슬라이드 쇼” 를 선택합니다. 2. 상단의 슬라이드 버튼을 클릭하면 슬라이드 쇼 대화상자가 나타납니다. 대화 상자에는 다음의
옵션이 있습니다.
재생 버튼을 클릭하여 슬라이드 쇼를 시작하십시오. 원치 않으면 취소 버튼을 클릭하십시오.
이미지를 마크하려면, 이미지가 나왔을 때 키보드의 스페이스 바를 누르십시오.
슬라이드 쇼가 진행중, 키보드의 ESC 키를 누르면 슬라이드 쇼가 종료됩니다.
슬라이드 쇼 표시 타입
페이드.,
좌측에서부터 이미지가 흐려지면서 넘어갑니다.
잔물결.,
이 슬라이드 쇼는 중앙에서 물결을 만들어 내어 마치
표면에서 파도가 치는것처럼 보입니다.
페이지 넘김.,
좌측 상단부에서 페이지가 넘어갑니다.
표시 시간 리스트에서 각각의
슬라이드가 화면에 보여지는
시간(초)을 선택하십시오.
(1 초에서 10 초)
루프 이 박스를 체크하면 슬라이드 쇼가 계속 반복됩니다.
표시 방법 표시 방법에서 팝 다운 메뉴를 어떻게
변경할 것인지 선택합니다.
풀 다운 메뉴에서 페이드, 잔물결,
페이지 넘김, 물방울, 플래시, 오버랩,
분열 , 카피 머신을 선택할 수 있습니다.
































































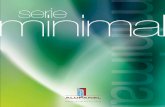



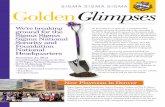
![자본시장법상 불공정거래행위에 따른 손해배상청구의 …ksla.org/sinye_another6/1389079087-2.pdf- 1 - [미완성의 초고이므로 인용을 삼가 주시기 바랍니다]](https://static.fdocuments.net/doc/165x107/5e389903be88fc693e2813db/eoeef-eeeeoe-ee-efe-kslaorgsinyeanother61389079087-2pdf.jpg)