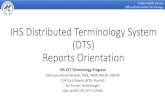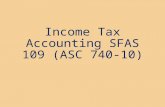Sfas dts help final[1]
-
Upload
secondyankee -
Category
Travel
-
view
1.519 -
download
1
Transcript of Sfas dts help final[1]
![Page 1: Sfas dts help final[1]](https://reader033.fdocuments.net/reader033/viewer/2022052905/55858fb0d8b42aca7b8b46d5/html5/thumbnails/1.jpg)
UNCLASSIFIED//FOUO 26Oct11
UNCLASSIFIED//FOUO
USAJFKS WCS
ASSESSMENT & SELECTION
SFAS CA MISO
Defense Travel System Guide
Aide for preparation of travel authorizations
![Page 2: Sfas dts help final[1]](https://reader033.fdocuments.net/reader033/viewer/2022052905/55858fb0d8b42aca7b8b46d5/html5/thumbnails/2.jpg)
This serves only as a guide. If you encounter
system issues while preparing your travel
authorization, please take this PowerPoint and
your welcome letter to your unit DTA or DTS
SME for assistance.
Reference your packet for applicable
travel/reporting/end dates when creating your
authorization in DTS.
![Page 3: Sfas dts help final[1]](https://reader033.fdocuments.net/reader033/viewer/2022052905/55858fb0d8b42aca7b8b46d5/html5/thumbnails/3.jpg)
Go to the DTS
homepage
www.defensetravel.
osd.mil.
Click “LOGIN TO
DTS”.
This system only
works when CAC
card is being
utilized.
![Page 4: Sfas dts help final[1]](https://reader033.fdocuments.net/reader033/viewer/2022052905/55858fb0d8b42aca7b8b46d5/html5/thumbnails/4.jpg)
Read and
click
“Accept”
at the
bottom.
![Page 5: Sfas dts help final[1]](https://reader033.fdocuments.net/reader033/viewer/2022052905/55858fb0d8b42aca7b8b46d5/html5/thumbnails/5.jpg)
This is your DTS
homepage.
Prior to making travel
reservations ensure
your Government
Travel Card is updated
in your personal
profile under Traveler
Setup.
To create your travel
authorization, place
your mouse over
„Official Travel‟ and
select
„Authorizations/Orders.
![Page 6: Sfas dts help final[1]](https://reader033.fdocuments.net/reader033/viewer/2022052905/55858fb0d8b42aca7b8b46d5/html5/thumbnails/6.jpg)
Click on the “Create New
Authorization/Order” link.
![Page 7: Sfas dts help final[1]](https://reader033.fdocuments.net/reader033/viewer/2022052905/55858fb0d8b42aca7b8b46d5/html5/thumbnails/7.jpg)
Section A
1. Starting Point: You can click
on „Residence‟ or „Duty
Station‟ to fill in the blanks.
Search for your state if it
does not show up.
2. Departing On: Enter the
date you depart for your
TDY.
3. Trip Type: Select “Routine
TDY”
4. Trip Purpose: Select
“Training Attendance”
5. Trip Description:
-For SFAS enter “Special
Forces Assessment &
Selection”
-For MISO enter “Military
Information Support
Operations Assessment &
Selection”
-For CA enter “Civil
Affairs Assessment &
Selection”
SPECIAL FORCES ASSESSMENT & SELECTION
![Page 8: Sfas dts help final[1]](https://reader033.fdocuments.net/reader033/viewer/2022052905/55858fb0d8b42aca7b8b46d5/html5/thumbnails/8.jpg)
Section B
Travel Mode
-If using DTS to
make a
reservation, then
select
„Commercial Air‟ .
- If calling the
Commercial
Travel Office
(CTO),(SATO) to
make your
reservations
select „Other‟.
- Select a time
you plan to leave.
SPECIAL FORCES ASSESSMENT & SELECTION
![Page 9: Sfas dts help final[1]](https://reader033.fdocuments.net/reader033/viewer/2022052905/55858fb0d8b42aca7b8b46d5/html5/thumbnails/9.jpg)
Section C
Select your TDY
location using
one of the four
search methods
to the left. In this
example we will
use “Zip Code”.
As long as you get
Ft Bragg, NC as
your location you
can use any
method.
SPECIAL FORCES ASSESSMENT & SELECTION
![Page 10: Sfas dts help final[1]](https://reader033.fdocuments.net/reader033/viewer/2022052905/55858fb0d8b42aca7b8b46d5/html5/thumbnails/10.jpg)
2. Ft. Bragg will be
your only
choice.
1. Type in 28310
and click search.
3. Click Select
and Close.
![Page 11: Sfas dts help final[1]](https://reader033.fdocuments.net/reader033/viewer/2022052905/55858fb0d8b42aca7b8b46d5/html5/thumbnails/11.jpg)
Section C (cont‟d)
Your TDY location now
appears. Select „Arriving
On‟ and „Departing On‟
dates.
Do NOT select Lodging or
Rental Car
Section E
Select „No‟
10/26/2011
SPECIAL FORCES ASSESSMENT & SELECTION
![Page 12: Sfas dts help final[1]](https://reader033.fdocuments.net/reader033/viewer/2022052905/55858fb0d8b42aca7b8b46d5/html5/thumbnails/12.jpg)
Section C (cont‟d)
-Enter your
„Ending Point‟,
which is your duty
station.
- Arriving On:
Enter the date
you are arriving
back at your duty
station.
- Trip Duration:
Select „Multi-Day‟.
![Page 13: Sfas dts help final[1]](https://reader033.fdocuments.net/reader033/viewer/2022052905/55858fb0d8b42aca7b8b46d5/html5/thumbnails/13.jpg)
Section D
-Select „Commercial
Air‟ if using DTS for your
flight arrangements.
-Select „Other‟ if you
made flight
arrangements using CTO
(SATO).
If your DTS is not linked
with CTO (SATO) then
you must book a flight
through CTO (SATO)
outside of DTS.
-Select a time
Section E
-Check box if you called
CTO (SATO). Do not
check if you are using
DTS to make
reservation.
-Click on “Save and
Proceed”.
![Page 14: Sfas dts help final[1]](https://reader033.fdocuments.net/reader033/viewer/2022052905/55858fb0d8b42aca7b8b46d5/html5/thumbnails/14.jpg)
1. On previous screen, if you selected „Other” for mode of transportation (because you purchased your ticket
thru CTO (SATO)) click on “Other Transportation” above to add your estimated airline cost . Advance to Slide
15.
2. On the previous screen, if you selected „Commercial Air‟ for mode of transportation (because you are using
DTS to make your flight reservations) click on “Air” above to be taken to the reservation module. Advance to
Slide 17.
DTS or CTO (SATO) MUST be used for official travel flights. DTS reservations are booked through
CTO (SATO) so the preferred method is to request the flight in DTS rather than calling and adding it
into your order.
![Page 15: Sfas dts help final[1]](https://reader033.fdocuments.net/reader033/viewer/2022052905/55858fb0d8b42aca7b8b46d5/html5/thumbnails/15.jpg)
1. Select „Comm Air (Indiv Bill)‟ in the drop
down menu if you have a Govn‟t Credit
Card (GTC).
2. Select „Comm Air (Central Bill)' in the
drop down menu if you do not have a
GTC.
3. Enter your CTO (SATO) airline estimate in
“Ticket Value”.
4. Enter the actual cost which is the CTO
Booking Fee and Ticket Value.
5. Ensure you save your ticket/bill to upload
on your voucher once trip is complete.
6. Click Save.
If you made flight
arrangements by
calling CTO (SATO),
follow instructions
below. Otherwise
advance to next slide
for guidance on using
DTS.
![Page 16: Sfas dts help final[1]](https://reader033.fdocuments.net/reader033/viewer/2022052905/55858fb0d8b42aca7b8b46d5/html5/thumbnails/16.jpg)
1. If using DTS for your
travel reservations.
Click on „Air” under
the „Travel‟ selection.
2. Follow instructions
on screen to select
your „Departure
Airport‟ and „Arrival
Airport‟. If it doesn‟t
automatically, fill the
blocks with your
home airport. Your
arrival airport will be
Fayetteville (FAY).
Do not choose
Raleigh (RDU). Fill
in other blocks.
3. This will be done
for two flights, one
to get you to Ft.
Bragg and one to get
you home.
4. Select your flights.
You must sign your
authorization within
24 hours of making
reservations
through DTS or
your reservations
will be cancelled.
![Page 17: Sfas dts help final[1]](https://reader033.fdocuments.net/reader033/viewer/2022052905/55858fb0d8b42aca7b8b46d5/html5/thumbnails/17.jpg)
1. If using DTS for
your travel
reservations. Click
on „Air” under the
„Travel‟ selection.
2. Once again you
must choose
Fayetteville
(FAY) as your
airport of
departure.
3. This is the return
flight screen.
4. Select your flights.
You must sign
your
authorization
within 24 hours
of making
reservations
through DTS or
your
reservations will
be cancelled.
![Page 18: Sfas dts help final[1]](https://reader033.fdocuments.net/reader033/viewer/2022052905/55858fb0d8b42aca7b8b46d5/html5/thumbnails/18.jpg)
Choose Comm Air
(Central Bill) if you do
not have a
Government Travel
Card
Choose Comm Air
(Indiv Bill) if you do
have a Government
Travel Card.
Ensure that your
Government Travel
Card is updated in
your personal
profile. 03/27/2011
![Page 19: Sfas dts help final[1]](https://reader033.fdocuments.net/reader033/viewer/2022052905/55858fb0d8b42aca7b8b46d5/html5/thumbnails/19.jpg)
It is imperative that you sign
this within 24 hours or
you will have to re-select
the flights that you have chosen.
Select
continue
or Expenses
at the top of
the page.
27
03/27/2011
03/27/2011
![Page 20: Sfas dts help final[1]](https://reader033.fdocuments.net/reader033/viewer/2022052905/55858fb0d8b42aca7b8b46d5/html5/thumbnails/20.jpg)
Non-Mileage Expenses
1. Select “Taxi-
Terminal” from drop
down
2. Enter estimated Taxi
expenses to and
from airport here. Receipts required for
reimbursement on
voucher. (You are
only authorized a
taxi from the
Fayetteville Airport)
3. Click „Save
Expenses‟ at bottom
of screen when
complete.
![Page 21: Sfas dts help final[1]](https://reader033.fdocuments.net/reader033/viewer/2022052905/55858fb0d8b42aca7b8b46d5/html5/thumbnails/21.jpg)
Click on Per Diem Entitlements or hit
continue
![Page 22: Sfas dts help final[1]](https://reader033.fdocuments.net/reader033/viewer/2022052905/55858fb0d8b42aca7b8b46d5/html5/thumbnails/22.jpg)
Choose Edit All
![Page 23: Sfas dts help final[1]](https://reader033.fdocuments.net/reader033/viewer/2022052905/55858fb0d8b42aca7b8b46d5/html5/thumbnails/23.jpg)
1. Change Lodging
amount to $0.00
2. Scroll down to
adjust “Duty
Conditions”
![Page 24: Sfas dts help final[1]](https://reader033.fdocuments.net/reader033/viewer/2022052905/55858fb0d8b42aca7b8b46d5/html5/thumbnails/24.jpg)
1. Select “Quarters
Available”
2. Select “None”
3. Scroll down to
adjust “Meals”
![Page 25: Sfas dts help final[1]](https://reader033.fdocuments.net/reader033/viewer/2022052905/55858fb0d8b42aca7b8b46d5/html5/thumbnails/25.jpg)
1. Select “Provided”
2. Check the boxes
for Breakfast,
Lunch and Dinner
3. Remain on this
screen to adjust
“Other Per Diem
Entitlements”
![Page 26: Sfas dts help final[1]](https://reader033.fdocuments.net/reader033/viewer/2022052905/55858fb0d8b42aca7b8b46d5/html5/thumbnails/26.jpg)
1. Ensure “No Other
Per Diem
Entitlements” is
selected
2. Click on “Save
These
Entitlements”
![Page 27: Sfas dts help final[1]](https://reader033.fdocuments.net/reader033/viewer/2022052905/55858fb0d8b42aca7b8b46d5/html5/thumbnails/27.jpg)
This is how your
Per Diem
Entitlements
screen should
look.
Lodging on all days
will be $0.00
A partial M&IE rate
will reflect on
travel days only
M&IE will equal
$5.00 on
training days.
![Page 28: Sfas dts help final[1]](https://reader033.fdocuments.net/reader033/viewer/2022052905/55858fb0d8b42aca7b8b46d5/html5/thumbnails/28.jpg)
Select “Continue”
to proceed to
“Accounting
Codes”
![Page 29: Sfas dts help final[1]](https://reader033.fdocuments.net/reader033/viewer/2022052905/55858fb0d8b42aca7b8b46d5/html5/thumbnails/29.jpg)
GOVCC Holders
(NON-GOVCC Holders,
proceed to next screen)
Use the drop down for “Cross
Org LOA” to locate & select the
appropriate Line of Accounting
1. CA; select 12 CA only
2. MISO; select 12 MISO
only
3. SFAS; select 12 SFAS
KW** only
This slide is for Government
Travel Card Holders
![Page 30: Sfas dts help final[1]](https://reader033.fdocuments.net/reader033/viewer/2022052905/55858fb0d8b42aca7b8b46d5/html5/thumbnails/30.jpg)
NON-GOVCC Holders
(GOVCC Holders proceed to
next screen)
Use the drop down for “Cross
Org LOA” to locate & select the
appropriate Line of Accounting
1. CA; select 12 CA & 12
CA A
2. MISO; select 12 MISO &
12 MISO A
3. SFAS; select 12 SFAS
KW** & 12 SFAS KW** A
This slide is for NON-
Government Travel Card
Holders
![Page 31: Sfas dts help final[1]](https://reader033.fdocuments.net/reader033/viewer/2022052905/55858fb0d8b42aca7b8b46d5/html5/thumbnails/31.jpg)
GOVCC Holders
(NON-GOVCC
Holders, proceed to
next screen)
After selecting the
appropriate Line of
Accounting your
screen should look
similar to this one.
Expenses should
be allocated to only
one LOA
(Accounting Label)
*i.e., if MISO, 12
MISO would reflect
only. No expenses
should be allocated
to 12 MISO A 12 MISO
12 MISO Sub
Total:
12 MISO
This slide is for Government
Travel Card Holders
![Page 32: Sfas dts help final[1]](https://reader033.fdocuments.net/reader033/viewer/2022052905/55858fb0d8b42aca7b8b46d5/html5/thumbnails/32.jpg)
NON-GOVCC Holders
(GOVCC Holders
proceed to slide 34)*
After selecting the
appropriate Line of
Accounting your
screen should look
similar to this one.
Expenses should be
allocated to two LOA‟s
(Accounting Labels)
*i.e., if MISO, 12 MISO
& 12 MISO A would
reflect.
Ensure “By
Expense Category”
is selected, then
click “Allocate
Expenses”
12 MISO
12 MISO A
12 MISO A Sub
Total:
12 MISO
12 MISO Sub
Total:
This slide is for NON-
Government Travel Card
Holders
![Page 33: Sfas dts help final[1]](https://reader033.fdocuments.net/reader033/viewer/2022052905/55858fb0d8b42aca7b8b46d5/html5/thumbnails/33.jpg)
1. Select the
Accounting
Code with the
“A” for Com.
Carr-C
2. The Accounting
code without the
“A” (i.e., 12
MISO) should be
selected for all
other expenses
3. Click on “Save
Allocations”
This slide is for NON-
Government Travel Card
Holders
![Page 34: Sfas dts help final[1]](https://reader033.fdocuments.net/reader033/viewer/2022052905/55858fb0d8b42aca7b8b46d5/html5/thumbnails/34.jpg)
1.Select “Other
Authorizations”
2. Select
“Continue” to
proceed
![Page 35: Sfas dts help final[1]](https://reader033.fdocuments.net/reader033/viewer/2022052905/55858fb0d8b42aca7b8b46d5/html5/thumbnails/35.jpg)
Click on “Add
Additional
Authorizations
for this Trip”
![Page 36: Sfas dts help final[1]](https://reader033.fdocuments.net/reader033/viewer/2022052905/55858fb0d8b42aca7b8b46d5/html5/thumbnails/36.jpg)
Choose :
1. Other
2. Variations Authorized.
![Page 37: Sfas dts help final[1]](https://reader033.fdocuments.net/reader033/viewer/2022052905/55858fb0d8b42aca7b8b46d5/html5/thumbnails/37.jpg)
Other
Type in as written below.
OTHER: “TDY objective cannot be
satisfactory accomplished less
expensively by correspondence,
teleconferencing, web-based
communications, or other appropriate
means; Selection requires physical
presence.”**** (MUST be typed in as
written above)
VARIATIONS AUTHORIZED:
“Variations authorized as required for
OCONUS Travel Only”
Click on “Save and Proceed to Pre-
Audits”
Variations authorized as required
![Page 38: Sfas dts help final[1]](https://reader033.fdocuments.net/reader033/viewer/2022052905/55858fb0d8b42aca7b8b46d5/html5/thumbnails/38.jpg)
1. You should not
have any flags. If
you do have flags,
contact YOUR unit
DTA or DTS SME.
2. Click “Save and
Proceed To Digital
Signature”
![Page 39: Sfas dts help final[1]](https://reader033.fdocuments.net/reader033/viewer/2022052905/55858fb0d8b42aca7b8b46d5/html5/thumbnails/39.jpg)
1. Select your
normal unit routing
2. Submit
Completed
Document. It may
take you back
through Preview,
Other Auths., &
Pre-Audit again;
simply choose
submit again at the
Digital Signature
screen
SGT SFAS Candidate
SGT SFAS Candidate
![Page 40: Sfas dts help final[1]](https://reader033.fdocuments.net/reader033/viewer/2022052905/55858fb0d8b42aca7b8b46d5/html5/thumbnails/40.jpg)
Monitor the status of
your orders by logging
into DTS and coming to
this screen.
If your orders have been
approved they will have
a “TA number”.
Once the orders are
approved, click on the
„print‟ link .
If your orders print out in
an irregular format,
follow the instructions to
setup your print
preferences.