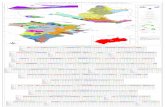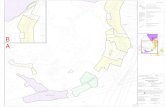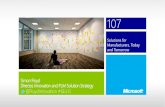#SEU12 - 405 making automated drawings more productive - john pearson
#SEU12 - 601 assembly design in solid edge a hands-on experience - mark thompson
-
Upload
siemens-plm-software -
Category
Technology
-
view
1.205 -
download
2
description
Transcript of #SEU12 - 601 assembly design in solid edge a hands-on experience - mark thompson

#SEU12
Assembly Design in Solid Edge Mark Thompson
Siemens PLM
Application Engineer

© Siemens AG 2012. All Rights Reserved.
Siemens PLM Software Page 2
Presenter background
Presenter background:
Mark Thompson has been in the Mechanical CAD industry for 25 years. Mark is a member of the Solid edge Field Support team and has been promoting Solid Edge since its first release in 1996. Mark’s responsibilities include the creation of demonstration material for internal application engineers and channel partners, customer presentations, update training material, and support for the field personnel. Prior to coming to work in the mechanical CAD industry Mark spent 14 years as a machinist/tool maker.
Areas of Expertise:
Solid Edge Assembly
Solid Edge Simulation

© Siemens AG 2012. All Rights Reserved.
Siemens PLM Software Page 3
Our Challenge
Design challenges to be solved
Complete the design tasks on the front end of the Schmidt snow plow using the latest tools in the Solid Edge assembly environment as well as look a few new key enhancements.
How Solid Edge meets the challenge
Solid Edge ST5 offers several new assembly relationships as well as an enhanced assembly mirror, replace part, and much more. We are going to look at them all today!

© Siemens AG 2012. All Rights Reserved.
Siemens PLM Software Page 4
Assembly Hands-On
Open “1-Bearing Ring.asm”
Here we will take a quick look at a few new options within the connect relationship command that will make your job of putting parts together a lot easier.
The sphere has no assembly relationships
Select the “Connect” relationship command from the “Relate” group on the ribbon bar.
Using “QuickPick” and select the center point.
To use QuickPick, rest your cursor on the sphere until 4 dots appear on the cursor, then right mouse button click to get the QuickPick menu

© Siemens AG 2012. All Rights Reserved.
Siemens PLM Software Page 5
Assembly Hands-On
Once the center point of the sphere has been selected, we then want to select the center line of the hole.
When the center line highlights, click to accept which will apply the first connect relationship.
The sphere’s center point will be placed on the center line of the hole
Next, we need to place another connect relationship between the sphere and the edge of the hole.
You should still be in the connect relationship command, so using “QuickPick”, select the sphere from the bearing as shown.
Finally, using “QuickPick” select the inside edge from the hole.

© Siemens AG 2012. All Rights Reserved.
Siemens PLM Software Page 6
Assembly Hands-On
Once these 2 relationships have been placed, the sphere will be positioned properly in the hole.
These new options within the connect relationship command allow the user to quickly achieve this without to use constructions geometry or reference planes.
Next, we will pattern the sphere around the rest if the inner ring.
Select the sphere, then select the pattern command from the “Pattern” group on the main ribbon bar.
Now select the inner ring which has a pattern of holes.

© Siemens AG 2012. All Rights Reserved.
Siemens PLM Software Page 7
Assembly Hands-On
Then select the actual pattern in the which will highlight the holes as shown.
Finally, select the reference hole feature which is the hole where the bearing is placed.
Click “Finish” to create the pattern.

© Siemens AG 2012. All Rights Reserved.
Siemens PLM Software Page 8
Assembly Hands-On
Select the box in front of the “Race_OD_Ring.par” to turn on the graphics of the part.
Press the “Alt + U” keys on the keyboard to update all links.
Press the “Ctrl” key down, then the spacebar to enter “Face Priority” mode.
Pass the cursor over “Sphere00.par” in PathFinder to visibly highlight the sphere so you can see which one it is, then move your cursor over to the graphics and select it.

© Siemens AG 2012. All Rights Reserved.
Siemens PLM Software Page 9
Assembly Hands-On
Change the bearing diameter vale to 65mm and the bearing and pattern will update to the new value.
Close the assembly – no need to save
Open “2 – Cam and Slot Path.asm”

© Siemens AG 2012. All Rights Reserved.
Siemens PLM Software Page 10
Assembly Hands-On
With this example we can look at a couple of new options within the assembly environment.
First, the Cam relationship has been enhanced to support barrel cams.
To look at this we can zoom area in on the cam and pin.
Using the “Connect” relationship we need to connect the end point of the shaft to the bottom cylinder of the cam.
Select the end of the pin first.

© Siemens AG 2012. All Rights Reserved.
Siemens PLM Software Page 11
Assembly Hands-On
Next, using “QuickPick” select the cylinder and not the center axis.
This relationship should place the pin at the bottom of the Cam groove.
Now we can apply the Cam relationship.
Select the “Cam” relationship command from the “Relate” group.

© Siemens AG 2012. All Rights Reserved.
Siemens PLM Software Page 12
Assembly Hands-On
For the “Follower”, select the pin cylinder.
Change the option on QuickBar to “Edge Chain”.
Now select one of the curves within the can groove on the red barrel.
In this case it really does not matter which curve is selected.
Repeat these steps for the opposite side
Connect relationship – between end of pin and groove cylinder
Cam relationship – cylinder of pin and groove curve

© Siemens AG 2012. All Rights Reserved.
Siemens PLM Software Page 13
Assembly Hands-On
Select the “Simulate Motor” command from the main ribbon bar.
Play the animation to see the pins follow the cam groove.
A motor was created and saved in the assembly to use for simulation.
Click on the “Select” tool to close “Simulate Motor”.
Change the display configuration to “Second”.

© Siemens AG 2012. All Rights Reserved.
Siemens PLM Software Page 14
Assembly Hands-On
Select the blue arm, then select the “Edit in Place” command to in-place activate into the Part environment.
Use the “Ctrl + Q” keys to turn off the background components, so you are only looking at the part.
Select the new “Slot” command found under the “Hole” command.
When QuickBar appears, select the options to open the dialog.

© Siemens AG 2012. All Rights Reserved.
Siemens PLM Software Page 15
Assembly Hands-On
Set the slot width to 20 mm
Use “Arc end”.
Click “OK” to dismiss dialog.
Select the line segment on the arm.
Select the “Through All” option in QuickBar and push the slot through the model to create the slot.
Close and Return to assembly

© Siemens AG 2012. All Rights Reserved.
Siemens PLM Software Page 16
Assembly Hands-On
From the “relate” group on the main ribbon bar select the pull down menu next to the “Cam” relationship and pick “Path” relationship.
Select for the “Follower” the center line of the pin as shown.
After you select the center line of the pin, then move your cursor over the slot that was just created in the blue arm and you will notice the line segment used to create the slot will highlight – select it.
Right mouse button click to accept or select the green checkmark in QuickBar.

© Siemens AG 2012. All Rights Reserved.
Siemens PLM Software Page 17
Assembly Hands-On
After the Path relationship has been placed, we are ready to run the “Simulate Motor” command to verify that the parts move as they should.
During simulation you will notice the path relationship holds the pin in the slot as the arm moves up and down – sweet!
Close file – no need to save the file
Use “Open Existing Document”
Change “File of type” to STEP

© Siemens AG 2012. All Rights Reserved.
Siemens PLM Software Page 18
Assembly Hands-On
Select the “Auger_Housing.stp” to open.
Use the “Iso Part.par” as the template to use for opening.
The housing will be translated into Solid Edge ST5.

© Siemens AG 2012. All Rights Reserved.
Siemens PLM Software Page 19
Assembly Hands-On
Now that we have read in the STEP document, we can use a new ST5 command called “Recognize Holes” found under the “Hole” command.
Running this command will present you with a dialog and a listing of all the holes that were found in the solid.
Notice the information found as well as hole sizes.

© Siemens AG 2012. All Rights Reserved.
Siemens PLM Software Page 20
Assembly Hands-On
Before we bring this part into the assembly we want to make sure the holes have been recognized.
To focus on the holes we are going to change or override, select the “Face Selection” option at the bottom of the dialog.
Then select the face where there are only 10 holes.
Notice it then only recognizes the holes on that selected face.
For the 10 holes, select the “Options” button

© Siemens AG 2012. All Rights Reserved.
Siemens PLM Software Page 21
Assembly Hands-On
Change the following:
Type to “Threaded”
Diameter to 12 mm
Depth “To hole extent”
Select “OK” to dismiss dialog
Click the on the Hole Recognizer dialog to assign attributes to the holes.
Notice the hole features are added toPathFinder
We now need to run the command again, but before we do we will first select the faces as shown.
Use the “Spacebar” to get into multi face select.

© Siemens AG 2012. All Rights Reserved.
Siemens PLM Software Page 22
Assembly Hands-On
When selecting the face first before running the command the hole recognizer will only look for holes on the selected faces.
Select the options for the “6” holes and make the following changes:
Type – Counterbore
Cbore Diameter – 20 mm
Cbore Depth – 5 mm
Click “OK” on dialog to dismiss
Click on the hole recognizer dialog to create holes.
Notice the counterbore holes?

© Siemens AG 2012. All Rights Reserved.
Siemens PLM Software Page 23
Assembly Hands-On
To finish recognizing the rest of the holes, simply run the command again and click “OK” on the dialog to create the default size for the rest of the holes.
Save and close the file using the default name and location.
We can now use this file in our assembly.
Click the “Application” button, then click on the “Solid Edge Options” button at the bottom of the list.

© Siemens AG 2012. All Rights Reserved.
Siemens PLM Software Page 24
Assembly Hands-On
Click on the “Assembly Open As” tab where we now offer options for users when opening assemblies.
Discuss these options
Auto-Select
Small, Medium, and Large
Select “Cancel”
Select “Open Existing Document”
Select “3_BladeAuger.asm”, then select “Small Assembly” to activate all parts on open, then click “Open”.

© Siemens AG 2012. All Rights Reserved.
Siemens PLM Software Page 25
Assembly Hands-On
Once in the assembly, zoom area in on the housing and notice the same part we just created the holes in is already in the assembly to save a little time.
We now want to match the hole pattern in the hub to be the same as the housing. The housing has 10 threaded 10 mm holes.
Change selection to “Face Priority” by using the “Ctrl + Spacebar” keys.
Select one of the pattern holes on the front side.
Notice in assembly we can now change a pattern inside a part at the assembly level?
Click on the blue pattern text.

© Siemens AG 2012. All Rights Reserved.
Siemens PLM Software Page 26
Assembly Hands-On
Change the value from 12 to 10 to update the pattern to correct count.
Right mouse button click to accept or use green checkmark.
Now select the original hole which is the hole at the top.
After selecting it you will get it’s handle where you can easily make a change to the parameters for that hole.
Click on the 10 mm blue dimension and the dimension dialog will appear for us to make a quick change.
Change the value from the pull down to 12.5 mm.
This will give out 12 MM threaded bolt a little clearance.
RMB click to accept and our holes should be inline and correct.

© Siemens AG 2012. All Rights Reserved.
Siemens PLM Software Page 27
Assembly Hands-On
The next change we want to make in our assembly is on the front guard plates where want to add the company logo.
In order to make this change we want to use the same graphic part, but add a logo to it.
To do this we will use “Replace Part” which has been enhanced in ST5.
Make sure you are in “Part Priority” mode – “Ctrl + Spacebar” keys
From PathFinder, select the sub-assembly associated with the middle guard as shown.

© Siemens AG 2012. All Rights Reserved.
Siemens PLM Software Page 28
Assembly Hands-On
Select the “Replace Part” pull down menu and you will notice that several new options have been added.
In this case we will use “Replace Part with Copy” which allows us to simply copy in this case the assembly and just change the name.
Quickbar will appear giving you the option to select other components, but in this case we only want this selection, so click the green checkmark to accept.
Change the name by adding “-LOGO” on the end of the name.
Example – 1376961-LOGO.asm
Click “Save”

© Siemens AG 2012. All Rights Reserved.
Siemens PLM Software Page 29
Assembly Hands-On
Notice PathFinder updates to the new name.
Now we need to in-place activate into this same sub-assembly.
Select the edit in place button.
We now need to do the same replace part with copy on the part file.
Select the part file and then select the “Replace Part with Copy” again.
Click on the green checkmark to accept.

© Siemens AG 2012. All Rights Reserved.
Siemens PLM Software Page 30
Assembly Hands-On
Use the same naming convention as we did on the assembly by adding a “-LOGO” on the end of the name.
Save the file.
If the background assembly parts are turned off, we need to turn them back on. To do this simply use the “Ctrl + Q” keys or you can use the radial menu if that favorite command has been added to it.
As a customer you can customize these menus for each environment and have all your favorite commands on them.
Now we need to in-place activate into this new part file.

© Siemens AG 2012. All Rights Reserved.
Siemens PLM Software Page 31
Assembly Hands-On
To make the part slightly different we will grab the edge or side and drag it 25 mm wider.
It is symmetric, so it will end up 50 mm wider.
Now you can hide the previous level using the “Ctrl + Q” keys.
We are now ready to add the logo to the front of the part.
Click on the “Part Copy” command
You may get a message about linked parts not allowed in synchronous…. – Just dismiss the dialog.

© Siemens AG 2012. All Rights Reserved.
Siemens PLM Software Page 32
Assembly Hands-On
We are going to make a part copy of the file called “logo schmidt.par”.
Select this part from the list and then click on “Open”.
It will then bring up the Part Copy parameters.
Click “OK” to dismiss as we only want to use it for construction purposes.
Then click on “Finish”

© Siemens AG 2012. All Rights Reserved.
Siemens PLM Software Page 33
Assembly Hands-On
Once the geometry is in the file we can use the steering wheel to move it to where we want the logo to be placed.
Click on the “Solid Body” in PathFinder.
Click on the lower knob to change the primary axis direction to downward.
Click to “Suspend” Live Rules

© Siemens AG 2012. All Rights Reserved.
Siemens PLM Software Page 34
Assembly Hands-On
Click on the primary axis of the steering wheel and move the cursor downward.
Key in the value of 175 mm.
Once the geometry is in the correct location, we can use the “Subtract” command to remove the logo material from the plate.
After selecting the subtract command, select the red plate first, then click on the green checkmark or RMB click to accept it.

© Siemens AG 2012. All Rights Reserved.
Siemens PLM Software Page 35
Assembly Hands-On
Select the logo as the material to subtract and then RMB click or select the green checkmark.
Once the material is removed we need to change the color of the logo faces so that it will be easier to read.
We will use part painter to quickly change it’s color.
Change the color to “White” and use “Face” for selection.

© Siemens AG 2012. All Rights Reserved.
Siemens PLM Software Page 36
Assembly Hands-On
Select the face of the logo to change the color.
Here is the finished part.
Now that we have finished we can use the “Close and Return” button 2 times to get back to the top level assembly.
The next change we will make in our assembly is around the support wheel assemblies.
Rotate the model around to the opposite side.

© Siemens AG 2012. All Rights Reserved.
Siemens PLM Software Page 37
Assembly Hands-On
The first thing we will focus on is the sheet metal bracket attached to the wheel assembly.
In ST5 we can now also make changes or add flanges at the assembly level and in this case the bracket needs more support.
First we need to get into “Face priority” mode using the “Ctrl + Spacebar” keys.
Select the first edge of the sheet metal part as shown.
Press the “Spacebar” to get into “Add/Remove mode” and then select the edge on the opposite side.

© Siemens AG 2012. All Rights Reserved.
Siemens PLM Software Page 38
Assembly Hands-On
Click on the secondary axis (shorter) and begin to drag 2 new flanges right in the assembly.
For depth we want them to extend to the front face of the frame, so we use key point select and grab the end point of the frame.
We need to do more extensive work on this sheet metal part, so change back to “Part Priority mode” using the “Ctrl + Spacebar”.
Select the part to in-Place activate

© Siemens AG 2012. All Rights Reserved.
Siemens PLM Software Page 39
Assembly Hands-On
Use the “2-Bend Corner” and close all 4 corners.
To do this, select the command, then identify the 2 bends.
Zero gap is OK.
Do this for all the corners.
Use “Smart Dimension”

© Siemens AG 2012. All Rights Reserved.
Siemens PLM Software Page 40
Assembly Hands-On
Drag the dimension up above the model.
Show the new options within the DEC (dynamic edit control).
Change to symmetric (middle) option and change the width to 275 mm.
Another new option within the dimensioning command is what we call capture intent.
Notice on the 118 dimension value no matter where you move the cursor the arrow always stays pointing to the left and that is because it remembers which direction it was last edited.

© Siemens AG 2012. All Rights Reserved.
Siemens PLM Software Page 41
Assembly Hands-On
Finally the last dimension we will change is the height as the part was a little too tall for the frame.
Notice when we edit this dimension it gives no direction options?
This behavior is because the bottom face has a locked relationship and will not move, so the only face that can move is the top face.
These enhancements help clarify to the user what they can move as well as capture their design intent.
Change the 300 mm dimension value to 280 mm.

© Siemens AG 2012. All Rights Reserved.
Siemens PLM Software Page 42
Assembly Hands-On
The last feature we will add to our sheet metal part is a slot feature.
The “Slot” feature can be found under the “Hole” feature.
After selecting the slot command, Quickbar will appear.
Select the options button
Change the slot width to 25 mm and make sure it is set to “Arc end” – click “OK”.
Select the top arc on the part to create the slot.

© Siemens AG 2012. All Rights Reserved.
Siemens PLM Software Page 43
Assembly Hands-On
Close and Return to top level assembly.
Now what we would like to do is to be able to pivot the wheel assembly along the new slot we just created.
To achieve this we can add a “Path” relationship.
Select the “Path” relationship command.
Select the hole in the clear plate.
Select the slot profile.
RMB click to accept or select the green checkmark.

© Siemens AG 2012. All Rights Reserved.
Siemens PLM Software Page 44
Assembly Hands-On
Now select the “Drag Component” command.
Click and hold down the left mouse button and drag the bracket back and forth noticing it will not extend past the slot.
Very Cool!
To get back to where you started simply click the “Reset” button.

© Siemens AG 2012. All Rights Reserved.
Siemens PLM Software Page 45
Assembly Hands-On
Because this wheel assembly can pivot, we need to add a couple of holes so that a locking pin can be placed in it.
Select the sheet metal bracket, then RMB click and select “Show/Hide Component”.
From the “Show/Hide Component” dialog select to turn on sketches.
Click “OK” to dismiss.

© Siemens AG 2012. All Rights Reserved.
Siemens PLM Software Page 46
Assembly Hands-On
Under the “Features” tab select the “Hole” command.
Use the 3rd selection which is a new option in ST5 to create a feature in the part files with no links.
Then select the top face of the clear plate.

© Siemens AG 2012. All Rights Reserved.
Siemens PLM Software Page 47
Assembly Hands-On
Select the “Include” command.
Click on “OK” to dismiss the form.
Then select the small arc as shown.
Select the “Hole” feature

© Siemens AG 2012. All Rights Reserved.
Siemens PLM Software Page 48
Assembly Hands-On
Click on the hole options.
Change the diameter to 12 mm.
Click “OK” to dismiss form.
Place 2 holes, one at each end of the arc.
Make sure you get the end key point.
Select the Green checkmark to exit the sketch.
Change to “Thru all” on Quickbar.

© Siemens AG 2012. All Rights Reserved.
Siemens PLM Software Page 49
Assembly Hands-On
Move the cursor so the arrow is going into the components of the assembly and click.
Several parts will highlight, so select the Red X to unselect.
Now select only the plate and the sheet metal parts.
Click on “preview”.
RMB click in space and select “Show/Hide Components”.
Turn off all sketches.

© Siemens AG 2012. All Rights Reserved.
Siemens PLM Software Page 50
Assembly Hands-On
Notice now when the wheel is pivoted the lock pin holes will align as they should.
The next step would be to mirror this assembly to the opposite side.
Expand “Reference Planes” in PathFinder and click in the checkbox in front of “Blower Center Plane” to turn it on.
The sub assemblies we want to mirror are at the bottom of the assembly tree.
Select them both from PathFinder.

© Siemens AG 2012. All Rights Reserved.
Siemens PLM Software Page 51
Assembly Hands-On
Now select the “Mirror Components” command from the main ribbon bar found in the Pattern group.
RMB click or check the green checkmark to accept components selected.
Select the reference plane that we just turned on for the mirror plane.

© Siemens AG 2012. All Rights Reserved.
Siemens PLM Software Page 52
Assembly Hands-On
When the reference plane is selected, Solid Edge will determine automatically what needs to be mirrored /rotated and then presents it to the user in a dialog.
Notice also that the mirrored components appear graphically.
If the user is satisfied with the mirror, click on the “OK” , then “Finish” button to create it.

© Siemens AG 2012. All Rights Reserved.
Siemens PLM Software Page 53
Assembly Hands-On
Notice when the mirror is complete, it creates a mirror feature at the bottom of the assembly PathFinder.
At any time the user can select the mirror feature, then click on the “Edit Definition” button to make changes to the mirror.

© Siemens AG 2012. All Rights Reserved.
Siemens PLM Software Page 54
Assembly Hands-On
Another advantage to the new Mirror command in ST5 is that when the original components are moved/rotated in the assembly, the mirror feature will also move/rotate.
Select the “Drag Component” command from the “Modify” group.
Left mouse click and hold on the plate to rotate it about the slot as we had done earlier and notice the mirror also rotates.

© Siemens AG 2012. All Rights Reserved.
Siemens PLM Software Page 55
Assembly Hands-On
The last step in this hands on session is to replace the yellow wheel in the wheel assembly.
Select the yellow wheel, then click on “Replace Part” command.

© Siemens AG 2012. All Rights Reserved.
Siemens PLM Software Page 56
Assembly Hands-On
We only are replacing this single wheel, so select the green checkmark to accept the replacement.
We will replace with a new larger wheel called “LG-1258094.par”, so find this part in the list and select it, then click on “Open”.
You will probably see a dialog giving you an option to delete or suppress relationships that don’t quite matchup.
Select “Suppress”.
The new wheel is added to the sub assembly.

© Siemens AG 2012. All Rights Reserved.
Siemens PLM Software Page 57
Assembly Hands-On
Your assembly should reflect the new wheel on both sides.
Our tasks are complete!

© Siemens AG 2012. All Rights Reserved.
Siemens PLM Software Page 58
Assembly Hands-On

#SEU12
Thank You! Questions?