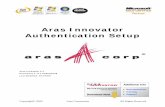Setup SMS Authentication on Mobile Device
Transcript of Setup SMS Authentication on Mobile Device

VTC – Information Technology Services Division
1
Setup SMS Authentication on Mobile Device
Requirements: Please prepare your PC/Mac and Mobile Device
Step 1 Open Web browser (Edge/Chrome/Firefox) and go to CNA Portal. https://cnatools.vtc.edu.hk/CNAPortal/ Click “Student”
Step 2 Click “Activate 2FA”

VTC – Information Technology Services Division
2
Step 3 Read all the contents in the regulations and scroll down to the bottom Check the box and click “Accept”
Step 4 Enter your CNA & Validation Code Click “Next” Remark: Do not have to type “@stu.vtc.edu.hk”

VTC – Information Technology Services Division
3
Step 5 Provide required information Click “Next”
Step 6 Please go to https://aka.ms/mfasetup to register authentication. Remark: You must register authentication after you activated 2FA. Otherwise, you will not able to login some systems (e.g. VPN, Webmail, Teams, OneDrive).

VTC – Information Technology Services Division
4
Step 7 Enter student email address ([email protected]) Click “Next”
Step 8 Enter password Click “Sign in”

VTC – Information Technology Services Division
5
Step 9 Click “Next”
Step 10 Choose “Authentication phone” Choose “Hong Kong SAR (+852)” enter mobile number Click “Next”
Step 11
Code received by SMS message
Step 12 Type the verification code into text box Click “Verify”

VTC – Information Technology Services Division
6
Step 13 Copy and save app password in order to login native Apps Click “Done” Remark︰App passwords are auto-
generated, and should be created and entered once per app. The password will not be displayed again after you clicked “Done”. Guideline for Manage and create App passwords