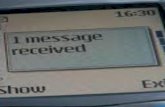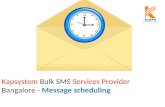ManageMyHealth SMS Text Message Service User Guide ... · ManageMyHealth™ SMS Text Message...
Transcript of ManageMyHealth SMS Text Message Service User Guide ... · ManageMyHealth™ SMS Text Message...

ManageMyHealth SMS User Guide – V20.0
Copyright © Medtech Limited Page 1 of 22
ManageMyHealth SMS Text Message Service
User Guide
Medtech32
Version 20.0
(March 2012)
IMPORTANT NOTE
Medtech recommends that all Medtech upgrades and database back-up and restore processes are performed by a Medtech Certified Technician or your Practice Technician.
For a list of Medtech Certified technicians please visit the Medtech Global Website: www.medtechglobal.com
These Installation Instructions contain important information for all Medtech Users.
Please ensure that they are circulated amongst all your staff. We suggest that these notes are filed safely for future reference.

ManageMyHealth SMS User Guide – V20.0
Copyright © Medtech Limited Page 2 of 22
Table of Contents
For further information on these new features, or any other queries regarding the SMS Functionality, please contact Medtech Support on 0800 2MEDTECH (633832) (Option 1) or
send us a fax, toll free on 0800 MEDTECH (633 832) or email [email protected].
ManageMyHealth™ SMS User Guide......................................................................................3 Setup SMS .................................................................................................................................3
Setup SMS .............................................................................................................................3 Practice Setup ....................................................................................................................3
Activate ManageMyHealth™ SMS for this Practice ......................................................3 Do not send SMS between ............................................................................................4 Appointment Book Reminders .......................................................................................4 Appointment Queue Reminders ....................................................................................5 Query Builder .................................................................................................................6 Patient Palette ...............................................................................................................7 Recall .............................................................................................................................8
Connection Settings and Proxy Configurations .................................................................8 Connection Settings ......................................................................................................8 Proxy Configuration .......................................................................................................9
Staff Setup .........................................................................................................................9 Outbox Documents ......................................................................................................... 10 Audit Log ......................................................................................................................... 11
Patient Register ..................................................................................................................... 12 Composing SMS Text Messages ......................................................................................... 14
SMS Compose .................................................................................................................... 14 Template ..................................................................................................................... 14 Mobile Ph .................................................................................................................... 14 Related Family Members ............................................................................................ 14 Send SMS at ............................................................................................................... 15 Insert ........................................................................................................................... 15
View Appointment ............................................................................................................... 16 Outbox – Sent Messages ...................................................................................................... 17 Rejected Messages................................................................................................................ 18 Inbox – Received Messages ................................................................................................. 19
SMS Inbox ........................................................................................................................... 19 Appointment Reminder Reply Status .................................................................................. 21

ManageMyHealth SMS User Guide – V20.0
Copyright © Medtech Limited Page 3 of 22
ManageMyHealth™ SMS User Guide
This User Guide will explain the ManageMyHealth™ SMS Text Message Service for Medtech-32. Should your practice be interested in signing up to ManageMyHeath™ SMS please contact Medtech Sales on 0800 2MEDTECH (633832) to discuss options.
Setup SMS
Setup SMS ManageMyHealth™�SMS Text Message Service�Setup
The options in the Setup screen have to be configured in the ManageMyHealth™ � SMS Text Message Service � Setup screen to enable the SMS functionality.
Practice Setup
Activate ManageMyHealth™ SMS for this Practice
The Activate ManageMyHealth™ SMS for this practice check box needs to be ticked so that the user can activate the SMS functionality.

ManageMyHealth SMS User Guide – V20.0
Copyright © Medtech Limited Page 4 of 22
Do not send SMS between
The Do not send SMS between fields Start Time and End Time can be used to configure a time period where no SMS Messages will be processed and sent by the interface. This can be used for example to set that no messages will be sent from 11.00pm to 9.00am to avoid disruption to patients.
Appointment Book Reminders
The Appointment book reminders check box should be ticked to enable the user to send reminders for the Appointments made in the Appointment book. The First Appointment reminder and Second Appointment reminder need to be setup so that it automatically generates reminder 1 and reminder 2 for the appointments before the time specified in the Setup.
The First Appointment reminder field should be set to the number of hours/days prior to the Patient’s appointment time you would like to the initial reminder to be sent. The Second Appointment reminder field should be set to the number of hours/days prior to the Patient’s appointment time you would like the second reminder to be sent. The Second Appointment Reminder value should always be less than the First Appointment Reminder. If it’s not the following warning message will be displayed.
For example; Patient has an appointment for 01:00pm. Based on the settings as in the above screen shot, the initial reminder will be sent 2 hours before the appointment time at 11:00am and the second reminder will be sent 1 hour prior to the appointment time at 12:00pm. Important Note: The value for Hours should only be within a 24 hour period and if user enter a value greater than 24 for e.g. 26, then the value will automatically default to 24. The value for Days should be within 31 days. If you enter a value greater than 31, the value will automatically default to 31. (refer to View Appointment section for further information)

ManageMyHealth SMS User Guide – V20.0
Copyright © Medtech Limited Page 5 of 22
Appointment Queue Reminders
The Appointment Queue reminders check box should be ticked to enable the user to send reminders for the Appointments made in the Queue.
A new icon has been added in the Queue screen to allow the user to compose a Appointment queue reminder for the patient. This icon will only be enabled if the Appointment Queue Reminders check box in the Practice Setup tab is ticked. The user is also able to select multiple patients from the Queue so that they can sent the SMS reminders to the Patients selected if they have a valid Mobile number recorded in the Patient Register. To select multiple patients hold down the SHIFT key on the keyboard and then select each patient row in the Queue screen to select those patients to send an SMS to. Note: The functionality to select multiple patients is only available for the SMS option in the Queue. If multiple patients selected in the Queue for SMS and then cancelled, a warning message will be displayed as below allowing the user to keep the selection for SMS or cancel so that they can use the other functionalities.
User can also insert merge fields into the Message section of the SMS compose screen. The value for the Merge symbol will be displayed straight away. The Rejected SMS screen will automatically comes up if any of the SMS ‘s failed from Queue. (refer to Rejected SMS section for further information) Note: If multiple users are selected then the value for the Merge symbol will not be displayed straight away, but will be obtained before sending the SMS. (refer to SMS compose section for further information)

ManageMyHealth SMS User Guide – V20.0
Copyright © Medtech Limited Page 6 of 22
Query Builder
The Query Builder check box should be ticked to enable the user to send reminders from the Query Builder module. The Query Builder screen has been modified to include a Run SMS Query option and this will only be enabled if the Query Builder check box is ticked in the Practice setup.
Once the criteria is compiled and selected the output, the Run SMS Query option will display the output on the ‘Data sheet view’ tab.
Important Note: The Id for merge field needs to be included in your query to enable the SMS button on the Data sheet view to become active.

ManageMyHealth SMS User Guide – V20.0
Copyright © Medtech Limited Page 7 of 22
User can assign Mobile Phone number, Service Provider and Send date by right clicking on the values displayed in the grid. Also user can select all the patients or deselect all the patients from the Right click option.
You cannot assign same values multiple times, the following error message will be displayed when you click on the SMS button and select Compose option.
Click on the SMS button and the SMS compose screen will be displayed. (refer the SMS compose section for further information)
Patient Palette
A new tool bar icon Patient Palette SMS has been added so that user can send free text to the active patient on the palette. Click on the Patient Palette SMS icon and the SMS compose screen will be displayed (refer to SMS compose section for further information) If you select to send free text to a patient who has No SMS ticked in the Patient Register, the following message will be displayed and the user can choose whether they want to send the SMS or not.

ManageMyHealth SMS User Guide – V20.0
Copyright © Medtech Limited Page 8 of 22
Recall
A new icon has been added to the Recall Contact list to enable the user to send SMS for all recalls that have an associated SMS template attached and not already contacted.
As soon as the user clicks on the icon, the following warning message will be displayed if any of the SMS ‘s are failed. User can view the Rejected SMS’s straight away by clicking on Yes.
Important Note: The user can attach the SMS template to the Screening Terms, Vaccines and Vaccine Group. A new field SMS Document is added in the Setup ► Recall/ Screening ► Screening Terms (and) Vaccine (and) Vaccine Group. Once the SMS is generated from the Recall Contact List, it will be available in the SMS Outbox or SMS Rejected screens depending on the status, Successful or Rejected.
Connection Settings and Proxy Configurations
Connection Settings
When registering to use ManageMyHealth™ SMS, documentation will be supplied detailing the configuration settings that will need to be entered into the Setup SMS / Practice Setup/Connection settings. This documentation will also include the Practice User Name and Password that is validated every time you sent the SMS.
The supplied documentation should be used to complete the following fields:
1. The Practice Id need to be entered into the Practice Id field 2. The Practice User name needs to be entered into the Username field. 3. The Practice Password needs to be entered into the Password field.

ManageMyHealth SMS User Guide – V20.0
Copyright © Medtech Limited Page 9 of 22
Note: Please ensure that you keep the documentation provided that contains your ManageMyHealth™ SMS connection configuration information in a secure place, and that it is easily accessible should you need to provide these details at any point.
Proxy Configuration
The Proxy configuration tab need to be completed only if the Practice has a Proxy Server setup. The details include Server IP Address, Port, System Username and Password to be used for Proxy access. Note: A practice’s Proxy Server details are not held by Medtech. Please ensure that you obtain these details from your technician before attempting to configure the ManageMyHealth™ SMS interface if they are needed.
Staff Setup
A new tab Staff Setup has been added to enable the staff to sent out the Appointment Reminders for the Appointment made in their Appointment Book as text messages, if the Patient has a mobile number in the Patient Register and No SMS check box ticked.
The Appointment Document template need to be setup in the Setup � In/Outbox � Outbox document using the Format of SMS and the document needs to be attached in the Staff Appointment Reminder template in the Staff Setup tab.

ManageMyHealth SMS User Guide – V20.0
Copyright © Medtech Limited Page 10 of 22
Once the Practice Setup is configured the Appointment Reminder SMS1 and Reminder SMS2 will be enabled and ticked respective of the Staff Setup and Patient Register.
If the SMS is not configured then the functionality will remain as it is currently and the Appointment Reminder SMS1 and Reminder SMS 2 Checkboxes in the View Attendance screen will be disabled.
Outbox Documents Setup � In/Outbox � Outbox Documents [Format]
A new option called SMS has been added to the Format drop down list called SMS.
This option should be selected for all documents that are setup to be SMS Templates. You will need to configure and setup the document content as a Text Document. You will have the ability to use any number of merge fields for the Appointment Reminder text. A document with the Format of SMS selected will be made available in the ManageMyHealth™ ► SMS Text Message Service ► Setup for the Appointment Document list to select from.

ManageMyHealth SMS User Guide – V20.0
Copyright © Medtech Limited Page 11 of 22
Audit Log The Audit Log button is available under the Audit tab and displays information related to any changes that are made to the Practice Setup or Staff Setup. The order of the log is oldest at the top and newest at the bottom.

ManageMyHealth SMS User Guide – V20.0
Copyright © Medtech Limited Page 12 of 22
Patient Register A new checkbox No SMS has been added in the Patient Register. If the Patient has No SMS ticked then the Patient will not be sent any text messages for Appointment Reminders even if they have mobile number entered.
When entering a Mobile Phone number into the Patient Register the user has the ability to validate the number format to ensure that it meets the necessary requirements of the ManageMyHealth™ SMS Interface. There is now a ? icon next to the Mobile Phone Number field. When pressed it will validate the number entered to ensure it is correctly entered.
When the mobile number is valid the following message will be displayed:
A valid mobile number should be preceded with 021/027/029/028/022 for the mobile prefix or Australian mobile number entered in the international format +614… and be up to 12 digits in total.

ManageMyHealth SMS User Guide – V20.0
Copyright © Medtech Limited Page 13 of 22
When the mobile number is in-valid the following message will be displayed:
Along with the above message, the mobile number will also be displayed in Red Text alert to make the user aware of the invalidity of the number entered.

ManageMyHealth SMS User Guide – V20.0
Copyright © Medtech Limited Page 14 of 22
Composing SMS Text Messages
SMS Compose The SMS Compose screen will be displayed when you click on the ellipsis button.
Template
The Template field will allow the user to select the template if they do not want to use the default template from Setup SMS ►Staff Setup.
Mobile Ph
The Mobile Ph field will automatically display the mobile phone number from the Patient register by default or can be entered manually.
Related Family Members
Click on the Related Family Members button and all the family members of that patient will be displayed in the list. The family members with a valid mobile phone number will be enabled so that user can select the mobile number of that member if required.

ManageMyHealth SMS User Guide – V20.0
Copyright © Medtech Limited Page 15 of 22
Send SMS at
This will display the date and the time SMS reminder is due to be sent.
Insert
The insert button will allow the user to add merge symbols so that the data will be displayed from the database automatically. The filter option will only allow user to select fields from Patient Keywords( PAT) and Document/ Encounter Provider keywords( PROV).

ManageMyHealth SMS User Guide – V20.0
Copyright © Medtech Limited Page 16 of 22
View Appointment Once the SMS Service Configuration is configured the Appointment Reminder SMS1 and Reminder SMS2 will be enabled and ticked respective of the Staff Setup and Patient Register when you use the Add New Appointment icon. The Appointment Reminder SMS1 and Reminder SMS2 will be disabled and ticked when using down arrow and tab option to book the Patient Appointment.
If the user manually un-ticks the Reminder SMS 1/2 values, then the SMS Messages will not be Lodged for Sending, or if already pending, they will be Cancelled. If the SMS Service Configuration is not configured for SMS then the functionality remains the same as existing functionality. The Appointment Reminder SMS1 and Reminder SMS2 checkboxes in the View Appointment screen will be disabled.

ManageMyHealth SMS User Guide – V20.0
Copyright © Medtech Limited Page 17 of 22
Outbox – Sent Messages ManageMyHealth™ � SMS Text Message Service � Outbox – Sent Messages
Once the SMS reminder is generated it will be displayed in the ManageMyHealth™ ���� SMS Text Message Service ���� Outbox – Sent Messages screen. The SMS reminders will be displayed in the descending order on the When To Send time. The Status description will display “To be sent” and will be changed to “Sent” once the SMS is processed and will be “Cancelled” if the Appointment has been cancelled.
This will always display the SMS Reminders for the active Patient on the palette. If the Palette is blank then it will display the SMS reminders for the entire patient set. The user can also filter for different status’s. The Recipient field will default to the active Patient on the palette or it will be blank if there is no patient on the palette.
User can right click on the SMS Outbox record and two new options “Cancel” and “Navigate to Inbox replies” is displayed.

ManageMyHealth SMS User Guide – V20.0
Copyright © Medtech Limited Page 18 of 22
Rejected Messages ManageMyHealth™ � SMS Text Message Service � Rejected Messages If there are any errors encountered while sending the SMS a new pop up screen Rejected SMS will be displayed straight away with the details of the patients and the reason for rejection under the Status Description.
As per the screen shot above, the status description displays as ‘Stored SMS ( No SMS selected)’ which means that No SMS check box in the Patient Register is ticked for this patient and hence not sent. User will be able to open the Rejected SMS screen manually from the ManageMyHealth™ ► SMS Text Message Service ► Rejected Messages by double clicking on the highlighted record. The only fields enabled will be the Mobile Ph and Related Family Member button, if the user wants to add or change the phone number.

ManageMyHealth SMS User Guide – V20.0
Copyright © Medtech Limited Page 19 of 22
Inbox – Received Messages ManageMyHealth™ � SMS Text Message Service � Inbox – Received Messages
Important Note The Inbox Received Messages (ability to receive Replies to Appointment Reminders from Patients) functionality is switched off for all practices by
default. If you would like this functionality activated for your Practice please contact Medtech Support on 0800 2 MEDTECH (633 832).
SMS Inbox Any replies received for the SMS reminders will be displayed in ManageMyHealth™ ���� SMS Text Message Service ���� Inbox – Received Messages. The SMS reminder replies will be displayed in the descending order on the Reply time. The Status description will display “Received “initially and user can double click on the record and view Replied SMS and click on “OK” button and the status will be updated to “Read”.
The status can be changed to “Read” by right clicking on the record and selecting the option “Mark as Read”. User also has the ability to Deselect All or Select All by right clicking on the record.
User can double click on the record and has the ability to Confirm or Decline if the reply is received for Appointment Reminders.

ManageMyHealth SMS User Guide – V20.0
Copyright © Medtech Limited Page 20 of 22
If user selects Confirm button, the status description will be updated to “Appointment Confirmed” and if they select Decline button, then the status description will be updated to “Appointment Declined”.
The status can be changed within 24 hours of the Read time to Confirm or Decline. And if user tries to click on Confirm or Decline button after 24 hours, the following message will be displayed.
All other replies received for Query Builder, Appointment Queue, Recalls and Patient Palette will allow the user to Reply or Copy when the record is viewed.
If user selects Reply button, then the SMS compose screen will be displayed and user can type the message for the patient and will be scheduled to be sent to the patient. (Please refer to SMS Compose section for more information). If user selects Copy button, then the message text will be copied to the clipboard..
The SMS Inbox screen will always display the SMS Replies for the active Patient on the palette. If the Palette is blank then it will display the SMS reminders for the entire patient set. The user can also filter for different Type and statuses. The Recipient field will default to the active Patient on the Palette or it will be blank if there is no patient on the palette.

ManageMyHealth SMS User Guide – V20.0
Copyright © Medtech Limited Page 21 of 22
Appointment Reminder Reply Status A new column “SMS” is added to the Appointment Book. This column will be visible only if the staff is configured for SMS in the ManageMyHealth SMS Setup. This column will allow user to identify the SMS reply status of the appointment by displaying the following colors: Yellow - Received SMS reminder reply
Green – Confirmed Appointment
Red – Declined Appointment
Any SMS replies received for the appointments in the Appointment Book can be accessed
using the new icon in the Appointment Book. Clicking on this icon will display the SMS

ManageMyHealth SMS User Guide – V20.0
Copyright © Medtech Limited Page 22 of 22
Inbox replies received for the appointments in that Appointment Book. If there are no Inbox replies received, then SMS Inbox screen will be displayed blank with no records.
Right click on the appointment in the Appointment Book and a new menu “View SMS replies” is added. Selecting this menu will display the View SMS replied screen with the reply SMS from the patient.
User can also Confirm or Decline appointment from this screen and the status will be updated in the SMS Inbox screen.
Should you have any questions with regard to the information contained in this User Guide please don’t hesitate to contact the Medtech Helpdesk on 0800 2MEDTECH
(633832) (Option 1) and follow prompts.