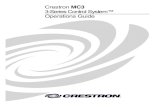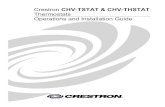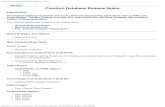Setup & Configuration: Security for Crestron Residential ... · Crestron® systems that use port...
Transcript of Setup & Configuration: Security for Crestron Residential ... · Crestron® systems that use port...

Security for Crestron Residential Systems
Setup & Configuration Crestron Electronics, Inc.

Crestron product development software is licensed to Crestron dealers and Crestron Service Providers (CSPs) under a limited non-exclusive, non-transferable Software Development Tools License Agreement. Crestron product operating system software is licensed to Crestron dealers, CSPs, and end-users under a separate End-User License Agreement. Both of these Agreements can be found on the Crestron website at www.crestron.com/legal/software-license-agreement. The product warranty may be found at www.crestron.com/legal/sales-terms-conditions-warranties. The specific patents that cover Crestron products are listed at www.crestron.com/legal/patents. Certain Crestron products contain open source software. For specific information, visit www.crestron.com/legal/open-source-software. Crestron, the Crestron logo, 3-Series, Crestron Home, Crestron Pyng, and Crestron Toolbox are either trademarks or registered trademarks of Crestron Electronics, Inc. in the United States and/or other countries. iPad is either a trademark or a registered trademark of Apple, Inc. in the United States and/or other countries. Other trademarks, registered trademarks, and trade names may be used in this document to refer to either the entities claiming the marks and names or their products. Crestron disclaims any proprietary interest in the marks and names of others. Crestron is not responsible for errors in typography or photography. This document was written by the Technical Publications department at Crestron. ©2019 Crestron Electronics, Inc.

Setup & Configuration – DOC. 7818E Contents • i
Contents Introduction ............................................................................................................................. 1
Secure a 2-Series Control System ........................................................................................ 2
Verify the Firmware Version ...................................................................................................................................... 2 Set a Web Server Password....................................................................................................................................... 3 Set a Console Password............................................................................................................................................... 4 Configure SSL ................................................................................................................................................................... 7
Secure a 3-Series Control System ....................................................................................... 8
Verify the Firmware Version ...................................................................................................................................... 8 Configure Authentication ............................................................................................................................................ 9
Enable SSL on the Crestron App ........................................................................................ 12
Secure a Crestron Home OS 3 System .............................................................................. 13
Secure a Crestron Pyng OS 1 or OS 2 System .................................................................. 14
Enable Remote Access ........................................................................................................ 20


Setup & Configuration – DOC. 7818E Security for Crestron Residential Systems • 1
Security for Crestron Residential Systems
Introduction Crestron® systems that use port forwarding to enable external access (for mobile or browser applications) may be exposed to potential security risks. To reduce these risks, it is highly recommended that Crestron residential systems be secured using the procedures provided in this document.
NOTE: This document assumes that the user is familiar with operating Crestron Toolbox™ software.
Systems that use Virtual Private Networks (VPNs) for external access should also implement the security measures provided in this document to prevent unauthorized access from within the network.
This document describes how to secure a Crestron residential installation for the following platforms:
• 2-Series control system platform (version 4.007.004 or higher)
• 3-Series® control system platform (version 1.11 or higher)
• Crestron Home™ OS 3 platform (all released versions)
• Crestron Pyng® OS 1 and OS 2 platforms (all released versions)
The following resources may also be referenced:
• For detailed information about security features, refer to the Crestron Security website at https://www.crestron.com/en-US/Security/Security-at-Crestron.
• For information about the myCrestron Dynamic DNS Service, visit https://www.crestron.com/en-US/Support/Tools/Applications/MyCrestron-Dynamic-DNS-Service.
• For information about myCrestron Residential Monitoring services, visit https://www.crestron.com/en-US/Support/Tools/Applications/MyCrestron-Residential-Monitoring-Service.

2 • Security for Crestron Residential Systems Setup & Configuration – DOC. 7818E
Secure a 2-Series Control System Use the following procedures to secure a 2-Series control system with Crestron Toolbox software.
Verify the Firmware Version To verify the firmware version of the 2-Series control system:
Open Crestron Toolbox software.
Navigate to Tools > EasyConfig. The EasyConfig tool is displayed.
Click the pencil icon at the bottom of the EasyConfig tool. A dialog box for editing the connection type is displayed.
Edit Address Dialog Box
Select the RS232 button under Connection Type.
Configure any RS-232 connection settings as needed.
Click OK. The EasyConfig tool is displayed with information about the 2-Series control system.
Verify that the firmware version (listed next to Version at the top of the tool) is 4.007.004 or higher. Update the device firmware to the required version if necessary.

Setup & Configuration – DOC. 7818E Security for Crestron Residential Systems • 3
Set a Web Server Password To set a user password for the 2-Series control system web server:
Open the EasyConfig tool for the 2-Series control system by following steps 1‒5 of Verify the Firmware Version on page 2.
Navigate to Functions > Web Pages and Mobility Projects. The Web Pages and Mobility Projects dialog box is displayed.
Web Pages and Mobility Projects Dialog Box
Click Set User Password. The Set Password dialog box is displayed.
Set Password Dialog Box

4 • Security for Crestron Residential Systems Setup & Configuration – DOC. 7818E
Enter a password in the New Password field. The password rules are as follows:
• The password length must be between 8 and 13 characters.
• The password must contain at least one of each of the following:
o Uppercase letter
o Lowercase letter
o Numeric digit
o Special character: ` ~ ! @ # $ % ^ & * ( ) _ - + = { } [ ] \ | : ; " ' < > , . ? /
Click OK. A window confirming that the password has been set successfully is displayed.
Set Password Message Window
Click OK.
Set a Console Password To set a console password for the 2-Series control system:
Open the EasyConfig tool for the 2-Series control system by following steps 1‒5 of Verify the Firmware Version on page 2.
Click Ethernet Settings. A dialog box for editing Ethernet settings is displayed.

Setup & Configuration – DOC. 7818E Security for Crestron Residential Systems • 5
Ethernet Settings Dialog Box
Click Set Console Password. The Set Password dialog box is displayed.
Set Password Dialog Box

6 • Security for Crestron Residential Systems Setup & Configuration – DOC. 7818E
Enter a password in the New Password field. The password rules are as follows:
• The password length must be between 8 and 13 characters.
• The password must contain at least one of each of the following:
o Uppercase letter
o Lowercase letter
o Numeric digit
o Special character: ` ~ ! @ # $ % ^ & * ( ) _ - + = { } [ ] \ | : ; " ' < > , . ? /
Click OK. A window confirming that the password has been set successfully is displayed.
Set Password Message Window
Click OK.

Setup & Configuration – DOC. 7818E Security for Crestron Residential Systems • 7
Configure SSL To configure SSL (Secure Socket Layers) for the 2-Series control system:
Open the EasyConfig tool for the 2-Series control system by following steps 1‒5 of Verify the Firmware Version on page 2.
Navigate to Functions > SSL Management. A dialog box for configuring SSL is displayed.
SSL Management Dialog Box
Click the check box next to Enable SSL. A filled check box indicates that SSL is enabled.
NOTE: SSL can be enabled on a 2-Series control system over a serial or USB connection only. The Enable SSL check box is not available over other connections.
Click the Self-Signed radio button.
If required, change the default ports by entering new port numbers in the Secure CIP Port, Secure CTP Port, and Secure Web Port text fields. These ports are used to set up remote access for mobile or browser applications.
Click OK. The 2-Series control system reboots automatically, and the new settings take effect following the reboot.

8 • Security for Crestron Residential Systems Setup & Configuration – DOC. 7818E
Secure a 3-Series Control System Use the following procedures to secure a 3-Series control system with Crestron Toolbox software.
NOTE: For more information on configuring authentication and security settings for a 3-Series control system, refer to the 3-Series Control System Reference Guide (Doc. 7150) at www.crestron.com/manuals.
Verify the Firmware Version To verify the firmware version of the 3-Series control system:
Open Crestron Toolbox software.
Navigate to Tools > EasyConfig. The EasyConfig tool is displayed.
Click the pencil icon at the bottom of the EasyConfig tool. A dialog box for editing the connection type is displayed.
Connection Type Dialog Box
Select the TCP button under Connection Type.
Enter the control system IP address or hostname in the IP Address / Hostname text field.
Select SSH from the drop-down menu under the IP Address / Hostname text field.
NOTE: If a console port is currently open for external use, route it to port 22.

Setup & Configuration – DOC. 7818E Security for Crestron Residential Systems • 9
Configure any additional TCP connection setting as needed.
Click OK. The EasyConfig tool is displayed with information about the 3-Series control system.
EasyConfig - 3-Series Control System
Verify that the firmware version (listed next to Version at the top of the tool) is 1.11 or higher. Update the device firmware to the required version if necessary.
Configure Authentication To configure authentication settings for the 3-Series control system:
Open the EasyConfig tool for the 3-Series control system by following steps 1‒7 of Verify the Firmware Version, starting on page 8.
Navigate to Functions > Authentication. A dialog box for configuring authentication settings is displayed.

10 • Security for Crestron Residential Systems Setup & Configuration – DOC. 7818E
Authentication Dialog Box
Click the check box next to Authentication Enabled. A filled check box indicates that authentication is enabled.
If authentication is enabled for the first time on the 3-Series control system, a dialog box for creating an administrator account is displayed.
Create Administrator Account Dialog Box
Enter a username in the Username text field.

Setup & Configuration – DOC. 7818E Security for Crestron Residential Systems • 11
Enter a password in the Password text field. The password rules are as follows:
• The password length must be between 8 and 13 characters.
• The password must contain at least one of each of the following:
o Uppercase letter
o Lowercase letter
o Numeric digit
o Special character: ` ~ ! @ $ % ^ & * ( ) _ - + = { } [ ] \ |; " < > , . ? /
Enter the password created in step 5 in the Verify Password text field.
Click OK. The 3-Series control system reboots automatically, and the new settings take effect following the reboot.
NOTE: After multiple incorrect login attempts (3 by default), the control system locks out any additional login attempts from the same IP address for a 24-hour period. After one incorrect login attempt over a USB connection, the control system blocks any additional login attempts over USB for 5 minutes. For more information, refer to the Crestron Secure Deployment Guide at www.crestron.com/en-US/Security/Security-at-Crestron.
Once authentication is enabled, the administrator may create new users and groups, add users to groups, set permissions, and change user passwords.
It is highly recommended that at least one additional account is created and added to the Users group. This account should be used in the SSL settings of the mobile applications. For more information, refer to the Crestron Secure Deployment Guide at OLH article 5571.

12 • Security for Crestron Residential Systems Setup & Configuration – DOC. 7818E
Enable SSL on the Crestron App To enable SSL on the Crestron App for Crestron control systems:
From Crestron Toolbox, click the pencil icon in a supported tool (such as EasyConfig) to edit the control system connection settings.
From the Crestron App, select the desired control system connection from the connection list.
Connection List
The Edit Location dialog box is displayed.
Edit Location Dialog Box
Tap the switch next to Enable SSL to set it to On. The HTTP port for Addresses 1 and 2 changes from 80 to 443 and the CIP port changes from 41794 to 41796.
Enter the administrator username and password created for the control system in the User Name and Password fields, respectively.
Enter the administrator password again in the Confirm Password text field.
Click Save. SSL is enabled immediately (no reboot is required).

Setup & Configuration – DOC. 7818E Security for Crestron Residential Systems • 13
Secure a Crestron Home OS 3 System New Crestron Home OS 3 systems running on the CP4-R are secured by factory default:
• Crestron Home OS 3 enables authentication and SSL by default on the CP4-R. SSL is also enabled on the Crestron Home app by default.
• Crestron Home OS 3 uses self-signed certificates.
• The Web Pages and Mobility Projects function in Crestron Toolbox does not work with Crestron Home OS 3.
• Upgrading to Crestron Home OS 3 from Crestron Pyng OS 2 secures the system automatically during the upgrade:
o If the CP4-R running Crestron Pyng OS 2 is secured and then upgraded to Crestron Home OS 3, the credentials are migrated during the upgrade.
o If the CP4-R running Crestron Pyng OS 2 is not secured and then upgraded to Crestron Home OS 3, the username is set to “admin” and the password is set to the serial number of CP4-R (case-sensitive). For more information, refer to the Crestron Home OS 3 Product Manual (Doc. 8525) at www.crestron.com/manuals.
The following ports must be opened on a router for external control of the Crestron Home and Crestron Home Setup apps.
NOTE: Only map ports that are required for the necessary functions.
• 50001: Used by the Crestron Home app for secure system access.
• 41796 (CTP): Used by the Crestron Home Setup app for connecting to the processor in Crestron Toolbox software.
• 443 (HTTPS): Used by the Crestron Home Setup app for serving files from the \HTTP\ folder on the processor (Crestron Home web XPanel interface, app manifest file, and so forth).
NOTE: The webport command may be issued using the Text Console tool in Creston Toolbox to change the processor’s HTTPS port if the router is not capable of port mapping.
For more information on port mapping, refer to “Enable Remote Access” on page 20.

14 • Security for Crestron Residential Systems Setup & Configuration – DOC. 7818E
Secure a Crestron Pyng OS 1 or OS 2 System The following sections describe how to secure a Crestron Pyng system running on the PYNG-HUB (Crestron Pyng OS 1) and the CP4-R (Crestron Pyng OS 2).
To secure a Crestron Pyng system:
Open the Crestron Pyng application. The Home screen is displayed.
Home Screen (Crestron Pyng OS 2)
Select Settings from the collapsible side menu.

Setup & Configuration – DOC. 7818E Security for Crestron Residential Systems • 15
Enter the installer password when prompted, and then tap OK. The main Setup screen is displayed.
Setup Screen (Crestron Pyng OS 2)
Tap the gear button to display the Installer Settings screen.
Installer Settings Screen (Crestron Pyng OS 2)

16 • Security for Crestron Residential Systems Setup & Configuration – DOC. 7818E
Navigate to the Ethernet Settings screen.
o For a Crestron Pyng OS 1 system, tap Ethernet Settings.
Installer Settings Screen (Crestron Pyng OS 1)
o For a Crestron Pyng OS 2 system, tap System Configuration and then Ethernet Settings.
Installer Settings - System Configuration Screen (Crestron Pyng OS 2)

Setup & Configuration – DOC. 7818E Security for Crestron Residential Systems • 17
The Ethernet Settings screen is displayed.
Ethernet Settings Screen
Tap Advanced Settings at the bottom of the screen to display the Advanced Ethernet Settings screen.
Advanced Ethernet Settings Screen

18 • Security for Crestron Residential Systems Setup & Configuration – DOC. 7818E
Tap On next to Authentication to enable authentication. The Enable Authentication dialog box is displayed.
Enable Authentication Dialog Box
Enter a username in the Username field.
Enter a password in the Password text field. The password rules are as follows:
• The password length must be between 8 and 13 characters.
• The password must contain at least one of each of the following:
o Uppercase letter
o Lowercase letter
o Numeric digit
o Special character: ` ~ ! @ $ % ^ & * ( ) _ - + = { } [ ] \ | ; " < > , . ? /
Enter the password created in step 9 in the Verify Password text field.

Setup & Configuration – DOC. 7818E Security for Crestron Residential Systems • 19
Tap OK. The Enable Authentication Confirmation dialog box displays.
Enable Authentication Confirmation Dialog Box
Tap OK. A message is displayed stating that authentication is enabled, and the system reboots. The new settings take effect following the reboot.

20 • Security for Crestron Residential Systems Setup & Configuration – DOC. 7818E
Enable Remote Access Many routers do not allow for direct port forwarding of common ports, including 80, 443, and 23. Port mapping is ideal in this scenario, as an arbitrary external port is forwarded to the internal port being used. For example, port 80 (internal) to port 80 (external) may be blocked, but mapping from port 8080 to port 80 or port 8081 to port 80 is allowed.
Observe the following points to provide connections from outside the local network for mobile and browser applications.
• Remap the external ports from the initial defaults. Remapping the external ports minimizes the number attempts that can access the system. A hacker is unable to scan well-known ports for entry and must instead scan all ports and determine what protocols are supported before attempting to log in to the system.
• Most home routers allow different external and internal ports to be set. An example of a home router setup page is provided below.
Home Router Setup Page Example
• Use external port numbers that are not commonly used. The actual number is not important; it simply must match the entry in the mobile app configuration.
• Note the exception on the policy file support. If the XPanel web browser is used, open port 843 under External Port.
• Open only ports that are required. For example, if mobile applications or XPanel applications are used, open only the secure CIP port (default is 41796) and HTTPS port (default is 443). Ensure that SSL settings are used in the mobile application.
• If XPanel browser support is required, the unsecured CIP port (default is 41794) must be used. The system is still secured because the user is prompted to enter his or her credentials prior to running the project. The XPanel browser required port 843 to be routed to the system.
• If ports 41794 or 41797 were opened for external use, reroute the external ports to port 22 and use the SSH console.


Crestron Electronics, Inc. Setup & Configuration – DOC. 7818E 15 Volvo Drive, Rockleigh, NJ 07647 (2044775) Tel: 888.CRESTRON 10/11/19 Fax: 201.767.7576 Specifications subject to www.crestron.com change without notice.