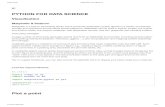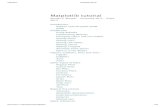Setting up Python 3.4, numpy, and matplotlib on your...
Transcript of Setting up Python 3.4, numpy, and matplotlib on your...
CS-1004, Introduction to Programming for Non-Majors, C-Term 2015
Setting up Python 3.4, numpy, and matplotlibon your Macintosh or Linux computer
Hugh C. Lauer
Adjunct ProfessorWorcester Polytechnic Institute
Programming assignments in CS-1004 will be in the programming lan-guage Python — specifically, version 3.4 of Python. In addition, you will need several Python packages, including one called numpy (mean-ing “Numerical Python”) and one called matplotlib, a Python version of the popular Matlab system. The first part of this document provides instructions for installing Python 3.4 and packages such as numpy and matplotlib on Macintosh platforms. Click here to skip forward to the Linux section of this document. 1 In general, it is expected that assignments will be compatible among Windows, Macintosh, and Linux systems, provided that they all use compatible versions of Python and numpy.
Note: There are two different, incompatible versions of Python in general use around the world — Python 2.7 and Python 3.4. Significant changes to the Python language were made between Python 2.x and Python 3.y (for all values of x and y). The Python 3 language is cleaner, more self-consistent, and more user-friendly. Programs written for versions of Python 2 will not necessarily run on Python 3 instal-lations; if they do run, they may get different an-swers to the same problem.
That being said, a lot of legacy Python 2 code is still in use, and new Python 2.7 code is still being written and distributed by organizations that have not yet upgraded to Python 3. Not all Python 2 packages have been ported to Python 3.
Copyright 2015, Hugh C. Lauer. All rights reserved. Permission is given for use in courses at Worcester Polytechnic Institute, Worcester, Massachusetts.
1 If you have a Windows computer or laptop, please refer to this documents in-stead:– docx, pdf
1
Note 2: Both Mac OS X and Linux come with Python 2.7 already installed for their own needs. That version of Python must not be deleted or disturbed when in-stalling Python 3.4 and its packages.
Installing Python 3.4 on Macintosh2, 3
Installing Python 3.4 on Mac OS X presents some challenges:– Mac OS X has a very robust protection mechanism against mal-
ware, particularly the inadvertent installation of programs of un-known provenance. This protection must be overridden in order to install Python 3.4.
Packages such as numpy 1.9.1 and matplotlib 1.4.2 are deliv-ered in forms that require installation via commands in a Termi-nal window for installation.
The IDLE tool of Python 3.4 has a dependency on Tcl/Tk, an open-source toolkit for building user interfaces. However, Python 3.4 requires a more recent version than is already in-stalled on Mac OS X.
First, download the following two installers to a convenient folder or directory by clicking on these links:– ActiveTcl 8.5.17.0, and python-3.4.2-macosx10.6. Alternatively, you may browse to
http://www.cs.wpi.edu/~cs1004/c15/and download the files from there. Note that installations on the Macintosh require administrator privileges.
ActiveTcl 8.5.17.0Open the ActiveTcl 8.5.17.0 file that you just downloaded. You will be asked to confirm your action, and then it displays the following dialog box:–
2 It is useful to print out the relevant section of this document. If you read it on-screen, the dialog boxes of the installation tend to obscure the instructions of the document, just when you need them the most!
3 These instructions have been tested on MacOS X 10.9.4. There may be slight differences with other versions of MacOS.
2
Figure 1
Double-click on the icon that looks like a shipping carton. Under most circumstances, you will next be presented with the following dialog box of the Macintosh Gatekeeper:–
Figure 2
Click OK, and then open System Preferences under the Apple menu. In the System Preferences folder, open the Security and Privacy icon, shown circled in Figure 3 to open the Security & Privacy control panel of Figure 4.
3
Figure 3
Figure 4
In the Security & Privacy panel, first click the padlock in the lower left to unlock the settings. (The padlock is shown already unlocked in the figure. In normal cases, it would be locked.) You probably need to sup-ply the Administrator’s login and password at this point. Next, select Anywhere for the option under Allow apps downloaded from.
4
Finally, go back to Figure 1 and double-click again on the package icon to install ActiveTcl 8.5.17.0. At this point, the installation of that package should proceed normally.
Installing Python 3.4Next, you will install Python 3.4. Open the python-3.4.2-macosx10.6.pkg file that you downloaded on Page 2 above. This should bring up a dialog resembling Figure 5 below.
Figure 5
The message in the dialog box is scrollable and includes information about specific versions of Tcl/Tk. We have already addressed this is-sue with the installation of ActiveTcl 8.5.17.0. If the installer complains that there is already a version of Python 3 in-stalled on your computer, please seek help or contact the Professor. You must have Python 3.4.2 for this course. Earlier versions should be upgraded.Click Continue to bring up another dialog:–
5
Figure 6
This is a warning that the Macintosh Gatekeeper policy does not, by default, trust the Python 3.4.2 installer. We have already addressed that issue in Figure 4 above. Click Continue to go forward with the in-stallation. The next dialog is from Python itself:–
Figure 7
Click Agree to continue the installation. The installation itself will take several minutes. After it has completed, you should find a folder named Python 3.4 in your Applications folder, as shown circled in solid black below.
6
Figure 8
Open the Python 3.4 folder to show the next figure:–
Figure 9
Create an Alias for IDLE and put it in a convenient place so that you can access it easily — for example, your desktop. Double-click this alias to bring up the following window:–
7
Figure 10
This is IDLE, the Python command prompt and graphical user inter-face. This is where we will start all programs and projects in this course. For now, simply type any Python statement or expression after the “>>>” prompt. For example, in Figure 10, the expression 2 + 3 + 4 was typed and Python responded with the value 9. Continue testing by typing out the code on pages 10-11 of the textbook, just to make sure that your installation works as expected.Note: IDLE is essentially the same across Windows, Macintosh,
and Linux platforms. It is used the same way in all three.Reminder: After you have completed the entire installa-
tion of ActiveTcl 8.5.17.0 and Python 3.4.2, return to the Security & Privacy control panel of Figure 4 and restore the Allow apps downloaded from option to its original value (Mac App Store and identified de-velopers). Then click on the padlock to lock it, thereby preventing further changes.
Installing matplotlib, numpy, and other pack-agesOne of the many benefits of Python is the vast number of third-party packages that can be downloaded and used by your Python programs. Many of these are open-source and free. For this course, we will use at least the following:–
matplotlib (a package for creating 2D plots and graphs similar to Matlab),
numpy (meaning “Numerical Python,” a package for efficient handling of large arrays of numerical data), and
graphics.py, a simple tool written in Python 3 and created by the textbook author for making simple drawings.
Installing matplotlib, numpy, and other packages on a Macintosh re-quires you to type Linux-like or Unix-like commands in a Terminal window. If you are comfortable doing this — including the use of the sudo command — skip forward to here. If not, it is a good idea to learn about this now.
8
Administrator privilegesFirst, give yourself Administrator permission at the command line level, so that you can use the sudo command with your own password. To get such permission, click on your user name in the upper right corner of the Macintosh desktop. This will open a pull-down menu of user names authorized to use your computer. Select the bottom item, entitled Users and Groups Preferences, to bring up a control panel similar to Figure 11 below.
Figure 11
First, click on the padlock in the lower left corner to allow you to edit these settings. You will probably have to supply the Administrator user name and password.Next, select your own user name from the left column. Check the cir-cled option in Figure 11 that says “Allow user to administer this com-puter.” Finally, click on the padlock in the lower left to prevent fur-ther (possibly accidental) changes.Mac OS X will require you to reboot the computer to make these changes. Do this now!After you have rebooted and logged in again, go back to Figure 8 and open the Utilities folder, which is indicated by the dashed circle in the figure. This will bring up the window of Figure 12. Select Terminal (highlighted with a red circle) and open it.
9
Figure 12
This will bring up a terminal window (also known as a command shell in Unix and Linux terminology). In this window, you will type com-mands, each one of which starts with a command name and is fol-lowed by zero or more operands, which control what the command does. A command may work silently and then type out its results in the same window, or it may engage in a textual conversation with you, requiring you to respond, or it may open its own window with its own graphical user interface.An important command is sudo, which means do the command that fol-lows on the rest of the line with su privileges (i.e., super-user priv-iliges, also known as administrator privileges). By checking the box in Figure 11, you have authorized yourself to use the sudo command. You need to supply your own password when you use sudo (not the admin-istrator’s password).
Installing numpy and matplotlibClick on the following links to download two files to a convenient folder:–
numpy-1.9.1-cp34-cp34m-macosx_10_9_x86_64.whl matplotlib-1.4.2-cp34-macosx_10_9_x86_64.whl
Before you can install numpy 1.9.1, you first need to install a Python utility that can interpret “wheel” files — i.e., files with the .whl suffix.4 To do this, open a Terminal window and type the command
pip3 install wheel5
4 The origin of the term wheel for this purpose is a mystery.5 pip denotes the Python Installation Program. pip3 is the version of pip for
Python 3.x.
10
This is illustrated in Figure 13 starting in line 2:–
Figure 13
Next, use the cd command to change the working directory of the Ter-minal to the folder where you downloaded your files. This is shown on line 2 of Figure 14. List the directory so that you can get the exact names of the file downloaded files. Note that they are very long.Install numpy by typing the following command to the Terminal win-dow and pasting the file name where the placeholder is shown, so that the command is all on one line:–
sudo pip3 install <paste numpy file name here>
The entire command should be pasted onto one line, even though it will overflow the line length of the terminal window. This command will install numpy and all of its dependencies, as shown in Figure 14 below.
Figure 14
You can test your installation of numpy by opening an IDLE window, as in Figure 10. Type or paste the following commands into IDLE, one line at a time, exactly as written:–
11
import numpy as npnp.__version__ 6
a = np.arange(10)ab = np.arange(1, 9, 2)bc = np.eye(3)cd = np.diag(np.array([1, 2, 3, 4]))d
The result should resemble Figure 15 below:–
Figure 15
Installation of matplotlib is done the same way. Copy the name of the matplotlib installation file into the following command into the Termi-nal window, all on one line:–
sudo pip3 install <paste matplotlib file name here>
This is shown in Figure 16 below. Note that, matplotlib has several de-pendencies; the .whl file instructs the pip3 install command to re-trieve them from the network and install them, also.
6 Note that the word “version” is preceded by two underscore characters and fol-lowed by two more underscore characters. Note also that the word “arange” in several lines has only one ‘r’.
12
Figure 16
To test your matplotlib installation, type or paste the following com-mands into IDLE, one line at a time, exactly as written:–
from matplotlib import pyplotpyplot.plot([1, 2, 3, 4], [1, 4, 9, 16])pyplot.show()
The IDLE window should look something like the following:–
Figure 17
After you type the ENTER key following the last line, the following win-dow should appear:–
13
Figure 18
To close this window, click on the “close” button in the upper right.For a second test with a more interesting plot, copy and paste the fol-lowing code, line-by-line, into the IDLE window:–
from pylab import *
t = arange(0.0, 2.0, 0.01)s = sin(2*pi*t)plot(t, s)xlabel('time (s)')ylabel('voltage (mV)')title('About as simple as it gets, folks')grid(True)savefig("test.png")show()
This tests not only matplotlib but also numpy (in the background). The result should be a window like this:–
14
Figure 19
Congratulations! You now have a working version of matplotlib in-stalled.
Cleaning upRemember to go back to the Security and Privacy set-
tings Figure 4 to restore the setting to Allow apps downloaded from only the Mac App Store and identi-fied developers.
In addition, note that dmg files in Apple parlance are really virtual disk images. Opening the files to install ActiveTcl 8.5.17.0 and Python 3.4 causes two disk icons to be left on your desktop. You can remove these by right-clicking and selecting Eject for each one.
Installing Graphics.pyTo install graphics.py, click on this link — graphics.py — and down-load the file to the folder where you keep your Python programs. Fol-low the instructions on p.488 of the textbook.
15
Installing Python 3.4 on LinuxLinux comes in many flavors supported by different organizations with different approaches to software installation. The desktop/laptop ver-sions of Linux typically package the most common applications — in-cluding Python — in their automated download and installation sys-tems. The following describes the installation on Ubuntu 14.04, a pop-ular Linux version in use on the WPI campus, also known by the code name Trusty Tahr.7, 8
To determine whether or not Python is installed in your Linux (for any version or distribution of Linux), open a Terminal Window (also called a Command Shell) and type the following two commands (on separate lines):–
which pythonwhich python3
If either returns the name of an executable file, then execute it to start that version of Python. The version number should be the first thing that Python says, as illustrated in the following figure for python (line 5) and python3 (line 15):–
7 It is not clear whether up-to-date versions of Python are available for download on older releases of Ubuntu or other versions of Linux. If you have an older Linux and are not able to upgrade, please see the Professor or Teaching Assis-tants for advice.
8 The WPI Computer Science Department maintains a mirror distribution site for Ubuntu releases at http://ubuntu.cs.wpi.edu.
16
Figure 20
The first two commands (lines 1 and 3) ask which file contains the programs python and python3, respectively. In this case, both pro-grams are present in the indicated files. If either had not been present, the command would have reported nothing.In line 5, the python program is run. Its first action is to print a pre-amble announcing its version and other (possibly useful) information; in this case, it is Python 2.7.6. The exit() command following the tradi-tional Python prompt of “>>>” merely tells Python 2.7.6 to finish what it is doing and to quit.In line 14, the python3 program is run. You can see from its preamble that it is Python 3.4.0.9
Note: Both Mac OS X and Linux come with Python 2.7 already installed for their own needs. That ver-sion of Python must not be deleted or disturbed when installing Python 3.4 and its packages.
Installing IDLEFigure 20 applies to any version Linux from any distributor to deter-mine whether or not Python is installed and, if so, what version it is. The following is specific to Ubuntu Linux. Users of other Linux distri-butions should carry out similar actions on those distributions. Select
9 This is one minor release older than the versions that we have installed on Win-dows or the Macintosh. However, we will live with that difference for CS-1004.
17
and open the Ubuntu Software Center icon in the toolbar on the left of the Ubuntu desktop. In the upper right, enter the term “Python3” in the search box. A search should produce the results shown in the figure below.
Figure 21
This shows that the Ubuntu Software Center knows about several ver-sions of Python 3 and several versions of IDLE. The last line is high-lighted and shows an Install button for “IDLE using Python 3.4). Click on this Install button to cause IDLE to be downloaded installed.When the installation has completed, a new icon will have been added
to the toolbar on the left, namely, the IDLE icon . IDLE has now been installed.
Testing your Linux installation of Python 3.4Follow the same instructions as with Figure 10 in order to validate that you can run Python.
18
Installing numpy on LinuxIn Ubuntu 14.04, open the Ubuntu Software Center again and search for the term “python3-numpy”. This will bring up one or more results, including the numpy package for Python 3.
Note: Be sure that you specified “python3” as part of the search term. Otherwise, the search will return information about numpy for Python 2.7.
Note2: If you use a different version of Linux, the search term in your software installation system should still be “python3-numpy.”
Select on the More Info button to bring up the following window:–
Figure 22
Although it does not specify which version of numpy is provided, click on the Install button to install it. It will automatically install any re-quired dependencies. You do not need to select other options for this course.Finally, open an IDLE window by clicking on the IDLE icon and carry out the tests of Figure 15. Results of these tests are shown in Figure 23 below. Fortunately, the version of numpy is 1.8.1, as indicated by line 5 of this window.
19
Figure 23
Installing matplotlib on LinuxTo install matplotlib on your version of Linux, repeat the same steps as you used for numpy but search instead for “python3-matplotlib.” In Ubuntu , you would see the following:–
Figure 24
20
Install this, just as you installed numpy. To test your installation, carry out the tests of Figure 17 and of Figure 19. This should produce the IDLE window of Figure 25 plots shown in those figures
Figure 25
ConclusionCongratuations! You have successfully used Python 3.4 as already in-stalled and have added IDLE, numpy, and matplotlib.If you are brave enough (and savvy enough) to use another distribu-tion of Linux, good luck. The guidance here should help you get started. The official Python download page is at
https://www.python.org/download/Source “tarballs” are available to compile for your own environment. Alternatively, a list of other Python distributors is also provided. Good luck!
21