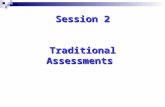Session 2 Complete
-
Upload
majeed-mohammed -
Category
Documents
-
view
27 -
download
0
Transcript of Session 2 Complete

© 2011 The Smart Method Ltd 61
Session Two: Understanding Web Sites
Microsoft has long realized that there are two (almost) completely different resources needed to create excellent web applications: web designers and web developers. They even provide two tools, one for each discipline (Visual Studio for web developers and Expression Web for web designers).
Web developers are mainly concerned with the functionality of a web application, which they enable using ASP.NET and C# technologies.
Web designers are mainly concerned with the appearance of web pages, which they enable using three completely different technologies: HTML, CSS and JavaScript.
In this session it is assumed that you have no existing web design skills. It is included because you’ll need to understand basic web design to put your C# and ASP.NET skills into context.
Many readers of this book will already be very comfortable with web design technologies. Even if you are in this category you should still complete this session as it also includes some important background information about ASP.NET and C#.
Session Objectives
By the end of this session you will be able to:
Understand HTML bold, italic and heading tags
Understand HTML paragraph and break tags
Understand the aspx page structure
Use the title, meta, link and script tags
Create an HTML table
Navigate HTML with the tag navigator
Display images and links on a page
Work with CSS
Use the CSS Properties window
Use the div and span tags
Work with JavaScript
Work with HTML forms
All truths are easy to understand once they are discovered; the point
is to discover them.
Galileo Galilei, Italian scientist (1564 - 1642)
2

Learn ASP.NET 4.0, C# and Visual Studio 2010 Essential Skills with The Smart Method
62 www.LearnASP4.com
Lesson 2-1: Understand HTML bold, italic and heading tags You’ve already touched on HTML a few times in this book, enough to understand that it is a vital part of every web site.
This lesson covers some of the basics of writing HTML code.
1 Open HTMLTest from your sample files folder.
You will find this in the Sample Projects subfolder.
2 Open default.aspx in Source view.
3 Add some text.
1. Type the following into the gap between <div> and </div>:
This is paragraph 1
2. Switch to Design view and you’ll see that the text appears on the page.
4 Make the text bold.
The <b> tag makes text bold.
1. Switch to Source view.
2. Change the paragraph to look like this:
This is <b>paragraph 1</b>
When you type the first <b> tag you’ll see IntelliSense at work (see sidebar).
Everything between <b> and </b> will be made bold.
3. Switch back to Design view.
You’ll see that the text paragraph 1 is now displayed in bold.
5 Make text italic.
The <i> tag works in the same way as the <b> tag to make text italic.
1. Switch back to Source view again.
note IntelliSense
When you’re typing in the code for this lesson, a menu might start popping up when you type with all kinds of strange things in it.
This is the Intellisense menu, and you’ll learn all about it in Lesson 5-1: Use IntelliSense.
You will also find that closing tags are ‘helpfully’ added when you type a starting tag. Although this is sometimes annoying, it’s normal behavior and can be useful.
If you are not completing the course incrementally use the sample file: Lesson 2-1 to begin this lesson. Sample files with the starting point for each lesson are also provided for all of the other lessons in this session.
important
HTML opening and closing tags
Most HTML tags have an opening tag, such as <b> and a closing tag, such as </b>.
Everything between the two tags is affected by them. For example, anything between <b> and </b> will be displayed in bold.

Session Two: Understanding Web Sites
© 2011 The Smart Method Ltd 63
2. Change the paragraph to look like this:
<i>This is <b>paragraph 1</b></i>
Everything between <i> and </i> will be made italic. Note that this includes the contents of the <b> tag.
When tags are put inside other tags like this, it is called ‘nesting’.
3. Switch back to Design view.
This time you’ll see that the whole paragraph is italic, with the words paragraph 1 in bold and italic.
Notice the order of the closing tags. It’s important that you close the tags in the same order in which you opened them.
6 Make text into a heading.
1. Return to Source view.
2. Add a new line before the existing text.
3. Add the following code:
<h1>This is the page heading</h1>
4. Switch to Design view.
You’ll see that the contents of the h1 tag are very big and bold!
5. Return to Source view.
6. Change your <h1> and </h1> tags into <h2> and </h2>tags.
7. Switch to Design view.
You’ll see that h2 is slightly smaller than h1 (see sidebar for more).
note Other heading tags
HTML provides the heading tags: h1, h2, h3, h4, h5 and h6.
The default styles for the heading tags get smaller from 1 to 6, but the default sizes can be changed using CSS, which you’ll learn about in: Lesson 2-8: Work with CSS.
Heading tags are important because search engines often consider them to have greater weight when analyzing a site’s content.
A search engine will consider h1 headings to be the most important, then h2, etc.
You’ll notice that the heading tags automatically insert a new line after them. This is very similar to the paragraph tag, which you’ll learn about in: Lesson 2-2: Understand HTML paragraph and break tags.

Learn ASP.NET 4.0, C# and Visual Studio 2010 Essential Skills with The Smart Method
64 www.LearnASP4.com
Lesson 2-2: Understand HTML paragraph and break tags In this lesson, you’ll use the HTML paragraph and break tags to break up text on your page.
1 Open HTMLTest from your sample files folder.
You will find it in the Sample Projects subfolder.
2 Open default.aspx in Source view.
3 Add paragraph tags to the HTML code.
One of the most basic tags in HTML is the paragraph tag. Paragraph tags do just what they say: they break up text into paragraphs.
1. Add a new line after the text: paragraph 1.
2. Type the following on the new line:
This is paragraph 2
3. Switch to Design view and you’ll see that both of the pieces of text have been put on the same line, even though they’re on different lines in your HTML code. This is because web browsers ignore white space.
4. Switch back to Source view and add <p> tags to contain both the text: This is paragraph 1 and This is paragraph 2:
<p><i>This is <b>paragraph 1</b></i></p> <p>This is paragraph 2</p>
5. Switch back to Design view.
You’ll see that the text has now been separated into two paragraphs.
4 Break up a paragraph with break tags.
Although paragraph tags are useful for breaking text into paragraphs, sometimes you will want to put line breaks inside paragraphs without starting a new paragraph. For this you will use the break tag: <br />

Session Two: Understanding Web Sites
© 2011 The Smart Method Ltd 65
1. Switch to Source view.
2. Add the following text on a new line after the two paragraphs:
<p>Mary had a little lamb Its fleece was white as snow And everywhere that Mary went The lamb was sure to go</p>
3. Switch to Design view.
You’ll see that although you’ve put the text in a paragraph of its own, everything is still on one line inside that paragraph.
You might be thinking that you could fix this by putting every line inside a pair of <p> tags, but doing that would cause gaps to appear between the lines by default (see sidebar).
The answer is the break tag. The break tag just inserts a single line break wherever it is placed.
4. Switch to Source view and change the text to the following:
<p>Mary had a little lamb<br /> Its fleece was white as snow<br /> And everywhere that Mary went<br /> The lamb was sure to go</p>
Note that the break tag is a self-closing tag (see sidebar).
5 Start Debugging.
Your page should now look like this:
note Paragraph spacing
By default HTML paragraphs have extra white space between them. This might seem strange, but it’s actually the same way most word processors handle their paragraphs.
Later, in Lesson 2-10: Use the div and span tags, you’ll discover how to use CSS to customize exactly how much white space appears between paragraphs.
important Self-closing tags
Some tags are ‘self-closing’ tags. Instead of having a separate closing tag, they have a / at the end of their tag. The <br /> tag is a perfect example of this.

Learn ASP.NET 4.0, C# and Visual Studio 2010 Essential Skills with The Smart Method
66 www.LearnASP4.com
Lesson 2-3: Understand the aspx page structure Although Visual Studio automatically creates the basic elements of an HTML page for you, it’s important to understand the purpose of each element.
In this lesson you’ll manually create the different parts of a structured HTML web page.
1 Open HTMLTest from your sample files folder.
2 Open emptypage.aspx in Source view.
This page contains only the bare bones of an .aspx web page.
3 Understand the Page tag.
The first tag is enclosed in <% tags (see sidebar). This line is never sent to web browsers and is used instead to inform ASP.NET which programming language and code-behind file to use for this page.
You should never have to change this line in the course of this book.
4 Understand the DOCTYPE tag.
The DOCTYPE tag is the first thing that a web browser reads. It tells the web browser which web standard was used to create the page so that it can interpret the HTML code correctly.
This line is needed because there are several different versions of HTML defined by the Web Consortium or W3C (see sidebar).
Again, you should never have to change this line.
5 Add a <head> tag.
The next tags you’ll see are opening and closing <html> tags. These tell the browser that the code inside the tags is HTML.
Between the <html> and </html> tags, add the following:
<head> </head>
The head tag doesn’t contain any of the page’s content, but instead is used to contain other information about the page. You’ll learn more about the head tag in: Lesson 2-4: Use the title, meta, link and script tags.
6 Add a <body> tag.
trivia HTML and the W3C
You’ve probably noticed the links to w3.org in the DOCTYPE and html tags. This is the web site of the World Wide Web Consortium or W3C.
The W3C are responsible for defining international standards for the Internet.
Before the W3C began to define recognized standards, web browsers often disagreed hugely on the correct way to interpret HTML.
Since the introduction of the W3C’s standards there are a lot fewer incompatibilities between browsers.
Newer versions of HTML may appear at any time as the W3C refines and improves the HTML and CSS languages. You can see that, in this case, the web page complies with the XHTML 1.0 Transitional standard. This is a very mature standard (finalized in 2002) that is well supported by all modern browsers.
Unfortunately, some browsers still don’t fully comply with the W3C’s standards, so it is still necessary to test your sites thoroughly in every type of browser you think your users may have.
note <% %> Tags
In ASP.NET it is actually possible to put C# code directly onto an HTML web page by putting it between <% and %> tags.
ASP.NET’s precursor was simply known as ASP and had no code-behind files, so all of the C# code was put on the aspx page inside <% %> tags.
Since ASP.NET introduced code-behind files, it is very rare to see this done today.

Session Two: Understanding Web Sites
© 2011 The Smart Method Ltd 67
Everything that you actually see in a web browser is contained between two body tags. In the last lesson, all of the text you added was nested inside the body tags.
After the </head> line, add the following:
<body> </body>
7 Add a form.
If you look back at default.aspx, you’ll notice that the only thing missing from this page is the form tag. You’ll learn more about forms in: Lesson 2-12: Work with HTML Forms.
For ASP.NET controls to work correctly, they need to be nested inside form tags. The code between the form tags runs on the server (see sidebar).
Since ASP.NET controls will be displayed on the web page, the form tag needs to be inside the body tags.
Add the following text inside the body tag:
<form id="form1" runat="server"> </form>
You’ve now created the full framework of an ASP.NET web page, capable of using ASP.NET controls and C# code.
Of course, this is normally created automatically when you add a new page to the project.
8 Save your changes and close Visual Studio.
note runat="server"
When an HTML tag is marked with runat="server" it becomes available to ASP.NET instead of being a normal ‘static’ tag.
This means that you can modify its contents using C# code, which you will start doing in: Lesson 3-1: Change properties with C#.
For this reason, any ASP.NET controls have to be inside a form with runat="server" to work correctly.
Although you could place ‘static’ HTML content outside the form tag, it is best to keep all of your page’s content between the <form> and </form> tags.
ASP.NET will only allow you to have one form with runat="server" per page.
You’ll learn more about forms in: Lesson 2-12: Work with HTML Forms.

Learn ASP.NET 4.0, C# and Visual Studio 2010 Essential Skills with The Smart Method
68 www.LearnASP4.com
Lesson 2-4: Use the title, meta, link and script tags You created a pair of <head> tags in: Lesson 2-3: Understand the aspx page structure. These define a head section which contains other tags to define information about the page that is not displayed in the web browser.
In this lesson you’ll learn about three of the tags that can be added to the head section: the title, meta, link and script tags.
1 Open HTMLTest from your sample files folder.
2 Open headtest.aspx in Source view.
This is another empty, bare-bones aspx page.
3 Set the page’s title.
1. Click between the <title> and </title> tags and type: Head Tags
2. View the page in your browser.
You’ll see that the page title has been picked up and is displayed in the page’s tab.
3. Close the web browser.
4 Add a favicon using the link tag.
1. Add the following tag after the title tag:
<link rel="shortcut icon" href="/favicon.ico" />
2. View the page in your browser.
You should see a ‘smiley face’ icon appear next to your page’s title. This is called a favicon. See the sidebar if your favicon doesn’t appear.
4. Close the web browser.
5 Add a page description using the meta tag.
Meta tags are used to provide information about your page to web browsers. They are also often read by search engines to gather information about your page to display in search results.
Add the following tag to your <head> tag:
<meta name="description" content="A test page" />
note If your favicon doesn’t appear
Internet Explorer doesn’t work particularly well with favicons.
If your favicon doesn’t appear, try clearing your temporary Internet files and refreshing the page.
To do this (within Internet Explorer), click:
Tools Internet Options Browsing historyDelete...
After you have cleared your temporary Internet files, try reloading the page and your favicon should appear.

Session Two: Understanding Web Sites
© 2011 The Smart Method Ltd 69
There are many other Meta tags that are used for different purposes. Several of these are used to provide enhanced information to search engines.
The contents of meta tags aren’t directly visible to people visiting your site.
6 Link a CSS stylesheet using the link tag.
You’ve seen CSS mentioned briefly a few times. CSS is used to consistently apply an appearance and layout to web pages across a site.
The link tag can be used to add a reference to a CSS stylesheet in order to allow it to apply a standard style this page.
1. Add the following to your <head> tag:
<link rel="stylesheet" href="/styles/allred.css" />
2. View the page in your browser.
You’ll see that linking the stylesheet has made the background of your page turn red! Allred.css is a very basic stylesheet. You’ll learn to create more interesting stylesheets in: Lesson 2-8: Work with CSS.
3. Close the web browser.
7 Link a JavaScript file using the script tag.
In Lesson 1-9: View .aspx pages in Source and Design views, you might have read the sidebar saying that there are three main languages understood by web browsers. The first two are HTML and CSS. The only language you haven’t seen in action is JavaScript.
1. Add the following text to your <head> tag:
<script type="text/javascript" src="/scripts/alert.js"></script>
Note that script tags cannot be self-closing. You must have an opening <script> and a closing </script> tag for them to work.
2. View the page in your browser.
This time a popup window will appear when your page loads.
Making messages appear in popups is only one of the most basic things JavaScript can do. You’ll learn a little more about JavaScript in: Lesson 2-11: Work with JavaScript.
note
Meta tags and search engines
In the 1990’s, meta tags were often the only thing indexed by search engines. Because of this they were extremely important to a page’s search engine ranking.
In recent years, however, search engines have moved away from meta tags and towards more complex analysis of pages to determine search engine ranking.
Meta tags still shouldn’t be ignored, but they no longer have the importance they once had.

Learn ASP.NET 4.0, C# and Visual Studio 2010 Essential Skills with The Smart Method
70 www.LearnASP4.com
Lesson 2-5: Create an HTML table Another important feature of HTML is the ability to create tables. If you’ve ever worked with Microsoft Excel, you should be familiar with tables of data laid out in a series of rows and columns.
In this lesson, you’ll see how an HTML table can be created automatically and manually by hand-writing code.
1 Open HTMLTest from your sample files folder.
2 Open tabletest.aspx in Design view.
3 Automatically create a table using the design tools.
1. Click TableInsert Table.
The Insert Table dialog appears.
2. Click OK, without changing any settings.
A table will appear, outlined in dotted lines.
3. Click in each of the table’s four cells and fill them in as shown:
4 Add a row to the table using HTML.
1. Switch to Source view.
You will see that the table is made up of 3 different HTML tags: <table>, <tr> and <td>.
The <tr> and <td> tags define table rows and table cells. They must be contained in a table tag to be recognized as part of a table.
You’ll notice that the text you added is all contained in the <td> tags.
2. Add some blank space before the </table> tag.
3. Add the following code in the space:
<tr> <td>Cell5</td> <td>Cell6</td> </tr>

Session Two: Understanding Web Sites
© 2011 The Smart Method Ltd 71
Remember that you can use automatic formatting to automatically indent the table code as shown. You learned how to do this in: Lesson 1-10: Use automatic formatting.
4. Switch back to Design view.
5. You’ll see that a new row has been added containing the cells Cell5 and Cell6.
5 Merge cells in Design view.
1. Click and drag from Cell1 to Cell2 so that both cells are highlighted.
2. Click TableModifyMerge Cells.
You’ll see that the top two cells have now been merged into one big cell.
3. Replace the text in the top cell with: TitleCell
4. Switch back to Source view.
You’ll see that the cell has been merged by changing it into a single td tag with a colspan property of 2, because it spans two columns.
6 Make TitleCell into a heading cell.
There is a special kind of cell for headings called th.
1. Change the <td> tag for TitleCell into a <th> tag.
2. Switch to Design view.
You’ll see that the text has been automatically made bold and centered.
note The style tag
You probably noticed that when you created the table using Design view, a style tag was added to your page’s head tag, setting a width property to 100%.
This happened because the Insert Table dialog’s Specify width setting was left at default.
Because you specified a width of 100% a CSS style called style1 was created. The table’s class property was then set to reference the style1 style.
You’ll learn more about CSS in: Lesson 2-8: Work with CSS.

Learn ASP.NET 4.0, C# and Visual Studio 2010 Essential Skills with The Smart Method
72 www.LearnASP4.com
Lesson 2-6: Navigate HTML with the tag navigator As you have learned already in this session, HTML is made up of a series of tags that are nested inside each other.
In large HTML files, it can become increasingly difficult to relate what you see in Design view to the code in Source view. Fortunately, Visual Studio provides you with the tag navigator, which shows at a glance which tag you have selected and which tags it is nested inside.
1 Open HTMLTest from your sample files folder.
2 Open tabletest.aspx in Design view.
3 Navigate nested tags using the tag navigator.
1. Click in one of your table’s cells.
The tag navigator should appear at the bottom of the screen.
If the tag navigator doesn’t appear, close any browser windows you have open and try closing and reopening tabletest.aspx.
The navigator shows you which tag you currently have selected and the hierarchy of the tags it is nested inside.
You can see that the td tag you have selected is nested inside a tr tag, which is inside a table tag, which is inside a div tag, which is inside a form tag, which is inside the body tag, which is inside the html tag.
2. Select the entire table row using the tag navigator.
You can select any of the tags in the navigator by clicking on them. Click on the <tr> button to select the whole table row.
Now the entire row is selected. If this doesn’t work for you try clicking the <td> button again followed by the <tr> button.
Notice as well that the <tr> tag is selected in the Properties window (if your properties window has disappeared you need to reset your window layout to default as described in: Lesson 1-3: Set up the development environment).

Session Two: Understanding Web Sites
© 2011 The Smart Method Ltd 73
3. Select the entire table using the tag navigator.
Click the <table.style1> tag in the tag navigator to select the entire table.
Again, you’ll see that the table tag is selected in the Properties window, ready for you to change its properties.
4 Select only a tag’s content using the tag navigator.
1. Click on Cell5.
2. Hover your mouse cursor over the <tr> button in the tag navigator.
You’ll notice that a black down arrow appears to the right of the button. This indicates that there is a drop-down menu.
3. Click the down arrow next to <tr> and then click Select Tag Content from the drop-down menu.
Now only the text inside the <tr> tag is selected!
4. Press <Delete>.
The contents of the cells are deleted, but the cells themselves are left intact.
note Deleting
A lot of Visual Studio’s interface is standardized across the application. Deleting is a good example.
Pressing the <Delete> key will delete whatever you currently have selected, whether it is a control in Design view or a file in the Solution Explorer.
The same is true if you right-click and then click Delete from the shortcut menu.

Learn ASP.NET 4.0, C# and Visual Studio 2010 Essential Skills with The Smart Method
74 www.LearnASP4.com
Lesson 2-7: Display images and links on a page With the skills you’ve learned so far in this session, you’re close to being able to create useful HTML pages.
This lesson will show you how to add hyperlinks and images to a page.
1 Open HTMLTest from your sample files folder.
2 Open linktest.aspx in Design view.
3 Create a link in Design view.
1. Type the following text onto the page:
The Smart Method
2. Select the text either by clicking and dragging or by using the tag navigator to select the div tag content (you learned how to do this in: Lesson 2-6: Navigate HTML with the tag navigator).
3. Click FormatConvert to Hyperlink....
A dialog appears.
4. Type http://www.learnasp4.com into the dialog and click OK.
5. View linktest.aspx in your browser and try clicking on the link.
The LearnASP4.com web site home page appears.
6. Close the browser and return to Design view.
4 Change the link’s properties using Design view.
1. Click on your link in Design view.
The Properties window should display <A> as its selected object. The <a> tag is used to define an HTML hyperlink.
2. Change the Target property of the link to _blank using the Properties window.
You’ll notice that the Target property has a drop-down menu. It is quicker to choose _blank from the drop-down list than to type it in manually
3. View the page in your browser and click on the link.
This time you’ll see that the link opens in a new window.
4. Close the web browser.
5 Add a link in Source view.
1. Switch to Source view.
trivia The Mosaic browser
Before 1993, the Internet was very different from the way it is today. Web pages were made up entirely of text.
The Mosaic browser changed all of that by allowing web pages to contain both images and text: the beginning of web pages as we know them today.
Although Mosaic wasn’t actually the first graphical web browser (it was preceded by Erwise and ViolaWWW), it was the first to be widely used.
In 1995 Microsoft paid a $2 million licence fee to use the Mosaic source code as the basis of Internet Explorer. Internet Explorer still contained some of Mosaic’s original code up until Version 7.

Session Two: Understanding Web Sites
© 2011 The Smart Method Ltd 75
2. After the pair of <a></a> tags that define the hyperlink to The Smart Method add the following hyperlink code:
<a href="http://www.learnmicrosoftexcel.com"> Learn Excel</a>
3. Switch back to Design view.
You will see that the HTML tag you added has created a link.
6 Add an image in Design view.
As you did in Lesson 1-14: Add controls to a page with the Toolbox, drag an Image control from the HTML category of the Toolbox onto the page, below the links.
7 Set the image path in Design view.
1. Select the Image element and find the Src property in the Properties window.
If the Src property is not visible, it is because you have either added a standard image control instead of an HTML image control or because you have placed the image control inside the hyperlink <a> tags.
2. Click the browse icon next to the Src property ( ) and select
balloon.jpg from the images folder.
3. Click OK.
The image now appears on the page. Note that the Src property has been set to images/balloon.jpg. This is the path to the image (see sidebar).
8 Change the image path in Source view.
1. Switch to Source view.
2. Change the src property of the img tag to: images/pattern.jpg
3. Switch back to Design view.
You will see that the image has changed.
You should now have a good idea of how to change properties using both the Design and Source views.
9 Save your changes and close Visual Studio.
note Paths
If you’re a seasoned Windows and Internet user, you probably understand that paths are used to tell computers which folder a file is in.
In this lesson, the images you need to display are in the images folder, so the path begins with images.
If an image called image.jpg was in a sub-folder of images called photos, the path would be:
images/photos/image.jpg
HTML paths are always relative to the current location of the page. If your page was in a folder called pages, you’d need to use the following path to get to the images folder:
../images/image.jpg
../ in a path means to go up one level (ie to the folder that this folder is in).
If paths are getting confusing, using the browse feature, as you do in this lesson, will always return the correct path.

Learn ASP.NET 4.0, C# and Visual Studio 2010 Essential Skills with The Smart Method
76 www.LearnASP4.com
Lesson 2-8: Work with CSS CSS is the language used to define the styles of elements on modern web pages. CSS has over a hundred different properties you can use to define styles and there are many different CSS techniques used to create the pages you see on the Internet.
Covering every CSS property and technique would be the subject matter for an entire book in itself, but you will briefly cover some of the most important ones in this lesson.
1 Open HTMLTest from your sample files folder.
2 Open csstest.aspx in Source view.
3 Link the csstest.css stylesheet from the styles folder.
Add the following tag to the page’s head section (anywhere in the area between the <head> and </head> tags):
<link rel="Stylesheet" href="/styles/csstest.css" />
4 Create a CSS class.
CSS classes are ways of grouping style properties together in CSS and giving them a name. Elements on your page can then be referenced to the name of the class in order to use its styles.
1. Double-click on csstest.css in the Styles folder to open it for editing. Note that the file is currently empty.
2. Add the following text to the CSS file:
.BigText { font-size: xx-large; }
You just created a CSS class called BigText that makes the text of any HTML tag that references it extra, extra large.
5 Assign the BigText class to an HTML tag.
Now that you’ve created a class, you need to assign it to an element on the page for it to affect anything.
1. Open csstest.aspx in Source view.
2. Change the line that says <div id="Div1"> to the following:
<div id="Div1" class="BigText">
Note that CSS class names are case sensitive so bigtext wouldn’t work.
note CSS can also be used to layout pages
You’ve already discovered HTML tables. Before the advent of CSS most web designers used HTML tables (usually with invisible borders) to arrange their pages neatly into columns.
There is now a new way of arranging page elements that relies entirely upon CSS properties.
Many expert web designers have now abandoned the earlier table-based layouts and create their layouts entirely with CSS.
note Most developers are not CSS experts
As only very basic CSS will be covered in this book, you might not feel entirely confident that you understand it fully.
The important thing to take from the CSS lessons is an appreciation of how a professional web designer uses CSS to design attractive and consistent web pages. You do not need an in-depth understanding of CSS in order to work through the rest of this book.
Journalists do not get involved with the page layouts of newspapers. This is left to typesetters and page layout artists. But the journalist still needs to know what is possible.
In the same way it isn’t essential for a web developer to cultivate extensive web design skills. A reasonable knowledge of how the technologies work will suffice.

Session Two: Understanding Web Sites
© 2011 The Smart Method Ltd 77
3. Switch to Design view.
You’ll see that the text of all of the elements nested inside Div1 has been made extra, extra large.
6 Create a CSS identifier.
Identifiers are similar to classes, but instead of using the class property they automatically attach themselves to any element with the same ID property. It is easier to understand identifiers by seeing them in action:
1. Open csstest.css.
2. Add the following text:
#Div2 { color: White; background-color: Blue; }
3. Switch back to csstest.aspx in Design view.
As you can see, the identifier has set the text color to white and the background color to blue for all elements within the div tags that have the ID Div2.
7 Use inline CSS.
Although it’s best practice to keep all of your styles in separate CSS files, you can also place CSS code directly into the style property of an HTML tag.
1. Switch back to the Source view of csstest.aspx.
2. Change the code of <p>Paragraph 1</p> to the following:
<p style="font-size: xx-small">Paragraph 1</p>
3. Switch back to Design view.
You’ll see that Paragraph 1 now has smaller text than the other paragraphs.
Inline CSS always overrides any style set by the class property.
ASP.NET often automatically generates inline CSS when converting ASP.NET controls into HTML code.

Learn ASP.NET 4.0, C# and Visual Studio 2010 Essential Skills with The Smart Method
78 www.LearnASP4.com
Lesson 2-9: Use the CSS Properties window To make it easier to work with CSS, Visual Studio provides the CSS Properties window.
By using it in Design view, you can very easily create and modify CSS styles.
1 Open HTMLTest from your sample files folder.
2 Open csstest.aspx in Design view.
3 Display the CSS Properties window.
Click ViewCSS Properties.
4 Modify the BigText style using the CSS Properties window.
1. Select Div1 using the drop-down menu in the Properties window (the normal Properties window, not the CSS Properties window).
You’ll see that the .BigText style you created in Lesson 2-8: Work with CSS is shown in the Applied Rules box at the top of the CSS Properties window. It also shows that BigText comes from the file csstest.css.
Towards the top of the CSS Properties list, you can see the font-size property, which is part of the .BigText CSS class.
Beneath font-size, you’ll see a complete list of the CSS properties that are available. You can use the CSS Properties window to set them just like you set properties in the Properties window.
2. Using the drop-down menu in CSS Properties, change the font-size from xx-large to xx-small.
You’ll see the change happen immediately in the Design panel.
note
Other common CSS properties
In this session you learn how to modify text and background colors.
Other common CSS properties are:
font-family Used to select the fonts used by text.
display Used to change how the element is displayed. Most often used to hide elements by setting to none.
position Used to change how the element is positioned on the page.
top and left Used to set an element’s position, depending on how the position property is set.
text-align Used to align text and nested elements to the left, right, center, etc.
vertical-align Used to set how text and nested elements are aligned vertically.
padding Adds space to the inside of the element.
margin Adds space to the outside of the element.

Session Two: Understanding Web Sites
© 2011 The Smart Method Ltd 79
3. Open csstest.css from the styles folder.
You’ll see that the .BigText class has been automatically changed.
5 Add a new style using the CSS Properties window.
1. Open csstest.aspx in Design view.
2. Select Div1 using the drop-down menu in the Properties window (if it isn’t selected already).
3. Either
Clear the Class property in the Properties window.
Or
Right-click on .BigText in the Applied Rules section of the CSS Properties window and then click Remove Class from the shortcut menu.
This removes the reference to .BigText from Div1. You’ll see the text return to its normal size except for the first line.
4. Right-click in the Applied Rules box in the CSS Properties window and then click New Style… from the shortcut menu.
The New Style dialog will appear.
5. Enter .RedText into the Selector box (be careful not to enter two dots by mistake as the dialog doesn’t select the existing dot).
This is the name of your new CSS class, which will work in exactly the same way as the BigText class you created in: Lesson 2-8: Work with CSS.
6. Choose Existing style sheet from the Define in drop-down.
This tells the dialog that you want to create your style in an existing .css file instead of creating another one or creating an inline style.
7. Choose styles/csstest.css from the URL drop-down.
8. Choose Red from the color drop-down.
9. Click OK.
You’ll see that the text in Div1 is now displayed in red.
10. Open csstest.css.
You’ll see that a new .RedText class has been automatically created through the dialog.
note CSS 3
At the time of writing CSS has had 3 versions, but Visual Studio’s list of CSS properties is only complete up to CSS version 2.
CSS version 2 is almost universally supported by modern web browsers, while support for CSS 3 is very inconsistent.
You can still use CSS 3 properties in Visual Studio, but you will have to type them into your CSS files manually and Visual Studio may mark them with warnings as it does not recognize them as valid CSS.
CSS 3 properties will probably be added to Visual Studio when web browser support for them improves.

Learn ASP.NET 4.0, C# and Visual Studio 2010 Essential Skills with The Smart Method
80 www.LearnASP4.com
Lesson 2-10: Use the div and span tags In Lesson 2-8: Work with CSS you applied a CSS style to div tags, but you might be wondering exactly what a div is.
Div and span tags (which will be covered in this lesson) are used as containers for your page’s content in order to apply a CSS style to multiple elements. In this lesson, you’ll work with the div tag and its partner the span tag.
1 Open HTMLTest from your sample files folder.
2 Open divspantest.aspx in Source view.
3 Add two div tags containing some text.
1. Add the following HTML in the space between the form tags:
<div id="Div1">Div1</div> <div id="Div2">Div2</div>
2. Switch to Design view.
You’ll see that the two div tags are displayed, but that they are on separate lines, despite the fact you didn’t use any p or br tags. This is because the div tag automatically starts a new line after its closing tag.
You’ll also notice that both of the div tags have picked up a background color. This is because there is a CSS stylesheet linked to this page (divspantest.css) that defines styling properties for any tag with the ID property Div1 or Div2. Later in this lesson you will edit the linked stylesheet.
4 Add two span tags with text.
1. Switch to Source view and add the following HTML after the two div tags:
<span>Span1</span> <span>Span2</span>
2. Switch to Design view.
You’ll see that the pieces of text held in the span tags are shown side by side. Unlike div, the span tag doesn’t add any line breaks automatically.

Session Two: Understanding Web Sites
© 2011 The Smart Method Ltd 81
5 Use CSS to set the size of the Div2 element.
1. Open divspantest.css from the Styles folder.
You’ll see the identifier classes that have already been created for Div1 and Div2.
2. Add the following to the #Div2 identifier:
width: 300px; height: 300px;
Switch back to divspantest.aspx and you’ll see that the Div2 box has increased in size thanks to your CSS.
Most modern web sites use a combination of div and span tags with CSS to create their layouts and style their content.
Some ASP.NET controls automatically create div and span tags. You’ll see this in action in: Lesson 3-1: Change properties with C#.
note Measurements in pixels (px)
You might be wondering what the px means at the end of some CSS properties. px is short for pixels.
As you might be aware, your computer screen is made up of thousands of tiny dots called pixels. These measurements tell the user’s web browser how to display your page using pixels as a measurement unit.
This can cause problems however, as different users might have more or fewer pixels displayed on their screen. A user with more pixels would see everything appear smaller.
To stretch a site to the size of the user’s screen, you can use percentage measurements by using % in place of px.
There are also two other measurements called em and pt which are used to set sizes relative to the font in use.

Learn ASP.NET 4.0, C# and Visual Studio 2010 Essential Skills with The Smart Method
82 www.LearnASP4.com
Lesson 2-11: Work with JavaScript As well as HTML and CSS the remaining language recognized by a web browser is JavaScript. JavaScript is code that can be used to add interactive features to web pages without having to obtain information from the server. For this reason it is called client-side code (in IT terminology a browser is referred to as a “client”).
Although you won’t need to write any JavaScript in order to create basic ASP.NET sites, it’s important that you can recognize it when you see it as ASP.NET will automatically add JavaScript to a lot of pages.
1 Open HTMLTest from your sample files folder.
2 Open scripttest.aspx in Source view.
You’ll see that a link to scripttest.js has already been added to this page.
3 Add inline JavaScript.
In the same way as CSS, you can add JavaScript directly to the page instead of having it in a separate file. But just like with CSS, it is best practice to keep your JavaScript code in separate files.
1. Add the following code to the head tag, under the existing script tag pair:
<script type="text/javascript"> alert("Hello!"); </script>
2. View scripttest.aspx in your browser (Design view isn’t capable of executing JavaScript).
You should see your message pop up on the screen. This is one of the most basic JavaScript functions.
3. Close your browser and remove the JavaScript code you just added.
4 Assign a JavaScript function to a page element’s onclick event. 1. Return to scripttest.aspx in Source view.
2. Change the code of <div id="Button"> to:
<div id="Button" onclick="ClickMessage()">
trivia
JavaScript and browser compatibility
Thanks to the efforts of the W3C, HTML and CSS are now run in very similar ways across all of the major browsers. JavaScript, however, still has very bad cross-browser compatibility.
Writing JavaScript that would work in every browser used to require a lot of programming to account for the peculiarities of different browsers.
Fortunately, JQuery does all of that for you.
JQuery is a JavaScript library with a lot of useful functions. Most importantly, all of its functions are cross-browser compatible.
If you look in the scripts folder of this lesson’s project, you’ll see the JQuery files.
ASP.NET doesn’t automatically generate JQuery code, although it does include the JQuery files with every new Web Application project.
Because ASP.NET doesn’t use JQuery you won’t cover it in this book, but it is a wonderful resource if you work with JavaScript in the future.

Session Two: Understanding Web Sites
© 2011 The Smart Method Ltd 83
3. Open the page in your browser.
4. Click the Click Me! Button.
You’ll see a message pop up as before. If you look in scripttest.js in the Scripts folder, you’ll see the JavaScript function that caused this to happen.
By adding the function’s name to the div’s onclick property, you’ve made it run when the div is clicked.
5 Change colors with JavaScript.
1. Close your browser and open the scripttest.js file.
You’ll find it in the scripts folder of the project.
2. Replace the line alert("Clicked!"); with:
document.getElementById("Button") .setAttribute("style", "background-color: red;");
This might seem like a complicated piece of code, but if you break it down into its components it’s not so difficult.
document.getElementById("Button") This tells JavaScript to search the page for an element with an ID of Button. The blue div on the page is called Button, so it will find that.
setAttribute("style", "background-color: red;"); This tells JavaScript to set the style property of the tag to background-color: red;. You used the style property in Lesson 2-8: Work with CSS.
You’ve already set the ClickMessage() function to run when the div is clicked. When the user clicks on the div, the JavaScript will change the div’s HTML code to the following:
<div id="Button" style="background-color: red;" onclick="ClickMessage()">Click Me!</div>
3. View scripttest.aspx in your browser.
4. Click on the Click Me! div.
The color of the div changes when it is clicked.
6 Save your changes and close Visual Studio.
note
ASP.NET and JavaScript
Many of ASP.NET’s special functions are accomplished using JavaScript, but you might never know this as it’s all generated automatically behind the scenes.
Although there’s a lot more to know about JavaScript, the basic understanding provided by this lesson will enable you to complete and understand all of the lessons in this book.
note Client-Side and Server-Side
JavaScript is Client-Side code. This means it runs on the computer of the person visiting your web site, not on the web server that is hosting your web site.
Because JavaScript is client-side, you can never rely on it running: the visitor might have disabled JavaScript in their browser settings.
The C# code you’ll be learning later on is Server-Side and can’t be directly interfered with by visitors to your site.

Learn ASP.NET 4.0, C# and Visual Studio 2010 Essential Skills with The Smart Method
84 www.LearnASP4.com
Lesson 2-12: Work with HTML Forms HTML forms are the only mechanism available in HTML that is able to send information to the web server. All of the buttons and text boxes you’ve added in previous lessons have been form controls.
HTML forms are relatively simple, but they are the backbone of ASP.NET.
1 Open HTMLTest from your sample files folder.
2 Open formstest.htm in Design view.
An .htm file is a pure HTML file that doesn’t contain any of ASP.NET’s special features. Browsers will recognize HTML files with both the .htm and .html file extensions but .htm is the file extension favored by Visual Studio.
You should recognize the design as an HTML table with some text in the cells. This is going to be your form.
3 Add an HTML Text input control.
1. Add an Input (Text) control from the HTML category of the Toolbox to the cell to the right of Name.
The Input (Text) control is the HTML equivalent of the ASP.NET TextBox control, which you’ll learn about in: Lesson 4-4: Use text boxes.
2. Set the Name property of the new control to: Name
The Name property is used to identify the data that will be sent by the form (see sidebar).
4 Add an HTML Checkbox input control.
1. In the same way as you did in the last step, add an Input (Checkbox) control in the cell next to Confirm.
The Input (Checkbox) control is the HTML equivalent of the ASP.NET CheckBox control, which you’ll learn about in: Lesson 4-5: Use check boxes.
2. Set the Name property of the new checkbox to: Confirm
5 Add an HTML Submit input control.
note The Name property
You have to set the Name property in this lesson because you’re using a pure HTML form.
When you start using ASP.NET’s controls later on you won’t need to worry about the Name property anymore because ASP.NET will handle it automatically.

Session Two: Understanding Web Sites
© 2011 The Smart Method Ltd 85
Add an Input (Submit) control from the HTML category of the Toolbox to the bottom cell of the table.
The Input (Submit) HTML control is used to send the contents of the form to the server. It’s the equivalent of the ASP.NET Button control, which you’ll learn more about in: Lesson 4-2: Use button controls.
6 Set the action of the form.
1. Switch to Source view.
2. You’ll see that there are no asp elements on this page at all. This is a pure HTML page that could be served by any web server to any web browser (see sidebar).
3. Set the action property of the form tag to: formsubmit.aspx
You can do this by adding the property to the tag using the code action="formsubmit.aspx" or by clicking on the form tag and using the Properties window to set the Action property.
The action property tells the form where to send the data that the user has entered when the submit button is clicked.
formsubmit.aspx is an ASP.NET page that will process the data and display it.
When using aspx pages, you’ll never need to manually set the action property. You’ll learn more about how ASP.NET sends and receives data in: Lesson 3-11: Send data between pages.
7 Submit the form.
1. View formstest.htm in your browser.
2. Fill in the form and click submit.
You are redirected to formsubmit.aspx, which receives the data you entered and displays it.
Almost everything ASP.NET does revolves around this system of HTML forms sending data to the web server. Visual Studio generates most of the HTML code that makes this work automatically, but with the knowledge you’ve gained from this lesson you should be able to understand what it is doing behind the scenes.
note
Unix and Windows Web servers
Pure HTML code such as you see in this lesson can be run on any web server. That’s not true of ASP.NET code, however.
ASP.NET web sites must be hosted on a server running the Windows operating system and Microsoft’s IIS web server software.
Many web hosting services on the Internet use the open-source Linux operating system and Apache web server software instead. There’s a big cost saving associated with this approach as the web hosting service doesn’t have to purchase any software (Linux and Apache are both freeware).
While Apache doesn’t support ASP.NET it does support a similar (also open-source) set of technologies based upon the PHP programming language.
PHP is an open source alternative to ASP.NET which is favored by hobbyists.
Many web bulletin boards can be found with passionate arguments about whether PHP or ASP.NET is “best”. There’s no real answer to this question but many agree that PHP is more suitable for smaller projects while ASP.NET makes it easier to work with large and complex projects.


© 2011 The Smart Method Ltd 87
Session 2: Exercise
1 Open exercise.aspx within the HTMLTest sample project in Source view.
2 Set the page title in the head section to: Session 2 Exercise
3 Add a link to the CSS file called layout.css. It can be found in the styles folder.
4 Add a pair of div tags to the page (between the form tags).
5 Type the text Site Name between the div tags.
6 Set the class property of the div tags to the CSS class: header
7 Switch to Design view and add an HTML table to bottom of the page.
8 Remaining in Design view, merge the bottom two cells of the HTML table.
9 In the first cell of the HTML table, type the text: Site
10 Switch to Source view and make the Site text bold using HTML.
11 Switch to Design view and type the text: Learn ASP 4 web site into the top-right table cell.
12 Make the text you have just typed a hyperlink to: http://www.learnasp4.com.
13 Add an HTML image element to the bottom row of the table and reference it to the pattern.jpg image
in the images folder.
14 Using the CSS Properties window, set the color CSS property of the Site Name text to: White
15 Add a link to the JavaScript file exercise.js. It can be found in the scripts folder.
16 Add JavaScript code to exercise.js to display a pop-up message.
HTMLTest - start HTMLTest - end


© 2011 The Smart Method Ltd 89
Session 2: Exercise Answers
These are the four questions that students find the most difficult to answer:
Q 14 Q 8 Q 7 Q 6
1. Switch to Design view.
2. Click on the header div so
it is highlighted.
<DIV> should appear as the
selected item in the
Properties window.
3. Click View
CSS Properties.
4. Open the drop-down list
next to color in the CSS Properties window and click
the white box.
This was covered in: Lesson 2-9: Use the CSS Properties window.
1. Switch to Design
view.
2. Click and drag from
the bottom-left cell of
the table to the bottom
right, so they are both
highlighted.
3. Click
TableModify
Merge Cells.
This was covered in:
Lesson 2-5: Create an HTML table.
1. Switch to Design
view.
2. Click below the header
div.
3. Click Table
Insert Table.
4. Click OK on the
dialog that appears.
This was covered in:
Lesson 2-5: Create an HTML table.
1. Switch to Source
view.
2. Modify the div tag
to:
<div class="header"> Site Name </div>
This was covered in:
Lesson 2-10: Use the div and span tags.
If you have difficulty with the other questions, here are the lessons that cover the relevant skills:
1 Refer to: Lesson 1-7: Manage a project with the Solution Explorer.
2 Refer to: Lesson 2-4: Use the title, meta, link and script tags.
3 Refer to: Lesson 2-4: Use the title, meta, link and script tags.
4 Refer to: Lesson 2-10: Use the div and span tags.
5 Refer to: Lesson 2-10: Use the div and span tags.
9 Refer to: Lesson 2-5: Create an HTML table.
10 Refer to: Lesson 2-1: Understand HTML bold, italic and heading tags.
11 Refer to: Lesson 2-5: Create an HTML table.
12 Refer to: Lesson 2-7: Display images and links on a page.
13 Refer to: Lesson 2-7: Display images and links on a page.
15 Refer to: Lesson 2-4: Use the title, meta, link and script tags.
16 Refer to: Lesson 2-11: Work with JavaScript.