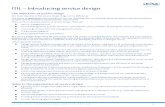SERVICE 8800,5000.pdf
Transcript of SERVICE 8800,5000.pdf

SERVICE QUICK GUIDE For CTS-5000 CTS-8800

CONTENTS
Machine Maintenance………………………………………...….……..2
1.Software Upgrade……………………………..………..………………2
2.System Recovery……………………………………………………….3
3.System Backup…………………………………………………………4
4.Option Function Activation…………………………………………….5
Typical Failure………………………………..…………………………7
Appendix A :Starting Queue…………………………………………A-1
Appendix B :Software Repair Instruction……………………………B-1
Appendix C :Trackball Cleaning Instruction………………………...C-1
Appendix D :Instructions on How to Reduce Interference…………..D-1
Appendix E :Graphic Card Setting for CTS-5000……………………E-1
1

Chapter One
Machine Maintenance
1. Software Upgrade
1.1 When to upgrade software
The original software is defective and there is a notice that
the defect can be removed by software upgrade.
It has been confirmed that after software upgrade, the
resolution can be improved.
It has error message and the problem can be solved by
software upgrade.
It is not suggested to upgrade software when there is nothing
wrong with the machine.
1.2 How to upgrade software
Step 1.Copy the file SIUI.exe to root directory of the USB disk
and insert the USB disk to the machine.
Step 2. Press Setup to enter main menu Select Update
System and press Enter Select Update System From USB disk
and press Enter Press Enter when it prompts “The Udisk file is
ready”.
2

Then the program will run automatically and after the upgrading
start up the machine again.
2. System recovery
2.1 When to do system recovery
It can not enter Windows and prompts error message.
It prompts error message when it is running.
Some certain function is disabled or becomes abnormal.
2.2 How to do system recovery
There are two ways to do system recovery. One is by SIUI
recovery CD, and the other is by F11 button.
Use SIUI recovery CD to do system recovery
1). Insert the recovery CD to the machine.
2). Restart the system. Then the Ghost recovery will run
automatically.
3). The Ghost processing bar is changing from 0% ~ 100%. Wait
until it is up to 100%.
4). Take out the CD and start up the machine again.
For portable machine, you may use SIUI recovery USB disk
instead. The recovery procedure is similar to as recovery CD.
Press F11 button to do system recovery
Turn on the machine. When a black background and the
characters "SIUI..................." are displayed on the screen, press
3

the F11 button on the pull-out keyboard immediately. After that,
the screen will display two options. Please make sure to select the
first option "1. Restore system". After that, the system recovery will
run automatically. (In this method, actually there is no need to
press any other buttons except F11 because after F11, it is
defaulted to system recovery.)
For portable machine, please connect a USB keyboard to the
machine and press F11 button on it.
NOTE: You can choose either of them to do system recovery and
if one of them has been successfully done, there is no need to do
the other one.
3. System backup
3.1 When to backup system
After software upgrade.
4

After option function activation
ckup, after system recovery the
sof
When a black background and
ion activation
tion
ion functions, for example
ptional function
yboard panel Select Activate System
and
After software modification
If you don’t have the system ba
tware will be back to factory default.(The option function
purchased afterwards will be disabled.)
3.2 How to backup system
Turn on the machine.
"SIUI..................." are displayed on the screen, press the F11
button on the pull-out keyboard immediately. After that, the
screen will display two options. Please make sure to select the first
option "2. Backup system". After that, the system recovery will run
automatically.
4. Option funct
4.1 When to activate option func
When you purchase some opt
WIFI,4D,elastography,DICOM etc, you need to activate the
function before use.
4.2 How to activate o
Step1.Export SN file.
Press Setup on the ke
press Enter Select Export Activation File and press
Enter Select USB disk and press Enter to create a sn.txt file to
5

the USB disk.
Step2.Send the sn.txt file to SIUI and you will receive a license
key
License file.
ile and press Enter Find
Lic will be
license.txt.
Step3.Import
Select Import LicenseKey f
ense.txt file and press Enter. Then the function
activated.
6

Chapter 2
Typical Failure
.The system can not start up. Nothing changes after pressing
e a check whether it is connected to external power
check of the indicator light at the back of the
ondition.
.When the system boots up, it prompts error message and it can
r Windows.
system recovery.
. After booting up, the system becomes black screen.
1
power button.
Advice:
Hav
supply.
Have a
machine.(If the light is on, it can be concluded that the system
has received power from external power supply.)
Have a check of the fuse. Make sure it is in good c
(If the fuse burns out, the indicator light is off. )
2
not
ente
Advice:
Have
3
7

Advice:
Have a check whether the video cable has been connected.
show SIUI characters, it can be concluded
When to the
. The system prompts the error message as below.
dvice:
emble the machine and reinstall the PCI board.
. The system prompts Report error message.
e refer to Software Repair Instructions.
. The trackball can not work normally
Have a check whether the power cable for LCD monitor has
been connected.
If the screen just
that there is no video output from PC part. You may try to
reinstall the memory and graphic card of the machine.
it becomes black screen after booting, you may refer
instructions Starting Queue.
4
A
Disass
5
Advice:
Pleas
6
8

Advice:
Please clean the trackball refer to Trackball Cleaning
7. There is interference in ultrasound area. The interference is
e refer to Instructions on How to Reduce Interference
Instruction.
wavy-strip and moves back and forth. When scanning on people,
the interference becomes more intense.
Advice:
Pleas
on Ultrasound Image.
9

A- 1
Starting Queue
Starting queue below can be seen on CTS-5000 and CTS-8800. When you turn on the machine, you will see the following screens. Please compare it with your machine to help find the solution.
1. The First Screen
Picture 1
This is the first screen (Picture 1)you will see after booting up. When it shows this screen, it can be concluded that the LCD monitor is working. Otherwise, we can conclude that the LCD monitor can not work normally for it doesn’t receive the 12V input. In this case, there may be some problems in LCD driver board and LCD inverter board.
In CTS-5000,if it doesn’t show this screen, you also need to have a check of the indicator light on the LCD monitor. Is it green or red? Please forward the result to us.

A- 2
2、The Second Screen
Picture 2 This is the second screen(Picture 2) you will see. This screen indicates the checking of the computer mother board. If the machine shows black screen after the first screen, it can be concluded that the computer mother board can not normally work. We will advise you to have a check and reinstall the computer mother board, memory and the graphic card. 3、The Third Screen
Picture 3

A- 3
This is the third screen(Picture 3) you will see. This screen indicates the checking of Windows XP (XPE).If this screen doesn’t appear after the second screen, it can be concluded that there may be something wrong in the hard disk. We will advise you to have system recovery.
4、The Fourth Screen
Picture 4
This is the forth screen(Picture 4) you will see. It will show something like Welcome on the screen. In CTS-5000,if it doesn’t show this screen after the third screen, it is probably because the LCD monitor is not connected to the machine when turning on the machine. Thus, the video output will transfer to Video-out port and the LCD monitor does not show the image. In this case, there are two ways to solve the problems. One is to have system recovery and the other is to set the graphic card refer to the instructions the Graphic Card Setting for CTS-5000. 5、The Fifth Screen The fifth screen is the ultrasound interface. If the machine arrives here, we conclude that it can work normally during its booting.

Software Repair Instruction
Tool: USB Mouse
USB Keyboard
USB Disk
NOTE:After the operation below,the patient information may
lose.
1. Enter Partition D: in My Computer.
Insert a USB keyboard and mouse to the machine Press “Start”
button on the keyboard to enter Partition D: in My Computer.
2.Insert the USB disk to the machine and copy the folder D:\Report.
Make a file compression and send it to us for our analysis.See
Picture 1.
Picture 1
B- 1

3.Delete the entire folder D:\ Report.See Picture 2.
Picture 2
4.Copy the file Report in the folder C:\Ultrasound and paste it to
Partition D:\ See Picture 3.
B- 2

Picture 3
5.Start up the machine again.
B- 3

Trackball Cleaning Instruction
1. After a long time of use, the trackball may have some dust inside,
which will cause the trackball problem. This instruction takes an
old Apogee 3500 trackball as an example to show how to clean the
trackball properly.
2. Tools : Absolute alcohol, brush, cotton swab, soft cloth, slotted
screwdriver.
3. Detailed procedures (NOTE: No need to open the keyboard. Just
rotate the trackball ring to open it & clean the inside part.)
Step 1. Rotate the trackball ring clockwise. The ring can be opened
& taken out. If it’s too tight & difficult to open the ring, please use a
small slotted screwdriver to help. See the picture.
C- 1

Step 2. Use a piece of soft cloth dipping a little absolute alcohol to
clean the surface of the blue ball.
Step 3. Use a small brush to clean the dust inside trackball hole.
NOTE: Don’t dip the alcohol.
Clean the axles, bearings & gratings carefully. This step can clean
most of the dust inside the trackball.
C- 2

C- 3

Step 4. After most of the dust is cleaned up by the brush, please
use a piece of cotton swab dipping a little absolute alcohol to clean
the axles again.
After all the steps, reinstall the trackball & its ring.
C- 4

Instructions about How to Reduce Interference
1. Check whether there is interference source around the scanning
room or the hospital area. For example, transformer substation,
electrical motor, electromagnetic wave transmitter tower,
construction site, indoor decoration, daylight lamp, PC, High
frequency devices , all of these may bring interference in the
ultrasound image.
Please try to shut down the above electric devices to check the
possible interference source. If you find the source, turn it off or
move it far away from the ultrasound machine to remove the
interference.
2. Use stable voltage power supply for the ultrasound machine. We
recommend you to use Electronic AC purification voltage-stabilizer.
Its power should be higher than 1000 W. Don’t use UPS or any
boost voltage or reduction voltage devices.
3. Try to connect the power cord with the other sockets . Or move
the machine to the other rooms or floors. Check whether the
interference is reduced or removed.
4. Use special power supply for the ultrasound machine. (Don’t
connect the other medical instruments with the same power.)
D- 1

5. Ground the ultrasound unit alone. Use special grounding wire &
keep it well connected. The ground resistance should be less
than 5 Ohm. Don’t ground the unit with any other devices.
6.If it is equipped with lithotripter, please make sure that the metal
shell of the probe is grounded alone.
D- 2

Graphic Card Setting for CTS-5000
1.Connect the USB keyboard and mouse to the machine. 2.Connect a TV monitor to the port VIDEO OUT or S-VIDEO OUT of the machine. Do the graphic card setting by this TV monitor. 3.Press WINDOWS button to enter My Computer. Enter Control Panel to do the setting.
4.Select NVIDIA Control Panel—>Select Display—>Select Set up multiple displays—>Select The same on both displays(Clone)—>Click Apply at the bottom right.
E- 1

E- 2