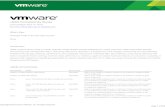ServerView ESXi CIM Provider VMware ESXi 4インス...
Transcript of ServerView ESXi CIM Provider VMware ESXi 4インス...

2011年 12月 20日
富士通株式会社
ServerView ESXi CIM Provider VMware ESXi 4 インストールガイド
VMware ESXi 4 をインストールしたサーバを監視する場合、ServerView ESXi CIM Provider を使用し
ます。
ServerView ESXi CIM Provider のインストール/アンインストール手順、ServerView Operations
Manager(以降 SVOMと記載します)への登録手順、及び、留意事項を説明します。
1.インストール
① ServerView ESXi CIM Provider のインストールには、「VMware vSphere CLI」が必要です。「VMware
vSphere CLI」を以下のダウンロードサイトから入手します。
http://downloads.vmware.com/d/info/datacenter_cloud_infrastructure/vmware_vsphere/4_1
⇒「Drivers & Tools」⇒「Automation Tools and SDKs」⇒「VMware vSphere CLI」
任意のバージョンをダウンロードしてください。
② 作業 PC(Windows)に 「VMware vSphere CLI」をインストールします。
例)ダウンロードサイトより、VMware-vSphere-CLI-4.1.0-254719.exe をダウンロードした場合
1) ダウンロードした [VMware-vSphere-CLI-4.1.0-254719.exe] をダブルクリックしてインストー
ラーを起動し、[Next]をクリックします。

2) ライセンス内容を確認し、[I accept the terms in the license agreement]を選択して、[Next]
をクリックします。
3) インストール先を確認し、[Next]をクリックします。
4) 設定の変更がなければ、[Install] をクリックして、インストールを開始します。

5) 完了しましたら、[Finish] をクリックして、インストーラーを終了させます。
上記の VMware vSphere CLI のインストールが完了したら、続いて ServerView ESXi CIM
Provider のインストール作業を行ってください。
③ ServerView ESXi CIM Provider のインストール手順
1) 作業 PCの任意のフォルダに ServerView ESXi CIM Provider インストール zip を格納します。
ファイル名:SVS-VMware-ESXi-CIM-Provider-x.xx.xx.zip または、
SVS-VMware-ESXi4-CIM-Provider-x.xx.xx.zip (x.xx.xx:バージョン(任意))
※バージョンによりファイル名が異なります。
2) vSphere Client を用いて、該当 ESXiへ接続し、メンテナンスモードに切り替えます。
メンテナンスモードに切り替わると以下のように表示されます。

3) 「VMware vSphere CLI」のフォルダに移動します。
[スタート] -> [VMware] -> [VMware vSphere CLI] -> [Command Prompt] を実行します。
コマンドプロンプトが起動します。以下のコマンドで bin フォルダに移動します。
> cd bin
4) 以下のとおりコマンドを実行し、ServerView ESXi CIM Provider をインストールします。
> vihostupdate.pl --server <IPアドレス> --username <ユーザ名> --password <パスワード> -i
-c -b <インストール zip>
以下は実行例です。
インストール対象例
ESXi サーバ IPアドレス : 192.168.1.10
ユーザ名 : user (ESXi に設定されている/vSphere Client にログインす
るときに使用するシステム管理者アカウント)
パスワード : pass (上記、ユーザ名のパスワード)
インストール zip : C:\work\SVS-VMware-ESXi4-CIM-Provider-x.xx.xx.zip
> vihostupdate.pl --server 192.168.1.10 --username user --password pass -i -c -b
C:\work\SVS-VMware-ESXi4-CIM-Provider-x.xx.xx.zip
Please wait patch installation is in progress ...
The update completed successfully, but the system needs to be rebooted for the changes
to be effective.
注意)
インストールは時間がかかります。
コマンドプロンプトが戻ってくるまでお待ちください。
5) VMware ESXi 4 サーバを再起動します。

6) 以下のとおりコマンドを実行し、インストール状態を確認します。
> vihostupdate.pl --server <IP アドレス> --username <ユーザ名> --password <パスワード>
-q
以下は実行例と確認結果です。
> vihostupdate.pl --server 192.168.1.10 --username user --password pass -q
---------Bulletin ID--------- -----Installed-----
----------------Summary-----------------
FTS_SV-VMware-ESXi-CIM-Provider-svs-x.xx.xx201Y-MM-DDThh:mm:ss Fujitsu ServerView ESXi
CIM Provider
7) vSphere Client を用いて、該当 ESXiへ接続し、メンテナンスモードを終了します。
メンテナンスモードを終了すると以下のように表示されます。

2.アンインストール
① ServerView ESXi CIM Provider のアンインストール手順
1) vSphere Client を用いて、該当 ESXi へ接続し、メンテナンスモードに切り替えます。
メンテナンスモードに切り替わると以下のように表示されます。
2) 「VMware vSphere CLI」のフォルダに移動します。
[スタート] -> [VMware] -> [VMware vSphere CLI] -> [Command Prompt] を実行します。
コマンドプロンプトが起動します。以下のコマンドで bin フォルダに移動します。
> cd bin
3) 以下のとおりコマンドを実行し、インストール状態を確認します。
> vihostupdate.pl --server <IP アドレス> --username <ユーザ名> --password <パスワード>
-q
以下は実行例と確認結果です。
ESXi サーバ IPアドレス : 192.168.1.10
ユーザ名 : user(ESXiに設定されている/vSphere Clientにログインすると
きに使用するシステム管理者アカウント)
パスワード : pass(上記、ユーザ名のパスワード)
> vihostupdate.pl --server 192.168.1.10 --username user --password pass -q
---------Bulletin ID--------- -----Installed-----
---------------Summary-----------------
FTS_SV-VMware-ESXi-CIM-Provider-svs-x.xx.xx201Y-MM-DDThh:mm:ss Fujitsu ServerView ESXi
CIM Provider

4) 以下のとおりコマンドを実行し、ServerView ESXi CIM Provider をアンインストールします。
> vihostupdate.pl --server <IPアドレス> --username <ユーザ名> --password <パスワード> -r
-B < Bulletin ID >
以下は実行例です。
インストール対象例
Bulletin ID [ 3)の結果より] : FTS_SV-VMware-ESXi-CIM-Provider-svs-x.xx.xx
> vihostupdate.pl --server 192.168.1.10 --username user --password pass -r -B
FTS_SV-VMware-ESXi-CIM-Provider-svs-x.xx.xx
Removed bulletin from host successfully.
注意)
アンインストールは時間がかかります。
コマンドプロンプトが戻ってくるまでお待ちください。
5) VMware ESXi 4 サーバを再起動してください。
6) 以下のとおりコマンドを実行し、インストール状態を確認します。
> vihostupdate.pl --server <IP アドレス> --username <ユーザ名> --password <パスワード>
-q
以下は実行例と確認結果です。
> vihostupdate.pl --server 192.168.1.10 --username user --password pass -q
---------Bulletin ID--------- -----Installed-----
----------------Summary-----------------

7) vSphere Client を用いて、該当 ESXiへ接続し、メンテナンスモードを終了します。
メンテナンスモードを終了すると以下のように表示されます。

3.SVOM V5.01.03以降への VMware ESXi 4 サーバの登録方法
① サーバリストから「管理者設定」メニュー-「ユーザ/パスワード」画面を開きます。
② 「ユーザ/パスワード」画面において、VMware ESXi 4 サーバにアクセス可能なユーザ名/パスワー
ドを設定します。
③ 「サーバブラウザ」画面を開きます。
「サブネット/ドメイン」を指定し、「検索開始」ボタンをクリックしてください。
以下のとおり、VMware ESXi 4 サーバが検索されますので、VMware ESXi 4 サーバを選択し、適用
ボタンをクリックしてください。

サーバリストに VMware ESXi 4 サーバが登録されます。
サーバリストでサーバ名をクリックすると、シングルシステムビューが開きます。

4.留意事項
① 「接続テスト」について
「接続テスト」の結果は、SVOM のバージョンにより異なります。
1) SVOM 5.50 以降の場合
結果は下図のとおりです。
なお、ServerView ESXi CIM Provider は SNMPをサポートしていないため、「SNMP」及び「テ
ストトラップ」がタイムアウトと表示されます。
この結果は正常ですので、問題ありません。
2) SVOM 5.30 の場合
結果は下図のとおり、サーバリストのツリーから実行した場合と、リストから実行した場合
で結果の一部(ノードタイプ)が異なります。
また、ServerView ESXi CIM Provider は SNMPをサポートしていないため、「SNMP」及び「テ
ストトラップ」がタイムアウトと表示されます。
この結果は正常ですので、問題ありません。
<ツリーから実行した場合>

<リストから実行した場合>
3) SVOM 5.01/5.10の場合
結果は下図のとおりです。
「Remote Connector:失敗」は、ServerView ESXi CIM Provider に、Remote Connector 機能が
存在しないためですので問題ありません。
また、ServerView ESXi CIM Provider は SNMPをサポートしていないため、「SNMP」及び「テ
ストトラップ」がタイムアウトと表示されます。
この結果は正常ですので、問題ありません。

② 異常発生時のステータス表示について
異常発生時、下図のとおりコンポーネントは異常アイコンで表示されますが、システムステー
タスは異常アイコンに変わりません。
本問題は ServerView Operations Manager V5.10.06 以降で修正されています。
③ JRE について
SVOM V5.30 以前を使用している場合、JRE version 6 update 29 (1.6.0_29)がインストールさ
れた環境のウェブブラウザから、SVOMにアクセスして、VMware ESXi 4 のサーバを監視すること
はできません。
JRE version 6の update 18 ~ 27のいずれかがインストールされた環境のウェブブラウザから、
SVOM にアクセスして、VMware ESXi 4のサーバ監視を行ってください。
SVOM V5.50以降を使用している場合は、JRE version 6 update 29がインストールされた環境のウェ
ブブラウザからも監視することが可能です。
④ SVOM クライアント(ブラウザ)と VMware ESXi 4のサーバ間の通信について
VMware ESXi 4 のサーバ監視を行う場合、従来の SVOM と監視対象間の通信に加えて、以下の通
信経路が必要となります。
SVOM クライアント(ブラウザ) <--> VMware ESXi 4サーバ TCP 5988/5989
上記の通信ではシングルシステムビューでの対象サーバの監視情報の取得などを行ないます。
⑤ トラブル対応について
VMware ESXi 4 上でのハードウェア監視機能は、ServerView ESXi CIM Providerで実現します。
しかしながら、VMware ESXi 4 上では ServerView ESXi CIM Provider が利用可能なリソースに
制約があり、ServerView ESXi CIM Provider で問題が発生した時に十分な情報が得られず、原
因究明に至らない場合があります。回避策として CIM Providerの再インストール等をお願いす
る場合がございますので、ご了承願います。

更新履歴
版数 変更内容 日付
初版 新規作成 2011年 02月 14日
2版 「VMware vSphere CLI」のダウンロード先 URLを変更 2011年 05月 31日
3版 「1.インストール」の以下の記事を変更
・「VMware vSphere CLI」のダウンロード先 URLを変更
・「③ ServerView ESXi CIM Provider のインストール手順」に ServerView ESXi
CIM Providerの新ファイル名を追加
「4.留意事項」に以下の記事を追加
・「① 「接続テスト」について」に、SVOMのバージョン毎の記事を追加
・「③ Java Runtime Environment(JRE)について」を追加
・「④ SVOMクライアント(ブラウザ)と VMware ESXi 4のサーバ間の通信に
ついて」を追加
・「⑤ トラブル対応について」を追加
2011年 12月 20日
以上