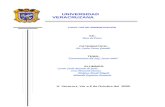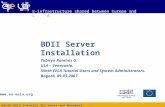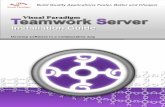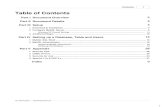SERVER T1 Installation
-
Upload
shamilbasayev -
Category
Documents
-
view
11 -
download
1
description
Transcript of SERVER T1 Installation
-
imagePRESS Server T1Installation Procedure
imagePRESS Server T1
PUB No.FT1-0009-000 PRINTED IN JAPAN, CHINA OR U.S.A.
Follow the instructions herein when installing the equipment to its host machine.
E N G L I S H
-
21.1 Checking components
1.1.1 Checking the Components
F-1-1
[1] Unit 1pc.
[2] Open I/F PCB 1pc.
[3] Communications cable 1pc.
[4] Power cable 1pc.
[5] Ethernet crossover cable (1m) 1pc.
[6] Wire saddle 3pc.
[7] Stepped screw 2pc.
[8] RS tightening screw (w/washer) 4pc.
[9] Ethernet Straight cable (3m)(For network connection)
1pc.
[5] [6] [7] [8]
[1] [2] [3] [4]
[9]
-
31.2 Installation procedure
1.2.1 Before Starting theWork
- Make the following selections in the host machine'sservice mode, and set '3':COPIER>OPTION>INT-FACE>IMG-CONT. (This way, the appropriate IPaddress will automatically be setup for communica-tion between the machine and its host machine.)
- Confirming the version of R-CON of the host ma-chineThe version of R-CON of the host machine must be3.xx or later.In the case that the version of R-CON of the hostmachine is earlier than 3.xx, version upgrading forR-CON of the host machine is necessary.The adjustments are also necessary for version up-grading.For the details of the adjustment item, see the ser-vice information for version upgrading to Ver. 3.xxof the host machine R-CON.
- Be sure that the back of the machine is at least 20cmaway from any wall as shown.
F-1-2
1.2.2 Installing to theHost Machine
1. Turning off the Machine
How to Turn off the Main PowerBe sure to go through the following steps when turn-ing off the main power to protect the machine's harddisk:1) Hold down the control panel power switch for 3
sec. or more.2) Perform the shut-down sequence indicated on the
screen. (The main power will go off automatically.)3) Disconnect the power cable (1 on the backside of
the machine, 1 on the left side of the machine).
2. Installation Procedure1) Disconnect the 2 reader communication cable con-
nectors [1].
MEMO:In the case of the printer model, skip this work.
F-1-3
20 cm min.
(rear)
Machine
(front)
Host machine
[1]
[1]
-
42) Detach the rear upper cover [1].- 9 screws [2]
F-1-4
3) Detach the panel mount cover [1] on the left uppercover (rear).- 1 Screw [2]
F-1-5
4) Remove the grounding wire [1], and detach the har-ness support plate [2].- 2 screws [3]
F-1-6
5) Detach the harness support plate [2] from the reuseband[1].
F-1-7
6) Disconnect the 5 connectors [1].
F-1-8
[1]
[2]
[2]
[2]
[2]
[1][2]
[1]
[3]
[2]
[1]
[2]
[1]
-
57) Detach the left upper cover (rear) [1].- 2 screws [2]
F-1-9
8) Detach the grounding plate [1].- 3 screws [2]
F-1-10
9) Loosen the 10 screws [1] on the controller box cov-er, and then remove the 6 screws [2].
F-1-11
10) Slide the controller box cover [1] in the directionof [A] to detach it.
F-1-12
- Prepare installation of the Open I/F PCB.11) Detach the Relay Circuit Board [1].
- 2 screws [2]
Ask the user to store the Relay Circuit Board in anappropriate location.
F-1-13
[1]
[2]
[1] [2]
[1]
[1]
[1]
[2]
[A]
[1]
[2]
[1]
-
612) Fix the Open I/F PCB [1] in place by the 2 screws[2] removed in the step 11).
F-1-14
13) Attach the parts, which have been detached at theprevious steps.- controller box cover- grounding plate- left upper cover (rear)- 5 connectors- harness support plate (grounding wire)- panel mount cover- rear upper cover - 2 reader communication cable connectors
14) Attach the 2 stepped screws [1].
F-1-15
15) Hook the PS print server unit [2] on the 2 steppedscrews [1].
F-1-1616) Fix the equipment [2] with the 4 RS tightening
screws (with washer) [1].
F-1-1717) Attach the 3 wire saddles [1].
F-1-18
[2]
[1]
[1]
[1]
[2]
[1]
[1][2]
[1]
-
718) Connect the 2 connectors of the communicationcable [1], and connect the equipment and the hostmachine.
F-1-19
19) Connect the equipment and the host machine withthe Ethernet crossover cable [1].
When the Ethernet crossover cable [1] is connected,the position of connected port is noted. For the unit, there are two connected connectors forEthernet. The connector for the Ethernet crossover cable [1] isat a position far from the USB port.The connector that becomes it next to the USB port isfor the network.Do not connect connector the Ethernet crossover ca-ble [1] that becomes it next to the USB port.
connector panel
F-1-20
F-1-21
[1]Print Engine interface connector
DIAG 2-digit LEDs
10BaseT/100BaseTX/1000BaseT connector for twisted pair Ethernet
USB-A ports (2)
Print Engine interface connector(for Print)
(status/control)
DL DIAG
VIDEO
[1]
-
820) Fix the Ethernet crossover cable and the commu-nication cable with the 3 wire saddles [1].
F-1-22
21) Connect the end of the power cable [1] to the hostmachine, and the other end to the power outlet.
F-1-23
22) Connect the 2 power plugs (1 for the back of thehost machine/1 for the left side of the host machine),and then turn on the power supply.
1.2.3 Setting Up theMachine
1) Press (=>) displayed at upper right on the LCD ofthe connecting device.
2) At the Control Panel, press [Printer]tab. 3) Press [Printer Status/Settings].
F-1-24
4) At the Languages Setup screen, select the name ofthe language you want to use, and then select OK.Wait a few minutes.
Input of password
When setting it up, the password input screen is dis-played. When the following password is input, you can entera setup screen.
Fiery.1
[1]
[1]
/
/
Printer
Printer Status/Settings
-
9In response, the machine will automatically show theSettings menu. Be sure to at least select the followingand make the appropriate settings in the indicated or-der: [Server Setup], [Network Setup], and [PrinterSetup]. For more information, see Configuration andSetup on the User Documentation.
F-1-25
For instance, once you have made the various settingsunder [Server Setup], you will be shown a screen ask-ing you if you want to store the settings. Select [yes]so that the system will be stored in memory. Unlessyou have made appropriate settings in the correct or-der and saved them, you will not be able to go on tothe next item.
Making Server Settings:Make the appropriate settings including the name ofthe server.
F-1-26
Making Network Settings:Make the appropriate settings including port, proto-col, and service.
F-1-27Making Printer Settings:Make the appropriate settings including print queue.
F-1-284) Select [close] on the Settings menu. In response, the
system will restart automatically.
MEMO:When there is a difference in the network setting be-tween Main body and PS Unit, the system will detectthe difference to change the setting and a followingmessage will appear on the bottom of the LCD ofMain body.
[Turn off the main power switch (on the mainunit's bottom side) ] is displayed on the LCD.
Turn off the power supply. Turn on the power supplyin ten seconds.
When 45 sec or more passed after turning off the mainpower supply, turn on the main power supply of thehost machine.
Done
Serve r Se tup
Ne twork Se tup
Printe r Se tup
PS Se tup
Setup
1/3
PCL Se tup
Enter Server Name
PS Server
Done
Network Setup
Port Setup
Protocol Setup
Service Setup
Yes No
Publis h Direct Connection
Cancel
-
10
1.3 Checking the Opera-tion After Making Set-tings
1.3.1 Checking the Oper-ation
Print out a test page and a settings page as follows tomake sure that all settings have correctly been madeon the machine and its host machine and that all con-nections are normal:1) Press (=>) displayed at upper right on the LCD of
the connecting device.2) At the Control Panel, press [Printer]. 3) Press [Printer Status/Settings].
F-1-29
4) Make the following selections on the LCD: func-tion > print page > test page/configuration.
F-1-30
F-1-31
F-1-32
1.3.2 Network connection
Ask the network administrator for network connec-tion, settings and test print.For more information, see Configuration and Setup onthe User Documentation.
/
/
Printer
Printer Status/Settings
PS Server-XXIdle
FunctionsDone
Info
xxx.xxx
16936MB
Functions
Print Pages
Printing
Scan Job
Resume Printing
USB Media Server
Done
Print Pages
PS Font List
Done
Job Log
Configuration
PS Test Page
Color Charts
FT1-0009-000.pdf1.1 Checking components1.1.1 Checking the Components
1.2 Installation procedure1.2.1 Before Starting the Work1.2.2 Installing to the Host Machine1.2.3 Setting Up the Machine
1.3 Checking the Operation After Making Settings1.3.1 Checking the Operation1.3.2 Network connection
\{.pdf1.1 1.1.1
1.2 1.2.1 1.2.2 1.2.3
1.3 1.3.1 1.3.2
ServiceManual.pdfOverviewScope of this guideAbout the illustrations in this guideTerminology and conventionsTools you will need
PrecautionsExploded viewAccessing the iPRT1Checking connectionsExternal connectionsInternal connectionsPower scheme
Replacing the iPRT1 motherboardReplacing iPRT1 componentsDIMMBIOS chipSocketed chipsBatteryCPU cooling assemblyEnclosed fanPower supplyPORT 80 boardHard disk drive
Restoring functionality after servicePrinting iPRT1 pagesPrinting the Configuration pagePrinting the Test Page
Verifying connection to the networkSystem softwareSystem software installation remindersInstalling system software over the network portInstalling system software using a USB flash drive
SpecificationsHardware featuresNetworking and connectivitySafety and emissions compliance
TroubleshootingWhere problems occurBefore you go to the customer sitePreliminary on-site checkoutChecking connectionsChecking the networkError messages and conditionsPrinting to the iPRT1
Index
/ColorImageDict > /JPEG2000ColorACSImageDict > /JPEG2000ColorImageDict > /AntiAliasGrayImages false /CropGrayImages true /GrayImageMinResolution 300 /GrayImageMinResolutionPolicy /OK /DownsampleGrayImages true /GrayImageDownsampleType /Bicubic /GrayImageResolution 300 /GrayImageDepth -1 /GrayImageMinDownsampleDepth 2 /GrayImageDownsampleThreshold 1.50000 /EncodeGrayImages true /GrayImageFilter /DCTEncode /AutoFilterGrayImages true /GrayImageAutoFilterStrategy /JPEG /GrayACSImageDict > /GrayImageDict > /JPEG2000GrayACSImageDict > /JPEG2000GrayImageDict > /AntiAliasMonoImages false /CropMonoImages true /MonoImageMinResolution 1200 /MonoImageMinResolutionPolicy /OK /DownsampleMonoImages true /MonoImageDownsampleType /Bicubic /MonoImageResolution 1200 /MonoImageDepth -1 /MonoImageDownsampleThreshold 1.50000 /EncodeMonoImages true /MonoImageFilter /CCITTFaxEncode /MonoImageDict > /AllowPSXObjects false /CheckCompliance [ /None ] /PDFX1aCheck false /PDFX3Check false /PDFXCompliantPDFOnly false /PDFXNoTrimBoxError true /PDFXTrimBoxToMediaBoxOffset [ 0.00000 0.00000 0.00000 0.00000 ] /PDFXSetBleedBoxToMediaBox true /PDFXBleedBoxToTrimBoxOffset [ 0.00000 0.00000 0.00000 0.00000 ] /PDFXOutputIntentProfile () /PDFXOutputConditionIdentifier () /PDFXOutputCondition () /PDFXRegistryName () /PDFXTrapped /False
/Description > /Namespace [ (Adobe) (Common) (1.0) ] /OtherNamespaces [ > /FormElements false /GenerateStructure true /IncludeBookmarks false /IncludeHyperlinks false /IncludeInteractive false /IncludeLayers false /IncludeProfiles true /MultimediaHandling /UseObjectSettings /Namespace [ (Adobe) (CreativeSuite) (2.0) ] /PDFXOutputIntentProfileSelector /NA /PreserveEditing true /UntaggedCMYKHandling /LeaveUntagged /UntaggedRGBHandling /LeaveUntagged /UseDocumentBleed false >> ]>> setdistillerparams> setpagedevice