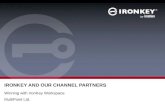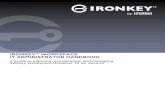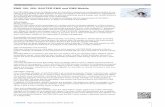Sentry ONE User Guide - DataLocker.com...The Managed version requires a device license and can be...
Transcript of Sentry ONE User Guide - DataLocker.com...The Managed version requires a device license and can be...

Sentry ONE User Guide
DataLocker Inc.
January, 2020
Sentry ONEStandard and Managed
1

Sentry ONE User Guide
ContentsAbout This Guide 3
Quick Start 3
About My Device 3How Is This Different Than A Regular USB Drive? . . . . . . . . . . . . . . . . . . . . . . . . . . . 3What Systems Can I Use It On? . . . . . . . . . . . . . . . . . . . . . . . . . . . . . . . . . . . . . 4Citrix Compatibilities . . . . . . . . . . . . . . . . . . . . . . . . . . . . . . . . . . . . . . . . . . . 4Updating Your Device . . . . . . . . . . . . . . . . . . . . . . . . . . . . . . . . . . . . . . . . . . 4Product Specifications . . . . . . . . . . . . . . . . . . . . . . . . . . . . . . . . . . . . . . . . . . 4Recommended Best Practices . . . . . . . . . . . . . . . . . . . . . . . . . . . . . . . . . . . . . 5
Setting Up My Device 6Device Access (Windows Environment) . . . . . . . . . . . . . . . . . . . . . . . . . . . . . . . 6Device Access (macOS Environment) . . . . . . . . . . . . . . . . . . . . . . . . . . . . . . . . 6Standard Device Initialization . . . . . . . . . . . . . . . . . . . . . . . . . . . . . . . . . . . . . . 7DataLocker Control Panel . . . . . . . . . . . . . . . . . . . . . . . . . . . . . . . . . . . . . . . . 7Setting Up A Managed Device With SafeConsole . . . . . . . . . . . . . . . . . . . . . . . . . 8Setting Up A Managed Device With IronKey EMS . . . . . . . . . . . . . . . . . . . . . . . . . . 9Strong Password . . . . . . . . . . . . . . . . . . . . . . . . . . . . . . . . . . . . . . . . . . . . . . 9
Using My Device - Standard And Managed Features 10Verifying device security . . . . . . . . . . . . . . . . . . . . . . . . . . . . . . . . . . . . . . . . 10Accessing My Secure Files . . . . . . . . . . . . . . . . . . . . . . . . . . . . . . . . . . . . . . . 10Unlocking In Read-Only Mode . . . . . . . . . . . . . . . . . . . . . . . . . . . . . . . . . . . . . 10Changing The Unlock Message . . . . . . . . . . . . . . . . . . . . . . . . . . . . . . . . . . . . 11Locking The Device . . . . . . . . . . . . . . . . . . . . . . . . . . . . . . . . . . . . . . . . . . . 11Typing Passwords With The Virtual Keyboard . . . . . . . . . . . . . . . . . . . . . . . . . . . . . 12Managing Passwords . . . . . . . . . . . . . . . . . . . . . . . . . . . . . . . . . . . . . . . . . . 12Formatting My Device . . . . . . . . . . . . . . . . . . . . . . . . . . . . . . . . . . . . . . . . . . 13Finding Information About My Device . . . . . . . . . . . . . . . . . . . . . . . . . . . . . . . . 13Editing The Applications List . . . . . . . . . . . . . . . . . . . . . . . . . . . . . . . . . . . . . . . 14Resetting My Device . . . . . . . . . . . . . . . . . . . . . . . . . . . . . . . . . . . . . . . . . . . 14
Using My Device - Managed Only Features 15Accessing My Device If I Forget My Password . . . . . . . . . . . . . . . . . . . . . . . . . . . . 15Scanning My Device For Malware . . . . . . . . . . . . . . . . . . . . . . . . . . . . . . . . . . . 15Restoring On-Board Applications . . . . . . . . . . . . . . . . . . . . . . . . . . . . . . . . . . . 16Using ZoneBuilder In SafeConsole . . . . . . . . . . . . . . . . . . . . . . . . . . . . . . . . . . . 16
Using My Device On Linux 16Using The Unlocker . . . . . . . . . . . . . . . . . . . . . . . . . . . . . . . . . . . . . . . . . . . . 17
Where Can I Get Help? 17
© Copyright DataLocker Inc. 2

Sentry ONE User Guide
About This Guide
DataLocker Sentry ONE is available in Standard or Managed versions. The Standard version of theSentry ONE does not require a management platform. The Managed version requires a devicelicense and can be managed by either SafeConsole or IronKey® EMS. Both SafeConsole andIronKey EMS are secure cloud or on-premises management platforms that allow your organizationto centrally manage compatible USB (Universal Serial Bus) storage devices easily and efficiently.
This guide will explain how to setup and initialize both a Standard and Managed device.
Quick Start
Windows® (7, 8.1, 10) & macOS® Setup (v.10.9.x - 10.15.x)
1. Plug the device into your computer’s USB port.
2. When the Device Setup window appears, follow the on-screen instructions. If this window doesnot appear, open it manually:
• Windows: Start > This PC > Unlocker > Unlocker.exe• macOS: Finder > Unlocker > Unlocker
3. When Device Setup is complete, you can move your important files to the PRIVATE_USB driveand they will be automatically encrypted.
Some Windows systems prompt to restart after you first plug in your device. You can safely closethat prompt without restarting - no new drivers or software are installed.
About My Device
DataLocker Sentry ONE USB 3.0 is a portable flash drive with built-in password security and dataencryption. It is designed to be the world’s most secure USB flash drive. Now you can safely carryyour files and data with you wherever you go.
Figure 1: DataLocker Sentry ONE
How Is This Different Than A Regular USB Drive?
FIPS 140-2 Level 3 Certification - The Sentry ONE is a FIPS-certified device, so you can feel confidentthat you’re complying with regulatory requirements.
Hardware Encryption - The Cryptochip in your device protects your data with the same level ofprotection as highly classified government information. This security technology feature is always onand cannot be disabled.
Password-Protected - Device access is secured using password protection. Do not share yourpassword with anyone so that even if your device is lost or stolen, no one else can access your data.
Device Reset - If the Cryptochip detects physical tampering, or if the number of consecutiveincorrect password attempts exceeds 10 attempts, the device will initiate a reset sequence.
© Copyright DataLocker Inc. 3

Sentry ONE User Guide
Anti-Malware Autorun Protection (Managed Only) - Your device is capable of protecting you frommany of the latest malware threats targeting USB drives by detecting and preventing autorunexecution of unapproved programs. It can also be unlocked in Read-Only Mode if you suspect thehost computer is infected.
Simple Device Management - Your device includes the DataLocker Control Panel, a program foraccessing your files, managing your device and editing your preferences, changing your devicepassword, and safely locking your device.
What Systems Can I Use It On?
• Windows 10• Windows 8.1• Windows 7• macOS (10.9 - 10.15)• Linux (2.6 or higher) Note: The Linux CLI Unlocker does not support any features that require
network access, for example, setting up your device or changing your password.
Some applications are only available on specific systems:
Windows Only
• Virtual Keyboard (English only)• Device Updates
Citrix Compatibilities
The Sentry ONE and Sentry ONE Managed are compatible with:
• Citrix Virtual Apps and Desktops service on Azure• XenApp 7.14• XenApp 7.15 LTSR• XenApp 7.16• XenApp 7.17• XenDesktop 7.14• XenDesktop 7.15 LTSR• XenDesktop 7.16• XenDesktop 7.17
Updating Your Device
For the latest system compatibility, including macOS 64bit support a device update may be required.It is recommended to always update your device to the latest version.
Updated software and documentation are freely available for download at our website:
• Latest device updates - http://datalocker.com/device-updates• Documentation and support - https://support.datalocker.com
Important: Only the latest device updates should be applied to the device. Downgrading thedevice to an older software or firmware version is not supported and can potential cause a loss ofstored data or impair other device functionality. The latest device updates will always be availableat the link above.
Product Specifications
For further details about your device, see the Device Info page in the DataLocker Control Panel.
© Copyright DataLocker Inc. 4

Sentry ONE User Guide
Specification Details
Capacity* 4GB, 8GB, 16GB, 32GB, 64GB, 128GB
Speed** USB 3.0:- 4GB: 80MB/s read, 12MB/s write- 8GB & 16GB: 165MB/s read, 22MB/s write- 32GB: 250MB/s read, 40MB/s write- 64GB & 128GB: 250MB/s read, 85MB/s write
USB 2.0:- 4GB: 30MB/s read, 12MB/s write- 8GB-128GB: 30MB/s read, 20MB/s write
Dimensions 77.9 mm x 22.2 mm x 12.05 mm
Waterproof Up to 4 ft. (1.2m)Conforms to IEC 60529 IPX8Product must be clean and dry before use
Temperature Operating: 0°C to 60°CStorage: -20°C to 85°C
Hardware Encryption 256-bit AES (XTS Mode)
EMI/EMCCompliance
TAA Compliant, FCC, CE, VCCI & KC, RoHS & WEEE
Certification FIPS 140-2 level 3 certifiedHardware USB 3.0 compliant and USB 2.0 compliant
Requires 2 free drive letters
OS Compatibility Windows 10, Windows 8.1, Windows 7 (SP1)macOS v.10.9.x-10.15.xLinux 2.6.x***
Accessibility DataLocker Control Panel is designed to be Section 508compliant. Users with disabilities have keyboard navigationand screen reader support.
Warranty 2 Years Limited
Designed and assembled in the U.S.A., Sentry ONE devices do not require any software or drivers tobe installed.* Advertised capacity is approximate. Some space is required for onboard software.** Speed varies with host hardware, usage, and applied policy.*** Limited Feature Set. No online management features.
Recommended Best Practices
1. Lock the device:
• when not in use• before unplugging it
© Copyright DataLocker Inc. 5

Sentry ONE User Guide
• before the system enters sleep mode
2. Never unplug the device when the indicator LED is flashing.
3. The device password should be unique and should not be shared.
4. Perform a computer anti-virus scan before setting up the device
Setting Up My Device
To ensure there is ample power provided to the Sentry ONE encrypted USB drive, insert it directlyinto a USB 2.0/3.0 port on a notebook or desktop. Avoid connecting it to any peripheral devicesthat may feature a USB port, such as a keyboard or USB-powered hub. Initial setup of the devicemust be done on a supported Windows or macOS based operating system.
Device Access (Windows Environment)
1. Plug the Sentry ONE encrypted USB drive into an available USB port on the notebook ordesktop and wait for Windows to detect it.
• Windows 7/8.1/10 users will receive a device driver notification.• Once the new hardware detection is complete, Windows will prompt to begin the
initialization process.
2. Select the option Unlocker.exe inside of the Unlocker partition that can be found in File Explorer.Please note that the partition letter will vary based on the next free drive letter. The drive lettermay change depending on what devices are connected. In the image below, the drive letteris E:.
Device Access (macOS Environment)
1. Plug the Sentry ONE encrypted USB drive into an available USB port on the macOS notebookor desktop and wait for the operating system to detect it.
2. Double click the Unlocker volume that appears on the desktop to start the initialization process.
• If the Unlocker volume does not appear on the desktop, open Finder and locate theUnlocker volume on the left side of the Finder window (listed under Devices.) Highlightthe volume and double-click the Unlocker application icon in the Finder window. This willstart the initialization process.
Note: macOS may prompt for additional permissions upon initialization to access removable drives.Please allow this permission for the full functionality of the device.
© Copyright DataLocker Inc. 6

Sentry ONE User Guide
Standard Device Initialization
Initialization of your Sentry ONE device will depend on if you have the Standard (Optionally Man-aged) or (Forced) Managed device. Initializing a Sentry ONE Managed will require an ActivationCode or Connection Token from your IronKey EMS or SafeConsole Administrator. IronKey EMS andSafeConsole require a device license for activation. License sold separately. For information on howto initialize a Sentry ONE Managed see: Setting Up A Managed Device.
1. Select a language preference from the list. By default, device software will use the samelanguage as your computer’s operating system (if available).
2. Review the license agreement, check the checkbox to accept it, and click Continue.
3. In the Password text box, type a device password, then re-enter your password in the Confirmtext box. The password protects the data on the secure drive. Passwords are case-sensitiveand must have at least 8 characters along with more requirements if Strong Password isenabled.
4. If initializing on Windows, you will be given the option of formatting the PRIVATE_USB drive aseither FAT32 or exFAT. For more information, see Formatting My Device.
5. Click Continue. The device will finish initializing. Once complete, the DataLocker Control Panelwill open. Your device is now ready to store and protect your data.
DataLocker Control Panel
Upgrading My Device From Standard To Managed (Windows And macOS Systems Only)
If notified by your System Administrator, you can upgrade your DataLocker Sentry ONE Standarddevice to a Managed device. Managed devices are compatible with SafeConsole or IronKey EMS.When you upgrade your device, you will be required to activate it using a Connection Token orActivation Code, provided by your administrator. An internet connection is required to completethis process.
Important: Only start the upgrade process if your System Administrator has asked you to activateyour device with SafeConsole or IronKey EMS. Upgrading a device is not reversible. Once managed,
© Copyright DataLocker Inc. 7

Sentry ONE User Guide
the device will remain managed, even after a reset.
To upgrade from Standard to Managed:
1. When you receive the Connection Token or Activation Code from your System Administrator,start the DataLocker Control Panel and click Settings (Gear Icon). See the DataLocker ControlPanel for more information.
2. In the left sidebar, click Tools, then click Manage Device.
3. Paste the Connection Token or Activation Code in the Activation text box.
4. Follow the on-screen instructions.
5. Additional applications may be installed on your device based on the device policy settingschosen by your System Administrator. You may also be required to change your password so itconforms to the password security policy set for managed devices in your organization.
Setting Up A Managed Device With SafeConsole
The initialization process will begin by allowing the device to be ready to communicate with theSafeConsole server. The steps needed to register a Sentry ONE Managed to SafeConsole willdepend on the policies that your administrator is enforcing. Not all options will be shown.
A SafeConsole Connection Token will be needed. The SafeConsole Connection Token is obtainedby the System Administrator through the Quick Connect Guide, located inside of the SafeConsoleuser interface.
Users without access to a Management Server, please contact sales: [email protected] /+1(913)310-9088
1. Enter the SafeConsole Connection Token that is obtained in the steps above. Review thelicense agreement, check the checkbox to accept it, and click Activate in the bottomleft-hand corner.
• Optionally Enabled Policies - These policies may or may not be enabled by your SystemAdministrator. They will appear during device registration if they have been enabled.
– Confirm Ownership of the device: Enter the Windows username and password that isassociated with the login credentials of the computer the device is plugged into.
– Custom Device Information: Required information about you or your device. Therequired fields will vary.
– Unique User Token: This token is directly associated with the end user’s account andwill be provided by the System Administrator.
– Administrator Registration Approval: The System Administrator may require their ap-proval to proceed with device registration.
2. Enter a secure Password and Confirm it. Once the password created meets the requirementslisted to the right side of the input fields, click Continue. The requirements of this password willdepend on the policy selected by your administrator. Passwords are case-sensitive and musthave at least 8 characters along with more requirements if Strong Password is enabled.
3. Choose a Secure Volume File System (see Formatting My Device) and click Continue.
4. The device will now finalize the setup process and be ready for use. Access the EncryptedStorage by clicking the Folder Icon in the top menu. The settings of the device can beaccessed and altered by clicking the Gear Icon. See the DataLocker Control Panel for moreinformation.
© Copyright DataLocker Inc. 8

Sentry ONE User Guide
Setting Up A Managed Device With IronKey EMS
The initialization process will begin by allowing the device to be ready to communicate with theIronKey EMS server.
An IronKey EMS Activation Code will be needed. The IronKey EMS Activation Code is obtained bythe System Administrator through the IronKey EMS Console. This code can also be emailed to theend user.
Users without access to a Management Server, please contact sales: [email protected] /+1(913)310-9088
1. Enter the IronKey EMS Activation Code that is obtained in the steps above. Review the licenseagreement, check the checkbox to accept it, and click Activate in the bottom left-handcorner.
2. Enter a secure Password and Confirm it. Once the password created meets the requirementslisted to the right side of the input fields, click Continue.
3. Depending on the policy created by your System Administrator, you may be required to createan Online Account. An email will be provided to the end user with the instructions on how tocreate an online account. After the account has been confirmed, click OK.
• The user will receive an Online Account Error message if the online account has not beencreated or there was an issue while attempting to verify the account.
4. Choose a Secure Volume File System (see Formatting My Device) and click Continue.
5. The device will now finalize the setup process and be ready for use. Access the encryptedstorage by clicking the Folder Icon in the top menu. The settings of the device can beaccessed and altered by clicking the Gear Icon. See the DataLocker Control Panel for moreinformation.
Strong Password
While creating or changing the password for the device there is an option to enable EnforceStrong Password. For Managed devices this option may be configured or enforced by your SystemAdministrator. When enabled the following rules are checked against all potential passwords.
• Must be at least eight (8) characters in length.• Must include characters from at least three (3) of the following character classes:
– ASCII digits (0123456789) Note: If the last character of the password is an ASCII digit, thenit does not count as an ASCII digit for this restriction.
– lowercase ASCII (abc. . . xyz)– uppercase ASCII (ABC. . . XYZ) Note: If the first character of the password is an uppercase
ASCII letter, then it is not counted as an uppercase ASCII letter for this restriction.– non-alphanumeric ASCII (!@#$, etc)– non-ASCII characters
Strong Password Examples
Example Passwords Results
password Failed: 8 characters long, however, only contains 1 uniquecharacter class (lowercase ASCII).
© Copyright DataLocker Inc. 9

Sentry ONE User Guide
Example Passwords Results
Password1 Failed: 9 characters long, however the Capital ‘P’ and ‘1’ donot count toward the unique character classes, leaving onlylowercase ASCII.
pa$$Word Pass: 8 characters long. Contains lowercase ASCII, uppercaseASCII, and non-alphanumeric ASCII.
Note: These passwords are for examples only and should not be used when setting up the device.
Using My Device - Standard And Managed Features
Verifying device security
If a secure USB storage device has been lost or unattended it should be verified as per the followinguser guidance. The secure USB storage device shall be discarded if it may be suspected that anattacker has tampered with the device or if the self test fails.
• Verify the secure USB storage device visually, that it doesn’t have marks or new scratches thatmight indicate tampering.
• Verify that the secure USB storage device is physically intact by slightly twisting it.• Verify that the secure USB storage device weighs about 30 grams.• Verify when plugged into a computer that the blue indicator light on the secure USB storage
device blinks (the correct frequency is 3 times per second at initial connection and duringread/write operations).
• Verify that the secure USB storage device is showing as a DVD-RW and a storage partition isnot mounted until the device is unlocked
• Verify that the device software on the virtual DVD-RW drive is issued by DataLocker Inc beforeexecuting it.
Accessing My Secure Files
After unlocking the device, you can access your secure files. Files are automatically encrypted anddecrypted when you save or open them on the drive. This technology gives you the convenienceof working as you normally would with a regular drive, while providing strong, “always-on” security.
To access your secure files:
1. Click Files on menu bar of the DataLocker Control Panel.• Windows: Opens Windows Explorer to the PRIVATE_USB drive.• macOS: Opens Finder to the PRIVATE_USB drive.
2. Do one of the following:• To open a file, double-click the file on the PRIVATE_USB drive.• To save a file, drag the file from your computer to the PRIVATE_USB drive.
Hint: You can also access your files by right-clicking the DataLocker Icon in the Windows taskbarand clicking Secure Files.
Unlocking In Read-Only Mode
You can unlock your device in a read-only state so that files cannot be altered on your secure drive.For example, when using an untrusted or unknown computer, unlocking your device in Read-Only
© Copyright DataLocker Inc. 10

Sentry ONE User Guide
Mode will prevent any malware on that computer from infecting your device or modifying your files.Managed devices can be forced to unlock in a read-only state by an administrator.
When working in this mode, the DataLocker Control Panel will display the text Read-Only Mode.In this mode, you cannot perform any operations that involve modifying files on the device. Forexample, you cannot reformat the device, restore applications or edit the Applications List, or editfiles on the drive.
To unlock the device in Read-Only Mode:
1. Insert the device into the USB port of the host computer and run the Unlocker.exe.
2. Check the Read-Only Checkbox below the password entry box.
3. Type your device password and click Unlock. The DataLocker Control Panel will appear withthe text Read-Only Mode at the bottom.
Changing The Unlock Message
The Unlock Message is custom text that displays in the Unlocker window when you unlock the device.This feature allows you to customize the message that displays. For example, adding classificationlabels can help identify which documents can be saved to the device due to company policy.For managed devices, System Administrators have the ability to set a pre-defined message anddisable the ability for it to be changed or created.
To change the Unlock Message:
1. In the DataLocker Control Panel, click Settings on the menu bar.
2. Click Preferences in the left sidebar.
3. Type the message text in the Unlock Message field. The text must fit in the space provided(approximately 7 lines and 200 characters).
Locking The Device
Lock your device when you are not using it to prevent unwanted access to your secure files on thedrive. You can manually lock the device or you can set the device to automatically lock after aspecified period of inactivity. For Managed devices, this feature may or may not be enabled byyour System Administrator.
Caution: By default, if a file or application is open when the device tries to auto-lock, it will notforce the application or file to close. Although you can configure the auto-lock setting to force thedevice to lock, doing so can result in loss of data to any open and unsaved files.
If your files have become corrupt from a forced lock procedure or from unplugging the devicebefore locking, you might be able to recover the files by running CHKDSK and using data recoverysoftware (Windows only).
To manually lock the device:
1. Click Lock in the bottom left-hand corner of the DataLocker Control Panel to safely lock yourdevice.
• You can also use the keyboard shortcut: CTRL + L (Windows only), or right-click theDataLocker Icon in the system tray and click Lock Device.
Note: Managed devices will automatically lock during use if an administrator remotely disablesthe device. You will not be able to unlock the device until the System Administrator re-enables thedevice.
© Copyright DataLocker Inc. 11

Sentry ONE User Guide
To set a device to automatically lock:
1. Unlock your device and click Settings on the menu bar in the DataLocker Control Panel.
2. Click Preferences in the left sidebar.
3. Click the Checkbox for auto-locking the device and set the time-out to one of the followingtime intervals: 5, 15, 30, 60, 120, or 180 minutes.
To run CHKDSK (Windows only):
1. Unlock the device.
2. Press the WINDOWS LOGO KEY + R to open the Run prompt:
3. Type CMD and press ENTER.
4. From the command prompt, type CHKDSK, the PRIVATE_USB drive letter, then “/F /R”. Forexample, if the PRIVATE_USB drive letter is G, you would type: CHKDSK G: /F /R
5. Use data recovery software if necessary in order to recover your files.
Typing Passwords With The Virtual Keyboard
If you are unlocking your device on an unfamiliar computer and are concerned about keyloggingand screen logging spyware, use the Virtual Keyboard. It helps protect your device password byletting you click out letters and numbers. The underlying techniques in the Virtual Keyboard willbypass many trojans, keyloggers, and screen loggers.
Note: This feature uses a standard QWERTY key set. It is available on Windows only and the languagepreference for the device must be set to English.
To type a password using the Virtual Keyboard (Windows only):
1. Open the Virtual Keyboard by doing one of the following actions:
• In the password field, click the Virtual Keyboard Icon.• When the keyboard focus is in a password field, press CTRL+ALT+ V.
2. Click the keys to type your password, and then click Enter.
You can also use the Virtual Keyboard in conjunction with the actual keyboard, so that you typesome characters and click some characters.
Hint: Click Randomize to arrange the keys in a random order. This helps protect against screenloggers.
Note: When you click a key in the Virtual Keyboard, all of the keys briefly go blank. This featureprevents screen loggers from capturing what you clicked. To disable this feature, click the icon(beside the Exit button) and choose Disable Screen Logger Protection.
Managing Passwords
You can change your password on your device by accessing the Password tab in the DataLockerControl Panel.
For Managed devices, password policy settings are determined by your System Administrator.Sometimes, you may be required to change your password to comply with new corporate passwordpolicies. When a change is required, the Password Change screen will appear the next time youunlock the device. If the device is in use, it will lock and you will have to change the passwordbefore you can unlock it.
© Copyright DataLocker Inc. 12

Sentry ONE User Guide
Note: When a password is required, for example, when logging into the device or during a manualpassword change operation, you can use the Virtual Keyboard instead of the actual keyboard totype the password.
To change your password:
1. Unlock your device and click Settings on the menu bar.
2. Click Password in the left sidebar
3. Enter your current password in the field provided.
4. Enter your new password and confirm it in the fields provided. Passwords are case-sensitive andmust have at least 8 characters along with more requirements if Strong Password is enabled.
5. Click Change Password.
Formatting My Device
Your device will need to be formatted during initialization, before it can be used to store files.
If initializing on Windows, you will be given the option of formatting the PRIVATE_USB drive as eitherFAT32 or exFAT.
Options are for Windows operating systems only - macOS will automatically format to FAT32
• FAT32– Pros: Cross-platform compatible (Windows, macOS, and Linux)– Cons: Limited individual file size of 4GB
• exFAT– Pros: No file size limitations– Cons: Microsoft restricts usage by license obligations
After initialization, reformatting the PRIVATE_USB drive will erase all your files and your ApplicationList, but will not erase your device password and settings.
Important: Before you reformat the device, back up your PRIVATE_USB drive to a separate location,for example, to cloud storage or your computer.
Note: For managed devices, the System Administrator may limit the ability to reformat drives if afilesystem already exists on the drive.
To reformat a device:
1. Unlock your device and click Settings on the menu bar of the DataLocker Control Panel.
2. Click Tools on the left sidebar.
3. Under Device Health, select the file format and click Reformat Secure Volume.
Finding Information About My Device
Use the Capacity Meter, located at the bottom right of the DataLocker Control Panel, to see howmuch storage space is still available on your device. The green bar graph represents how full thedevice is. For example, the meter will be totally green when the device is full. The white text on theCapacity Meter displays how much free space remains.
For general information about your device, see the Device Info page.
To view device information:
1. Unlock your device and click Settings on the menu bar of the DataLocker Control Panel.
© Copyright DataLocker Inc. 13

Sentry ONE User Guide
2. Click Device Info in the left sidebar.
The About This Device section includes the following details about your device:
• Model Number• Serial Number• Software and Firmware Version• Release Date• Management Console• Secure Files Drive Letter• Unlocker Drive Letter• Operating System and System Administrative Privileges
Note: To visit the DataLocker website or access more information about legal notices or certificationsfor DataLocker products, click one of the information buttons on the Device Info page.
Hint: Click Copy to copy the device information to the clipboard so that you can paste it in anemail or support request.
Editing The Applications List
The Applications List, located in the DataLocker Control Panel, is the area where you can quicklylaunch on-board applications and files. Items that appear in the list are shortcuts to the actual files.Managing the list items does not alter the actual file. For managed devices, this feature may bedisabled by your System Administrator.
To edit the Applications List:
1. Unlock your device. The DataLocker Control Panel will appear with the Applications Listselected by default.
2. If the DataLocker Control Panel is already open, click the Applications Icon on the menu barto view the Applications List. Do one of the following:
• To add a file or application shortcut: Drag a file from the desktop to the Applications Listarea to add it to the list. You can also right-click the Applications List area and click AddApplication.
• To rename or delete list items: Right-click the application or file and choose the actionfrom the menu.
• To sort or change the way icons appear in the list: Right-click anywhere in the Applicationlist and choose Large Icons, List, Tile, or Sort Alphabetically.
Functions of the Applications List
• You can add any file to the list, including documents, images, and batch files.• For items that are not applications, the operating system opens the item with the default
program associated with that file type.• Items that are Windows executables will be hidden from view on macOS. Similarly, macOS
application files will be hidden from view on Windows computers.
Resetting My Device
Your device can be reverted back to factory settings. This will securely wipe all data from thedevice and a new security key will be created for the next use.
For Managed devices, your System Administrator may have this option disabled. Contact youradministrator if you need to reset your device.
© Copyright DataLocker Inc. 14

Sentry ONE User Guide
Resetting your device:
1. Unlock your device.
2. Right-click on the DataLocker Icon in the system tray.
3. Click Reset Device.
To prevent accidental device resets a popup will ask to enter a random four digits. After enteringthe confirmation, the device will now be reset back to factory settings.
Note: If the device was originally standard and connected to a management server, the manage-ment requirements will still be enforced even after a reset.
Using My Device - Managed Only Features
Accessing My Device If I Forget My Password
If you forget your password and an administrator has granted you password reset privileges, youcan reset it. If your administrator has not granted password reset privileges, you must contact youradministrator for help resetting your password.
To reset your password:
1. Plug in your device and start the Unlocker.
2. Click Password Help.
3. Depending on the management platform, you may receive an email with instructions onhow to obtain your recovery code. Otherwise, you will need to contact your administratorto obtain this code. In the latter case, you may be required to provide the request codeand serial number to your System Administrator. Your System Administrator’s email and phonenumber should be provided for your convenience. Clicking the email address will open upyour default email client and pre-populate this information to be sent.
4. Once received the recovery code will need to be copied and pasted exactly as it is given toyou. Incorrect codes count against the ten unlock attempts before the device is reset.
5. Type your new password (or use the Virtual Keyboard) and confirm it in the fields provided,then click Change Password. Note: Passwords are case-sensitive and must have at least 8characters along with more requirements if Strong Password is enabled.
Warning: If the device is currently offline from the management server a warning will be shown thatthe new password will not be able to backed up until the device is unlocked while online. If youbelieve this message is shown in error, please contact your System Administrator immediately.
Scanning My Device For Malware
If enabled by your System Administrator, the Malware Scanner is a self-cleaning technology thatdetects and removes malware on your device from an infected file or computer. Powered by theMcAfee® AntiVirus and Anti-Malware signature database, and constantly updated to combatthe latest malware threats, the scanner first checks for the latest updates, scans your device, thenreports and cleans any malware that is found.
A SafeConsole Admin may require the anti-malware definition to be updated before the devicecan be unlocked. In this event the full anti-malware definition will need to be downloaded to atemporary folder on the local computer before the password can be entered. This can take awhiledepending on the computer’s connection to the server hosting the definitions.
Some things to know about scanning your device:
© Copyright DataLocker Inc. 15

Sentry ONE User Guide
• The scanner runs automatically when you unlock your device.
• It scans any running system processes and all onboard files (compressed and uncompressed).
• It reports and cleans any malware it finds.
• The scanner will automatically update itself before each scan to protect you from the latestmalware threats.
• An update requires an internet connection.
• Ensure a minimum of 135 MB of free space on the device to accommodate the downloadedmalware signature files.
• Your first update may take a long time to download, depending on your internet connection.
• The date of the last update is displayed onscreen.
• If the scanner becomes too far out of date, it will need to download a large file to bring itback up-to-date.
Restoring On-Board Applications
You can restore on-board applications installed by IronKey EMS if they are ever erased or becomecorrupt (Windows only).
1. Unlock your device and click Settings on the menu bar of the DataLocker Control Panel.
2. Click Tools in the left sidebar. Under Device Health, click Restore Onboard Apps.
Using ZoneBuilder In SafeConsole
If enabled by your System Administrator, ZoneBuilder is a SafeConsole tool used to create a TrustedZone of computers. It can be used to restrict device access to computers within the Trusted Zone,and if enabled, can automatically unlock your device, which eliminates the need to enter yourpassword.
If your administrator chooses to enable this policy, you may be required to trust the account.
Trusting the account:
1. Unlock your device and click Settings in the DataLocker Control Panel.
2. Click Zone Builder on the left sidebar.
3. Click Trust This Account.
4. Enter the password for the device and click OK. Your account will now show up in the TrustedAccounts box.
Your account is now in the Trusted Zone of computers. Depending on the policy set by your SystemAdministrator, you may have restricted device access outside of the Trusted Zone or when offline.Your device may also be set to automatically unlock on trusted computers.
To remove a trusted account, simply highlight the account you wish to remove and click Remove.
Using My Device On Linux
You can use your device on several distributions of Linux. There are two executables in the linuxfolder, Unlocker_32.exe and Unlocker_64.exe. For this guide, replace Unlocker_xx.exe with theexecutable that is compatible with your system.
© Copyright DataLocker Inc. 16

Sentry ONE User Guide
The device must be previously set up using a Windows or macOS operating system. See Setting UpMy Device for more information. Some Managed device policies, set by the System Administrator,may restrict usage of the device to systems only running Windows or macOS operating systems.
Using The Unlocker
Use the Unlocker_xx.exe for Linux to access your files. Depending on your Linux distribution, you mayneed root privileges to use the program Unlocker_xx.exe found in the Linux folder of the mountedpublic volume. If the binary files inside the linux folder are not mounted with the executed bit thenthe files will need to be copied the computer’s local file system and the execute bit manuallyadded by using the following commands.
• chmod +x Unlocker_32.exe• chmod +x Unlocker_64.exe
If you have only one device attached to the system, run the program from a command shell withno arguments (for example, Unlocker_xx.exe). This will then prompt you for your device password tounlock the drive. If you have multiple devices, you must specify which one you want to unlock.
Note: Unlocker_xx.exe only unlocks the PRIVATE_USB; it must then be mounted. Many modern Linuxdistributions do this automatically. If not, run the mount program from the command line, using thedevice name printed by Unlocker_xx.exe.
Simply un-mounting the device does not automatically lock the PRIVATE_USB. To lock the device,you must either unmount and physically remove (unplug) it, or run:
• Unlocker_xx.exe -l
Please note the following important details for using your device on Linux:
1. Kernel Version must be 2.6 or higher
2. Mounting
• Make sure you have permissions to mount external SCSI and USB devices.• Some distributions do not mount automatically and require the following command to be
run: mount /dev/[name of the device] /media/[mounted device name]• The name of the mounted device varies depending on the distribution.
3. Permissions
• You must have permissions to mount external/usb/devices.• You must have permissions to run an executable file from the public volume in order to
launch the Unlocker.• You might need root user permissions.
4. The Unlocker for Linux supports x86 and x86_64 systems.
5. Policies that will block the device
• If the device is disabled within the policy settings in either SafeConsole or IronKey EMS,you will not be able to unlock the device.
Where Can I Get Help?
The following resources provide more information about DataLocker products. Please contact yourHelp Desk or System Administrator if you have further questions.
• support.datalocker.com: Information, knowledgebase articles, and video tutorials
© Copyright DataLocker Inc. 17

Sentry ONE User Guide
• [email protected]: Feedback and feature requests
• datalocker.com: General information
• datalocker.com/warranty: Warranty information
© Copyright DataLocker Inc. 18

Sentry ONE User Guide
© 2020 DataLocker Inc. All rights reserved.
NOTE: DataLocker is not liable for technical or editorial errors and/or omissions containedherein; nor for incidental or consequential damages resulting from the furnishing or use of thismaterial. The information provided herein is subject to change without notice. The informationcontained in this document represents the current view of DataLocker on the issue discussedas of the date of publication. DataLocker cannot guarantee the accuracy of any informationpresented after the date of publication. This document is for information purposes only. DataLockermakes no warranties, expressed or implied, in this document. DataLocker, and the DataLocker logoare trademarks of DataLocker Inc. and its subsidiaries. All other trademarks are the property oftheir respective owners. IronKey® is a registered trademark of Kingston Technologies, used underpermission of Kingston Technologies. All rights reserved.
FCC Information This device complies with part 15 of the FCC Rules. Operation is subjectto the following two conditions: (1) This device may not cause harmful interference, and (2) thisdevice must accept any interference received, including interference that may cause undesiredoperation. This equipment has been tested and found to comply with the limits for a Class B digitaldevice, pursuant to part 15 of the FCC Rules. These limits are designed to provide reasonableprotection against harmful interference in a residential installation. This equipment generates,uses and can radiate radio frequency energy and, if not installed and used in accordance withthe instructions, may cause harmful interference to radio communications. However, there is noguarantee that interference will not occur in a particular installation. If this equipment does causeharmful interference to radio or television reception, which can be determined by turning theequipment off and on, the user is encouraged to try to correct the interference by one or more ofthe following measures:
• Reorient or relocate the receiving antenna.• Increase the separation between the equipment and receiver.• Connect the equipment to an outlet on a circuit different from that to which the receiver is
connected.• Consult the dealer or an experienced radio/TV technician for help.
Note: Changes or modifications not expressly approved by the party responsible for compliancecould void the user’s authority to operate the equipment.
© Copyright DataLocker Inc. 19