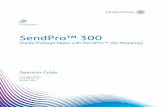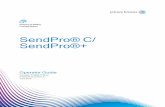SendPro® P User Guide - Pitney Bowes · 2020. 12. 15. · Shipping&Mailing PostageMeters...
Transcript of SendPro® P User Guide - Pitney Bowes · 2020. 12. 15. · Shipping&Mailing PostageMeters...
-
Shipping & MailingPostage Meters
SendPro® PMailing & Shipping SystemsSendPro P 1000-3000
User GuideUS English EditionSV63206 Rev. JFebruary 04 2021
-
SV63206 Rev. J
©2021 Pitney Bowes Inc.
All rights reserved. The content of this onlinemanual may not be reproduced in whole or in part in anyfashion or stored in a retrieval system of any type or transmitted by anymeans, electronically ormechanically, without the express, written permission ofPitney Bowes.
We havemade every reasonable effort to ensure the accuracy and usefulness of this onlinemanual;however, we cannot assume responsibility for errors or omissions or liability for themisuse ormisapplication of our products.
Due to our continuing program of product improvement, equipment andmaterial specifications aswell asperformance features are subject to change without notice. Your mailing systemmay not have some ofthe features described in this book.
SendPro® P, SendPro® P1000, SendPro® P2000, SendPro® P3000, E-Z Seal, IntelliLink, WEIGH-ON-THE-WAY,W-O-W, PB Postage™, Postage by Phone®, INVIEW, Ascent, SendSuite Express,Purchase Power, and Pitney BowesSupply Line are trademarks or registered trademarks of PitneyBowes Inc. All other trademarks are trademarks or registered trademarks of the respective owners. TheUSPS® and PriorityMail® are registered trademarks of the United States Postal Service.
Alerting Messages
Variousmessages are used throughout this guide to alert you to potentially hazardous or error causingconditions. Thesemessages are as follows:
Warning!
Alerts you to conditions or practices that could cause serious injury.
Caution:
Alerts you to conditions or practices that could cause damage to the equipment or tothematerial being run.
-
Important:
Alerts you to conditions or practices that could adversely affect equipment operation if instructions arenot followed exactly.
Note:
Provides a comment or explanation of the associated topic.
-
1 - Safety
Safety information 9
2 - Getting started
What does thismachine do? 15
USPS requirements 16
Postal Security Device 16
Logging in and out of the system 16
The Home screen 17
Parts of themailing and shipping system 18
Manual adjustments 22
How to properly shut down your system 23
System specifications 23
3 - Using jobs
All about jobs 30
Opening a job 31
Previewing jobs 31
Creating a new job 32
Editing a job 33
Deleting a Job 33
Job options 34
Job types 35
Saving changes to a job 40
Closing all jobs 41
4 - Runningmail
Preparing and correctly feeding themail pieces43
Reviewing themail piece specifications 44
Determining the correct postagemethod 47
Shape Based Rating 49
Runningmail - quick start 49
Changing the class, carrier, or special services 52
Changing the sealingmethod 54
Graphics and permit-only printing 55
Step-by-Step RunningMail 56
Possible errors when runningmail 57
Weighingmethods 58
Running aManualWeight Entry job 58
Running an Attached Scale job 59
Zeroing the scale while runningmail 59
Running aWEIGH-ON-THE-WAY® (W-O-W®) job 60
Table of Contents
Pitney Bowes User Guide February 2021 4
-
Running aWEIGH-ON-THE-WAY® (W-O-W®) - First PieceOnly job 61
Runningmail with different shapes and weights61
Running a DifferentialWeighingmail job 62
Using Key in Postagemode 64
Runningmail using a barcode scanner 65
How to use the combined ZIP Code andCustomer Reference Number barcode label 65
Runningmail with the Residual RateSurcharge 67
RunningMail with the DI900™/DI950™Inserting System Interface 68
Runningmail with SendSuite Xpress™ orAscent™ 69
Checking or changing the postage amount onthe RunMail screen 70
Changing the envelope or tape quantity 70
Changing the Date 71
Changing themachine speed 71
Printing a samplemail piece 71
Countingmail 72
Adding graphics, return addresses, messages,and inscriptions to your mail 72
Changing or adding a graphic 73
Changing or adding an inscription 79
Changing or adding a text message or returnaddress 81
Changing envelope size 84
Changing the envelope print area 84
Changing the color print quality 85
What are tracking services? 86
Electronic Return Receipt (ERR) 90
Creating a combined barcode label job 92
Runningmail with a combined barcode labeljob 93
Using PresortXtra services 94
5 - SendPro® Shipping
What is SendPro Shipping? 101
Getting started with SendPro® shipping 101
Adding postage to your SendPro Shippingaccount 102
Tracking a shipment 103
Adding an address to the Address Book 104
Changing the sender's address 104
Creating a label from an address 104
Editing or deleting an address 105
Verifying a USPS address 105
Voiding a shipping label 106
Getting a USPS shipping label refund 106
Managing your email notifications 108
Viewing your USPS account information inSendPro 108
Setting up a UPS account 108
Setting up a FedEx account 109
Pitney Bowes User Guide February 2021 5
-
Measuring your shipment dimensions inSendPro 109
Adding a shipment memo in SendPro 109
Weighing your shipment with a scale inSendPro 109
Using your own packaging for shipments 110
Creating a shipping label 110
Creating a USPS return label 112
Printing a shipping label 113
Setting up shipping label printing defaults 114
Reprinting a USPS shipping label 114
Reprinting a FedEx or UPS shipping label 115
Printing a FedExmanifest 116
Checking on a label's refund status 116
Where is postage being spent in SendPro 116
Searching for a shipment in SendPro 117
Filing an insurance claim 117
Enabling Cost Accounts 117
6 - Receive a Package
All about Receive a Package 121
Setting up a cable-connected scanner 121
Receiving a package 123
The Packages screen 123
Find a package 124
Package Notifications 124
Managing Contacts 125
7 - Accounting
All about Accounting 127
Creating, editing or deleting an account 132
Accounting optionswhen runningmail 138
All about transactions 143
All about surcharges 149
All about Job IDs 152
All about accounting reports 154
8 - Reports
All about mailing reports 163
Printing amailing report 163
All about funds and refill reports 164
Confirmation services receipt 165
9 - Refilling your meter
All about postage 167
Pitney Bowes postage account 167
Your postagemeter 167
Refilling your meter 168
Checking your balance at Pitney Bowes 169
Postage remaining 169
Pitney Bowes User Guide February 2021 6
-
Setting the low fundswarning and the defaultrefill amount 170
Viewing the refill history 170
Viewing themeter information 171
Uploading postal information 172
10 - Rates and updates
Performing the rate updates 174
Setting the time checks for updates 174
Checking for rates and software updates 174
Viewing the update history 175
11 - System Setup
Personal settings 177
Application settings 178
Internet and network settings 179
System settings 181
Hardware settings 194
12 - Maintenance
Installing a new tape roll 199
Refilling the envelope and tape sealant bottle 201
No power 201
Printing a test pattern 203
Cleaning the print heads 203
Low inkwarning 204
Out of ink warning 205
Replacing the ink cartridges 206
Replacing the printhead 209
Aligning the print heads 213
Turning off spot black (#2) printing 217
Reactivating spot black (#2) printing 218
Contacting Pitney Bowes 219
Pitney Bowes User Guide February 2021 7
-
1 - Safety
In this section
Safety information 9
-
Safety information
Warning:
Follow normal safety precautions for all office equipment.
Read all instructions before you attempt to operate the machine. Use the equipment only forits intended purpose.
l Use only Pitney Bowes approved supplies, in particular aerosol dusters. Improper storage and useof aerosol dusters or flammable aerosol dusters, can cause an explosive-like condition that couldresult in a personal injury and/or property damage. Never use aerosol dusters labeled flammableand always read instructions and safety precautions on the duster container label.
l To obtain Pitney Bowes supplies, please contact our Supply Line™ to place orders. MaterialSafety Data Sheets can be obtained on the web or from our Supply Line™.
l Use the power cord supplied with themachine and plug it into a properly grounded wall outletlocated near themachine and easily accessible. Failure to properly ground themachine can resultin severe personal injury and/or fire.
l Thewall outlet supplying power to themachinemust be a single dedicated wall outlet. Contact alicensed electrician to ensure there are no other wall outlets on the branch circuit.
l The electrical circuit (mains) supplying power to the outlet must be switchedON.l Avoid touchingmoving parts or materials while themachine is in use. Keep hands, loose clothing,jewelry and long hair away from all moving parts.
l Do not remove covers or defeat safety interlock switches. Covers enclose hazardous parts thatshould only be accessed by properly trained service personnel. Immediately report to PitneyBowesService any damaged or non-functioning components that renders the unit unsafe.
l Place the unit in an accessible location to allow for proper venting of the equipment and to facilitateservicing.
l The power cord wall plug is the primarymeans of disconnecting themachine from the AC supply.l Do not use an adapter plug on the line cord or wall outlet.l Do not remove the ground pin from the line cord.l Avoid using wall outlets that are controlled bywall switches, or shared with other equipment.l Do not route the power cord over sharp edges or trapped between furniture.
Safety
Pitney Bowes User Guide February 2021 9
-
l Ensure there is no strain on the power cord where it becomes jammed between the equipment,walls or furniture.
l Do not plug headphones into the Line Out jack (LimeGreen).l Be certain the area in front of the wall receptacle into which themachine is plugged is free fromobstruction.
l Before clearing a stoppage, be suremachinemechanisms come to a stop.l When clearing a stoppage, avoid using toomuch force to protect against minor personal injury anddamaging equipment.
l To prevent overheating, do not cover the vent openings.l Operation of this equipment without periodicmaintenance will inhibit optimum operatingperformance and could cause the equipment to malfunction. Contact your Pitney BowesCustomer Service Representative for required service schedule.
l Read all instructions before attempting to operate the equipment.l Use this equipment only for its intended purpose.
Caution:
Movingmechanism can result in personal injury. Keep hands, long hair, ties, jewelryand loose clothing away frommoving parts.
Caution:
In case of an ink spill, leaking ink or excessive ink accumulation, immediatelydisconnect the power cord from the wall plug and contact Pitney Bowes. In the USAplease call 1-800 522-0020. I In the USA, Customer Service Representatives are
availableMonday through Friday, 8:00 AM - 8:00 PMEST.
Contact information can also be found at pitneybowes.com
Safety
Pitney Bowes User Guide February 2021 10
-
Note:
Always follow the specific occupational safety and health standards for your workplace.
United States
Note:
This equipment has been tested and found to comply with the limits for a Class A digital device,pursuant to part 15 of the FCC Rules. These limits are designed to provide reasonable protectionagainst interference when the equipment is operated in a commercial environment. This equipmentgenerates, uses, and can radiate radio frequency energy and, if not installed and used in accordancewith the instructionmanual, may cause interference to radio communications. Operation of thisequipment in a residential area is likely to cause interference in which case the user will be required tocorrect the interference at his own expense.
Caution:
Changes or modifications to this equipment not expressly approved by the partyresponsible for compliance could void the user’s authority to operate the equipment.
Except for Ethernet/LAN connection cables, shielded I/O and USB cablesmust be used with thisequipment to ensure compliance with the limits. Use of unshielded cables is prohibited.
Note for California Customers Only
The battery in this product contains perchloratematerial. California requires perchlorate-containingproducts to be accompanied by the following notice: PercholrateMaterial - special handlingmay apply.See: http://www.dtsc.ca.gov/hazardouswaste/perchlorate/
Safety
Pitney Bowes User Guide February 2021 11
-
Warning:
This is a Class A product. In a domestic environment this product may cause radiointerference in which case the user may be required to take adequatemeasures.
Responsible Party within the USA
Pitney Bowes1Elmcroft RoadStamford, CT 06926-0700
(800) 522-0700
Servicing
This product is serviceable. For service inquiries in theUSA please call 1-800 522-0020. CustomerService Representatives are availableMonday through Friday, 8:00 AM - 8:00 PMET.Outside theUSA Contact information can also be found at pitneybowes.com
Safety
Pitney Bowes User Guide February 2021 12
-
This page intentionally left blank.
-
2 - Getting started
In this section
What does thismachine do? 15USPS requirements 16Postal Security Device 16Logging in and out of the system 16The Home screen 17Parts of themailing and shipping system 18Manual adjustments 22How to properly shut down your system 23System specifications 23
-
What does this machine do?The SendPro P is a digital envelope andmailing and shipping system that allows you to create customdesigned content from a PC and download that content directly into a Ad/Graphic library stored on thesystem for use onmail runs. You can now design an outer envelope with content that reinforces theinternal message. You can addmarketing, advertising, and other promotional messages to your mailpieces.
The SendPro P provides a unique and easy-to-use touch screen interface where you can access all ofyour applications from the home screen. Each application (Mailing, Shipping, Receiving etc.) appears asa tile on the Home screen. Simply select the button within the appropriate tile to run the application. Usethe full accessweb applications Verify Address, Track a Package, and Sign In to your account toincrease youmailing efficiencies.
The system also provides a full range of mail system functions including:
l Printing postage on envelopesl Printing postage on tapes (labels)l Sealing envelopesl Calculating postage based on itemweight and size and class of mail.
What the system can measure
The system uses theWeigh-On-The-Way® (WOW®)/Shaped Based Ratingmodule to processmail ofvarying thickness and size to determine the postage amount based on the weight and dimensions ofeachmail piece. SystemswithWEIGH-ON-THE-WAY® (W-O-W®)/Shape Based Rating use shapebased rating for Express, Priority and First-Classmail.
What the system cannot measure
If your system does not haveWeigh-On-The-Way® (WOW®)/Shaped Based Rating but has anattached scale, you canmeasure only the weight of themail piece. The postage amount will be based onthe class specified for the job you are running.
For more information refer to Run a Job with an Attached Scale.
Getting started
Pitney Bowes User Guide February 2021 15
-
WEIGH-ON-THE-WAY® (W-O-W®)/Shape Based Rating
TheWeigh-On-The-Way® (WOW®)/Shaped Based Ratingmodule processesmixedmail (mail ofvarying sizes and weights) and determines the postage amount based on the weight and dimensions ofeach envelope.
USPS requirementsSince your postagemeter (Postal Security Device) is licensed by the United States Postal Service(USPS), youmust follow a few basic requirements.
l Mail must have the correct date and postage amount in the postage indicium.l Meteredmail must bear the ZIP Code location of the post office where the postagemeter (PostalSecurity Device) is registered.
l If youmove to another ZIP Code location, youmust update the ZIP Code. You can do this bycalling PB Postage at 1.800.243.7800.
l Each time you refill your postagemeter (Postal Security Device) through the LAN, the PB PostageMeter Payment System computer automatically performs a postal inspection. If themeter has notdetected a refill transaction at certain intervals, themessage “Inspection Required” appears on theRunMail screen and then prompts you to connect to Pitney Bowes and perform an inspection.
l The postage tape you usemust meet USPS specifications.
Postal Security DeviceThe postagemeter on your mailing system is a Postal Security Device (PSD) that incorporates the latesttechnology approved byUSPS to secure funds. This technology eliminates the need to perform physicalinspections therebymaking the system easier andmore convenient to use.
Logging in and out of the systemIf users are enabled on your system, you will be required to enter a password to log on to the system.This prevents unauthorized use of the system.
To log in:
Getting started
Pitney Bowes User Guide February 2021 16
-
1. Select the appropriate username.2. Enter your password and selectOK.
To log out:
1. Select the settings icon in the lower right corner of the Home screen.
2. SelectSign out.3. SelectOK.
The Home screenTheHome screen is the first screen displayed when you log onto the system. It contains all of theapplication tiles you need to start any of the system applications including RunMail, Print Shipping Label,Ship a Package, Receive a Package, and Tools.
You can select the various functionswithin an application tile by pressing the appropriate button. Forexample, to start runningmail, press theRun Mail button within theMailing tile.
Tools
The Tools tile also provides buttons for direct links to web sites providing additional resources andsupport for your mailing operation:
l Verify Address - Enter any delivery address to verify accurate Postal data, including spelling oraccurate ZIP Codes. Provide reason codes for non-matches. Print shipping labels in standardUSPS 4”x 6” format on bottom half of 8.5” x 11” sheet.
l Your Account @ pb.com- Provides unlimited access to your account at pitneybowes.com. Youcan place a service call, accessUSPS tracking and value added services, check order status(product or service call), access service chat, and access supplies chat within thePitneyBowesStore.
l Presort Savings and Services - Activating Presort Savings account gets you up to 15% ofpostage discount on qualifyingmail, free pickup of eligible mail, delivery point Validation andMoveUpdate processing.
l Buy Supplies - Provides direct access to the Pitney BowesSupply Line where you can purchaseenvelopes and paper, ink and toner, office products, and supplies for your SendPro P system.
l Track a Package - Track your USPS, UPS, FedEx or DHL/Airborne packages. Print statusdirectly. View map and detailed information for each carrier as information is available.
Getting started
Pitney Bowes User Guide February 2021 17
-
l Tools and Apps - Learn about all the different machines on offer fromPitney Bowes, accesssupport, the Pitney Bowes shop and sign in to your account.
Parts of the mailing and shipping system
1. The touchscreen allows you to communicate with the device and the built-in postagemeter (PostalSecurity Device). Your device comes equipped with a 10.2" touchscreen. An optional 15"touchscreen is also available.
2. The Postal Security Device (PSD) contains the funds and performs all of the calculationsnecessary to print postage that comply with the latest USPS standards. It is located beneath thePSD cover on the back of the device.
3. The envelope sealant bottle contains the E-Z Seal® used for moistening envelopes. It is locatedunder themain cover, on the left.
4. The device uses tape to print reports and postage for packages or pieces of mail that are outsidethe limits specified for mailingmaterials. SendPro® P1500, SendPro P1000 and SendPro P2000systems use adhesive tape only. SendPro P3000 systems can use either adhesive or gummedtape. The tape is located under the supplies cover, on the right.
Getting started
Pitney Bowes User Guide February 2021 18
-
5. The ink cartridges contain the ink used to print postage, aswell as any additional items (graphic ad,text message, return address, etc.) you want to appear on your mailpiece.
6. The tape sealant bottle is an optional feature for SendPro P3000 devices. It contains the E-Z Seal® used for moistening gummed tape. The tape sealant bottle is located to the right of theprinter module, behind the stacker.
7. The wet/dry tape lever is an optional feature for SendPro P3000 devices. Use this lever to set thetype of tape you are using on your system. The wet/dry tape lever is located to the right of theprinter module, behind the stacker.
Push the lever to the right for dry tapes or pressure-sensitive tapes.
Push the lever to the left for wetting gummed tapes.8. The stacker is wheremail is deposited after the postage is applied to the piece of mail. It is located
on the right side of the system. The drop stacker shown here is available with every device. Anoptional power stacker is also available.
9. The print heads produce the printed postage.10. Ink is deposited in the waste ink tray during the print head cleaning process. The device will alert
you when the waste tray is nearing full capacity.11. Themoistener pad assemblymoistens the flaps on the envelope. Themoistener pad assembly is
located beneath themoistener deck on SendPro® P3000 devices. To access it, lift the top releaselever and then use the blue notch to pull on and open themoistener deck.
Getting started
Pitney Bowes User Guide February 2021 19
-
12. The thickness adjustment knob is located beneath the feeder cover. Turn this knob to adjust for thethickness of the envelopes. To set, turn the knob until the arrow on the knob lines up with the arrowto the right as shown below. The arrow on the knob snaps into position.l SendPro P1500, SendPro P1000 and SendPro P2000 devices:
l Setting 1:Use this setting for postcardsmail pieces that are 0.007 inches (0.18mm) to0.375 inches (9.52mm) thick
l Setting 2:Use this setting for mail pieces that are greater than 0.375 inches (9.52mm) tothemaximumof 0.625 inches (15.9mm) thick
l SendPro P3000 devices:l Setting 1:Use this setting for postcards andmail pieces that are less than 0.25 inches(6.35mm) thick
l Setting 2:Use this setting for mail pieces that are greater than or equal 0.25 inches (6.35mm) thick, but less than 0.50 inches (12.7mm) thick
l Setting 3:Use this setting for mail pieces that are greater than or equal to 0.50 inches(12.7mm) thick, but less than 0.625 inches (15.9mm) thick
l Setting 4:Use this setting for mail pieces that are greater than or equal to 0.50 inches(12.7mm) thick, but less than 0.625 inches (15.9mm) thick
13. Themoveable side guide at the front of the feed deck is used to stabilize the envelope positionwhen feeding it. Note that the side guide is optional feature on SendPro P3000 devices.
14. The power button turns the device on and off. This is located on the lower left side of the feed deck.15. The feed deck is the area where you load the envelopes. If you have a SendPro P1500, SendPro
P2000 or SendPro P3000 system, this feeds the envelopes to theWEIGH-ON-THE-WAY® (W-O-W®) transport deck.
Getting started
Pitney Bowes User Guide February 2021 20
-
Attached scale
If your device hasWEIGH-ON-THE-WAY® (W-O-W®) (SendPro P1500, SendPro P2000, SendProP3000), the attached scale is used to weighmail pieces that do not fit through themailing system. If yourdevice does not haveWEIGH-ON-THE-WAY® (W-O-W®) (SendPro P1000), the attached scale isused to weigh all mailpieces, regardless of whether they fit through the device or not. The attached scaleis behind the supplies cover and to the right of the PSD cover.
USB and LAN ports
TwoUSB ports and the LAN port are located on the back, lower left side of the system. The USB portsprovide communicationswith external devices like a printer or an attached scale. The LAN port providesthemailing systemwith a high bandwidth internet connection.
Power receptacle
Getting started
Pitney Bowes User Guide February 2021 21
-
The power receptacle is located either on the back or the left side of the system. It connects to the ACpower cord (supplied).
1. Old power receptacle2. New power receptacle
On newer models, a power switch is fitted. A green light illuminateswhen the switch is in the on position.If the green light does not illuminate, please contact service personnel for support.
Manual adjustmentsYoumay need tomake the followingmanual adjustments before you run a job.
For all systems:
l Set the Thickness Adjustment Knob
For optional features:
l Adjust the SideGuidel Set theWet/Dry Sealer Leverl Adjust the Drop Stacker
Getting started
Pitney Bowes User Guide February 2021 22
-
You can pivot the touchscreen display to a convenient position simply by grasping it andmoving it up,down, left or right. If the touchscreen does not respond when you touch it, you can also calibrate thetouchscreen.
How to properly shut down your system1. Select the settings icon in the lower right corner of the Home screen.
2. Select theShut Down option twice.3. Wait until all messages clear from the screen.
System specifications
In this section:
SystemDimensions andWeights
Power and Compliance
Operating Conditions
Capacities, Features, and Throughput
Peripheral Options
Getting started
Pitney Bowes User Guide February 2021 23
-
SystemDimensions andWeights
SendPro® P1000 Length: 37.5" (953 mm)
l With drop stacker fully extended, add 17.5" (394 mm)
l With optional power stacker fully extended, add 47.5" (1207 mm)
l With optional color printer, add 7.25" (184 mm)
Depth: Printer cover open: 23.5" (597 mm)
l With optional color printer, add 1" (25.4 mm)
Height: 24" (610 mm)
l With optional 15" color monitor, add 2" (51 mm)
Weight: 110 lbs. (50 kg)
SendPro® P1500SendPro® P2000
Length: 52.5" (1334 mm)
l With drop stacker fully extended, add 17.5" (394 mm)
l With optional power stacker fully extended, add 47.5" (1207 mm) *l With optional color printer, add 7.25" (184 mm)
Depth: Printer cover open: 23.5" (597 mm)
l With optional color printer, add 1" (25.4 mm)
Height: 24" (610 mm)
l With optional 15" color monitor, add 2" (51 mm)
Weight: 150 lbs. (68 kg)
* Power stacker not available with SendPro® P1500
Getting started
Pitney Bowes User Guide February 2021 24
-
SystemDimensions andWeights
SendPro® P3000 Length: 61" (1549 mm)
l With drop stacker fully extended, add 17.5" (394 mm)
l With optional power stacker fully extended, add 47.5" (1207 mm)
l With optional color printer, add 7.25" (184 mm)
l With optional color printer with tape moistener, add 11.5" (292 mm)
Depth: Printer cover open: 23.5" (597 mm)
l With optional color printer, add 1" (25.4 mm)
Height: 24" (610 mm)
l With optional 15" color monitor, add 2" (51 mm)
Weight: 165lbs. (75 kg)
Power and Compliance
Power 100-240Vac, 50/60Hz., 6.4 - 3.0 Amps
Compliance Optional ENERGY STAR®
Refer to How to Set System Timeouts for information about the optional ENERGYSTAR sleep mode.
Operating Conditions
Operating Temperature Maximum Room Ambient 40° C (104 F)
Capacities, Features, and Throughput
color Touch Screen Display l 10.2" Standard
l 15" Optional
Getting started
Pitney Bowes User Guide February 2021 25
-
Capacities, Features, and Throughput
Feeder Type SendPro® P1000: Non W-O-W® (MSF1) Feeder
SendPro® P2000: W-O-W® (MSF2) feeder
SendPro® P3000: Optional W-O-W® (MSF3) feeder
Feeder Deck l SendPro® P1000 and SendPro® P2000: Standard - Letter Mail and Flats
l SendPro® P3000: Extra Wide Feed Deck, Letter Mail and Flats
Sealer Capacity Approximately 3900 #10 single-insert mail pieces
Sealer Type Pump-fed pad with sealing rollers
Printer High speed dual-printing technology, at 1200 DPI (vertical)
l Mono Printer Module – prints both Postal Red and Black.
l color Printer Module – prints both Postal Red, Process color, and Black.
Print Head Life 800,000 cycles for full IBI Indicia
Ink Capacity (in full size USPS IBI-C indicia)
l Small cartridge: 8K mail pieces
l Medium cartridge: 18K mail pieces
l Large cartridge: 45K mail pieces
Ink Cartridge Life l Shelf life: Maximum of 24 months from date of manufacture - formonochrome and color inks
l In use life: Maximum of 30 months from date of manufacture - includes anytime on shelf before first use for monochrome and color inks
Tape Method l SendPro® P1500 SendPro® P1000 and SendPro® P2000: Adhesive Tape
l SendPro® P3000: Adhesive or Gummed Tape
Tape 5" roll, approximately 600 indicias per roll, without graphic ads
Getting started
Pitney Bowes User Guide February 2021 26
-
Capacities, Features, and Throughput
Throughput Range of speed options available.
l SendPro® P1500: 2-Speeds, 60 and 120 Letters/min
l SendPro® P1000Non W-O-W®: 3-Speeds, 130 (Standard), 160, and 180Letters/min
l SendPro® P2000: Non W-O-W®: 3-Speeds, 130 (Standard), 160, and 180Letters/min
l SendPro® P2000:W-O-W®: 3-Speeds, 70 (Standard), 90, 110 Letters/min
l SendPro® P3000: Non W-O-W®: 4-Speed options, 160 (Standard), 210,260, and 300 Letters/min
l SendPro® P3000: W-O-W®: 4-Speed options, 100 (Standard), 130, 160,and 200 Letters/min
W-O-W® Weight Capacity SendPro® P1000: NA
SendPro® P1500 and SendPro® P2000: 16 ounce
SendPro® P3000: 32 ounce
Stacking l Drop Stacker Standard
l Power Stacker Optional (not available onSendPro® P1500)
High Speed Connectivity l 25" LAN Cable Standard
l Wireless LAN Options
l Sprint 3G cellular available (Subscription charge applies).
Getting started
Pitney Bowes User Guide February 2021 27
-
Peripheral Options
l Drop or Power Stacker Options (Power Stacker not available with SendPro® P1500)
l Compact Platform Weighing Options, 5, 10, or 15 lb. Capacity (Only 10 lb capacity available with SendPro®P1500)
l Large Platform Weighing Options: 15, 30, 70, 149 lb Capacity
l 1E20 Laser Printer
l 1E31 Brother HL-L5100DN Report Laser Printer
l Bar code scanning for Tracking Services (Confirmation Services) and Accounting
l Wireless Keyboard option
l USB Hub - 4 Open Ports
l DI900/DI950 Mail Machine Interface (Not available with the SendPro® P1500)
Getting started
Pitney Bowes User Guide February 2021 28
-
3 - Using jobs
In this section
All about jobs 30Opening a job 31Previewing jobs 31Creating a new job 32Editing a job 33Deleting a Job 33Job options 34Job types 35Saving changes to a job 40Closing all jobs 41
-
All about jobsThe SendPro P allows you to save common jobs that can be recalled and easilymodified.
A job is a collection of settings you select and a name that are stored within the system'smemory for easyrecall. A job can contain set values for such items as the account name, postage amount, class, carrier, aspecial service, amode such as Attached Scale or Differential weighing, etc. If you run different kinds ofmail, such as Sealed and Unsealed, youmay find it more convenient to create a job for each kind. Thesesettingsmake the system easy to learn – especially for the casual operator who does not consistently useamailing system.
The default job is the job you use to store your most commonly used system settings. These are thesettings your systemwill use whenever you restart your machine. After a certain period of inactivity, orwhen you power up, the system restores the default job settings.
l You canmanage your jobs (create, edit, delete, rename, etc.) or select a job to processmailagainst by selecting theRun Mail button in theMailing tile on the Home screen.
l You can view amaster list of the jobs on your system, and the settings associated with each job, byselecting the Jobs button in theMailing tile on the Home screen.
Saved jobs are stored, and can be easily opened, edited, or deleted as necessary.
About Mail Information
All of the job settings for the current job are displayed in a list box on the left side of the RunMail screencalledMail Information.To view all of the job settings, select the down arrow below the list box.
If one of the job settings is required to run this job, it is displayed in red. For example, if the job requiresyou to assign a class, ClassRequired appears in red in the list box.
The items appearing in theMail Information list box depend on the job selected. If you have selected aspecific job type the available job settings are limited to those options that apply specifically to the jobtype. For example, if the job is a Seal only, No printing job, the list box only contains the sealer setting andthe account selection (if available).
The default job
There is always at least one job open in RunMail - the default job.
Using jobs
Pitney Bowes User Guide February 2021 30
-
The default job is special:
l it is always open, andl it is protected so you don't overwrite it easily.
To clear all changesmadewhile runningmail and to return to the default job to its original state, select theReload job link on the default job tab.
Opening a job1. You can open a job by selecting theOpen a job tab on the RunMail screen or by selecting the
Jobs button in theMailing tile on the Home screen. The Jobs screen appears with a list of jobsavailable on your system.
2. Select the job you want to open.3. SelectOK. A tab for the job opens on the RunMail screen.
Note:
Jobs can also be opened using the optional Barcode Scanner using barcodes setup with the Job Nameinside.
To quicklymove between frequently used jobs, open the jobs (up to five jobs can be open at onetime) and then select the job tabs as necessary on the RunMail screen.
Previewing jobsThe Jobs screen lists all the jobs stored on your system.
1. Select theOpen a job tab fromwithin the RunMail screen, or select the Jobs button in theMailingtile on the Home screen.
2. The Jobs screen appears with a list of jobs available on your system.l If necessary, you can sort the jobs by name, type or creator. Select the appropriate columnheading to change the sort order.
l Use the up and down arrow buttons to scroll through the list.
Using jobs
Pitney Bowes User Guide February 2021 31
-
3. Select the you want to preview. You can change the view of the job using the icons in the upperright corner of the screen.a. Job settings view - Select this icon to view all of the settings for the selected job (for example,
class, weighing type...), as well as an envelope preview.
b. List view - Select this icon to view the complete list of jobs on your system. List view is thedefault view setting on your system.
4. Select the back arrow button to return to the Home screen, or select OK to open the currentlyselected job in the RunMail screen.
Creating a new jobYou can create a job:
l by editing an existing job and then selecting the Save as option on the RunMail screen,l by selecting the Create new job button on the Jobs screen, orl by selecting Create new job... on the Optionsmenu of the RunMail screen.
Follow the steps below to create a new job on the RunMail screen.
1. Select theRun Mail button in theMailing tile on the Home screen.2. Select theOptions button and then selectCreate new job....3. Select the appropriate job type from the list.4. SelectOK. The job you selected appears in a new job tab.5. Select the appropriate job settings.6. SelectSave As.7. Type in the new job name and selectOK.
Creating a new job from the jobs screen
You can create a job:
l by editing an existing job and then selecting the Save as option on the RunMail screen,l by selecting Create new job... on the Optionsmenu of the RunMail screen, or
Using jobs
Pitney Bowes User Guide February 2021 32
-
l by selecting the Create new job button on the Jobs screen.
Follow the steps below to create a new job from the Jobs screen.
1. Select the Jobs button in theMailing tile on the Home screen.2. Select theCreate new job button.3. Select the appropriate job type from the list.4. SelectOK. The RunMail screen appears with the job you selected in a new job tab.5. Select the appropriate job settings.6. SelectSave As.7. Type in the job name and selectOK.
Editing a jobYou can edit a job bymaking changes to the job and envelope properties on the RunMail screen.
1. Open the job that you want to edit.2. Select the item you want to change.
l To change anything that prints on the envelope, including the date, select the envelope. Tochange anything that prints on the tape, select the tape.
l To change any of the job settings (for example, the class or mail), select the appropriate optionin theMail Information list located on the left side of the RunMail screen.
3. Save your changes.
Deleting a Job1. Select the Jobs button in theMailing tile on the Home screen.2. Select the job you want to delete.3. Select theOptions button and then selectDelete job.
Note:
You cannot delete the default job, an open job or jobs that are locked against editing.
Using jobs
Pitney Bowes User Guide February 2021 33
-
1. SelectYes, delete.2. SelectOK when done.
Job optionsTheOptions button at the bottom of the Jobs screen allows you tomanage and edit your jobs. Select theOptions button and choose from one of the following.
l Rename job - Select this option if you want to rename the selected job. The jobmust be closed onthe RunMail screen before you rename it.
l Duplicate job - Select this option if you want to create a copy of the selected job.l Delete job - Select this option if you want to delete the selected job. The default job, library jobs,and jobs that have been locked cannot be deleted.
l Make this job the default job - Select this option if you want to make the selected job the default job.
Creating a duplicate job1. Select theOpen a job tab on the RunMail screen, or select the Jobs button in theMailing tile on
the Home screen.2. Select the job you want to duplicate.3. SelectOptions then selectDuplicate job.The system creates a duplicate job. This job appears in
the Job list below the original, with the word "copy" after the name.4. SelectOK when done.
Setting the default job
The default job is themost commonly used job on your mailing system. It is automatically selectedwhenever you restart your mailing system. You can change the default job by editing it and then savingthe changes, or you can open a different job and save that job as the default job.
Note:
Postage Correction and Date Correction jobs cannot be set as the default job.
Using jobs
Pitney Bowes User Guide February 2021 34
-
Setting the default Job on the RunMail screen
1. Ensure the job you want to make the default is open and active on the RunMail screen.2. Select theOptions button.3. SelectSave this job as default job. The selected job appears on the default jobs tab. The
previous default job appears on a new tab.
Setting the default job on the Jobs screen
1. Select the Jobs button in theMailing tile on the Home screen.2. Select the job you want to make the default.3. SelectOptions then selectMake this job the default job.The system gives the selected job the
default icon. The job also appears on the default jobs tab in the RunMail application.4. SelectOK when done.
Reloading a Job
TheReload job option allows you to reset an edited or modified job to its original state. Use this option todiscard changes you havemade to a job.
On the runmail screen:
1. Select themodified job.
Note:
An asterisk appears next to job namewhen it has been edited or modified.
2. SelectReload job.The system reverts to the previously saved version of the job.
Job typesWhen creating a new job, you can select from the following job types.
l SelectSeal only, no printing if you only want to seal the envelope and do NOT want to applypostage.
Using jobs
Pitney Bowes User Guide February 2021 35
-
l SelectDate correctionwhen you need to print the correct date on a piece of mail that already haspostage printed on it.
l SelectPostage correction if you do not have the correct amount of postage on a piece of mail.l SelectReceived date and time if you want to print the date or time on incomingmail for recordkeeping.
l SelectGraphic ad only if you only want to print a graphic on the envelope.l SelectPermit if you want to print a permit on a piece of mail.l SelectPostal if you want to print postage on a piece of mail.l SelectWeigh-Rate-Count if you want to track the weight and rate of your mail pieces aswell ascount mail without printing postage.
l SelectKey in Postage if you want to enter a pricemanually onto your mail without using themachine to calculate the postage.
Note:
TheWeigh-Rate-Count job type is only available if your system uses accounting.
Printing a graphic or text message
You can create a job to print only non-postal elements like a graphic and/or a text message on a tape orenvelope. If your system uses accounting, a piece count will be retained for accounting reports.
1. Select theOptions button at the bottom of the RunMail screen.2. SelectCreate a new job... and then selectGraphics ad only.3. SelectOK. A new job tab appears.4. SelectEdit Envelope.5. Add the graphic to the job by selecting the check box of the desired graphic and selectOK.6. Type in the envelope or tape quantity and then selectStart or Tape.7. To save the job, select theSave As link at the top of the screen.8. Type in the job name and selectOK.
Printing a date correction
You can print a date correction if you need tomodify the date printed on your envelope. If you havealready created a date correction job, open the job and begin runningmail.
Using jobs
Pitney Bowes User Guide February 2021 36
-
1. Select theOptions button at the bottom of the RunMail screen.2. SelectCreate new job... and then selectDate correction.3. SelectOK. A new job tab appears. TheMail Information list is populated with the required date
correction job settings.
Note:
The weighingmethod is not displayed in the postage correction job. Sealingmode is set to off.
4. If necessary, change the format of the date.5. If you are printing a tape, select the Tape button.6. If you are printing on an envelope and if the envelope is sealed, change the sealingmethod to
sealer off.a. Turn the piece of mail around 180 degrees so that the postal indicia is in the lower left corner.
Place the envelope on the feed deckwith the flap facing down.b. Select theStart button.
7. To save the job, select theSave As link at the top of the screen.8. Type in the job name and selectOK.
Printing a postage correction
If you do not have the correct postage on a piece of mail, you can addmore postage by printing a postagecorrection directly on the envelope or on a tape. If you have already created a postage correction job forthe amount required, open the job and begin runningmail.
1. Select theOptions button at the bottom of the RunMail screen.2. SelectCreate new job... and then selectPostage correction.3. SelectOK. A new job tab appears. TheMail Information list is populated with the required postage
correction job settings.
Note:
The weighingmethod is not displayed in the postage correction job. Sealingmode is set to off.
Using jobs
Pitney Bowes User Guide February 2021 37
-
4. SelectAdditional located to the right of the envelope or tape image.5. Type in the additional postage required and selectOK.6. If you are printing a tape, press the Tape button.7. If you are printing on an envelope, turn the piece of mail around 180 degrees so that the postal
indicia is in the lower left corner.a. Place the envelope on the feed deckwith the flap facing down.b. Press theStart button.
8. To save the job, select theSave As link at the top of the screen.9. Type in the job name and selectOK.
Printing the received date and time
TheReceived date and time option allows you to print the current time and date, along with the word“Received” on incomingmail. If you have already created a received date and time job, open the job andbegin runningmail. If your system uses accounting, a piece count will be retained for accounting reports.
Note:
When printing the date and/or time, the sealer is set to off.
Follow the steps below to create a received date and time job.
1. Select theOptions button at the bottom of the RunMail screen.2. SelectCreate new job... and then selectReceived date and time.3. SelectOK.4. SelectStart or Tape.5. To save the job, select theSave As link at the top of the screen.6. Type in the job name and selectOK.
Printing a permit
You can print a permit on a piece of mail instead of an indicia. A permit is a postal mark containing apermit number that provides you with special processing or discount rates. You get the permit(s) fromUSPS.
Using jobs
Pitney Bowes User Guide February 2021 38
-
1. Select theOptions button at the bottom of the RunMail screen.2. SelectCreate new job... and then selectPermit job.3. SelectOK. A new job tab appears. TheMail Information list box is populated with the required
permit job settings.4. Select thePermit Holder City and State button.
a. Type in the city and state.b. SelectOK.
5. Select theCompany Name, Customer or Permit Number button in theMail Information listbox.a. Enter either the permit number or the company name.b. SelectOK.
6. Select theClass button.a. Select the appropriate class.b. SelectOK.
7. To save the job, select theSave As link at the top of the screen.8. Type in the job name and selectOK.
Weighing, rating and counting mail without printing postage
If your system uses accounting, you can create a job to weigh, rate and count mail without printingpostage. In addition, you can add a graphic ad to themail piece. The weighing and rating information, aswell as the piece count, will be included in accounting reports.
1. Select theRun Mail button in theMailing tile on the Home screen.2. Select theOptions button.3. SelectCreate new job....4. SelectWeigh-Rate-Count.5. SelectOK. The job appears in a new job tab.6. Select the appropriate counter and then selectOK.
l Total - Weigh-Rate-Count: total number of pieces for the current job.l Resettable - Weigh-Rate-Count: the total number of pieces run since you reset the counter.
7. If necessary, add a graphic to the job.8. Select an account.9. If necessary, select a surcharge.10. Select the appropriate class, carrier, or special services.
Using jobs
Pitney Bowes User Guide February 2021 39
-
11. SelectStart to begin feeding and counting envelopes.12. If you want to save this job, selectSave as.13. Type in the job name and selectOK.
Sealing envelopes without printing postage
You can create a job to seal envelopeswithout printing postage. If your system uses accounting, a piececount will be included in accounting reports.
If you have already created a seal only job, open the job and begin runningmail.
1. Select theRun Mail button in theMailing tile on the Home screen.2. Select theOptions button.3. SelectCreate new job....4. SelectSeal only, no Printing.
Note:
Print date is off in Seal only job.
5. SelectOK. The job appears in a new job tab.6. SelectStart to begin feeding and sealing envelopes.7. If you want to save this job, selectSave as.8. Type in the job name and selectOK.
Saving changes to a jobIf you havemade changes to a job, an asterisk appears next to the job name on the RunMail screen. Youcan save your changes to a job at any time. If you want to discard the changes you'vemade, you canreload the previously saved version of the job.
l To save your changes to the selected job, selectSave.l To save your changes as a new job selectSave as. Enter a new job name and then selectOK.
Using jobs
Pitney Bowes User Guide February 2021 40
-
Closing all jobsSelectStart over on the RunMail screen to close all open jobs, discard all unsaved editsmade to savedjobs, discard all unsaved jobs and reload the default job.
Note:
The Start over option does not allow you to save changesmade to the default job.
Using jobs
Pitney Bowes User Guide February 2021 41
-
4 - Running mail
In this section
Preparing and correctly feeding themail pieces 43Reviewing themail piece specifications 44Determining the correct postagemethod 47Shape Based Rating 49Runningmail - quick start 49Changing the class, carrier, or special services 52Changing the sealingmethod 54Graphics and permit-only printing 55Step-by-Step RunningMail 56Possible errors when runningmail 57Weighingmethods 58Running aManualWeight Entry job 58Running an Attached Scale job 59Zeroing the scale while runningmail 59Running aWEIGH-ON-THE-WAY® (W-O-W®) job 60Running aWEIGH-ON-THE-WAY® (W-O-W®) - FirstPieceOnly job 61Runningmail with different shapes and weights 61Running a DifferentialWeighingmail job 62Using Key in Postagemode 64
-
Runningmail using a barcode scanner 65How to use the combined ZIP Code and Customer Reference Number barcode label 65Runningmail with the Residual Rate Surcharge 67RunningMail with the DI900™/DI950™ Inserting System Interface 68Runningmail with SendSuite Xpress™ or Ascent™ 69Checking or changing the postage amount on the RunMail screen 70Changing the envelope or tape quantity 70Changing the Date 71Changing themachine speed 71Printing a samplemail piece 71Countingmail 72Adding graphics, return addresses, messages, and inscriptions to your mail 72Changing or adding a graphic 73Changing or adding an inscription 79Changing or adding a text message or return address 81Changing envelope size 84Changing the envelope print area 84Changing the color print quality 85What are tracking services? 86Electronic Return Receipt (ERR) 90Creating a combined barcode label job 92Runningmail with a combined barcode label job 93Using PresortXtra services 94
Preparing and correctly feeding the mail piecesIf your system hasWEIGH-ON-THE-WAY® (W-O-W®) (SendPro P1500, SendPro P2000 or SendProP3000), you do not need to sort your mail. Simply place the larger pieces on the bottom of the stack onthe feeder. If your mail pieces are sealed, fan them tomake sure they are not stuck together as a result ofprevious processing.
If you system does not haveWEIGH-ON-THE-WAY® (W-O-W®):
Runningmail
Pitney Bowes User Guide February 2021 43
-
1. Sort themail by envelope size.2. Shingle envelopes (slant the stack as shown) so the bottom envelope feeds first. All envelopes in a
single stack should be the same size.
3. Place the stack of mail on the feed deck. Place the envelopeswith the flaps down and against therear wall.
4. Make sure the envelopes are pushed far enough so that they cover the feed sensor located on thefeed deck near the rear wall.
5. Adjust the side guide so it is close to, but not touching, the bottom edge of the envelope stack. Besure and leave a slight clearance between the side guide and envelopes (about 1/16 inchclearance).
6. Use the thickness adjustment knob to adjust for envelope thickness.l For large stacks of thin mail, such as single inserts or post cards, the thin mail settingmay beneeded for better performance.
l To pick a setting, turn the knob so the setting alignswith the pointer nearby.
Reviewing the mail piece specifications
Runningmail
Pitney Bowes User Guide February 2021 44
-
Envelope dimensionsMinimum Maximum
3.5 in. x 5 in. (88.9mm x 127mm)postcard size SendPro P1500, SendPro P1000 and SendPro P2000: 13in. x 14 in. (330 mm x 356 mm)
SendPro® P3000: 15 in. x 15 in. (381 mm x 381 mm)
Envelope thicknessMinimum Maximum
SendPro P1500, SendPro P1000 and SendPro P2000:0.18 in. (0.007 mm)
SendPro P3000: 0.09 in. (0.004 mm)
SendPro P1500, SendPro P1000 and SendPro P2000:0.62 in. (16 mm)
SendPro P3000: 0.75 in. (19.1 mm)
Envelope flap depth for sealingMinimum Maximum
1 in. (25.4 mm) SendPro P1500, SendPro P1000 and SendPro P2000: 3in. (76.6 mm)
SendPro P3000: 3-7/8 in. (98 mm)
l For envelopeswith a flap length from 1 to 2.36 inches (25mm to 60mm), theminimum flap angleis 18 degrees.
l For envelopeswith a flap length greater than 2.36 inches (60mm) to themaximum flap length forthe particular model, theminimum flap angle is 21 degrees.
Runningmail
Pitney Bowes User Guide February 2021 45
-
Acceptable envelope materials
Material type and finishmust bematte andmay include (if available in your market):
l WhiteWovel Kraft/Brown Kraftl Manila
Runningmail
Pitney Bowes User Guide February 2021 46
-
l Envelopesmade of recycled paperl Self-seal envelopesl Tri-fold tabbed (2 tabsminimum) inserts (20 lbs. (75 gms) to 28 lbs. (105 gms)l CranesCrest
Caution:
Do not use envelopes or fliersmade with glossymaterials or also Tyvek®envelopes. Also, do not use envelopes too fragile (such as air mail and onion skinenvelopes) to pass through the feeder.
Determining the correct postage methodl If your mail requires no application of postage, seeChart C to choose your job settings.l If your mail requires postage, youmust determine if you can print directly on your mail. You canfeedmail provided your mail piecesmeet the requirements (material type, dimensions, andthickness) for your mailing system. If your mail meets these requirements, select the appropriatepostage or weighingmethod fromChart A.
l If your mail doesNOTmeet your mailing system requirements for direct printing, youMUST print apostage tape. Select the applicable postage or weighingmethod fromChart B.
Chart A: Printing onmail
If: Then use thismethod:
You know the amount of postage needed for your mail. Key in Postage
You are running postcards. Select the Postage Rate when selecting the Class.
You do not know the weight of your piece of mail. Attached Scale
The pieces of mail are different weights but fall within theguidelines listed above and in the Mail PieceSpecifications topic.
WEIGH-ON-THE-WAY® (W-O-W®)
All pieces of mail are identical. WEIGH-ON-THE-WAY® (W-O-W®), first piece only
Runningmail
Pitney Bowes User Guide February 2021 47
-
If: Then use thismethod:
Your pieces of mail vary in types, sizes, and/or weightsand you have several you need to process quickly andefficiently.
Differential weighing with Auto envelope printing selected
Chart B: Printing on tape
If: Then use thismethod:
You know the amount of postage needed for your mail. Key in Postage
You do not know the weight of your piece of mail. Attached Scale
You have several pieces of mail and do not know therequired postage amounts.
Attached Scale
You know the weight. Manual weight entry
Your pieces of mail vary in types, sizes, and/or weights. Differential weighing with Auto tape printing selected
Chart C: Processingmail without postage
If: Then use thismethod:
You only want to seal the envelopes and do not want toapply postage.
Seal only
You want to print the date or time incoming mail for recordkeeping.
Date and Time non-postal jobs
Runningmail
Pitney Bowes User Guide February 2021 48
-
Shape Based RatingThe shape of amail piece (thickness, length, width) plays a large role in the pricing of First-ClassMail®,ExpressMail, and PriorityMail postage. SinceMay of 2007, the USPS® has combined weight withshape to better align priceswith processing costs. This is to ensure that every type of mail covers itscosts, i.e., Shape Based Rating or SBR.
The ability to ratemail based on weight and shape is available on systemswith theWeigh-On-The-Way®(WOW®)/Shaped Based Ratingmodule.
Thismodule has the ability to weigh andmeasure shape for eachmail piece whilst the system is running.
Running mail - quick start
Note:
If you have accounts enabled on your system, youmust select an account before you can run amailjob.
1. Select theRun Mail button in theMailing tile on the Home screen.2. Ensure that the appropriate job is open and selected on the RunMail screen.3. Load the envelopes.4. Check the postage amount on the screen.5. Check the sealer setting.6. SelectStart or Tape to run the job.
Runningmail
Pitney Bowes User Guide February 2021 49
-
Run Mail screen icons and buttons
Button, Icon, or Link Touching or Selecting:
Tape Preview icon Displays a preview of the tape to be printed.
Tape Preview image Opens the Edit Envelope screen allowing you to make changes toyour envelope.
Envelope Preview icon Displays a preview of the envelope to be printed.
Envelope Preview image Opens the Edit Envelope screen allowing you to make changes toyour envelope.
Postage Amount image Shows the current postage value.
Date image Opens the Print Date dialog box within the Edit Envelope screen soyou can modify the date printed on tape or envelope.
Runningmail
Pitney Bowes User Guide February 2021 50
-
Button, Icon, or Link Touching or Selecting:
Start button If the job is selected and envelopes loaded, this starts the job running.
Tape button If the job is selected and ready, this results in running the job.
Weighing icon The weighing icon opens the weighing method dialog screen. Theshape of this icon varies depending on the weighing method for thecurrent job.
Sealer icon The sealer icon opens the sealing method dialog screen. The iconsshown here indicates sealing is on.
Run Mail options
SelectOptions button at the bottom of the RunMail screen and select the appropriate option.
l Print a sample piece - prints an envelope or tape so you can see exactly how the Ad/Graphicelements will print on themail piece for the current job.
l Zero attached scale - this ensures that the attached scale is reading zero when there are nomailpieces on it.
l Create a new job - select this to create a new job.
Runningmail
Pitney Bowes User Guide February 2021 51
-
l High value warning - set a value at which themailing systemwarns you that you have entered apostage value that ismore than the amount you are setting here. This feature prevents you fromaccidentally printing a postage amount that ismore than you need.
l Show Envelope Quantity - set a value if you need themachine to run a set amount of envelopes.This feature is useful for running set batches of mail.
Changing or selecting the weighing method1. Ensure that the appropriate job is open and selected on the RunMail screen.2. Select theWeighing icon.3. Select the appropriate weighingmethod:
l WOWl WOW, first piece onlyl Attached scalel Differential weighingl Manual weight entry
If your system does not have the optionalWEIGH-ON-THE-WAY® (W-O-W®) or Manual weightentrymethod, you need to select theAttached scalemethod.
4. SelectOK.
If you are runningmail with mixed sizes and weights, refer to How do I runmail that has different sizesand weights.
Changing the class, carrier, or special services1. Select theRun Mail button in theMailing tile on the Home screen.2. To display and select the classes and services available on your system or in your country open a
postal job and selectClass in theMail Information list box on the RunMail screen.3. Select theAll classes and services tab on the classes and services screen.When you select this
tab, the last class selected is displayed. To clear the selected class and any associated services,selectStart over within this tab.
Runningmail
Pitney Bowes User Guide February 2021 52
-
4. Select the class from the class list box.
More information about selecting a class:
l If the class has other subclasses associated with it, it will have a plus sign (+) in front of it.Selecting the classwill display the additional subclasseswithin the Class list box.
l If an option button appears in front of the class, the postage amount is typically displayedafter the class name.
l Selecting the back arrow button at the top of the Class list box returns you to the previousclass level. For example, if you have selected First Class > Letter, selecting Back returns youto the Class list box.
l If the class requires additional information, it will display ellipses "... " after the name.Whenyou select this class, you are prompted to type in the additional information.
l When you select a class, the rating factors for that class appear in the list box on the left of theRunMail screen. For example, for USPS rates, thismay include theWeighingmethod. Tochange any of these factors, select the item in the list box.
l If special services are available for a class, they are displayed in the Extra services list box.To select a service, touch the checkbox for the service. For example, in the US for First Classletter, you can add insurance or COD. You can also add confirmation tracking services likeDelivery confirmation, E-Certified, or Certified.
l If you select a class or service that is incompatible with a.) the weighingmethod, b.) theweight of amail piece currently on the scale, c.) a weight or amount of postage enteredmanually, d.) or a destination, a dialog box appears and prompts you tomodify the item. Forexample, if the weighingmethod is incompatible you are prompted to select a new method.
5. If the class or weight requires a ZIP or ZonePostal Code, the system prompts you to enter it.6. If you select an International rate, the system prompts you to select the country.7. Select any extra service or services available for the class from the Extra services list box.8. SelectOK.
Selecting a ZIP or Zone
If you select a class or weight fromwithin the RunMail screen that requires a destination ZIP or Zonecode (for example, ExpressMail Parcel), the system prompts you to enter it.
Use the keyboard type in the ZIP or Zone code, then select This is a ZIP or This is a Zone.
Runningmail
Pitney Bowes User Guide February 2021 53
-
Note:
You are only prompted to enter a ZIP/Zone code if the job does not have a code, or if you have re-powered the system. Once you enter a ZIP/Zone code, the system stores that value and will continueto use it. In order to change it, youmust select a different class.
Selecting a country
If you select a class fromwithin the RunMail screen that requires a country (for example, International),the system prompts you to select it.
The list of available countries appears in the Destination Country dialog screen. Scroll through the listand select the option button next to the appropriate country.
Note:
You are only prompted to enter a country if the job does not have a country stored, or if you have re-powered the system. Once you enter a country, the system stores it and will continue to use it. In orderto change it, youmust select a different destination by touching or selecting the Destination option intheMail Information list on the left side of the RunMail screen.
Changing the sealing methodYou can change the sealingmethod for a job while runningmail. You can turn the sealer on and off orseal envelopeswithout printing postage.
1. Ensure that the appropriate job is open and selected on the RunMail screen.2. Select the Sealer icon.3. Select the appropriate sealing option.
l SelectSealer on to print postal and/or non-postal elements and seal the envelope.l SelectSealer off to print postal and/or non-postal elements without sealing the envelope.l SelectSealing only, no Printing to seal the envelope without printing.
Runningmail
Pitney Bowes User Guide February 2021 54
-
4. If you selected "Sealer on" or "Sealing only, No printing" you can adjust the wetness of the sealerfor this job. Select and drag the control button to adjust the wetness. 1 is the driest setting; 9 is thewettest. Use the + and - buttons for amore precise selection.
Note:
This adjustment only changes the wetness setting for the selected job. If you do not adjust thewetness, the job will use the default sealer wetness setting.
5. If you are using a SendPro P3000, and you selected "Sealer on" or "Sealing only, No printing",select the appropriate flap position:l All envelopes are open flap and nested, orl Some envelopes are closed flap (No previously sealed envelopes).
6. SelectOK.7. SelectStart to run the job, orReload job to return to the previously saved version of the job.
Graphics and permit-only printingIf you have a graphics and permit-only printing system, you have a fully-featured SendPro P systemwitha deactivatedmeter, which prevents postage printing. Graphics and permit-only systems can run non-postal jobs aswell as utilize sealing and accounting featureswith nometer charges.
Although amailing and shipping graphics and permit-only system cannot print postage, the United StatesPostal Service (USPS) still requires an electronic inspection of themeter. Periodically, you will receive a"Postal Inspection Required" message on your system. You can check your balance at Pitney Bowes tosatisfy this requirement. Refer to Your PostageMeter for more information about postal inspections.
Running mail
With a graphics and permit-only system you can:
l Print the correct date on a piece of mail that already has postage printed on it.l Print the received date and time on incomingmail for record keeping.l Print a graphic on the envelope.l Print a permit on a piece of mail.l Seal envelopeswithout printing postage.
Runningmail
Pitney Bowes User Guide February 2021 55
-
l Count how many pieces of mail you run.l Track themail you run with the integrated accounting feature.
Note:
l If the default job on your system is a postal job, the Low Fundswarning will appear each time youopen the RunMail application. Change the default job to a job that does not print postage (e.g.Permit or Graphic ad only) to prevent thismessage from appearing.
l The followingmessage will appear on the RunMail screen:Alert 1 of 1: FundsManager: PSDfunds available are below monetary limit set by user in FM Refill Setup screen. You can ignorethismessage on graphics and permit-only printing systems.
Step-by-Step Running MailUse the RunMail screen to select your job or review current job settings. This screen also keeps arunning count of the processedmail. Refer to RunMail Screen Icons and Buttons for a summary of thescreen icons.
Note:
If you have accounts enabled on your system, youmust select an account before you can run amailjob.
1. Select theRun Mail button in theMailing tile on the Home screen.2. Select an available job tab (or jobs) or open another job using theOpen a Job tab along the top of
the screen.
Runningmail
Pitney Bowes User Guide February 2021 56
-
3. Verify the current job settings displayed in theMail Information list box on the left side of the RunMail screen. To change any of the settings, select the item, for example, selectClass to changethe class.
More information:
l To change the weighing or sealingmethod, select its icon on the RunMail screen.l To enter a new postage amount, select the Key in Postage tab at the bottom of the screen, orselect the postage amount in the RunMail screen.
l To change the number of envelopes or tapes to print for this job, select the Envelope or Tapelink tab on the RunMail screen.
4. Tomake changes to the envelope, or to the items that print on the envelope, select theEditenvelope link on the RunMail tab. This opens the Edit envelope screen.
5. To change the speed at which you processmail, selectMachine Speed from theMail Informationlist box.
6. To preview the envelope, select theView full preview button at the bottom of the Edit envelopescreen.
7. To view other possible options (for example, to print a samplemail piece) select theOptionsbutton at the bottom of the screen.
8. Load envelopes and press theStart button, or if printing to tape, press the Tape button.
More information:
l If you have not loaded the envelopes onto the feeder, or if you need to addmoremail to thefeeder, the RunMail screen shows themessage "Waiting for Envelope".
l If after a certain time you have not loaded envelopes, the feeder will stop and themessage"Stopping..." is displayed.
9. As the system processes themail pieces, it keeps track of the number of pieces and the totalpostage amount. To check or clear the piece count, select theCounter button at the bottom of theRunMail screen.
10. If an envelope or tape jams during printing, the system stops and displays the location of the jam.Once you clear the jam you have to option of printing another envelope or tape.
11. To save any changes you havemade to this job, selectSave or Save as on the top of the RunMailscreen.
Possible errors when running maill If the system detects a condition that allows you to continue processing the job like "Low postal ink"you can clear themessage and continue to process themail. The systemwill also provideinstructions on how to correct the warning, for example, how to replace the postal ink cartridge.
Runningmail
Pitney Bowes User Guide February 2021 57
-
l If the condition prevents the system from completing the job, like "Out or postal ink", it providesinstructions on how to correct the condition and then continue to process themail.
l If you attempt to process amail piece whose weight or size is not appropriate for the job class, thesystemwill offer to auto rate themail piece or you, or provide you with the option of selectinganother class.
Weighing methodsWhen creating a postal job, you can select from the following weighingmethods.
l TheWEIGH-ON-THE-WAY® (W-O-W®)* method processesmixedmail (mail of varying sizesand weights, depending your system configuration) and determines the postage amount based onthe weight and dimensions of eachmail piece.
l Use theWEIGH-ON-THE-WAY® (W-O-W®), first piece onlymethod for mail pieces that areidentical (same size and number of sheets). The systemweighs the first piece of mail to be fed andcalculates the postage. The rest of the stackwill be posted with the same postage as the firstpiece.
l Use the Attached scalemethod if you do not know the weight of the piece of mail.l Use theManual weight entry* method if you want to type in the weight of an item that you weighedon a separate scale. This is useful for items that exceed the weight capacity of the attached scaleor mailings that are always the sameweight.
l Use the Differential weighing* method if you want to place all of themail on the scale at once, thenremove and run each piece through the system. The system calculates the postage for each pieceof mail you remove from the scale and applies the postage to the piece as it goes through themailing system. For larger pieces of mail (large envelopes or packages), you can use differentialweighing to have the system automatically print a tape every time you remove a piece of mail fromthe scale.
Running a Manual Weight Entry jobWhen you need to use a scale that is not connected to your system, you can still use the system tocalculate the postage for you.
1. Select theRun Mail button in theMailing tile on the Home screen.2. Select a job that usesManual weight entry.3. Place themail piece on the detached scale and note its weight.
Runningmail
Pitney Bowes User Guide February 2021 58
-
4. Select theWeighing icon.a. Ensure theManual weight entry option is selected.b. If necessary, change the weighing units.c. Type in themail piece weight.d. SelectOK to go back to the RunMail screen.
5. Select the class of service.6. Put themail on the feed deck.7. SelectStart, or if printing to tape, select Tape.
Running an Attached Scale jobIf you have a largemail piece that cannot be fed through your machine and you have an attached scale,use the Attached Scalemethod. Note that the systemwill automatically select thismethod if you place apiece of mail on your attached scale. It will also display the weight of themail piece next to theWeighingicon on the RunMail screen. If the scale is not set to zero when there is no weight on the scale you canreset it to zero.
1. Select theRun Mail button in theMailing tile on the Home screen.2. Select a job that uses an attached scale or select theWeighing icon.
a. Select theAttached scale option.b. Make sure the scale reads 0 when there are nomail pieces or any objects on the scale. If
necessary, select Zero Scale.c. SelectOK.
3. Place themail piece on the scale. The amount displays next to theWeighing icon.
4. If you are printing on tape, select Tape. If you are printing postage on themail piece, place thepiece on the feed deck and selectStart.
Zeroing the scale while running mailUse this if you have an attached scale and it displays a weight greater than zero when there is nothing onthe scale.
1. Select theRun Mail button in theMailing tile on the Home screen.2. Select theWeighing icon.
Runningmail
Pitney Bowes User Guide February 2021 59
-
3. Select theAttached scale option.4. Select the Zero scale button under the current weight.
Running a WEIGH-ON-THE-WAY® (W-O-W®) jobTheWEIGH-ON-THE-WAY® (W-O-W®) method increases your productivity byweighing the piece ofmail and applying the correct postage as it travels through themailingmachine. You do not have to sortyour mail by weight before processing.
Caution:
Do not lean on or disturb the systemwhile it is processingmail in thismode. It willaffect the amount of postage applied to themail piece.
1. Select theRun Mail button in theMailing tile on the Home screen.2. Select a job that usesWEIGH-ON-THE-WAY® (W-O-W®) or select theWeighing icon.
a. Check to see that the weighingmethod is set toWEIGH-ON-THE-WAY® (W-O-W®). Ifnecessary, select theWOW option.
b. SelectOK.3. Put all of themail on the feed deck.
l All mail must be the samewidth.l Use the side guide to guide themail into the feeder.
4. SelectStart.
If you prefer to use a different class for mail over a certain weight, you can set the system to not printpostage above that weight. To do thismodify theWEIGH-ON-THE-WAY® (W-O-W®) weight limit.
Runningmail
Pitney Bowes User Guide February 2021 60
-
Running a WEIGH-ON-THE-WAY® (W-O-W®) - FirstPiece Only jobUse thismethod if all of themail pieces in your job are identical, for example, if they all have the samenumber of pages in the same size envelope. Since the system only has to weigh the first piece, this jobruns faster.
In this weighingmethod, themachine weighs the first mail piece and processes the remainingmail at thesame postage rate. If Shape Based Rating (SBR) class is used, the first envelope is alsomeasured.
Caution:
Do not lean on or disturb the systemwhile it is processingmail in thismode. It willaffect the amount of postage applied to themail piece.
1. Select theRun Mail button in theMailing tile on the Home screen.2. Select a job that usesWEIGH-ON-THE-WAY® (W-O-W®) - first piece only or select the
Weighing icon.a. SelectWOW, first piece only.b. SelectOK.
3. Put all of themail on the feed deck.4. SelectStart.
Running mail with different shapes and weightsFor some classes of service, the Post Office bases the price of themail piece on both the weight and theshape of the item. Systems equipped withWeigh-On-The-Way® (WOW®)/Shaped Based Rating canweigh andmeasure themail piece as it moves through the systemwhen a Shape Based Rating class isselected.
Runningmail
Pitney Bowes User Guide February 2021 61
-
1. Open the appropriate job.2. Set or verify that the weighingmethod is set toWEIGH-ON-THE-WAY® (W-O-W®).3. SelectClass in theMail Information list box and select the option for Shape Based Rating. Select
any other services required from the Extra services list box on the right of the screen.4. SelectOK.5. Place themail in the feeder.6. SelectStart.7. A piece will feed into themailing system and be weighed.8. As it moves through the system, the thickness, length, and width of the envelope aremeasured.9. Depending on the weight andmeasurements, the appropriate rate will be selected and the
postage calculated.10. If an item's postage cannot be calculated because of its weight or dimension, use the attached
scalemethod andmanually select the appropriate class.
Note:
For a detailed description of postal services, see the USPS website.
Running a Differential Weighing mail jobDifferential weighing is available on your system if it has an attached scale and you have subscribed tothis feature. This option allows you to place all of themail on the scale at once, then remove each piece,one at a time and run it through the system. The system calculates the postage for each piece of mail youremove from the scale and applies the postage to the piece as it goes through themailing system.
For larger pieces of mail (large envelopes or packages), you can use differential weighing to have thesystem automatically print a tape every time you remove a piece of mail from the scale.
Before using differential weighing:
l Make sure each piece of mail weighs at least asmuch as the amount specified as the differentialweighing threshold.
l Make sure the stack of mail is less than the capacity of the scale. If "Weight exceeds scalecapacity" appears on the screen, remove pieces of mail until themessage disappears.
Runningmail
Pitney Bowes User Guide February 2021 62
-
1. Select the Run Mail button in theMailing tile on the Home screen.2. Select a job that usesDifferential weighing or select theWeighing icon.
a. SelectDifferential weighing.b. If necessary, edit the Differential weighing threshold.c. Select the appropriate print option:
l Auto tape printing - select this option if you have a stack of mail made up of pieces that can'tbe processed through the system, like packages or thick flats. Each time you remove apiece of mail from the scale, the systemwill print a postage tape automatically.
l Auto envelope printing- select this option if you have a stack of envelopes that can be runthrough the system. The systemwill automatically feed the envelope and print postage.
l Envelope or tape printing - select this option if you have a stack of mail that is amix ofenvelopes and packages (mail pieces that can be run through the system and others thatrequire tape). Each time you remove a piece of mail from the scale, you will be required toselect either Start or Tape to print postage.
d. Place a stack of mail on the scale and selectOK.3. Select the class of service.4. Remove one piece of mail. Remove each piece of mail in a single continuous upwardmotion. Do
not slide themailpiece acrossmail on the scale.5. The system calculates how much that piece of mail weighs by checking how much less the stack of
mail weighs.6. If the destination ZIP code or country is needed for the piece of mail, the systemwill prompt you for
it.7. The print option you selected determines how postage will print.
l If you selected theAuto tape printing option, the systemwill print a postage tape.l If you selected theAuto envelope printing option, place the piece of mail on the feed deck. Thesystemwill automatically feed the envelope and print postage.
l If you selected theEnvelope or tape printing option, select Tape to print a postage tape orplace the piece of mail on the feed deck and selectStart.
8. When the last item is removed from the scale, the system asks you if you want to print postage justin case you are removing an emptymail tray.
Editing the Differential weighing threshold
When you use the Differential weighingmethod, each piece of mail must weigh at least asmuch as theDifferential weighing threshold.
l If you set the threshold too high, the scale will not recognize the removal of a piece of mail that fallsbelow the weight threshold.
Runningmail
Pitney Bowes User Guide February 2021 63
-
l If you set the threshold too low, youmay be prompted to return a piece of mail to the scale. This willhappen if the weight cannot be recorded properly due to bounce on the scale.
Tip:
Weigh the lightest piece of mail in the stack and set a threshold below that value.
To edit the Differential weighing threshold:
1. Ensure that the appropriate job is open and selected on the RunMail screen.2. Select theWeighing icon.3. SelectDifferential weighing.4. SelectEdit threshold.5. Type in the appropriate threshold.6. SelectOK. The system returns you to the weighingmethod dialog box.7. SelectOK to return to the RunMail screen.
Using Key in Postage modeYou canmanually enter postage for any of your postal jobs. This is called Key in Postage.
Note:
You cannot save any job that uses key in postage as the default job. The default jobmust have a classselection so it will be automatically updated when postage rates change.
1. Select theRun Mail button on the Home screen.2. Ensure that the appropriate job is open.3. Select Key in Postage at the bottom of the screen.4. Type in the postage amount and selectOK.
Runningmail
Pitney Bowes User Guide February 2021 64
-
Note:
When you select Key in Postage, the Class andWeighingmethod are set to none.
Running mail using a barcode scannerIf you are running a job that uses barcode labels, for example, if you are using tracking services orcombined barcode label jobs and if the barcode also contains the text "START", the systemwillautomatically select theStart button and begin processing themail run for that job.
Similarly, if the barcode contains the text "TAPE", the systemwill automatically select the Tape buttonand begin printing a tape for themail run.
The optional Barcode Scanner can be used to select an Account, a Job or a JobID1 or JobID2 identityfromwithin themail run Screen.
If the scanned barcode contains the text “STOP”, the systemwill automatically select the Stop button andstop processing themail run for that job.
Note:
This assumes there are no other required fields open on the RunMail screen that require you to enterinformation or select an option. For example, if the job also requires an account, the RunMail screenwill prompt you for the account number.
How to use the combined ZIP Code and CustomerReference Number barcode labelThe combined ZIP Code and Customer Reference Number barcode label can be used as part of anElectronic Return Receipt (ERR) job.
Runningmail
Pitney Bowes User Guide February 2021 65
-
Important:
The barcode scanner must be programmed if you want to scan a combined barcode label that containsthe Destination ZIP Code and Customer Reference Number.
l In order to use ERR, you should have a Bulk Proof of Delivery - Form 5053 on file with the USPSand been given a 9-digit USPSMailer ID. You will need to enter this number when using ERR. Ifnot, please contact your sales representative.
l ERR is available when you use the Attached Scale or ManualWeight entrymodes.
Follow the steps below to create a job that will allow you to scan the combined barcode label.
1. Place a piece of mail or package on the scale.2. SelectClass from theMail Information list on the left side of the screen.3. Select the class from the Class services list box, for example, PriorityMail Commercial.4. Select themail piece type, for example, Envelope or package.5. You are prompted to type in the Destination ZIP or Zone code. Select This is a ZIP.6. Select theElectronic Certified special service from the Extra services list on the right. As soon as
you select the service, a checkmark appears in front of it and you are prompted to type in thetracking number.
7. Scan the next tracking label to be used. If you have used all of the labels in a series of trackingnumber labels, make sure you start with the top label with the lowest last 4-digits and not thebottom label with the highest last 4-digits.
8. SelectNext.9. SelectElectronic Return Receipt from the Extra services list.10. SelectSkip and then selectOK.11. Scan the combined barcode label. The Destination ZIP Code and Customer Reference Number
will appear in theMail Information list box on the left side of the screen.12. Select the Tape button to print a tape. To print postage on the piece of mail, select theStart
button. If you have accounting on your system, make sure you have selected an account for thisjob or you will not be able to print postage.
13. The system provides you with the option of automatically printing a receipt after everymail piece.Select the appropriate option to continue.
Runningmail
Pitney Bowes User Guide February 2021 66
-
14. The systemwill ask you if you want to track another package. If you have finished processingmailwith the selected class and service, selectNo to complete the job. If you want to process additionalmail pieceswith the selected class and service:a. SelectYes, same class & service to continue.b. You are prompted to type in the ZIP Code. SelectOK.c. SelectClear, and then scan the next tracking label to be used.d. SelectNext.e. Scan the combined barcode label. The Destination ZIP Code and Customer Reference
Number will appear in theMail Information list box.f. Repeat steps 11 - 13.
15. Once the job is complete, you are prompted to upload your records. SelectYes, upload no