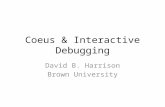4.4.1 Premium User Guide - University of Cincinnati · Coeus Premium Proposal Development User...
Transcript of 4.4.1 Premium User Guide - University of Cincinnati · Coeus Premium Proposal Development User...

Coeus Premium
Proposal Development
User Guide
Coeus® Version 4.4.2
Created by Rosemary Hanlon Coeus Consortium Business Intelligence Liaison
617-253-3529
All examples and figures created in the Coeus Consortium Test Instance Document Date: 13 September 2010

Coeus Version 4.4.2 Coeus Consortium version: Document Date 13 September 2010 Page 2
Contents
Preface
About the Proposal Development User Guide 7 Conventions Used in This Guide 7
Before You Begin
Coeus Access and the Proposal Creator Role 8 If You Do Not Have Coeus Access 8 If You Have View-Only Access 8 If You Have Used Only CoeusLite 8 Logging In to Coeus Premium 8
Coeus Interface 9 Managing Screens 9
Overview of Proposal Development Using Coeus Premium 10
Creating the Proposal
Overview of the Proposal Creation Process 11 Proposal Details Screen 11 Starting the Proposal 11
Creating a New Proposal 11 Creating a new proposal from a Grants.gov Opportunity Search 13 Copying an Existing Proposal 15
Assigning Proposal Roles 16 Adding a User to a Role 16 Removing a User from a Role 17
Adding Proposal Details 17 Proposal Tab 17 Organization Tab 20
Adding an Other Organization 21 Adding a Performance Site 22 Adding a Congressional District 22 Removing an Other Organization 23 Removing a Performance Site 23
Mailing Info Tab 24 Adding a Mailing Address 24 Removing a Mailing Address 25
Investigator Tab 26 Listing Investigators 26 Indicating the Lead Unit 27 Adding a Unit 27 Credit Split 28
Key Person Tab 29 Listing Key Persons within your organization 29 Listing Key Persons from Outside of your organization 29
Uploading a Personnel Attachment 30 Deleting a Personnel Attachment 32 Edit Proposal Person Details 32 Edit Proposal Person Degree Info 34
Special Review Tab 35 Adding Special Review Details 35 Updating a Special Review Line 36 Delete a Special Review Line 36 Search for a Human Subjects Protocol Record 36
Science Code Tab 37 Add a Science Code 37

Coeus Version 4.4.2 Coeus Consortium version: Document Date 13 September 2010 Page 3
Delete a Science Code 37 Other Tab 38 Abstracts 38
Using Grants.gov 39 Linking the Proposal to a Grants.gov Opportunity 39 Grants.gov Submission End Point: 40 Deleting the Grants.gov Opportunity 41 Review the Grants.gov Forms 41
Creating the Budget
Overview of the Budget Process 42 Budget Screen 43 Opening a Budget 43
Special Situations When Opening a Budget 43 Appointments Window 43 Sync Budget Persons Window 43
Select Budget Window 44 Read-Only Fields 44
Creating a New Budget 45 Entering Information in the Summary Tab 46
Budget Summary Tab: Read-Only Fields 47 Budget Summary Tab: Optionally Editable Fields 47 Adjusting the Budget Period Boundaries 47 Verifying the Proposal Rates 48
Syncing the Proposal Rates to the Institute Rates 49 Adjusting the Proposal Rates 49 Returning to Default Rates 49
Creating the Period 1 Budget 50 Adding Personnel Line Items 50
About the Budget Persons List 50 Creating the Budget Persons List 51 Creating Personnel Line Items and Adding Names 53
Greater-than or less-than 12 month budget periods 56 Adding Non-Personnel Line Items 58 Adding Subcontract/Subaward Line Items in the budget 59 Upload Subaward Budgets Files 60
Include the Subaward Budget Form in your Coeus submission 60 Uploading and Translating Subaward Files 62 Using the Subaward Comment box 64 Replacing an Uploaded Subaward File 64 Viewing the uploaded Subaward Form from Coeus 65
Special NIH Subcontract Instructions 66 Example 1 66 Example 2 66
Budget Categories 67 Viewing and Changing a Line Item Budget Category 67 Viewing All Period Budget Categories 67 Returning to the Default View 69
Generating the Remaining Budget Periods 69 Making Adjustments 70
Deleting a Personnel Line Item 70 Deleting a Non-Personnel Line Item 70 Adding a Line Item to One or More Periods 70 Changing a Line Item and Applying It to Later Periods 70 Syncing Line Items to a Cost Limit 71
Cost Sharing 72 Entering Cost Sharing by PI or Project Person 72 Entering Cost Sharing Manually 72

Coeus Version 4.4.2 Coeus Consortium version: Document Date 13 September 2010 Page 4
Distributing Cost Sharing Expense 73 Underrecovery 73
Generating Underrecovery with a Total Direct Cost Rate Type 73 Generating Underrecovery on Individual Line Items 74 Generating Underrecovery on a Fixed-for-the-Life Award 74 Distributing Underrecovery 75
Printing a Budget Summary Report 76 Modifying an Existing Budget 77
Modifying a Budget Version 77 Creating a New Version 79
Copying an Existing Version 79 Creating a Version Without Copying 79
Finalizing the Budget 80 Perform Budget Validations: 80
Budget Validation Errors: 80 Budget Validation Warnings: 80
On the Select Budget Window 81 On the Budget Summary Tab 82
Creating a Modular Budget 83 How to Create a Modular Budget 83
Creating the Budget Justification Document 85
Uploading Narratives
Overview of the Narrative Creation Process 86 About Narrative Modules 86 Narrative Screen 86 Adding a Narrative Module 87
Uploading a Narrative from the Add Module window 89 Uploading a Narrative Module from the Narrative for Proposal window 90
Modifying a Narrative Module 91 Updating a Narrative File 91 Updating Narrative Module Details 92
Deleting a Narrative Module 93 Modify or Re-Order Narrative Module order. 93 Notes on Copied Grants.gov Proposals & Narratives 93 Note on Document Format 93
Linking Proposals in a Hierarchy
Overview of the Hierarchy Creation Process 94 Creating a Hierarchy 94
Creating the Parent Proposal 94 A note about CoeusLite and Hierarchy: 95
Linking Child Proposals 95 Linking from the Child 96 Linking from the Parent 97 Which to Select, Sub Budget or Sub Project? 97
Proposal Hierarchy Tab 98 Removing a Proposal from a Hierarchy 98 Syncing the Proposals 99
Syncing from the Parent Proposal 99 Syncing from a Child Proposal 99
Entering Data and Syncing Hierarchy Proposals 99 Notes 100
Completing the Proposal
Answering the Yes/No Questions 101 Answering Questionnaires 103

Coeus Version 4.4.2 Coeus Consortium version: Document Date 13 September 2010 Page 5
Certifying the Investigators 105 Checking the Status of the Narrative and Budget 107 Validating the Proposal with Coeus 108 Validating the Proposal with Grants.gov 109 Creating a PDF of the Proposal 110
Grants.gov Submission 110 Paper Submission 111
Submitting the Proposal for Approval
About the Approval Process 112 Routing the Proposal 112
Select an Additional Indirect Approval Map 112 Show Routing Map 113 Submit a proposal for approval routing: 114
What Happens Next 115 Is my Proposal Approved yet? aka Viewing Approval Routing 116 Locate a routing Proposal from Coeus Proposal Development: 116
Open the Proposal Routing window from the Coeus Proposal: 117
Other Coeus Functions
Current and Pending Report tool: 118 Rolodex 119
Adding a Name to the Rolodex 119 Coeus Communication tools: Notepad, Notifications, and Email 121
Creating a Notepad Item 121 Sending a Notification – aka Send Mail 122 Sending a Coeus Email 122
Delete a Proposal: 123 Locks 124
Removing a Lock 124 Medusa 125
Opening Medusa from Proposal Development 125 Navigating in Medusa 126
Maintain Department Personnel 126
Appendix: Searching in Coeus Premium
Locating Search Windows 128 Entering Search Criteria 129 Searching for a Proposal 129
Searching for All of Your Proposals 130 Searching for Your In-Progress Proposals 130 Searching for a Proposal by Number 130 Searching for a Proposal by Title 130
Searching by Multiple Criteria 131 In the Same Row 131 In Different Rows 131
Searching for a Range 131 Searching for a Person in your Institution 132 Searching the Rolodex 133 How to Reopen a Search Window 133 How to Sort the Result List 133
Single-Level Sort 133 Multiple-Level Sort 133
How to Save Search Results 134

Coeus Version 4.4.2 Coeus Consortium version: Document Date 13 September 2010 Page 6
Appendix: Tips
Changing Your Coeus Password 135 Getting Help for Coeus 135 Finding Sponsor Requirements 135 Recalculating the Budget 136 Leaving the Proposal Open in Modify Mode 136 Opening only the Budget or Narrative 136 What ―No Special Characters‖ Means 136
Appendix: Budget Summary Report Samples
Appendix: Summary of Cases added from prior document
Index

Coeus Version 4.4.2 Coeus Consortium version; Document Date 13 September 2010 Page 7
Preface
About the Proposal Development User Guide
The Proposal Development User Guide provides step-by-step instructions for creating a proposal in Coeus Premium Version 4.4.x. This guide is divided into eight chapters and two appendixes, as described in the following table.
Chapter Description
Before You Begin How to obtain the proposal creator role and log in and an overview of the proposal development process.
Creating the Proposal The first steps of creating a proposal.
Creating the Budget How to create a budget.
Uploading Narratives How to handle the documents created outside of Coeus that are required for proposal submission.
Linking Proposals in a Hierarchy Instructions for creating an optional hierarchy of proposals.
Completing the Proposal The final steps required before routing the proposal for approval.
Submitting the Proposal for Approval The process of routing the proposal for approval.
Other Coeus Functions How to use such functions as Medusa and Notepad.
Appendix: Searching in Coeus Premium Instructions for conducting a search.
Appendix: Tips Tips for using Coeus Premium.
Appendix: Budget Summary Report Samples A sample of each type of budget report Coeus creates.
Conventions Used in This Guide
These typographical conventions are used throughout this guide.
Item Convention Example
User input Bold Enter: *lastname*
Menu and item name Bold, separated by ―>‖ Select Edit > Persons
Toolbar icon name Italic, with a picture of the icon Budget Persons icon
Screen, window, or tab name Small caps DEVELOPMENT PROPOSAL LIST screen
Field, checkbox, option icon, or key name
bold Proposal No. field

Coeus Version 4.4.2 Coeus Consortium version; Document Date 13 September 2010 Page 8
Before You Begin
Coeus Access and the Proposal Creator Role
To create proposals in Coeus, you need access to Coeus with the proposal creator role.
If You Do Not Have Coeus Access
Contact your local Coeus Administrator to create your Coeus ID. ID‘s are usually hosted in your home unit – your primary appointing department, lab, or center (DLC). Be sure to request the proposal creator role for all the DLC‘s you support. You will be provided with an ID and a temporary password that you will be prompted to reset at your initial log in. You will always need your Coeus ID and password when you log in to Coeus (see Logging In to Coeus Premium.)
If You Have View-Only Access
You need to upgrade from view-only access to the proposal creator role. Contact your Coeus Administrator to request the appropriate roles.
If You Have Used Only CoeusLite
If you have the proposal creator role but have used only CoeusLite, you need to retrieve your username and password. Contact your Coeus Administrator to reset your password if you cannot recall it.
Logging In to Coeus Premium
Locally Maintained – Consortium members must update this section on how to access Premium application– or delete.
Click the Coeus Premium link. The Coeus Premium page opens.
Click the Launch Coeus 4.x link for your operating system. A login window opens.
Enter your username and temporary password. Click OK.
You may be prompted to install the fast-launch option (a desktop icon). Click Yes to install the icon, or No to close the window without installing.
The first time you log in, follow the instructions to change your password.
Update with your local institutional process for requesting Coeus ID‘s and Roles.

Coeus Version 4.4.2 Coeus Consortium version; Document Date 13 September 2010 Page 9
Coeus Interface
Elements of the Coeus interface are called out in the illustration and described in the table that follows.
Element Description
Menu bar The menus and their content change depending on the screen that has focus.
Top toolbar The top row of icons is always the same.
Second toolbar The second row of icons changes depending on the screen that has focus.
Read-only field Read-only fields have a grey background.
Read/write field A field that you can enter data in has a white background. Some of these fields are required, while others are optional. Required fields are indicated in this guide.
Managing Screens
The top toolbar has four icons that control how open screens are displayed. In addition, the second toolbar has an icon that closes the current screen, and the top toolbar has one that exits the application.
Icon Function
Cascade Cascade all open screens; title bars are visible.
Tile Horizontal Arrange all open screens horizontally.
Tile Vertical Arrange all open screens vertically.
Layer Maximize all open screens and arranges them one on top of another.
Close Close the screen that has focus.
Exit Exit Coeus.
1
2 3
4
5

Before You Begin
Coeus Version 4.4.2 Coeus Consortium version: Document Date 13 September 2010 Page 10
Overview of Proposal Development Using Coeus Premium
The proposal development process consists of the steps shown here. These steps are explained in detail in this guide.
Start the proposal, fill
in details
Create and finalize
the budget
Upload narrative
documents created
outside of Coeus
Complete the
proposal
Several budget versions can be created.
One version must be designated ―Final.‖
A hierarchy is one parent and one or more
child proposals linked together.
Create narrative modules and upload
documents to them.
Route the proposal
to approvers
Answer yes/no questions.
Certify the investigators.
Check narrative and budget statuses.
Validate the proposal.
Create a PDF of the proposal.
Approvers are determined by the
investigators‘ units.
Details are entered in tabs of the Proposal
Details screen.
Create a proposal
hierarchy (optional)

Coeus Version 4.4.2 Coeus Consortium version; Document Date 13 September 2010 Page 11
Creating the Proposal
Overview of the Proposal Creation Process
In this section you create the framework for the proposal and fill in some details.
Proposal Details Screen
The PROPOSAL DETAILS screen consists of eight tabs, which contain information about the proposal. The tabs are described in the section Adding Proposal Details, page 17.
Icons specific to proposal creation are on the second toolbar (see Coeus Interface, page 9). That toolbar is shown here. Icons are shown when they are used in the instructions that follow.
Starting the Proposal
You can start a proposal by creating a new one or copying an existing proposal. The method you choose depends on your needs. The sections that follow provide instructions for these methods.
Note: In this chapter you will use the menu item Maintain > Proposal Development…. Please be aware that this is a very different selection than Maintain > Institute Proposals. The Proposal Development module is for creating and modifying proposals; Institute Proposal module maintains the list of Institute-approved proposals (that is, proposals that have already been approved and submitted to a funding agency).
Creating a New Proposal
1. Click the Maintain Proposal Development icon or select Maintain > Proposal Development…. The DEVELOPMENT PROPOSAL LIST screen opens, with the SELECT DEVELOPMENT PROPOSAL search window over it.
2. Click Cancel to close the SELECT DEVELOPMENT PROPOSAL search window.
3. Click the Add a New Proposal icon or select Edit > New Proposal….
Start the proposal
Assign roles to
people working on
the proposal
Add details in
Proposal Details
screen tabs
Decide whether to create a new proposal,
base it on a template, or copy an existing
proposal.
You add information about the type of
proposal, the investigators and key
persons, and special reviews.
You can assign roles that enable people to make
changes to any part of the proposal, to make
changes only to a selected section, or to view the
proposal without making changes.

Creating the Proposal
Coeus Version 4.4.2 Coeus Consortium version: Document Date 13 September 2010 Page 12
4. If you can create proposals for only one unit, skip to the next step. If you are authorized to create proposals for more than one Department, Lab, or Center (DLC), the SELECT UNIT FOR NEW PROPOSAL window opens with a list of your units.
Select the unit that will create this proposal and manage the project. Click OK.
Note: Since the unit number cannot be changed during the proposal process, it is important that you select the correct one. If you selected the incorrect unit, close the newly generated proposal immediately and return to step 3.
5. A new PROPOSAL DETAILS screen opens.
6. Coeus assigns a number to this proposal in the Proposal No. field (circled). Make a note of this number so you can easily return to this proposal.
7. Add the proposal details (see Adding Proposal Details, page 17).
8. Click the Save icon or select File > Save.

Creating the Proposal
Coeus Version 4.4.2 Coeus Consortium version: Document Date 13 September 2010 Page 13
Creating a new proposal from a Grants.gov Opportunity Search
You can locate a posted opportunity with the Coeus Grants.gov search without an existing Coeus proposal record started, and then generate a new proposal record that includes this Opportunity schema details. The Opportunity ID and CFDA number will automatically be populated on the Proposal Details window.
1. Launch Proposal Development 2. Click Edit > Create Proposal for Grants.gov Opportunity (new menu option) 3. Input search criteria in Opportunity Search window.
Enter only the opportunity and the search result will attempt to target just that single opportunity.
Enter only the CFDA and the search result will return the list of opportunities maintained by the sponsor.
Enter both CFDA and Opportunity number: o If there is no correct match, the CFDA search is provided as a default. o If the CFDA and Opportunity do match, the single opportunity is provided as the result.
4. In the resulting SELECT AN OPPORTUNITY window, click on an opportunity to select it, and then click OK to generate
a proposal development record.
5. If you have the Proposal Create role in multiple units, the SELECT UNIT FOR NEW PROPOSAL window will appear;
Select a unit, click OK. 6. A new proposal screen is presented with the Funding Opportunity and CFDA number (if both maintained in the
Grants.gov Schema). o User must still maintain the required fields – including Federal Sponsor - and save the proposal and to
complete the link to Grants.gov. New search window Proposal Development> Edit>Create Proposal for Grants.gov Opportunity
Search result when a single Opportunity ID was used as criteria:
Result of selecting opportunity from search and selection of Unit: new proposal with Funding Opportunity & CFDA maintained.

Creating the Proposal
Coeus Version 4.4.2 Coeus Consortium version: Document Date 13 September 2010 Page 14
Result after maintain required fields and save: Grants.gov logo identifies completed link transaction.
A Federal Sponsor must be input in the Sponsor field to complete the Grants.gov Opportunity link. Only Federal sponsors are eligible for Grants.gov submission. Also: some grants.gov opportunities are only listed by the sponsor by the Funding Opportunity Number – this is very common with NIH. In these situations, the link to the Grants.gov opportunity is not completed upon saving the proposal. The proposal record will save, but the user must navigate to Grants.gov screen to complete the opportunity link to the proposal. Users should always navigate to the Grants.gov window during proposal preparation to review and select forms, therefore this is not a blocking issue for this new functionality

Creating the Proposal
Coeus Version 4.4.2 Coeus Consortium version: Document Date 13 September 2010 Page 15
Copying an Existing Proposal
1. Click the Maintain Proposal Development icon or select Maintain > Proposal Development…. The DEVELOPMENT PROPOSAL LIST screen opens, with the SELECT DEVELOPMENT PROPOSAL search window over it.
2. Enter search criteria, such as proposal number, PI, or unit; in the appropriate column of the SELECT
DEVELOPMENT PROPOSAL window (see Appendix: Searching in Coeus Premium, page 128).
3. Click Find. A list of proposals matching your search criteria displays in the DEVELOPMENT PROPOSAL LIST screen.
4. Select the proposal to copy by single-clicking anywhere in its row.
5. Click the Copy Proposal icon or select Edit > Copy Proposal…. The SELECT COPY OPTIONS window opens.
6. Make these selections:
a. Select the Budget checkbox to copy the original proposal's budget (if appropriate). Since it is possible that the original proposal does not have a version designated Final, it is recommended that you select All versions.
b. Select the Narrative checkbox if you want to copy the narratives from the original proposal.
c. Select Questionnaire checkbox if you want to copy the answered questionnaire from the original proposal (if this is gray, it means there is no answered questionnaire to copy).
i
7. Click OK.
8. If you can create proposals for only one unit, go to step 9. If you are authorized to create proposals for more than one DLC, the SELECT UNIT FOR NEW PROPOSAL window opens with a list of your units (see page 12). Select the unit that will process this proposal and click OK.
9. A line for the copied proposal displays in the DEVELOPMENT PROPOSAL LIST. Except for the proposal number, which is unique, details of the copied proposal are the same as the original proposal.
10. Single-click to select the line in the Development Proposal List for the new proposal. Click the Modify Selected
Proposal icon or select Edit > Modify Proposal….
Note: Do not double-click the highlighted proposal line or select Edit > Display Proposal…. This will open the proposal in view-only mode – the fields will have grey backgrounds, meaning data cannot be modified. To open in modify mode, close the proposal, select the proposal with a single click and either click the Modify Selected Proposal icon or select Edit > Modify Proposal….
11. Make changes to the proposal:
a. Adjust the start and end dates.
b. Link to the Grants.gov opportunity and forms (see Linking the Proposal to a Grants.gov Opportunity, page 39)
c. Verify that any copied narrative types are still appropriate (see A Note About Copied Grants.gov Proposals & Narratives. page 93 )
d. Adjust the budget period boundaries to reflect the new dates (see Adjusting the Period Boundaries, page 47).
e. Review the rate tables, syncing the rates if necessary (see Verifying the Proposal Rates, page 48).
12. Click the Save icon or select File > Save.

Creating the Proposal
Coeus Version 4.4.2 Coeus Consortium version: Document Date 13 September 2010 Page 16
Assigning Proposal Roles
You can grant users view or update access to your proposal, but you cannot grant anyone approver access. In addition to adding others to help you prepare the proposal, you might want to give your OSP Administrator view access so she or he can check details while you develop the proposal.
Any roles you assign to a user apply only to the current proposal. If you copy a proposal, access rights do not carry over. Access rights apply only to the specific proposal number in which they are granted.
Proposal roles are defined in the following table.
Role Definition
Aggregator Make changes to any part of the proposal, answer yes/no questions, certify investigators, and submit for approval.
Approver Approve the proposal. You cannot add or delete users from this role, but you can see which users have been designated as approvers after the proposal is routed for approval. The list of approvers is set up in advance and maintained by the DLC and OSP.
Budget creator Make changes to the budget only.
Narrative writer Make changes to the narratives only.
Viewer View any part of the proposal. A viewer cannot make any changes.
Adding a User to a Role
1. From the PROPOSAL DETAILS screen click the Proposal Roles Maintenance icon or select Edit > Proposal Roles. The PROPOSAL ROLES window opens.
The Users pane, on the left, displays all authorized Coeus users in your unit. The Roles pane, on the right, lists the
roles you can assign to users. The roles are expandable: Click a plus button to see all users who have been
assigned to that role, or click a minus button to collapse that role.
2. Select a user in the Users pane by clicking to highlight the row. Drag and drop the name onto the role in the Roles pane. The user‘s name displays under the assigned role. You can add any number of users to a role.
3. To add someone from outside your unit, do the following:
a. Click Users. The USER SEARCH window opens.
b. Enter your search criteria and click Find. The results of the search display in the USER SEARCH RESULT tab.
c. Highlight the name you want to add and click OK. The name is added to the Users pane.
d. Select the user, and drag and drop the name as in step 2 above. The user‘s name displays under the assigned role.
4. Click OK to save changes or click Cancel to exit without saving.

Creating the Proposal
Coeus Version 4.4.2 Coeus Consortium version: Document Date 13 September 2010 Page 17
Removing a User from a Role
1. Click the Proposal Roles Maintenance icon or select Edit > Proposal Roles…. The PROPOSAL ROLES window opens.
2. If necessary, click the plus button to expand the list of users under the role from which you want to remove a user.
3. Click to highlight the user's name under the role.
4. Drag the user's name to the trash can icon in the lower right of the screen (see page 16). The name no
longer displays under the role.
5. Click OK to save changes or click Cancel to exit without saving.
Adding Proposal Details
Note: Before you start filling in details, be sure to read the sponsor announcement for specific requirements.
Add details by populating fields in the PROPOSAL DETAILS screen. This screen consists of several tabs, which are described here.
Proposal Tab
The PROPOSAL tab contains basic information about the proposal.
Proposal No. — Coeus assigns a number when the proposal is created.
Status — Set by user actions. The possible statuses are:
Status Description
In Progress Proposal is being worked on; it has not been submitted for approval.
Approval in Progress Submitted for approval.
Rejected Rejected by an approver.
Approved Accepted by Institute approvers.
Submitted Submitted to sponsor.

Creating the Proposal
Coeus Version 4.4.2 Coeus Consortium version: Document Date 13 September 2010 Page 18
Proposal Hierarchy — An icon that shows the proposal's status in a hierarchy. See Linking Proposals in a Hierarchy,
page 94, for more information.
Narrative — An icon that shows the status of the narratives. See Checking the Status of the Narrative and Budget, page 107, for more information.
Budget — An icon that shows the status of the budget. See Checking the Status of the Narrative and Budget, page 107, for
more information.
Lead Unit — This is a read-only field entered by Coeus using the proposal creator‘s home unit or the unit selected in the SELECT UNIT FOR NEW PROPOSAL window (see Creating a New Proposal, page 11). Verify that it is the correct unit for the PI and this proposal. If this is not the PI's unit, follow the Copy instructions in the note in step 4 on page 12.
Title — Required. If you have copied another proposal, you might need to replace the title. For electronic submission, the title can contain no special characters (see What ―No Special Characters‖ Means, page 136). See the sponsor‘s announcement or guidelines for requirements.
Start Date — Required. Enter the date the project is expected to start in mm/dd/yy format. (The format will change to dd-mm-yyyy when you leave the field.) Refer to the sponsor‘s announcement or guidelines for acceptable dates.
End Date — Required. Enter the date the project is expected to end in mm/dd/yy format. (The format will change to dd-mm-yyyy when you leave the field.) Refer to the sponsor‘s announcement or guidelines for acceptable dates.
Proposal Type — Required. Select the appropriate entry from the drop-down list or enter the first characters until the type appears. This information might be specified in the sponsor's announcement or guidelines. The Proposal Types are:
Proposal Type Description
Continuation Non-competing continuation of an existing award
New New application
Renewal Competing continuation of an existing award
Resubmission Amended or updated application
Revision Supplement or revised proposal for an existing award
Task Order Project funded under a master agreement
Award No. — MAY be required if the Proposal Type is Continuation, Renewal, or Revision. Leave this field blank for New, Resubmission, or Task Order. Award Number is a Coeus-generated number; to find it click the Search icon
next to the field and search by an Account number or other detail, or use Medusa (see Medusa, page 125).
Activity Type — Required. Select the appropriate entry from the drop-down list or enter the first characters until the name appears.
Refer to the announcement and Institute policy to determine the Activity Type. The entry in this field determines overhead rates, so selecting the correct value is important.
Activity Type Description
Organized Research MTDC
Instruction Non-research, FUNSN
Fellowship – Pre-Doctoral No F&A, no EB
Public Service Non-research, FUNSN
Student Services Non-research, FUNSN
Other Non-research, FUNSN
Fellowship – Post-Doctoral No F&A, no EB
Clinical Trial Not used at MIT
Construction Not used at MIT
For s2s submissions, Federal_id is set to the sponsor's prior award number. This comes from the field "Sponsor Proposal No". If there is nothing in the "Sponsor Proposal No" field, then the value of the parameter FEDERAL_ID_COMES_FROM_CURRENT_AWARD is checked. If the parameter is set to 1, the Federal id is set to the sponsor_award_number for the award found in the proposal's "Award No" field. Proposal and Activity Types require local maintenance. Admin > Code Tables : Shared> Activity Type:

Creating the Proposal
Coeus Version 4.4.2 Coeus Consortium version: Document Date 13 September 2010 Page 19
Anticipated Award Type — Select the type from the drop-down list, if known.
NSF Code — Required. Select this code from the drop-down list for all proposals, not just for NSF submissions. This data is used to aid institutional reporting requirements.
Sponsor — Required. The sponsor is the organization providing funds. If your proposal will be a subcontract to another organization‘s submission, enter the submitting organization as the Sponsor.
Enter the sponsor's six-digit code in this field if you know it (include any leading zeros) or click the Search icon.
Prime Sponsor — If your proposal will be a subcontract to another organization‘s submission, enter the agency providing funds to that organization. If your institutional proposal is not a subcontract, leave this field blank.
Enter the sponsor's six-digit code in this field if you know it (include any leading zeros) or click the Search icon.
Sponsor Proposal No — Required if the Proposal Type is Renewal, Resubmission, Revision, or Continuation. Search the Award module or Institute Proposal module, as appropriate, to find this number.
Original Proposal — Required if the Proposal Type is Revision or Continuation. Click the Search icon Search the Institute Proposal module or use Medusa to find this number (see Medusa, page 125).
Program Title — Enter a program title provided by the sponsor. If this proposal will be submitted via Grants.gov, this field will be overwritten when you associate the proposal with a Grants.gov opportunity (see Linking the Proposal to a
Grants.gov Opportunity, page 39).
Notice of Opportunity — Required. Select an entry from the drop-down list to identify how this funding opportunity was announced.
Notice of Opportunity Description
Federal Solicitation Published announcement
Unsolicited Open announcement or no announcement
Verbal Request for Proposal Communication from sponsor
SBIR Solicitation Small Business Innovation Research
STTR Solicitation Small Business Technology Transfer
Non-Federal Solicitation Foundation, industrial, or any non-federal
Alliance/Internal Institutional program, not external sponsor
Subcontract (checkbox) — Select this checkbox if your institution will issue one or more subcontracts for this proposal. If there will be no subcontracts, leave it unchecked.
Funding Opportunity Number — For paper submissions: enter data manually. For Grants.gov submissions: this will be populated automatically if CFDA is used to search and link. Otherwise, insert the number to perform the Grants.gov search. Either this field or CFDA No. is required if submitting via Grants.gov. If using CFDA search, do
not over-right data; use only the numbers returned by Grants.gov. See Using Grants.gov, page 38.
CFDA No. — Catalog of Federal Domestic Assistance number assigned by sponsor for funding opportunity. For paper submissions: enter the data manually, if known. For Grants.gov submissions, enter the CFDA number to support the Grants.gov search.
Note: Some NIH opportunities do not assign CFDA numbers until after award. Use the Funding Opportunity search for those applications and leave the CFDA field blank unless it is populated automatically by the selected Grants.gov opportunity. See Using Grants.gov, page 38.
Agency Program Code — Enter this number if it is required for the opportunity. Locate the code in the announcement of opportunity at Grants.gov or the sponsor's web site. This code is currently required only for NSF submissions, but it may be used by other agencies in the future. See https://www.fastlane.nsf.gov/pgmannounce.jsp.
Agency Div Code — Enter this number if it is required for the opportunity. Locate the code in the announcement of opportunity at Grants.gov or the sponsor's web site. This code is currently required only for NSF submissions, but it may be used by other agencies in the future. See https://www.fastlane.nsf.gov/pgmannounce.jsp.

Creating the Proposal
Coeus Version 4.4.2 Coeus Consortium version: Document Date 13 September 2010 Page 20
Organization Tab
The ORGANIZATION tab contains the contacts for your Institute and performing sites involved in the project. The Organization and Performing Organization fields default to your institutional data that has been maintained by your Coeus Administrator.
Organization/Location:
Proposal Organization is the legal entity for the proposal. When a proposal is created, this defaults to the Organization listed in the lead unit‘s Organization field.
Performing Organization is the organization performing the main portion of the project. There is only one, and for many institutions, this will likely be the same as the Proposal Organization. Multi-campus institutions may have Research Foundations or other centralized oversight office listed as the Proposal Organization and their specific campus or school as the Performing Organization.
Other Organization is used for participants in the project, often recipients of a subcontract. This selection uses the Organization table, which supports populating the DUNS number on certain sponsor forms.
Performance Site/ Location a site where work is being done that is not an organization (e.g. a volcano, a field camp location, or other significant off campus location that should be recognized in the proposal). This selection uses the Rolodex table which does not support DUNS numbers.
Address/Contact: The proposal signing authority for your organization
Congressional District: The 2 character State, hyphen, 3 character District format. (AA-000).
Add any additional Other Organizations or Performance Sites (aka Locations) on this tab, which could include subcontractors or off-campus locations.

Creating the Proposal
Coeus Version 4.4.2 Coeus Consortium version: Document Date 13 September 2010 Page 21
Adding an Other Organization
1. Click the Add button located in the upper right of the screen. A new Organization/Location field will be created beneath the default Organization data.
2. Select they Type from the drop-down list: select Other Organization.
3. Select Find to search maintained Organizations.
4. Select a result from the search result window and click OK. The Location, Address/Contact, and Congressional District fields will be populated from the Organization record.

Creating the Proposal
Coeus Version 4.4.2 Coeus Consortium version: Document Date 13 September 2010 Page 22
Adding a Performance Site
1. Click the Add button (located in the upper right of the screen). A new Organization/Location field will be created beneath the default Organization data.
2. Select they Type from the drop-down list: select Performance Site.
3. Type a contact or organization name in the blank Location Field.
4. Click the Find Address to open the ROLODEX SEARCH window and search for the address (see Searching the Rolodex,
page 133).
Select the address from the search result window and click OK. The address will display in the Address/Contact pane. Use the Delete Address button to remove the address and find another.
Adding a Congressional District
Select the Add District button in the Congressional District pane to create an entry field. Enter the code in the prescribed format: 2-character State, hyphen, 3-character District format. ( ex: AA-000) Use the Delete District button to remove the entry.
Note Regarding Congressional Districts:
If all districts in a state are affected, enter ―all‖ for the district number (ex. HI-all). If nationwide (all districts in all states), enter US-all. If the program/project is outside the U.S., enter 00-000

Creating the Proposal
Coeus Version 4.4.2 Coeus Consortium version: Document Date 13 September 2010 Page 23
Removing an Other Organization
To remove an entered Organization, with the entry line selected, use the Delete button. This will also delete this entry‘s Address and Congressional District.
Removing a Performance Site
To remove an entered Performance Site, with the entry line selected, use the Delete button. This will also delete this entry‘s address entry and congressional district.

Coeus Version 4.4.2 Coeus Consortium version; Document Date 13 September 2010 Page 24
Mailing Info Tab
The MAILING INFO tab specifies the date by which the sponsor must receive the proposal and includes information about how the proposal will be transmitted to the sponsor.
Add the submission date and details by filling in these fields.
Date — Enter the due date. The format is mm/dd/yyyy. In addition to entering the date, select the appropriate option button, indicating if this is the date by which the proposal must be postmarked or received by the sponsor.
Mail By — Select either the OSP or Department option button to indicate which department will submit the proposal.
Type — Select the option button for the carrier that will deliver the proposal: Regular (U.S. mail), Express Courier, or Electronic.
No. of Copies — Enter the number of copies to submit.
Mail Description — This field can be used for comments.
Mail Account, Carrier Code, and Carrier Code Type — Can be used to communicate internal billing accounts.
Adding a Mailing Address
Note: The physical mailing address in the MAILING INFO tab provides an address for communication with the
sponsor, especially for paper submittals.
Open the MAILING INFO tab of the PROPOSAL DETAILS screen.
Click the Search icon next to the Mailing Address field. The ROLODEX SEARCH window opens.
Enter search criteria. (See Searching the Rolodex, page 133, for more information.)
Click Find to display search results.
Highlight the desired line and click OK. The name and address information display in the MAILING INFO tab.

Creating the Proposal
Coeus Version 4.4.2 Coeus Consortium version: Document Date 13 September 2010 Page 25
Removing a Mailing Address
Open the MAILING INFO tab of the PROPOSAL DETAILS screen.
Click the Remove icon next to the Mailing Address field. A verification message opens.
Click Yes to remove the mailing address or No to stop the operation.

Creating the Proposal
Coeus Version 4.4.2 Coeus Consortium version: Document Date 13 September 2010 Page 26
Investigator Tab
Identify the Principal Investigator (PI), Multiple Investigators, and Co-Investigators in the INVESTIGATOR tab. Enter estimated effort over the entire project period. In addition, designate the lead unit for the PI and certify all investigators in this tab.
Listing Investigators
1. Open the INVESTIGATOR tab of the PROPOSAL DETAILS screen.
2. Click Find Person. The PERSON SEARCH window opens.
3. Enter a search term in the Full Name field. (The most useful term is all or part of the investigator's last name between wildcards: *lastname*.)
Note: You can search for more than one person at a time. See Appendix: Searching in Coeus Premium, page 128, for more information.
4. Click Find. The PERSON SEARCH RESULT tab section of the PERSON SEARCH window displays the search result.
5. Click to select the row that has the investigator's name. Click OK or press Enter. The PERSON SEARCH window closes, and focus returns to the INVESTIGATOR tab.
6. Enter the estimated full project effort, or leave the % Effort fields blank.
7. The PI checkbox is checked by default for the first person searched and entered. Make sure this box is checked for the PI. (Only one PI box can be checked; see note.) All others listed on this tab without PI checked or Multi-PI checked will be maintained as Co-Investigators.
8. Select Multi-PI, if appropriate, for all Investigators that will be Multiple PI‘s. (See Note.)
9. Repeat steps 2 through 7 to add other investigators to this list.
Note: Use the Multi PI checkbox to designate Investigators as Multiple PI (including the Principal Investigator). The Principal Investigator selected will be recognized as the Contact PI by NIH. At this time, NIH is the primary sponsor utilizing Multi PI; please review your NIH opportunity for more eligibility and submission requirements.

Creating the Proposal
Coeus Version 4.4.2 Coeus Consortium version: Document Date 13 September 2010 Page 27
Indicating the Lead Unit
The lead unit is indicated only for the PI. This is the unit in which the proposal is created and the project will be managed. See the description of the Lead Unit field, page 17, and the SELECT UNIT FOR NEW PROPOSAL window, page 12, for more information.
1. In the INVESTIGATOR tab of the PROPOSAL DETAILS screen, click to select the PI's name. The PI's unit number and name display at the bottom of the screen.
2. Select the Lead Unit checkbox (circled above). If the PI's unit is the same as the unit for the proposal, continue on to the next section. If the units are not the same, a prompt message similar to this displays.
3. Click Yes to change the PI's unit. If you click No, you will be unable to save the proposal unless you select another PI in your proposal unit.
4. Add the PI‘s primary unit or any other appropriate reviewing units for this PI, if required. See Adding a Unit, below.
Adding a Unit
You can add units to support additional routing and Credit Split.
1. In the INVESTIGATOR tab, select the PI's name. The PI's unit number and name display at the bottom of the screen.
2. If you know the unit number, enter it as follows:
a. Click Add Unit. An empty field opens.
b. Enter the unit number in the Number field. Press the Enter key. The Name field is filled in.
3. If you do not know the unit number, search for it as follows:
a. Click Find Unit. A search window opens.
b. Enter search criteria (see Appendix: Searching in Coeus Premium, page 128), using a wildcard if applicable. Click Find. The results list displays.
4. Select the appropriate entry from the results list. Click OK. A new line with the unit number and name is added.

Creating the Proposal
Coeus Version 4.4.2 Coeus Consortium version: Document Date 13 September 2010 Page 28
Credit Split
In the INVESTIGATOR tab of the PROPOSAL DETAILS screen, click the Credit Split button. The INVESTIGATOR CREDIT
SPLIT window will open.
The Columns displayed is configured via a Code Table. Others > Investigator Credit Split, Each category defined can be required to total to 100 or not.
---Enter local business practice instructions here…
Local Business Practice – Coeus Administrators should enter your institutional convention instructions.

Creating the Proposal
Coeus Version 4.4.2 Coeus Consortium version: Document Date 13 September 2010 Page 29
Key Person Tab
The KEY PERSON tab lists key individuals on the project. These are named contributors who have significant roles.
Listing Key Persons within your organization
1. Open the KEY PERSONS tab of the PROPOSAL DETAILS screen.
2. Click Find Person. The PERSON SEARCH window opens.
3. Enter a search term in the Full Name field. (The most useful term is all or part of the person's last name between wildcards: *lastname*.)
Note: See Appendix: Searching in Coeus Premium, page 128, for more tips and information.
4. Click Find. The PERSON SEARCH RESULT tab displays the search result.
5. Click to select the row that has the person's name. Click OK. The PERSON SEARCH window closes, and focus returns to the KEY PERSON tab.
6. Enter the project role this person will assume in the Role field.
7. Enter the estimated full project effort, or leave the % Effort field blank.
8. If this person is a faculty member, verify that the Faculty checkbox is selected.
9. Repeat steps 2 through 8 to add others to this list.
Listing Key Persons from Outside of your organization
1. Open the KEY PERSONS tab of the PROPOSAL DETAILS screen.
2. Click Find Rolodex. The ROLODEX SEARCH window opens.
3. Enter search criteria (see Searching the Rolodex, page 133).
4. Click Find. The ROLODEX SEARCH RESULT tab displays the search result.
5. Click to select the row that has the person's name. Click OK. The ROLODEX SEARCH window closes, and focus returns to the KEY PERSON tab.
6. Enter the project role this person will assume in the Role field.
7. Enter the estimated full project effort, or leave the % Effort field blank.
Note: If you cannot find the contact in the Rolodex, see Adding a Name to the Rolodex, page 119. After entry in the Rolodex, search again to add it to the Key Persons list.

Creating the Proposal
Coeus Version 4.4.2 Coeus Consortium version: Document Date 13 September 2010 Page 30
Uploading a Personnel Attachment
Personnel attachments may be required for everyone listed in the INVESTIGATOR and KEY PERSON tabs. Refer to the sponsor's requirements for the format, content, and length of the documents to upload.
1. Click the Proposal Persons icon or select Edit > Proposal Personnel…. The PROPOSAL PERSONNEL window opens, displaying a list of all names entered in the INVESTIGATOR and KEY PERSON tabs.
2. If the Investigator or Key Persons have maintained biographic documents in Coeus, you will have the option to synchronize those files to your proposal. For instructions on maintaining bio information documents, see Maintaining Person Documents.Maintain Department Personnel
a. Click ―Yes‖ to download the maintained files. These files can be deleted if they are not current or relevant. Only one record of each document type is allowed. If duplicate document types are synchronized, duplicates will need to be deleted in order to save and close this screen.
b. Click No to close the window without adding the synchronized files for this person.

Creating the Proposal
Coeus Version 4.4.2 Coeus Consortium version: Document Date 13 September 2010 Page 31
3. Click on the Attachment icon beside each entry to preview the file and determine if it should be retained, modified & re-uploaded, or deleted entirely. See Deleting Personnel Attachments.
4. Upload personnel attachments.
a. Click a name in the list to select it.
b. Click the Add Module icon or select Edit > Add Module. A blank module line, with a blinking cursor, is inserted at the bottom of the screen for the selected name.
c. Enter a description in the Description field. This will be the file name for the uploaded document, so do not use any special characters. See What “No Special Characters” Means, page 136.
d. Make a selection in the Document Type drop-down list. The options are:
Document Type Description
Biosketch See sponsor instructions
Current and Pending See sponsor instructions
Budget Details Sponsor specific
Statement of Commitment Sponsor specific
Other Sponsor specific
e. Click the Upload Attachment icon or select Edit > Upload Attachment. A file browser window opens.
Note: While any file type can be uploaded, PDF is required for certain Grants.gov forms. Check the sponsor instructions for requisite file formats.
f. Select the file and click Open. The file browser window closes, and the icon for the uploaded file type displays on the module line.

Creating the Proposal
Coeus Version 4.4.2 Coeus Consortium version: Document Date 13 September 2010 Page 32
g. Repeat steps a through f to upload any required personnel attachments for each person listed in the PROPOSAL PERSONNEL window.
h. In the lower portion of the screen, for the Person and Document Type line selected
1. Last Updated by describes when the document type was last altered;
2. Last Document Uploaded by is the timestamp of the upload
3. File Name the name of the file uploaded
5. The order in which names appear in this window is the order in which they will be published on forms. To change the order:
a. Click a name to select it.
b. Click the Move Up or Move Down icon to change the name's position in the list.
Deleting a Personnel Attachment
1. Click the Proposal Persons icon or select Edit > Proposal Personnel…. The PROPOSAL PERSONNEL window opens, displaying a list of all names entered in the INVESTIGATOR and KEY PERSON tabs.
2. Select the name of the person whose personnel attachment you will delete. All uploaded attachments for this person display at the bottom of the window.
3. Click to select the attachment to delete.
4. Click the Delete Module icon or select Edit > Delete Module. This confirmation message displays.
5. Click Yes to delete the attachment or No to stop the operation.
Edit Proposal Person Details
1. Click the Proposal Persons icon or select Edit > Proposal Personnel…. The PROPOSAL PERSONNEL window opens, displaying a list of all names entered in the INVESTIGATOR and KEY PERSON tabs.
2. Select the name of the person whose name or other contact data requires revisions. For example: Rolodex persons may require edits.
3. Select Edit > Person Details. The PERSON DETAILS window opens. Make the necessary edits in the fields with white backgrounds. Click on the tabs (Organization, Personal, Contact Info, Misc., Other) to review all the person data maintained in Coeus. Note: Entries in Person Details will update this proposal only – not maintained institutional data or data in Coeus Person table.
4.3.1 case 3009: Make Person Name Editable. Admin>Code Tables: Proposal Development>Person Table Editable Columns.

Creating the Proposal
Coeus Version 4.4.2 Coeus Consortium version: Document Date 13 September 2010 Page 33
4. Click on the CONTACT INFO tab to maintain the eRA Commons User Name. For system-to-system submissions (s2s) utilizing the RR Senior/Key Person Profile form, this field populates the ―Credential; e.g. agency login‖ field.
5. Click on the OTHER tab to maintain special fields know as custom elements. The Coeus-distributed custom element field Citizenship supports information required for completing certain forms.
Click on the look-up tool beside the Citizenship field to open the LOOKUP VALUES list. Select the appropriate value and then click OK to save and close this window.
Click OK to save and close the Person Details window.
PT5429 (V4.3.3) first distributed the Citizenship custom element to support PHS form mapping requirements. COEUSQA-2252 ( V4.3.7) augmented the citizenship values required in later version PHS forms.
Enter or revise Primary Title to edit Project Role in Grants.gov Forms for Key Personnel.
The salary anniversary date may be populated by your HR data; otherwise, it can be manually entered in Budget Person Details.

Creating the Proposal
Coeus Version 4.4.2 Coeus Consortium version: Document Date 13 September 2010 Page 34
Edit Proposal Person Degree Info
1. Click the Proposal Persons icon or select Edit > Proposal Personnel. The PROPOSAL PERSONNEL window opens, displaying a list of all names entered in the INVESTIGATOR and KEY PERSON tabs.
2. Select the name of the person whose degree data requires revisions or entries. For example: Rolodex persons will have no degree data.
3. Select Edit > Degree Info. The DEGREE INFO FOR (PERSON SELECTED) window opens.
a. Click Add to enter a new Degree
i. In the PERSON DEGREE DETAIL window, complete the entries and then click OK to save or Cancel to close without saving. (See screen shot for entry fields)
b. Click Modify to revise an existing Degree entry
c. Click Delete to remove an existing Degree Entry
d. Click OK to save the changes or close the window
e. Click Cancel to close the window without saving changes

Creating the Proposal
Coeus Version 4.4.2 Coeus Consortium version: Document Date 13 September 2010 Page 35
Special Review Tab
The SPECIAL REVIEW tab identifies research that requires special review or approval, such as work with human subjects or recombinant DNA.
Adding Special Review Details
1. Open the SPECIAL REVIEW tab of the PROPOSAL DETAILS screen.
2. Click Add. A blank line is inserted in the Special Reviews section.
3. Insert details in these fields:
o Special Review — Select a category for the special review from the drop-down list. The categories are:
Special Review Description
Animal Usage
Biohazard Materials
Human Subjects
Radioactive Isotopes
Recombinant DNA
o Approval — Select the current status of the special review from the drop-down list. The status categories
are:
Approval Description
Approved IRB review complete
Exempt IRB review approved as exempt
Not yet applied Not appropriate for NIH proposals
Pending No IRB status (no submittal or approval)
Maintain Special Review types at: Admin > Code Tables : Shared> Special Reviews. Update to meet your institutional needs.

Creating the Proposal
Coeus Version 4.4.2 Coeus Consortium version: Document Date 13 September 2010 Page 36
o Protocol — If you have a protocol number, enter it here. You may need to search for a valid protocol if your
institution is using the live link to the Protocol records. See Search for Human Subjects Protocol Record.
o Appl. Date — If the application has been submitted for review, enter the date applied.
o Appr. Date — If approval has been granted, enter the approval date.
o Special Review Comments — If the status in the Approval field (see above) is Exempt, this field must contain only the exempt code. If there are multiple codes, separate them with commas (for example: E4, E6). For other statuses, add comments if desired for the line selected.
Repeat steps 2 and 3 to add other special reviews.
Click the Save icon or select File > Save.
Updating a Special Review Line
Open the SPECIAL REVIEW tab of the PROPOSAL DETAILS screen, and then click to select the line to update. Change the details of any field. If you are updating comments, be sure to select the correct line before making the change.
Click the Save icon or select File > Save.
Delete a Special Review Line
Open the SPECIAL REVIEW tab of the PROPOSAL DETAILS screen and then click to select the line to update.
Click the Delete button - be sure to select the correct line before making the change.
Click the Save icon or select File > Save.
Search for a Human Subjects Protocol Record
If your institution is using the IRB module to maintain Human Subject Protocol records and has activated the setting to link Development Proposals to these records, you will need to search for the appropriate protocol.
1. Open the SPECIAL REVIEW tab of the PROPOSAL DETAILS screen.
2. Click Add. A blank line is inserted in the Special Reviews section.
3. Click on the list-view tool in the first field in the Special Reviews column and select Human Subjects from the drop-down list.
a. Click the Find button to open the PROTOCOL SEARCH window
b. Enter your search criteria
c. Click Find in the Search window and make a selection from the PROTOCOL SEARCH RESULTS.
d. Click OK to apply the selection to the Special Reviews, or return to the PROTOCOL SEARCH tab and try another search.
Parameter: Enable_Protocol_to_Dev_Proposal = 1 will force users to search for a protocol record to populate the Human Subjects Special Review fields.

Creating the Proposal
Coeus Version 4.4.2 Coeus Consortium version: Document Date 13 September 2010 Page 37
Science Code Tab
The SCIENCE CODE tab can be used to identify research projects by category or key words. Institutions can use this data to support internal reporting or tracking needs.
Add a Science Code
1. From the SCIENCE CODE tab, click Add to open the SELECT SCIENCE CODE search window.
2. Enter the Code, if known. Otherwise, search by entering part of the description by keyword. Click Find to process the search; select Clear to delete any entries; select Cancel to close the window with no action.
3. Select a result, if there is more than one, and then select OK to apply the code to the SCIENCE CODE tab.
Delete a Science Code
1. From the SCIENCE CODE tab, select an entered code so it is highlighted.
2. Click Delete
3. Click Yes to delete the entry or No to retain it.
Science Codes and usage in PropDev is a local policy; if used, maintain code at: Admin > Code Tables: Shared>Science Code.

Creating the Proposal
Coeus Version 4.4.2 Coeus Consortium version: Document Date 13 September 2010 Page 38
Other Tab
This OTHER tab requires local maintenance and instructions to conform to local business practice.
If your institution submits funding applications to NASA, your users will need to enter their NSPIRES User ID. As a custom element, this field would be located on the OTHER tab.
Abstracts
Abstracts are text boxes for specific subjects. The entries in these text boxes are used when Coeus populates certain sponsor forms. See the sponsor instructions and the Coeus S2S Form Guides
1 to determine if an Abstract should be used (as a requirement or option) in your proposal.
1. From the PROPOSAL DETAILS screen, click the Proposal Abstracts icon or select Edit > Abstracts…. The PROPOSAL ABSTRACTS window opens.
2. Select the tab for the information you will enter.
3. Click in the text box and enter the information, or copy and paste it.
4. Click the Save icon or select File > Save. The tab display is updated with an icon to indicate that it contains information and the Last Updated by field (circled) for that tab will display the user id for the person that entered the text and a timestamp for when that action occurred.
Use of Other Tab is dependent on local implementation. Updates to this section required if in use. See the Consortium Wiki page S2S Form Guides: User Guides for Proposal Development system-to-system forms

Creating the Proposal
Coeus Version 4.4.2 Coeus Consortium version: Document Date 13 September 2010 Page 39
Using Grants.gov
Grants.gov is a central source for information on thousands of grant programs provided by 26 federal agencies.
You must link your proposal to a valid Grants.gov opportunity before you begin uploading your proposal narratives. If you do not link your proposal first, you will not have the relevant narrative types available to choose form in the Narrative module.
Linking the Proposal to a Grants.gov Opportunity
1. Find the opportunity's CFDA number.
a. Browse to the URL http://www.grants.gov.
b. Click the Find Grant Opportunities link. A list of sub-links opens.
c. Click the Basic Search sub-link.
d. Enter keywords in the Keyword Search field and click Search. A list of opportunities that meet your search criteria displays.
e. Click the link in the Opportunity Title column for the appropriate announcement. The CFDA number is listed in this information.
2. On the PROPOSAL tab of the PROPOSAL DETAILS screen, insert the federal sponsor code in the Sponsor field. If you do not know the sponsor code, do the following:
a. Click the Search icon next to the field. The SPONSOR SEARCH window opens.
b. Enter the Sponsor Name or Acronym in the appropriate column and click Find. The SPONSOR
SEARCH RESULT tab opens with a list of sponsors and their codes.
3. Enter either a Program No. or CFDA No. in the appropriate field of the PROPOSAL tab. Do not enter both.
Note: Click as far to the left as possible in the CFDA No. field, or tab into the field. Enter the five digits of the number without the decimal point. (Coeus enters that for you.)
4. Select Action > Grants.gov. The SELECT AN OPPORTUNITY window opens.
5. Select the opportunity from the list (the relevant Schema & Instruction URLs display for the selected opportunity) and click OK. The GRANTS GOV SUBMISSION DETAILS window opens.
Note: Some sponsors (specifically NIH) do not use CFDA numbers to post each opportunity. If your search does not locate an opportunity by the CFDA number, return to Proposal Details and delete the CFDA number, insert the Program number only, and then search again.

Creating the Proposal
Coeus Version 4.4.2 Coeus Consortium version: Document Date 13 September 2010 Page 40
6. In the OPPORTUNITY tab, you can click the Instruction Page link at the bottom of the screen to display instructions the sponsor may have provided for this opportunity. You may need to use the side scroll bar to click on the URL.
7. Click on the FORMS tab to review which mandatory and optional s2s forms the sponsor has packaged for this opportunity. For more information on s2s forms, see following section Review the Grants.gov Forms
8. If this is the correct opportunity, Click Save.
9. Click Close in the GRANTS GOV SUBMISSION DETAILS window. The window closes, and the Grants.gov logo (circled below) displays near the bottom of the PROPOSAL DETAILS screen.
10. The SUBMISSION STATUS tab will not be populated until the proposal is electronically submitted to Grants.gov.
Grants.gov Submission End Point:
The Grants.gov Submission End Point can be selected on the Grants.gov window, OPPORTUNITY Tab.
Submission End Point 07 must be used for all current submissions. This is the only valid Grants.gov server address supporting s2s submissions at this time.
Submission End Point 06 should no longer be used, as this server is no longer active at Grants.gov.
The Coeus Default pointer (shown in the Submission End Point field on the Grants.gov Window) is set by your Coeus Administrator.

Creating the Proposal
Coeus Version 4.4.2 Coeus Consortium version: Document Date 13 September 2010 Page 41
Deleting the Grants.gov Opportunity
1. On the PROPOSAL tab of the PROPOSAL DETAILS screen, if it has been deleted or changed to a non-federal sponsor, insert a federal sponsor code in the Sponsor field.
2. Enter either a Program No. or a CFDA No. Do not enter both.
3. Select Action > Grants.gov. The GRANTS.GOV window opens.
4. Click Delete Opportunity.
5. Click Save. The GRANTS.GOV window closes, and these changes are made to the PROPOSAL DETAILS screen: the Grants.gov logo is removed and the Program No., CFDA No., and Program Title fields are cleared.
Review the Grants.gov Forms
A proposal is eligible for electronic submission via Grants.gov if all mandatory forms are available. If a form is mandatory but not available, the proposal is not eligible for Coeus s2s submission to Grants.gov.
1. From a proposal is connected to Grants.gov (the Grants.gov logo is displayed near the bottom of the PROPOSAL tab in the PROPOSAL DETAILS screen), select Action > Grants.gov. The GRANTS GOV SUBMISSION
DETAILS window opens. If the proposal is not connected to Grants.gov, connect it by following the instructions in Linking the Proposal to a Grants.gov Opportunity, page 39, and then return to these instructions.
2. Click the FORMS tab. A list of forms displays.
3. Check that all forms marked Mandatory are also tagged Available.
4. Click the box in the Include column (circled) to add this Optional form to your application.

Coeus Version 4.4.2 Coeus Consortium version; Document Date 13 September 2010 Page 42
Creating the Budget
Overview of the Budget Process
The process of creating a new budget includes the steps shown below. This chapter also includes information about copying and modifying an existing budget and about creating a modular budget.
Create a new
budget
Generate remaining
budget periods with
inflation
Make any necessary
adjustments
Distribute cost
sharing and
underrecovery
Delete line items.
Add line items.
Modify cost details.
Adjust limits and sync.
Enter information in Summary tab.
Verify rates.
Adjust period boundaries.
Print a summary
reportFinalize the budget
Inflation rate determines the
amount that costs increase.
Personnel line items
Non-personnel line
items (for equipment
and other items)
Subcontract
line items
Select cost elements.
Enter details.
Add details for the first period
Create Budget Persons list.
Select cost elements, add persons.
Enter details.
Select cost elements.
Enter details.
Upload subcontract budgets.
Modify an existing
budget
Create a modular
budget
Additional information

Creating the Budget
Coeus Version 4.4.2 Coeus Consortium version: Document Date 13 September 2010 Page 43
Budget Screen
The budget screen (CREATE BUDGET FOR PROPOSAL or MODIFY BUDGET FOR PROPOSAL) consists of a SUMMARY tab, TOTAL tab, and a tab for each budget period.
Icons specific to creating and modifying the budget are on the second toolbar (see Coeus Interface, page 9). That toolbar is shown here. Icons are shown when they are used in the instructions that follow.
Opening a Budget
Whether you are creating a new budget, creating a new version, or modifying a budget, you have a choice of two methods for opening a budget:
o Search for the proposal. Highlight it in the DEVELOPMENT PROPOSAL LIST screen and select Edit > Budget.
o If you have the proposal open, from the PROPOSAL DETAILS screen click the Proposal Budget icon or select Edit > Budget….
If another user is working on the proposal, use Edit >Budget. This allows you to open the budget in Modify mode if another user is not modifying the budget. If you are the only person working on this proposal, you can use either method.
Typically when you open a budget the SELECT BUDGET window opens. In some special situations other windows open first.
Special Situations When Opening a Budget
These windows might open before the SELECT BUDGET window.
Appointments Window
This occurs when someone listed on the INVESTIGATOR tab or the KEY PERSON tab has more than one appointment.
o Select the Primary Appointment or the one with Appointment Type 9M DURATION if the person is a faculty member or 12M DURATION for all other employees. Click OK.
Sync Budget Persons Window
This situation typically occurs when someone is added to the INVESTIGATOR tab or the KEY PERSON tab from the Rolodex.
o Accept the Coeus suggested code, or enter a Job Code and click OK.

Creating the Budget
Coeus Version 4.4.2 Coeus Consortium version: Document Date 13 September 2010 Page 44
Select Budget Window
The SELECT BUDGET window contains the fields and buttons listed below.
o Proposal Number — Supplied by Coeus when the proposal is created.
o Sponsor — Entered in the PROPOSAL tab of the PROPOSAL DETAILS screen.
o Budget Status — Remains at Incomplete until you change it.
o Final Version — The budget version you select to send to the sponsor.
o Pointing hand icon — This icon points to the selected budget version.
o Version — Budget versions are numbered sequentially by Coeus.
o Start Date — Enter in the SUMMARY tab of the BUDGET screen.
o End Date — Enter in the SUMMARY tab of the BUDGET screen.
o Total Cost — Calculated by Coeus.
o Final (checkbox) — The budget version you select to send to the sponsor.
o OK — Save changes and close the SELECT BUDGET window.
o Cancel — Close the SELECT BUDGET window without saving.
o New — Create a new budget version.
o Modify — Open the selected budget version in modify mode.
o Display — Open the selected budget version in read-only mode.
o Copy — Copy the selected budget version to create a new version.
Read-Only Fields
These read-only fields display information about the selected budget version:
o Direct Cost — Calculated by Coeus from data you enter in budget line items.
o Underrecovery — Calculated by Coeus.
o Indirect Cost — Calculated by Coeus.
o Residual Funds — Enter in the SUMMARY tab of the BUDGET screen.
o Cost Sharing — Calculated by Coeus.
o OH Rate Type — Select in the SUMMARY tab of the BUDGET screen.
o Comments — Enter in the SUMMARY tab of the BUDGET screen.
o Last Updated — Date and time of the last update to the budget.
o Updated User — Name of the user who made the last update.

Creating the Budget
Coeus Version 4.4.2 Coeus Consortium version: Document Date 13 September 2010 Page 45
Creating a New Budget
1. Open the SELECT BUDGET window (see Opening a Budget, page 43).
2. Click New. The CREATE BUDGET FOR PROPOSAL screen opens.
3. Enter information in tabs of this screen as explained in the following sections.

Creating the Budget
Coeus Version 4.4.2 Coeus Consortium version: Document Date 13 September 2010 Page 46
Entering Information in the Summary Tab
Users may need to enter information in the white, editable fields of the SUMMARY tab:
o Start Date and End Date: Coeus fills these fields with the start and end dates entered in the Details tab. Verify these dates and modify them as appropriate. See Adjust Period Boundaries for additional information.
o Residual Funds: Enter the amount that remains if the proposal is a continuation or renewal and funds remain from the previous award.
o Total Cost Limit: You can use this field as a reminder, but it is not necessary to fill it in. This is the maximum cost (including indirect costs) to be covered by the award.
o Total Direct Cost Limit: You can use this field as a reminder, but it is not necessary to fill it in. This is the maximum cost direct costs to be covered by the award.
o OH Rate Type: Coeus displays the maintained OH Type for the Activity Type selected in the PROPOSAL tab of the PROPOSAL DETAILS screen. In most cases, this rate type should be left at the displayed setting unless there is a reason to make a change.
o Budget Status: Displays the status. See Finalizing the Budget, page 80, for more information.
o UR Rate Type: Coeus displays the maintained UR Type for the Activity Type selected in the PROPOSAL tab of the PROPOSAL DETAILS screen. In most cases, this rate type should be left at the displayed setting unless there is a reason to make a change.
o Modular Budget (checkbox) Select this checkbox to mark this budget as an NIH modular submission style.
o Submit Cost Sharingii (checkbox) The default is checked to submit – to publish budgeted cost share expense on
the appropriate Grants.gov S2S forms
Uncheck the box to prohibit ALL the cost share expenses from appearing on the Grants.gov forms OR
Keep the box checked to submit all or control the inclusion of c/s expense at each line item detail.
o On/Off Campus Use the On/Off campus selection to override the cost element overhead mapping.
Select ―Off‖ to have Coeus apply the maintained Off Campus Overhead rates to all the budgeted cost elements, despite the cost element description of On Campus.
Select ―On‖ to have Coeus apply the maintained On Campus Overhead rates to all budgeted cost elements, despite the cost element description of Off Campus.
Select ―Default‖ to have Coeus apply the maintained OH rate for that cost element. Default allow for the inclusion of both On- and Off-campus rates in one budget.
Note: If you change any of the Rates (OH, UR, or On/Off Default) a message displays asking you to recalculate. Click Yes. This message also displays if you made a change to the Activity Type
in the PROPOSAL DETAILS screen.
o Comments: Notes in this field can be viewed only by Coeus users and reviewers. Use these comments to distinguish between different versions of the budget. (For example, you might enter 2 Postdocs, 3 RAs in one version and No Postdocs, 4 RAs in another.)

Creating the Budget
Coeus Version 4.4.2 Coeus Consortium version: Document Date 13 September 2010 Page 47
Budget Summary Tab: Read-Only Fields
These fields in the upper portion of the SUMMARY tab display information about the selected budget version:
o Version: The version of the budget.
o Total Cost: Sum of costs in all periods, calculated by Coeus from data entered in the budget.
o Direct Cost: Total of direct costs in all periods, calculated by Coeus from data entered in the budget.
o Indirect Cost: Total of indirect costs in all periods, calculated by Coeus from data entered in the budget.
o Underrecovery: Total of underrecovery in all periods, calculated by Coeus from data entered in the budget.
o Cost Sharing: Total of cost sharing in all periods, calculated by Coeus from data entered in the budget.
o Proposal Hierarchy: An icon that shows the proposal's status in a hierarchy. See Linking Proposals in a Hierarchy, page 94, for more information.
Budget Summary Tab: Optionally Editable Fields
If you create a detailed budget, the Summary budget fields will contain totals entered by Coeus, which are then read-only: you cannot modify the contents of these fields.
Alternatively, users can directly enter period budget total data into the fields instead of creating detailed period budgets. This practice can be useful when sponsors do not require any budget details at the time of submission, but still require the anticipated budget total to appear on the SF 424 R&R.
o Start Date: Budget period start date
o End Date: Budget Period end date
o No. of Months: Number of months in budget period
o Total Cost: Budget period total costs to sponsor (direct + indirect)
o Direct Cost: Budget period direct cost total
o Indirect Cost: Budget period indirect cost total
o Cost Sharing: Budget period cost sharing total
o Underrecovery: Budget period underrecovery total
Adjusting the Budget Period Boundaries
The Coeus default creates 12-month budget periods, but you can adjust the number of periods and the number of months in each period as needed to respond to sponsor requirements. See the section on non-default budget periods for tips on those budgets.
1. Open the proposal in modify mode.
2. On the PROPOSAL tab of the PROPOSAL DETAILS screen revise the entries in the Start Date or End Date field (or both) if needed.
3. Click the Save icon or select File > Save.
4. Open the budget and select the budget version to adjust. Click Modify.
New Summary column and budget period field from COEUSQA-1590 Allow Generation of BGT Ps greater than 12 months

Creating the Budget
Coeus Version 4.4.2 Coeus Consortium version: Document Date 13 September 2010 Page 48
5. On the budget SUMMARY tab change the entry in the Start Date or End Date field or both so that the dates agree with those you entered in step 2 for PROPOSAL DETAILS.
6. Select Budget Periods > Adjust Period Boundaries. The DEFINE PERIODS window opens.
7. Use the buttons for the following actions:
a. Add — Add a period at the end of the list.
b. Insert — Insert a period before the selected period. The selected period has the pointing finger icon to the left and is highlighted in yellow. To select a period, click in the row.
c. Delete — Delete the selected period.
d. Default — Sync to the default 12-month periods defined by the Start Date and End Date on the SUMMARY tab.
TIP ‖Default‖ is the most efficient way to quickly synchronize the budget periods to 12 month increments based on the updated Start and End dates input on the Budget Summary tab.
8. Click in the Start Date or End Date field and enter or revise the date in mm/dd/yyyy format.
9. Click OK to save changes or Cancel to take no action. Any changes are reflected in the grid at the bottom of the SUMMARY tab.
10. A prompt appears to synchronize the proposal rates with the currently maintained rates.
a. Click Yes to have the current rates applied to the rates table and calculated.
b. Click No if updated rates are not appropriate (this is rare); or if you intend to manually edit and sync the rates at a later time.
Verifying the Proposal Rates
The proposal rates table should be synchronized with the Institute rates before any adjustments are made. (A newly generated proposal rate table is most likely valid, but an older proposal record, or when the budget period boundaries have been adjusted, may have old rates that require synchronizing.)

Creating the Budget
Coeus Version 4.4.2 Coeus Consortium version: Document Date 13 September 2010 Page 49
Syncing the Proposal Rates to the Institute Rates
1. Click the Maintain Rates for the Proposal icon or select Edit > Rates…. The MODIFY RATES window opens.
2. Click Sync. A verification message opens: ―Do you want to Sync Proposal rates with the current Institute rates?‖
3. Click Yes. The message window closes and focus returns to the MODIFY RATES window.
4. Click OK. A verification message opens: ―Saving will entail recalculation of the budget. Continue?‖
5. Click Yes. The MODIFY RATES window closes and the budget is recalculated.
Adjusting the Proposal Rates
If you change a rate, change it for each relevant fiscal year, both on and off campus.
1. Click the Maintain Rates for the Proposal icon or select Edit > Rates…. The MODIFY RATES window opens (see above).
2. Change a rate by clicking in the appropriate Applicable Rate field and entering the new rate.
3. Click OK. A verification message opens: ―Saving will entail recalculation of the budget. Continue?‖
4. Click Yes. The MODIFY RATES window closes and the budget is recalculated.
Returning to Default Rates
To return to the default rates, open the MODIFY RATES window and click Reset.
1. A verification message opens to confirm you want to undo changes, whether you have made changes or not.
2. Click Yes. The message window closes and focus returns to the Modify Rates window.
3. Click OK. A verification message opens: ―Saving will entail recalculation of the budget. Continue?‖
4. Click Yes. The MODIFY RATES window closes and the budget is recalculated.

Creating the Budget
Coeus Version 4.4.2 Coeus Consortium version: Document Date 13 September 2010 Page 50
Creating the Period 1 Budget
Budgets are defined by periods. Start by creating the budget for the first period, which you populate with line items that will recur in every period. Coeus uses Period 1 as a basis to calculate amounts for future periods, but unique expenses can be inserted in any budget period once they are generated.
To create the budget for Period 1, enter line items for personnel salary, non-personnel costs, and subcontract expenses.
Adding Personnel Line Items
Adding personnel to the budget is a two-step process:
1. Create the Budget Persons List (see Creating the Budget Persons List below), a list of people who might be involved in the project, and
2. Create salary line items in the budget and add names from the Budget Persons list to the line items (see Creating Personnel Line Items and Adding Names, page 53).
About the Budget Persons List
Several line items in the budget have to do with salaries for the faculty and staff who will be paid from the award funds. Before these line items can be included in the budget, the people must be added to the proposal.
All project personnel are included in the BUDGET PERSONS LIST window. Coeus starts populating it for you by adding the names you entered in the INVESTIGATORS and KEY PERSONS tabs of the PROPOSAL DETAILS screen. You can add other personnel as necessary. In addition, some participants do not need to be named. You use the TBA placeholders to include them in the budget.
Persons in this list are included in the budget only when you add them to line items. They do not become part of the budget just by adding them to the Budget Persons list, so you can add anyone you think might be needed at some point in the project.
There are three (3) methods of adding to the Budget Persons List:
o Find Person accesses the Coeus Person records. These persons are your institutional employees, affiliates, students, etc. The person records are often automatically maintained and updated by a refresh from your institution‘s HR database. Additionally, your local Coeus Administrator can manually create person records to support short-term requirements.
o Find Rolodex accesses the Coeus Rolodex. This search method allows entering external people (non-personnel) to the budget and to publish their names in proposal budget forms.
o Add TBA accesses a locally defined list of frequently used ―to be announced‖ personnel types.

Creating the Budget
Coeus Version 4.4.2 Coeus Consortium version: Document Date 13 September 2010 Page 51
Creating the Budget Persons List
1. From the PERIOD 1 tab Click the Budget Persons icon or select Edit > Persons…. The BUDGET PERSONS window opens, with names from the INVESTIGATORS and KEY PERSONS tabs listed (see Investigator Tab, page 26, and Key Person Tab, page 28).
2. Add other named personnel to the list.
Click Find Person. The PERSON SEARCH window opens.
Enter search criteria. You can search for more than one person at a time by entering criteria in separate rows (see Appendix: Searching in Coeus Premium, page 128).
Click Find. The PERSON SEARCH RESULT tab opens, listing all results that meet your criteria.
Note: Results are listed alphabetically. All results in upper case are listed first, then those in mixed
case. See Searching for a Person at your Institution, page 132, for more information.
Click a name to select, or Ctrl+click (Macintosh use Command+click) to select multiple names.
Click OK. The PERSON SEARCH window closes, and the focus returns to the BUDGET PERSONS window, which now contains the names you added.
3. Add placeholders for any new hires or personnel who do not need to be named. There are two methods to add these ―to be announced‖ persons; Add TBA or search for ―TBA‖ persons maintained in your Coeus Person table.
To Use the TBA Person Search method:
1. Click Find Person. The PERSON SEARCH window opens.
2. Enter ―TBA*‖ as the search criteria. (be certain to include the asterisk (*) after TBA to get all the entries)
3. Click Find. The PERSON SEARCH RESULT tab opens, listing the TBA persons maintained in your Coeus Person Table.

Creating the Budget
Coeus Version 4.4.2 Coeus Consortium version: Document Date 13 September 2010 Page 52
4. Click an entry to select, or Ctrl+click (Macintosh use Command+click) to multi-select.
5. Click OK. The PERSON SEARCH window closes, and the focus returns to the BUDGET PERSONS window, which now contains the TBA persons you located.
To Use the Add TBA feature:
1. Click Add TBA.
2. The TBA PERSONS window opens listing the maintained To Be Announced placeholders.
3. From the list, select placeholders that reflect the positions needed.
4. Click OK. The TBA PERSONS window closes, and focus returns to the BUDGET PERSONS window.
4. Do the following for each budget person row in the list:
Accept the suggested job code, or make an entry in the Job Code field. You can enter something meaningful to you in the field, such as TBA1. The entry can be a single character.
Check the Appointment Type field to confirm the appointment is correct for this proposal. To change it, click in the Appointment Type field to display the drop-down list. The types are:
Appointment Type Meaning Salary Calculation Base
9M DURATION Academic year appointment 9 Month base salary
10M DURATION Supplement to academic year appointment 10 Month base salary
11M DURATION Supplement to academic year appointment 11 Month base salary
12M DURATION Staff 12 Month base or annual salary
REG EMPLOYEE Regular employee 12 Month base or annual salary
SUM EMPLOYEE Summer appointment 3 Month base salary
TMP EMPLOYEE Temporary appointment 1 Month base salary
Enter the person's base salary in the Calc Base field. This is the annual salary as of the date of the last
increase.
Enter the date of the person's last salary increase in the Eff Date field. This field defaults to the start date of the proposal, but more precise amounts are obtained when it is accurate.
TBA List is 4.3 Case 4055 locally defined to-be-announced personnel Maintain> Code Tables: Proposal Development > TBA

Creating the Budget
Coeus Version 4.4.2 Coeus Consortium version: Document Date 13 September 2010 Page 53
Enter the Anniversary Date (if enabled). If your institution uses individual anniversary dates for salary inflation, the Anniv Date column should be maintained with a date for each Budget Person. If your institution pre-populates from HR data feed to Coeus Person data, the date may pre-populate. Otherwise, enter the date manually. Coeus will still use the rates table for the relevant inflation percentage (by personnel category for the selected salary type/cost element), but the individual anniversary dates will be used in the calculation instead of the salary category dates displayed in the table.
5. Click OK. The BUDGET PERSONS window closes.
Creating Personnel Line Items and Adding Names
Do this for each personnel line item:
1. From the PERIOD 1 tab of the CREATE BUDGET screen, click the Add Line Item icon , select Items > Add Line Item…, or press Ctrl+A (Mac users press Command+A). A blank line item, highlighted in yellow, is added at the end of the list.
2. Double-click the CE field. The COST ELEMENTS window opens.
3. Click to select a salary cost element and click OK. The COST ELEMENTS window closes and focus returns to the PERIOD 1 tab, and the selected cost element is entered in the line item.
Anniversary Date Salary Calculation Coeus 4.3.2; COEUSQA-416, a Johns Hopkins infrastructure project. To enable the Anniversary Date column/calculation in the Budget Personnel table, set the parameter ENABLE_SALARY_INFLATION_ANNIV_DATE to 1. If the parameter is 0, the column will not display, and the anniversary calculation will not occur.

Creating the Budget
Coeus Version 4.4.2 Coeus Consortium version: Document Date 13 September 2010 Page 54
TIP: Review and adjust Line Item Detail default settings before you add Personnel Budget Details. Double-click on the line item, or Menu path Item>Edit Detail to edit as needed. The line item detail settings cannot be changed once a Person is applied via the Personnel Budget Details process.
Change the Budget Category – especially necessary for overriding default personnel cost elements to ―Senior Personnel‖ so they appear in the Named Personnel section of sponsor budget forms, including the RR Budget! You may need to do this for Postdoctoral cost element to publish as the PI or Co-I.
Change On Campus to Off Campus
Uncheck Apply Inflation so the generated budget periods do not inflate.
Uncheck Submit Cost Sharing so this line item‘s cost share expense won‘t submit on Grants.gov forms.
Uncheck Apply box for overhead rates – which may only be relevant for special submissions – Caution: This will become underrecovery!
4. With the line item still selected, click the Personnel Budget for Line Item icon or select Items > Personnel Budget…. The PERSONNEL BUDGET DETAILS window opens.
5. Click Add. The SELECT BUDGET PERSONS window opens.

Creating the Budget
Coeus Version 4.4.2 Coeus Consortium version: Document Date 13 September 2010 Page 55
Note: if no names are listed, you‘re institution may be utilizing the Coeus Job Code Validation feature. With this feature maintained, only the budget persons that are mapped to the selected budget cost element will be available for selection.
6. Select the appropriate person(s) from the list. You can select multiple names for a line item (Ctrl+click; Mac users Command+click) if those individuals are all in the same category. For example, you can select three Faculty members who are to be budgeted for summer salaries for the line item Research Staff – On. If you do select multiple names, the PERSONNEL BUDGET DETAILS window will display each on a separate line.
7. Click OK. The SELECT BUDGET PERSONS window closes, and the person(s) selected appear in lines in the PERSONNEL BUDGET DETAILS window, ready for their effort definition for this budget period.
8. Make entries or adjustments to fields in the PERSONNEL BUDGET DETAILS window:
Parameter JOBCODE_VALIDATION_ENABLED = 1; and Admin>Cost Elements>Valid Cost Element Job Codes must be maintained.

Creating the Budget
Coeus Version 4.4.2 Coeus Consortium version: Document Date 13 September 2010 Page 56
a. Start Date and End Date — Click in the field to change one of these dates to compensate for such occurrences as vacation eligible time or a late start on the project. Change to the appropriate dates for faculty summer period (that is, June, July, or August).
b. Period — Select the appropriate appointment type from the drop-down list. The types are:
Appointment Type Description
Academic The nine-month academic year, September 1 – May 31
Calendar The 12-month calendar year
Cycle A 12-month period
Summer The three-month summer period, June 1 – August 31
c. % Charged — Click in the field to enter the percentage of the person‘s salary to be charged to the project.
(This field cannot be greater than % Effort.) Coeus calculates the salary and stores it in the Salary field.
d. % Effort — Click in the field to enter the percentage of a 40-hour work week this person will charge to the project.
e. Calculate: click the calculate button to display the applicable MTDC and/or Fringe rates in the lower portion of the window.
9. Click OK. The PERSONNEL BUDGET DETAILS window closes and focus returns to the PERIOD 1 tab.
10. Click the Save icon or select File > Save.
Greater-than or less-than 12 month budget periods
It is advised to generate these unusual budget periods before applying certain budget expense details. While this means additional steps to manually populate the expenses in each budget period, it is necessary for accurate personnel effort and other budgeting decisions that should be made by the user. If you choose to add personnel detail prior to generating budget periods, you must still review each Personnel Budget Detail window for each budget person to verify and/or modify.
For Personnel expenses:
Use the standard instructions to select cost elements and maintain the budget person details as detailed previously in this guide.
Be especially mindful to define the Start Date and End Date for each person as it relates to this budget period.
You may need to Add and define multiple detail lines for each person to expense them to Academic or Summer periods if the budget period is especially long. The figure below describes an 18 month budget period: two (2) lines were needed to capture the Academic months.
4.4 COEUSQA-1590 Updates to Generation of project period greater than 12 months

Creating the Budget
Coeus Version 4.4.2 Coeus Consortium version: Document Date 13 September 2010 Page 57
For Non-Personnel Expenses:
You can enter non-personnel line item expenses prior to generating budget periods.
o Costs will be inflated once per generated budget period (if the ―apply inflation‖ box is checked). The inflation may be appropriate to budgets with greater than 12 month periods, but not for periods less than 12-month– like quarterly (3 month) budgets. Therefore, it is advised to review the costs generated in each budget period for appropriateness and make any necessary changes. It may be best to manually add these line items and expenses to each budget period.
o Change the Budget Category– the default category is mapped to printed forms. If a particular expense needs to be recategorized for a special submission, do so here.
o Change On Campus to Off Campus by clicking the radial button. Changing campus status will impact overhead rates applied.
o Uncheck Apply Inflation before generating later periods or using Apply to Later Periods so this line item expense will not inflate.
o Uncheck Submit Cost Sharing so this line item‘s cost share expense won‘t submit on Grants.gov forms.
o Uncheck Apply box for overhead rates – which may only be relevant for special submissions – Caution: This will become underrecovery!
Default start/end matches the full 18 months! Be sure to review and update the Start Date/End
Date and Period flag.

Creating the Budget
Coeus Version 4.4.2 Coeus Consortium version: Document Date 13 September 2010 Page 58
Adding Non-Personnel Line Items
Non-personnel line items are for expenses such as equipment and travel. You enter the costs directly in the line item or the LINE ITEM DETAIL window.
Note: Major equipment (defined as $5,000 or more, durable, and directly related to research) must be budgeted using an individual line item for each piece of equipment. A description is required in the Description field, and the expense must be justified. This requirement is for Grants.gov submissions and is good practice for all budgets.
Do this for each non-personnel direct-cost line item:
1. From the PERIOD 1 tab of the CREATE BUDGET screen, click the Add Line Item icon , select Items > Add Line Item…, or press Ctrl+A (Mac users press Command+A). A blank line item, highlighted in yellow, is added at the end of the list.
2. Double-click the CE field. The COST ELEMENTS window opens.
3. Select the appropriate cost element and click OK or press the Enter key. The COST ELEMENTS window closes and focus returns to the PERIOD 1 tab.
4. Double-click the Description field. THE BUDGET – LINE ITEM DETAIL window opens.
5. Make entries in these fields:
Category — Change the category, if necessary. See Budget Categories, page 67.
Description — A description of the line item. This is required for equipment, but it can be used for additional information for all non-equipment line items. This field is seen only by Coeus users for line items that are not for equipment.
Cost — The total cost for the line item. Costs can be entered to the penny. They are rounded to the nearest dollar when printed to most forms, but the value entered is used in calculations.
Quantity — This field can be left blank, since it is for your records only. This value does not affect the line item. That is, the cost is not multiplied by the quantity to calculate the total cost of the line item.
Apply Inflation (checkbox) — Checked to apply by default on most cost elements to increase costs in later periods. This box can be unchecked so inflation will not be applied to this item when periods are generated.
Cost Sharing — If applicable, enter the amount to be funded by another source (see Cost Sharing, page 72).
Submit Cost Sharing — Leave this box checked if the cost share expense should be published on the Grants.gov forms. Uncheck the box if this line item‘s expense should not be included on the Grants.gov forms.
Justification — Click Justify to display this field. Enter notes about the justification for this line item. After
you enter a note in this field the icon to the right of the line item changes from to indicating that a justification for the line item has been written.

Creating the Budget
Coeus Version 4.4.2 Coeus Consortium version: Document Date 13 September 2010 Page 59
Note: The Justification field is useful for making notes that can become the basis of your Budget Justification narrative. See Creating the Budget Justification Document, page 84, for instructions on consolidating these notes to help you create the narrative.
6. Click OK. THE BUDGET – LINE ITEM DETAIL window closes, and focus returns to the PERIOD 1 tab.
7. Click the Save icon or select File > Save.
Adding Subcontract/Subaward Line Items in the budget
To include subcontract expenses in the budget, multiple line items may be required. Per A-21 Cost Principles, most subcontracts are subject to F&A for only the first $25,000 of the entire award. The remaining amount over $25,000 is not subject to F&A. Cost elements are available to support this entry requirement.
Note: If you are adding subcontract line items for an NIH proposal, see Special NIH Subcontract
Instructions, page 65.
Do this for each subcontract:
1. From the PERIOD 1 tab of the CREATE BUDGET screen, click the Add Line Item icon , select Items > Add Line Item…, or press Ctrl+A (Mac users press Command+A). A blank line item, highlighted in yellow, is added at the end of the list.
2. Double-click the CE field. The COST ELEMENTS window opens.
3. Select 420600 Subcontracts – Subject to F&A and click OK. The COST ELEMENTS window closes and focus returns to the PERIOD 1 tab.
4. Click the Description field and enter the name of the subcontractor.
5. Click the Cost field and enter the cost of the subcontract that is subject to F&A (up to $25,000).
6. If the subcontract is for $25,000 or less, go to step 10. If the subcontract is for more than $25,000, add another line item, (See step 1.)
7. Double-click the CE field and select 420620 Subcontracts– No F&A and click OK. The COST ELEMENTS window closes and focus returns to the PERIOD 1 tab.
8. Click the Description field and enter the name of the subcontractor.
9. Click the Cost field and enter the amount by which the subcontract exceeds $25,000.
10. Click the Save icon or select File > Save.

Creating the Budget
Coeus Version 4.4.2 Coeus Consortium version: Document Date 13 September 2010 Page 60
Upload Subaward Budgets Files
When a sponsor requires including a Subaward Budget form in addition to your primary applicant Grants.gov budget form, users should extract an Adobe Subaward Budget from the sponsor‘s Adobe form package posted at Grants.gov. Locate the opportunity at www.grants.gov, and use one of the search options available under the ―Find grant opportunities.‖ Grants.gov and Adobe still recommend to only use Adobe Reader, not Acrobat, when working in any of the Grants.gov Adobe forms to avoid potential data corruption.
Subaward Budget Forms
The subaward budget form extracted from the Grants.gov Adobe package is identical in design, detail, and input requirements as the primary applicant budget used for submission (e.g. RR Budget, Fed-Non-Fed Budget, and PHS Training Budget). While the RR Subaward Budget Form name is currently Version 1-2 (as shown in the Grants.gov Forms window figure below) the extracted budget file name includes ―1.1‖ in the title – which is correct when the RR Budget Form (primary applicant budget) is at version 1-1 The ―1.2‖ in the Subaward Budget Form name refers to the version of the attachment page where users extract a blank budget file. You can confirm the version number of submission budget by looking at the budget form name and version in the Grants.gov window > Forms tab.
Figure 1: Grants.gov > Forms window after selecting to "Include" two of the four Optional forms; RR Budget and RR Subaward Budget
Include the Subaward Budget Form in your Coeus submission
1. Select the Subaward form in the Grants.gov Submission window:
a. From the PROPOSAL DETAILS screen select Action > Grants.gov. The GRANTS GOV SUBMISSION DETAILS window opens.
b. Open the FORMS tab and select to ―Include‖ the ―Subaward Budget.‖ c. Click the Save button to add this optional form to be included with this submission. (Once saved, the form
will be move from the bottom of the list to in alphabetic order by the ―Include‖ list and be included in the ―Selected out of Optional‖ count at the bottom of the window.
d. Close the GRANTS GOV SUBMISSION DETAILS window. 2. Locate the opportunity at Grants.gov.
3. Extract the Subaward form and save the file to your desktop.

Creating the Budget
Coeus Version 4.4.2 Coeus Consortium version: Document Date 13 September 2010 Page 61
Figure 2: Adobe Form Package after selecting the R&R Subaward Budget Attachment Form and "moved" for Submission
Figure 3: R&R Subaward Budget Attachment form: Click to extract the RR Budget –automatically the File Name field is prepared with the name ―RR_Budget_A-V.1.pdf‖ – you can alter this name prior to saving (just don’t delete the ―.pdf‖ file extension).
4. The extracted budget file necessary, marked as ―Subaward/Consortium‖ for your subawardee, must be manually
completed following all the same sponsor rules and requirements as the primary applicant budget. Please reference your sponsor‘s submission guidelines for specific details. Once the form is completed, the file can be uploaded in the Coeus Premium Budget. See next section..

Creating the Budget
Coeus Version 4.4.2 Coeus Consortium version: Document Date 13 September 2010 Page 62
Uploading and Translating Subaward Files
Do this for every detailed subaward budget file required for your proposal:
BEFORE YOU UPLOAD! Be certain that each subaward budget justification has a unique name with no spaces or special characters– these are the files uploaded in the PDF subaward form. Note: If everyone uses the same ―budget_justification.pdf‖ name, your submission will error at Grants.gov!
1. From the MODIFY BUDGET FOR PROPOSAL screen select Edit > Sub Award. The SUB AWARD BUDGET window opens.
2. Click Add. A file browser window opens.
3. Find the completed Adobe subaward budget file, select it, and click Open. The file browser closes and the focus returns to the SUB AWARD BUDGET window. A line is generated for to identify this upload.
4. Double-click in the Organization Name field and enter the subcontractor‘s name – or other unique name to identify this upload. This entry will be used as the file name so type this entry with no spaces or special characters (see What “No Special Characters” Means, page 136) otherwise there will be ERRORS with Grants.gov validations.
User manually enters Org. name here – just numbers, letters, underscores (_) and hyphens (-)
to avoid errors later.
This is how you confirm the name of the PDF file you selected to upload for the Organization in focus, above.

Creating the Budget
Coeus Version 4.4.2 Coeus Consortium version: Document Date 13 September 2010 Page 63
5. Click Translate. The Adobe file will be translated to XML for submission with your Coeus application. Note the Form Name, Status and Attachments fields have information about the translated file.
a. Form Name is the budget form style (e.g. RR Budget, Fed-Non-Fed, PHS Training)
b. Attachments is the Coeus ID for this upload,
c. PDF File is the file name of the uploaded subaward budget PDF file.
d. Status indicates if the file was successfully translated or if there were errors.
i. Errors indicate that your PDF file may have become corrupted.
ii. The status must state that XML generated successfully to submit properly via Grants.gov.
iii. Refer to the instructions (ahead) to replace the subaward file for this Organization line.
6. Click OK to close the window and return to the Budget. Note: clicking OK will automatically translate the uploaded files before the window closes.
7. Repeat the upload steps for any additional Subawards to transmit with your submission.
This green check indicates the successful translation of the uploaded subaward file.
This Attachment indicates that the Subaward Budget Justification file is present.
And these timestamps verify when the
Subaward was updated, and by whom.
When this box is checked the Details displayed below will change and display the information for the highlighted Subaward. The Comments box also displays uniquely for each Subaward line created.

Creating the Budget
Coeus Version 4.4.2 Coeus Consortium version: Document Date 13 September 2010 Page 64
Using the Subaward Comment box
Use the Comments box to insert notes about the uploaded files.
Deselect the Details check box to minimize the translation details pane in the SUB AWARD BUDGET window.
Replacing an Uploaded Subaward File
1. From MODIFY BUDGET FOR PROPOSAL select Edit > Sub Award. The SUB AWARD BUDGET window opens.
2. Select the line for the subcontractor whose Adobe budget file you are going to replace.
3. Click Upload. A file browser window opens.
4. Find the Adobe budget file, select it, and click Open. The file browser closes and focus returns to the SUB
AWARD BUDGET window. The replaced file‘s XML status is now Out of Sync, indicated by the red X in that column.
5. Click Translate. The Adobe file is translated to XML. The XML column will display the green check to indicate it is in sync; the last updated time stamps will change to indicate the transaction time and the name of the user that generated this XML successfully.

Creating the Budget
Coeus Version 4.4.2 Coeus Consortium version: Document Date 13 September 2010 Page 65
Viewing the uploaded Subaward Form from Coeus
Click View Form. The file displays in new browser window.
Once translated, you can view the .XML file in a browser window.
Click View XML. The file displays in a browser window.
You cannot modify the Subaward files already uploaded to Coeus from the View Form preview window. As with all uploaded files in Coeus, the document is presented in a separate browser window as a PDF file. While this subaward document may appear to be a fully functioning PDF fill-able form, any changes you make will NOT be saved to your file already in Coeus! To make updates to the Subaward budget file or its Justification, return to the original Adobe Subaward file to make and save changes, and then re-upload that file to Coeus.

Creating the Budget
Coeus Version 4.4.2 Coeus Consortium version: Document Date 13 September 2010 Page 66
Special NIH Subcontract Instructions
Select the correct cost elements for subcontract F&A expenses to enable the Coeus modular budget sync feature to work effectively for NIH modular budget submissions. Isolating the subcontract indirect expense entries by selecting the subcontractor's F&A types in your budget gives Coeus the data needed to sync to the NIH modular budget screen and submission forms. The four direct cost types are listed here, and two examples follow.
Code Description Cost Type
420600 Subcontracts – Subject to F&A (first $25,000) Direct
420620 Subcontracts – No F&A Direct
420610 Subcontractors F&A – Subject to F&A Indirect
420630 Subcontractors F&A – No F&A Indirect
Example 1
The subaward is $75,000 annual direct costs plus 65% F&A, or $48,750, for a total of $123,750.
This is the common situation in which the first period costs of the subcontract exceed $25,000. Three line items are needed in the first period, and two in the following periods.
Period 1
Period 2
Period 3
Example 2
The subaward is $12,000 annual direct costs plus 65% F&A, or $7,800, for a total of $19,800.
In this example the subaward total is less than $25,000. All costs incur Institute F&A. This is an uncommon situation in which two line items are needed in the first period and three in the second.
Period 1
Period 2

Creating the Budget
Coeus Version 4.4.2 Coeus Consortium version: Document Date 13 September 2010 Page 67
Budget Categories
A subset of the available cost elements (GLs) is used for proposal submission. As a result, many of the GLs you are accustomed to seeing for post-award are unavailable. Coeus groups the GLs into budget categories to support printing of sponsor forms. These categories are dependent on the individual sponsor's needs. Each available cost element has been assigned to a budget category based on Institute use and sponsor definition. You can reset the budget category when needed to support unique budget submission requirements.
Viewing and Changing a Line Item Budget Category
1. Select the line item. When selected the line item is highlighted.
2. Select Items > Edit Details… or double-click the line item. The BUDGET – LINE ITEM DETAIL window opens.
3. To change the category, click the Category drop-down list and make a selection.
Note: You cannot change a budget category if the line item has person details entered. To make that change, remove the person details, and then change the budget category, and re-enter the person details.
Viewing All Period Budget Categories
First Method
1. Select the tab for the budget period you want to view.
2. Select View > Customize. The CUSTOMIZE VIEW window opens.

Creating the Budget
Coeus Version 4.4.2 Coeus Consortium version: Document Date 13 September 2010 Page 68
3. Select the Grouped By Category option button (circled above). Click OK.
4. The view in the period tab changes to look similar to this.
Line items are grouped by the category to which they will print on the budget forms. You cannot modify line items in this view. (To modify line items, return to the default view. See Returning to the Default View, page 69.)
Second Method
1. Select the tab for the budget period you want to view.
2. Select View > Customize. The CUSTOMIZE VIEW window opens.
3. Select the Category checkbox (circled above). Uncheck any unneeded columns (optional). Click OK.
4. The view in the period tab looks similar to this.

Creating the Budget
Coeus Version 4.4.2 Coeus Consortium version: Document Date 13 September 2010 Page 69
Each line item displays the name of the category to which it will print on the budget forms.
Note: You might need to scroll to the right to see all columns.
Returning to the Default View
1. Select the tab for the budget period you want to return to the default view.
2. Select View > Customize. The CUSTOMIZE VIEW window opens.
3. Select the Default option button (circled above), and click OK.
Generating the Remaining Budget Periods
You create the remaining budget periods from the Period 1 budget. This can be done only once, but you can make changes to individual line items and apply those changes to later periods.
1. Check that all budget items that will be needed in future periods are in the Period 1 budget.
2. Click the Generate All Periods icon or select Budget Periods > Generate All Periods. A tab is created in the MODIFY BUDGET FOR PROPOSAL screen for each period generated. Each tab displays the same line items as PERIOD 1, but with costs inflated by the rate specified. The TOTAL tab displays totals for the project.
3. Click the Save icon or select File > Save. If you have set cost limits and any are exceeded, warnings indicate which periods exceed the limit. Click OK and make any necessary adjustments, as explained in the next section.

Creating the Budget
Coeus Version 4.4.2 Coeus Consortium version: Document Date 13 September 2010 Page 70
Making Adjustments
You can make several adjustments to the budget, as explained in the following sections.
Deleting a Personnel Line Item
Use this procedure to delete a line item that has person details.
1. Open the tab for the budget period you want to delete the line item from.
2. Select the line item. When selected, it is highlighted in yellow.
3. Click the Personnel Budget for Line Item icon or select Items > Personnel Budget…. The PERSONNEL BUDGET DETAILS window opens.
4. Click Delete to remove the highlighted line. A verification message displays: ―Do you want to delete this row?‖ Click Yes. Repeat this step to remove each line in the PERSONNEL BUDGET DETAILS window.
5. When all lines have been deleted, click OK. The PERSONNEL BUDGET DETAILS window closes, and focus returns to the period tab.
6. Click the Delete Line Item icon or select Items > Delete Line Item….
Note: You cannot use the Delete key to delete a line item. You must use the Delete Line Item icon or
the menu selection.
7. A confirmation message displays. Click Yes to delete or No to keep the line.
8. Click the Save icon or select File > Save.
Deleting a Non-Personnel Line Item
1. Open the tab for the budget period you want to delete the line item from.
2. Select the line item. When selected, it is highlighted in yellow.
3. Click the Delete Line Item icon or select Items > Delete Line Item….
Note: You cannot use the Delete key to delete a line item. You must use the Delete Line Item icon
or the menu selection.
4. A confirmation message displays. Click Yes to delete or No to keep the line.
5. Click the Save icon or select File > Save.
Adding a Line Item to One or More Periods
1. Open the tab for the budget period you want to add the line item to. If you are adding the line item to more than one period, open the tab for the first period to which the line item will be added.
2. Follow the instructions in Adding Personnel Line Items (page 50), Adding Non-Personnel Line Items (page 56), or Adding Subcontract Line Items (page 59), depending on the type of line item you are adding.
3. To apply the line item to later periods, click to select it and select Items > Apply to Later Periods.
4. Click the Save icon or select File > Save.
Changing a Line Item and Applying It to Later Periods
1. Open the tab for the budget period in which you want to change the line. If the line item applies to more than one period, open the tab for the first of those periods.
2. Click to select the line item to change. The line is highlighted in yellow when selected.
3. Do one of the following, depending on the type of line item you are changing:
4. For a personnel line item, click the Personnel Budget for Line Item icon or select Items > Personnel Budget…. Make the change in the PERSONNEL BUDGET DETAILS window and click OK.
5. For a non-personnel line item, double-click the line and make changes in the BUDGET – LINE ITEM DETAIL window. Click OK.

Creating the Budget
Coeus Version 4.4.2 Coeus Consortium version: Document Date 13 September 2010 Page 71
6. To add the line item to later periods, click to select it and select Items > Apply to Later Periods.
7. Click the Save icon or select File > Save.
Syncing Line Items to a Cost Limit
This calculation tool enables the user to adjust a non-personnel line item to meet a total cost limit. Coeus calculates the required overhead, adds (or subtracts) the direct cost to the selected line item, and calculates the indirect cost. If the amount of a line item is reduced, Coeus displays a confirmation message.
1. Open the tab for the period you want to work in.
2. Enter the limit for the period in either the Period Cost Limit field or Direct Cost Limit2 (circled below).
3. Click to select a non-personnel line item to adjust.
Note: Consider performing this action incrementally, selecting a different line item for each calculation to distribute the increase or decrease. A personnel line item cannot be synced to the period cost limit.
4. Select
a. Items > Sync to Period Cost Limit or
b. Items > Sync to Direct Cost Limit
o If the budget is being decreased, this message displays.
o Click Yes. The amount in the Cost field of the selected line item is decreased.
o If the budget is being increased, the amount in the Cost field of the selected line item is increased.
5. Repeat steps 1 through 4 for all periods in the budget.
6. Click the Save icon or select File > Save.
2 Infrastructure project Case 3472 provided in release 4.3.1

Creating the Budget
Coeus Version 4.4.2 Coeus Consortium version: Document Date 13 September 2010 Page 72
Cost Sharing
Cost sharing manages the funds in excess of the sponsor's support, to be provided by another source, for the specific proposal.
Entering Cost Sharing by PI or Project Person
1. Click on the personnel line item to cost share.
2. Click the Personnel Budget for Line Item icon or select Items > Personnel Budget…. The PERSONNEL BUDGET DETAILS window opens.
3. Enter a percentage in the % Effort field that is greater than the percentage in the % Charged field.
Example: A Professor/PI with a nine-month base salary of $90,000 ($10,000 per month) added to the budget for one summer month (7/1 – 7/31) at 100% effort and 50% charge generates $5,000 + EB + F&A in cost sharing.
4. Click OK. The PERSONNEL BUDGET DETAILS window closes.
5. Click the Save icon or select File > Save.
Entering Cost Sharing Manually
1. Double-click a non-personnel line item. The BUDGET – LINE ITEM DETAIL window opens.
2. Enter the dollar value in the Cost Sharing field. The total cost sharing expense is added to the Period total, including any indirect expenses.
3. Click OK. The BUDGET – LINE ITEM DETAIL window closes.
4. Click the Save icon or select File > Save.

Creating the Budget
Coeus Version 4.4.2 Coeus Consortium version: Document Date 13 September 2010 Page 73
Distributing Cost Sharing Expense
1. Select Edit > Cost Sharing Distribution…. The MODIFY PROPOSAL COST SHARING window opens.
2. Enter a percentage of the cost share expense in the Percentage column or the dollar value in the Amount column for each fiscal year with a cost sharing expense.
3. Enter an account number or source code in the Source Account field for each fiscal year that has a cost sharing expense.
4. To split an amount among sources, click Add to add one or more lines to the Cost Sharing Distribution List. Make entries in the added lines as in the steps above.
5. Click Delete to remove any lines that do not show distribution.
6. Click OK. The MODIFY PROPOSAL COST SHARING window closes.
7. Click the Save icon or select File > Save.
Underrecovery
Underrecovery is generated by indirect costs that are not paid by the sponsor. Some ways this can happen are:
o The sponsor will not pay the Institute‘s full F&A expenses.
o The sponsor uses a different indirect cost base, such as Total Direct Cost (TDC).
o The sponsor uses a different rate than the current Institute rates, such as a fixed-for-the-life award.
o If your budget incurs underrecovery, you must identify the sources of funding that can support the expense and distribute it to those sources.
Generating Underrecovery with a Total Direct Cost Rate Type
Use this method if your sponsor allows indirect expense calculation on Total Direct Costs (TDC) instead of the Institute standard Modified Total Direct Cost (MTDC).
1. Start a new budget version (see Creating a New Version, page 79) or open an existing version (see Modifying a Budget Version, page 77).
2. In the budget SUMMARY tab select TDC in the OH Rate Type field. (Leave the UR Rate Type field at MTDC.) This message displays.

Creating the Budget
Coeus Version 4.4.2 Coeus Consortium version: Document Date 13 September 2010 Page 74
3. Click Yes. If you are modifying a budget version, go to step 5.
4. Create the first budget period as explained in Creating the Period 1 Budget, page 50.
5. Click the Maintain Rates for the Proposal icon or select Edit > Rates…. In the MODIFY RATES window enter the sponsor's OH rate in the Applicable Rate field for TDC. Insert rates for both OH on campus and off. If you are modifying a budget version, go to step 7.
6. Create the other budget periods as described in Generating the Remaining Budget Periods, page 69.
7. Go to Distributing Underrecovery, page 75.
Generating Underrecovery on Individual Line Items
1. Insert a non-personnel line item in the Period 1 budget (see Adding Non-Personnel Line Items, page 56).
2. Enter the dollar value required for the expense in the Cost field.
3. Double-click the line item. The BUDGET LINE ITEM DETAIL window opens.
4. Click to uncheck the Apply box (circled above). Click OK.
5. Go to Distributing Underrecovery, below.
Generating Underrecovery on a Fixed-for-the-Life Award
When you create a budget to supplement an existing award with a fixed-for-the-life F&A rate that is different from the current Institute rate, your budget incurs either underrecovery or overrecovery. Contact your OSP Administrator for confirmation of the appropriate Institute source code to use for distribution.
1. Create the first budget period as explained in Creating the Period 1 Budget, page 50.
2. Click the Maintain Rates for the Proposal icon or select Edit > Rates…. In the MTDC section of the MODIFY RATES WINDOW ENTERS the appropriate fixed F&A rate (on and off campus) in all fiscal years. Save and apply the rates when prompted.
3. Create the other budget periods as described in Generating the Remaining Budget Periods, page 69.
4. Go to Distributing Underrecovery, below.

Creating the Budget
Coeus Version 4.4.2 Coeus Consortium version: Document Date 13 September 2010 Page 75
Distributing Underrecovery
The Proposal Underrecovery window displays the total generated underrecovery and UR by budget period from the open budget version. The lower portion of the underrecovery window is maintained by the user. (A system prompt alerts the user if there is no underrecovery generated, and the Underrecovery Distribution window will not open.) The default fields in the Under Recovery Distribution List display the following: Rate: Rows can be defined for ON or OFF campus for the F&A rate(s) applicable to the defined budget
period. FY: Current Institutional fiscal year. The user may enter multiple lines to use per project year to
distribute the expense, if appropriate Campus: Select On or Off campus to define the line entry Underrecovery (Amount $) Default is $.00; user must enter the specific dollar value to attribute. Source Account: Default is blank. User should indicate the source responsible to fund the expense ( a code or an
account number –as defined locally to designate the responsible party). Add lines:
Apportion UR expense to multiple sources
Apportion the UR expense to on or off campus activity rates Delete lines:
To reflect expenses that are only On or only Off campus
To limit the lines appearing in the table to only the budget periods that incurred underrecovery.
1. Select Edit > Under Recovery Distribution…. The MODIFY PROPOSAL UNDER RECOVERY window opens.
2. Make the appropriate entries in the Underrecovery and Source Account fields in the Under Recovery
Distribution List.
3. Click Add to insert a line in the Under Recovery Distribution List for another source account, if needed. To remove an unneeded line, select the line and click Delete. Click OK.
4. Click the Save icon or select Edit > Save.

Creating the Budget
Coeus Version 4.4.2 Coeus Consortium version: Document Date 13 September 2010 Page 76
Printing a Budget Summary Report
The budget summary reports can be viewed online or printed. They show all budget periods for the proposal. See Appendix: Budget Summary Report Samples, page 137, for examples of these reports.
1. From the MODIFY BUDGET FOR PROPOSAL screen click the Calculate icon or select Budget Periods > Calculate All Periods.
2. Select File > Budget Summary….
a. If you have made changes to the budget but have not saved them, this message displays.
b. Click Yes.
3. The PRINT: PROPOSAL BUDGET REPORTS window opens.
4. Click to select a report and click Print. A PDF file of the report opens in a new browser window.
5. Click the PDF Save icon in the browser to save a copy of the report.

Creating the Budget
Coeus Version 4.4.2 Coeus Consortium version: Document Date 13 September 2010 Page 77
Modifying an Existing Budget
You can make changes to an existing budget version or create a new version to try different scenarios. You can have any number of versions, but only the one marked Final and Complete will be included in the final proposal.
Modifying a Budget Version
1. Open the SELECT BUDGET window (see Opening a Budget, page 43).
2. Click to select the version to modify. The icon on the left points to the selected version.
3. Click Modify. The MODIFY BUDGET FOR PROPOSAL screen for the selected version opens.

Creating the Budget
Coeus Version 4.4.2 Coeus Consortium version: Document Date 13 September 2010 Page 78
4. Make your changes. Refer to preceding sections of this chapter for instructions.
5. Click the Save icon or select File > Save.

Creating the Budget
Coeus Version 4.4.2 Coeus Consortium version: Document Date 13 September 2010 Page 79
Creating a New Version
Coeus provides two options for creating a new version of the budget. Instructions for both options are given here.
Copying an Existing Version
Before you copy a budget version, be aware of the changes you want to make. If you will make a minor change that occurs in one or two line items, copy all periods. If you will make extensive changes to staff, effort, and line items, copy only Period 1 and generate the remaining periods.
1. Open the SELECT BUDGET window (see Opening a Budget, page 43).
2. Click to select the version to copy. The icon on the left points to the selected version.
3. Click Copy. The COPY BUDGET window opens.
4. Select one of the options buttons, depending on the type of changes you will make. Click OK.
5. The MODIFY BUDGET FOR PROPOSAL screen for the new version opens (see page 78).
6. Create the new budget version. Refer to preceding sections of this chapter for instructions.
Creating a Version Without Copying
1. Open the SELECT BUDGET window (see Opening a Budget, page 43).
2. Click New. The CREATE BUDGET FOR PROPOSAL screen (see page 45) opens, displaying the new version number.
3. Create the new budget version. Refer to preceding sections of this chapter for instructions.

Creating the Budget
Coeus Version 4.4.2 Coeus Consortium version: Document Date 13 September 2010 Page 80
Finalizing the Budget
One version of the budget must be marked Final and Complete before the proposal is submitted for approval. This is the only version that will be submitted to the sponsor. You can finalize the version on the SELECT BUDGET window list or on the version‘s SUMMARY tab.
Perform Budget Validations:
New in release 4.4: COEUSQA-1573 Business Rule Validations for Proposal Budgets. Coeus can now provide budget-specific validation rules. Users can manually perform the validations prior to finalizing their budgets but budget validation rules will automatically be run when a budget is marked Complete. If the budget fails the validation rule, the budget cannot be marked Complete. The user will be presented with an error notice and be advised to return to the budget and fix the error condition. See the Coeus Premium Application Administrator Guide for details on creating Budget Business Rules.
The proposal must have a budget, and the budget must be marked Final in order to perform the Budget Business Rule Validations!
To perform budget validations prior to marking the budget complete, from the Budget module, use menu path Action > Budget Validations
Budget Validation Errors:
If a proposal budget fails a validation rule, a red error notice is presented to the user.
The Department (unit) where the rule is applied appears in the alert text, as validation rules can be applied at
any level in the hierarchy.
The text from the validation rule‘s User Message should be specific as the budget cannot be marked Complete
until the budget can pass the validation.
If more than one budget validation rule failed, all user messages will be presented with a red Error heading.
Budget Validation Warnings:
Validation Warnings are presented under a blue validation notice.
The Department (unit) where the rule is applied appears, as validation rules can be applied at any level in the
hierarchy.
Warning messages do not keep a budget from being marked Complete.
If more than one budget validation warning was triggered, all user messages will be presented with a blue
Warning heading.

Creating the Budget
Coeus Version 4.4.2 Coeus Consortium version: Document Date 13 September 2010 Page 81
On the Select Budget Window
1. Open the SELECT BUDGET window (see Opening a Budget, page 43).
2. Select the Final checkbox (circled above) for the version. This message displays: ―You are modifying the final version status. Are you sure?‖
3. Click Yes.
4. In the Budget Status field (circled below) select Complete from the drop-down list.
5. Click OK.
6. Click the Save icon or select File > Save.

Creating the Budget
Coeus Version 4.4.2 Coeus Consortium version: Document Date 13 September 2010 Page 82
On the Budget Summary Tab
1. Open the SUMMARY tab of the selected version.
2. Select the Final checkbox (circled above). This message displays: ―You are designating a new final version. Are you sure?‖
3. Click Yes.
4. In the Budget Status field (circled below) select Complete from the drop-down list.
5. Confirm if Cost Sharing expense should be transmitted on the Grants.gov forms; if yes, keep the Submit Cost Sharing box checked , or uncheck the box to keep this information from appearing on those forms.
6. Check the Modular Budget box if the NIH PHS398 Modular Budget form is selected. (See section on creating a modular budget).
7. Click the Save icon or select File > Save.

Creating the Budget
Coeus Version 4.4.2 Coeus Consortium version: Document Date 13 September 2010 Page 83
Creating a Modular Budget
NIH is the only sponsor that requires modular budgets. See the sponsor opportunity for specific requirements. If you need to submit a modular NIH budget for your proposal, it is recommended that you follow the preceding instructions for creating a budget so that you accurately calculate indirect expenses.
How to Create a Modular Budget
1. Create the budget as explained in preceding sections of this chapter.
2. On the budget SUMMARY tab select the Modular Budget checkbox (circled below).
3. Select Edit > Modular Budget. The MODULAR BUDGET FOR PROPOSAL window opens.
4. Optional (Do this if the modular budget is being created from a detailed budget.) Click Sync. Coeus synchronizes the modular budget with the budget you created, suggests the number of $25,000 modules, and uploads the calculated indirect costs and rates for each budget period.
5. If you did not create a detailed budget, enter all required data (see below) for each budget period.
6. Click OK. The MODULAR BUDGET FOR PROPOSAL window closes, and the modular budget is saved.
Note: If you make any changes to the detailed budget after creating the modular budget, you must return to the modular budget window and click Sync to refresh the window.

Creating the Budget
Coeus Version 4.4.2 Coeus Consortium version: Document Date 13 September 2010 Page 84
You can manually edit all fields in the MODULAR BUDGET FOR PROPOSAL window, but when you click Sync, and data you entered is overwritten with data generated by the sync process.
All fields in the MODULAR BUDGET FOR PROPOSAL window are required.
o Direct Cost Less Consortium F&A — Direct cost for the period, calculated from the detailed budget and rounded up to the nearest $25,000. This value does not include any F&A generated by consortiums (subcontracts).
o Consortium F&A — The total F&A entered for any consortium or subcontracts using the GL or cost element for that purpose.
o Indirect Costs
- Indirect Cost Type —Type of IDC, such as MTDC or TDC.
- IDC Rate (%) — Rate of indirect cost applied to the period (or part of the period if a prorated base and total).
- IDC Base — Funds in the budget that generate IDC.
- Funds Requested — Indirect costs plus applied F&A.

Creating the Budget
Coeus Version 4.4.2 Coeus Consortium version: Document Date 13 September 2010 Page 85
Creating the Budget Justification Document
You can consolidate the notes in the Justification field of the BUDGET – LINE ITEM DETAIL window and use them as the basis of the Budget Justification narrative document (see Uploading Narratives, page 86).
1. Open a blank document outside of Coeus (such as a Word document) to be used as the Budget Justification narrative document.
2. In the MODIFY BUDGET FOR PROPOSAL screen select Edit > Budget Justification. A blank BUDGET
JUSTIFICATION window opens.
3. Click Consolidate. All justification notes are merged in the Budget Justification notepad.
4. Select the text in the window and press Ctrl+C (Mac users press Command+C) to copy it.
The Budget Justification notepad entries can be edited in this window, but changes will not be returned to the line item detail.
Changes or additional line item budget justification entries made to the Budget Details will not appear unless the Consolidate button is used.
Repeated use of "Consolidate" button adds a new, complete justification list to the notepad. The new list will be separated by a row of asterisks (*********). Users may wish to delete the previous consolidated list (or cut and paste to an external document) before repeating the use of the Consolidate button.
5. Paste the text in the budget justification document and use this list as an aide to completing your sponsor‘s required elements.
TIP: Use this notepad tool to generate a list, and then cut and paste to an external document to format and
conform to your sponsor and institutional requirements. This tool will not automatically create or generate a budget justification narrative attachment.

Coeus Version 4.4.2 Coeus Consortium version; Document Date 13 September 2010 Page 86
Uploading Narratives
Overview of the Narrative Creation Process
The steps in creating a narrative are shown here.
Prepare document in
specified format
Create module in
Narrative screen
Supply module
details and user
rights
Upload document to
module
Change module
status to Complete
Check the sponsor instructions
for the format to use. If not
specified, OSP recommends
PDF.
The status must be Complete for
the proposal to be submitted for
approval.
About Narrative Modules
Narrative modules are Coeus containers for documents that are created outside of Coeus and are required for most submissions. You prepare each document according to instructions in the announcement and save it as a PDF (see A Note About Document Format, page 93) or other file type as specified by the sponsor. You then upload the document to the narrative module in Coeus.
TIP: Link your proposal to the sponsor opportunity using the Action > Grants.gov before you maintain narratives. You won‘t be able to see and select most of the form-specific narrative types until you link to the opportunity.
Narrative Screen
The Narrative for Proposal screen displays the narrative modules you create. The second toolbar (see Coeus Interface, page 9) at the top of the screen contains icons for working with narrative modules. That toolbar is shown here. Icons are shown when they are used in the instructions that follow.
Incomplete Narratives can now route for approval – but all narratives MUST be
marked Complete prior to final approval.

Uploading Narratives
Coeus Version 4.4.2 Coeus Consortium version: Document Date 13 September 2010 Page 87
Adding a Narrative Module
1. Prepare the document outside of Coeus. See the sponsor's instructions for information about the content and format of the document.
2. Do one of the following to open the NARRATIVE FOR PROPOSAL screen:
a. Search for the proposal. Highlight it in the DEVELOPMENT PROPOSAL LIST screen and select Edit > Narrative.
b. If you have the proposal open, from the PROPOSAL DETAILS screen click the Proposal Narrative icon or select Edit > Narrative….
3. Click the Add Module icon or select Edit > Add. The ADD MODULE window opens.

Uploading Narratives
Coeus Version 4.4.2 Coeus Consortium version: Document Date 13 September 2010 Page 88
4. Supply the details for the narrative module:
a. Select the Narrative Type from the drop-down list.
If a Grants.gov opportunity has not been selected, only a brief list of default narrative types is available. A base, or default, list of types will always be presented with any Institutional-only types created by your Coeus Administrator to support local business practices
For proposals linked to Grants.gov opportunities, the narrative types available in the drop-down list directly relate to the needs of the s2s forms utilized by the Grants.gov opportunity selected. See the sponsor's instructions for the content and format of anticipated for these narrative files.
b. Most narrative types can be used only once. See the document at http://hogwarts.mit.edu/training/Grants_govForms_CoeusNarrativeTypes.pdf for more information. If you select a Narrative Type that can be used only once and that has already been used, a message similar to this displays.
c. The Module Title field is required if the Narrative Type is one that can be used more than once (examples include: ―other‖ ―other attachment‖ and several PHS-specific ―appendix‖ types, among others). When the narrative is one of these multiple types, the entry in the Module Title field is used as the file name. (See the funding opportunity or the sponsor requirements for file naming conventions.) Enter a unique title, and do not use any spaces or special characters. See What “No Special Characters” Means, page 136.
Custom Narratives for Institutional Uploads are locally maintained – a reference may be appropriate here regarding their availability
and business practice for usage. Maintain> Code Tables: Proposal Development > Narrative types

Uploading Narratives
Coeus Version 4.4.2 Coeus Consortium version: Document Date 13 September 2010 Page 89
For a single-use Narrative Type this field is for your reference and is optional.
d. The Contact Name, Phone Number, Email Address, and Comments fields are optional.
e. You can control which users are allowed to modify or read the narrative file. Specify each user's access rights in the pane on the right of the screen. As proposal aggregator you have Modify rights, which you should not change. The rights are: :
Right Meaning
Read User can read the document and details but cannot update either.
Modify User can read the document and details, upload a new file to this module, and update the details.
None User cannot open the file or details.
f. You can either upload the file now, or click OK to return to the NARRATIVE FOR PROPOSAL window and upload the file to this narrative placeholder at a later time. The status of the narrative will default to Incomplete if you do not upload a file.
Uploading a Narrative from the Add Module window
In the ADD MODULE window.
1. Use the Upload button. A file browser window opens.
2. Locate your file and select Open. The focus returns to the ADD
MODULE window.
a. Use the View button to preview the file and confirm it is the correct one in the proper file format.
b. Change the status to complete using the drop-down option in the Status field, if appropriate.
c. Leave the Status field at Incomplete if the file is still in draft mode.
d. Change the status to Complete if the file is ready to be approved and submitted to the sponsor. Incomplete narratives can route but must be Complete to support final approval actions. Incomplete status cannot achieve ―submitted‖ status).
iii (Use a Business
Rule Validation to require complete status, if desired.iv)

Uploading Narratives
Coeus Version 4.4.2 Coeus Consortium version: Document Date 13 September 2010 Page 90
3. Click OK. The ADD MODULE window closes, and the NARRATIVE FOR PROPOSAL window regains focus. (see Module #1 in the graphic below).
a. An attachment icon will be displayed beside the module identifying the upload.
b. At the lower portion of the window, user timestamps and the file name will be displayed for the highlighted entry.
Uploading a Narrative Module from the Narrative for Proposal window
1. In the NARRATIVE FOR PROPOSAL window highlight the Narrative Type line for the narrative you will update.
2. Select the Upload Attachment icon or select Edit > Upload Attachment. A file browser window opens.
3. Select the file to upload and click Open. The focus will return to the Narrative window and the Upload Attachment icon will be displayed beside the module.
4. The default status will be set to Incomplete. Change the status to Complete to ensure the proposal completes the review and approval cycle, and will successfully submit to the sponsor. See the section on Modifying Narratives to change the status to complete.
5. Repeat the upload steps for any narrative types established as placeholders.

Uploading Narratives
Coeus Version 4.4.2 Coeus Consortium version: Document Date 13 September 2010 Page 91
Modifying a Narrative Module
The modifications that can be made to narrative modules depend on the proposal status, as explained in the following table.
Proposal Status Allowed Narrative Module Modifications
In Progress Existing modules and module details can be updated, new narrative modules can be added, modules can be deleted, and narrative type can be changed.
Approval in Progress Existing modules and module details can be updated. When a module is updated, the approvers are notified so they can review the modified module. New narrative modules cannot be added, and existing modules cannot be deleted.
Rejected Existing modules and module details can be updated, new narrative modules can be added, modules can be deleted, and narrative type can be changed.
Submitted Modifications are not allowed because the proposal is now an Institute record.
Updating a Narrative File
Use this procedure to refresh an already uploaded narrative file with a file of the same type
1. Do one of the following to open the NARRATIVE FOR PROPOSAL screen:
a. Search for the proposal. Highlight it in the DEVELOPMENT PROPOSAL LIST screen and select Edit > Narrative.
b. If you have the proposal open, from the PROPOSAL DETAILS screen click the Proposal Narrative icon or select Edit > Narrative….
2. Highlight the Narrative Type line to refresh and do the following:
a. Click the Modify Module icon or select Edit > Modify. The EDIT MODULE window opens.
b. Select the file to upload and click Open. The file uploads and replaces the existing one.
i. Use the Upload button to open a file browser window.
ii. Select the file to upload and click Open. The file uploads and replaces the existing one.
3. Check that the uploaded attachment is the correct file and format.
a. From the NARRATIVE FOR PROPOSAL window, click on the Attachment icon. If you have the appropriate software on your computer, the file will open in a new browser window.
b. From the EDIT MODULE window, click the View button. If you have the appropriate software on your computer, the file will open in a new browser window.
4. If the incorrect file was uploaded, locate the correct one and repeat either Modify procedure.
5. Coeus automatically saves the narrative file to the Coeus Application Server.
6. Confirm that the Narrative Status is set to Complete.
7. The data at the lower portion of the window will be updated to reflect the modification date, time, and user.
8. If the proposal's status is Approval in Progress, an email message is sent to all approvers alerting them that the file in the module has been updated.

Uploading Narratives
Coeus Version 4.4.2 Coeus Consortium version: Document Date 13 September 2010 Page 92
Updating Narrative Module Details
This procedure makes changes to the details without changing the uploaded file.
1. Do one of the following to open the NARRATIVE FOR PROPOSAL screen:
a. Search for the proposal. Highlight it in the DEVELOPMENT PROPOSAL LIST screen and select Edit > Narrative.
b. If you have the proposal open, from the PROPOSAL DETAILS screen click the Proposal Narrative
icon or select Edit > Narrative….
2. Select the module to modify by clicking to highlight it in the list.
3. Click the Modify Module icon or select Edit > Modify. The EDIT MODULE window opens.
4. Make changes in the available detail fields (Status, Module Title, Comments, etc.) and click OK.
5. Click the Save icon or select File > Save.

Uploading Narratives
Coeus Version 4.4.2 Coeus Consortium version: Document Date 13 September 2010 Page 93
Deleting a Narrative Module
Deleting a narrative module removes the file from the proposal and deletes all detail information. Do not use this procedure if you want to replace an uploaded file; to do that, see Updating a Narrative File, page.
1. Do one of the following to open the NARRATIVE FOR PROPOSAL screen:
a. Search for the proposal. Highlight it in the DEVELOPMENT PROPOSAL LIST screen and select Edit > Narrative.
b. If you have the proposal open, from the PROPOSAL DETAILS screen click the Proposal Narrative
icon or select Edit > Narrative….
2. Select the module to delete by clicking to highlight it in the list.
3. Click the Delete Module icon or select Edit > Delete Module.
4. Click the Save icon or select File > Save.
Modify or Re-Order Narrative Module order.
You can organize the modules in the list for your convenience.
To change the order of modules in the NARRATIVE FOR PROPOSAL window, select (highlight) a module and
1. Click either the Move Module Up or Move Module Down icon ,
2. Or select Edit > Move Up or Edit > Move Down.
3. Click the Save icon or select File > Save.
Notes on Copied Grants.gov Proposals & Narratives
When the Copy Proposal option includes the Narratives, Coeus will copy all the narrative types and uploaded files. These copied narrative types will only be valid for re-use as a system-to-system (s2s) submission if the copied proposal links to the same or similar Grants.gov opportunity. If the user navigates to the Narratives module, all of the copied narrative types – even Grants.gov opportunity specific - can be viewed and maintained prior to linking the newly copied proposal to a valid Grants.gov opportunity.
For example: NIH modified their research plan narrative requirements for submissions after January 25, 2010. Therefore, a copy of an NIH R01-style proposal submitted prior January 25, will contain all the narrative types used in the previous submission – several of these types have been retired and replaced by a single narrative. When the valid Grants.gov opportunity is linked, the user should review the current sponsor requirements and add the required narrative type for the new submission. While the extra (copied) narrative types & files won‘t be transmitted to the sponsor, it is advised that the user delete the narratives that are no longer relevant to avoid confusing the internal reviewers.
Note on Document Format
Refer to instructions from the sponsor, such as the application or submission policy guide and the specific opportunity instructions, to determine the file format for narrative documents.
If you have a choice between Word and PDF, or if no format is specified, conversion to PDF format is recommended. Many sponsors have strict page count limits for narrative modules. Due to several variables, the same Word file can have a different number of pages on another computer, due to local margin and format settings. In contrast, a PDF file will always look the way it does when you create it. That means you have complete control over the format the sponsor will see, including margin width and page count, when you upload a narrative in PDF format.

Coeus Version 4.4.2 Coeus Consortium version; Document Date 13 September 2010 Page 94
Linking Proposals in a Hierarchy
Overview of the Hierarchy Creation Process
A proposal hierarchy combines multiple budgets to submit as one. A hierarchy consists of two levels: one parent proposal and one or more child proposals. The parent is created from a child proposal, and then other child proposals are linked to the hierarchy. The resulting group is submitted as a single proposal.
Before you create the parent proposal, decide which child proposal you will use to create it. Often hierarchies are created with proposals from different units. When that is the case, the parent proposal should be created from the child proposal for the lead unit of the project.
Create proposal with
budget and narrative
in the lead unit
Create parent
proposal from first
child proposal
Link other proposals
Sync proposals
This will become the first child
proposal.
At first the parent and first
child proposals are identical.
As child proposals are linked
to the hierarchy, the parent
proposal updates to include
the additions.
Proposals are linked, one at a
time, from either the parent or
the new child.
Syncing updates the parent
proposal with data from the
child proposals.
Create other
proposals with
budget and narrative
Creating a Hierarchy
Creating the Parent Proposal
1. Click the Maintain Proposal Development icon or select Maintain > Proposal Development…. The DEVELOPMENT PROPOSAL LIST screen opens with the SELECT DEVELOPMENT PROPOSAL window over it.
2. Enter search criteria (see Searching for a Proposal, page 129) for the child proposal to use for creating the parent and click Find.
3. Select the proposal from the results and click the Modify Selected Proposal icon or select Edit > Modify Proposal….
4. Select Edit > Create Hierarchy. If the proposal you are using to create the parent does not have a budget version marked Final, this message displays.

Linking Proposals in a Hierarchy
Coeus Version 4.4.2 Coeus Consortium version: Document Date 13 September 2010 Page 95
Click OK to continue: the highest number Budget Version will be used; or click Cancel to discontinue hierarchy creation and return to mark a budget Final.
5. Coeus creates the parent proposal and displays this message.
6. Make a note of the parent proposal number.
7. Click the Close icon or select File > Close.
The proposal you just created is the new parent proposal, and the one you just closed is the first child proposal. Open the first child proposal again and you will see these changes:
The PROPOSAL DETAILS screen has a new tab, PROPOSAL HIERARCHY.
On the PROPOSAL tab of the PROPOSAL DETAILS screen, the icon in the Proposal Hierarchy space in the
upper right corner has changed from to , indicating this proposal is a child in a hierarchy.
The second toolbar has a new icon, Sync to Parent , and the corresponding menu item Edit > Sync to Parent has been added.
Open the new parent proposal and you will see these features:
The PROPOSAL HIERARCHY tab is part of both the PROPOSAL DETAILS screen and the BUDGET screen.
The Proposal Hierarchy space on the PROPOSAL tab has the icon , indicating this proposal is the parent in a hierarchy.
The second toolbar has the Sync All icon , and there is a corresponding menu item, Edit > Sync All.
At this point you have a hierarchy with the parent proposal and one child proposal. Now you can link other child proposals.
A note about CoeusLite and Hierarchy:
Proposals can be created in CoeusLite or Premium, but hierarchies can only be created and maintained in Premium. Once linked to a hierarchy, proposals can only be modified in Premium. Unlink the child proposals to allow Lite users access to modify, and then recreate the link and to the hierarchy.
Linking Child Proposals
Note: The parent proposal can accommodate a child proposal's end date if it is later than the parent proposal's end date. The end date for the parent proposal is extended in this case. However, a child proposal cannot have a start date that is earlier than the parent proposal's start date. In this
case, a new hierarchy should be constructed from proposal with the earliest required start date.

Linking Proposals in a Hierarchy
Coeus Version 4.4.2 Coeus Consortium version: Document Date 13 September 2010 Page 96
A child proposal can be linked to the hierarchy either from the child itself or from the parent. Neither method is preferred over the other.
The Budget Status of the parent budget must be set to Incomplete, the default status, to enable linking a child proposal to a hierarchy.
Linking from the Child
1. Open the proposal you want to link to the hierarchy.
2. Select Edit > Link to Hierarchy. If the child proposal does not have a budget version marked Final, the message shown on page 95 displays. Click OK to continue or Cancel to discontinue linking.
3. The SELECT PROPOSAL HIERARCHY CHILD TYPE window opens.
4. Select Sub Budget or Sub Project from the drop-down list (see Which to Select, Sub Budget or Sub Project?, page 97). Click OK. The DEVELOPMENT PROPOSAL SEARCH window opens.
5. Enter the parent proposal number and click Find.
6. The DEVELOPMENT PROPOSAL SEARCH RESULT tab displays the result of your search. Select the parent proposal and click OK.
7. The child proposal is linked to the hierarchy. This message displays; click OK.

Linking Proposals in a Hierarchy
Coeus Version 4.4.2 Coeus Consortium version: Document Date 13 September 2010 Page 97
Linking from the Parent
1. Open the parent proposal.
2. Select Edit > Link Child Proposal. The SELECT PROPOSAL HIERARCHY CHILD TYPE window opens (see above). Select Sub Budget or Sub Project and click OK.
3. The DEVELOPMENT PROPOSAL SEARCH window opens. Enter the number of the proposal you want to link to the hierarchy and click Find.
4. The DEVELOPMENT PROPOSAL SEARCH RESULT tab displays the result of your search. Select the proposal you want to link to the hierarchy and click OK.
5. If the child proposal does not have a budget version marked Final, the message shown on page 95 displays. Click OK to continue. (Click Cancel to discontinue linking.)
6. The child proposal is linked to the hierarchy. This message displays.
7. Click OK.
8. If you have more child proposals to link, go back to step 2.
Which to Select, Sub Budget or Sub Project?
Note: Typically only one of these types, Sub Budget or Sub Project, is selected for all child proposals in a hierarchy. Refer to the sponsor instructions for the type to use.
Select Sub Budget to combine two or more separate proposals to submit as a single proposal. The sponsor receives one combined proposal. Budget data is copied as-is from the child to the parent. That is, all line items and calculated amounts are copied from the child's budget to the parent's budget.
Select Sub Project to include a subproject in a proposal. The sponsor receives a master proposal with attached subprojects. Details from the child budget are consolidated in the parent budget. Each period of the parent budget contains two line items for each child, one for all direct costs and the other for all indirect costs.

Linking Proposals in a Hierarchy
Coeus Version 4.4.2 Coeus Consortium version: Document Date 13 September 2010 Page 98
Proposal Hierarchy Tab
The PROPOSAL HIERARCHY tab consists of two panes. The left pane contains a tree that graphically shows all proposals in the hierarchy, and the right pane contains information about the selected proposal. This tab is the same in all proposals in the hierarchy.
Click Show Legend at the bottom of the PROPOSAL HIERARCHY tab to see the icons used in the tree.
Click Hide (shown above) to collapse the legend.
In the tree click (expand) icon next to a child proposal to display all budget versions and the one marked final .
Click to collapse the tree.
Click a proposal number to display details of that proposal in the right pane.
Removing a Proposal from a Hierarchy
The Budget Status of the parent budget must be set to Incomplete, the default status, to enable removal of a child proposal from a hierarchy.
1. Open the child proposal you want to remove in modify mode.
2. Select Edit > Remove from Hierarchy. This message displays.
3. Click Yes.
4. Click the Close icon or select File > Close.
Note: If you remove all child proposals from a hierarchy, the parent proposal becomes inaccessible. Attempting to open it may cause this message to display: ―Unknown Error, Contact Coeus Administrator.‖

Linking Proposals in a Hierarchy
Coeus Version 4.4.2 Coeus Consortium version: Document Date 13 September 2010 Page 99
Syncing the Proposals
Synchronizing the hierarchy updates the parent proposal with information from the child proposals. See Entering Data and Syncing the Proposals, below, for information on what is synchronized.
Syncing from the Parent Proposal
1. Open the parent proposal in modify mode.
2. Click the Sync All icon or select Edit > Sync All.
Syncing from a Child Proposal
1. Open the child proposal in modify mode.
2. Click the Sync To Parent icon or select Edit > Sync To Parent.
Entering Data and Syncing Hierarchy Proposals
Data Location Enter Data In
Parent Updated When
Creating Parent
Linking or Syncing
Proposal tab Either parent or child Yes No
Organization tab Parent Yes No
Mailing Info tab Parent Yes No
Investigator tab: Investigator & Unit
Child Yes Yes
Investigator tab: % Effort field, PI & Faculty checkboxes
Either parent or child Yes No
Investigator tab: Certification
Parent to submit proposal; optional in child. No No
Key Person tab: Name, Role
Child Yes Yes
Key Person tab: %Effort field, Faculty checkbox
Either parent or child Yes Yes
Special Review tab Either parent or child Yes Yes
Science Code tab Child Yes Yes
Other tab Either parent or child No No
Yes/No Questions Parent to submit proposal; optional in child. No No
Abstracts Parent to submit proposal; optional in child. No No
Notepad Either parent or child No No
Creating Parent
Linking or Syncing

Linking Proposals in a Hierarchy
Coeus Version 4.4.2 Coeus Consortium version: Document Date 13 September 2010 Page 100
Data Location Enter Data In Parent Updated When
Proposal Persons window: Person Details, Person Attachments, Degree
Parent if the person is in more than one child proposal.
Child if the person is in this child proposal only.
Yes Yes3
Proposal Persons window: Person Details, Person Attachments, Degree
Parent if the person is in more than one child proposal.
Child if the person is in this child proposal only.
Yes Yes4
Narratives Parent if the Narrative Type is used in multiple proposals and the type allows only one.
Child if the Narrative Type is used in only one proposal.
The proposal in which the narrative was created for a Narrative Type that allows multiples.
Yes Yes5
Grants.gov Parent Yes6 No
Main Budget screen Child (typically) Yes Yes
Budget details Parent for Total Cost Limit, Residual Funds, and UR Rate Type; child for other data.
Yes Yes
Budget Status field Mark all Complete. Child proposals must be marked Complete before the parent is marked Complete.
No No
Modular Budget Parent No No
Budget Justification Either parent or child No No
Subaward Budget Child Yes Yes
Notes
The parent proposal budget can be marked Complete only after all child proposal budgets are marked Complete.
After a parent proposal budget is marked Complete, child proposals cannot be linked to or removed from the hierarchy.
The parent proposal can have a modular budget.
The status of a child proposal is updated if the parent proposal is rejected, making the child proposal editable.
3 If the same person is named in multiple proposals, the data is updated in the parent from the first child linked to the hierarchy or the
first child synced. 4 If the same person is named in multiple proposals, the data is updated in the parent from the first child linked to the hierarchy or the
first child synced. 5 When a Narrative Type that does not support multiples is used in multiple proposals, the data is updated in the parent from the first
child linked to the hierarchy or the first child synced. 6 The CFDA No. and Program No. fields are updated in the parent, but the Grants.gov logo does not display in the parent. Connect
to Grants.gov from the parent proposal.

Coeus Version 4.4.2 Coeus Consortium version; Document Date 13 September 2010 Page 101
Completing the Proposal
Several tasks must be completed before the proposal is ready to be submitted for approval. Follow the instructions in this chapter to perform these functions.
Answering the Yes/No Questions
Answers to these compliance questions are required by the Institute, the sponsor, or both. Review the questions with the PI before answering, or give the PI the aggregator role so he or she can answer the questions. (See Assigning Proposal Roles, page 16.)
Note: Per user requests, Coeus 4.3 will save partial entries in YNQ. Your answers will be saved for completion later by clicking OK. Be certain to return and finish answering the questions, as some are required to support sponsor and institutional validations. Your proposal cannot be routed until all the questions have been answered.
1. From the PROPOSAL DETAILS screen click the Yes No Questions icon or select Edit > Yes No Questions…. The PROPOSAL QUESTION window opens.
2. Click the appropriate answer for each question. The question you are answering is highlighted in red. If requested in the question, enter information in the Explanation field or click More for additional instructions.
3. When finished, click OK. If an answer requires further explanation, a popup message opens.
YNQ‘s are locally maintained. Admin>YNQ to open Questions window. The Applies to Proposal Questions populate YNQ. Applies to
Financial Entity: populates forms

Completing the Proposal
Coeus Version 4.4.2 Coeus Consortium version: Document Date 13 September 2010 Page 102
4. The pertinent question is highlighted in red in the PROPOSAL QUESTION window.
5. Click OK in the popup. Focus returns to the PROPOSAL QUESTION window.
6. With the question highlighted (click the question to highlight it, if necessary), click More to determine if there is a specified format for the explanation.
7. Enter any necessary information in the Explanation field, following the prescribed format, if any.
8. After you have answered all questions and supplied required explanations, the PROPOSAL QUESTION window closes when you click OK.
Note: Coeus scans one line at a time, so when you click OK in the PROPOSAL QUESTION window, you might be prompted about another question.

Completing the Proposal
Coeus Version 4.4.2 Coeus Consortium version: Document Date 13 September 2010 Page 103
Answering Questionnaires
Answering a Questionnaire may be required in order to complete, validate and submit your proposal for approval routing. Questionnaires can be designated as mandatory or optional. If the questionnaire is mandatory, you will be alerted when the Coeus proposal validations are manually (Action > Validation Checks) or automatically (Action > Submit for Approval) performed or when attempting to validate or print/preview certain Grants.gov forms.
To answer a Questionnaire, from the PROPOSAL DETAILS window use the menu path Edit > Questionnaire….
1. If no questionnaires are applicable, a notification box will appear to confirm that there are none available to be answered.
The proposal may not trigger any conditions that invoke a questionnaire. The Grants.gov form supporting questionnaires may require that a specified form be present in the linked Grants.gov sponsor opportunity.
2. If questionnaires are available for this proposal, the PROPOSAL QUESTIONNAIRE (RECORD NUMBER) window will open
with at least one named questionnaire available to select and answer. Note: the 2nd
tier icons will not activate until a questionnaire is selected.
3. Click on a named questionnaire in the left Questionnaire panel to select it. Once selected, the 2
nd tier icons will
become active, the first question(s) will appear in the central Question panel, and the Save & Proceed button will activate. The Go Back buttons will only activate after Save &Proceed is used and the next question(s) are presented.
Questionnaires require local maintenance to invoke properly. Please refer to release notes for details on Consortium-released form-supporting
Questionnaires, and to the Questionnaire user guide for general guidance.
Click on the name of the Questionnaire to have the questions present in
the Question panel

Completing the Proposal
Coeus Version 4.4.2 Coeus Consortium version: Document Date 13 September 2010 Page 104
To complete a questionnaire: 1. Answer each question presented in the Questions panel.
Questions may need to be answered by: Clicking a radial button to respond to Yes/No, or Yes/No/NA
Entering a Date in a 10-character format e.g. MM/DD/YYYY (count includes slashes)
Entering text
Entering a number
Selecting an item from a predefined list
2. The ―More‖ icon may contain additional information to help you understand and answer the question. Click each tab-header to reveal information, if any, and then click Cancel to close this window.
3. Once the questions in view are answered, click Save or Save & Proceed to present the next question(s).
4. If you did not answer a question, or did not conform to the answer requirements, a notification window will open
identifying the question to complete.
5. With all applicable questions answered, a notification window will open confirming that the questionnaire is
complete. Click OK to close the alert. A green check mark will appear beside the questionnaire name to visually
confirm that it has been answered. 6. Close the Questionnaire for Proposal (record number) window.
Navigating a Questionnaire
While answering a questionnaire, the following actions can be taken to review or revise your answers.
Save if there is only one panel of questions, the Save button will appear.
Save & Proceed button will appear if there are additional questions to answer after this panel.
Go Back button allows a user to scroll back to the last question answered.
Modify (edit) to open a previously completed questionnaire. Or use menu path Edit >Modify from an open PROPOSAL QUESTIONNAIRE window.
Start Over deletes all prior answers and returns the user to the beginning of the Questionnaire. Or use menu path Edit>Start Over from an open PROPOSAL QUESTIONNAIRE window.
Start over is active while a questionnaire is being answered.
To start over a completed questionnaire, with the questionnaire name selected, click the Edit icon, and then click the Start Over icon. (Alternatively, use the same options under the Edit menu path.)
Print will open a new browser window with a PDF report of the questions and answers.
Click the Print button prior to answering to review all the possible questions off-line.
The print report for a completed questionnaire will contain only the pairs of questions with answers (dependent Questions that did not apply will not print on the final report).
Save will save answered questions and allow the user to leave the questionnaire without completing it. When the user returns to that questionnaire, it will open at the last saved question panel.
Close will close the QUESTIONNAIRE FOR PROPOSAL window. Alternatively, use the interior window close (x) button at the far-right of the QUESTIONNAIRE FOR PROPOSAL (RECORD NUMBER) title bar.

Completing the Proposal
Coeus Version 4.4.2 Coeus Consortium version: Document Date 13 September 2010 Page 105
Certifying the Investigators
The Principal Investigator, Multi-Investigators, and Co-Investigators must be certified. Review the questions with the Investigator and select the answers in the electronic certificate, or give the Investigator the aggregator role (see Assigning Proposal Roles, page 16) so he or she can do the certification.
Note: You must answer all questions before clicking OK. You cannot save partway through and return to finish answering these questions later.
Do this for each Investigator:
1. In the PROPOSAL DETAILS screen open the INVESTIGATOR tab.
2. Select a name in the Person Name list. (The hand icon on the left, circled above, points to the selected name.) Click Certify. The electronic certificate, CERTIFY FOR NAME window, opens.
Local Maintenance required for Certification language relevant to your Institution. Swap out screen shots in>YNQ to open Questions window.
Admin>YNQ to open Questions window. The Applies to Individual Questions populate Certification.

Completing the Proposal
Coeus Version 4.4.2 Coeus Consortium version: Document Date 13 September 2010 Page 106
3. Click the appropriate Yes or No option button for each question.
4. When you have answered all questions, click OK. The CERTIFY FOR NAME window closes.
5. When you have finished filling out an electronic certificate for each Investigator, print the certifications.
6. Select Action > Print Certifications The PRINT CERTIFICATIONS window opens with a list of Investigators who have been certified.
7. Check the list for completeness. If any certification forms are incomplete, click Close and certify those Investigators.
8. Click Print All. A PDF file of the certifications is created. Click the PDF Print button to print this file or the PDF Save button to save it.
9. Have each Investigator sign his or her certification. Submit the signed certifications to the Office of Sponsored Programs.

Completing the Proposal
Coeus Version 4.4.2 Coeus Consortium version: Document Date 13 September 2010 Page 107
Checking the Status of the Narrative and Budget
Status of both the narrative and budget must display as complete before you can route the proposal for approval. These statuses are displayed on the PROPOSAL tab of the PROPOSAL DETAILS screen (circled below).
Status Meaning for Narrative Meaning for Budget
Complete
At least one narrative document has been uploaded, and all narrative documents have been marked Complete.
One version of the budget has been marked Final, and that version is designated Complete.
In Progress
Narratives exist for this proposal. Open the NARRATIVE tab and check that all uploaded documents are marked Complete.
At least one version of the budget has been created, but it is not designated Final and Complete.
Not Started
No modules have been uploaded to the NARRATIVE window.
No budget has been created.
To change the status of…
from… to… do this…
Budget Create a budget and designate it as both Final and Complete (see Finalizing the Budget, page 80).
Budget Designate a version of the budget as Final and Complete (see Finalizing the Budget, page 80).
Narrative Upload narrative documents and mark all as Complete (see Adding a Narrative Module, page 87).
Narrative Check that all narrative documents have been uploaded, are up-to-date, and have been marked Complete (see Adding a Narrative Module, page 87).

Completing the Proposal
Coeus Version 4.4.2 Coeus Consortium version: Document Date 13 September 2010 Page 108
Validating the Proposal with Coeus
The Coeus validation checks for completion of Institute requirements and certain sponsor requirements. Most of these validations are created to support local business practices and warn of missing elements.
1. Select Action > Validation Checks.
2. The Institute validation check runs and opens the VALIDATION RULES window, which lists items that must be addressed before the proposal can be submitted. This validation will include the Budget Validations as well.
3. A Validated notification may still provide a notice for you to review and revise your application prior to submitting to route for approval.
a. Review the notice, and then click OK to close the VALIDATION RULES window.
b. Confirm that your proposal complies with the Validation notice, and then proceed with submission for approval, if you are ready.
4. A failed validation means the proposal cannot be submitted approval routing until the situation causing the failure is remedied.
a. Review the notice, and then click OK to close the VALIDATION RULES window.
b. Make the necessary corrections until the proposal passes the validation rule.
See the Application Administrator Guide for creating Meta/Business Rule Validations to support routing.

Completing the Proposal
Coeus Version 4.4.2 Coeus Consortium version: Document Date 13 September 2010 Page 109
Validating the Proposal with Grants.gov
If your proposal is eligible for electronic system-to-system (S2S) submission by Coeus to Grants.gov, you must perform the validation check on the GRANTS.GOV SUBMISSIONS DETAILS screen before it can be considered complete. This validation determines if all elements required by the sponsor for this announcement have been completed.
Note: Complete all proposal preparation and narrative uploads before performing this validation.
1. From the PROPOSAL DETAILS screen, select Action > Grants.gov. The GRANTS GOV SUBMISSION DETAILS window opens.
2. Open the OPPORTUNITY tab and click Validate. The result is one of these:
The message ―Validation Successful‖ displays. Close the GRANTS GOV SUBMISSION DETAILS window and continue preparing the proposal.
A list of items to correct is displayed. Review this list, close the GRANTS GOV SUBMISSION DETAILS window, make the appropriate corrections, and repeat the validation.
Do not attempt to submit the proposal for approval routing until all items noted in the validation report have been corrected and the validation is successful.

Completing the Proposal
Coeus Version 4.4.2 Coeus Consortium version: Document Date 13 September 2010 Page 110
Creating a PDF of the Proposal
Grants.gov Submission
This feature enables you to create a PDF file of the proposal for several purposes:
Confirm the form set has been filled in as expected.
Confirm that all relevant or required files are attached.
Enable users to preview the contents of the electronic submission.
Enable you or the PI to save a PDF version of the proposal for off-line access.
Note: The forms appear in alphabetical order by form name, followed by the PDF attachments. (Other non-
PDF attachments will NOT preview in this method).
The Coeus Print/Preview function provides the end-user with a method to preview and confirm that the maintained data and narratives are present and conform to the sponsor & opportunity‘s submission requirements. The order in which the forms and uploads are presented is a visual representation of the data-stream that will be transmitted to the sponsor. The Coeus view is in no way meant to represent an ―assembled grant image.‖ Several sponsors (NIH and NSF) receiving electronic submissions separate narratives from the forms they were submitted with and completely discard some forms entirely (checklists) and reassemble the transmitted data into their own ―grant image.‖ There are no known Grants.gov or sponsor requirements for a standard ―print‖ view of the electronic submission process.
1. From the PROPOSAL DETAILS screen, select Action > Grants.gov. The GRANTS GOV SUBMISSION DETAILS window opens.
2. Open the Forms tab.
3. Multi-Select all mandatory and optional forms for your submission with Ctrl+click (Mac users Command+click).
4. Click the Print button at the right of the window. A browser window opens with a compiled PDF file of the proposal's forms.
5. Click the PDF Print button to print or the PDF Save button to save the PDF file if desired.

Completing the Proposal
Coeus Version 4.4.2 Coeus Consortium version: Document Date 13 September 2010 Page 111
Paper Submission
1. Click the Print icon or select File > Print. The PRINT PROPOSAL window opens.
2. Review the sponsor instructions for the forms required. If more than one print package is listed in the top part of the screen, click to select the correct package. In the bottom part of the screen select the Print all
pages checkbox (circled above) or select individual forms using Ctrl+click (Mac users Command+click).
3. Click Print. A browser window opens with a PDF file of the forms.
4. Click the PDF Print button in the browser to print the file or click the PDF Save button to save the file.

Coeus Version 4.4.2 Coeus Consortium version; Document Date 13 September 2010 Page 112
Submitting the Proposal for Approval
About the Approval Process
The completed proposal must be submitted to a pre-determined set of approvers before it can be submitted to the sponsor. Who those approvers are is determined by a number of factors:
The units of the investigators.
The PI‘s status.
Budget issues, such as total value, cost sharing, and underrecovery.
Each approver sets the criteria for which proposals he or she reviews.
Routing the Proposal
You must perform all tasks in the previous chapter before submitting the proposal for approval. If you have not completed them, return to Completing the Proposal, page 101.
Select an Additional Indirect Approval Map
You may have more than one approval routing map maintained for your unit to choose from for your proposal. If more than one map is available, you can view and select a routing map by taking the following steps:
1. From the PROPOSAL DETAILS module, from the Action menu >Select Approval Map or click the Select
Proposal Routing icon . The APPROVAL MAPS window will open.
Local Maintenance required for Routing Maps, Validations, local approval practices, etc.

Submitting the Proposal for Approval
Coeus Version 4.4.2 Coeus Consortium version: Document Date 13 September 2010 Page 113
2. Click on a map Description line to view the approvers in that map.
With a map highlighted, click on the Select Map button.
Click the Yes to apply the selected Map or No to cancel the action.
If you‘ve previously selected a map and use the Select Map button again, you‗ll be offered the chance to replace the current map.
Click the Yes to apply the replace the Map or No to cancel the action
3. Click OK to apply the selected map.
4. Or click Cancel.
Click Yes to save the last selection
Click No to return to the Approval Map window
Click Cancel to close the prompt and the Approval Map window with no action.
Show Routing Map
To view the approval routing map in advance of submitting for approval routing, take the following steps:
1. Select Action > Show Routing. The PROPOSAL ROUTING window will open.
Select each level in the displayed Routing Hierarchy to view the approvers maintained at each stop.
Select Close to close the window.

Submitting the Proposal for Approval
Coeus Version 4.4.2 Coeus Consortium version: Document Date 13 September 2010 Page 114
Submit a proposal for approval routing:
Follow these steps to submit a proposal that is ready to be submitted for approval:
1. Select Action > Submit for Approval….or use the Submit Proposal for approval icon
2. Coeus Validations will be performed, regardless of whether you‘ve manually validated the proposal. Click OK to close the VALIDATION RULES window.
3. Select Yes to submit the proposal. Select No to close the prompt and cancel submittal until you‘ve performed the Validation prompts or until you are ready.
4. If you selected Yes, a confirmation message opens confirming successful submittal.
5. Click OK to close the prompt. The PROPOSAL ROUTING window opens for information only.
6. Click Close in the PROPOSAL ROUTING window.
7. The proposal status is set to Approval in Progress.

Submitting the Proposal for Approval
Coeus Version 4.4.2 Coeus Consortium version: Document Date 13 September 2010 Page 115
What Happens Next
These steps take place after you submit the proposal for approval.
Step 1: Departmental review and approval
Lead unit map:
Fiscal Office and Department Head or Lab/Center Director review and approve
Each Co-Investigator’s or participating faculty member’s home unit map:
Fiscal Office and Department Head or Lab/Center Director review and approve
Step 2: Dean/VPR review and approval
Lead unit dean or school:
Mandatory review if at least one of these conditions is met:
PI does not have PI status
Proposal incurs underrecovery
Proposal incurs cost sharing
Each Co-Investigator’s or participating faculty member’s dean or school:
Mandatory review if at least one of these conditions is met:
PI does not have PI status
Proposal incurs underrecovery
Proposal incurs cost sharing
Step 3: OSP review, approval, and submission to sponsor
Contract Administrator review and approval
Reject if a critical required element is missing from special reviews:
Human Subjects protocols verified for correctness, accuracy, and relevance to application.
Animal Use verified for correctness, accuracy, and relevance to application.
Foundation Relations: confirmed clearance by Office of Foundation Relations
TLO: confirmed clearance from TLO prior to submitting to sponsor.
Use of Recombinant DNA/Biohazard: confirm YNQ‘s answered correctly. Dept. responsible for registering/reviewing with Biosafety Program
Radioactive Materials: confirm YNQ‘s answered correctly. Dept. responsible for registering/reviewing with Radiation Protection Program
Reject if proposal does not conform to the sponsor‘s instructions.
Sponsor Coordinator/ Authorizing Official review, approval, submit
Submit only if:
Conflict of Interest Disclosures are completed
Signed PI certifications are supplied
Participating Consortium Institutional authorization is provided
Letters of Support for all OSC/non-institutional personnel are provided
This is an example of an Approval Process -- remove, revise, or keep as an example as you see fit.

Submitting the Proposal for Approval
Coeus Version 4.4.2 Coeus Consortium version: Document Date 13 September 2010 Page 116
Step 4: Post-Submission Special Reviews
International Programs review by Vice President for Research & Associate Provost
Projects that will involve international contractual commitments or significant activity in a foreign country must be reviewed and approved by the Vice President for Research and Associate Provost, who will refer the proposal to the Committee on International Institutional Commitments as necessary.
Space Change
Requests for new space, space assignments, or major alterations and renovations of existing spaces must be approved by the Committee for Review of Space Planning.
Bypass by Request
A request to bypass an approval must be submitted by email to your OSP contact. The request must verify that no substantive changes have been made that would require supplemental review by the approver being bypassed. The Department, PI, or Aggregator is responsible for alerting the OSP contact of the need for bypass, and for understanding the nature of substantive change according to their Department, Dean, and Approvers.
Is my Proposal Approved yet? aka Viewing Approval Routing
When a proposal is routing for approval, users with view access to the proposal can view the proposal‘s approval map and see where the proposal has been approved, and what approval routing stops are still to come.
Locate a routing Proposal from Coeus Proposal Development:
Launch Coeus Premium:
From the Maintain menu, select Proposal development or use the 2nd
tier Icon:
Use the Search window to locate the proposal.
TIP: Limit your search to Status: Approval in Progress to only find routing proposals. You can further limit the search to
one Investigator‘s proposal to further hone your query results.
Double-click a Proposal from the search results on the Development Proposal List screen.
Or from the Edit menu, select Display Proposal

Submitting the Proposal for Approval
Coeus Version 4.4.2 Coeus Consortium version: Document Date 13 September 2010 Page 117
Open the Proposal Routing window from the Coeus Proposal:
With a Proposal open in Display mode (default if proposal is in Approval in Progress status)
o Open the Routing Window
Action menu: Approve or Use the icon:
The Proposal Routing Window:
View Routing: The default routing hierarchy view has all routing stops expanded. But you can click the + or - to expand or compress each approval group. Select a level to review the approvers at that stop in the pane below.
View Comment: Select each approver, If entered, the comment will be displayed in the lower pane Comment tab.
View Attachment: Select each approver, If entered, the Attachment will be displayed in the lower pane Attachments tab.
*Show Previous Submission: If the proposal has been routed after rejection, a view option button will be presented.
Use either the Menu path or the pennant icon to open the Proposal Routing
window for the Approve functions.

Coeus Version 4.4.2 Coeus Consortium version; Document Date 13 September 2010 Page 118
Other Coeus Functions
Current and Pending Report tool:
Use the Current and Pending Report tool while preparing your proposal to query the Award and Institute Proposal modules for records where your Investigators are named.
1. Select File > Current and Pending Report… The SELECT AN INVESTIGATOR window will open to generate a Current and Pending Report. The window will list all the investigators from the proposal‘s Investigator tab. The proposal PI is denoted by the checked box in the PI column.
2. .Click on an investigator‘s name to highlight the selection, then click OK to generate the report.
3. The CURRENT AND PENDING SUPPORT REPORT window will open.
a. The first tab lists Current Support: Active awards where the investigator is a named PI or Co-I.
b. The second tab lists the Pending Support: Pending Institute Proposals where the investigator is a named PI or Co-I.
4. Click on any column header to resort the list.
5. Click on the diskette icon on the 2nd
tier toolbar, or use File > Save to save the support tab in view. (XLS will save to a format that can be opened and edited in MS Excel.)

Other Coeus Functions
Coeus Version 4.4.2 Coeus Consortium version: Document Date 13 September 2010 Page 119
Rolodex
You can add a non-employee investigator or key person to your proposal from the Rolodex. If you cannot find the person in a Rolodex search, you can add his or her name to the Rolodex.
Note: Some users do not have this Rolodex role. If you are unable to add a name to the Rolodex, send email with all required contact information (see below) to helpdesk email, and the Rolodex entry will be created for you.
Adding a Name to the Rolodex
Before you add a name, be sure to search the Rolodex to determine if the name is already in it. This saves you time, and you avoid adding redundant information to the database.
Note: Do not use special characters (such as ü) in any Rolodex entry. Be careful about cutting and pasting into the Rolodex, since you might unintentionally include characters that cause Grants.gov to reject the entire proposal. (See What ―No Special Characters‖ Means, page 136, for more information.)
1. Click the Maintain Rolodex icon or select Maintain > Rolodex…. The ROLODEX window and ROLODEX
SEARCH window open.
2. Click Cancel to close the ROLODEX SEARCH window.
3. Click the Add icon or select Edit > Add. The ADD NEW ROLODEX window opens.
4. Click the Sponsor button. The SPONSOR SEARCH window opens.
Insert your local Coeus POC.

Other Coeus Functions
Coeus Version 4.4.2 Coeus Consortium version: Document Date 13 September 2010 Page 120
5. Enter part of the person‘s organization name, with wildcards, in the Sponsor Name field.
6. Click Find. The SPONSOR SEARCH RESULT tab displays organization information that matches your search.
7. If the person‘s organization is listed, select it and click OK. Focus returns to the ADD NEW ROLODEX window with organization information filled in.
8. If it is not listed, click Cancel. Focus returns to the blank ADD NEW ROLODEX window.
9. Complete the ADD NEW ROLODEX form. At a minimum, these fields are required:
10. Name (Last and First), Address (street address on the first line; other lines are optional), City, State, Postal
Code, Country, Phone, and E-Mail.
11. Click OK. Focus returns to the Rolodex window, which now has a line for this entry.

Other Coeus Functions
Coeus Version 4.4.2 Coeus Consortium version: Document Date 13 September 2010 Page 121
Coeus Communication tools: Notepad, Notifications, and Email
Notepad is used for communication among users who have roles in a proposal. Messages are stored with the proposal, and they can be transmitted via email.
Creating a Notepad Item
From the PROPOSAL DETAILS screen click the Notepad icon or select Edit > Notepad….
1. In the Notepad window click the Add New Row icon or select Edit > Add. A blank text box opens.
2. Enter your message in the text box. When you are finished, click the Save icon or select File > Save. The background of the text box becomes grey and your name is added to the header above the text box.
Automatic Notepad entries are made by the system to record events like Proposal Narratives being refreshed, Added Approvers, and Data Override actions and Reject comments.
Sopme examples of system inserted notepad entries:

Other Coeus Functions
Coeus Version 4.4.2 Coeus Consortium version: Document Date 13 September 2010 Page 122
Sending a Notification – aka Send Mail
1. From the NOTEPAD window, select Edit > Notify… or click the Send Email icon.
2. See next section for Sending a Coeus Email.
Sending a Coeus Email
1. From the PROPOSAL DETAILS screen click the Send Email Notification icon
a. Use Add Role to select from the maintained group of roles and qualifiers. Ex. Selecting Role: All Investigators will send the email to all the persons entered on the proposal Investigator tab.
b. Use Add Person to search institutional personnel.
c. Use Add Rolodex to search the Rolodex.
d. Use Delete to remove the selected person entered in the Send To section.
2. Insert a descriptive title in the Subject Line.
3. Insert a message in the Message Body field.
4. Select Send to send the email message or Cancel to close the window with no action.

Other Coeus Functions
Coeus Version 4.4.2 Coeus Consortium version: Document Date 13 September 2010 Page 123
Delete a Proposal:
4.4.2 COEUSQA-1675v - Ability to delete Proposal Development proposals.
A Development Proposal record can be deleted by a Proposal Aggregator while the status remains "In Progress". Proposals at any other status are not eligible to delete (rejected, approval in progress, approved, submitted, etc.) When a Proposal is in Hierarchy, the Parent or the child is not eligible to be deleted (remove the in-progress child proposal from the hierarchy and then delete it). Two new rights - "DELETE_PROPOSAL"( a Proposal level right) and "DELETE_ANY_PROPOSAL ( a Department level right.). To delete an In-Progress Proposal:
1. From the DEVELOPMENT PROPOSAL LIST, click once on a proposal record to select it
2. Use menu path Edit > Delete or use the 2nd
tier tool-bar eraser icon
3. Click Yes in the prompt window if you are sure you want to delete the record. Otherwise, click No.
4. The proposal will be deleted and removed from the DEVELOPMENT PROPOSAL LIST.
Select a proposal record in the List before
clicking Edit >Delete or the toolbar icon

Other Coeus Functions
Coeus Version 4.4.2 Coeus Consortium version: Document Date 13 September 2010 Page 124
Locks
Whenever a proposal, budget, or narrative is open in modify mode, it is locked to everyone but the user who opened it. This prevents other users from overwriting the initial user's work. However, three users can work on different modules of the same proposal at the same time: One on proposal details, the second user on the budget, and the third on narratives.
Locks can also occur when there is a disconnection between the user's computer and Coeus. The disconnection can be caused by a computer crash, a network glitch or failure, or a server issue. Leaving a proposal open in Modify mode overnight may cause the proposal to lock if the Coeus server is rebooted for maintenance.
When a proposal is locked and you try to open it in modify mode, a prompt window will alert you of the user with the lock, and offer to let you continue to open the proposal in Display mode.
A similar message displays when you attempt to open a locked budget or narrative module.
Removing a Lock
You can remove only your own locks. To have another user's lock removed; contact your Institutional Coeus Administrator.
1. Select File > Current Locks. The CURRENT LOCKS window opens.
2. Select the module (proposal, budget, or narrative) to unlock and click Delete. An alert prompt will ask you to verify your action to delete a lock.
3. Click Yes. The module is now available to open in modify mode.

Other Coeus Functions
Coeus Version 4.4.2 Coeus Consortium version: Document Date 13 September 2010 Page 125
Medusa
Medusa links records pertaining to a proposal from all Coeus modules. It is helpful for locating associated records, especially when you know only one piece of information. For example, if you have the approved proposal development number, you can locate the associated Institute Proposal number using Medusa. In Medusa you can view summary data and navigate to records in other Coeus modules.
Opening Medusa from Proposal Development
1. Click the Maintain Proposal Development icon or select Maintain > Proposal Development…. In the SELECT DEVELOPMENT PROPOSAL window enter search criteria for the proposal.
2. Click to select the proposal you want from the results in the DEVELOPMENT PROPOSAL LIST and click the
Medusa icon or select Edit > Medusa. The MEDUSA screen opens.
3. Select an item in the tree on the left of the screen to view summary information about it in the right pane. The icons on the left are:
— Institute Proposal Module
— Development Proposal Module
— Award Module
4. You can use the options in the View section (upper left of the screen) to change the orientation of the starting point. When you select the Proposal > Award option button, the starting point is the Institute Proposal; choose Award > Proposal to change the starting point to the Award.
Note: Multiple Proposals, Institute Proposals, or Awards can be linked in one Medusa screen.

Other Coeus Functions
Coeus Version 4.4.2 Coeus Consortium version: Document Date 13 September 2010 Page 126
Navigating in Medusa
These icons are in the second toolbar in the Medusa screen.
Icon Name Function
Display Open the selected item in the right pane.
Notepad Open Notepad for the selected proposal.
Maintain Negotiations Open the Negotiations module.
Display Award Hierarchy
Open a different screen view of the Award.
Display Summary Display a summary of the selected item.
Expand Medusa Tree Display all linked records (if there are any) in
the tree on the left of the screen.
Collapse Medusa Tree Collapse the display in the tree on the left of
the screen.
Close Close the Medusa screen.
Maintain Department Personnel
Coeus allows proposal personnel files and biography data to be centrally maintained in the Person Module. Once maintained, these documents (Biosketch, Current & Pending, Budget Details, Statement of Commitment, and Other) can be easily synchronized to proposals.
TIP: Maintaining MSWord files in this central repository allows end users access to master documents which can then be
edited to suit the current proposal submission. Note that the edited file would need to be re-uploaded to the current proposal in the proper file format (pdf for most).
Users must have the Person Maintainer role in the home unit of the investigators they wish to support.
1. From the opening Coeus screen, select Departmental > Personnel or use the icon to open a Person Search window.
2. Enter the search criteria to locate the person to maintain and then click the Find button to complete the search. Click on a name in the result panel. The search window will close and the name will appear in the PERSON window.

Other Coeus Functions
Coeus Version 4.4.2 Coeus Consortium version: Document Date 13 September 2010 Page 127
3. Click on a name, and click on the 2nd
tier icon or use the menu path Edit > Biographical Info to open the BIOGRAPHY window for the selected person. If any documents have been previously maintained for this person, they will appear in this window.
4. To create a new Biographical Document, click on the Add Module on the 2
nd tier icon bar, or use menu path Edit > Add Module to generate a new line.
5. Enter a descriptive title in the Description field, and then select a Document Type from the drop-down list in field on the far right.
6. Click on the 2nd
tier icon or use menu path Edit > Upload File. Locate and select the file on your computer using the file look-up tool. The file will be saved to the Biography window. A file type icon will be displayed to the left of the description, and timestamps and actual file name will be displayed at the lower portion of the window.
To view a biography file, click on the file type icon to the left of the description. The file will attempt to open using a browser window. The appropriate software must be present on your local computer to fully view the file.

Appendix: Searching in Coeus Premium
Coeus Version 4.4.2 Coeus Consortium version: Document Date 13 September 2010 Page 128
Appendix: Searching in Coeus Premium
This appendix explains how to search for several types of items in Coeus Premium. It tells you how to locate search windows and what to enter in them. Examples of many types of searches are included.
Note: Once a search is underway, it cannot be stopped.
Locating Search Windows
You can search for proposals, awards, or other items from menus or by clicking the appropriate icons on the Coeus toolbars.
Search for this item… from this menu option… or with this icon…
Proposal in development
Maintain > Proposal Development
Award Maintain > Awards
—
On PROPOSAL DETAILS screen,
next to Award No. field
Institute proposal Maintain > Institute Proposals
—
On PROPOSAL DETAILS screen,
next to Original Proposal field
Person at MIT Departmental > Personnel
Person not at MIT Maintain > Rolodex
Sponsor Maintain > Sponsor
—
On PROPOSAL DETAILS screen,
next to Sponsor or Prime Sponsor field
Subcontract Maintain > Subcontract
Negotiation Maintain > Negotiations
Reporting requirements Maintain > Award Reporting Requirements
—

Appendix: Searching in Coeus Premium
Coeus Version 4.4.2 Coeus Consortium version: Document Date 13 September 2010 Page 129
Entering Search Criteria
Search for items by entering criteria in search windows. Searches are not case-sensitive, so you can enter search terms in upper, lower, or mixed case.
You can enter search criteria in any column of a search window. Move the scrollbar at the bottom of the window to see all columns.
The fields in some columns have drop-down lists. In those columns the drop-down arrow displays only when you click in the field. Click the arrow to select an entry from the list.
The fields in some columns accept text entries. You can enter all or part of a search term. To enter a partial value, use the wildcard.
You can use the greater-than and less-than operators to search for numerical ranges.
Operator How to Use
*string string* *string*
Enter the wildcard symbol, *, before or after a text string to indicate that other characters might be present. You cannot use the wildcard in the middle of a string; see underscore.
string_ string (underscore)
Enter the underscore(s) between characters to indicate an undefined character(s). Underscore(s) will search for any character a-z, A-Z 0-9, %^& etc. You must include the wildcard symbol, *, to trigger a search not based on an exact match. You can use multiple underscores to represent multiple positions in a string.
<X or <=X Find all values that are less than X, or less than or equal to X.
>X or >=X Find all values that are greater than X, or greater than or equal to X.
Searching for a Proposal
Search for a proposal by entering information about it in fields of the SELECT DEVELOPMENT PROPOSAL search window.
In the main Coeus screen click the Maintain Proposal Development icon or select Maintain > Proposal Development…. The DEVELOPMENT PROPOSAL LIST screen opens, with the SELECT DEVELOPMENT PROPOSAL search window over it.
Enter search criteria in one or more fields of the SELECT DEVELOPMENT PROPOSAL window. (See examples of search criteria below.)
Click Find. Coeus searches for proposals that:
Satisfy the criteria you entered in the search window, and
You have one or more of these roles in: aggregator, approver, budget creator, narrative writer, or viewer.
The following sections are examples of specific types of searches.

Appendix: Searching in Coeus Premium
Coeus Version 4.4.2 Coeus Consortium version: Document Date 13 September 2010 Page 130
Searching for All of Your Proposals
Enter a wildcard (asterisk – *) in the Proposal Number field. The search returns all proposals where you have a role.
Searching for Your In-Progress Proposals
Select In Progress from the drop-down menu in the Status field. This search returns a list of all proposals that you have a role in and that have the status In Progress.
Searching for a Proposal by Number
Enter the number in the Proposal Number field. Using the wildcard saves entering ―0000‖ at the start of the number.
The search returns one proposal in the list (assuming you have a role in this proposal).
Searching for a Proposal by Title
Use the wildcard in the Title field to search for a proposal by a string in the title. In this example the search is for a proposal with ―nanocrystal‖ in the title. The wildcard is used on both ends of the string.
A list of your proposals that have the string in the title is returned. Searches are not case-sensitive (note the titles in the list returned).

Appendix: Searching in Coeus Premium
Coeus Version 4.4.2 Coeus Consortium version: Document Date 13 September 2010 Page 131
Searching by Multiple Criteria
You can search for items that satisfy more than one criterion. When you enter search terms in the same row, you are looking for items that satisfy all of the conditions entered. When you enter them in different rows, you search for items that satisfy any of the conditions entered.
In the Same Row
In this example, the search is for In Progress proposals from a specific unit. You can enter any number of terms to narrow the search, but be sure to enter them in the same row if you want to find items that meet all of the criteria.
The resulting list contains only those proposals that satisfy all the requirements entered. Note that the entire list is not shown here.
In Different Rows
When you enter search terms in different rows, you tell Coeus to expand the search by looking for items that satisfy one or more of the criteria entered. In this example the search is for proposals that have titles that start with ―theobromine‖ and have either Edward Haskell or Theodore Cleaver as an investigator. Note that the title is included in both rows.
The results include proposals with either investigator.
Searching for a Range
Say you need to search for all proposals with an Air Force sponsor. You know that the sponsor codes are consecutive numbers between 000100 and 000119. This is how you enter the search criteria:

Appendix: Searching in Coeus Premium
Coeus Version 4.4.2 Coeus Consortium version: Document Date 13 September 2010 Page 132
Read the criteria as ―Sponsor Codes that are greater than or equal to 000100 and that are also less than or equal to 000119.‖ When you do this type of search it is very important to insert the word ―and‖ in the second row. Without it, Coeus would return all sponsor codes. (Without the ―and‖ you would read the search criteria as ―Sponsor Codes that are greater than or equal to 0001000 or Sponsor Codes that are less than or equal to 000119.‖ That includes everything.)
This partial results list contains sponsor codes within the specified range.
Searching for a Person in your Institution
Search for an employee by clicking the Find Person button in the INVESTIGATOR or KEY PERSON tab, or by clicking
the Maintain Personnel icon or selecting Departmental > Personnel….
It is not necessary to enter the full name; in the example that follows, both Last Name and First Name fields have entries, to narrow the search. But Haskell and Mondello, or Hask* and Mond* in the Last Name field would be sufficient.
You can search for more than one person at a time by entering names in different rows, as shown in the example.
The search result displays all people whose information satisfies the search criteria.
Note: Results are listed alphabetically. All results in upper case are listed first, then those in mixed case, as shown below.
In the example below, the search was for Cleaver in the Last Name field. Notice that the results are not strictly alphabetical, since those that are in all uppercase letters are listed before those that are in mixed case. When a person search results in a long list, be sure to check the entire list for the person you are looking for.

Appendix: Searching in Coeus Premium
Coeus Version 4.4.2 Coeus Consortium version: Document Date 13 September 2010 Page 133
Searching the Rolodex
Search for a person from outside of your institution by using the Rolodex. Click the Maintain Rolodex icon or select Maintain > Rolodex…. Or from the ORGANIZATION tab click the Find Addr button, or from the INVESTIGATOR
or KEY PERSON tab click the Find Rolodex button.
Search for someone in the Rolodex as described in Searching for a Person in your institution, page 132.
How to Reopen a Search Window
After you close the search window, you can open it again from the screen that displays results.
Click the Search icon or select Tools > Search.
How to Sort the Result List
Single-Level Sort
In a single-level sort you sort by one column. Click on the head of the column to sort by.
The number of times you click determines the resulting order:
Once – ascending.
Twice – descending.
Three times – return to the original order.
Multiple-Level Sort
A multiple-level sort lets you sort by more than one column.
1. Click the Sort icon or select File > Sort. The SORT dialog box opens.
2. Drag the names of the columns to use in the sort from the pane on the left (Columns Available for Sorting) to the pane on the right (Sort Columns). The order of column names on the right is the sort order.
3. The Ascending checkbox is selected by default; clear the checkbox if you want the sort for that level to be descending.
4. Click OK.

Appendix: Searching in Coeus Premium
Coeus Version 4.4.2 Coeus Consortium version: Document Date 13 September 2010 Page 134
How to Save Search Results
1. From the search results screen, select File > Save As. The SAVE dialog box opens.
2. Select the format and location of the file to save the results to, and supply a file name.
3. Click Save.

Coeus Version 4.4.2 Coeus Consortium version; Document Date 13 September 2010 Page 135
Appendix: Tips
Changing Your Coeus Password
1. Select File > Change Password. The CHANGE PASSWORD window opens.
2. Enter your current and new passwords, and re-enter your new password.
3. Click OK.
Getting Help for Coeus
If you cannot find help in the documentation, or if you are having system trouble, contact your local Coeus help center. The address is_______________________.
Make your request as specific as possible. If your question involves a proposal you are working on, include the proposal number.
Finding Sponsor Requirements
The Grants Gov Submission Details window displays a link at the bottom labeled Instruction Page.
Click this link to find sponsor requirements. Other sources of information about sponsor requirements include the sponsor's web site and Grants.gov.
Put your local help desk email address, or URL here.

Appendix: Tips
Coeus Version 4.4.2 Coeus Consortium version: Document Date 13 September 2010 Page 136
Recalculating the Budget
You can recalculate the budget at any time by clicking the Calculate Budget icon or selecting Budget Periods > Calculate All Periods or Budget Periods > Calculate Current Period.
Leaving the Proposal Open in Modify Mode
Save your proposal often, and close it by clicking the Close icon or selecting File > Close when you will be away from it for extended periods.
Leaving a proposal open in modify mode overnight or for long periods during the day can make it susceptible to connectivity issues. Your Coeus server may be rebooted for maintenance overnight, and any open proposals are locked when connectivity to the server is lost.
See the section Removing a Lock, page 124, if your proposal is locked.
Opening only the Budget or Narrative
If someone is working in the Proposal Development module of a proposal, you can still open the Budget or Narrative module (assuming that someone else does not have it open).
1. Search for the proposal and click to select it in the DEVELOPMENT PROPOSAL LIST.
2. Select Edit > Budget or Edit > Narrative. The requested module opens.
What “No Special Characters” Means
Anything that is read by Grants.gov is limited to a small set of characters. Throughout this guide are warning statements about ―no special characters,‖ meaning that no accented letters (such as ü) or symbols can be used.
When you see the ―no special characters‖ warning, the only characters that can be used are:
Uppercase letters: A to Z
Lowercase letters: a to z
Numbers: 0 to 9
Underscore: _
Hyphen: -
Remember – spaces are special characters! Delete spaces in file names and descriptions, or replace them with underscores or hyphens.

Coeus Version 4.4.2 Coeus Consortium version; Document Date 13 September 2010 Page 137
Appendix: Budget Summary Report Samples
You can use Coeus to create the types of budget summary reports described here. (See Printing a Budget Summary Report, page 76.)
Budget Summary by Period — Comprehensive budget report of all expenses by period. Includes details of all personnel expenses, subtotal of salaries and wages, total cost to sponsor, total underrercovery amount, total cost sharing amount, and total cost of project. Also contains MTDC calculation methodology, detailing excluded expenses from F&A, F&A rates used (effective dates, bases, and calculated costs), and fringe rates used (effective dates, bases, and calculated costs).
Cost Share Summary by Period — Comprehensive budget report of all expenses by period with the addition of columns displaying total cost to sponsor, cost sharing, and total cost of project for each line item.
Cumulative Budget — Total of all cumulative budget expenses, displayed by category. Less detailed personnel expense than the Summary By Period report. All cumulative expenses displayed. MTDC calculation methodology details excluded expenses and all rates utilized in calculation.
Budget Total — Table format report displays columnar data for: Cost Element, Description, Period 1, 2, 3 etc., Total (all periods). Line items displayed for OH, EB, VA, and Total by column.
Industrial Budget by Period — Displays each line item expense with less detail than Budget Summary By Period. Personnel lines display start and end dates, percent charged, percent effort, and total salary and wage. (Budget Summary by Period reports fringe rates and fringe amount). No report of subtotal of salaries and wages. No report of underrecovery. No line item for F&A on budget sheet (appears on Calculation Methodology page). Calculation Methodology: MTDC Calculation Methodology details excluded expenses, and all rates utilized in calculation.
Industrial Cumulative — Table format report displays columnar data for: Cost Element, Description, Period 1, 2, 3 etc., Total (all periods). Total by column is displayed (no lines for EB, VA, or OH).

Coeus Version 4.4.2 Coeus Consortium version: Document Date 13 September 2010 Page 138
Appendix: Summary of Cases added from prior document
Summary of Significant Changes from prior guide version (4.3.x) COEUSQA-2321 ENH 4.4.2 Copy Questionnaires for Proposal Development records. Doesn‘t support the
Grants.gov form supporting questionnaires in 4.4.2, that functionality is still in programming & testing
COEUSQA-1693 INF 4.4.2 Modification to Cost Sharing Submission to Grants.gov and Printing of Grants.gov forms [COEUSQA-2035 4.4.2 JDI- Cost sharing and form population
COEUSQA-1679 INF 4.4.2 Modification for Final Document Indicator Infrastructure case allows proposal narratives to be routed or approval at Incomplete status. Proposals cannot be submitted to sponsor until all narratives are marked complete. For members wishing to require Complete status narratives for approval routing should build a Validation Error rule using the 4.4.3 function: check for incomplete narratives.
COEUSQA-2699 ENH 4.4.3 New Business rule function – [INCOMPLETE PROPOSAL NARRATIVES] Use to build error-condition validations to require complete status narratives.
COEUSQA-1675 INF 4.4.2 Ability to delete Proposal Development proposals.
COEUSQA-2699 ENH 4.4.3 New Business rule function – [INCOMPLETE PROPOSAL NARRATIVES] Use to build error-condition validations to require complete status narratives

Coeus Version 4.4.2 Coeus Consortium version: Document Date 13 September 2010 Page 139

Coeus Version 4.4.2 Coeus Consortium version; Document Date 13 September 2010 Page 140
Index
A
Abstracts, 38 Activity Type, changing, 46 Activity types, defined, 18
Adding a line item, 70 Adding a Mailing Address, 24 Adding a name to the Rolodex, 115 Adding a narrative module, 83 Adding a performance site, 22 Adding a unit, 27 Adding a user to a role, 16 Adding special review details, 35 Adjusting proposal rates, 49 Agency requirements, finding, 130 Aggregator role, 16 All of your proposals, searching for, 125 Appointment types, defined, 52, 56 Appointments window, 43 Approval
process, 108, 111 submitting proposal for, 108 view approval routing, 112
Approver role, 16 Assigning proposal roles, 16
B
Budget adding a line item, 70 adjusting proposal rates, 49 adjustments, 70 applying line item to later periods, 70 Appointments window, 43 categories, 67 changing a line item, 70 changing a line item category, 67 changing status, 103 checking status, 103 cost limits, 69 cost sharing, 72 Create Budget for Proposal screen, 45
creating a justification document (for narrative), 81 creating new, 45 creating non-personnel line items, 58 creating personnel line items, 53 creating subcontract line items, 59 creating the Budget Persons List, 51 default view, 69 deleting non-personnel line item, 70 deleting personnel line item, 70 finalizing, 78 for Subaward, 60 generating periods, 69 greater than/less than 12 month periods, 56 modifying, 76 modular, 79 non-personnel line items, 58 opening, 43 opening without opening proposal, 131 overview, 42 Period 1, 50
period boundaries, adjusting, 47 period cost limits, 71 personnel line items, 50 proposal rates, 48 recaluclating, 131 returning to default rates, 49 screen, 43 Select Budget window, 44 status icons, 103 subcontract .XFD files, 64 subcontract .XFD for Adobe iles, 62 subcontract line items, 59 summary report, 75 Summary tab, 46 summary tab editable fields, 47 summary tab read-only fields, 47 Sync Budget Persons window, 43 syncing rates, 49 underrecovery, 73 viewing a line item category, 67 viewing all categories in period, 67 viewing subcontract files, 65
Budget creator role, 16 Budget justification document (for narrative), 81 Budget Persons List, 50 Budget, non-default periods, 56
C
Category, line item, 67 Certifying Investigators, 101 Changing a line item budget category, 67 Changing your Coeus password, 130 Coeus
changing password, 130 getting help, 130 how to obtain access, 8 interface, 9 logging in, 8
managing screens, 9 switching from CoeusLite, 8 upgrading from view-only access, 8
CoeusLite, switching to Premium, 8
Co-Investigators, certifying, 101 Comments
subcontract files, 64 Completing the proposal, 97
Congressional District removing, 22
Copying an existing budget version, 77 Copying existing proposal, 15 Cost sharing, 72
distributing expense, 72 entering by PI or project person, 72 entering manually, 72
Create Budget for Proposal screen, 45 Creating a budget version without copying, 77 Creating a hierarchy, 90 Creating a modular budget, 79 Creating a new budget, 45 Creating a new budget version, 77 Creating a parent proposal, 90

Coeus Version 4.4.2 Coeus Consortium version: Document Date 13 September 2010 Page 141
Creating a proposal, 11 from existing, 15 new, 11
Creating a proposal PDF Grants.gov submission, 106 paper submission, 107
Creating personnel line items, 53 Creating the Budget Persons List, 51 Creating the period 1 budget, 50 Credit Split, 28 Current & Pending Report, 114
D
Default budget view, 69 Deleting a narrative, 89 Deleting a narrative module, 89 Deleting non-personnel line item, 70 Deleting personnel line item, 70 Details, proposal, 17
E
Email, 117 sending a Coeus Email, 118
Entering search criteria, 124 Existing proposal, 15
F
Finalizing the budget, 78 on the on the Budget Summary tab, 79 on the Select Budget window, 78
Finding sponsor requirements, 130 Forms, Grants.gov, 41
G
Generating budget periods, 69 Generating underrecovery
on a fixed-for-the-life award, 74 on individual line items, 73 with TDC rate type, 73
Grants.gov, 39 forms, 41
Grants.gov opportunity associating proposal with, 39 deleting from proposal, 41
Grants.gov, copied narratives, 89
H
Help for Coeus, 130 Hierarchy
creating, 90 creating the parent proposal, 90 linking child proposals, 91 overview, 90 removing a proposal, 94 Sub Budget and Sub Project, defined, 93 syncing proposals, 95 what syncs to parent, 95 where to enter data, 95
Hierarchy tab, 94
I
Indicating the lead unit, 27 In-Progress proposals, searching for, 125 Institute Proposals, 11 Institute-approved proposals, 11 Interface, 9 Investigator tab, 26 Investigators
certifying, 101 listing, 26 uploading personnel attachments, 30
K
Key person from outside, listing, 29 uploading personnel attachment, 30 within, listing, 29
Key Person tab, 29
L
Lead unit, indicating, 27 Line item
adding, 70 and period cost limits, 71 category, 67 changing and applying to later periods, 70
Linking child proposals to a hierarchy, 91 from the child, 92 from the parent, 93
Listing investigators, 26 Listing key persons, 29 Locating search windows, 123 Locked proposal, 119
removing a lock, 119 Logging in, 8
M
Mailing address adding, 24 removing, 25
Mailing Info tab, 24 Making budget adjustments, 70 Managing Coeus screens, 9 Medusa, 120
navigating, 121 opening from Proposal Development, 120
Menu bar, 9 Modify mode, potential problem, 131 Modifying a budget version, 76 Modifying a narrative module, 87 Modular budget, 79 Multiple criteria, searching by, 126 Multiple-level sort, 128
N
Narrative add module, upload, 85 changing status, 103 checking status, 103 copied Grants.gov proposals, 89 Delete, 89

Coeus Version 4.4.2 Coeus Consortium version: Document Date 13 September 2010 Page 142
deleting, 89 document format, 89 format, 89 modifying, 87 module status, 85 module, access rights, 85 module, adding, 83 module, definition, 82
module, uploading, 86 module, user access, 85 Narrative Types for Grants.gov forms, 89 opening without opening proposal, 131 overview, 82 re-order, 89 replacing previously uploaded, 87 screen, 82 status icons, 103 updating, 87 updating details, 88 upload file, 85
Narrative writer role, 16 Navigating in Medusa, 121 New proposal, 11 NIH subcontract budget instructions, 66 No special characters, defined, 131 Non-personnel line item
adding, 58 deleting, 70
Notepad, 117 sending a notification, 117
Notice of Opportunity, defined, 19 Notifications, 117
O
Obtaining subcontract budget forms, 60 OH Rate Type, changing, 46 Opening a budget, 43 Opening Medusa, 120 Opportunity, Grants.gov, 39 Organization tab, 20 Other Organization
adding, 21 removing, 23
Other tab, 38
P
Password, Coeus, 130 PDF, creating from proposal, 106 PDF, why preferred for narratives, 89 Performance site
adding, 22 removing, 23
Period 1 budget, 50 Period boundaries, adjusting in budget, 47 Period cost limits and line items, 71 Person Degree info
edit, 34 Person Details
edit, 32 Person, searching for, 127, 128 Personnel attachment
deleting, 32 document types, 31 uploading, 30
Personnel line item
deleting, 70 Personnel line items
adding, 50 Principal Investigator, certifying, 101 Printing budget summary report, 75 Proposal
approval, 111 approval process, 108 approval routing, 112 basing on existing, 15 completing, 97 Completing Questionnaires, 99 creating a PDF, 106 creating new, 11 creation process, 11 details, 17 final steps, 97 leaving open in modify mode, 131 locate a routing proposal, 112 locks, 119 methods for starting, 11 Questionnaires, 99 questions, 97 roles, 16 searching by number, 125 searching by title, 125 searching for, 124 searching for all of yours, 125 searching for In-Progress, 125 submitting for approval, 108 validating with Coeus, 104 validating with Grants.gov, 105 Yes/No questions, 97
Proposal creator role, 8 Proposal Details screen, 11
Hierarchy tab, 94 Investigator tab, 26 Key Person tab, 29 Mailing Info tab, 24 Organization tab, 20 Other tab, 38 Proposal tab, 17 Science Code tab, 37 Special Review tab, 35
Proposal Details screen, 17 Proposal Development function (Maintain menu), 11 Proposal development process overview, 10 Proposal roles, defined, 16 Proposal status, defined, 17
Proposal tab, 17 Proposal types, defined, 18 Proposals function (Maintain menu), 11
Q
Questionnaires, 99 Questions, 97
R
Range, searching for, 126 Rates, 48
adjusting, 49 returning to default, 49
Read/write field, 9 Read-only field, 9 Recalculating the budget, 131

Coeus Version 4.4.2 Coeus Consortium version: Document Date 13 September 2010 Page 143
Removing a Congressional District, 22 Removing a lock, 119 Removing a mailing address, 25 Removing a performance site, 23 Removing a proposal from a hierarchy, 94 Removing a user from a role, 17 Removing an Other Organzation, 23 Reopening a search window, 128 Re-order a narratives module, 89 Replacing previously uploaded narrative, 87 Returning to default rates, 49 Roles
adding users to, 16 assigning for proposal, 16 defined, 16 removing users from, 17
Rolodex, 115 adding a name, 115 searching, 128
Routing proposal for approval, 108
S
Saving search results, 129 Science Code
Add, 37 Delete, 37
Science Code tab, 37 Searching
by multiple criteria, 126 entering criteria, 124 for a person at MIT, 127 for a person outside of MIT, 128 for a proposal, 124 for a proposal by number, 125 for a proposal by title, 125 for a range, 126 for all of your proposals, 125 for your In-Progress proposals, 125 reopening a search window, 128 Rolodex, 128 saving results, 129 sorting the result list, 128 window locations, 123
Searching in Coeus, 123 Select an Approval Map, 108 Select Budget window, 44 Sending a notification with Notepad, 117 Sending an Email, 118 Show Routing Map, 109 Single-level sort, 128 Sorting a search result list, 128 Special characters, defined, 131 Special review
adding details, 35 approval status, 35 categories defined, 35 updating a line, 36
Special Review tab, 35 Sponsor requirements, finding, 130 Status icons, budget and narrative, 103 Status, budget and narrative, 103 Status, narrative and budget, 103 Sub Budget and Sub Project, defined, 93 Subaward budgets, 60 Subcontract budgets
obtaining forms, 60 replacing an uploaded file, 64 special NIH instructions, 66 uploading and translating, 62
Subcontract line items, 59 Submitting proposal for approval, 108, 110 Summary report, budget, 75 Summary Tab, editable fields, 47 Summary Tab, read-only fields, 47 Sync Budget Persons window, 43 Syncing proposal rates to Institute rates, 49 Syncing proposals in a hierarchy, 95
from a child, 95 from the parent, 95
T
Toolbars, 9
U
Underrecovery, 73 distributing, 74 generating on a fixed-for-the-life award, 74 generating on individual line items, 73 generating with TDC rate type, 73
Updating a narrative, 87 Updating narrative details, 88 Upload from add narrative module, 85 Uploading a narrative module, 85, 86
Uploading personnel attachment, 30
V
Validating proposal with Coeus, 104 Validating proposal with Grants.gov, 105 Viewer role, 16 Viewing a line item budget category, 67
X
XFD & Adobe files, 62 XFD files, 64, 65 XML files, 65
Y
Yes/No questions, 97
i [COEUSQA-2321] - Copy Questionnaires for Proposal Development records ii COEUSQA-1693 INF 4.4.2 Modification to Cost Sharing Submission to Grants.gov and Printing of Grants.gov
forms [COEUSQA-2035 4.4.2 JDI- Cost sharing and form population iii COEUSQA-1679– 4.4.2 Modification for Final Document Indicator Infrastructure case allows proposal narratives to be routed or
approval at Incomplete status. Proposals cannot be submitted to sponsor until all narratives are marked complete. For members

Coeus Version 4.4.2 Coeus Consortium version: Document Date 13 September 2010 Page 144
wishing to require Complete status narratives for approval routing should build a Validation Error rule using the 4..4.3 function: check for incomplete narratives. iv COEUSQA-2699 -4.4.3 New Business rule function – [INCOMPLETE PROPOSAL NARRATIVES] Use to build error-condition
validations to require complete status narratives.
v [COEUSQA-1675] 4.4.2 Infrastructure case - Ability to delete Proposal Development proposals