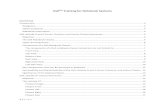SEM Training Notebook...SEM Training Notebook Lab Manager: Dr. Perry Cheung MSE Fee-For-Service...
Transcript of SEM Training Notebook...SEM Training Notebook Lab Manager: Dr. Perry Cheung MSE Fee-For-Service...
-
SEM Training Notebook
Lab Manager: Dr. Perry CheungMSE Fee-For-Service Facility
Materials Science and EngineeringUniversity of California, Riverside
June 6, 2019 (rev. 3.7)1
-
Before you begin… Complete the required safety training modules on UC Learning
Laboratory Safety Orientation (Fundamentals) 2013 Hazardous Waste Management Compressed Gas Safety X-Ray Safety
Submit a copy of your Training Transcript to Lab Manager Review the MSE SEM Policies and Regulations Fill out the SEM FAU Authorization Form with PI signature Fill out the MSE 150, 250, 309 Authorization Form with PI signature Receive a user name and temporary password for Faces scheduling Arrange a time for SEM training with Lab Manager Schedule a 2 hour block on Faces for your training Familiarize yourself with the graphical user interface (GUI) :A – D Familiarize yourself with SEM fundamentals: E – K
2
-
A. GUI
3
SEM Scanning Window
Menu Bar
Floating Toolbar
Side Bar
Info Bar
Focus Window
-
B. Floating Toolbar – 1/2MODE: Opens the context menu for selecting Displaying Modes
SPEED: Opens the context menu for selecting predefined Scan Speeds
MAG: Left-click sets the Magnification as active function. Right-click opens context menu with predefined values of magnification.
WD: Left-click sets the Focus as active function.
STG: Left-click sets the Stigmator as active function.4
-
B. Floating Toolbar – 2/2Brightness: Left-click sets the Brightness and Contrast control as active function
Auto: Left-click starts Automatic Brightness and Contrast
BI: Left-click sets the Beam Intensity as active function
Acquire: Left-click starts the Image Acquisition5
Manual Column Centering: Left-click starts the manual column centering process
-
C. Sidebar – 1/5
Indicates Active Function
Current value(s) of Active Function
Incremental changes of Active Function
Changes Sensitivity of Increment buttons and
Trackball1 = Fine, 9 = Course
Current value of Sensitivity 6
Opens new scanning window
Flashing Trackball Icon = Trackball is locked
Opens up IR Camera
-
C. Sidebar – 2/5Info Panel shows all the important parameters of the microscope, and at the same time allows a quick set-up of all the most frequently used functions.
o Continual button stops or starts scanning
o Single button starts scanning of a single frame and then stops scanning
o Acquire button starts the acquisition process
o HV button sets the High Voltage value as active function
o Depth of Focus shows estimated range sample surface is in focus
o Absorb. Curr. shows the electron current absorbed by the sample
o Spot Size shows the sample impinging beam size
7
-
C. Sidebar – 3/5Detector Panel shows active detector.Electron Beam Panel controls filament heating and high voltage range.
o SE indicates Secondary Electron detector is activeo %/% shows Brightness/Contrast
o HV shows high voltage valueo Emission shows current emittedo Live Time shows total working time of
filamento Heating shows relative value of
filament heating current in %
HV Drop Down selects HV range
HV turns the high voltage on and off
Adjustment opens context menu
Heat starts or stops filament heating
8
-
C. Sidebar – 4/5Vacuum Panel controls the vacuum system.
o Column Pressure indicates the value of the pressure in the columno Red = Not Readyo Green = Ready
o Status shows state of vacuumo Venting = still ventingo Venting finished = venting is finished
and chamber can be openedo Pumping = still pumpingo Vacuum ready = chamber is pumped
down to sufficient vacuumo Vacuum off = vacuum is in standby
mode
STANDBY interrupts microscope work if necessary
for a long period of time
VENT vents the microscope
PUMP starts the pumping procedure
(~ 3 min to complete)
9
-
C. Sidebar – 5/5Nano Stage Control controls the specimen stage movement.If missing, find in Menu under SEM > Nano Stage Control
Distance from center is proportional to magnitude of movement (large)
Y-dir stage movement
Rotation buttons rotate the stage
Diagonal stage movement
X-dir stage movement
10
-
D. SEM Image ParametersWindows
Aspect Ratio of Image = 4:3Resolution = 1024 x 768
AveragingAccumulation = Disable
(Prone to vibrational noise and drift)
AcquisitionKeep Actual Speed
Keep view field/print magnification
Infobar TextsShow Infobar:
Beam Energy, Working Distance, View Field, Detector, Vacuum, Scan Mode
11
5
5
-
E. Accelerating Voltage – 1/2
12
30 kV
5 kV
Recommendation: Start at 5 kV and increase voltage incrementally to balance resolution to
surface structures
-
1 kV250 V 500 V
20 kV5 kV 10 kV
E. Accelerating Voltage – 2/2
13
-
F. Working DistanceWD = 10 mm
WD = 20 mm
Recommendation: Start at ≈ 10 mm and decrease WD to achieve greater resolution or increase WD
to achieve greater depth of field if necessary
14
-
G. Working Distance vs Focus (W/D) DistanceObjective Pole Piece
Over Focus Under FocusIn Focus
Actual Working Distance
Focus (W/D)
Distance
Actual Working Distance = Distance between objective pole piece and sample and can only be controlled manually with the knob outside the chamber
Focus (W/D) Distance = Distance between objective pole piece and focal point and can only be controlled by the Focus (W/D) button
Focus (W/D)
Distance
15
-
H. Beam Intensity – 1/2
16
Recommendation: Decrease beam intensity until balance between resolution/grainy image
and acquisition time is desired
BI = 15
Beam Intensity
BI = 4
High BI: Larger spot size for low magnification but poor resolution
Low BI: Higher resolution but grainier image, need to balance with
slower scan SPEED
-
H. Beam Intensity – 2/2BI = 15Speed = 1
BI = 10Speed = 1
BI = 6Speed = 1
BI = 6Speed = 7
Low Magnification (Minimum < Mag < 10 kX)
High Magnification (10 kX < Mag < Maximum)
At High Mag, the BI MUST be chosen correctly!A grainy image will ALWAYS accompany a reduction in BI, but is easily removed with
a drop in scan SPEED!
BI = 15Speed = 1
BI = 10Speed = 1
BI = 6Speed = 1
BI = 6Speed = 7
At Low Mag, lowering BI doesn’t have a dramatic affect on the quality of image…
17
-
I. SEM Chamber Z-dir Stage Movement Knob – Coarse Control
Stage Tilt Handle
Z-dir Stage Movement Knob – Fine Control
0° Tilt Position
Tilt Position Marker
18
-
30° Tilt0° Tilt (Flat) 15° Tilt
J. Tilt (Advanced Users) - 1/2
19
-
70° Tilt45° Tilt 60° Tilt
J. Tilt (Advanced Users) - 2/2
20
-
K. High Resolution Imaging Process Tree# Description Stage Mag Focus Z Knob BI Speed
Auto B/C
1 Center tallest part of tallest samplein window Yes Yes Yes Yes Yes Yes
2 Achieve desired working distance Yes Yes Yes Yes Yes
3 Center desired sample image in window with desired Mag Yes Yes Yes Yes Yes Yes
4 Increase Mag to ≥ 2X desired Mag Yes Yes Yes Yes Yes
5 Beam optimization (if desired Mag ≥ 10 kX) Yes Yes Yes Yes
6 Achieve best focus Yes Yes Yes Yes
7 Reduce Mag back to desired Mag Yes Yes Yes Yes
8 Determine optimal image conditions for BI and Speed and acquire Yes Yes Yes
9 Reduce Mag and acquire image Yes Yes Yes Yes
10 Move to new sample location -> Repeat #3 to #9 21
-
SEM Operation
I. Initiate Software
II. Sample Preparation
III. Sample Loading
IV. Turning on HV
V. Mode
VI. Beam Intensity
VII. Brightness and Contrast
VIII. Mag
IX. Focusing
X. Speed
XI. Working Distance
XII. Image Preparation
XIII. Column Centering
XIV. Stigmation Correction
XV. Image Acquisition
XVI. Saving
XVII. Sample Unloading
XVIII. Cleanup
22
-
I. Initiate Software – 1/11. Record your time-in on the sign-in sheet located on preparation table
2. Sign into Windows using provided Username and Password located on monitorif necessary
3. Double-click on VegaTC icon to load software
4. Sign into your user account with your Username and Password
23
-
II. Sample Preparation – 1/21. Always wear gloves when dealing with anything that will be placed into or
in contact with the SEM
2. The specimen should be conductively fixed with double-sided carbon tape to a specimen stub (12.5 mm specimen pin-stubs)
3. For non-conductive samples, “sandwich” the carbon tape around your specimen to provide a conductive pathway
Double-sided carbon tape
(DCT)
SEM specimen stub
Place initial DCT on stub
Place specimen and press down
Place top DCT over sample and initial DCT
Press down on the top DCT to ensure contact
24
-
II. Sample Preparation – 2/24. Follow the steps for operating the Sputter Coater
(requires training) to deposit a thin-layer of gold
5. Magnetic samples will need to be fixed well by a screw holder (provided by user)
6. Items located in the cabinet are available for SEM users to help prepare their samples
25
-
1. Click VENT to vent the microscope2. Click Yes to confirm venting
3. Wait until “Venting finished” appears
4. Set the tilt of the specimen stage to 0°if not already set to 0°(Advanced Users only)
5. Gently pull the chambercorners toward you toopen the chamber
III. Sample Loading – 1/4
26
-
III. Sample Loading – 2/46. Rotate stage if necessary to access screw port in
preferred orientation for maximum clearance
7. Using provided tweezers, clamp onto the specimen stub and blow a stream of air over the entire specimen stubAWAY from the chamber using Airgun
8. Loosen the screw first (see example)
9. Carefully insert the specimen stubinto the specimen stage
10.Tighten the screw holding the specimen stub
27
-
III. Sample Loading – 3/411. Ensure that the sample stage is at the
lowest position using Z-knob (clockwise)
12. Check to see if the O-ring along the chamber door is snugly sitting inside the recessed groove
13. If loose, WEARING CLEAN GLOVES run your finger along the O-ring to ensure that it is sitting inside the recessed groove
14. Carefully close the chamber door by pushing it towards the chamber
CHECKING THAT THE SAMPLE DOES NOT TOUCH ANYTHING INSIDE CHAMBER
SnugNot Snug!
28
-
15. Ensure there is no gap between chamber and door, else fix O-ring following steps 12 and 13 again
16. Place finger against chamber door
17. Click PUMP to start pumping down chamber
18. Wait until bar graph shows redto release finger
19. Wait until the bar graph turns greenor “Vacuum ready” appears (~ 3 min)
III. Sample Loading – 4/4
29
Gap No Gap
-
1. Click on HV on the Info Panelor select HV in Pad Drop Down
2. Set a specific High Voltage in the Pad panel (set 5 kV as starting voltage)
3. Click HV to turn on the high voltage
4. Click Adjustment >>>and select Auto Gun Heating
(required if black screen present AFTER turning on HV)
IV. Turning on HV – 1/1
High Voltage
kV5.00
30
-
V. Mode – 1/11. Click MODE2. Confirm Continual Wide Field option is checked
3. Choose desired scanning mode(default = Resolution)
4. Right-click on MAG and select Minimum Magnification
31
Mode Characteristics
A Resolution High resolutionLower depth of focus
B Depth Good resolutionIncreased depth of focus
C FieldLower resolution
Large field of viewHigh depth of focus
D Wide Field Extra large field of view
A
DC
B
√
-
BI = 6Speed = 1
1. Center the SEM window onto your desiredsample using the stage control
2. Click BI to adjust beam intensityusing the >
3. Recommend BI of 15 to start at low mag
4. Change the sensitivity if necessary
Recommended Value = 3
BI = 15Speed = 1
BI = 10Speed = 1
VI. Beam Intensity – 1/1
Recommended Initial BI valuesMagnification Beam Intensity
Min → 200 18 → 13
200 → 2000 12 → 8
2000 → 10k 10 → 7
10k → Max 7 → 4
32
-
1. Click Auto to auto adjust the brightness and contrast if too bright or dark as necessary
2. Click Brightness to manually adjust the brightness and contrast
Contrast: Hold F12 + trackball = Change only Contrast
Brightness: Hold F11 + trackball = Change only Brightness
3. Click on the IR Camera button to open up the view of the chamber (if you haven’t already)
VII. Brightness and Contrast – 1/1
33
-
VIII. Mag – 1/11. Click MAG to change the magnification
2. Turn the trackball from left to right
3. Or enter a value directly in Pad panel
4. Change the sensitivity if necessary
Recommended Value = 5
34
200.0
-
IX. Focusing – 1/11. Click WD to adjust focus distance 2. Turn Trackball from left to right to adjust focus (Resolution or Depth mode only)
3. A focused image shows the actual working distance via WD value4. Change the sensitivity if necessary
Recommended Value = 2 for Fine (Mag ≥ 10kX)and 5 for Coarse (Mag ≤ 10kX)
5. Double-left-click in the SEM scanning window to create a Focus Window
• Left mouse button inside = move Focus Window
• Right mouse button inside = resize Focus Window
• Double-left-click = remove Focus Window
6. WD ≈ 30 mm when sample is at lowest position35
-
X. Speed – 1/1
36
1. Click SPEED to adjust scan speed
2. Use Focus Window to determine the effect of SPEED and BI has on your image quality
Recommendation:
SPEED of 1 – 4 for initial focusing
BI setting should be appropriateto MAG value
SPEED of higher values looksbetter but takes longer to focus!
Use higher SPEED values of 5 – 8 when ready to save images
SPEED Acquisition Time
1 0.12 sec
2 0.30 sec
3 0.87 sec
4 3 sec
5 16 sec
6 32 sec
7 1 min 36 sec
8 4 min 34 sec
9 13 min 58 sec
10 44 min 4 sec
Recommended Initial BI valuesMagnification Beam Intensity
Min → 200 18 → 13
200 → 2000 12 → 8
2000 → 10k 10 → 7
10k → Max 7 → 4
-
Desired Working Distance
Use combination of MAG, Stage Control, and focusing (WD) to first:a. Identify and bring the tallest position of your tallest
sample to the center of SEM scanning windowb. Increase MAG until distinct features make up majority of windowc. Check if mode = Resolution or Depth (if not, keep increasing MAG)d. If you can’t see transition between focus & out-of-focus with WD, you skipped a step!
NOTE: The tallest portion of the tallest sample should be focused since this will crash into the pole-piece first as you raise the stage in the next step.
This DOES NOT have to be the desired position or sample for your images, it is ONLY for setting the safe working distance value!
XI. Working Distance – 1/3
37
Correct
Tallest Sample Tallest Position Safe Working Distance
Start
-
Wrong Sample + Wrong PositionXI. Working Distance – 2/3
Wrong Sample + Correct Position
Correct Sample + Wrong Position Correct Sample + Correct Position
CRASH!!!CRASH!!!
CRASH!!!
SAFE!!!38
-
PROCEED WITH CAUTION AS CHANGING THE WORKING DISTANCE CAN RESULT IN DAMAGE TO THE SEM!
1. Identify current WD by focusing on sample
2. Raise the specimen stage by SLOWLY turning the Z-knob counter-clockwise
3. Identify new WD by focusing on sample
4. Repeat steps 2 - 3 until desired WD is achieved5. Click Auto to auto adjust the brightness and
contrast if too dark when necessary6. SLOW DOWN WHEN YOU REACH ~ 10 mm AND DO NOT GET LESS THAN 5 mm
XI. Working Distance – 3/3
39
WDWD
Under FocusIn Focus
WD
In Focus
1 2 3
4
-
XII. Image Preparation – 1/2
40
Imaging at MAG ≥ 10 kX requires optimization
steps XIII. Column Centering and XIV. Stigmation
Correction after completion of XII. Image
Preparation, else skip and proceed next to XV. Image
Acquisition directly
1. Right-click on MAG and select Minimum Magnification to see your whole sample again
2. Identify an area of interest on your sample to image by using a combination of MAG, Stage Control, focusing (WD), and BI
Example
-
Magnification Beam Intensity
Min → 200 18 → 13
200 → 2000 12 → 8
2000 → 10k 10 → 7
10k → Max 7 → 4
XII. Image Preparation – 2/2
41
Example10 kX
20 kX
Recommended Initial BI values
3. Bring the area of interest to the center of SEM scanning window and to the highest desiredmagnification (e.g. Desired Mag = 10 kX)
You will NOT use the Stage Control after this step, so ENSURE that the image at the Desired Mag is the one you wish to take before continuing
4. Increase MAG by ≥ 2X the desired Mag using the Pad (e.g. New Mag = 20 kX, 30 kX, etc…)
Higher MAG yields better results but gets more difficult to optimize
5. Reduce BI if necessary to increase resolution
6. Change scan SPEED to 3 or 4 to remove graininess
7. Focus (WD) your sample again
-
1. Create a Focus Window around a feature of interest2. Click WD and bring the feature into focus
3. If image moves or shifts as you focus, then column centering needs to be completed and continue to Step 5
4. If image does not move or shift, proceed to XIV. Stigmation Correction
5. Click Manual Column Centering button
6. The Manual Centering Wizard will appear7. Click Next>>
XIII. Column Centering – 1/3
Under-focused Over-focusedFocused
Column Centered
42
-
8. Your image will now “wobble” in and out of focus
If image has any X or Y translation as it wobbles, you will need to remove it
9. Minimize image movement by adjusting the OBJ Centering using the trackball
X: Hold F12 + trackball = Change only X-movement
Y: Hold F11 + trackball = Change only Y-movement
XIII. Column Centering – 2/3
43
-
8. The image should remain stationary with no X or Y translation but only oscillate in/out of focus
9. Adjust the sensitivity to finely control the OBJ Centering if necessary
Recommended Value = 5 first then 2
10. If flashing trackpad is present, click > to reset
11. Adjust the Wobbler sensitivity to change the extent of “wobble” if necessary at very high magnifications
12. Click Finish when done
XIII. Column Centering – 3/3
44
-
1. Create a Focus Window on a feature of interest2. If Stigmation corrected, a focused image will become significantly sharper
3. Click WD and bring the feature in and out-of-focus (both sides) to check if any streaking occurs on non-straight features – stop at Focused position
4. Any streaks are evidence that Stigmation Correction is necessary
XIV. Stigmation Correction – 1/4
Under-Focused Over-Focused
StigmationNot Corrected
Focused
Focused
StigmationCorrected
Focused
StigmationNot Corrected
45
-
5. Set SPEED = 4 + appropriate BI (see table)6. Click WD and create a Focus Window
7. Focus on a feature (WD Sensitivity = 2) as BEST AS YOU CAN
8. Click the STG to set as active function9. Set STG Sensitivity = 6 (slow down trackball for accuracy near “sweet spot”)
10. Achieve a sharper image by adjusting the Stigmators one at a time (X and Y)
X: Hold F12 + trackball = Change the X-component
Y: Hold F11 + trackball = Change only Y-component
11. CAREFULLY AND SLOWLY adjust each Stigmator component (X and Y) until you can identify the “perfect” or setting with the sharpest image
12. REPEAT Steps 6 – 11 until you no longer see any improvement in sharpness
XIV. Stigmation Correction – 2/4Recommended Initial BI values
Magnification Beam Intensity
Min → 200 18 → 13
200 → 2000 12 → 8
2000 → 10k 10 → 7
10k → Max 7 → 4
46
-
13. If your image still doesn’t look “good”, 99% it’s because of poor STG Correction14. The sequence of STG Correction should resemble the following:
15. Repeat the sequence as necessary until the image looks “good”
XIV. Stigmation Correction – 3/4
Out-of-Focus 1st Focus STG X
2nd Focus STG X STG Y 3rd Focus …
STG Y
47
-
16. Proper STG Correction is EXTREMELY sensitive17. A few % values off from “perfect” setting, and your image will look very blurry!
18. If this is the case, GO BACK AND RE-DO the STG Correction!
XIV. Stigmation Correction – 4/4
“perfect” 1% off 2% off 3% off
4% off 5% off 6% off 7% off
48
-
1. Create Focus Window and achieve theBEST focus (Recommend Sensitivity = 2)
(Do NOT focus again AFTER this step!)
2. Click MAG and set back to desired magnification (e.g. Desired Mag = 10 kX)
3. Activate the Focus Window over a desired feature
Smaller window = requires less time to refresh
XV. Image Acquisition – 1/3 Example20 kX
10 kX
49
-
4. Identify maximum Acquisition Timefor your image (e.g. 2 min) and select corresponding Speed (e.g. SPEED = 7)
5. Adjust the BI until a balance between resolution is matched with graininess
6. Click Auto to auto adjust the brightnessand contrast as you change the BI
7. Click Brightness to manually adjust andfine tune the brightness and contrast
8. If high resolution is desired but excessive graininess is present, increase the Acquisition Time (e.g. SPEED = 7 -> 8)
9. Repeat Steps 5 – 6 until desired balance between resolution and graininess and is achieved (e.g. see next slide for examples)
XV. Image Acquisition – 2/3SPEED Acquisition Time
1 0.12 sec
2 0.30 sec
3 0.87 sec
4 3 sec
5 16 sec
6 32 sec
7 1 min 36 sec
8 4 min 34 sec
9 13 min 58 sec
10 44 min 4 sec
50
-
51
XV. Image Acquisition – 3/3
BI
Spee
d
7
8
10 8 6 4
High ResolutionHigh Graininess
Low ResolutionLow Graininess
-
1. Click Acquire to capture image2. If desired, you may save information
to the image file
Note = the basic descriptionSign = the enlarged descriptionDescription = the detailed informationAdd = saves the Note or Sign in the listDelete = deletes the Note or Sign from the list
3. If you choose not to include any Header information, click OK4. Choose the folder location for
your images
5. Enter your file name6. Click Save
52
XVI. Saving – 1/1
-
XVII. Sample Unloading – 1/3
15.00
1. Right-click on MAG and select Minimum Magnification
2. Click SPEED and select SPEED 1
3. Carefully Lower the sample stage to the lowest position by turning the Z-knob clockwise
4. Set BI to 15
5. Click Auto
53
-
6. Set WD to 30 mm
7. Click HV to turn off the high voltage
8. Click VENT to vent the microscope9. Click Yes to confirm venting
10. Wait until “Venting finished” appears11. Set the tilt of the specimen stage back
to 0° if not already set to 0°(Advanced Users only) 54
XVII. Sample Unloading – 2/330.00
-
12. Gently pull the chamber corners toward you to open the chamber
13. Loosen the screw holding the specimen stub on the specimen stage
14. Rotate the stage if necessaryto access screw port
15. Using the provided tweezers, carefully removethe specimen stub out of the specimen stage
16. Tighten the screw back so it doesn’t stick out
XVII. Sample Unloading – 3/3
55
-
1. Ensure sample stage is at lowest position
2. Check O-ring and ensure that it is sitting inside the recessed groove
3. Carefully close the chamber door and check there is no gap
4. Place finger against chamber door
5. Click PUMP to start pumping down chamber
6. Wait until bar graph shows redto release finger
7. Wait until the bar graph turns greenor “Vacuum ready” appears (~ 3 min)
8. Open File menu and select Logoff, click Yes
9. Record your total time used in Sign-in sheet 56
XVIII. Cleanup – 1/1
No Gap
SEM Training NotebookBefore you begin…A. GUIB. Floating Toolbar – 1/2B. Floating Toolbar – 2/2C. Sidebar – 1/5C. Sidebar – 2/5C. Sidebar – 3/5C. Sidebar – 4/5C. Sidebar – 5/5D. SEM Image ParametersE. Accelerating Voltage – 1/2Slide Number 13F. Working DistanceG. Working Distance vs Focus (W/D) DistanceH. Beam Intensity – 1/2H. Beam Intensity – 2/2I. SEM ChamberSlide Number 19Slide Number 20K. High Resolution Imaging Process TreeSEM OperationI. Initiate Software – 1/1II. Sample Preparation – 1/2II. Sample Preparation – 2/2III. Sample Loading – 1/4III. Sample Loading – 2/4III. Sample Loading – 3/4III. Sample Loading – 4/4IV. Turning on HV – 1/1V. Mode – 1/1VI. Beam Intensity – 1/1VII. Brightness and Contrast – 1/1VIII. Mag – 1/1IX. Focusing – 1/1X. Speed – 1/1XI. Working Distance – 1/3XI. Working Distance – 2/3XI. Working Distance – 3/3XII. Image Preparation – 1/2XII. Image Preparation – 2/2XIII. Column Centering – 1/3XIII. Column Centering – 2/3XIII. Column Centering – 3/3XIV. Stigmation Correction – 1/4XIV. Stigmation Correction – 2/4XIV. Stigmation Correction – 3/4XIV. Stigmation Correction – 4/4XV. Image Acquisition – 1/3XV. Image Acquisition – 2/3XV. Image Acquisition – 3/3XVI. Saving – 1/1XVII. Sample Unloading – 1/3XVII. Sample Unloading – 2/3XVII. Sample Unloading – 3/3XVIII. Cleanup – 1/1Slide Number 57Sputter Coater – 1/5Sputter Coater – 2/5Sputter Coater – 3/5Sputter Coater – 4/5Sputter Coater – 5/5