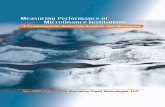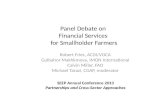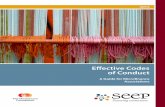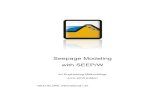Seep Manual
Click here to load reader
-
Upload
brigittalala -
Category
Documents
-
view
624 -
download
33
description
Transcript of Seep Manual
-
U GSER S UIDE
Version 5for finite element seepage analysis
OFFICEGEO-SLOPE
-
Software License The software described in this manual is furnished under a license agreement. The software may be used or copied only in accordance with the terms of the agreement.
Software Support Support for the software is furnished under the terms of a support agreement.
Copyright Information contained within this User's Guide is copyrighted and all rights are reserved by GEO-SLOPE International Ltd. The GEO-SLOPE Office software is a proprietary product and trade secret of GEO-SLOPE. The Users Guide may be reproduced or copied in whole or in part by the software licensee for use with running the software. The Users Guide may not be reproduced or copied in any form or by any means for the purpose of selling the copies.
Disclaimer of Warranty GEO-SLOPE reserves the right to make periodic modifications of this product without obligation to notify any person of such revision. GEO-SLOPE does not guarantee, warrant, or make any representation regarding the use of, or the results of, the programs in terms of correctness, accuracy, reliability, currentness, or otherwise; the user is expected to make the final evaluation in the context of his (her) own problems.
Trademarks WindowsTM is a registered trademark of Microsoft Corporation.
Copyright 1991-2001 by
GEO-SLOPE International Ltd. Calgary, Alberta, Canada
ALL RIGHTS RESERVED Printed in Canada
-
SEEP/W Table of Contents
Chapter 1 Technical Overview................................................... 11 Introduction.................................................................................................................. 11
About the Documentation ....................................................................................... 11
Applications ................................................................................................................. 11 Unconfined Flow ..................................................................................................... 12 Precipitation Infiltration............................................................................................ 12 Pond Infiltration ....................................................................................................... 13 Excess Pore-Water Pressure.................................................................................. 14 Transient Seepage.................................................................................................. 14
Features and Capabilities ........................................................................................... 15 User Interface.......................................................................................................... 15 Seepage Analysis ................................................................................................... 25
Using SEEP/W.............................................................................................................. 28 Defining Problems................................................................................................... 28 Solving Problems .................................................................................................... 30 Contouring and Graphing Results........................................................................... 30
Formulation .................................................................................................................. 31
Product Integration ..................................................................................................... 33
Product Support .......................................................................................................... 33
Chapter 2 Installing GEO-SLOPE Office ................................... 35 Basic Windows Skills.................................................................................................. 35
Managing Data Files ............................................................................................... 35 Windows Fundamentals.......................................................................................... 35
Basic GEO-SLOPE Office Skills ................................................................................. 36 Starting and Quitting GEO-SLOPE Office Applications .......................................... 36 Dialog Boxes in GEO-SLOPE Office Applications.................................................. 36 Using Online Help ................................................................................................... 38
Installing GEO-SLOPE Office ..................................................................................... 38 Running Setup from the CD-ROM .......................................................................... 38 Managing GEO-SLOPE Office License Files.......................................................... 39
-
2 SEEP/W
Managing Network Licenses....................................................................................42 Files Installed by Setup............................................................................................45 Viewing GEO-SLOPE Office Manuals .....................................................................46
Chapter 3 SEEP/W Tutorial........................................................ 49 An Example Problem................................................................................................... 49
Defining the Problem .................................................................................................. 49 Set the Working Area...............................................................................................50 Set the Scale............................................................................................................50 Set the Grid Spacing................................................................................................51 Save the Problem.....................................................................................................52 Sketch the Problem..................................................................................................53 Identify the Problem .................................................................................................55 Specify the Analysis Type........................................................................................56 Specify the Analysis Control ....................................................................................57 Define a Hydraulic Conductivity Function ................................................................58 Define Material Properties .......................................................................................60 Generate Finite Elements ........................................................................................61 Set View Preferences ..............................................................................................64 Specify Node Boundary Conditions .........................................................................65 Draw Flux Sections ..................................................................................................67 Sketch Axes .............................................................................................................68 Verify the Problem ...................................................................................................70 Finish DEFINE .........................................................................................................71
Solving the Problem.................................................................................................... 71 Start Solving.............................................................................................................72 Finish SOLVE...........................................................................................................73
Viewing the Results..................................................................................................... 73 Draw the Velocity Vectors........................................................................................76 Draw the Contour Values.........................................................................................77 Draw the Flux Value.................................................................................................78 Draw Flow Paths ......................................................................................................79 Zoom In and Out ......................................................................................................80 Print the Drawing......................................................................................................81 Display Node and Element Information ...................................................................81 Plot a Graph of the Results......................................................................................83
-
GEO-SLOPE Office 3
Chapter 4 DEFINE Reference..................................................... 85 Introduction.................................................................................................................. 85
Toolbars........................................................................................................................ 85 Standard Toolbar .................................................................................................... 86 Mode Toolbar .......................................................................................................... 87 View Preferences Toolbar....................................................................................... 89 Grid Toolbar ............................................................................................................ 89 Zoom Toolbar.......................................................................................................... 90
The File Menu............................................................................................................... 91 File New .................................................................................................................. 91 File Open................................................................................................................. 92 File Import: Data File............................................................................................... 94 File Import: Picture .................................................................................................. 95 File Export ............................................................................................................... 97 File Save As ............................................................................................................ 98 File Print .................................................................................................................. 99 File Print Selected ................................................................................................. 101 File Save Default Settings..................................................................................... 102
The Edit Menu ............................................................................................................ 103 Edit Undo .............................................................................................................. 103 Edit Redo .............................................................................................................. 103 Edit Copy All.......................................................................................................... 103 Copy Selection ...................................................................................................... 104
The Set Menu ............................................................................................................. 104 Set Page ............................................................................................................... 104 Set Scale............................................................................................................... 106 Set Grid ................................................................................................................. 108 Set Zoom............................................................................................................... 109 Set Axes................................................................................................................ 110
The View Menu........................................................................................................... 111 View Node Information.......................................................................................... 112 View Element Information ..................................................................................... 113 View Edge Information .......................................................................................... 115 View Node Boundary Conditions .......................................................................... 116 View Edge Boundary Conditions .......................................................................... 117 View Preferences .................................................................................................. 119 View Toolbars ....................................................................................................... 122 View Redraw ......................................................................................................... 124
The KeyIn Menu ......................................................................................................... 124 KeyIn Analysis Settings......................................................................................... 124
-
4 SEEP/W
KeyIn Material Properties.......................................................................................132 KeyIn Functions Conductivity.................................................................................135 KeyIn Functions Vol. Water Content......................................................................146 KeyIn Functions Grain Size ...................................................................................149 KeyIn Functions Boundary.....................................................................................158 KeyIn Functions Modifier .......................................................................................161 KeyIn Nodes...........................................................................................................162 KeyIn Elements ......................................................................................................163 KeyIn Flux Sections ...............................................................................................165 KeyIn Initial Water Table........................................................................................166 KeyIn Generate Plan View.....................................................................................167
The Draw Menu .......................................................................................................... 168 Draw Nodes ...........................................................................................................169 Draw Single Elements............................................................................................169 Draw Multiple Elements .........................................................................................171 Draw Infinite Elements ...........................................................................................174 Draw Boundary Conditions ....................................................................................176 Draw Element Properties .......................................................................................179 Draw Flux Sections ................................................................................................179 Draw Initial Water Table.........................................................................................180
The Sketch Menu ....................................................................................................... 182 Sketch Lines...........................................................................................................182 Sketch Circles ........................................................................................................182 Sketch Arcs ............................................................................................................183 Sketch Text ............................................................................................................184 Sketch Axes ...........................................................................................................187
The Modify Menu ....................................................................................................... 188 Modify Objects .......................................................................................................188
The Tools Menu ......................................................................................................... 196 Tools Verify/Sort.....................................................................................................196 Tools SOLVE .........................................................................................................199 Tools CONTOUR ...................................................................................................199 Tools Options .........................................................................................................199
The Help Menu ........................................................................................................... 200
Chapter 5 SOLVE Reference ................................................... 201 Introduction................................................................................................................ 201
The File Menu............................................................................................................. 201 File Open Data File ................................................................................................202
-
GEO-SLOPE Office 5
The Help Menu ........................................................................................................... 202
Running SOLVE......................................................................................................... 203
Stop-Restart ............................................................................................................... 205
Halt Iteration............................................................................................................... 206
Graph .......................................................................................................................... 207 Viewing the Graph................................................................................................. 207 Changing the Graph Display................................................................................. 208
Files Created .............................................................................................................. 210 Head File ............................................................................................................... 211 Velocity File ........................................................................................................... 212 Material Properties File ......................................................................................... 213 Flux File................................................................................................................. 214 Convergence File .................................................................................................. 215 Initial Condition Files ............................................................................................. 215
Chapter 6 CONTOUR Reference.............................................. 219 Introduction................................................................................................................ 219
Toolbars...................................................................................................................... 219 Mode Toolbar ........................................................................................................ 221 View Preferences Toolbar..................................................................................... 222
The File Menu............................................................................................................. 223 File Open............................................................................................................... 224
The Edit Menu ............................................................................................................ 227
The Set Menu ............................................................................................................. 227
The View Menu........................................................................................................... 227 View Time Increments........................................................................................... 228 View Element Regions .......................................................................................... 229 View Node Information.......................................................................................... 230 View Element Information ..................................................................................... 231 View Preferences .................................................................................................. 233 View Toolbars ....................................................................................................... 236
The Draw Menu .......................................................................................................... 237 Draw Contours ...................................................................................................... 237 Draw Contour Labels ............................................................................................ 241 Draw Vectors......................................................................................................... 242
-
6 SEEP/W
Draw Flux Labels ...................................................................................................243 Draw Flow Paths ....................................................................................................243 Draw Graph............................................................................................................244
The Sketch Menu ....................................................................................................... 250
The Modify Menu ....................................................................................................... 251
The Help Menu ........................................................................................................... 251
Chapter 7 Modelling Guidelines.............................................. 253 Introduction................................................................................................................ 253
Modelling Progression ...........................................................................................253 Units .......................................................................................................................253 Mesh Design ..........................................................................................................254 Relevant Materials .................................................................................................258 Basic Solution Requirements.................................................................................260 Incremental Time Sequences ................................................................................260 Conductivity Function Requirements .....................................................................261 Initial Conditions.....................................................................................................262 Adaptive Time Stepping.........................................................................................266
Boundary Conditions ................................................................................................ 269 Upstream Vertical Boundary ..................................................................................269 Downstream Vertical Boundary .............................................................................270 Fluctuating Reservoir .............................................................................................271 Nonzero Flux Boundary .........................................................................................272 Internal Boundary Conditions.................................................................................273 Ground Surface Flux ..............................................................................................273
Boundary Reviews .................................................................................................... 275 Boundary Reviews for Potential Seepage Faces ..................................................275
Handling Convergence Difficulties.......................................................................... 276 The Problem with Steep Functions ........................................................................276 Using Convergence Parameters............................................................................277 Selecting Convergence Parameters ......................................................................278 Acceptable Convergence.......................................................................................278 Effect of the Volumetric Water Content Function...................................................281 Unnatural Boundary Conditions .............................................................................281
Transmissivity and Storativity ................................................................................. 281 Transmissivity and Storativity..........................................................................281
-
GEO-SLOPE Office 7
Axisymmetric Analysis ............................................................................................. 282
Plan View Analysis .................................................................................................... 283
Element Addition and Removal................................................................................ 284
The Use of Infinite Elements .................................................................................... 284 The Implications of Infinite Elements .................................................................... 284 The Pole Position .................................................................................................. 285 Infinite Flux Boundaries......................................................................................... 286
Flow Paths.................................................................................................................. 286
Flow Lines .................................................................................................................. 287
Chapter 8 Theory...................................................................... 289 Introduction................................................................................................................ 289
Volumetric Water Content Functions .................................................................... 289 Hydraulic Conductivity Functions.......................................................................... 291 Flow Law ............................................................................................................... 292 Governing Equations............................................................................................. 293 Coordinate Systems.............................................................................................. 295 Interpolating Functions.......................................................................................... 297 Field Variable Model ............................................................................................. 299 Interpolation Function Derivatives......................................................................... 299 Finite Element Equations ...................................................................................... 303 Time Integration .................................................................................................... 306 Numerical Integration ............................................................................................ 306 Hydraulic Conductivity Matrix................................................................................ 310 Mass Matrix ........................................................................................................... 311 Flux Boundary ....................................................................................................... 313 Assembly of Global Equations and Equation Solver ............................................ 315 Iteration Scheme................................................................................................... 316 Gradients and Velocities ....................................................................................... 317 Flow Quantities ..................................................................................................... 318
Material Functions..................................................................................................... 321 Weighted Splines .................................................................................................. 321 Best-Fit Splines ..................................................................................................... 322
Infinite Elements........................................................................................................ 324 Mapping Functions................................................................................................ 325 Pole Definition ....................................................................................................... 327
-
8 SEEP/W
Density-Dependent Flow........................................................................................... 328
Chapter 9 Verification .............................................................. 331 Introduction................................................................................................................ 331
Dam Foundation Cutoff ..........................................................................................331 Unconfined Dam Seepage.....................................................................................333 Slope Infiltration .....................................................................................................336 Radial Flow to a Well .............................................................................................340 Consolidation Analysis...........................................................................................343 Reservoir Clay Liner ..............................................................................................345 Reservoir Filling Analysis.......................................................................................348 Rapid Drawdown Analysis .....................................................................................352
Appendix A Unsaturated Hydraulic Conductivity .................. 355 Introduction................................................................................................................ 355
Direct Measurement of the Hydraulic Conductivity Function.................................355 Hydraulic Conductivity Predictive Methods - Introduction .....................................355 Hydraulic Conductivity Predictive Method (Fredlund et al, 1994)..........................356 Hydraulic Conductivity Predictive Method (Green and Corey, 1971) ....................358 Hydraulic Conductivity Predictive Method (van Genuchten, 1980) .......................359 Direct Measurement of Water Content Function ...................................................360 Volumetric Water Content Predictive Methods - Introduction................................361 Volumetric Water Content Predictive Methods (Arya and Paris, 1981).................362 Volumetric Water Content Predictive Methods (MK - Modified Kovacs Method) ..363 Volumetric Water Content Predictive Methods (Fredlund and Xing, 1994) ...........366 Volumetric Water Content Predictive Methods (van Genuchten, 1980) ................367 Example Material Property Functions....................................................................367 Uniform Fine Sand #1 - Function #1......................................................................369 Uniform Fine Sand #2 - Function #2......................................................................371 Sandy Loam - Function #3.....................................................................................374 Very Fine Sand - Function #4 ................................................................................375 Sandy Silt (Coarse Tailings) - Function #5 ............................................................377 Silty Sand - Function #6.........................................................................................380 Well-Graded #1 - Function #7................................................................................381 Well-Graded #2 - Function #8................................................................................384 Silt #2 - Function #9 ...............................................................................................386 Glacial Till (Uncompacted) - Function #10.............................................................388 Glacial Till (Compacted) - Function #11 ................................................................390 Silt Loam - Function #12 ........................................................................................392 Sandy Silty Clay - Function #13.............................................................................394 Silty Clay (Fine Tailings) - Function #14 ................................................................396 Uniform Silt - Function #15 ....................................................................................398
-
GEO-SLOPE Office 9
Clay Silt - Function #16......................................................................................... 400 Well-Graded #3 (high clay) - Function #17 ........................................................... 402 Uniform Sand - Function #18 ................................................................................ 404 Sand - Function #19.............................................................................................. 406 Fine Sand - Function #20...................................................................................... 407 Silt - Function #21 ................................................................................................. 409 Silt (Tailings) - Function #22 ................................................................................. 411 Sandy Clayey Silt - Function #23.......................................................................... 413 Clayey Silt - Function #24 ..................................................................................... 415
Appendix B DEFINE Data File Description ............................. 419 Introduction................................................................................................................ 419
File Keyword .............................................................................................................. 419 FILEINFO Keyword ............................................................................................... 419 TITLE Keyword ..................................................................................................... 419 ANALYSIS Keyword.............................................................................................. 420 CONVERGE Keyword........................................................................................... 421 TIME Keyword....................................................................................................... 422 MATERIAL Keyword ............................................................................................. 424 KFUNCTION Keyword .......................................................................................... 424 SFUNCTION Keyword .......................................................................................... 426 BFUNCTION Keyword .......................................................................................... 427 MFUNCTION Keyword.......................................................................................... 429 NODE Keyword..................................................................................................... 430 ELEMENT Keyword .............................................................................................. 432 POLE Keyword...................................................................................................... 434 FLUX Keyword ...................................................................................................... 435 DENSITY Keyword................................................................................................ 436 WATERTABLE Keyword....................................................................................... 436 qBOUNDARY Keyword......................................................................................... 437 MATLCOLOR Keyword......................................................................................... 438
-
10 SEEP/W
-
Chapter 1 Technical Overview Introduction
SEEP/W is a finite element software product that can be used to model the movement and pore-water pressure distribution within porous materials such as soil and rock. Its comprehensive formulation makes it possible to analyze both simple and highly complex seepage problems. SEEP/W has application in the analysis and design for geotechnical, civil, hydrogeological, and mining engineering projects.
SEEP/W is a 32-bit, graphical software product that operates under Microsoft Windows 95 and up. The common "look and feel" of Windows applications makes it easy to learn how to use SEEP/W, especially if you are already familiar with the Windows environment.
About the Documentation The documentation is divided into nine chapters and two appendices. The first chapter provides a technical overview of the product including its features and capabilities, how the product is used, and its formulation. Chapter 2 provides information on installing the software, including installation of the network version. The third chapter provides a step-by-step tutorial where a specific problem is defined, the solution computed, and the results viewed. Chapters 4, 5, and 6 contain detailed reference material for the DEFINE, SOLVE and CONTOUR programs. Chapter 7 gives guidelines for modelling many varied situations and is useful for finding practical solutions to modelling problems. Chapter 8 contains the formulation details including the governing equation and its finite element implementation. In Chapter 9, model verification examples are presented to illustrate the correct numerical solution to problems for which an analytical solution exists. Appendix A contains a library of grain-size, volumetric water content and hydraulic conductivity functions for a wide range of soils. It also provides a summary of several common methods that can be used to estimate the volumetric water content and hydraulic conductivity functions. Appendix B documents the details of the data file format generated by the DEFINE program.
The documentation in its entirety is available in the online help system and on the distribution CD-ROM as Adobe Portable Document Format, (.PDF), files. You can use these files to print some or all of the documentation to meet your own requirements. If you do not have Adobe Acrobat viewer, you can install the software from the GEO-SLOPE Office CD-ROM.
Applications SEEP/W is a general seepage analysis program that models both saturated and unsaturated flow. The ability to model unsaturated flow allows SEEP/W to handle a wider range of real problems than many other seepage software products.
The inclusion of unsaturated flow in groundwater modelling is important for obtaining physically realistic analysis results. In soils, the hydraulic conductivity and the water content, or water stored, changes as a function of pore-water pressure. SEEP/W models these relationships as continuous functions. Most other seepage analysis software packages do not take these relationships into account. Instead they use the physically unrealistic assumption that these functions are step-functions. For example, at pore-water pressures of zero and greater, (i.e. below the water table), there is a saturated conductivity value; at pore-water pressures less than zero, (i.e. above the water table), the hydraulic conductivity is zero. The use of such unrealistic step functions to model soil hydraulic conductivity and water content can lead to erroneous analysis results.
This section gives a few examples of the many kinds of problems that can be modelled using SEEP/W. Highlighted here are problems that require an analysis of flow in both the saturated and unsaturated zone
-
12 SEEP/W
to obtain realistic results and for which models capable of modelling saturated flow only, do not suffice.
Unconfined Flow SEEP/W can readily handle unconfined flow problems because it is formulated to compute both saturated and unsaturated flow. With SEEP/W you discretize your entire flow domain into a finite element mesh. After achieving a converged solution, the zero-water pressure contour within the mesh is the phreatic surface, as illustrated in Figure 1.1. The phreatic surface is not a flow boundary, but simply a line of zero pore-water pressure. Not only does this simplify the analyses of unconfined flow, but it includes the flow in the capillary zone above the phreatic surface, which is a real and significant component of the total flow. This portion of the flow is illustrated by the flow vectors above the phreatic surface in Figure 1.1.
Figure 1.1 Unconfined Flow Through an Earth Dam
Precipitation Infiltration Inclusion of unsaturated flow in the analysis allows you to analyze a wide range of infiltration problems such as the infiltration of precipitation. In these cases, a physically realistic analysis must adequately compute flow through the unsaturated zone as the infiltrating precipitation migrates downward.
Figure 1.2 illustrates a typical case of precipitation infiltration. A less permeable layer in the ground has some profound effects. It creates a perched water table and causes some flow to exit near the top of the slope and some vertical flow throughout the less permeable layer into the underlying slope, ultimately exiting below the slope toe. The shaded areas in the figure are saturated zones while the non-shaded areas are unsaturated zones with negative pore-water pressures. This type of analysis can only be performed by including unsaturated flow in the analysis.
-
GEO-SLOPE Office 5 13
Figure 1.2 Precipitation Infiltration Resulting in Perched, Inverted and Mounded Water Tables
Pond Infiltration Infiltration of water from surface ponds is another type of infiltration analysis. In these cases the pond water continually enters the ground. However, for certain soil conditions, the soil may not completely saturate the soil below the pond as water flows downward from the pond to the natural water table. Again, computations which include the unsaturated flow are required for the analysis to be physically realistic.
Figure 1.3 illustrates a case where leakage from a pond causes mounding of the natural water table. SEEP/W allows you to model the water table mounding and answer questions such as determining the impact that clay liners can have on the mounding.
Figure 1.3 Pond Infiltration Resulting in Inverted and Mounded Water Table
-
14 SEEP/W
Excess Pore-Water Pressure SEEP/W can also be used to model the dissipation of excess pore-water pressure. A typical case is the dissipation of pore-water pressure in an embankment after drawdown of a reservoir. Consider the case in Figure 1.4. A steady-state condition may have been reached after some time and then the reservoir is suddenly emptied. SEEP/Ws saturated/unsaturated formulation makes it possible to analyze the dissipation of the excess pore-water pressure. Note the flow out of the embankment in Figure 1.4.
The capability of modelling the dissipation of excess pore-water pressure also makes it possible to perform consolidation analyses. This is discussed later in this chapter in the section entitled Product Integration.
Figure 1.4 Dissipation of Excess Pore-Water Pressure in an Earth Dam After Reservoir Drawdown
Transient Seepage Another large class of problems that can be analyzed using SEEP/W is transient seepage. SEEP/W can account for the drainage of water from soil pores, or water filling soil pores, and the changes in hydraulic conductivity that occur in a transient seepage flow system. Examples of transient analyses are illustrated in Figures 1.5 and 1.6. Figure 1.5 shows the migration of the wetting front through and earth dam after reservoir filling while Figure 1.6 shows the changing position of the phreatic surface after reservoir drawdown.
Figure 1.5 Transient Wetting Front Migration Through an Earth Dam After Reservoir Filling
-
GEO-SLOPE Office 5 15
Figure 1.6 Movement of Phreatic Surface in an Earth Dam After Reservoir Drawdown
The SEEP/W capability of accommodating both saturated and unsaturated flow makes it a very powerful tool for analyzing almost any kind of seepage problem you may encounter.
Features and Capabilities User Interface Problem Definition CAD is an acronym for Computer Aided Drafting. GEO-SLOPE has implemented CAD-like functionality in SEEP/W using the Microsoft Windows graphical user interface. This means that defining your problem on the computer is just like drawing it on paper; the screen becomes your "page" and the mouse becomes your "pen." Once your page size and engineering scale have been specified, the cursor position is displayed on the screen in engineering coordinates. As you move the mouse, the cursor position is updated. You can then "draw" your problem on the screen by moving and clicking the mouse.
The following are some of the model definition interface features:
Display axes, snap to a grid, and zoom.
To facilitate drawing, x and y axes may be placed on the drawing for reference. Using the mouse, axes may be selected, then moved, resized or deleted. For placing the mouse on precise coordinates, a background grid may be specified. Using a "snap" option, the mouse coordinates will be set to exact grid coordinates when the mouse cursor nears a grid point. To view a smaller portion of the drawing, it is possible to zoom in by using the mouse to drag a rectangle around the area of interest. Zooming out to a larger scale is also possible.
Sketch graphics, text and import picture.
Graphics and text features are provided to aid in defining models and to enhance the output of results. Graphics such as lines, circles and arcs, are useful for sketching the problem domain before defining a finite element mesh. Text is useful for annotating the drawing to show information such as material names and properties among other things. A dynamic text feature automatically updates the project information text on the drawing whenever the project information is changed. This ensures that the project information shown on the drawing always matches the project settings used in the model.
The import picture feature is useful for displaying graphics from other applications in your drawing. For example, a cross-section drawing could be imported from a drafting application for use as a background graphic while defining the problem domain. This feature can also be used to display things like photographs or a company logo on the drawing. Pictures are imported as a Windows metafile (WMF), an enhanced metafile (EMF), or a Windows bitmap (BMP).
Using the mouse, individual or groups of graphics and text objects may be selected, then moved, resized or deleted.
-
16 SEEP/W
Graphical finite element mesh generation and editing.
After the problem has been sketched, the problem domain must be discretized into a finite element mesh. To facilitate this, quadrilateral and/or triangular regions are drawn in the problem domain. Inside each region, any number of finite elements can automatically be generated. Individual or groups of nodes and elements may be moved or deleted using the mouse to select and drag these objects. The figure below shows how a quadrilateral region is interactively meshed with quadrilateral elements.
Graphical application of soil types and boundary conditions.
Each element in the mesh must be associated with a soil type. This can be accomplished using the mouse to select individual or groups of elements to which a soil type will be assigned. Boundary conditions can also be assigned to nodes and edges using the mouse. The figure below shows the application of a fixed 0.3 m total head boundary condition being applied to node 10.
-
GEO-SLOPE Office 5 17
Graphical and keyboard editing of functions.
SEEP/W makes extensive use of functions. For example, boundary conditions can be a function of time, and hydraulic conductivity is a function of pore-water pressure. All these functions can be edited graphically using the mouse and exact numerical values can be input using the keyboard. The figure below shows a point on a conductivity function being moved using the mouse.
-
18 SEEP/W
Graphical flux section definition.
It is often of interest to compute seepage fluxes across some section of the problem domain. Multiple flux sections can be drawn through the problem domain using the mouse.
Graphical initial water table definition.
For transient analyses, initial conditions are required. The fastest way to specify initial conditions is to draw the water table across the problem domain, which can be done using the mouse.
-
GEO-SLOPE Office 5 19
Computing Results After defining the problem, the solution is computed. Non-linear analyses require an iterative procedure which must converge to a solution. To check on the convergence progress, it is possible to graph the convergence in real-time. The figure below shows the Residual Vs Iteration graph produced during the solution of a challenging seepage problem requiring more than 100 iterations to reach a satisfactory solution.
Alternatively, you may also like to view the convergence of a solving problem by selecting a K Vs Suction plot, In this plot the estimated K used in the computation (red dots) is compared with the specified K function (blue squares) of all soils. A converged solution can be assumed when the red dots line up with the blue squares.
-
20 SEEP/W
Viewing Results After your problem has been defined and the solution computed, you can interactively view the results graphically. The following features allow you to quickly isolate the information you need from the vast amount of computed data:
View computed values at nodes and in element Gauss regions.
You can view the computed parameter values in a window as you click on each node or element Gauss region. The following dialog boxes show the information which can be viewed at nodes and in element Gauss regions, respectively.
Graph computed values.
You can also select a group of nodes and produce an x-y graph of any parameters versus space or time. The following figure shows the total head as a function of time at some nodes of interest.
-
GEO-SLOPE Office 5 21
Contour computed values.
All computed parameters such as head, pressure, gradient, velocity, and conductivity, can be contoured. Contour value labels can be displayed by clicking on the contour. The variation in the contoured parameter can be gradationally shaded from a high to a low color intensity. The figure below shows labeled contours of total head and velocity vectors.
View velocity vectors.
Velocity vectors provide a graphical representation of the flow direction, the size of each vector indicating the relative rate of flow.
-
22 SEEP/W
View water table movement.
Transient conditions can be displayed by plotting the changing position of the water table as a function of time. The following figure shows the migration of the phreatic surface through an earth dam as a function of time. The labels on the lines indicate the time step number.
View flux quantities.
Flux quantities can be displayed by clicking on the flux section. The figure below shows a flux section located beneath a concrete gravity dam and the computed flow rate below the dam in units of ft3/hr.
View flow paths.
Groundwater flow paths can be displayed by clicking at any point within the problem domain. The figure below shows the flow paths for water infiltrating the ground surface at the top of the slope. Also shown on the figure are boundary conditions, contours of total head, material colors, velocity vectors and the water table, (blue line).
-
GEO-SLOPE Office 5 23
Export computed data and graphics.
To prepare reports, slide presentations, or add further enhancements to the graphics, SEEP/W has support for exporting data and graphics to other applications. Computed data can be exported to other applications, such as spreadsheets, using ASCII text or using the Windows clipboard. The mouse can be used to select the nodes for which export data is required. The Windows enhanced metafile format, (EMF), and the Windows metafile format, (WMF), are supported for exporting graphics. For converting a WMF or EMF file to other file formats such as DXF, third party file format conversion programs can be used.
Other Interface Features In addition to the features listed for model definition, computation and viewing of results, the user interface has many other features commonly found in Windows applications. These are:
Context sensitive help.
All user interface items such as menu items, toolbars and dialog boxes provide context sensitive help. For example when a dialog box is displayed, hitting the F1 key will display a help topic related to that dialog box.
On-line documentation.
The on-line documentation contains the entire manual in the form of a Windows help file. This provides fast access to technical information and facilitates searching the manual for specific information. Each chapter of the on-line documentation is also available on the distribution CD-ROM as Microsoft Word documents that you can view or print.
-
24 SEEP/W
Toolbar shortcuts for all menu commands.
Toolbars contain buttons that provide a shortcut for all menu commands. The dockability of the toolbars mean that they can be repositioned and hidden according to your preferences.
Extensive control on view preferences.
View preference control allows you to display different types of objects on the drawing at the same time. Examples of these objects include nodes, elements, boundary conditions, material colors, flux sections, water table, sketch objects, text, and axes. All object types are displayed by default; however, you can turn off object types that you do not wish to view. This command also can be used to change the default font used for the problem, as well as the font size used for node and element numbers and for the axes.
-
GEO-SLOPE Office 5 25
Designed for Windows NT, Windows 95 and up
Because SEEP/W was designed for Windows NT, Windows 95 and up, it has the common look and feel of other applications built for these operating systems. For example, SEEP/W supports file names longer than eight characters, a most-recently-used file list for fast opening of recently used files, and common dialog boxes for common operations such as opening, saving and printing files.
In summary, the user interface features in SEEP/W work together to make the software both easy to learn, and easy to use.
Seepage Analysis Analysis Types SEEP/W can model both saturated and unsaturated flow, a feature that greatly broadens the range of problems that can be analyzed. In addition to traditional steady-state saturated flow analysis, the saturated/unsaturated formulation of SEEP/W makes it possible to analyze seepage as a function of time and to consider such processes as the infiltration of precipitation. The transient feature allows you to analyze such problems as the migration of a wetting front and the dissipation of excess pore-water pressure. The following lists the analysis types possible with SEEP/W:
Modelling of saturated and unsaturated flow systems.
SEEP/W is rigorously formulated with hydraulic conductivity and water content as a function of pore-water pressure, thus giving a seamless transition from the saturated to the unsaturated zone in the
-
26 SEEP/W
model. Saturated flow is simply a special case of this formulation, and as such, SEEP/W can model groundwater flow in confined systems.
Steady-state and transient analyses.
Many seepage problems can be adequately modelled using steady-state groundwater flow. In other cases, transient groundwater flow is required. SEEP/W can compute steady state or transient groundwater flow.
Two-dimensional plane or axisymmetric geometry.
The two-dimensional plane geometry is useful for modelling seepage in two-dimensions, such as a vertical cross-sectional plane or a plan view of the system. Axisymmetric geometry is useful for situations where there is symmetry about a vertical axis, such as near a single vertical well.
Boundary Conditions Multiple boundary condition types.
Multiple boundary condition types are implemented to support virtually all seepage modelling scenarios. In SEEP/W, total head, nodal seepage flux and area seepage flux may be specified.
Transient boundary conditions.
A boundary condition function may be associated with each boundary condition. This feature us useful for specifying boundary conditions that vary with time. In addition, transient boundary conditions may be cycled, allowing specification of transient boundary conditions that repeat themselves with some frequency.
Review boundaries.
For certain types of seepage problems, the boundary conditions are a function of the flow process. An example of this is when groundwater leaves the flow system on a seepage face, such as exiting from a slope. Below the point where the phreatic surface intersects the slope, groundwater will exit the seepage face. Above this point, the soil may be wet, but water will not exit because the pore-water pressures are negative with respect to atmospheric pressure.
In these cases, the types of boundary conditions, (specified head or zero flux), to be applied to the seepage face must be solved for using an iterative procedure similar to that required to solve the nonlinear finite element equations. Using the review boundary feature, it is possible for SEEP/W to automatically determine the correct boundary conditions on the seepage face boundary.
Head as a function of volume.
For problems where groundwater is recharged from and discharging to a reservoir with fluctuating levels, the head boundary condition at the reservoir is a function of the reservoir level. To facilitate the application of boundary conditions in these cases, SEEP/W allows head boundary conditions to be a function of the volume of groundwater flow into or out of the system through the group of nodes along the reservoir boundary.
Pressure boundaries.
Pressure head boundary condition can be specified to model boundaries with known water pressure. SEEP/W converts the pressure head to required total head automatically. A zero pressure boundary condition sets the total head equal to the node elevation. This facilitates defining a free surface along a set of nodes.
-
GEO-SLOPE Office 5 27
Soil Properties Hydraulic conductivity and volumetric water content as a function of pore-water pressure.
In saturated/unsaturated flow systems, hydraulic conductivity and volumetric water content, (storage), are a function of pore-water pressure. The pore-water pressure dependent soil properties of hydraulic conductivity and volumetric water content are supported. More detailed information regarding the formulation of SEEP/W is presented later in this chapter.
Anisotropic and heterogeneous soil properties.
Anisotropy refers to the directional dependence of material properties. SEEP/W supports anisotropic hydraulic conductivity. Heterogeneity refers to the spatial dependence of material properties. For example, a system with different soil strata is a heterogeneous system. SEEP/W also supports heterogeneous hydraulic properties such as hydraulic conductivity and storage.
Finite Element Implementation Isoparametric quadrilateral and triangular finite elements.
Isoparameteric quadrilateral and triangular finite elements are implemented and each may have various numbers of optional secondary nodes to provide higher order interpolation of nodal values within the element.
Infinite elements.
Infinite elements can be used at the boundaries of the problem domain that are for practical purposes unbounded. An example of an unbounded problem is radial flow to a well. Without infinite elements, many regular elements have to be used in the problem domain until the influence of the problem domain boundary becomes negligible. Using infinite elements allows the problem domain size to be decreased.
Staged addition and removal of elements.
Any element can be considered to be nonexistent by assigning the conductivity function number a value of zero. This feature makes it possible to simulate the construction of embankments and excavations.
32-bit processing.
32-bit processing allows full utilization of the CPU in current personal computers. Compared to 16-bit processing, 32-bit processing can result in a computational speed increase by a factor of two to three times, depending on problem size, number of iterations and number of time steps.
No specific limits on problem size.
SEEP/W has been implemented using dynamic memory allocation, so there is no specific limits on problem size in terms of number of nodes, element or material types. Therefore the maximum size of the problem is a function of the amount of available computer memory.
Unlimited number of time steps for transient analyses.
In cases where small time steps are required, such as for contaminant transport analyses, the number of time steps to be computed can be large. For this reason, SEEP/W has no limitations on the number of time steps.
-
28 SEEP/W
Stopping and restarting of computations.
Stopping and restarting the main computations is useful for problems that take a significant amount of time to complete. With this feature it is possible to restart a previous analysis from some intermediate time step or to recover from computer mishaps without having to restart the computations from the very beginning.
Using SEEP/W SEEP/W includes three executable programs; DEFINE, for defining the model, SOLVE for computing the results, and CONTOUR for viewing the results. This section provides an overview of how to use these programs to perform seepage analyses.
Defining Problems The DEFINE program enables problems to be defined by drawing the problem on the screen, in much the same way that drawings are created using Computer Aided Drafting, (CAD), software packages.
To define a problem you begin by setting up the drawing space. This is done by setting a page size, a scale, and the origin of the coordinate system on the page. Default values are available for all of these settings. To orient yourself while drawing, coordinate axes and a grid of coordinate points may be displayed.
Once the drawing space is specified, you can begin to draw your problem on the page using sketch graphics such as lines, circles and arcs. You can additionally import background graphics to perform the same function. Having a sketch or picture of the problem domain helps when generating finite elements across the domain because the elements can be interactively generated and deleted while the background graphics remain displayed.
After defining the drawing space and displaying the problem domain, you then must specify material properties, discretize the problem domain into finite elements, and apply boundary conditions to define the finite element model. Figure 1.7 shows the DEFINE window after defining the drawing space and displaying the problem domain. Also shown are the drawing commands available on the Draw menu. These commands allow you to generate finite elements, apply boundary conditions, associate finite elements with material properties, set up flux sections, and specify an initial water table. All these tasks can be performed by drawing with the mouse. Material property values are keyed into dialog boxes using commands available under the KeyIn menu.
Figure 1.7 also shows a few of the user interface features designed to make the software easier to use. Toolbars contain button shortcuts for commonly used menu commands. DEFINE has five toolbars, each for different groups of commands. A status bar, located at the bottom of the window shows the type of analysis being performed, (in this case 2-Dimensional), and the mouse position in engineering coordinates.
Figure 1.8 shows the end result of defining the finite element model. The problem domain has been discretized into finite elements, material properties have been assigned to elements and boundary conditions have been applied. Saving the problem creates a DEFINE data file to be read in by the SOLVE program. After this is complete, the problem is ready to be solved.
-
GEO-SLOPE Office 5 29
Figure 1.7 Problem Domain Displayed in DEFINE Window
Figure 1.8 Fully Defined Finite Element Model
-
30 SEEP/W
Solving Problems Once a data file is created with DEFINE, the problem is solved using the SOLVE program. Figure 1.9 shows the main window of the SOLVE program with a DEFINE data file opened. Pressing the Start button begins the computations. Information is displayed in the large list box area during the computations. At any time the computations can be stopped or the iteration can be halted to be restarted later. In addition, a graph of the iteration convergence can be displayed by pressing the Graph button.
Figure 1.9 SOLVE Main Window
Contouring and Graphing Results CONTOUR can graphically display the analysis results computed by SOLVE. The results may be presented as contours, graphs, tables of values, velocity vectors, flow paths, flux values, and a series of phreatic surface lines in the case of a transient analysis.
The CONTOUR program has the same CAD-like features as DEFINE and operates in a similar fashion. Data review is accomplished using commands on the View and Draw menus, shown in Figures 1.10 and 1.11, respectively. The View menu contains commands oriented towards selecting time increments and element regions to view, and viewing numerical node and element information. The Draw menu contains commands oriented towards presenting the results graphically. All computed data parameters can be contoured and graphed in space or time. Contour labels can be added by clicking on a contour at the position where a label is desired. Other data visualization includes velocity vectors, flow paths and flux quantities on flux sections.
In addition to data visualization, the drawing can be enhanced and labelled with sketch graphics and text. Objects can be selected with the mouse and then moved, resized or deleted.
-
GEO-SLOPE Office 5 31
Figure 1.10 View Menu in CONTOUR
Figure 1.11 Draw Menu in CONTOUR
Formulation SEEP/W is formulated to analyze both saturated and unsaturated flow. Flow in unsaturated soil follows Darcy's Law in a similar manner to flow in saturated soil. The flow is proportional to the hydraulic gradient and the hydraulic conductivity (coefficient of permeability). The major difference between saturated and unsaturated flow is that in a saturated soil, the hydraulic conductivity is insensitive to the pore-water pressure, while in an unsaturated soil, the hydraulic conductivity varies greatly with changes in pore-water pressure. Figure 1.12 presents the form of the relationship between hydraulic conductivity and pore-water pressure. This relationship is known as a conductivity function. For saturated-unsaturated analysis, the conductivity function must be defined for each soil type.
Figure 1.12 A Typical Hydraulic Conductivity Function
The variation of hydraulic conductivity with pore-water pressure makes the finite element equations
-
32 SEEP/W
nonlinear, and an iterative process is consequently required to solve the equations. Hydraulic head (pore-water pressure plus elevation) is the primary unknown computed. Since the hydraulic conductivity is related to hydraulic head, the appropriate hydraulic conductivity is dependent on the computed results.
During transient processes, the amount of water entering an elemental volume of soil may be larger than the amount of water exiting the volume, or vice versa. This results in a certain amount of water either being retained or released during a particular time increment.
The ability of the soil to store water must be defined by a soil-water characteristic curve, such as the one illustrated in Figure 1.13. For steady-state analyses, the amount of water entering and leaving an elemental soil volume is the same; therefore, the soil-water characteristic function is not required.
Figure 1.13 A Typical Soil-Water Characteristic Curve
SEEP/W is formulated for both triangular and quadrilateral elements. The simplest elements are three-noded triangular and four-noded quadrilateral elements. Higher-order elements can also be used by defining secondary nodes at the midpoints of the element sides. Triangular elements can have up to three secondary nodes, while quadrilateral elements can have up to four secondary nodes. Any combination of secondary nodes can be used; for example, it is possible to use five , six , seven , and eight noded quadrilateral elements.
SEEP/W uses Gaussian numerical integration to formulate the element characteristic matrices. The integration involves sampling the element characteristics at selected points and summing the sampled values. As a result, it is possible to use a different material property at each sampled point with the result that the material properties, such as the hydraulic conductivity, can vary throughout the element. For triangular elements, it is possible to sample the element properties at one or three points and for quadrilateral elements at four or nine points.
SEEP/W is also formulated to handle transient boundary conditions and to modify boundary conditions in response to computed results. The filling and draining of a reservoir is a typical example of a transient boundary condition. The exit point of the phreatic surface on free surface seepage faces can be computed by SEEP/W. The boundary conditions are modified at the end of each iteration until there is no excess pressure head on the seepage face.
-
GEO-SLOPE Office 5 33
SEEP/W dynamically dimensions all vectors and arrays as required for each particular problem. This powerful feature provides for flexibility in the allowable number of nodes and elements contained in a problem and in the node number difference (bandwidth) within an element.
Product Integration GEO-SLOPE provides the following suite of geotechnical and geo-environmental engineering software products:
SLOPE/W for slope stability
SEEP/W for seepage
CTRAN/W for contaminant transport
SIGMA/W for stress and deformation
TEMP/W for geothermal analysis
QUAKE/W for dynamic earthquake analysis
SEEP/W is integrated with SLOPE/W, SIGMA/W, QUAKE/W and CTRAN/W. The integration of this geotechnical software allows you to use results from one product as input for another product. Examples of the integration between products are listed below.
A finite-element mesh developed in SEEP/W for a seepage analysis can be imported into SIGMA/W for a stress/deformation analysis or into CTRAN/W for a contaminant transport analysis.
The SEEP/W computed head distribution can be used in SLOPE/W slope stability analyses, which is particularly powerful in the case of transient processes. Using the SEEP/W results for each time increment in a SLOPE/W stability analysis makes it possible to determine the factor of safety as a function of time.
SEEP/W and SIGMA/W can be used together to perform fully-coupled consolidation analyses. To perform the consolidation analysis, SEEP/Ws SOLVE program solves for continuity and SIGMA/Ws SOLVE program solves for equilibrium, simultaneously at each time step.
SEEP/W and QUAKE/W can be used together to analysis the dissipation of the excess pore-water pressure generated from QUAKE/W dynamic earthquake analysis.
SEEP/W together with CTRAN/W can be used to perform contaminant transport analyses, including coupled density-dependent analyses. For density-independent analyses, SEEP/W is used to compute the seepage flow velocities first, then CTRAN/W uses the computed velocities in the computations of contaminant transport. For density-dependent analyses, the seepage flow and the contaminant transport are coupled. For these analyses, SEEP/Ws and CTRAN/Ws SOLVE programs simultaneously compute seepage flow velocity and contaminant concentration at each time step.
Product Support You may contact GEO SLOPE in Calgary to obtain additional information about the software. GEO SLOPEs product support includes assistance with resolving problems related to the installation and operation of the software. Note that the product support does not include assistance with modelling and engineering problems.
GEO SLOPE updates the software periodically. For information about the latest versions and available updates, visit our World Wide Web site.
-
34 SEEP/W
http://www.geo-slope.com
If you have questions or require additional information about the software, please contact GEO SLOPE using any of the following methods:
E-Mail:
Phone:
403-269-2002
Fax:
403-266-4851
Mail or Courier:
GEO-SLOPE International Ltd.
Suite 1400, Ford Tower
633 - 6th Avenue S.W.
Calgary, Alberta, Canada
T2P 2Y5
GEO SLOPEs normal business hours are Monday to Friday, 8 a.m. to 5 p.m., Mountain time.
-
Chapter 2 Installing GEO-SLOPE Office Basic Windows Skills
Managing Data Files Opening Data Files in GEO-SLOPE Office applications Knowing how to locate files and folders in Windows is essential to learning how to use GEO-SLOPE Office. When you install GEO-SLOPE Office, a variety of example data files are also installed that illustrate the use of the software. You can find these examples in the Examples folder, located within the folder that you selected for installing GEO-SLOPE Office. You should create a different folder for saving your own data files; this will keep your own problems separate from the example problems included with GEO-SLOPE Office.
Windows Explorer will help you to manage and locate GEO-SLOPE Office data files. When you have found a data file in Explorer that you wish to open, you can right-click on the file name in Explorer and Open it; this will launch the GEO-SLOPE Office DEFINE module and display the problem definition. Alternatively, you can open DEFINE from the Windows Start menu and then choose the File Open command to open the data file.
Viewing Data Files All input data and result data can be displayed directly in the various GEO-SLOPE Office applications. However, in some circumstances, you may also wish to view the contents of the data files themselves.
GEO-SLOPE Office saves all data files in ASCII text format, allowing you to view the files with any text editor. However, GEO-SLOPE Office allows you to compress all of your data files for a problem into one "ZIP" file, a PK-ZIP compatible data file.. You can open both compressed and uncompressed data files in each GEO-SLOPE Office application.
If you wish to view the contents of the compressed data files, you can use a PK-ZIP compatible Windows program like WinZip. WinZip will display a list of the uncompressed data files contained in the ZIP file; you can then extract the specific files that you wish to view. Once the data files are uncompressed, you can use a program that views text files (like Windows Notepad) to view the contents of each data file. The DEFINE data file format is described in an appendix.
Windows Fundamentals To install and use GEO-SLOPE Office, you must first install Microsoft Windows and be familiar with its operation. The Microsoft Windows documentation will help you in learning how to use Windows. Since the GEO-SLOPE Office documentation does not fully cover the Windows operating instructions, you may need to use both the Windows and the GEO-SLOPE Office documentation while you are getting started.
All commands in GEO-SLOPE Office applications are accessed from the menu bar or from toolbars. To choose a menu command with the mouse, click on the menu name, and then click on the name of the command in the drop-down menu. A short description of the command is displayed in the status bar as you move the mouse over the menu item. To choose a menu command from the keyboard, press ALT to select the menu bar, and use the arrow keys to move to the command; press ENTER to choose the command. Alternatively, press ALT, and then press the underlined letter of the menu name. When the drop-down menu is displayed, press the letter of the command.
To choose a toolbar command, click on the desired toolbar button. If you hold the cursor above the
-
36 SEEP/W
toolbar button for a few seconds, the command name is displayed in a small "tool-tip" window.
Commands are named according to the menu titles. For example, the File Open command is so named because it is accessed by selecting the File menu from the menu bar and then choosing Open from the File menu.
Some drop-down menu commands contain a triangle on the right side. This means that there is a cascading menu with additional commands. An example of this type of command is the KeyIn Functions command found in DEFINE.
Many commands use dialog boxes to obtain additional information from you. Dialog boxes contain various options, each asking for a different piece of information. To move to a dialog option using the mouse, click on the option. To move to the next option in the sequence using the keyboard, press TAB. Press SHIFT+TAB to move to the previous option.
Command buttons are options in dialog boxes that initiate an immediate action. For example, a button labelled OK accepts the information supplied by the dialog box, while a button labelled Cancel cancels the command. To choose a button with the mouse, click on the button. To choose a button from the keyboard, select the button by moving to it with the TAB key. A dark border appears around the currently selected, or default, button. Press ENTER to choose this button. The Cancel button can be chosen from the keyboard by pressing ESC.
Basic GEO-SLOPE Office Skills Starting and Quitting GEO-SLOPE Office Applications Each GEO-SLOPE Office application can be started by launching the DEFINE module. You can then start SOLVE and CONTOUR as necessary from within the DEFINE module.
To start any GEO-SLOPE Office application:
1. Click the Start button open the Start menu.
2. In the Programs folder, select the GEO-SLOPE Office folder to display a list of installed GEO-SLOPE Office applications.
3. Click on the appropriate application folder and then select the DEFINE icon to start DEFINE.
To quit any GEO-SLOPE Office application:
1. Choose File Exit from the DEFINE menu or click on the Close button in the top-right corner of the DEFINE window.
2. If you are prompted to save any changes, you can choose to do so before DEFINE exits.
DEFINE will then close. If you have launched SOLVE or CONTOUR from DEFINE, these modules will also close.
For more details on running applications in Windows, refer to your Windows documentation.
Dialog Boxes in GEO-SLOPE Office Applications GEO-SLOPE Office uses many types of dialog boxes for entering and editing your model data. One commonly-used type of dialog box handles lists of numeric data. An example of this type of dialog box, illustrated below, is used for entering and modifying a list of finite element nodes.
-
GEO-SLOPE Office 5 37
A Dialog Box for Entering and Modifying Nodes
New nodes are entered by typing the coordinates in the edit boxes and copying to the list box. Nodes are edited by copying data from the list box to the edit boxes and making changes.
Copy Copies values from the edit boxes to the list box.
Delete Deletes the line of data that is highlighted in the list box.
Delete All Deletes all lines of data in the list box.
OK Saves the changes you have made to the values in the list box.
Cancel Ignores all entries and changes made to the dialog box and returns you to the previous state of the program.
To enter a new node in the list box:
1. Type the node number and its coordinates in the edit boxes.
2. Select Copy.
The new node is copied into the list box.
To change the data relating to an existing node:
1. In the list box, click on the node to change.
The line in the list box is highlighted, and the node number and its coordinates are automatically copied to the edit boxes.
2. Make the necessary changes in the edit boxes.
3. Select Copy.
The node is copied into the list box, replacing the node that has a node number matching the value contained in the # edit box.
To delete a node from the list box:
1. In the list box, click on the node to delete.
-
38 SEEP/W
2. Select Delete.
The node is removed from the list box.
Dialog boxes of this type may have other controls, such as a View button. See the appropriate command reference section for details on each specific dialog box.
Using Online Help The GEO-SLOPE Office Online Help system provides you with a powerful means of accessing the documentation for each GEO-SLOPE Office product. It gives you several different ways to answer your questions:
Browse the Contents Tab to see a hierarchical display of all Help Topics.
Browse the Index Tab to view an alphabetical index of Help Topics.
Select the Search Tab to search for all Help Topics that contain a specific word or phrase.
Display the Help Topic for the dialog box or command that you are currently using.
You can access Online Help from DEFINE, SOLVE, or CONTOUR in the following different ways:
Choose Help Topics from the Help menu or press the F1 key.
A Help Topics dialog box is displayed containing the Contents, Index and Search tabs.
Move the mouse over a menu item (such that the menu command is highlighted) and press the F1 key.
The help topic corresponding to the selected menu command is displayed.
Press down on a toolbar button and press the F1 key.
The help topic corresponding to the selected toolbar button is displayed.
While you are in a interactive mode, such as Sketch Text, press the F1 key.
The help topic corresponding to the mode is displayed (e.g., the Sketch Text help topic).
While you are in a dialog box, press the F1 key or press the question mark button in the top-right corner of the dialog box.
The help topic corresponding to the dialog box is displayed.
Installing GEO-SLOPE Office Running Setup from the CD-ROM GEO-SLOPE Office is distributed to you on a CD-ROM. The CD-ROM contains a setup program that installs each GEO-SLOPE Office application on your computer.
To install GEO-SLOPE Office:
1. Insert the distribution CD-ROM into your CD-ROM drive.
-
GEO-SLOPE Office 5 39
The Setup program is automatically loaded when the CD-ROM is inserted into the drive. Alternatively, from the Start Menu, you can select run and type d:\autorun in the dialog box (where d: is your CD-ROM drive), and then select OK to start the Setup program.
2. Click on the View Installation Instructions option if you wish to display or print the setup instructions.
3. Click on Install GEO-SLOPE Office to install the software.
The GEO-SLOPE Office Setup program begins execution.
4. Follow the instructions given by the Setup program to install the software.
By default, Setup will install each GEO-SLOPE Office application. Setup will also install all GEO-SLOPE Office license files that are distributed to you on the CD-ROM. Any applications that you have not purchased licenses for can still be run as Evaluation Software.
The Evaluation Software is a feature-complete version of each product that you are free to copy and distribute; you can use it to examine, test and assess all features of the software. The only limitation of the Evaluation Software is that you cannot save data files. Therefore, you cannot analyze your own specific problems.
When you purchase a license for an application you've already installed, the license can be e-mailed to you. Once it is placed in your Licenses folder, you can use the software to analyze your own specific problems. See the Managing GEO-SLOPE Office License Files section for more information on installing new licenses.
Managing GEO-SLOPE Office License Files GEO-SLOPE Office Version 5 supports GLOBEtrotter's FLEXlm Flexible License Management System. Operation of the license management system depends on a license file and a hardware device. The hardware device, to which the license file is linked using the unique ID of the device, is known as the "Hostid". GEO-SLOPE Office Software supports two types of Hostid's: a "FLEXid" hardware key that attaches to your computer, or the address of an ethernet card installed on your computer. Once a license is issued for a specific Hostid, the license can only be used with the same FLEXid key or on the computer having the same ethernet address.
GEO-SLOPE Office licenses are of two main types.
A "Standalone License", which only allows the software to run on a specific computer.
A