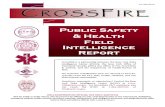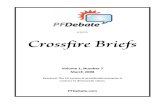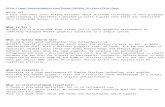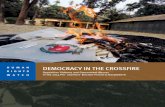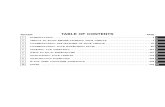Searching CrossFire Gmelin Training Guidein the manual “Searching CrossFire Databases- based on...
Transcript of Searching CrossFire Gmelin Training Guidein the manual “Searching CrossFire Databases- based on...
Searching CrossFire Gmelin
CrossFire
® Commander Version 7.1
Training Guide
CrossFire
® Software Copyright © 1995-2008, Elsevier Information Systems GmbH.
CrossFire Beilstein Database: Copyright © 2007-2008, Elsevier Information Systems GmbH. Gmelin Database: Copyright © 2000-2008, Gesellschaft Deutscher Chemiker, licensed to Elsevier Information Systems GmbH; © 1988-1999, Gmelin Institut fuer Anorganische Chemie und Grenzgebiete der Max-Planck-Gesellschaft zur Förderung der Wissenschaften. All rights reserved. This work is subject to copyright. All rights are reserved, whether the whole or part of the material is concerned, specifically the rights of translation, reprinting, reuse of illustrations, recitation, broadcasting, reproduction on microfilm or in other ways, and storage in data banks. Duplication of this publication or parts thereof is only permitted under the provisions of the German Copyright Law of September 9, 1965, in its version of June 24, 1985, and a copyright fee must always be paid. Violations fall under the prosecution act of the German Copyright Law. The use of registered names, trademarks, etc. in this publication does not imply, even in the absence of a specific statement, that such names are exempt from the relevant protective laws and regulations and are therefore free for general use. Furthermore the Elsevier
® CrossFire
® system is subject to the license agreement and the
terms and conditions for the CrossFire Beilstein data and database system.
Training Guide: May 2008, for Elsevier CrossFire Commander Version 7.1
TABLE OF CONTENTS
INTRODUCTION
Searching CrossFire Gmelin ............................................................................................ 1-1
Module objectives ............................................................................................................ 1-2
What is a Gmelin compound? .......................................................................................... 1-3
Elements included in Gmelin ........................................................................................... 1-4
Sources ............................................................................................................................. 1-5
Time coverage .................................................................................................................. 1-6
Compound types .............................................................................................................. 1-7
STRUCTURE SEARCHING
Structure searching........................................................................................................... 2-1
Retrieval of coordination compounds .............................................................................. 2-2
CrossFire Structure Editor ............................................................................................... 2-3
Apply the substitution query feature ................................................................................ 2-4
Query options for atoms................................................................................................... 2-5
Implicit versus explicit free sites ..................................................................................... 2-6
Set implicit free sites ........................................................................................................ 2-7
Allow query options ......................................................................................................... 2-8
Extended query options.................................................................................................... 2-9
Implicit search results .................................................................................................... 2-10
Explicit search results .................................................................................................... 2-11
Using generics and atom lists ........................................................................................ 2-12
Generic atoms ................................................................................................................ 2-13
Predefined generic groups.............................................................................................. 2-14
Creating an atom list ...................................................................................................... 2-15
Add data constraints ....................................................................................................... 2-16
Bonding considerations .................................................................................................. 2-17
Bond query features ....................................................................................................... 2-18
Search results ................................................................................................................. 2-19
Inorganic Editmode ........................................................................................................ 2-20
Atom Attributes dialog box ........................................................................................... 2-21
Gmelin database descriptors .......................................................................................... 2-22
Polyhedra descriptors ..................................................................................................... 2-23
Predefined templates ...................................................................................................... 2-24
Exercises descriptions .................................................................................................... 2-25
Exercise 1: Conduct a structure search for lead tetrahalogens ...................................... 2-27
Exercise 2: Combined structure search .......................................................................... 2-31
Exercise 3: Conduct structure searches for nickel tetracarbonyl compounds................ 2-34
CHARACTERIZATION OF COMPOUNDS
Characterization of compounds ....................................................................................... 3-1
Characterization data structure ........................................................................................ 3-2
Chemical name search ..................................................................................................... 3-3
Predefined form – Identification ...................................................................................... 3-4
Results based on wildcard placement .............................................................................. 3-5
Accessing UV spectral data ............................................................................................. 3-6
Viewing spectral data ....................................................................................................... 3-7
Molecular formula searching ........................................................................................... 3-8
Molecular formula fields.................................................................................................. 3-9
Fields related to molecular formula ............................................................................... 3-10
Enter query – EDS form ................................................................................................ 3-11
MOFO versus MF .......................................................................................................... 3-12
List manipulation .......................................................................................................... 3-13
List manipulation results ................................................................................................ 3-14
Formula data parameter search ...................................................................................... 3-15
Formula search query .................................................................................................... 3-16
View the hitset ............................................................................................................... 3-17
Search for multi-component compounds ....................................................................... 3-18
Type of Substance field ................................................................................................. 3-19
Query results with and without exclusions .................................................................... 3-20
Search for alloys ............................................................................................................ 3-21
Alloy table ...................................................................................................................... 3-22
Alloy results ................................................................................................................... 3-23
Conduct the subset search .............................................................................................. 3-24
Subset search results ...................................................................................................... 3-25
Ligand formula search ................................................................................................... 3-26
Ligand molecular formula (LIGMF) field ..................................................................... 3-27
Ligand formula (LIGFO) field ....................................................................................... 3-28
Enter search criteria ....................................................................................................... 3-29
Ligand results ................................................................................................................. 3-30
Exercises descriptions .................................................................................................... 3-31
Exercise 1: Conduct a chemical name search ................................................................ 3-32
Exercise 2: Molecular formula search ........................................................................... 3-34
Exercise 3: Search for alloys, glass and ceramic materials ........................................... 3-38
Exercise 4: Search for copper alloys containing trace amounts of iron ......................... 3-41
PHYSICAL PROPERTY SEARCHING
Physical property searching ............................................................................................. 4-1
Physical properties data structure .................................................................................... 4-2
Electrical conductivity search .......................................................................................... 4-3
Predefined form – Electrical Data .................................................................................... 4-4
Electrical conductivity results .......................................................................................... 4-5
Expansion coefficient search ........................................................................................... 4-6
Predefined form – Thermal Data ..................................................................................... 4-7
Expansion coefficient results ........................................................................................... 4-8
Modified expansion coefficient query ............................................................................. 4-9
View the hitset ............................................................................................................... 4-10
Combination data/structure search ................................................................................. 4-11
Create the structural query ............................................................................................. 4-12
Enter data constraints ..................................................................................................... 4-13
Search with and without values ..................................................................................... 4-14
Results of the combination search ................................................................................. 4-15
Magnetization diagram search ....................................................................................... 4-16
Tabular Query data entry ............................................................................................... 4-17
Magnetization diagram data entry ................................................................................. 4-18
Magnetization results ..................................................................................................... 4-19
Exercises descriptions .................................................................................................... 4-20
Exercise 1: Retrieving melting point data ...................................................................... 4-21
Exercise 2: Retrieve crystal structure data ..................................................................... 4-23
Exercise 3: Retrieve the adsorption diagram of Hg2+
ions ............................................ 4-25
CHEMICAL PROPERTY SEARCHING
Chemical property searching ........................................................................................... 5-1
Chemical properties data structure................................................................................... 5-2
Retrieve preparation methods .......................................................................................... 5-3
Enter reaction preparation data ........................................................................................ 5-4
Check database occurrence .............................................................................................. 5-5
Preparative search results ................................................................................................. 5-6
Hyperlink to the reaction ................................................................................................. 5-7
Modify the query.............................................................................................................. 5-8
Catalyst preparation ......................................................................................................... 5-9
Create the query ............................................................................................................. 5-10
Search results ................................................................................................................. 5-11
Hyperlink to the catalysis data ....................................................................................... 5-12
Hyperlink to the journal articles .................................................................................... 5-13
Full reaction search ........................................................................................................ 5-14
Create the full reaction query ......................................................................................... 5-15
Full reaction results ........................................................................................................ 5-16
Factual reaction search ................................................................................................... 5-17
Factual reaction search query......................................................................................... 5-18
Reaction results .............................................................................................................. 5-19
Convert the hitset ........................................................................................................... 5-20
Converted citation hitset ................................................................................................ 5-21
Citation searching .......................................................................................................... 5-22
Managing your results.................................................................................................... 5-23
Exercises descriptions .................................................................................................... 5-24
Exercise 1: Retrieve inorganic reactions........................................................................ 5-25
Exercise 2: Conduct a reaction search ........................................................................... 5-28
Exercise 3: Preparation of CO bridged cyclopentadienyl metal complexes .................. 5-33
Introduction 1 - 1
Notes
Searching CrossFire Gmelin
Key points
Welcome to the Searching CrossFire
Gmelin module.
In this module, you will use the
CrossFire Commander 7.1 to search the
Gmelin database.
The focus of this course is to present
only information that is unique to the
Gmelin Database.
General information about how to use
the CrossFire Commander can be found
in the manual “Searching CrossFire
Databases- based on CrossFire
Beilstein”.
1 - 2 Searching CrossFire Gmelin
Notes
Module objectives
Review the definition of a Gmelin compound
Review Sources & Time Coverage of Gmelin
Use your knowledge of searching with the XFire Commander 7.1 to
retrieve information from Gmelin
Retrieve lists of Gmelin compounds based on
structural criteria incorporating query features
characterization criteria
physical and chemical property values
Key points
In this module, you will learn the
qualifications used to define a compound
as a Gmelin compound.
You will learn how to apply the features
learned on XFire Commander 7.1 to the
Gmelin database, with specific
examples.
You will view how to find desired
information resulting from structural
criteria, various characterization criteria,
and physical or chemical property
values.
Introduction 1 - 3
Notes
What is a Gmelin compound?
Compounds included in Gmelin:
All compounds without carbon
Elemental carbon
Alloys and multi-component systems with carbon
components, carbides, and carbideoxides, carbonic
acids and the thio- and seleno-analogues, as well as
small molecules like CO, CS, CO2, CS2, or
phosgene.
Substances, which contain carbon, containing at
least one “Gmelin element”
Key points
The Gmelin database contains structures,
synthesis, and property data for
compounds that meet the criteria shown.
The Gmelin database covers all
compounds without carbon.
The compounds in Gmelin are available
with their structures. However, only
molecular structures are indexed.
Compounds such as alloys, glasses, and
ceramic materials have no structures in
the database.
1 - 4 Searching CrossFire Gmelin
Notes
Elements included in Gmelin
Elements, in combination with carbon, included in
Gmelin are shaded in the periodic table.
H
Key points
The elements, in combination with
carbon, included in the Gmelin database
are shaded in the periodic table.
Introduction 1 - 5
Notes
Sources
2.5+ Million
1817 1975 2008
Gmelin Handbook of
Inorganic Chemistry:
- Journals
- Patents
- Monographs
Primary Literature:
- Journals
Key points
Data is excerpted from the following
sources to include in the Gmelin
database.
From 1817 until 1975, data was taken
from the Gmelin Handbook of Inorganic
Chemistry (journals, patents, and
monographs) and included values for all
physical properties.
From 1975 until present, data is taken
from the primary literature (journals).
1 - 6 Searching CrossFire Gmelin
Notes
Time coverage
Time coverage from 1772 to present
Gmelin Handbook of Inorganic Chemistry from its
beginning in 1817 up to 1975
Primary literature from 1975 onwards, currently
about 62 journals
Key points
This slide shows a summary of the time
frames for the excerption of data.
The list of the journals considered in the
Gmelin database is available at
http://info.crossfiregmelin.com/GMJour
nals.pdf
Introduction 1 - 7
Notes
Compound types
4,200
Minerals
4,200
Minerals
>1339,000
Coordination
compounds
>1339,000
Coordination
compounds
42,000
Glasses and
ceramic
materials
42,000
Glasses and
ceramic
materials
46,200
Catalysts
46,200
Catalysts
65,100
Solid solutions
65,100
Solid solutions
121,300
Alloys
121,300
Alloys
32,600
Polymers
32,600
Polymers
Key points
This slide displays the types and
frequency of the compounds found in
this database.
There are greater than 1339,000
coordination compounds, and
approximately 121,300 alloys, 65,100
solid solutions, 42,000 glass and ceramic
materials, 46,200 catalysts, 32,600
polymers, and 4,200 minerals
(GM0704).
The residual compounds are other
inorganic compounds, such as an
element (chemical), small molecules
(like water), inorganic salts, solid-state
compounds, and organic reactants.
Structure searching 2 - 1
Notes
1
Structure searching
Application of to query features to atoms
and bonds
Application of structure search parameters
Conduction of a combination search
In this section, you will learn how to apply the features
learned with XFire Commander 7.1, to the Gmelin database:
Key points
In this section, you will conduct
structure searches in Gmelin to learn
how to use and apply some query
features for atoms and bonds.
You will learn how to set the structure
search parameters and conduct a
combination search.
On the next example, you will work first
with coordination compounds.
2 - 2 Searching CrossFire Gmelin
Notes
2
Retrieval of coordination compounds
apply atom query features
Compare explicit and implicit substitution query options
Scenario: Retrieve coordination compounds, from the
Gmelin database, containing the same core
structure. Modify your query to show the effects
of implicit versus explicit substitution. Further
modify the search by applying search features.
Key points
In this example, we will search for
coordination compounds with the same
core structure.
In the process, we will use atom query
features and compare implicit and
explicit substitution query options.
Structure searching 2 - 3
Notes
3
CrossFire Structure Editor
Select the following tools to create the compound:
Key points
As you already know, various structure
editors (Please consult the CrossFire
Administration Guide for details) can be
used for the drawing of a structure; but
the CrossFire Structure Editor (default)
is recommended to avoid possible query
feature discrepancies between the
Commander and other structure editors.
Choose Options > Select Structure
Editor to make your selection
You have to draw the needed core
structure, and to click on the red cross to
return to the Commander.
On the next slides you will review how
to create explicit (and implicit) free sites,
and the differences between the two.
2 - 4 Searching CrossFire Gmelin
Notes
4
Apply the substitution query feature
Max free sites
N
Co
N
*
Key points
Using explicit Free Sites controls
substitution.
Free Sites allow any substituent, any
bond order, and ring closure.
You can set Max Free Sites or a specific
number (in this case, do not forget that
you will allow substitution up to this
number).
Structure searching 2 - 5
Notes
5
Query options for atoms
Sets the number of unpaired
electrons associated with the atom
Options > Define Atom or Click the atom with the Edit tool
Indicates that one
further substituent
is allowed, but not
required, at an atom site
Sets the valence of an
atom from the default
to another allowed value
Sets the negative or
positive charge of an atom
Sets the mass of an atom
from the default to
another occurring isotope
Determines whether
an atom is part of a
ring, chain, or either
Sets the minimum
and maximum number
of implicit hydrogens
attached to the atom
Key points
In the Define Atom dialog box, you can
specify the number of Free Sites, the
valence, the charge, the mass (isotope),
the appearance of radicals, the hydrogen
count, and the atom topology.
The number of Free Sites is zero by
default. When you specify a number
greater than zero, you are allowing, but
not requiring, additional substituents on
that site, up to the number chosen.
The Elsevier CrossFire Commander will
not permit selection of multiple sites
when applying a query feature. To
change multiple sites, check the Set to
Current box.
2 - 6 Searching CrossFire Gmelin
Notes
6
Implicit versus explicit free sites
Max free sites
1 free site(0 or 1 addl substituent)
2 free sites(0,1 or 2 addl substituents)
Explicit free sites
Applied to specific atoms
Specify the number of free sites
N
Co
N
*
N
Co
N
*1
N
Co
N
*2
Implicit free sites
Applied to the entire structure
N
Co
N
Key points
Implicit Free Sites allows substitution at
any open valence.
Explicit Free Sites allows substitution
only at the sites you specify.
When you apply a specific number, the
search retrieves compounds having up to
that number of additional substituents at
that site.
When you specify MAX Free Sites at an
atom, the number of additional
substituents is limited only by its
valence.
Structure searching 2 - 7
Notes
7
Set implicit free sites
Key points
To specify the implicit Free Sites, you
have to be in the Query Builder section
of the CrossFire Commander.
The Structure Query Options area,
located to the right of the structure box,
allows you to specify Free Sites on
“hetero atoms” only, or on “all atoms”.
When you check this last Free Sites
option, you will automatically allow
presence of salts, additional rings,
isotopes, charges and radicals.
2 - 8 Searching CrossFire Gmelin
Notes
8
Allow query options
Allows or excludes charged compounds
to be retrieved in the search.
Allows or excludes compounds containing
radicals to be retrieved in the search.
Allows or excludes ring closures
between atoms or groups with free sites.
Allows or excludes isotopes
Allows or excludes multifragment
structures such as salts or charge-transfer
complexes
Key points
Of course, you can always decide that
salts, isotopes, charges, radical and
additional rings will be present or absent
from the search results.
Structure searching 2 - 9
Notes
9
Extended query options
Sets the total number
of rings to be found in
the retrieved structure
Sets the total number
of fragments to be
found in the retrieved
structure
Sets the total
number of atoms
to be found in the
retrieved structure
Tautomers of the drawn
structure will also be
retrieved in the search
When more than one isolated
component is drawn in the
query, this switch defines that
they are to be retrieved as
separate components
If atom-atom mappings have been
defined in a reaction query, this option
will ignore those mappings in the search
Key points
Some global restrictions can be defined
for a search. Minimum and maximum
values can be set independently.
The total number of atoms (including
hydrogen atoms) to be found in the
retrieved structure can be set.
The total number of fragments to be
found in the retrieved structures can also
be set; for example, salts & addition
compounds can be set.
The total number of rings allowed in the
retrieved structures, defined as the
smallest number of ring bonds which
must be broken to convert the structure
into an acyclic structure, can be set.
2 - 10 Searching CrossFire Gmelin
Notes
10
Implicit search resultsexample
Key points
All compounds retrieved contain the
cobalt complex as a substructure.
Those two searches are made with
implicit Free Sites; but the top query
excludes the retrieval of salts, additional
rings, isotopes, charges, and radicals –
and results then in fewer hits than the
second one.
Structure searching 2 - 11
Notes
11
Explicit search results example
Key points
In these queries, substitution was
explicitly allowed on the cobalt only and
not on the nitrogens.
If you compare with the hits retrieved on
the previous page, you will see that
query with explicit substitution retrieves
a more focused list of results; this is
because only the Cobalt can accept
substituents.
Rmq : All the queries were launched with
„Autosearch On‟ & „Stop Autosearches after
1st result‟ features checked.
2 - 12 Searching CrossFire Gmelin
Notes
12
Using generics and atom lists
Scenario: Conduct a search to retrieve reactions producing a
metal tetraalkyl, where the metal is defined as lead
(Pb), tin (Sn), or germanium (Ge), and having a yield
greater than 90%. Isolate the list to only those reactions
using tetrahydrofuran (THF) as the solvent.
apply generics and an atom list
create a partial reaction
create a combination search using an PSF form
Key points
In this example, we will conduct a
search to retrieve reactions that produce
a metal tetraalkyl.
You will apply generic atoms, create a
user-defined atom list, and create a
partial reaction; if you don‟t remember
in details how to use those features, have
a look to the Searching CrossFire
Databases – based on CrossFire
Beilstein training guide, as we will only
show you a summary here.
Structure searching 2 - 13
Notes
13
Generic atomsGeneric atoms: A - any atom except hydrogen
Q - any atom except hydrogen/carbon
M - any metal
X - any halogen
Predefined
generic
groups
Creates user-defined
atoms and user-defined
generic groups
Key points
In the Define User Atom dialog box,
query atoms can be found under the
Symbol location.
Selected predefined generic atoms are
displayed. The generic atoms are A, Q,
M, and X. A is any atom except
hydrogen; Q is any heteroatom (any
atom except carbon or hydrogen); M is
any metal and X is any halogen.
A user-defined generic group allows the
possible substituents to be described
precisely. In a user-defined generic
group, a substituent can be defined as
being either a full structure or a
substructure.
2 - 14 Searching CrossFire Gmelin
Notes
14
Predefined generic groups
Any GroupG
O
AlkoxyAOX
N NHeterocyclic
CHC
AcyclicACY
CarbacyclicABC
N N
Nno carbon
Cyclic,CXX
CarbocyclicCBC
CyclicCYC
NHeteroaryl(6)
HARAlkynylAYL
AlkenylAEL
AlkylALK
CycloalkenylCEL
CycloalkylCAL
ArylARY
HeteroacyclicAHC
Any Group with ring closure
G*
Key points
On this slide, you have a list of some
Predefined Generic Groups. For each
group, a symbol exists with the last letter
replaced by an H, allowing the
mentioned group and also hydrogen.
The predefined generic groups allow
structural elements to be represented that
have certain basic tautologic features
without the need to specify them
completely.
Predefined generic groups can only have
one bond to the parent structure (at the
exception of G and G*) and setting
explicit free sites is not allowed.
Structure searching 2 - 15
Notes
15
Creating an atom list
Key points
To introduce flexibility into the query,
we will create an atom list (user-defined
atom). An atom list can only be defined
after the corresponding symbol has been
placed in the parent structure.
In the Structure Editor, you can create as
many as 50 user-defined atoms for your
query. The atoms are numbered A0
through A49.
We will now add the data constraints
requested by the scenario.
2 - 16 Searching CrossFire Gmelin
Notes
16
Add data constraintsData query form
Search query form
Example results :
Key points
Due to the general nature of our
structure query, we will use data
constraints to minimize the number of
extraneous results.
We will add a defined yield (%) for the
reaction, and a solvent requirement.
Each of the structures retrieved is a
metal complex with one of the specified
metals from the user-defined atom list.
Structure searching 2 - 17
Notes
17
Bonding considerationsScenario: You are interested in retrieving organometallic compounds
such as triphenylphosphine manganese halides with and
without bonds between the phosphorus, manganese, and
halogen atoms.
apply bond query features
O
F
F
F
F
F
F
F
FF
Mn(VIII)
P(IV)
C(V)
C(V)
C(V)
C(V)
O(III)
O(III)
P(IV)
Mn(III)
ClCl
Key points
In this example, we will retrieve
organometallic compounds by
modifying the bonding factor.
2 - 18 Searching CrossFire Gmelin
Notes
18
Bond query features
Determines whether
a bond is part of a
ring, chain, or either
Options > Define Bond or Click the atom with the Edit tool
Retrieves structures
containing any type
of bond where applied
Retrieves structures
containing either
single or double
bonds where applied
Retrieves structures
containing either
double or triple bonds
where applied
Retrieves structures
containing any
stereo configuration
where applied
Retrieves structures
where the cis or trans
configuration is
considered
where applied
Key points
The query bond features are:
- Any retrieves structures containing
any type of bond where applied.
- Single/Double retrieves structures
containing either single or double
bonds where applied.
- Double/Triple retrieves structures
containing either double or triple
bonds where applied.
Use the bond topology to specify that a
specific bond is part of a ring or chain.
The Any bond is particularly useful
when searching for organometallic
substances, or when they may be an
ionic or covalent bond between two
elements.
Structure searching 2 - 19
Notes
19
Search results
Queries:
Number of hits:
59 301 607
Key points
In the first example, you retrieve all
compounds where any bond order is
found connecting the phosphorus,
manganese, and halide atoms.
In the second example, you eliminate the
retrieval of compounds having a
manganese-halide (Mn-X) bond.
In the third example, you eliminate the
retrieval of compounds having a
phosphorus-manganese (P-Mn) and/or
manganese-halide (Mn-X) bond.
2 - 20 Searching CrossFire Gmelin
Notes
20
Inorganic Editmode
The Inorganic Editmode must be selected to assign the polyhedra
descriptors for atoms within the Gmelin database.
Key points
You have access to two variations of the
CrossFire Structure editor, an organic
(default choice) and an inorganic
drawing mode.
In the next example, we will show you
how to set the Inorganic Draw mode and
the various polyhedra descriptors
available.
As you will see on the next slide,
selecting Inorganic Editmode will allow
you to play with the connectivity of the
atoms in inorganic molecules (use of
some stereodescriptors).
Structure searching 2 - 21
Notes
21
Atom Attributes dialog boxEditmode > Organic Editmode > Inorganic
Determines the connectivity of atoms
and stereodescriptors
Key points
A location named Polyeder is added in
the Atom Attributes dialog box.
Special polyhedra descriptors are
assigned that allow you to set the
connectivity of atoms, and
stereodescriptors.
2 - 22 Searching CrossFire Gmelin
Notes
22
Gmelin database descriptors
Simple polyhedra: Descriptor Polyhedron
P-3
T-4
SP-4
SP-5
TB-5
OC-6
TP-6
PB-7
CU-8
SA-8
DD-8
HB-8
TPS-9
HB-9
triagonal pyramid
tetrahedron
square planar
square pyramid
triagonal bipyramid
octahedron
trigonal prism
pentagonal bipyramid
cube
square antiprism
dodecahedron
hexagonal bipyramid
tricapped trigonal prism
heptagonal bipyramid
Key points
The above descriptors assign possible
polyhedra in the Gmelin database.
These descriptors are available for
searching.
Structure searching 2 - 23
Notes
23
Polyhedra descriptors
Two polyhedra, linked
by a chain of bonds:
22E
Descriptor Polyhedron
22E
22S
23E
23S
33E
33S
24E
24S
25E
25S
44E
44S
45E
45S
55E
55S
two triangles (eclipsed)
two triangles (staggered)
triangle plus tetrahedron (eclipsed)
triangle plus tetrahedron (staggered)
two tetrahedra (eclipsed)
two tetrahedra (staggered)
triangle plus square pyramid (eclipsed)
triangle plus square pyramid (staggered)
triangle plus octahedron (eclipsed)
triangle plus octahedron (staggered)
two square pyramids (eclipsed)
two square pyramids (staggered)
square pyramid plus octahedron (eclipsed)
square pyramid plus octahedron (staggered)
two octahedra (eclipsed)
two octahedra (staggered)
Key points
Other more advanced polyhedra
descriptors, shown on this slide, exist.
These examples are two polyhedra
linked together by a chain of bonds.
These descriptors cannot be used for
searching; they are only for display.
2 - 24 Searching CrossFire Gmelin
Notes
24
Predefined templates
File > Group Template
Template File button displays first the
last .bsd file selected
Key points
As you know, there are a series of
template pages within the application
that speed the drawing process. The
majority of the templates support
organic molecules.
One template that is very useful for the
Gmelin database is the Polyatom.bsd
file. It has a series of structures where
the ligands are numbered in the
polyhedra; therefore you can specify the
absolute stereochemical center.
To select a series of templates, choose
File > Group Template and select a .bsd
file, or click on the Template File button,
and select the needed templates, if it
isn‟t the last one used.
Structure searching 2 - 25
The following descriptions explain the goal of each exercise.
If you like to figure things out on your own, use the
descriptions to conduct the exercises. If you prefer step-by-
step instructions, go to the page listed below the description.
Conduct a structure search to retrieve lead tetrahalogenides.
Review the results in the Display Hits window. Modify the
query to exclude multi-fragment compounds.
Draw the lead tetrahalogen structure. Return to
CrossFire Commander and start the search.
P b
X
XX
X
For a step-by-step solution, see page 2-27.
Conduct a search to retrieve compounds containing oxalate
and water.
Draw the oxalate and water structures. Return to
CrossFire Commander and perform the search.
O
O-
O
O-
O
H H
For a step-by-step solution, see page 2-31.
Conduct a search to retrieve nickel tetracarbonyl
compounds. Then modify the query to isolate 13
C isotopes
of the nickel tetracarbonyl. Lastly, modify the query to
retrieve any metal tetracarbonyls. View the hitsets.
Exercise descriptions
Exercise 1
Exercise 2
Exercise 3
2 - 26 Searching CrossFire Gmelin
Draw the nickel tetracarbonyl structure. Return to
CrossFire Commander and perform the search.
Ni
O
O
O
O
Modify the query to isolate the
13C isotopes.
Ni
C13
C13
C13
C13
O
O
O
O
Modify the query to retrieve any metal tetracarbonyl.
M O
O
O
O
View the hitsets.
For a step-by-step solution, see page 2-34.
Structure searching 2 - 27
Conduct a structure search for lead
tetrahalogenides
Conduct a structure search to retrieve lead tetrahalogenides.
Modify the query to exclude multi-fragment compounds.
If you have already started the software, go to Step 3. Double-
click the CrossFire Commander icon to start the software.
Click the Connect button to log on to the server. Enter your
User ID and Password. Click OK.
Choose Options > Structure Editors and select CrossFire
Structure Editor.
Double-click the Structure window.
Click the Def. Atom drop-down list and select Elements.
Select Pb from the periodic table and click OK.
Exercise 1
Start the CrossFire Commander
CrossFire Structure Editor instructions
2 - 28 Searching CrossFire Gmelin
Click once in the drawing window.
Click the Single bond tool.
Click the Def. Atom drop-down list and select the X atom.
Drag to draw four single bonds with an X atom at the terminal
site.
P b
X
XXX
Click the To Commander button.
Under Allow, to the right of the structure box, check salts.,
isotopes, charges, radicals, and additional rings.
Click Start Search.
Click the View button and view the hitset.
Structure searching 2 - 29
Click the Query Tab button.
Click the More button. Under Number of fragments, in the
Extended Structure Query Options area, select 1 as
minimum and as maximum. Click OK.
Click Start Search.
Click the View button and view the hitset.
Click the Details button.
2 - 30 Searching CrossFire Gmelin
Browse through the hitset. Notice that many of the hits
from the first list have been removed.
Structure searching 2 - 31
Combined structure search
Conduct a search to retrieve compounds containing oxalate
and water. View the hitset.
1. Click the Query Tab button and clear the previous
query.
2. Double-click the Structure window.
3. Select the Carbon atom and the Single Bond tools
from the tool bar. Draw the structural backbone shown
below.
4. Select the Double Bond tool from the tool bar. Shift-
click two bonds to modify the structure as shown.
5. Select the oxygen atom from the tool bar. Shift-click
the terminal carbons on the oxalate core structure and
the junction carbon on the water core structure.
OO
O O
O
Exercise 2
CrossFire Structure Editor instructions
2 - 32 Searching CrossFire Gmelin
6. Using the Edit tool, select one of the single bonded
terminal oxygen atoms. The Atom Attributes dialog
box opens.
7. Set the charge to –1 and check the Set to Current box.
Click OK.
8. Shift-click the second single bonded terminal oxygen
atom to place the negative charge on the second oxygen
atom.
9. Click the Def. Atom drop-down list and select H.
Shift-click the terminal carbon atoms on the water core
structure to draw hydrogen atoms.
OO
O- O
- H
O
H
10. Click the To Commander button.
11. Under Free Sites, to the right of the structure box, check
all atoms.
Assign atom charge
2 - 34 Searching CrossFire Gmelin
Conduct structure searches for nickel
tetracarbonyl compounds
Conduct a search to retrieve nickel tetracarbonyl
compounds. Then modify the query to isolate 13
C isotopes.
Lastly, modify the query to retrieve any metal
tetracarbonyl. View the hitsets.
1. Click the Query Tab button and clear the previous
query.
2. Double-click the Structure window.
3. Click the Def. Atom drop-down list and select
Elements.
4. Select Ni from the periodic table and click OK.
Exercise 3
CrossFire Structure Editor instructions
Structure searching 2 - 35
5. Click once in the drawing window to draw the nickel
atom.
6. Click the Single bond tool and the carbon atom from
the tool bar.
7. Starting at the Ni atom, press and drag to draw four
single bonds.
8. Click the Triple bond tool and the oxygen atom from
the tool bar.
9. Starting at the terminal carbon atoms, press and drag to
draw four C-O triple bonds.
10. Click the To Commander button.
2 - 36 Searching CrossFire Gmelin
11. Under Allow, to the right of the structure box, verify that
the boxes next to salts, isotopes, charges, radicals, and
additional rings are checked.
12. Click Start Search.
13. Click the View button and view the hitset.
14. Click the Query Tab.
15. Double-click the structure window to return to the
CrossFire Structure Editor.
16. Using the Edit tool, click one of the carbon atoms.
17. In the Atom Attributes dialog box, set the Mass to 13
and check the Set to Current box.
Assign the isotope value
Structure searching 2 - 37
18. Click OK.
19. Shift-click the other three carbon atoms to assign the
mass value.
20. Click the To Commander button.
21. Click Start Search.
22. Click View and view the hitset.
2 - 38 Searching CrossFire Gmelin
23. Click the Query Tab.
24. Double-click the structure window to return to the
CrossFire Structure Editor.
25. Using the Edit tool, click one of the carbon atoms.
26. In the Atom Attributes dialog box, set the Mass to * and
check the Set to Current box.
27. Click OK.
28. Shift-click the other three carbon atoms to assign the mass
value.
29. Using the Edit tool, click the Ni atom.
Change the Mass value
Structure searching 2 - 39
30. In the Atom Attributes dialog box, under Symbol, select
M.
31. Click OK.
32. Click the To Commander button to return to the
CrossFire Commander.
33. Click Start Search.
34. Click the View button and view the hitset.
Assign the generic metal atom
Characterization of compounds 3 - 1
Notes
Characterization of compounds
In this section, you will learn how to:
Conduct a search to retrieve characterization data
for compounds
Conduct a search using multiple data parameters
Search over a subset
Manipulate hitsets
Key points
In this section, we will conduct a series
of data searches to retrieve compounds
and specific information from the
Gmelin database. We will not enter in
the details during the description of
those actions, as there are already
described in the Searching CrossFire
Databases – based on CrossFire
Beilstein guide.
We will use the Predefined Search
Forms and the Fact/Text Search Area to
enter factual searches.
We will set the subset and search over
that subset, and manipulate hitsets.
3 - 2 Searching CrossFire Gmelin
Notes
Characterization data structure
Key points
The characterization data structure
consists of: identification data for
substances, formula search data,
composition data, and information on the
ligands around a metal.
Characterization of compounds 3 - 3
Notes
Chemical name search
Scenario: Retrieve various ferrocene compounds using a chemical
name search. Review the UV spectral data.
use an predefined search form
include data operators
F e(X)
C(V)
C(V)
C(V)
C(V)
C(V)
C(V)
C(V) C
(V)
Fe(X)
C(V)
C(V)C
(V)C
(V)
C(V)C
(V) C(V)C
(V)
S
C l
O
O
Fe2+(XII)
C(V)C
(V)
C-(V)C
(V)
C(V)
C(V)
C(V)
C-(V)
C(V)
C(V)
N
N
O
Key points
Previous searches performed have
involved a structural component. We
will now perform a factual search.
We will retrieve all compounds with a
ferrocene core structure in common
using a chemical name search.
3 - 4 Searching CrossFire Gmelin
Notes
Predefined Search form – Identification
This query form
provides search
criteria specific to
fields related to
substance
identification data.
Check for the
occurrence in
the database
Key points
As you know, you have access to a list
of Predefined Search forms, linked to the
type of properties you would use for
your research.
The Predefined Search form selected
here provides search criteria specific to
fields related to Substance Identification
Data.
The chemical name fields are free text
fields, and they are listed as they appear
in the original literature articles. You
have to check the presence of the entry
in the database (List button).
Characterization of compounds 3 - 5
Notes
Results based on wildcard placement
Query Results Examples
cn=ferrocene 21 ferrocene
cn=ferrocene* 228 ferrocene (1+)
cn=*ferrocene 3371 bromoferrocene
cn=*ferrocene* 7807 acetylferrocene-CHI3
GM0801
Key points
All text fields can be searched using
wild card (truncation) symbols.
The two wildcards are the asterisk (*)
and the question mark (?). Both can be
used at the beginning, in the middle, or
at the end of an entry.
The asterisk (*) allows any number of
characters, including zero.
The single question mark (?) requires
any single character.
The double question mark (??) requires
any two characters.
3 - 6 Searching CrossFire Gmelin
Notes
Accessing UV spectral dataClick the UV link in the
Field Availability ListChoose View > Field Availabiity
Key points
As you want to check the UV data, click
the UV dynamic link to go directly to the
ultraviolet spectral data.
To return to the Substance Identification
information, click the Home button.
The Field Availability dialog box allows
you to move directly to specific
information. Double-click the field
name, or select the field name and click
the Go to button.
Characterization of compounds 3 - 7
Notes
Viewing spectral data
Click to return
to top of page
Check to print or copy fact
Click to copy
selected lines
Key points
Whenever you use an internal link, such
as the UV data field code, you can
quickly return to the top of the page by
clicking the home icon, found in the
upper right corner of each fact.
Next to this icon, you have the blank
check box, allowing you, as in all
CrossFire databases, to print or copy a
particular fact.
As usually, if you are interested in
copying a number of lines of
information, not the entire fact, select the
lines and click the last icon found in this
position.
3 - 8 Searching CrossFire Gmelin
Notes
Molecular formula searching
Scenario: Use the molecular formula to retrieve various ferrocene
compounds. Eliminate multi-fragment compounds from
your search results.
Key points
In the Gmelin database, there are a
number of compounds that cannot be
retrieved using a structural query.
Inorganic salts, solid-state compounds,
alloys, glasses, or ceramic materials
cannot be searched using a structure,
only a molecular formula. In the next
couple of examples, we will use various
methods to retrieve compounds based on
a molecular formula search.
In this example, we want to retrieve
ferrocene compounds using the
molecular formula.
We will also eliminate multi-fragment
compounds from the hitset.
Characterization of compounds 3 - 9
Notes
Molecular formula fields
To retrieve Use the field Example
Compounds containing Molecular Formula MF=C2H3NaO2
the molecular formula
Compounds containing Search MF Range MOFO=YBa2Cu3O(6-8)
the molecular formula range
Compounds containing Linearized Structure LSF=FeCl3*6NH3
the linear representation of Formula
the structure of a compound
Compounds defined as Alloy Search Field ALLOY=B2O3, CAO,
multi-component alloys Eu2O3(W%)
and are specified by their
formula and percentage
Compounds containing Fragment Molecular FRAGMF=MnO4(1-):1
the molecular formula Formula
of a given fragment
Key points
MF (Molecular Formula field) retrieves
compounds having a component with the
exact molecular formula specified, and
MOFO (Search MF Range field) finds
compounds with molecular formula
matching the specified range.
ALLOY (Alloy Search field) retrieves
multicomponents alloys, glasses or
ceramic materials where one or more of
the components are specified by their
formula and percentage in the material.
LSF (Linearized Structure Formula
field) retrieves compounds having the
exact mol. formula and net charge
specified; FRAGMF (Fragment
Molecular Formula) retrieves all
compounds with a given fragment, and
the fragments also.
3 - 10 Searching CrossFire Gmelin
Notes
Fields related to molecular formula
The respective count of Element Count ELC=Fe2.00
a particular element
The total number of atoms Number of Atoms NA=6-8
in the MF (use <, >, =, or
specify a range with a dash)
To retrieve Use the field Example
The total number Number of Components NC=1
of components
The total number Number of Fragments NFRAG=1
of fragments
The total number of Number of Elements NE=2
elements in the MF
The symbol of each Element Symbol ELS=Fe
particular element
Key points
Most of the fields related to molecular
formula searching can be accessed only
through the Fact/Text Search area; there
are listed on this slide.
Characterization of compounds 3 - 11
Notes
Enter query – Predefined Search Forms
Four fields relating to molecular formula can be accessed using an PSF form:
Type data directly into
the PSF box.
– Molecular Formula (MOFO)
– Component Molecular Formula (MF)
– Number of Fragments (NFRAG)
– Alloy Search Field (ALLOY)
Key points
When you open the Predefined Search
form called Substance Identification
Data, you see that there are only four
fields related to molecular formula
searching that can be accessed. The rest
of the molecular formula fields must be
accessed using the Fact/Text Search
area, as already mentionned.
The two fields needed for our query can
be found on the chosen form.
3 - 12 Searching CrossFire Gmelin
Notes
MOFO versus MFComponent Molecular Formula (MF) must be entered using Hill order:
– carbon first (if none carbon, then enter elements in alphabetical order)
– hydrogen next
– additional elements in alphabetical order
Query Results
MOFO=“Fe(C5H5)2” and NF=“1” 29
MF=“Fe(C5H5)2” and NF=“1” 0
MF=“C10H10Fe” and NF=“1” 19
GM0801
Key points
Component molecular formulas must be
entered in Hill order:
- carbon atoms are entered first (if no
carbon atoms are present, enter all
other elements in alphabetical order)
- hydrogen atoms are entered next
- additional elements are added in
alphabetical order
It is thus important to understand which
molecular formula field was selected
when entering a query, reviewing
results.
The MOFO data field isn‟t a component
molecular formula field; it is why the
atoms can be entered using any format.
The MF data field is a component
molecular formula field, and therefore
you must follow rules when entering
elements to perform an accurate search.
Characterization of compounds 3 - 13
Notes
List manipulation
Items from list Q17 excluded from list Q15
Key points
To easily view the differences in the
lists, combine your lists.
As explained in the Searching CrossFire
Databases- based on CrossFire Beilstein
guide, double click the needed lists from
the Hitsets Tab to add it on the Fact/Text
Search area, and select the right operator
between the selected lists.
Alternatively, if you know the hitset
number, you can enter the information
manually.
3 - 14 Searching CrossFire Gmelin
Notes
List manipulation results
There is a difference of 10 records retrieved
when you use the molecular formula (MOFO) field
versus the component molecular formula (MF) field.
Key points
There are 10 records retrieved when
using the molecular formula (MOFO)
search field that are not present when
using the component molecular formula
(MF) field.
Using the MOFO field, you will retrieve
different isotopes of the core structure
and with the MF field you will not.
If you specified a defined isotope, when
using the MF field, this compound will
be retrieved. For example,
MF=C10H1057
Fe.
Characterization of compounds 3 - 15
Notes
Formula data parameter search
Scenario: Retrieve a single compound containing two iron atoms
per formula, copper atom(s), and no oxygen atom(s).
Key points
There are ways to retrieve records from
the database that are formula related, but
do not use the molecular formula
directly.
It is what we will do in the next few
examples, where we will use formula
data (element count, number of
elements, or…) to retrieve a hitset.
3 - 16 Searching CrossFire Gmelin
Notes
Formula search query
Key points
Our query must contain information to
retrieve compounds with two iron atoms,
copper atom(s), and no oxygen atoms.
This cannot be done directly using the
Predefined Search forms; it is why we
have to locate the needed fields on the
Search Fields tab, using the Find Field or
Form button. Once the field is found, it
is added into the Fact/Text Search area
by a double click on it; then the needed
operator is selected (and, or, not).
One-component compounds are
substances like elements, molecules,
salts, complexes, adducts, mixed crystals
(in simple formula descriptions), alloys,
glasses and ceramic materials (in
formula description).
Characterization of compounds 3 - 17
Notes
View the hitset
There are records
in the Gmelin database
that do not have
defined structures.
Key points
You have retrieved single compounds
containing specific elements, and
excluding others.
3 - 18 Searching CrossFire Gmelin
Notes
Search for multi-component compounds
Scenario: Conduct a formula search to retrieve the BaO/CuO/Y2O3
system. Exclude alloys and glass/ceramic materials from
the list of results.
Key points
Multi-component compounds are
heterogeneous compounds like systems
or solutions of two or more compounds.
Doped compounds, mixed crystals (in
complex formula descriptions), alloys,
glasses and ceramic materials (in tabular
description) are also considered
homogeneous compounds.
We will retrieve the BaO/CuO/Y2O3
multi-component system excluding
alloys, and glass and ceramic materials.
Characterization of compounds 3 - 19
Notes
Type of Substance field
The Type of Substance (STYPE)
field searches for the following
classes of compounds:
- Alloys
- Coordination compounds
- Dopants
- Glass or ceramic materials
- Isomorphous or diadochous
compounds, solid solution
- Isotope or isotope containing
compound
- Mineral (assigned to natural
minerals)
- Polymer
Key points
When the chemical classification of the
substances is unknown, you can use the
Type of Substance (STYPE) field.
The following classes are searchable:
- Alloys
- Coordination compounds
- Dopants
- Glass or ceramic materials
- Isomorphous or diadochous
compounds, solid solution
- Isotope or isotope containing
material
- Mineral (assigned to natural
minerals)
- Polymer
3 - 20 Searching CrossFire Gmelin
Notes
Query results with and without exclusion
Query: mf=BaO and mf=CuO
and mf=O3Y2 and nc=3
not (stype=alloy or stype=glass*)
Query: mf=BaO and mf=CuO
and mf=O3Y2 and nc=3
Key points
A number of compounds that are defined
as glass/ceramic material are eliminated
from the hitset when using the exclusion
statement; only one compound is then
retrieved.
In the second assay, we re-run the query
removing the type restriction. A number
of compounds, defined as glass/ceramic
material are then retrieved.
Characterization of compounds 3 - 21
Notes
Search for alloys
Scenario: Conduct a search to retrieve brass alloys where the
percentage of copper is unspecified, and the percentage
of zinc is restricted between 5-30% by weight. Isolate the
results to those with thermodynamic data.
use the Fact/Text Search area
use the Refine results feature
Key points
Alloys, glass and ceramic materials can
be retrieved using a formula search or
percentage composition.
For this scenario, we will use the
percentage composition.
3 - 22 Searching CrossFire Gmelin
Notes
Alloy table
Percentage Types:
A – atom
W – weight
V – volume
X – mole fraction
Key points
The alphanumerical search field, Alloy
Search Field, allows the search of alloys,
glasses and ceramic materials specified
by percentages. A percentage value or
percentage range can specify the content
of each constituent, an element, or
compound. A real number or range is
used for the percentage value.
The percentage choices are:
- A to set the atom or mol percentage
- W to set the weight percentage
- V to set the volume percentage
- X to set an indefinite percentage
Compounds must be entered in Hill
order; constituents in trace amounts are
specified as 0%.
Characterization of compounds 3 - 23
Notes
Alloy results
Key points
Note the various percentages retrieved
for the zinc compound.
3 - 24 Searching CrossFire Gmelin
Notes
Conduct the subset search
Select from hitset list
Enter the Thermodynamic
Data field parameter
Key points
To isolate the list to only to those
compounds with thermodynamic data,
we will perform a second search over the
retrieved list of results.
Choose the last list retrieved as your new
search domain and enter the new data
query.
All lists generated during your work
session can be found in the “Hitsets
Tab”.
Characterization of compounds 3 - 25
Notes
Subset search results
Key points
Subset searching is one method for
reducing the size of a retrieved hit list.
3 - 26 Searching CrossFire Gmelin
Notes
Ligand formula search
Scenario: Conduct a search to retrieve dinuclear coordination
compounds that contain at least one substituted
cyclopentadiene ligand. The retrieved compounds must
include the metal chromium and one or more carbonyl
ligands.
Key points
Substances can also be searched based
on a ligand classification. This
classification allows you to search for
certain types of ligands in a generalized
manner without having to draw
complicated structures.
One form of molecular formula
searching that we have not spoken about
is the ligand molecular formula, that we
will use with this scenario.
Characterization of compounds 3 - 27
Notes
Ligand molecular formula (LIGMF) field
Ligand molecular formulas must be ordered as follows:
1. All metal centers, alphabetically
2. Ligand codes ordered as follows:
– A, CN, CNO, CNR, CNS, CO, CS, D, L, Q, X
– within the same ligand types, they are ordered on
ascending denticity (frequency is not considered)
Key points
The Ligand Molecular Formula
(LIGMF) field is an alphanumerical
search field containing the linearized
formula of the coordination centers and
all ligand codes of a compound.
Ligand molecular formulas must follow
a specific ordering system. That system
is outlined in this slide.
3 - 28 Searching CrossFire Gmelin
Notes
Ligand formula (LIGFO) field
L
A
D
Q
X
B, Si, Ge
N, P, As, Sb
O, S, Se, Te
H, F, Cl, Br, I, At
C
Code Atom
The Ligand Formula field contains
ligand codes which describe the
elements (in groups) and the
number of atoms that are connected
to the central metal atom(s).
Key points
The Ligand Formula (LIGFO) field
contains ligand codes that describe the
elements and the number of atoms that
are connected to the central metal
atom(s).
The codes include the elements shown
above in this slide.
There are also “special” ligands
available. They are: CO, CS, CN, CNS,
CNO, and CNR (where the substituent R
has no further bonds to the metal atoms).
Characterization of compounds 3 - 29
Notes
Enter search criteria The denticity of a ligand is placed in
parentheses before the ligand code.
Allows for the inclusion
of carbonyl groups.Allows for the
chromium metal.
Key points
To enter a value you must place the
denticity of the ligand in parentheses
before the ligand code. For example,
benzene would be (6)L, and
cyclopentadiene would be (5)L.
If there is a combination of codes, they
are ordered alphabetically.
We already mentioned that there were
“special” ligands; CO, representing
carbonyl group, is one of them.
The search field Element Count (ELC)
contains the respective counts of the
distinct elements in a component
molecular formula.
3 - 30 Searching CrossFire Gmelin
Notes
Ligand results
Key points
Review the Ligand fields available in the
Display Hits window.
3 - 32 Searching CrossFire Gmelin
The following descriptions explain the goal of each exercise. If you
like to figure things out on your own, use the descriptions to conduct
the exercises. If you prefer step-by-step instructions, go to the page
listed below the description.
Conduct a chemical name search to retrieve salen complexes.
Review the results.
For a step-by-step solution, see page 3-33.
Conduct a molecular formula search to retrieve all potassium sulfate
compounds. Modify the query to retrieve only single component
potassium sulfate compounds. Review the results.
For a step-by-step solution, see page 3-35.
Conduct a search to retrieve borate glass with the CaO and Eu2O3
components in weight percent. View the results.
For a step-by-step solution, see page 3-39.
Conduct a search to retrieve copper alloys containing trace amounts of
iron. View the results.
For a step-by-step solution, see page 3-42.
Exercise descriptions
Exercise 1
Exercise 2
Exercise 3
Exercise 4
Characterization of compounds 3 - 33
Conduct a chemical name search
Conduct a chemical name search to retrieve salen complexes.
Review the results.
14. Click the Query Tab and clear the previous query.
15. Double-click Substance Identity Data from the Predefined
Search Forms window.
16. Type *salen* in the Chemical Name box.
17. Click OK.
18. Click Start Search.
19. Click View button and view the hitset.
Exercise 1
Enter the chemical name
3 - 34 Searching CrossFire Gmelin
20. Click the Query Tab. Delete the current query.
21. Double-click Substance Identity Data from the Predefined
Search Forms window
22. Type salen into the Chemical Name Segment box. Click OK.
23. Click Start Search.
24. Click View button and note the differences from the first hitset.
Characterization of compounds 3 - 35
Molecular formula search
Conduct a molecular formula search to retrieve all potassium sulfate
compounds. Modify the query to retrieve only single component
potassium sulfate compounds. Review the results.
1. Click the Query Tab and clear the previous query.
2. Double-click the Search Fields Tab. Click on the Find Fields
or Form button, and type mf range.
Click OK.
3. Double click the Search MF Range field.
4. Type K2SO4 in the Field Content column.
5. Click OK.
6. Click Start Search.
7. Click the View button and view the hitset.
Exercise 2
Enter the molecular formula
3 - 36 Searching CrossFire Gmelin
8. Click the Details button. Note that some of the examples retrieved
are multi-component compounds. These appear due to cross-
searching effects, i.e. the elements are located in different
components. To remove these extraneous records, set the number
of components equal to one (nc=1).
9. Click the Query Tab..
10. Click the Find Field or Form button and type components. Click
OK.
11. Double click on the Number of Components (NC) field.
Modify the query
Enter component restriction
Characterization of compounds 3 - 37
12. Click in the Field Content column and type 1.
13. Click Start Search.
14. Click the View and view the hitset.
Characterization of compounds 3 - 39
Search for alloys, glass and ceramic materials
Conduct a search to retrieve borate glass with the CaO and Eu2O3
components in weight percent. View the results.
1. Click the Query Tab and clear the previous query.
2. Click the Search Fields tab.
3. Click the Find Fields or Forms button and type alloy.
4. Click OK.
5. Double click on the Alloy Search Field (ALLOY).
6. Click the List button.
7. In the Component Formula column of the Alloy Table, type
B2O3.
Exercise 3
Enter the alloy requirements
3 - 40 Searching CrossFire Gmelin
8. Press Tab twice and type CaO in the Component Formula
column.
9. Press Tab twice and type Eu2O3 in the Component Formula
column.
Characterization of compounds 3 - 41
10. Select W from the Percentage Type drop-down list.
11. Click OK.
12. Click Start Search.
13. Click the View button and view the hitset.
Enter the percentage parameter
3 - 42 Searching CrossFire Gmelin
Search for copper alloys containing trace amounts of
iron
Conduct a search to retrieve copper alloys containing trace amounts of
iron. View the results.
1. Click the Query Tab and clear the previous query.
2. Click the Search Fields tab. Click on the Find Fields or
Forms button.
3. Type alloy in the Find Fields window. Double click on the
Alloy Search field.
4. Click the List button.
5. In the Component Formula column of the Alloy Table, type
Cu. Press Tab twice and type Fe in the Component Formula
column. Press Tab and enter 0 in the Percentage column of the
Alloy Table dialog box. Select X from the Percentage Type
drop-down list.
Exercise 4
Enter alloy requirements
Characterization of compounds 3 - 43
6. Click OK.
7. Click Search.
8. Click the View button and view the hitset.
Physical property searching 4 - 1
Notes
Physical property searching
In this section, you will learn how to:
Conduct searches to retrieve physical property data
Key points
In this section, you will learn how to
conduct searches to retrieve physical
property information specific to the
CrossFire Gmelin database.
4 - 2 Searching CrossFire Gmelin
Notes
Physical Properties data structure
Key points
The Gmelin file contains more than 100
search fields with numeric data for
chemical and physical properties of
substances.
In addition, there are many search fields
for various topics using group codes or
keywords.
The physical properties data structure
consists of: electric, magnetic,
mechanical, molecular, optical, thermal,
thermodynamic, spectroscopic,
information on condensed phases, and
phase transition properties.
Physical property searching 4 - 3
Notes
Electrical conductivity search
Scenario: Conduct a search to retrieve compounds with an
electrical conductivity value between 1x1010 and 1x1012.
Restrict the list of compounds to those that have
superconductivity data reported.
conduct a data search using a Predefined Search Form
Key points
In this scenario, you will retrieve
compounds having a specified range for
the electrical conductivity.
You will have to restrict the compounds
retrieved to only those that additionally
indicate superconductivity.
The electric conductivity of a substance is its
time rate of electricity flowing across unit
area, per unit potential gradient.
The superconductivity is the abrupt increase
of electric conductivity of some materials at
low temperatures.
4 - 4 Searching CrossFire Gmelin
Notes
Predefined Search form – Electrical Data
This query form provides search criteria
specific to fields related to electrical data.
Key points
The Electrical Data query form has an
area to create a general occurrence
search for electric data,
photoconductivity, dielectric constants,
electric conductivity, superconductivity,
and thermoelectric effect; and a search
where detailed values can be entered.
Electrical conductivity values are
entered using an upper or lower case E.
In our example, 1x1010
through 1x1012
is
written 1E10-1E12.
In addition to the electric conductivity
search, you can also create specific
searches for superconductivity and
dielectric constants using the lower
portion of the Electric Data dialog box.
Physical property searching 4 - 5
Notes
Electrical conductivity results
Key points
We retrieved only those compounds
where the electrical conductivity is
between 1x1010
and 1x1012
having also
superconductivity values.
4 - 6 Searching CrossFire Gmelin
Notes
Expansion coefficient search
Scenario: Conduct a search to retrieve compounds having an
expansion coefficient less than zero. Then modify the
query to retrieve compounds having a cubic expansion
coefficient less than zero.
conduct the initial search using a Predefined Search Form
modify the query using the Search Fields
Key points
The Predefined Search Forms are useful
to perform quick searches over general
fields in the database; unfortunately, it is
not always possible to use those forms.
With the second portion of this example,
you want to vary the search to include
the cubic expansion coefficient; this
field is not available in a Predefined
Search Form, so you will have to locate
the field using the Search Fields tab.
Physical property searching 4 - 7
Notes
Predefined Search form – Thermal Data
This query form provides search criteria specific
to fields related to thermal property data.
Key points
This query form provides search criteria
specific to fields related to thermal data.
The Thermal Data dialog box has an
area to create a general occurrence
search for thermal conductivity and the
thermal expansion coefficient.
You can also create specific searches for
these two fields in the lower portion of
the Thermal Data dialog box.
The thermal expansion coefficient is the
ratio in the change in length per unit length,
or change in volume per unit volume, to the
change of temperature.
4 - 8 Searching CrossFire Gmelin
Notes
Expansion coefficient results
Key points
Using the Thermal Data Predefined
Search form, we can easily retrieve
records to satisfy the expansion
coefficient less than zero; but we have
too many records to review (459 hits in
GM 2008/01).
Setting a second parameter will help
qualify these records; unfortunately we
cannot retrieve the cubic expansion
coefficient using the Thermal Data form.
You will then locate it in the Search
Fields tab, using the Find Field or Form
button. If you don‟t remember how to
locate a field, jump to the Searching
CrossFire Databases – based on
CrossFire Beilstein manual.
Physical property searching 4 - 9
Notes
Modified expansion coefficient query
Field values are
not always specific
data entries.
Key points
In this example, entering a numeric
value of zero would produce an error in
the search. A Flag Field controls the
Cubic Expansion data field.
A Flag Field is one type of data
indexing. The other two forms used for
indexing are numerical and text string
entries.
4 - 10 Searching CrossFire Gmelin
Notes
View the hitset
Key points
We will only retrieve those compounds
where the expansion coefficient is less
than zero and the cubic expansion
coefficient is entered.
Physical property searching 4 - 11
Notes
Combination data/structure search
Scenario: Conduct a search to retrieve the stability, solubility, and 1HNMR data for the antimetastatic reagent trans-
RuCl2(DMSO)4.
use the Inorganic Mode to create the structure
use the Search Fields
Key points
In this new example, we will retrieve
information about the stability,
solubility, and HNMR data for the
antimetastatic reagent.
There are various possibilities to
formulate combination queries. We are
using one data constraint and one
structure entry.
4 - 12 Searching CrossFire Gmelin
Notes
Create the structural query
Key points
DMSO ligand can bond to metal centers
by either the S or the O atom; there are
times when both complexes can be
retrieved in the same search if a general
structure is used. The complexes can be
fragmented if the connectivity is
unknown; here we want the S connection
to the Ru to be retrieved.
We want to find only the trans-complex.
Use the OC-6 template as core structure;
include Cl atoms in the trans-position
and the DMSO complex attached via the
sulfur atom in the other positions.
Set the polyhedra descriptor OC-6 on the
Ru atom and search using the absolute
stereochemical designation.
Physical property searching 4 - 13
Notes
Enter data constraintsApplying “absolute stereo” ensures
retrieval of only the trans configuration.
Key points
Applying “absolute stereo” will avoid
retrieval of any cis configurations.
You will then add the needed fields
needed in the Text/Fact area table: the
Description of Stability (STAB), the
Description of Solubility (SLB) and the
Nucleus (NMR.NUC) fields.
When you conduct a combined search,
both the data in the Test/Fact Search
area and the structure in the Structure
window must be satisfied.
4 - 14 Searching CrossFire Gmelin
Notes
Search with or without values
What does it mean?
Searching a field without a value retrieves hits that
have any entry in that field.
What kind of entries are allowed?
Phrases - search for specific terms or with wildcard “*”
Numeric values - search for specific values or range
Existence - no entry is necessary, relation is: “exists”
Some fields can be searched with values or for
existence only (solubility/SLB)
Key points
On this slide, you can see the entries
allowed within Crossfire Commander
7.1.
If a field is a folder in the Search Fields
tab, you can search it without entering a
value. There are two types of folders,
those that can be expanded and those
that cannot be expanded (called “group
codes”).
If a field is included in a folder, and the
last in the hierarchy in the Search Fields
tab, you must enter a value to search that
field. For example, stability is a folder;
therefore we are not required to enter a
value.
Physical property searching 4 - 15
Notes
Results of the combination search
Key points
We retrieved the defined structure
having solubility, stability, and NMR
data.
4 - 16 Searching CrossFire Gmelin
Notes
Magnetization diagram search
Scenario: Conduct a search to retrieve compounds having only the
elements Fe, B, and Nd. Include information for the
retrieval of a magnetization diagram for the compounds.
conduct the search using the Search Fields
Key points
We have done extensive searching using
the various methods for retrieving
compounds based on their molecular
formula.
In this scenario, we want to retrieve
compounds specifying certain elements
as a requirement. This can be an
extremely general search.
We will control the list retrieved by
requiring that the compounds found
must have a magnetization diagram
available.
Physical property searching 4 - 17
Notes
Search Text/Fields data entry
Brackets can be used to
combine parts of a query.
Key points
Use the Find Field or Form button to
locate the needed fields on the Search
Fields tab.
Use the
- Element Symbol field (ELS) to specify
an element that must be retrieved.
- Number of Elements field (NE) to
restrict the total number of elements in
the molecular formula that can be
retrieved.
- Number of Components field (NC) to
retrieve compounds with a specific
number of components.
4 - 18 Searching CrossFire Gmelin
Notes
Magnetization diagram data entry
Key points
The magnetization diagram data field is
also a flag field and requires the use of
special indexing to run the query
properly.
Physical property searching 4 - 19
Notes
Magnetization results
Key points
Further magnetization data can be
displayed: information on the magnetic
anisotrophy, magnetic structure,
magnetic space group, or further
magnetic phenomenon.
4 - 20 Searching CrossFire Gmelin
The following descriptions explain the goal of each exercise.
If you like to figure things out on your own, use the
descriptions to conduct the exercises. If you prefer step-by-
step instructions, go to the page listed below the description.
Conduct a search to retrieve compounds having a melting point
above 4000oC. View the results.
For a step-by-step solution, see page 4-21.
Use the Crystal Structure Data PSF form to conduct a search
for compounds with the A cell parameter range of 4.5-4.6
Angstroms and the C cell parameter range of 2.9-3.0
Angstroms as determined by single crystal diffraction. View
the results.
For a step-by-step solution, see page 4-23.
Search for the adsorption of Hg2+
ions on a cellulose containing
material. View the results.
For a step-by-step solution, see page 4-25.
Exercise descriptions
Exercise 1
Exercise 2
Exercise 3
Physical property searching 4 - 21
Retrieve melting point data
Conduct a search to retrieve compounds having a melting
point above 4000oC. View the results.
25. Click the Query Tab and clear the previous query.
26. Double-click Physical Data from the Predefined
Search Forms tab.
27. In the Detailed values section of the Physical Data
query form, choose the greater than (>) symbol for the
melting point value or range.
28. Press Tab and type 4000 in the Melting Point box.
29. Click the List button to check for the occurrence in the
database.
30. Click Cancel.
Exercise 1
Enter the physical data
Check for the occurrence
4 - 22 Searching CrossFire Gmelin
31. Click OK.
32. Click Start Search.
33. Click the View button and view the hitset.
34. Choose View > Hit only.
35. Choose View > Highlight Hits.
View the melting point data
Physical property searching 4 - 23
Retrieve crystal structure data
Use the Crystal Structure Data PSF form to conduct a search
for compounds with the A cell parameter range of 4.5-4.6
Angstroms and the C cell parameter range of 2.9-3.0
Angstroms as determined by single crystal diffraction. View
the results.
16. Click the Query Tab and clear the previous query.
17. Double-click Crystal Structure Data from the
Predefined Search Forms tab.
18. Type 4.5-4.6 in the Lattice Length A box.
19. Click to select the Lattice Length C box. Type 2.9-3.0.
20. In the Detailed values section of the Crystal Structure Data
query form, choose is for the Method operator.
21. Click to select the Method box. Click the List tool.
Select single crystal x-ray diffraction.
22. Click OK.
Exercise 2
Enter Angstrom data restrictions
Enter detection method
4 - 24 Searching CrossFire Gmelin
23. Click Start Search.
24. Click the View button and view the hitset.
Physical property searching 4 - 25
Retrieve the adsorption diagram of Hg2+
ions
Search for the adsorption of Hg2+
ions on a cellulose containing
material. View the results.
1. Click the Query Tab and clear the previous query.
2. Click the first line of the Search Text/Field area
(Table).
3. Type mofo in the Field Name column.
4. Press Tab and type Hg(2+).
5. Click the Search Fields tab.
6. Expand the Properties of / in Systems (MCS) folder.
7. Double-click the Other Component (SPOF.PA) field in
the Sorption of Title Compound (SPOF) folder.
8. Type cellulose in the Field content column.
9. Click the List button to check the occurrence in the
database.
Exercise 3
Enter the data query
Locate the data field
Check for occurrence
4 - 26 Searching CrossFire Gmelin
10. Click Cancel.
11. Click Start Search.
12. Click the View button and view the hitset.
Chemical property searching 5 - 1
Notes
Chemical property searching
In this section, you will learn how to:
Conduct searches to retrieve chemical property data
Key points
In this section, you will learn how to
conduct searches to retrieve chemical
property data.
5 - 2 Searching CrossFire Gmelin
Notes
Chemical Properties data structure
Key points
The chemical properties data structure
consists of:
chemical behavior,
surface reactions,
reaction data,
reaction details.
Chemical property searching 5 - 3
Notes
Retrieve preparation methods
Scenario: Conduct a search to retrieve information on the
preparation of the hexagonal modification of barium
titanate. Modify the search to retrieve the solid phase
preparation of barium titanate.
use the Search Fields
use hyperlinks to view the reaction
Key points
We have already mentioned that not
every compound record in the CrossFire
Gmelin database can be retrieved using a
structural query. This poses a challenge
when trying to retrieve reaction
information.
Those reaction records that do not
contain a structure are designated as
non-graphical reactions. To retrieve
these types of records, you must use
information about their preparation.
In this example, we will retrieve the
reaction records for the preparation of
hexagonal barium titanate.
5 - 4 Searching CrossFire Gmelin
Notes
Enter reaction preparation data
Use List button to check entries
Key points
A number of the reaction fields must be
accessed using the Tabular Query form.
It is important to check for the
occurrence of the data values for these
fields.
Chemical property searching 5 - 5
Notes
Check database occurrence
The combination entry does
not retrieve any records.
Key points
Although BaTiO3 occurs in the
database, running this search will
produce no hits. You have always to
check the occurrence of the entry using
the List button.
The database displays “batio3” and
“batio3 barium titanate” as valid entries.
Selecting both obtains barium titanate
compounds, while showing that the entry
is more detailed than just the molecular
formula.
5 - 6 Searching CrossFire Gmelin
Notes
Preparative search results
Key points
In the reaction section of the Display
Hits window, you will find information
on the preparation of this compound.
Reagents, solvents, and general
conditions are shown. Clicking the
displayed link can access details for the
starting materials.
Chemical property searching 5 - 7
Notes
Hyperlink to the reaction
Key points
Hyperlinks are available throughout the
Display Hits window to allow you to
view various pieces of retrieved
information.
Use the Reaction ID hyperlink to view
the preparative methods.
Clicking the Show button opens a
window displaying the structural
representation, if available.
5 - 8 Searching CrossFire Gmelin
Notes
Modify the query
Key points
The second part of the scenario asks us
to modify the query to retrieve the
reaction records for the solid phase
preparation of barium titanate.
The structure for the product is not
shown. The correct molecular formula
can be viewed below the reactant.
Chemical property searching 5 - 9
Notes
Catalyst preparation
Scenario: Ziegler/Natta complexes are important catalysts in the
polymer industry. Conduct a search to retrieve
information on the synthesis of these compounds. Use
hyperlinks to access the catalysis data and the journal
articles.
use a partial reaction query
use hyperlinks to access the catalysis data and
journal articles
Key points
We will conduct a search to retrieve
information on the synthesis of
Ziegler/Natta complexes.
We will then use hyperlinks to access
information on the catalysis data and the
original journal article.
5 - 10 Searching CrossFire Gmelin
Notes
• Apply an atom list where M=Ti, Zr, or Hf
Create the query
• Set “as product” for the search feature
Key points
To create the structural query, you will
need to apply a user-defined atom list
and designate the compound as a
product.
In a user-defined atom list, a substituent
can be defined as only an atom.
A quick method to define the substance
as a reactant or as a product is to use the
Structure Query Options area.
The advantage of using a partial reaction
query is that you can retrieve many types
of transformations that you cannot
retrieve when using a fully defined
reaction query.
Chemical property searching 5 - 11
Notes
Search results
Click the Product(s) (GRN) hyperlink
Key points
To view the catalysis data, you must first
hyperlink to the product information.
5 - 12 Searching CrossFire Gmelin
Notes
Hyperlink to the catalysis data
Click the Behavior as Catalyst
(BCAT) hyperlink.
Key points
We previously mentioned that you can
view information using the View>Field
Availability command, or by clicking the
hyperlinks in the Field Availability List.
Click on the CAT hyperlink; there are
125 occurrences (GM 2008/01) for the
Behavior as Catalyst data field.
Click one of the Full Text button to view
the original journal article.
Some references list only the title while
others list the title and abstract.
Chemical property searching 5 - 13
Notes
Hyperlink to the journal articles
Zirconium-catalyzed methyl-
alumination of heterosubstituted
arylethynes: Factors affecting the
regio-, stereo-, and chemoselectivities
Key points
A click on the View Details button, for
the second occurrence of Behavior as
Catalyst data, allows you to jump to the
citation and gives the title and abstract.
Examine the abstract entry.
5 - 14 Searching CrossFire Gmelin
Notes
Full reaction search
Scenario: Conduct a search to retrieve the “simple” synthesis of the
catalyst Cp2ZrCl2 where the reactant is defined as ZrCl4.
create a full reaction query
Key points
We have retrieved reactions using :
- factual chemical properties as our
query.
- a partial reaction search
We will now search using a full reaction
query.
In this example, we want to retrieve
synthetic methods for the preparation of
the CP2ZrCl2 catalyst using a full
reaction query.
Chemical property searching 5 - 15
Notes
Create the full reaction query
In Reaction Attributes mode:
• Select ZrCl4 and click the
Reactant button
• Select CpZrCl2 and click the
Product buttonReaction Attributes mode
Key points
To create a full reaction query, you must
use one of the structure editors and
define the reactant(s) and product(s) (cf
Searching CrossFire Databases – based
on CrossFire Beilstein manual).
CrossFire Structure Editor has two
modes: Molecule Attributes and
Reaction Attributes. You will use the
Molecule Attributes mode to draw the
compounds. The Reaction Attributes
mode will allow you to assign a
molecule role in a reaction, to specify
the reacting center, and to map a
reaction.
5 - 16 Searching CrossFire Gmelin
Notes
Full reaction results
Key points
Results can be viewed using the Full or
Short view.
Chemical property searching 5 - 17
Notes
Factual reaction search
Scenario: Conduct a factual search to retrieve reactions that
produce hexachlorodisilane without using solvents.
Convert the hitset to a list of citations.
use a Predefined Search form to retrieve the reaction
use the Get all conversion
Key points
In this scenario, you will conduct a
factual search to retrieve a list of
reactions. You will then convert the hit
list to a list of associated citations.
5 - 18 Searching CrossFire Gmelin
Notes
Factual reaction search query
This query form provides search criteria
specific to fields related to reaction data.
Key points
This query form provides search criteria
specific to fields related to reaction data.
The Reaction Data Predefined Search
Form allows you to search the fields:
- Starting Material name
- Product Name
- Catalyst Name
- Reagent
- Yield
- Solvent
Catalysts are stored with their
identification data and can be searched
using GRN number or name. Structures
of catalysts are available, but they
cannot be entered in the graphical
reaction mode with the role of „catalyst‟.
Chemical property searching 5 - 19
Notes
Reaction results
Key points
Notice the Product(s) GRN naming
convention. The product is Si2Cl6
hexachlorodisilane. Without an operator
we would not have retrieved this
example.
Text fields use operators that are
different from those used with numeric
entries. The text field operators used
are:
- Is which finds the exact entry.
- Starts with which enters a wildcard
at the end of the entry.
- Ends with which enters a wildcard
at the beginning of the entry.
- Contains which enters wildcards at
the beginning and the end of the
entry.
5 - 20 Searching CrossFire Gmelin
Notes
Convert the hitset
Click the Get all button and select:
Get All Related Citations…
Key points
A single reaction is often published
multiple times with different reaction
details or conditions.
To find more about this reaction, you
might want to view the list of citations
that report it. A lit can be converted to
one of the two other contexts.
Chemical property searching 5 - 21
Notes
Converted citation hitset
Sort for newest Article
Key points
The Grid Display contains summary
information for the citations that report
the reaction. By default, the most current
citations are at the end of the list, and
can be sorted by Year or by Source
Title/Patent Number by clicking on the
hyperlinked header of the two last
columns.
The Details Display includes the article
title and abstract where available, all
compounds, and all reactions reported in
the concerned citation.
5 - 22 Searching CrossFire Gmelin
Notes
Citation Searching
Key points
For information about Citation
Searching, please consult the Searching
CrossFire Databases- based on
CrossFire Beilstein training guide.
Chemical property searching 5 - 23
Notes
Managing Your Results
Key points
For information about Printing, creating
Report, Exporting, and Alerts, please
consult the Searching CrossFire
Databases- based on CrossFire Beilstein
training guide.
5 - 24 Searching CrossFire Gmelin
The following descriptions explain the goal of each exercise. If you
like to figure things out on your own, use the descriptions to conduct
the exercises. If you prefer step-by-step instructions, go to the page
listed below the description.
Conduct a search to retrieve inorganic reactions catalyzed using
aluminum trichloride (AlCl3) published after 1999. View the hitset.
For a step-by-step solution, see page 5-25.
Conduct a search to retrieve reactions with chromium hexacarbonyl
(Cr(CO)6) in ethanol under irradiation. View the hitset.
For a step-by-step solution, see page 5-28.
Conduct a search to retrieve reactions for the preparation of CO
bridged cyclopentadienyl iron or ruthenium complexes using two CO
bridges. Allow for maximum substitution on the metal. View the
hitset. Modify the query to allow substitution on all available atoms.
View the hitset.
Draw the metal CO cyclopentadienyl complex. Return to
CrossFire Commander and perform the search.
For a step-by-step solution, see page 5-33.
Exercise descriptions
Exercise 1
Exercise 2
Exercise 3
Chemical property searching 5 - 25
Retrieve inorganic reactions
Conduct a search to retrieve inorganic reactions catalyzed using
aluminum trichloride (AlCl3) published after 1999. View the
hitset.
36. Click the Query Tab and clear the previous query.
37. Click the Search Fields tab.
38. Expand the Chemical Properties (CHE) folder.
39. Expand the Reaction Details (RX) folder.
40. Double-click the Catalyst(s)(Name) (RX.CAT) field.
41. Type AlCl3 in the Field content box.
42. Click the List button to check the occurrence in the database.
43. Select alcl3 aluminum trichloride and click the double arrows
(>>). Click OK.
Exercise 1
Enter the chemical data
5 - 26 Searching CrossFire Gmelin
44. Click the Search Field tab.
45. Click the Find Fields or Forms button and type publication.
46. Click OK.
47. Double-click the Publication Year (PY) field.
48. Choose > as operator, and type 1999 in the Field content box.
Enter the data restriction
Chemical property searching 5 - 27
49. Click Start Search.
50. Click the View button and view the hitset.
5 - 28 Searching CrossFire Gmelin
Conduct a reaction search
Conduct a search to retrieve reactions with chromium hexacarbonyl
(Cr(CO)6) in ethanol under irradiation. View the hitset.
1. Click the Query Tab and clear the previous query.
2. Type cn in the Field Name column of the Search Text/Fields
contents area
3. Type chromium hexacarbonyl in the field content box.
4. Click the List button to check for the occurrence in the database.
5. Click the Search Fields tab.
6. Expand the Chemical Properties (CHE) folder.
7. Expand the Reaction Details (RX) folder.
8. Double-click the Solvent (RX.SOL) field.
Exercise 2
Chemical property searching 5 - 29
9. Type ethanol in the Field content box.
10. Double-click the Special Conditions (RX.SCON) field.
Enter the solvent information
Enter special conditions
5 - 30 Searching CrossFire Gmelin
11. Click the List button.
51. Double-click irradiation (uv/vis) and click OK.
Chemical property searching 5 - 31
52. Click OK.
53. Click Start Search.
54. Click the View button and view the hitset.
5 - 32 Searching CrossFire Gmelin
55. Click the Details button to view the full record.
56. If necessary, choose View > Hits only.
57. If necessary, choose View > Highlight Hits.
Chemical property searching 5 - 33
Preparation of CO bridged cyclopentadienyl metal
complexes
Conduct a search to retrieve reactions for the preparation of CO
bridged cyclopentadienyl iron or ruthenium complexes. Allow for
maximum substitution on the metal. View the hitset. Modify the
query to allow substitution on all available atoms. View the hitset.
25. Click the Query Tab and clear the previous query.
26. Double-click the Structure window.
27. Click the cyclopentadiene template from the tool bar.
28. Using the Edit tool, click once in the drawing window. Click the
disconnected atom to open the Atom Attributes dialog box.
29. Type A0 in the Symbol box, set the Free Sites to MAX and
click OK.
30. Using the Edit tool, select the Carbon atom and the Single
Bond tool. Click to draw two ethylene groups coming off the
A0 atom.
Exercise 3
CrossFire Structure Editor
5 - 34 Searching CrossFire Gmelin
31. Draw single bonds connecting each of the carbons on the
cyclopentadiene to the A0 atom.
32. Select the Single/Double Bond tool. Shift-click to create the
bonds shown below.
33. Select the O atom from the tool bar. Shift-click to create the
oxygen atoms shown below.
Chemical property searching 5 - 35
34. Using the Edit tool, select the C atom from the tool bar. Click
one of the carbon atoms on the C-O bond. This opens the
Atom Attributes dialog box.
35. Set Free Sites to Max., check the Set to Current box, and
click OK.
36. Shift-click the carbon atom on the second C-O bond to apply
the max free sites to the carbon atom.
37. Click the Atom List tool. If necessary, set the Atom List number
to A0 and click OK.
38. Select Fe and Ru from the periodic table and click OK.
Set Free Sites
5 - 36 Searching CrossFire Gmelin
39. Click the To Commander button.
40. Under Search, to the right of the structure box, select as
product.
41. Under Allow, to the right of the structure box, check, isotopes,
charges, radicals, and additional rings.
42. Click Start Search.
43. Click View and view the hitset.
Chemical property searching 5 - 37
44. Click the Query Tab.
45. Under Free Sites, to the right of the structure box, check all
atoms.
46. Click Start Search.
47. Click the View button and view the hitset.
Americas E-Customer Service 360 Park Avenue South New York, NY 10010-1710 USA
Tel: +1 888 615 4500 (+1 212 462 1978, if calling from outside the USA and Canada)
Fax: +1 212 462 1974 Email: [email protected] Asia-Pacific
E-Customer Service 1-9-15 Higashi-Azabu Minato-ku Tokyo 106-0044 Japan Tel: +81 3 5561 5034 Fax: +81 3 5561 5047 Email: [email protected]
Europe, Middle East and Africa E-Customer Service Theodor-Heuss-Allee 108 60486 Frankfurt/Main, Germany Tel: +49-69-5050 4268
Fax: +49-69-5050 4213 Email: [email protected]
Contact Customer Support