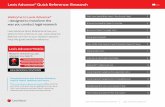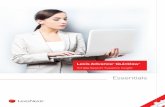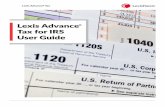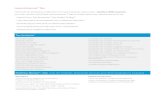Search a specific source THE RESEARCH TASKS YOU DO MOST: … · 2018-10-20 · LEXIS ADVANCE ®...
Transcript of Search a specific source THE RESEARCH TASKS YOU DO MOST: … · 2018-10-20 · LEXIS ADVANCE ®...

THE RESEARCH TASKS YOU DO MOST: HERE’S HOW AT LEXIS ADVANCE®
Lexis Advance®
Many of your favorite research tasks—those tasks
you rely on to get to the information you need—can
be completed at Lexis Advance® in a couple of steps.
Try them out. They’re so simple you’ll memorize
them quickly.
Sign in to Lexis Advance at www.lexisadvance.com
Need more assistance with Lexis Advance?
Go to the Lexis Advance Support & Training site at
lexisnexis.com/advancesupport for help.
Call LexisNexis® Customer Support at 800-543-6862.
Talk to a representative virtually 24/7.
Search Personalize your home page
Start searching with the source combination you want
Search a specific source
Combine sources/search favorite sources
Build your search with a simple screen form
Search with “terms and connectors”
Search within specific document parts
Search specific jurisdictions, content types, practice areas, etc.
Assess case relevance—in color!
Find in one step Retrieve full-text documents by citation
Request a Shepard’s® report
Retrieve a full-text case by name
Find litigation documents related to your case
Browse by hierarchy Browse or search a table of contents (TOC)
Browse statutes
Research legal topics Research a specific legal topic (Browse Topics)
Find more relevant headnotes
Use LexisNexis® headnotes to find documents
Focus Shepard’s reports to specific headnotes
Using/delivering results
Refine your search results
Search within results/move to specific terms
Copy cites and text for your work
Annotate results documents Print, email, download and save to folders

2
glass icon next to the title to add that title to the Red Search
Box. Select the title name and move to the Advanced
Search form for that content type or the Table of Contents
(if applicable).
Plus, you can find a source through the Explore Content
feature. (See items 1 – 4 at left.)
You can also browse and search sources:
1. Select Browse in the black Lexis Advance header and
select Sources. Enter a partial title in the Sources search box.
2. Or select All Sources. The screen below displays.
3. Browse titles alphabetically, by content types, jurisdictions, etc.
4. Select a title link. Actions display. You can click Add source
as a search filter to add the source to your search or Get
documents to retrieve all available source documents. Also
Create a publication alert for many sources. To get source
details, such as update schedule, select the icon. To select
all sources on the Browse Sources screen, click the Add All
These as Search Filters button (not shown).
1
2
3
4
The Explore Content pod on the Lexis Advance home page
lets you quickly assemble and search just the sources
you want. Explore source hierarchies by Content Type;
Federal, State or International jurisdictions; or Practice
Area or Industry.
Choose a tab, e.g., State. (Content Type is the
default view.)
Click through the source hierarchy screens,
e.g., select Ohio.
Select a source and move to the Advanced Search
form for that content type. Or search all sources on the
screen displayed (default option).
To choose multiple sources, click the Select sources to
search radio button, then select source checkboxes.
To make your combination a Favorite, click the star in
the Narrow By: box.
The Red Search Box shows your choices when you select
multiple sources. When you’re ready, enter your search
words and search.
If you know the source: Enter a partial title in the Red Search
Box, which makes source suggestions. Select the magnifying
Move home page pods, e.g., History, Alerts, etc., where you
want them. Just drag and drop the pods into the position
you prefer. (The Explore Content pod cannot be moved.) You
can also rearrange Practice Center pods.
Search
Start searching with the source combination you want
Personalize your home page
Search a specific source
To combine sources:
1. Enter a partial source name in the Red Search Box.
The word wheel will make suggestions. Select the
magnifying glass icon next to the title to add that title to
the Red Search Box.
2. Repeat to add more sources to your search. The source
combination is saved automatically in Recent & Favorites.
View recent searches and create Favorites:
• Select the Filters pull-down menu in the Red Search Box
and select Recent & Favorites.
• View recently searched sources, combinations, legal
topics and pre-search filters.
• To create a Favorite, select the star next to the title
combination. The item will then remain in your Recent &
Favorites list and display in the Favorites pod on the Lexis
Advance home page.
You can also create Favorites in the Explore Content feature.
(See left, item 3.)
Combine sources/search favorite sources
1
2
3
4

3
Use the Explore Content tabs on the Lexis Advance home page to
choose sources or refine your search by Content Type; Federal,
State or International jurisdiction; or Practice Area or Industry.
For example, if you need to search for case law in Arizona, go
to the State tab and select Arizona.
You can use Advanced Search forms to search document
segments, i.e., specific document parts. No need to remember
segment names. Segment fields are provided automatically.
Common case-law segment searches
• NAME(roe AND wade)
• JUDGES(merz) OR JUDGES(michael W/2 merz)
• WRITTENBY(merz)
• ATTORNEY(paul W/2 stewart)
Get more details on searching with segments.
Search within specific document parts
Search specific jurisdictions, content
types, practice areas, etc.
Just enter your words and connectors in the Red Search Box,
e.g., same sex! W/10 marriage, and select the red magnifying
glass Search button (not shown). Lexis Advance automatically
interprets search commands such as ! to truncate words and
W/n, OR, AND, &, etc. For help selecting connectors, click
Advanced Search above the Red Search Box.
Please note: Lexis Advance ignores certain “noise words,” e.g.,
of, the, an, etc., in your query but counts these noise words
when determining the proximity of terms in a document. So
broaden your proximity connectors. For example, consider
searching W/10 instead of W/5. For W/p and W/s, consider
W/75 or W/25, respectively.
Note: Only the AND and & connectors work in Lexis® Web.
Learn more about searching with terms and connectors.
Search with “terms and connectors”
Use Advanced Search forms to build your search. Select a
source title link from the Red Search Box suggestions and
move to the Advanced Search form for that content type
automatically. (You can also select a form by choosing the
Advanced Search link above the Red Search Box.) Each form
automatically displays segment options, i.e., the parts of the
document, for that content type. You can refine your search to
those document parts. No need to remember segment names;
just fill in the form blanks and go!
Build your search with a simple screen form
Common news segment searches
• HEADLINE(oil AND domestic)
• HLEAD(george W/2 soros) finds terms in the headline and/or lead paragraph
• PUBLICATION(wall street journal)
• PUBLICATION—TYPE(magazine) AND ukraine AND putin
• SECTION(financ!) & bitcoin
Continued on next page ...

4
Once you select a Practice Center, you can make it your home
page. Select the Actions pull-down menu next to the Practice
Center name at the top of the Practice Center home screen
and select Make this my research start page. You can also
personalize your Practice Centers, i.e., drag, drop and relocate
pods such as Key Topics.
Search Term Maps at Lexis Advance automatically
color code your search words and phrases. Every Lexis
Advance case you retrieve is then mapped with Search Term
Location Bars so you can spot term patterns and the densest
concentrations of search hits faster.
In search results, preview top passages in the document
opinion, headnotes and more. (See graphic below.)
In full-text cases, see a complete map of search terms found.
Click a color marker or cluster of markers on the Search Term
Location Bar to move to those search terms in the full text.
Assess case relevance—in color!
In addition, Lexis Advance Practice Centers offer more than
60 practice areas, industries and jurisdictions with links to
the most-used practice content from across the LexisNexis
services. Select the Browse pull-down menu in the black Lexis
Advance header and click Practice Centers.
You can also link to Practice Centers from Explore Content.
Just look for the Practice Centers link on source pages, e.g.:
... Continued from previous page

5
Find in one step
Retrieve full-text documents by citation
Enter the citation(s) in the Red Search Box and click Search.
For example, ENTER:
• 29 cal 4th 262
• 289 f3d 865
• 2004 WL 6075307
• 107 pl 204
• 116 stat 745
• 2002 enacted hr 3763
Enter an internal cite (e.g., pinpoint cite) for a case or statute
and retrieve the full-text document—open to the requested
page or section—as well as documents that reference the
full-text case or statute citation. For example, ENTER: 42 uscs
@4577(c).
Not sure of the citation format? Click the Get a Doc
Assistance link above the Red Search Box. The Get a Doc
Assistance feature offers fill-in-the-blank forms to help you
retrieve the document you want.
Find litigation documents related to your case
As you view your full-text
U.S. or state case, related
Briefs, Pleadings, Motions
and Dockets will display
via link in the About This
Document box. Select a
content link, e.g., click Briefs
(4), to move to a results list of
four briefs. Review the documents, look for specific words or
filter by attorney, law firm and more.
Request a Shepard’s® report
Retrieve a full-text case by name
Enter shep: then the citation in the Red Search Box, e.g.,
ENTER: shep:800 f2d 111 then Search.
To Shepardize® the full-text
case you are viewing, click
the Shepardize® this
document link in the
Shepard’s Preview box on
right side of the screen.
Shepard’s Preview shows
you the report highlights
before you Shepardize.
Find the citing text that had
the strongest influence on
the overall Shepard’s Signal™
indicator. Just click View the top citing reference.
The Lexis Advance Red Search Box suggests the names and
citations of cases and many U.S. Public Laws and popular
state laws. If you begin to enter party names or a statute
name, the search box will make suggestions automatically, e.g.,
ENTER: roe v wade. You can also find cases by searching with
the NAME segment. ENTER: NAME (roe and wade).
• By Citation: This tab offers nearly 40 content forms,
including secondary sources, verdicts, briefs and more.
Select a Content Type and/or Jurisdiction. Select
a citation format link.
• Cases by Party Name: For cases only. At this tab, enter
one or more party names and jurisdiction. Even select
date ranges.
• Case by Docket Number: For cases only. At this tab,
enter a docket number (formatting assistance is available)
and a jurisdiction. Date options are also available.
• orc ann 2901.05
• 15 uscs @1117, 15 uscs @1127
• 75 fr 66832
• 29 cfr 1630.2
• 521 us 591

6
Browse by hierarchy
Browse or search a table of contents (TOC)
TOCs are available for U.S. and state statutes, constitutions,
court rules and administrative codes, plus municipal codes
and many treatises, guides and form books.
Gain access to a TOC several ways:
1. Enter the TOC source name in the Red Search Box and
select the source title’s link.
2. Identify your TOC source in Browse Sources and click
the Table of Contents link.
3. Click the source’s View Table of Contents link in your
search results.
4. Click the source’s View Table of Contents link from your
Recent & Favorites list or Favorites pod.
To browse a TOC:
Open and close hierarchy levels. Select + to open, - to close.
Select a blue document link, e.g., 1.100 Content of this
title, to open a full-text section. To return to the TOC, select
the Table of Contents tab on the left side of the full-text
document.
To search a TOC:
You can search the TOC only or Search All Documents in
this source. Make your selection with the radio buttons
beneath the Red Search Box. (The default is to search all
source documents.)
Browse statutes
Move to preceding or succeeding sections. Click the
Previous or Next (not shown) arrows at the top or
bottom of the screens. To move to a TOC level, you can
select a level from the hierarchical links at the top of the
document. Or click the Table of Contents tab on the left
side of the document.
Enter your search terms in the Red Search Box at the
top of the open TOC, e.g., ENTER: “executive order” and
click Search.
If you search the TOC only, your results will be a subset of
the TOC.
If you search source documents, your results screen will look
like other Lexis Advance search results, e.g., you can apply
post-search filters (see page 8), re-sort results documents and
more.
To search specific portions of the TOC, e.g., several
chapters, select the magnifying glass button next to the
sections you wish to search. (You can also select sections then
print, deliver or share.)
After you make your selections and enter your search, click
the red magnifying glass button.
Open relevant documents or browse surrounding levels.
Your search terms are highlighted in yellow. To return to
the TOC, select Edit Search.

7
To search for your topic:
Enter your search words in the topics search box, e.g.,
ENTER: police powers, and click Search.
To browse for your topic:
1. Select an area of law, e.g., Governments.
2. Select to open subtopics.
3. Select a topic link. Select a task, e.g., add the topic to
a search or set up a topic alert to notify you of changes
in the topic documents. View topic summary reports,
compiled by LexisNexis legal editors, pointing you to
seminal cases and other vital authority, key definitions and
references to secondary sources that can help bring you
up to speed on a legal topic.
Find the LexisNexis headnote you want to explore in a
full-text case.
Use LexisNexis® headnotesto find documents
Research legal topics
Research a specific legal topic(Browse Topics)
Select Browse in the black Lexis Advance header, then
click Topics. You can search for your topic or browse
a topic hierarchy.
1. Select a topic link in the headnote, e.g., Police Powers.
2. Click Get documents. Your results documents are sorted
by relevance with the Case content tab displaying.
3. Refine. Add filters, e.g., select a court. Or Search within
results, i.e., add search words to describe your issue or
fact pattern.
Topic Summary reports, discussed at left, also point you to
relevant authority in addition to topic definitions and secondary
sources. Click the View topic summary report link.
To get new documents on your topic—automatically delivered
via email—click the Create an alert link. You can get new cases,
codes, regulations and administrative materials, briefs and
pleadings—even new jury verdicts, settlements and news, etc.
Find more relevant headnotes
If you find a relevant headnote in a full-text case, use the
More like this Headnote feature to retrieve more similar
LexisNexis headnotes.
As you view the relevant headnote in the full-text case, click
the More like this Headnote link. (See graphic, below, right.)
Your results list of cases, ordered by headnote relevance,
highlights compatible headnote text for quick review.
Focus Shepard’s reports to specific headnotes
If you are reviewing a Shepard’s report, use the results filter
options for headnotes in the report’s left-hand navigation
pane. Just select your headnote filter, e.g., HN17, to apply it.
If you are viewing the headnotes of a full-text case, just click
Shepardize – Narrow by this Headnote in the headnote. This
link even includes how many citing references are available
for that headnote, e.g., Shepardize – Narrow by this
Headnote (64).

8
Copy citations, including parallel cites for cases and links to
the full-text document. Just select the Copy Citation link
at the top of the full-text case, statutory and administrative
code/regulation or secondary source.
Copy text and
citation: Highlight
the text you need.
An option box
displays. Click Copy
(Advanced). For case
citation and copy
attribution, select
a frequently used
citation style (format)
once, and it remains for
your next clip. Or you can change and select from a variety of
style formats. You can also choose to include parallel cites and
a link to the document.
Copy cites and text for your work
Using/delivering results
Refine your search results
Refine by content category
Review just cases or codes,
etc. Select a category link (in
blue) at the top of your left
navigation pane.
Check results numbers
See how many results for most
content types. Determine what to
view first and/or how to refine.
Refine by adding search words
Go to the Search Within
Results box in the left pane.
Enter your search terms, e.g.,
ENTER: social host.
To remove the additional search
words, click the X next to the
displayed words.
Refine by adding filters
You can filter only one content
category at a time. Select a filter
to apply it to your results, e.g.,
select a court to restrict your
review to cases for that court. All
court and jurisdiction filters are in
alphanumeric order.
To add multiple filters at once,
e.g., several jurisdictions, choose
Select multiple, make your choices
and click OK. All added filters
display in blue boxes under
Narrow By.
Bring up to three jurisdictions or three courts to the
top of your filters list. Click Edit Settings under Court
or Jurisdiction.
To refine by date: the Timeline filter charts results coverage
so you see trends at a glance. Just move the slider; the date in
the box below the chart adjusts as you move. Or click on the
calendar icons to select specific dates.
Click the X next to an applied filter to remove it. To remove all
filters, click Clear.
Search within full-text results documents. Enter terms,
phrases and commands in an expandable, in-document
search box. Then navigate easily to any or all of your term
and phrase hits.
While viewing a full-text document within your results, click
to display the in-document search box.
Enter your search terms and go.
Search within results/move to specific terms

LexisNexis, Lexis Advance, Lexis, Shepard’s, Shepardize, CaseMap and the Knowledge Burst logo are registered trademarks and Shepard’s Signal is a trademark of RELX Inc. Other products or services may be trademarks or registered trademarks of their respective companies. © 2017 LexisNexis. BMH00443-7 0917
Print, email, download and save to folders
Learn more L E X I S N E X I S . CO M /A DVA N C E
Sign in L E X I SA DVA N C E . CO M
Print: Select the Options wheel to choose options,
e.g., to format (fonts, search terms in bold, etc.), show
headnotes in cases, etc. You can also save steps and
bypass options screens too. Just click the Print (current
settings) icon.
Email: Options let you format (.PDF, .Docx, .WP) and
add recipient addresses, subject and message. Also send
to LexisNexis® CaseMap® case analysis software or
compress (.zip) files.
Download or send to Dropbox®: Click the Options
wheel to choose options, e.g., download or send to
Dropbox as .Docx, .WP or .PDF. You can download to
multiple Dropbox accounts. Deliver the results list. Even
send as multiple, zipped files. If downloading, you can
also send to CaseMap®.
Save steps and bypass options screens too. Just click
the Download (current settings) or Send to Dropbox
(current settings) icon.
Please note: If you do not see the Dropbox icon in
your delivery options (shown above), check with
your Lexis Advance account administrator or your
LexisNexis representative.
Save to a folder: Options help you select a folder; save the
document(s), searches (with filters) or results list(s); and
add notes to preface the document(s).
Highlight and annotate text in all document types, even news.
Select text in your document and click Annotate from
the options box that displays. Add your notes in the
annotation box, choose a highlighting color and click the blue
Annotate button.
Annotate results documents
Your annotations are available in the Notes tab in the right
margin of your document. You can return to edit or delete
annotations. You must save the document to a work folder to
save the annotations.
The highlighting and annotations are included when you
deliver, e.g., print, the documents. Links to annotations are
included at the bottom of documents delivered via PDF.
Deliver a single document as you view the full text. Deliver
one or more documents from the results list—even across
content categories. Select the checkbox next to each
document you need. The red box keeps count. You can also
deliver a results list of up to 250 entries from the first 1,000
entries on the results list.
Select from the Delivery icons on your full-text document or
your results screen: