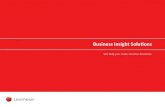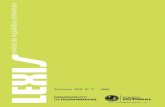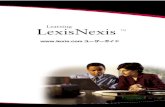LEXIS MEDICAL NAVIGATOR QUICK REFERENCE GUIDENavigator from the Start Page6. Save changes. D E A B C...
Transcript of LEXIS MEDICAL NAVIGATOR QUICK REFERENCE GUIDENavigator from the Start Page6. Save changes. D E A B C...
-
Sign in: www.lexisadvance.com | Learn more: www.lexisnexis.com/masterthemedicine
Lexis Medical Navigator™ can help you conduct
complex medical malpractice research with
ease, speed and confidence. Use the tips in this
reference guide to take full advantage of the
timesaving features. Detailed instructions will
help you work within each of the task-based
areas or “pods.”
On the road? Access Lexis Medical Navigator™
with current tablets and laptops. Just sign in!
Lexis Medical Navigator screens adapt to most
devices automatically.
LEXIS MEDICAL NAVIGATOR™ QUICK REFERENCE GUIDE
Getting Started with Lexis Medical Navigator™ 2
Beginning Your Research and Finding Your Medical Topic 3
Viewing All Medical Topics 4
Selecting Your Medical Topic and Navigating the Dashboard 6
Working in the Standard of Care Pod 7
Working in the Expert Witness Pod 8
Working in the Research Parties Pod 9
Working in the Elsevier® First Consult Pod 10
Working in the Medical References Tab 11
Conducting Additional Research 12
Please note: All screens shown in this guide may change slightly as new sources, features and enhancements are added.
RESEARCH MEDICAL ISSUES
Lexis Medical Navigator™
https://signin.lexisnexis.com/lnaccess/app/signin/aci/la
-
Sign in: www.lexisadvance.com | Learn more: www.lexisnexis.com/masterthemedicine
A
B
C D E
Return to this screen anytime. Just click!
Navigate quickly with this black header (a.k.a. the “experience bar”). Available on most Lexis Medical
Navigator screens.
Add or change a client or matter ID. Click6and select an existing client ID or add new ones.
Return to previous research. Find topics and documents
from the last 90 days. Click6and choose from the last
five searches or documents. Or click View All History for more.
Move to work Folders, settings, sign out and more. To make Lexis Medical Navigator your default start
page, select More, then Settings. Select Lexis Medical Navigator from the Start Page6. Save changes.
D
E
A
B
C
2
Getting Started with Lexis Medical Navigator™
1. Sign in to Lexis Advance®
2. Select6next to Research at the top left of the Lexis Advance home page. Choose Lexis Medical Navigator.
Forgot ID or password? Call LexisNexis® Customer Support at 1-800-543-6862.
Find the Lexis Medical Navigator homepage display below.
https://signin.lexisnexis.com/lnaccess/app/signin/aci/la
-
Sign in: www.lexisadvance.com | Learn more: www.lexisnexis.com/masterthemedicine
A
B
C
Search the Dashboard Topics. If you know your topic terms, you can use the red search box.
1. Enter your search terms, e.g., ENTER: breast cancer and select FIND.
2. Choose your Dashboard Topic from the research results list. (Your search words are highlighted.) For
example, select Breast Cancer.
3. Your topic Dashboard displays (not shown).
Browse the Dashboard Topics by medical specialty:
1. Review the topic table of contents (TOC): click4next to a medical specialty to display its relevant topics. For
example, click4next to Cancer Screening & Diagnosis.
2. Select your topic, and your topic Dashboard displays (not shown). To close a section of the TOC, click6next
to the specialty.
Find topics beyond the list of Dashboard Topics (or to search all available journal and medical illustrations),
select View all Medical Topics.
A B
C
3
Beginning Your Research and Finding Your Medical Topic: Two Ways to Start
Lexis Medical Navigator offers you access to more than 100 of the Most Commonly Litigated Medical Topics with interactive
dashboards for finding, using and saving information. In addition, you can research hundreds of additional medical topics
beyond the Lexis Medical Navigator dashboard.
https://signin.lexisnexis.com/lnaccess/app/signin/aci/la
-
Sign in: www.lexisadvance.com | Learn more: www.lexisnexis.com/masterthemedicine
Browse an alphabetical list of medical topics. Select a topic and a detailed Elsevier® First Consult document displays automatically (not shown). Learn more about Elsevier First Consult documents here.
Search a medical topic and view Elsevier First Consult documents, plus search more than 1,600 Elsevier full-text medical journals, textbooks, medical abstracts and other medical sources and medical images. To run a search:
1. Enter your search words, e.g., ENTER: traumatic brain injury, and select the magnifying glass search button. (See above.)
2. Select an Elsevier First Consult document from the list of links. Or …
3. Review additional journals and images that include your search words. Select View Medical References.
A
A
1 2
3
B
B
4
Viewing All Medical Topics
Review and research hundreds of medical topics outside the Lexis Medical Navigator Dashboard Topics with the View All
Medical Topics page, which displays when you select the View all Medical Topics link on the Lexis Medical Navigator home page. This page helps you with two tasks:
https://signin.lexisnexis.com/lnaccess/app/signin/aci/la
-
Sign in: www.lexisadvance.com | Learn more: www.lexisnexis.com/masterthemedicine
A
B
C
D
E
F G H I
JK
L
5
Viewing All Medical Topics
Return to the Medical Topics page where you entered your search.
Keep your search terms in view.
Select Actions to add your search results to a work Folder, re-run your search with search words and
connectors, create a link to the results that you can share
and more.
Open a new window with your results in Lexis Advance to edit your query or compose your own new search in
Lexis Advance research.
View your results within the available relevant journal articles. (This is the default display.) Select Illustrations to view illustrations retrieved.
Move from Scientific results to Web content results.
Save results documents to a Folder. Check the boxes next to the document titles then click the Add to Folder icon. Select a Folder. When that document appears in future results, it displays the Saved to Folder icon (not
shown). Click the icon for quick Folder access.
Print, download or email without opening documents. Check the boxes next to document titles you need, then
click the appropriate icon. Also create a printer-friendly
page of your results.
Sort documents. Default is by relevance. Use the6to re-sort by date, document title and more.
Select a document by the title.
Refine your search to a smaller, more focused results set. Category filter allows you to distinguish between full
text (scientific publications) and abstract only (medical
references). Filter by specific sources, date range and
more. To add filters: Click a filter link; it displays in blue
under Narrow by. To remove the filter, just click the “X” in
the blue box.
Determine relevance. See your search terms in context to help determine which documents are on point.
When you select the View Medical References link from the View All Medical Topics page (see previous page), you move to these results:
A
B
C
D
E
F
G
H
I
J
K
L
https://signin.lexisnexis.com/lnaccess/app/signin/aci/la
-
Sign in: www.lexisadvance.com | Learn more: www.lexisnexis.com/masterthemedicine
E F
G H
I
AB
C
D
View your topic on all pod screens.
Go back to the Lexis Medical Navigator home page to select another topic.
Navigate pods with a click. This ribbon of tabs is available on all pod screens. Move among pods quickly
without losing the answers/information you’ve already
added.
Select the Dashboard tab to return to this screen from any pod. (You may be asked if you want to save your
work.)
Add to a work Folder. Select the icon to save all of the pods—and your work in them—to a work Folder.*
Print, download or email a PDF of this screen. Select the icon and follow the simple screen instructions.
Relevant Experts for your topic are identified. Click View all Expert Witnesses or Find an Expert Witness for the full list.
Add parties to research. You can link to each party and your research from this screen.
Select a link in this pod and open an Elsevier First Consult document without opening the pod.
E
F
G
H
I
A
6
When you select one of the Dashboard Topics, your interactive Dashboard for that topic displays automatically. Each Lexis Medical Navigator dashboard features four areas (pods) built to help you with four of the most critical research tasks
involved in a medical malpractice case. Once the dashboard displays, you can quickly and easily select options in each pod.
The Standard of Care pod utilizes highly sophisticated Q&A technology and offers content developed by doctors and nurses
to guide you quickly to the information and results you need. You can also save the information that you entered into the pod
and return to your research later. Plus you can navigate seamlessly from each pod back to the Dashboard as well as among the
pods; just click a tab of interest in the navigation ribbon at the top of the screen.
*Save your Dashboard work and return again. In many instances, you may not finish work you research across the Dashboard in one session. In that case, return to the Dashboard and continue your research with the information you’ve already compiled. To save your work, save the Dashboard to a work folder, and then return to continue your work. To open your Dashboard from a work Folder, select More, then Folders from the black experience bar. Select your Folder then choose the link to your Dashboard.
Selecting Your Medical Topic and Navigating the Dashboard
B
C
D
https://signin.lexisnexis.com/lnaccess/app/signin/aci/la
-
Sign in: www.lexisadvance.com | Learn more: www.lexisnexis.com/masterthemedicine
A
B
D
C
Add facts and view their importance. Select your answer and click Submit Answer. The “Why is this important?” section explains, with supporting
documentation, the appropriate standards, and why
each issue is important. Link to supporting documents
for further details.
Spot care issues with every answer. As you add each fact set, get an immediate green or red signal denoting
potential Standard of Care issues.
Change answers as you learn more. Also view upcoming questions to determine their relevance to
your case. You can skip questions that do not apply. To
select a specific question from the Upcoming Questions
list, just click Answer this question (not shown). You can link directly to supporting documentation without
answering a question.
Get additional insights. Show details displays an expanded standard of care summary and a link to a
standard of care annotation.
B
A
D
7
Working in the Standard of Care Pod
Quickly identify potential breaches in treatment protocol with the Standard of Care pod. Behind the scenes, expert medical
consultants have reviewed medical journals, guidelines and textbooks, and compiled standards of care into an easy-to-use,
interactive Q&A format. As you answer, the analysis column will identify issues in real time.
C
https://signin.lexisnexis.com/lnaccess/app/signin/aci/la
-
Sign in: www.lexisadvance.com | Learn more: www.lexisnexis.com/masterthemedicine
View your topic experts immediately when you enter the Expert Witness pod.
The list is automatically filtered by the
specialties relevant to your dashboard
topic. Click “X” to remove the filter.
Search for a specific expert. Enter a name and click the magnifying glass
icon—a quick way to check out a referred
expert or an opposition expert.
Refine your expert list by adding additional areas of expertise or
geographical requirements.
Select an expert name and move to a snapshot summary on the expert.
Return to your expert witness list.
Use the navigation links to move to different information included with the
expert report. Expert Witness Analysis
includes links to trial and deposition
transcripts, expert reports and
affidavits, etc.
A
A
B
B
C
C
D
D
E
E
F
F
G
G
H
H
I
I
8
Working in the Expert Witness Pod
Find critical information—credentials, testimonial history, other case involvement and more—on hundreds of thousands of
expert witnesses. The Expert Witness pod displays an alphabetical list of pre-selected experts based on your dashboard
topic. You can easily narrow your results using several filters, and sort your results based on your preference.
Click here for a printer-friendly snapshot view.
Get an overview of the expert’s affiliations and link to available CVs.
See vital details at a glance. The Verdicts & Settlements chart shows you possible testifying biases—for the plaintiff
or defense—jurisdictions they frequently testify in, case
results and more.
https://signin.lexisnexis.com/lnaccess/app/signin/aci/la
-
Sign in: www.lexisadvance.com | Learn more: www.lexisnexis.com/masterthemedicine
A
BC
D
E
F
G
H
9
Click Add New Party.
A New Party screen displays.
Add the party information you
know. Then select Add Party (not shown).
Edit party information or delete parties. Use the buttons.
Ready to research a party? Click the party’s name link.
When you select a party, the
Public Records search form
displays (not shown). You can
select more search options. For
example: not sure of the spelling of the party’s name?
Request similar-sounding names. Then select Search. (You must declare any GLBA and DPPA permissible use on the search form. Click Confirm.)
Select your party from the search results list; just
click the party name (not shown).
View your Public Records person report—all available public records types are compiled into
one easy-to-browse report.
Return to the Research Parties Pod and your list of parties.
View the blue links in the left navigation bar to show you where results information is located. Select a link to
move to that part of the report. The left navigation bars
stay in place for quick, easy navigation.
Conduct additional searches on your party if needed.
Link to original source documents.
Working in the Research Parties Pod
Better understand parties’ histories, backgrounds and connections to the case. Add the names of plaintiffs, defendants,
witnesses, jurors, etc., to the Research Parties pod then search through the exhaustive collection of LexisNexis® Public Records.
View assets, professional licenses, potential relatives and business associates, employment, criminal and bankruptcy filings,
and much more.
Begin by adding parties you wish to research.
A
B
C
D
E
F
G
H
https://signin.lexisnexis.com/lnaccess/app/signin/aci/la
-
Sign in: www.lexisadvance.com | Learn more: www.lexisnexis.com/masterthemedicine
A
B
C
10
Navigate to sections of interest. Select a blue topic link in the left
navigation bar.
Find helpful information in the resources section. Here are some
examples:
• Summary of evidence compiles the evidence details
from all document sections.
Footnotes here correspond
with information in
sections noted below.
• Evidence references provides citations through the PubMed
link (abstract) or the CrossRef
(full text, although some links
may require an additional
subscription).
• Guidelines are a listing of accepted guidelines from medical
institutions and associations for
further research.
• ICD-9 Codes and ICD-10 Codes are insurance billing codes and
their definitions to assist you as
you review medical records.
• Current contributors include medical specialists who
contributed to the Elsevier
First Consult document.
Expand your research to images and additional journals and texts
(see next page).
Working in the Elsevier® First Consult Pod
Each Elsevier First Consult document brings you medical summaries that leverage evidence-based medical information
condensed into succinct and trustworthy clinical answer sets by physician specialists. These documents are thorough
enough for medical practitioners to rely on while remaining straightforward enough for attorneys who need a better
understanding of their medical topic. Navigate to sections of interest easily. Then select the Medical References tab for additional journals, textbook and image references on your topic.
Select your topic from the Elsevier First Consult pod on the dashboard screen. For example, select Breast Cancer. Or, click View all Results to see additional related topics. Select a topic and full-text Elsevier First Consult documents display automatically.
A
B
C
https://signin.lexisnexis.com/lnaccess/app/signin/aci/la
-
Sign in: www.lexisadvance.com | Learn more: www.lexisnexis.com/masterthemedicine
B
C D
View the search created for your topic. To save the search to a Folder or to create a link of the results that
can be shared, Click Actions.
Move from Medical References (default display) to medical images.
Navigate across all available content types. Medical journals and images are in the Scientific content
category (default display).
Add specific documents to your Folders or deliver via print, download or email. Click the checkbox next to a
document, then select the icon you need.
Re-sort documents by date, title and more.
See search terms in context, highlighted in yellow.
Refine the search with additional terms you want to find within your results. Or use the list of filters to focus
to specific time frames, publication types, geographical
areas and more.
Open in Lexis Advance research to launch your own follow- up searches across scientific content (default), or
any other category you select.
E
E
F
F
G
G
H
H
A
A
11
Working in the Medical References Tab
When you select the Medical References tab, Lexis Medical Navigator automatically enters a complex medical-terms search
on your topic. Results are returned from more than 1,600 Elsevier full-text journals, textbooks, plus Medline® abstracts and
more than 2,000 high-resolution, 3-D medical images you can save and use. (You can select the Medical References tab from
any Dashboard screen. You can refine results to specific publication types, time frames, etc., and add specific search words.)
B
C
D
https://signin.lexisnexis.com/lnaccess/app/signin/aci/la
-
Research a specific subscription sourceA. Click6next to Lexis Medical Navigator in the black
header at the top of most Lexis Medical Navigator
screens. Select Research.
B. Enter a full or partial title in the red search box, e.g., ENTER: lancet
C. Select a title, e.g., The Lancet Oncology, to add it as a search filter, i.e., search only in that source. Enter your
search terms in the red search box and click Search.
Alternatively select the Get documents link to retrieve all available documents for that source. Use the left navigation
filters to refine your results.
Research medical and scientific journals Most medical and scientific journals, including Elsevier
journals, are included in the Scientific content category.
A. Click6next to Lexis Medical Navigator in the black header at the top of most Lexis Medical Navigator
screens. Select Research.
B. Click Filters in the red search box. Select Category and check Scientific.
C. Enter your search terms in the red search box, e.g., ENTER: brca-1 brca-2 and click Search.
Find medical illustrations/imagesA. Click6next to Lexis Medical Navigator in the black
header at the top of most Lexis Medical Navigator
screens. Select Research.
B. Enter: Archie in the red search box and select the Table of Contents link next ArchieMD 3D Medical Images.
C. Browse the Table of Contents. Click4to open a level; click 6to close a level. To search the TOC be sure to select
the TOC only in the search option.
D. Click a blue link to open an image description. Within an image description, you can link to full-size images and
save high-resolution JPEGs for use in your matter.
To return to the TOC, click the Table of Contents link in the left margin.
Alternatively, you can search within the Archie library the
same way you would research a specific subscription source.
Follow the steps under the “Research a Specific subscription
source” header, typing “Archie” into the red search box.
Generate an expert witness report (LexisNexis® Litigation Profile Suite)
A. Click6next to Lexis Medical Navigator in the black header at the top of most Lexis Medical Navigator
screens. Select Litigation Profile Suite.
B. Enter the expert name in the red search box, e.g., Enter: mark marsupial (Click Filters if you want to refine to a specific area of expertise or state.) Click Search. (You can also search by area of specialty and location.)
C. Select your expert’s name from the results list.
D. View your report. (See Expert Witness Pod for details.)
Research LexisNexis® Public Records To request a Comprehensive Report on a person, business or
location:
A. Click6next to Lexis Medical Navigator in the black header at the top of most Lexis Medical Navigator
screens. Select Public Records.
B. Confirm if you have a GLBA- or DPPA-approved use. Make your selection and click Confirm.
C. Select the link for your Comprehensive Report type, e.g., Comprehensive Business Report.
D. Enter the information you know in the search form and click Search.
LexisNexis, Lexis Advance, the Knowledge Burst logo and Shephard’s are registered trademarks of RELX Inc. Lexis Medical Navigator and Shephard’s Signal are trademarks of RELX Inc. Other products or services may be trademarks or registered trademarks of their respective companies. © 2018 LexisNexis. All rights reserved. IMC00036-0 0118
Conducting Additional Research (outside Lexis Medical Navigator tools)
While Lexis Medical Navigator offers you a variety of tools, you can also complete research tasks outside Lexis Medical Navigator
screens, depending on your subscription options. To utilize these Lexis Advance tools, select 6 in the header next to the Lexis Medical Navigator trademark.
Button 91: Button 111: Button 112: Button 150: Button 151: Button 154: Button 155: Button 160: Button 161: Button 162: Button 163: Button 166: Button 167: Button 176: Button 177: Button 180: Button 181: Button 182: Button 183: Button 184: Button 185: Button 143: Button 144: