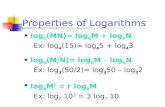SD308 Remote Desktop · PDF fileSD308 Remote Desktop Access ... You may still have a web page...
Transcript of SD308 Remote Desktop · PDF fileSD308 Remote Desktop Access ... You may still have a web page...

5/14/2015 SD308 MyDesktop Login Instructions 1
SD308 Remote Desktop Access
Note: SD308 Computer Use Policy applies to this process and system access.
Table of Contents
Support Options
Notifications
Log on to the Network from Home (Windows)
Apple (OSX) Users
Quick Tips
Accessing your USB Memory Stick from your remote session
Log On to the network from your mobile device – iPhone/iPad
Log On to the network from your mobile device ‐ Android
Site Address: mydesktop.sd308.org
Support Options: Home desktop/personal device support is not offered. Any requests for such support
cannot be provided by District Employees. Use this technology at your own risk.
School Day‐Time Support is offered from 7:00am – 3:30pm on school days via the Help Desk
X14357. Holidays are excluded and support is not offered on those days.
Weekday After hours (3:30pm‐7am) support is not currently provided, but is a planned future
offering. Weekend Support (Friday 3:30pm – Monday 7am) is not currently provided, but may be
a future offering.
Please contact the help desk (x14357 or 1HELP) to troubleshoot problems with login or the
desktop, or submit a School Dude.
Notifications: Errors or concerns with this process should be forwarded to the Oswego Technology Help Desk at
ext. 14357 Phone: 630.636.4357 or Allen Clasen – [email protected] or call ext. 3950.

5/14/2015 SD308 MyDesktop Login Instructions 2
Log On to the Network from Home (Windows)
Open your web browser (Internet Explorer on Windows, or Safari/Google Chrome/Mozilla
Firefox on Mac). For Internet Explorer 10 or 11, use compatibility mode.
Type mydesktop.sd308.org in the Address box. Press Enter
Type in your SD308 network username (without @sd308.org) and password and check the box
to accept the district acceptable use policy and click the Log on button.
*You must check the box or you will not be able to log on.

5/14/2015 SD308 MyDesktop Login Instructions 3
*The first time you access this site, a request will
appear to load the Citrix On‐line Plugin. Click to
add a check in the box next to I agree with the
Citrix license agreement then click the Install
button. You will next come to the landing page which has 3 tabs on it.
Click on the Desktop tab and then click on the Desktop icon which will show the triangle play symbol
when you hover over it.

5/14/2015 SD308 MyDesktop Login Instructions 4
You will see a dialog box that comes up to explain about how to reduce the desktop down out of full
screen. (shift+F2)
**Note: Read the dialog box, as it will be the only way to change the active desktop of your computer
from the school remote desktop session, back to your personal computer desktop or other local
applications. If you check the “Do not to show this dialog box again” box, you may forget how to reduce
the size of the session window.
When you are finished, make sure to Log Off of your School desktop by clicking the Start flag and then
Log Off. You may still have a web page open which has the log out button on it to log out of the Oswego
mydesktop.oswego308.org website. Click on the Log Off button on the right side of the page.

5/14/2015 SD308 MyDesktop Login Instructions 5
Apple (OSX) Users:
Before navigating to mydesktop.sd308.org, go to www.citrix.com/downloads/citrix‐receiver/mac and
choose the most recent Receiver for Mac. Click Download Now
Double‐Click the “Install Citrix Receiver” icon and
follow the prompts to install the Citrix Receiver
on your computer.

5/14/2015 SD308 MyDesktop Login Instructions 6
Once installation is complete, open your browser and navigate to mydesktop.sd308.org. From this point,
the process is the same as for Windows.

5/14/2015 SD308 MyDesktop Login Instructions 7
Quick Tips
Note: You will be actually working on the desktop in the data center in the school, not your classroom
computer.
Printing: If you send documents to print, they will print to the default printer at your school unless you
change the print destination. You can print to your home printer if the driver supports your printer. If
your printer does not complete the print job, and you wish to add the appropriate printer driver, please
submit a school dude with your printer model for consideration by the Technology Group.
Saving Documents: All documents are saved by default to your H:\ drive on the network. If you would
like a file on your computer at home, you will be able to save documents to a USB/SSD drive on your
home/remote computer. However, you will NOT have access through the D308 Desktop to the home
computer’s local hard drive for security reasons.
Access the USB/SSD drive from your home computer’s desktop outside the mydesktop connection
<shift><F2> and save it from your USB/SSD to your local C: drive. Optionally, you can save it in the remote H:\ drive and attach it in an email, accessing it from email on
your home computer.
Security: Your session will stay live for up to 2 hours without user response. After that time it will close
and your desktop applications will be closed and data saved for future access.
Please remember to logoff or close your session when you have completed your work. Remember, any
open desktops are susceptible to inappropriate use or theft of information.
NEVER save your user ID or password on a public computer. Also, NEVER write down your user name or
password or share them for use by any other person.

5/14/2015 SD308 MyDesktop Login Instructions 8
To access your USB Memory Stick from your remote session: You will need to click the drop down tab at the top of your session screen
A ribbon will appear. Select the ‘USB’ button and select your USB drive from the list. The example shows
a Kingston DataTraveler 2.0 that is selected to activate the USB drive.

5/14/2015 SD308 MyDesktop Login Instructions 9
Optionally: To verify the device is functioning, open Computer from the file explorer application, and
verify you can see the device in the list.
You may also see a dialog box that prompts you for allowing access to local resources. Choose
‘Read/Write Access’ to use the USB Memory stick on your machine. If you check the ‘Do not ask me
again for this Virtual desktop’, you will not be prompted for this option the next time you access the
desktop from the same browser.

5/14/2015 SD308 MyDesktop Login Instructions 10
Log On to the Network from your mobile device (iPhone & iPad) **Note: These instructions were created on an iPad, major visual differences for iPhone are shown.**
1. Go to the App Store on your device.
2. Search for Citrix Receiver and choose it from the list.
3. Install the Citrix Receiver app by clicking Free then Install App
4. Once installed, touch the black Receiver icon

5/14/2015 SD308 MyDesktop Login Instructions 11
5. From the main screen, touch Add Account
6. Type in mydesktop.sd308.org in the Address field. You will be prompted to enter your
username (same as you log in to a computer with), password, and the domain of sd308. Touch
Save in the upper right.
a. *NOTE* This will have to be done once within the district and once from home or
outside the district. http:// will be automatically added for in-district setup and
https:// will be added for out of district use.

10/15/2014 SD308 MyDesktop Login Instructions 11
7. The information will be pulled down and loaded. To organize your links, click the + on the left
side of the screen and check/uncheck all the applications and desktops you want quick access
to. Most likely, it will be just one Desktop.

10/15/2014 SD308 MyDesktop Login Instructions 12
8. To switch accounts, touch the person icon
a. While accessing from within the district choose My Virtual Desktop.
b. From any other network, choose My Virtual Apps.

10/15/2014 SD308 MyDesktop Login Instructions 13
14. You are now brought to your Windows Desktop. You can now click by selecting the screen.
15. You can also use the pull down menu at the top for more options. It can be activated by selecting the down arrow.

10/15/2014 SD308 MyDesktop Login Instructions 14
Log On to the Network from your mobile device (Android Device)
1. Open the Play Store application from
your list of apps
2. Search for the Citrix Receiver app from
the Play Store. Once you see it in the list
of apps available to install, tap on it.
3. Tap Install on the next screen
4. Tab Accept & download on the next
screen

10/15/2014 SD308 MyDesktop Login Instructions 15
5. Once the app is finished downloading
and installing, tap Open
6. When the app opens, tab on Add
Account
7. Enter mydesktop.sd308.org into the
Address field and tap Next

10/15/2014 SD308 MyDesktop Login Instructions 16
8. Fill in the fields on this screen: Click Add
when complete.
a. Address: should already be filled
in with
https://mydesktop.sd308
.org
b. Description: should already be
filled in
c. Username: enter the username
you use to login to the
computer everyday
d. Password: enter the password
associated with that username
e. Domain: enter sd308 into this
field
f. Security Token Options: should
be set as Domain Only by
default
9. You will now be brought to the
accounts page. Tap on your newly
created account (probably called
mydesktop.oswego308.org).

10/15/2014 SD308 MyDesktop Login Instructions 17
10. You are now presented with all
available desktops/applications. Tap on
the top desktop (it has the blue
computer icon and will probably be
called something other than “Other
OE”)
11. You are now brought to your Windows
Desktop. The first screen that comes up
will show you any shortcuts available
while in your session. You can tap
anywhere remove the gesture screen
and view your desktop
12. You can now navigate around the
desktop by using those gesture
shortcuts and can click by tapping on
the screen.