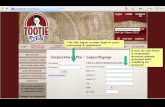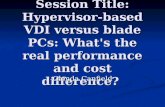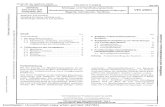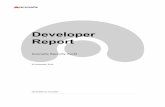MyDesktop Logon Instructions · 2018-01-05 · Updated as of 8/21/17 Page 3 of 13 NOTE: If you are...
Transcript of MyDesktop Logon Instructions · 2018-01-05 · Updated as of 8/21/17 Page 3 of 13 NOTE: If you are...

Updated as of 8/21/17 Page 1 of 13
MyDesktop Logon Instructions Please note that these instructions are meant to get the user on MyDesktop quickly. For more in-depth information about the VMWare Horizon Client, please refer to the following website: https://www.vmware.com/support/viewclients/doc/viewclients_pubs.html Login Instructions for MyDesktop.vlab.usc.edu:
1. Open a web browser and go to https://mydesktop.vlab.usc.edu/
2. Download the proper client for your OS. Click on “Go to Downloads.” Please select the latest version of the client for your platform.
3. Install the application, then double click on VMware Horizon View

Updated as of 8/21/17 Page 2 of 13
4. Click Add Server, then enter mydesktop.vlab.usc.edu
5. Enter your USCNet ID and USCNet ID password and make sure ISD.USC.EDU is selected for
the domain then click “Login”

Updated as of 8/21/17 Page 3 of 13
NOTE: If you are unable to log into the MyDesktop (aka Virtual Desktop Infrastructure or VDI) please note the following:
If you have just registered for the course, the system might not be able to recognize your account immediately. Please try again the next day.
If you are enrolled into the course and have issues logging in, please send an email to [email protected].
If you have taken a course the semester before with VDI access but not the current semester, you will not be able to log into the VDI. Access to the VDI is on a semester basis.
6. After logging in, you may only see one choice as follows:
Double click on it will get you onto the General Desktop. This is where most of the software are installed. If this is your first time logging on, it may take a few minutes to build your profile. Subsequent logins will be faster. If you see a blank screen and nothing appears to be happening, try clicking on the double square next to the red X to resize the screen from full screen mode to windowed mode. This will force the Horizon View client to try and reset the screen resolution. If you see the desktop, you may click on the square next to the red X to go back to full screen mode if that is your preference.
NOTE: If you have dual display monitors and want to use it with the General Desktop VDI, please take note of this MANDATORY one time action. Failure to do this will result in display problems.
1) Press "ALT + S" to open the settings configuration.

Updated as of 8/21/17 Page 4 of 13
2) For General Desktop pool ONLY, change the Display mode to "Fullscreen" from the drop down list. 3)Click "Apply" and "OK"
7. If you are signed up for certain classes that require graphics intensive software such as
Adobe CC or Solidworks and have been given access to MyDesktop, you will see Enhanced Desktop as an option.
Please be aware of the following for the Enhanced Desktop:
a. Dreamweaver may start up with an error about menus.xml. Close this and restart Dreamweaver and you will not see this message again. This is a known quirk with Adobe Dreamweaver. Since Dreamweaver is installed in the MyDesktop environment, there is no general fix for each individual user logging in.

Updated as of 8/21/17 Page 5 of 13

Updated as of 8/21/17 Page 6 of 13
d. Some users have reported that Dreamweaver gets stuck on the splash screen. Clicking on New Document or Open File does nothing. If this happens to you, click on the red X on the top right to get out of this page and use File, Open from the Tools menu.
e. Some users have reported that Photoshop opens up with a warning about not having enough video memory. It is safe to close this box and continue working. Photoshop could not detect the amount of video memory allocated to your MyDesktop properly causing the warning message. You should not see the warning message pop up on subsequent logins.

Updated as of 8/21/17 Page 7 of 13
8. To share files between the VDI and your desktop/laptop, please do the following:
NOTE: Failure to do this step would deny the file sharing between the VDI and your desktop/laptop.
9. If you are using the latest client release (4.5.0 for both Windows and Mac), click on File
Explorer and you will see your local computer’s hard drive. Click on it.

Updated as of 8/21/17 Page 8 of 13
10. In this screenshot, the local drive is mapped as OHEADMIN on OHE540-INSTM. Please also note that I have a USB drive plugged in and it shows up as SAMSUNG USB on OHE540-INSTM. All users that log in to MyDesktop have been assigned online network space. In this screenshot, mine is located under Network Location as the U: drive.

Updated as of 8/21/17 Page 9 of 13
11. For Mac Users, steps 11 to 15 shows you how to share data files between your Mac and the
VDI. To share an item between the VDI and your laptop/desktop. Click on the unit you are using. In my case it is “oheadmin on OHE540-INSTM”. You should see the following:
12. From there click on the “Desktop” folder.
This is mirroring between the VDI and the computer you are using.

Updated as of 8/21/17 Page 10 of 13
13. To create a specific folder to synchronize files between the VDI and your computer. Right
click on the mouse and select “New Folder.” If you do not have a right mouse button, press “CTRL+SHIFT+N” and that will create a new folder on the directory.
You should see a copy of it on your computer’s desktop. Press F3 on your Apple keyboard to switch from the VDI desktop to your iMacs desktop. The following is a screen shot on my iMac:

Updated as of 8/21/17 Page 11 of 13
14. Let’s create a file to see the synchronization. I have created a text file with the filename
“Test file” in the desktop folder called “Test folder” on the iMac’s directory on the VDI.
15. Press F3 on the Apple keyboard to switch back from the VDI desktop to the iMac you are
using. I click on the folder I created and see that the file I created on the VDI is on the iMac.

Updated as of 8/21/17 Page 12 of 13
16. When you are contacting the Viterbi Service Desk ([email protected]) for assistance, please
give as much information as possible such as: a. Where are you trying to connect from (home, off campus somewhere, dorm, on
campus)? b. Which desktop (General or Enhanced) were you trying to log into? c. Date and time you ran into the problem. d. What software were you attempting to use. e. Did you start up any other software or is anything else running when you experienced
this problem? f. Which host were you logged in to? Right click on Computer and select Properties to find
the computer name. For me, I’m logged into GDESK-222. See below screenshot.

Updated as of 8/21/17 Page 13 of 13
17. Please take note of when your home folders will be purged and how to get help. This is
shown on the MyDesktop background wallpaper. You are advised to make frequent backups of your data files stored on the network drive. You are responsible for your own data files.
Important Notes – Please READ!
Have you updated your VMWare Horizon Client? This is especially important for students that have used MyDesktop in past years. The current version, as of this writing, is 4.5.0 for Windows and 4.5.1 for Mac. Updating your Horizon client will fix the majority of connection problems.
The faster and more stable the internet connection you have, the better experience you will have with MyDesktop.
MyDesktop is dependent on USC Network. Please note that if USC is experiencing network problems or network outages, that will have an adverse effect on the performance and availability of MyDesktop.
Do not leave your MyDesktop session unattended. There is an inactivity timeout.
Please make frequent backups of all your important files. Any data files you save on the network drive is your responsibility.
Access to MyDesktop is per class when requested by the Professor only. If you have used MyDesktop in a past semester and think your Viterbi class will benefit from having access, please inform your Professor or the TA of the class.
Autodesk products are NOT compatible with roaming profiles. If your class is accessing MyDesktop to use an Autodesk product, you will not have a roaming profile but you will still have the network U: drive.
When you log in, you may see dialog boxes pop up. These dialog boxes will contain important upcoming notices such as system maintenance or system unavailability. Please read before clicking through.