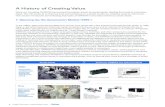SD Manager 2 - Omron · SD Manager 2 User’s Manual Introduction E Table of Contents Legislation...
Transcript of SD Manager 2 - Omron · SD Manager 2 User’s Manual Introduction E Table of Contents Legislation...

SD Manager 2Safety Light Curtain Configuration Tool for Model F3SG
User's Manual
Cat. No. Z357-E1-06http://www.ia.omron.com/f3sg-r_tool

Introduction
Thank you for selecting our products, Safety Light Curtain Configuration Tool for Model F3SG and Interface Unit for F3SG Safety Light Curtain.This is the instruction manual describing the use of the Safety Light Curtain Configuration Tool for Model F3SG.Always heed the following points when using them:
Original instructions
• Be sure to have the Safety Light Curtain Configuration Tool for Model F3SG and the F3SG Safety Light Curtain to be configured be handled by a "Responsible Person" who is well aware of and familiar with the machine to be installed.
• The term "Responsible Person" used in this Manual means the person qualified, authorized and responsible to secure "safety" in each process of the design, installation, operation, maintenance services and disposition of the machine.
• It is assumed that the Safety Light Curtain Configuration Tool for Model F3SG and the F3SG Safety Light Curtain will be used properly according to the installation environment, performance and function of the machine. Responsible Person should conduct risk assessment on the machine and determine the suitability of the products before installation.
• Read this Manual thoroughly to understand and make good use of the descriptions before installing and operating the products.• Keep this Manual at the place where the operator can refer to whenever necessary.
Windows is either registered trademarks or trademarks of Microsoft Corporation in the United States and/or other countries.The Bluetooth® word mark and logos are registered trademarks owned by Bluetooth SIG, Inc. Any use of such marks by Omron is under license. The names of the other companies and products mentioned herein are the trademarks or registered trademarks of their respective owners.
Visual Aids
The following symbols appear in this document to help you locate different types of information.
Indicates important information or advice on a function or operation of the product.
Indicates page numbers or chapter title of related information.
Trademarks
Reference Manuals
Also refer to the following related manuals.
Document Ti t le Cat. No.
Safety Light Curtain F3SG-R SeriesUser's Manual
Z352-E1
Z383-E1
F39-GIF Interface Unit for F3SG Safety Light CurtainInstruction Sheet
Safety Light Curtain F3SG-RR SeriesUser's Manual
9600137-6
F39-GIF-1 Interface Unit for F3SG-RR Safety Light CurtainInstruction Sheet
8900170-0
F39-BT Bluetooth® Communication Unit for F3SG SeriesF39-BTL Lamp and Bluetooth® Communication Unit for F3SG SeriesInstruction Sheet
9704396-0
F39-BT Bluetooth® Communication Unit for F3SG SeriesF39-BTL Lamp and Bluetooth® Communication Unit for F3SG SeriesInstruction Sheet (Regulations and Standards)
9918446-3

iSD Manager 2
User’s Manual
Introduction
E
1. WARRANTY(1) The warranty period for the Software is one year from the date of purchase, unless otherwise specifically
agreed.(2) If the User discovers defect of the Software (substantial non-conformity with the manual), and return it to
OMRON within the above warranty period, OMRON will replace the Software without charge by offeringmedia or download from OMRON's website. And if the User discovers defect of media which isattributable to OMRON and return it to OMRON within the above warranty period, OMRON will replacedefective media without charge. If OMRON is unable to replace defective media or correct the Software,the liability of OMRON and the User's remedy shall be limited to the refund of the license fee paid toOMRON for the Software.
2. LIMITATION OF LIABILITY(1) THE ABOVE WARRANTY SHALL CONSTITUTE THE USER'S SOLE AND EXCLUSIVE REMEDIES
AGAINST OMRON AND THERE ARE NO OTHER WARRANTIES, EXPRESSED OR IMPLIED,INCLUDING BUT NOT LIMITED TO, WARRANTY OF MERCHANTABILITY OR FITNESS FORPARTICULAR PURPOSE. IN NO EVENT, OMRON WILL BE LIABLE FOR ANY LOST PROFITS OROTHER INDIRECT, INCIDENTAL, SPECIAL OR CONSEQUENTIAL DAMAGES ARISING OUT OFUSE OF THE SOFTWARE.
(2) OMRON SHALL HAVE NO LIABILITY FOR DEFECT OF THE SOFTWARE BASED ON MODIFICATIONOR ALTERNATION TO THE SOFTWARE BY THE USER OR ANY THIRD PARTY.
(3) OMRON SHALL HAVE NO LIABILITY FOR SOFTWARE DEVELOPED BY THE USER OR ANY THIRDPARTY BASED ON THE SOFTWARE OR ANY CONSEQUENCE THEREOF.
3. APPLICABLE CONDITIONS USER SHALL NOT USE THE SOFTWARE FOR THE PURPOSE THAT IS NOT PROVIDED IN THEATTACHED USER MANUAL.
4. CHANGE IN SPECIFICATIONThe software specifications and accessories may be changed at any time based on improvements andother reasons.
5. ERRORS AND OMISSIONSThe information in this manual has been carefully checked and is believed to be accurate; however, noresponsibility is assumed for clerical, typographical, or proofreading errors, or omissions.
Legislation and Standards

ii
Introduction
SD Manager 2User’s Manual
This Software License Agreement("Agreement") is a binding agreement between you("User") and OMRONCorporation("OMRON") on the terms and conditions of the license of this Software.
1. The term "Software" used in this Agreement means the computer programs and related documentationsidentified below. All title, ownership rights and intellectual property rights in and to this Software and anycopies thereof remain the sole property of OMRON or its third party suppliers and shall not be assigned tothe User under this Agreement.
This Software: SD Manager 2
2. OMRON grants the User a non-exclusive and limited license to use this Software on one computer(s)owned by the User for free of charge.
3. The User may not sub-license, assign, rent nor lease this Software to any third party without prior writtenconsent of OMRON.
4. The User may not make copies of this Software except for backup. The User may also not decompile,reverse assemble and reverse engineer this Software, and take any similar action.
5. The User agrees to keep this Software secret and confidential and not to disclose this Software to anyperson during the terms of this Agreement and after termination of this Agreement.
6. THIS SOFTWARE IS PROVIDED ON AN "AS IS" BASIS, WITHOUT WARRANTY OF ANY KIND,EXPRESS OR IMPLIED. IN NO EVENT SHALL OMRON BE LIABLE FOR ANY DIRECT, INDIRECT,PUNITIVE, EXEMPLARY, INCIDENTAL, SPECIAL, OR CONSEQUENTIAL DAMAGES ARISING OUT OFANY USE OF THIS SOFTWARE OR OUT OF INABILITY TO MAKE SUCH USE WHATSOEVER(INCLUDING, WITHOUT LIMITATION, DAMAGES FOR LOSS OF BUSINESS PROFITS, BUSINESSINTERRUPTION, LOSS OF BUSINESS INFORMATION, OR ANY OTHER PECUNIARY LOSS).
7. OMRON may terminate this Agreement upon notice to the User if the User fails to comply with the termsand conditions of this Agreement. In such event, the User must destroy, delete or remove this Softwareand all copies thereof.
8. This Agreement shall be governed by and construed under the laws of Japan.
9. The Kyoto District Court in Japan shall have exclusive jurisdiction as the court of first instance over anydisputes arising from or relating to this Software between User and OMRON.
This is a translation of the original agreement in Japanese. In the event of any discrepancy, the originalagreement in Japanese shall prevail.
Software License Agreement (Translation)

iiiSD Manager 2
User’s Manual
Introduction
E
Indications and Meanings for Safe UseThe precautions listed in this document indicated by alert symbols and statements must be followed for thesafe use of the Safety Light Curtain Configuration Tool for Model F3SG. Failure to follow all precautions andalerts may result in an unsafe use or operation. Thoroughly read this manual and understand the installationprocedures, operation check procedures, and maintenance procedures before using the Safety Light CurtainConfiguration Tool for Model F3SG.The following word and symbols are used in this document.
Meaning of Signal Word
Meanimgs of Alert Symbols
Alert Statements in this Manual
For users
After changing settings, the responsible person must perform a start inspection and check the safety before beginning normal operation.
For installation
Do not use the F3SG Safety Light Curtain and the Interface Unit in an environment with excessive noise when make changes to settings of the F3SG Safety Light Curtain. Doing so may cause setting changes to fail and unintended function setting change may cause a person to go undetected, resulting in serious injury.
Safety Precautions
Indicates a potentially hazardous situation which, if not avoided, will result in minor or moderate injury, or may result in serious injury or death. Additionally there may be significant property damage.
Indicates a potentially hazardous situation which, if not avoided, may result in minor or moderate injury, or in property damage.
Indicates prohibited actions.
Indicates mandatory actions.

iv
Introduction
SD Manager 2User’s Manual
For Settings
Some settings of functions or the Setting Recovery function configurable with the Configuration Tool may increase risks. Make sure the Responsible Person conduct a thorough risk assessment analysis before managing and changing the settings. Unintended changes to the settings may cause a person go to undetected, resulting in serious injury.
Before making changes to settings, make sure they comply with all relevant legislation and standards.

vSD Manager 2
User’s Manual
Introduction
E
Observe the precautions described below to prevent operation failure, malfunctions, or undesirable effects onproduct performance.
Settings• When the F3SG Safety Light Curtain is disconnected while the SD Manager 2 is running, a
communication error occurs and the data being edited is cancelled.• Use either of the Interface Unit or the Bluetooth® Communication Unit when connecting to the F3SG.
Do not connect both of them to the F3SG. Doing so may cause the devices to malfunction.
Bluetooth® Communication Unit • In order to use the Bluetooth® Communication Unit (F39-BT or F39-BTLP), Bluetooth® wireless
technology must be incorporated in the PC used and SPP (Serial Port Profile) must operate properly.Read an instruction manual of a Bluetooth® adaptor and set up the SPP properly. If the SPP is not setup properly, SD Manager 2 cannot run online.
• SD Manager 2 may not run when using some kinds of Bluetooth® adaptor or driver. When SDManager 2 does not run with a driver of the Bluetooth® adaptor, try to use a standard Windows driver.
Precautions for Correct Use

vi
Introduction
SD Manager 2User’s Manual

viiSD Manager 2
User’s Manual
Introduction
E
Table of ContentsLegislation and Standards i
Software License Agreement (Translation) ii
Safety Precautions iii
Precautions for Correct Use v
Chapter1 Overview and Specifications 1
1-1. Overview of Configuration Tool 1
1-2. System Environment 2
1-3. How to Install SD Manager 2 3
1-3-1. Downloading SD Manager 2 3
1-3-2. Installing SD Manager 2 3
1-3-3. Installing Driver of Interface Unit 5
1-4. How to Uninstall SD Manager 2 6
1-5. How to Update SD Manager 2 7
1-6. Connection with F3SG 8
1-7. List of Functions 14
1-7-1. Versions 14
1-7-2. List of Configurable Functions 17
1-7-3. Other Functions 17
1-7-4. Combination of Functions 18
1-8. Status of F3SG with SD Manager 2 Connected 20
Chapter2 Basic Operation of SD Manager 2 23
2-1. Getting Started 23
2-2. Password Protection 26
2-3. Starting SD Manager 2 Offline 27
2-3-1. Creating New Configuration File 27
2-3-2. Reading Configuration from PC 28
2-3-3. Saving New Configuration File to PC 28
2-4. Shutting Down 29
2-5. Logging In 30
2-6. Logging Out 32
2-7. Reading Configuration from F3SG 33
2-8. Saving F3SG Configuration to PC 34
2-9. Writing Configuration to F3SG 35
2-9-1. Writing Configuration Edited with SD Manager 2 to F3SG Directly 35
2-9-2. Writing Configuration File Saved on a PC into F3SG 36
2-10. Viewing Current Configuration 37
2-11. Safety Distance Calculation 38

viii
Introduction
SD Manager 2User’s Manual
Chapter3 Changing Settings with SD Manager 2 39
3-1. Preparing to Change Settings 39
3-2. PNP/NPN Selection 40
3-3. Interlock/External Device Monitor (EDM) 41
3-4. Pre-Reset 42
3-5. Auxiliary Output / Lamp 43
3-6. Muting/Override 45
3-7. Fixed Blanking 49
3-8. Floating Blanking 51
3-9. Reduced Resolution 53
3-10. Warning Zone 55
3-11. Operating Range Selection 57
3-12. Response Time Adjustment 57
3-13. Designated Beam Output 58
3-14. Setting Recovery 61
Chapter4 Monitoring with SD Manager 2 63
4-1. Incident/Ambient Light Level Monitoring 63
4-2. Maintenance Information 65
4-3. Muting Statistics Information 68
4-4. Operating Status Monitoring 72
Chapter5 Appendix 75
5-1. Glossary 75
5-2. Revision History 79

1SD Manager 2
User’s Manual
Chapter1
Overview
of Configuration Tool
Overview and Specifications
E
Chapter 1 Overview and Specifications1-1. Overview of Configuration ToolThe user can configure various functions and view operating states of the F3SG Safety Light Curtain, usingthe following tools.• Interface Unit for F3SG Safety Light Curtain: F39-GIF• Interface Unit for F3SG-RR Safety Light Curtain: F39-GIF-1• Bluetooth® Communication Unit for F3SG Series: F39-BT• Lamp and Bluetooth® Communication Unit for F3SG Series: F39-BTLP• Safety Light Curtain Configuration Tool for Model F3SG: SD Manager 2
Hereinafter, the Interface Unit for F3SG Safety Light Curtain and the Safety Light Curtain Configuration Toolfor Model F3SG are referred to as the " Interface Unit" and "SD Manager 2".Hereinafter, the Bluetooth® Communication Unit for F3SG Series and the Lamp and Bluetooth®
Communication Unit for F3SG Series are referred to as the "Bluetooth® Communication Unit".
The above tools are applicable to the following safety light curtains:• F3SG-RA Series• F3SG-RR Series
For the F3SG-RA-□□TS, it is not possible to configure functions with SD Manager 2. Refer to 1-7-2. List of ConfigurableFunctions for details.

2
Chapter1
System Environm
ent
SD Manager 2User’s Manual
Overview and Specifications
1-2. System Environment PC environment
To use SD Manager 2, the following PC environment is necessary:
Compatible Products (Bluetooth® adaptors)
[Verification steps conducted by OMRON](1) Connect a Bluetooth® adaptor to a USB port of a PC which does not support Bluetooth® wireless
technology and set up the driver.(2) Pair the adaptor with the Bluetooth® Communication Unit and confirm by Device Manager that the
COM port is set up. (3) After confirming the step (2), verify by SD Manager 2 that the communication with F3SG is
established.
[Verification results]Yes: Communication is established.No: Communication fails.Note: The verification conducted by OMRON does not guarantee all performance of the Bluetooth®
adaptors.
[List of compatible Bluetooth® adaptors (as of July 30, 2015)]
Note SD Manager 2 may not run when using some kinds of Bluetooth® adaptor or driver. When SD Manager 2 does not run with a driver of the Bluetooth® adaptor, try to use a standard Windows driver.
Operating system (OS) Windows 7 SP1 32-bit or 64-bit editionWindows 8 and 8.1 32-bit or 64-bit editionWindows 10 32-bit or 64-bit editionLanguage: Japanese, English
CPU 1 GHz or higherMemory capacity 1 GB or higher for 32-bit OS edition
2 GB or higher for 64-bit OS editionOperating condition .NET Framework 4.5.2 or higher is installed.
Bluetooth® wireless technology is incorporated (to use Bluetooth® Communication Unit).
Maker ModelRadio law conformed by Bluetooth® adaptor Verification result
Japan FCC CE Driver of adaptor Standard Windows driverELECOM LBT-UAN04C2 No YesELECOM LBT-UAN04C1 No YesELECOM LBT-UAN05C2 Yes YesSANWA MM-BTUD44 No YesSANWA MM-BTUD43 No NoI-O DATA USB-BT40LE Yes YesiBUFFALO BSBT4D09BK No YesPrinceton PTM-UBT7 No YesPlanex BT-Micro4 Yes YesCyberteck Bluetooth CSR 4.0 Dongle No YesEasyAcc BTA-406 No NoieGeek Bluetooth CSR 4.0 Dongle No YesKootek Bluetooth CSR 4.0 Dongle No Yesmediastic Bluetooth 4.0 Mini Adaptor No YesORICO BTA-402 No YesORICO BTA-403 No YesSHARKK Bluetooth CSR 4.0 Dongle Yes YesSoundBot SB340 No Yes

3SD Manager 2
User’s Manual
Chapter1
How
to Install SD M
anager 2Overview and Specifications
E
1-3. How to Install SD Manager 2The following is an example when using a PC that runs on Windows 7.
1-3-1. Downloading SD Manager 2Download SDManager2_Setup.exe from the URL below and save it to a desired location on a PC.
http://www.ia.omron.com/f3sg-r_tool
1-3-2. Installing SD Manager 2
1. Make sure that the PC is not connected to the Interface Unit or Bluetooth® Communication Unit.
2. Double-click on SDManager2_Setup.exe.
3. Select a desired language and click [Next].
4. The Installation wizard is displayed. Click [Next].
5. Read the software license agreement. If accepting, select [I accept the terms of the license agreement]and click [Next].

4
Chapter1
How
to Install SD M
anager 2
SD Manager 2User’s Manual
Overview and Specifications
6. Click [Next].When changing the location to install, click [Change(c)] and select a desired location.
7. The prompt window shown below is displayed. Click [Install] to start the installation.
8. Click [Finish]. Now the installation is complete.

5SD Manager 2
User’s Manual
Chapter1
How
to Install SD M
anager 2Overview and Specifications
E
1-3-3. Installing Driver of Interface Unit
1. When SD Manager 2 is successfully installed, connect the Interface Unit to the PC.
2. The PC starts to install the driver automatically. Wait until the installation process is complete. You can click on the icon below on the task tray to view the progress.
3. The window shown below is displayed when the installation is complete. In this example, thecommunication port is set to COM6. Click [Close] to finish.

6
Chapter1
How
to Uninstall SD
Manager 2
SD Manager 2User’s Manual
Overview and Specifications
1-4. How to Uninstall SD Manager 2You can uninstall SD Manager 2 using the SDManager2_Setup.exe file or Control Panel.The following is an example when using a PC that runs on Windows 7.
1. Double-click on SDManager2_Setup.exe. Confirm [Remove] is selected in the window shown belowand click [Next].
Or from the Start menu, select [Control Panel] and [Uninstall a program]. From the list shown, select[SD Manager 2] and click [Uninstall].
2. Click [Yes] in the window shown below.
3. The window shown below is displayed when the uninstallation is complete. Click [Finish].

7SD Manager 2
User’s Manual
Chapter1
How
to Update SD
Manager 2
Overview and Specifications
E
1-5. How to Update SD Manager 2To update an SD Manager 2 installed in a PC to a new version, follow the steps below.This is an example when using a PC that runs on Windows 7.
1. Download SDManager2_Setup.exe from the URL below and save it to a desired location on a PC.http://www.ia.omron.com/f3sg-r_tool
2. Double-click on SDManager2_Setup.exe.
3. The Installation wizard to start update is displayed. Click [Next].
4. The window shown below is displayed when the update is complete. Click [Finish].

8
Chapter1
Connection w
ith F3SG
SD Manager 2User’s Manual
Overview and Specifications
1-6. Connection with F3SGAn available Interface Unit is different between the F3SG-RA and the F3SG-RR. Refer to the table below forthe available Interface Units. Bluetooth® Communication Unit (F39-BT/F39-BTLP) can be used for both F3SG-RA and F3SG-RR.
Available communication tool for F3SG-RA and F3SG-RR
Do not connect both the Interface Unit and the Bluetooth® Communication Unit to the F3SG. Doing so may cause the devices tomalfunction.
Make sure that the F3SG is powered off before connecting the device to the F3SG. When the connection to the F3SG is complete, power on the F3SG.
When connecting the Interface Unit to the F3SG-RR, make sure the gray MUTE A and pink MUTE B lines are open. SD Manager2 may not be usable in some wiring conditions.
Communication Tool F3SG-RA F3SG-RR
Interface Unit F39-GIF F39-GIF-1
Bluetooth® Communication Unit F39-BTF39-BTLP

9SD Manager 2
User’s Manual
Chapter1
Connection w
ith F3SGOverview and Specifications
E
Using Interface Unit
For details of the Interface Unit, refer to:•F39-GIF Interface Unit for F3SG Safety Light Curtain Instruction Sheet•F39-GIF-1 Interface Unit for F3SG-RR Safety Light Curtain Instruction Sheet
Connecting to F3SG-RA Connecting to F3SG-RR
Use the F39-GIF.Open the DIP Switch cover of the receiver and connect the device as shown below.
Use the F39-GIF-1.Connect the Brach Connector to the receiver cable as shown below.
To change the settings of the F3SG using SD Manager 2, set the Position 8 of the receiver's two DIP Switches to ON.
The DIP Switch settings are not needed for the F3SG-RR, which has no DIP Switch.
Connect the Interface Unit to the USB port of the PC.
F3SG-RA-Dedicated Cable
Screw (M2.5)
Communication Port
Branch Connector
Single-Ended CableF39-JD□□A-DorDouble-Ended CableF39-JD□□B-D
1 ON2
345678
1 ON2
345678 : Indicates a switch position.
Dedicated Cable
Branch Connector
F3SG-RA-Dedicated Cable
Interface Unit
USB port
PC

10
Chapter1
Connection w
ith F3SG
SD Manager 2User’s Manual
Overview and Specifications
Using Bluetooth® Communication Unit (Example: F39-BTLP)
* Mounting the F39-BT is the same as above.
Refer to F39-BT Bluetooth® Communication Unit for F3SG Series and F39-BTLP Lamp and Bluetooth®
Communication Unit for F3SG Series Instruction Sheet for more information on the Bluetooth®
Communication Unit.
The settings changed by SD Manager 2 are saved in the internal memory of the F3SG.
For the F3SG-RA, if Position 8 of the two DIP Switches is set OFF (DIP Switch Enabled) after the settings are changed,the F3SG-RA operates based on the settings of the DIP Switches. If Position 8 of the DIP Switches is turned ON again,the F3SG-RA operates based on the settings saved in the internal memory.
For the F3SG-RA, the settings can be read out even if the Position 8 of the two DIP Switches is set to OFF (DIP SwitchEnabled).
It is not able to connect the emitter with the Bluetooth® Communication Unit.
Connecting to F3SG-RA Connecting to F3SG-RR
To change the settings of the F3SG using SD Manager 2, set the Position 8 of the receiver's two DIP Switches to ON.
The DIP Switch settings are not needed for the F3SG-RR, which has no DIP Switch.
Do not change the positions of the DIP Switch of the Bluetooth® Communication Unit from the factory default settings.
1 ON2
345678
1 ON2
345678 : Indicates a switch position.
: Indicates a switch position.
(Factory default settings)DIP Switch
12
ON
[Bottom view]
Bluetooth® Communication Unit(F39-BTLP)
Screw (M2.5)
Cap
Spacer
Bluetooth® Communication Unit(F39-BTLP)
Screw (M2.5)
Cap

11SD Manager 2
User’s Manual
Chapter1
Connection w
ith F3SGOverview and Specifications
E
Pairing (Connection Verification) Paring is the process required for the Bluetooth® Communication Unit and a device with Bluetooth®
wiring technology to recognize and connect with each other.Indications and operations of the pairing process are different depending on a Bluetooth® device used.Always refer to instruction manuals of such a device when pairing the devices.
When the Bluetooth® Communication Unit and a Bluetooth® device are not paired, it is not possible to connect to theBluetooth® Communication Unit. These must be paired in advance.
Once the Bluetooth® Communication Unit and a Bluetooth® device are paired, it is not necessary to pair them again.
The following is an example of the pairing process using a Windows-7-based PC.This example assumes that a Bluetooth® adaptor is incorporated or installed in the PC.
[Example]
1. Confirm that the Bluetooth® Communication Unit is connected to the F3SG properly and then power on the F3SG.
2. Click the [Start] button and select [Devices and Printers] from the Start menu.
3. Select [Add a device].
4. When detected devices are displayed like the below, select a target device, and click [Next].For the F3SG connected with the Bluetooth® Communication Unit, the F3SG’s model name and serialnumber are indicated.
A serial number is indicated when you use the F3SG Version 1.1 and up. For the F3SG Version 1.0, "XXXXXXXXXX" isindicated instead of the serial number.
When you use the Bluetooth® Communication Unit manufactured March 2017 or earlier, the model name may not beindicated properly.
When pairing with more than one device, adding a device must be carried out one by one.
Refer to 1-7-1. Versions to check versions of your F3SG.

12
Chapter1
Connection w
ith F3SG
SD Manager 2User’s Manual
Overview and Specifications
5. The screen below is displayed and a necessary device driver is installed.
6. Confirm that the installation of the device driver is fully completed. When the installation is complete,the message shown below is displayed.
Now the pairing is complete.
[How to check a COM port when connected to a Bluetooth® Communication Unit]
1. Click the [Start] button and select [Devices and Printers] from the Start menu.
2. When the screen below is displayed, right click the icon of a target device to check a COM portnumber, and then click [Properties].

13SD Manager 2
User’s Manual
Chapter1
Connection w
ith F3SGOverview and Specifications
E
3. When selecting the [Hardware] tab, the screen below is displayed that indicates a COM port.In this example, the device “F3SG-4RA0160-14_D0002116A” is set to COM7.

14
Chapter1
List of Functions
SD Manager 2User’s Manual
Overview and Specifications
1-7. List of Functions
1-7-1. VersionsAvaialble features and models vary depending on the versions.
When Versions 1.0 and 1.1 of F3SG-RA are in cascade connection, all cascaded segments operate as Version 1.0.
Relationship of SD Manager 2 versions with F3SG models and versions
*1. F3SG-RA of serial number D1298Z15 and later does not support SD Manager 2 Version 1.10 and down.*2. F3SG-RA of serial number D0923X16 and later does not support SD Manager 2 Version 1.11 and down.
Functions by SD Manager 2 versions
Refer to Safety Light Curtain F3SG-R Series User's Manual for more information on differences of thefunctions by F3SG-RA versions.
F3SG-RA Version F3SG-RR Version
SD Manager 2 Version 1.0 1.1 and up 1.2 and up1.01 Supported - -1.10 Supported Supported*1 -1.11 Supported Supported*2 -1.20 Supported Supported -
1.30 and up Supported Supported Supported
FunctionSD Manager 2 Version
Version 1.01 Version 1.10/1.11 Version 1.20 Version 1.30Fixed Blanking It is possible to
configure the same number of allowable beams on both ends of Fixed Blanking zone.
It is possible to configure any number of allowable beams on both or either end of Fixed Blanking zone.
Output assignment to Auxiliary Output and Lamp
23 items in total, including options of None (OFF). 26 items in total, including options of None (OFF).The following three items have been added:• Mute A input information• Mute B input information• Stable-state information
Configuration List Displayed when [Write configuration] button is pressed. Login at the administrator level is required.
The new [Configuration List] button allows viewing and saving data at the operator level.
Safety Distance Calculation
It is possible to calculate 4 types of installation. It is possible to calculate 5 types of installation. The following installation has been added.• Vertical approach with no angle (possible
circumventing)Factory default settings when creating a new configuration file in the offline mode (Auxiliary Output/Lamp Output)
See " Before D□□□□216" in the below table. See " D□□□□216 and later" in the below table.
Selecting model when creating a new configuration file in the offline mode
Two options:• F3SG-RA with 14-mm detection capability• F3SG-RA with 30-mm detection capability
Four options:• F3SG-RA with 14-mm
detection capability• F3SG-RA with 30-mm
detection capability• F3SG-RR with 14-mm
detection capability• F3SG-RR with 25-mm
detection capabilityPNP/NPN Selection
-
For F3SG-RR, selecting PNP or NPN is available with SD Manager 2.

15SD Manager 2
User’s Manual
Chapter1
List of FunctionsOverview and Specifications
E
Default settings when creating a configuration file (Auxiliary Output/Lamp Output)
The version of SD Manager 2 can be confirmed as follows.
1. Select [Help] and [About].
2. The window shown below is displayed. The version is indicated in the area encircled in red.
Output Muting FunctionDefault Setting
Before D□□□□216 D□□□□216 and later
Auxiliary Output
Enabled
Output operation mode Muting/Override information Safety output information
Inverted signal output Disable Enable
Output pattern ON 1 time Solid-ON
Disabled
Output operation mode Safety output information Safety output information
Inverted signal output Enable Enable
Output pattern Solid-ON Solid-ON
Lamp(red) Enabled
Output operation mode None Safety output information
Inverted signal output Disable Enable
Output pattern Solid-ON Solid-ON
Disabled
Output operation mode None Safety output information
Inverted signal output Disable Enable
Output pattern Solid-ON Solid-ON
Lamp(orange) Enabled
Output operation mode None Stable-state information
Inverted signal output Disable Enable
Output pattern Solid-ON ON 1 time
Disabled
Output operation mode None Stable-state information
Inverted signal output Disable Enable
Output pattern Solid-ON ON 1 time
Lamp(green) Enabled
Output operation mode Muting/Override information Safety output information
Inverted signal output Disable Disable
Output pattern ON 1 time Solid-ON
Disabled
Output operation mode None Safety output information
Inverted signal output Disable Disable
Output pattern Solid-ON Solid-ON

16
Chapter1
List of Functions
SD Manager 2User’s Manual
Overview and Specifications
You can find a version of F3SG on the receiver as shown below.■F3SG-RA
■F3SG-RR
Please note that it is not possible to update the version of the F3SG with the SD Manager 2.

17SD Manager 2
User’s Manual
Chapter1
List of FunctionsOverview and Specifications
E
1-7-2. List of Configurable Functions
*1. The functions are upgraded in Version 1.1 or up of F3SG-RA.*2. Enabling the functions is possible when the Muting is enabled.*3. It is not possible to configure the F3SG-RA-□□TS.
1-7-3. Other Functions•Incident/Ambient Light Level Monitoring•Maintenance Information•Operating Status Monitoring •Setting Recovery
Feature
Setting by Factory Default Setting
F3SG-RA F3SG-RR
F3SG-RA F3SG-RRDIP Switch SDManager 2
*3
Rotary SWEnd Cap
SDManager 2Emitter Receiver Emitter Receiver
Scan Code Selection X X X X Code A Code A
External Test X X 24 V Active 24 V Active
Operating Range Selection X Short mode
Long mode(Changing settings
not available)
PNP/NPN Selection X X PNP output PNP output
Interlock X *3 X X Auto Reset Mode Auto Reset Mode
External Device Monitoring(EDM)
X X X Disabled Enabled
Auxiliary Output
X X
Safety output information
(Inverted signal output: Enable)
Safety output information
(Inverted signal output: Enable)
Lamp
X X
Red: Safety output information
(Inverted signal output: Enable)
Orange: Stable-state information
(Inverted signal output: Enable, Blinking: ON 1
time)Green: Safety output
information
Red: Safety output information
(Inverted signal output: Enable)
Orange: Stable-state information
(Inverted signal output: Enable, Blinking: ON 1
time)Green: Safety output
information
Designated Beam Output X X Disabled Disabled
Fixed Blanking *1 X *3 X X Disabled Disabled
Floating Blanking *1 X *3 X X Disabled Disabled
MutingX X
Enabled(Standard Muting)
Disabled
Dynamic Muting *2 X X Disabled Disabled
Override *2 X X Enabled Enabled
Muting Statistics data recording *1*2
X X Enabled Enabled
Pre-Reset X *3 X X Disabled Disabled
Reduced Resolution X X Disabled Disabled
Warning Zone X X Disabled Disabled
Response Time Adjustment
X X Normal mode Normal mode

18
Chapter1
List of Functions
SD Manager 2User’s Manual
Overview and Specifications
The Incident/Ambient Light Level Monitoring, Maintenance Information and Operating Status Monitoring functions areavailable even if the Position 8 of the two DIP Switches of the F3SG-RA is set to OFF (DIP Switch Enabled).
When the Interface Unit is connected to the F3SG-RR, the MUTE information of External Wiring in Operating StatusMonitoring is not displayed. The Bluetooth® Communication Unit is necessary to display the MUTE information ofExternal Wiring.
F3SG-RA-□□TS is not available with Setting Recovery.
1-7-4. Combination of FunctionsPossible combinations of the functions are shown in the table below. The combinations in the table areavailable under certain conditions. The other functions can be combined without any limitations.
YES: Combination availableYES-C: Combination available by setting with SD Manager 2NO: Combination unavailable
*1. This combination requires that the Floating Blanking zone covers the full detection zone and thatthe Muting/Override function also covers the full detection zone.
*2. When the Fixed Blanking and Floating Blanking are selected, the top or bottom beam must beincluded in the Fixed Blanking zone, as shown in the left figure below. It is not allowed to set theFixed Blanking zone not to cover the top or bottom beam, as shown in the right figure below. It isalso not allowed to set a Fixed Blanking zone to split a Floating Blanking zone.
Fixed Blanking
Floating Blanking
Reduced Resolution
Muting/Override
Pre-ResetWarning
ZoneEDM Interlock
Fixed Blanking - YES-C *2 NO YES NO YES-C YES YESFloating Blanking YES-C *2 - NO YES *1 NO YES-C YES YESReduced Resolution NO NO - NO YES-C NO YES-C YES-CMuting/Override YES YES *1 NO - NO YES-C YES YESPre-Reset NO NO YES-C NO - YES-C YES NOWarning Zone YES-C YES-C NO YES-C YES-C - YES-C YES-CEDM YES YES YES-C YES YES YES-C - YESInterlock YES YES YES-C YES NO YES-C YES -
Floating blanking zone
Fixed blankingzone
Floating blanking zone
Fixed blankingzone

19SD Manager 2
User’s Manual
Chapter1
List of FunctionsOverview and Specifications
E
Considerations for enabling and disabling Muting functionSetting parameters of the following functions are saved according to the states where the Mutingfunction is enabled and disabled, respectively. After changing the Muting function from Enable toDisable or from Disable to Enable, check the settings of these functions again.
Affected functions: • External Device Monitoring (EDM)• Start Interlock• Restart Interlock• Auxiliary Output• Lamp Output
For more information on the setting parameters, refer to:•F3SG-RA: Safety Light Curtain F3SG-R Series User's Manual•F3SG-RR: Safety Light Curtain F3SG-RR Series User's Manual

20
Chapter1
Status of F3SG w
ith SD M
anager 2 Connected
SD Manager 2User’s Manual
Overview and Specifications
1-8. Status of F3SG with SD Manager 2 ConnectedThe F3SG can be changed to the Setting state by SD Manager 2.In the Setting state, two types of access levels called operator level and administrator level can be selected.
For operator and administrator levels, refer to 2-5. Logging In.
In the Setting state, the F3SG operates as follows.• The safety outputs are in the OFF state.• The LED indicator blinks in the following patterns according to the access level.
F3SG-RA
F3SG-RR
<Emitter> <Receiver>
1. Top-beam-state indicator (Blue)2. PNP/NPN mode indicator (Green)3. Response time indicator (Green)4. Sequence error indicator (Yellow)
1. Test indicator (Green)2. Operating range indicator (Green)
3. Power indicator (Green)4. Lockout indicator (Red)
5. Blanking indicator (Green)6. Configuration indicator (Green)7. Interlock indicator (Yellow)8. External device monitoring indicator (Green)9. Internal error indicator (Red)10. Lockout indicator (Red)11. Stable-state indicator (Green)12. ON/OFF indicator (Green/Red)13. Communication indicator (Green)14. Bottom-beam-state indicator (Blue)
<Emitter> <Receiver>
1. Top-beam-state indicator (Blue)
2. PNP/NPN mode indicator (Green)3. Response time indicator (Green)4. Sequence error indicator (Yellow)
1. Test indicator (Green)2. Operating range indicator (Green)
3. Power indicator (Green)4. Lockout indicator (Red)
5. Blanking indicator (Green)6. Configuration indicator (Green)7. Interlock indicator (Yellow)8. External device monitoring indicator (Green)9. Internal error indicator (Red)10. Lockout indicator (Red)11. Stable-state indicator (Green)12. ON/OFF indicator (Green/Red)13. Communication indicator (Green)14. Bottom-beam-state indicator (Blue)

21SD Manager 2
User’s Manual
Chapter1
Status of F3SG w
ith SD M
anager 2 Connected
Overview and Specifications
E
Receiver
For the access levels, refer to 2-5. Logging In.
LED IndicatorAccess Level
Operator Level Administrator LevelTOP Blinking once Blinking twiceNPN Off OffSLOW Off OffSEQ Off OffBLANKING Off OffCFG Blinking once Blinking twiceINT-LK Off OffEDM Off OffINTERNAL Off OffLOCKOUT Blinking once Blinking twiceSTB Blinking once Blinking twiceON/OFF Blinking once Blinking twiceCOM Off OffBTM Off Off

22
Chapter1
Status of F3SG w
ith SD M
anager 2 Connected
SD Manager 2User’s Manual
Overview and Specifications

23SD Manager 2
User’s Manual
Chapter2
Getting Started
Basic Operation of SD Manager 2
E
Chapter 2 Basic Operation of SD Manager 22-1. Getting StartedTo get started, select [All Programs], [OMRON] and [SD Manager 2] from the Start menu.
SD Manager 2 starts up, and the following dialog is displayed.
The COM port with which the Interface Unit is connected can be confirmed by Device Manager.To start up Device Manager, select [Start] -> [Search programs and files] to search for and click [Device Manager]. In the Portscategory of Device Manager, confirm the COM port assigned to F39-GIF/F39-GIF-1.In the examples below, it can be confirmed that the F39-GIF Interface Unit is connected with COM4.
If there are more than one connectable Bluetooth® Communication Unit, perform the [2: Auto scan] step first, select a COM port ofa target device in the [1: Select COM port] step, and then press the [4: OK] button.
In the offline mode, the setting data file can be edited without connecting with the F3SG.
For how to check a COM port when the F3SG is connected to a Bluetooth® Communication Unit, refer to [How tocheck a COM port when connected to a Bluetooth® Communication Unit].
Troubleshooting website: http://www.ia.omron.com/f3sg-r
No. Function Description
1 Select COM port Select the COM port with which the Interface Unit or Bluetooth® Communication Unit is connected.
2 Auto scan Obtains an available COM port.
3 Offline Starts the SD Manager 2 in the offline mode.
4 OK Starts the SD Manager 2.
5 Cancel Cancels the start of SD Manager 2.
6 Help Used to go to the troubleshooting website.
1 2
3 4 65

24
Chapter2
Getting Started
SD Manager 2User’s Manual
Basic Operation of SD Manager 2
The Top page is displayed.■F3SG-RA
■F3SG-RR
1
2
3
6 7
54
1
2
3
6 7
54

25SD Manager 2
User’s Manual
Chapter2
Getting Started
Basic Operation of SD Manager 2
E
When you use the F3SG-RA Version 1.0, the F3SG serial number may not be indicated properly.
Descriptions of buttons
No. Function Description
1 Menu The menu can be selected using the buttons.
2 Target sensor Select a target sensor segment to write information to or read information from.The view changes according to actual cascade connection of the F3SG. The example above shows the F3SG system with three sensor segments in cascade connection is connected to the PC.
3 Operating state Shows the following statuses of the F3SG.Operating: The F3SG keeps normal operation.
Setting state: It is possible to read configuration from the F3SG. The safety outputs of the F3SG are in the OFF state.
Lockout state: The F3SG is in the Lockout State.
No connection: The SD Manager 2 is running offline or disconnected from or not properly connected to the F3SG.
4 System Information Shows information on the F3SG connected.
5 Settings Configurable or other functions are displayed.
6 Safety distance calculation Used to calculate the safety distance.
7 View message Shows messages according to operations and settings of SD Manager 2.
Button Function Description
New Creates a new configuration file.This is available only when running offline.
Open Opens a configuration file.
Save Saves or overrites configuration file.
Save As Saves configuration file as another file name.
Print muting configuration Prints muting settings.
Monitor Switches the operating state from [Setting state] to [Operating].
Login Shows the login screen.
Log-out Used to log out of SD Manager 2.Pressing this button allows the access level to transition from the administrator level to the operator level.
Read configuration Reads configuration information from the F3SG.Pressing this button switches the safety outputs to the OFF state and the operating state to [Setting state].
Write configuration Writes configuration information to the F3SG.
Configuration List Shows a list of parameters.
Top page Used to return to the Top page.

26
Chapter2
Password Protection
SD Manager 2User’s Manual
Basic Operation of SD Manager 2
2-2. Password Protection Access Restriction
The administrator level requires a password to log in. The initial password for administrator login is"0000".
Changing PasswordTo prevent unintended configurations by an unauthorized user, the administrator must change thepassword. The password must contain no more than 6 alphanumeric characters. The password iscase-sensitive.The new password will take effect by power-cycling the F3SG. Shut down SD Manager 2 and powercycle the F3SG.
Forgot the Password?If you forget the password after changing it from the initial setting, contact your sales representativewith the serial number on the nameplate of the F3SG receiver.A master password will be issued to reset to the initial password "0000".
Checking Serial No.Location of serial number (as shown by dashed line)■F3SG-RA
■F3SG-RR
You can also check the serial number from the [Clear Password] window described in Step 3 below.
Resetting the Initial Password to “0000”
1. Log in at the operator level. (No password is required to log in at the operator level.)
2. Select [Account] and [Clear Password] from the menu on the top of the screen.
3. Enter a master password in the displayed [Clear Password] window and click the [OK] button. (Amessage to indicate that resetting the password is successful will appear on the bottom of the screen.)
4. Power-cycle the F3SG. The password of the administrator will be reset to “0000” after the power-cycleis complete.

27SD Manager 2
User’s Manual
Chapter2
Starting SD M
anager 2 Offline
Basic Operation of SD Manager 2
E
2-3. Starting SD Manager 2 Offline
2-3-1. Creating New Configuration FileYou can create a configuration file when the F3SG is not connected to the PC (or offline).Start SD Manager 2 offline and select [File] and [New], or click the button.
The following dialog is displayed.
The configuration file to be created is for the F3SG in one segment system. (For the F3SG in cascade connection, createa configuration file for each segment and write it to a target segment.)
No. Function Description1 Sensor Select the model F3SG-RA or F3SG-RR.2 Detection capability F3SG-RA: Select a desired detection capability from 14 mm or 30 mm.
F3SG-RR: Select a desired detection capability from 14 mm or 25 mm.3 Number of beams Select the desired number of beams from the drop-down list.
The protective height is changed automatically according to the number of beams selected.
4 OK Enables SD Manager 2 to ceate a configuration file according to the settings made.
5 Cancel Cancels the creation of a new file.
1
3
4 5
2

28
Chapter2
Starting SD M
anager 2 Offline
SD Manager 2User’s Manual
Basic Operation of SD Manager 2
2-3-2. Reading Configuration from PCYou can read a configuration file saved on a PC into SD Manager 2.Start SD Manager 2 offline and select [File] and [Open], or click the button.Select a desired configuration file (with extension .sdm2) saved on your PC.
2-3-3. Saving New Configuration File to PCSelect [File] and [Save] or [Save As], or click the or button. Save the configuration file to a desired location on your PC.

29SD Manager 2
User’s Manual
Chapter2
Shutting Dow
nBasic Operation of SD Manager 2
E
2-4. Shutting DownTo shut down SD Manager 2, click the X mark in the top right corner of the Top page or select [File] and [Exit]on the toolbar.

30
Chapter2
Logging In
SD Manager 2User’s Manual
Basic Operation of SD Manager 2
2-5. Logging InWhen moving the F3SG to the Setting state by SD Manager 2, the following two access levels can beselected. When you log in SD Manager 2, select the level you want to log in.• Operator level: Only reading configuration information is available. (Only wring a power-on time and load
switching frequency thresholds is available.)• Administrator level: Reading and changing configuration information is available.
When logging in the software, the F3SG goes to the Setting state and the safety outputs of the F3SG areturned to the OFF state.On the toolbar, select [Account] and [Login], or click the button.
The following dialog is displayed.
Troubleshooting website: http://www.ia.omron.com/f3sg-r
F3SG-RA-□□TS is not available with logging in with the administrator level.
No. Function Description
1 Operator LevelAdministrator Level
Select an access level.
2 Enter your password Enter a password if you want to log in with the administrator level.
3 OK Enables the login at the selected level.
4 Cancel Cancels the login.
5 Help The screen is linked with the troubleshooting website.
1
2
3 4 5

31SD Manager 2
User’s Manual
Chapter2
Logging InBasic Operation of SD Manager 2
E
When logging in at the administrator level:Select the administrator level, enter the password, and click [OK]. The initial password is "0000".
When logging in at the operator level:Select the operator level, and click [OK].
When login succeeds, the [Operating state] indication in the top right corner of the Top page is changed from[Detecting] to [Setting state].

32
Chapter2
Logging Out
SD Manager 2User’s Manual
Basic Operation of SD Manager 2
2-6. Logging OutWhen you are logged in with at the administrator level, select [Account] and [Logout], or click the button.
Access level is changed from the administrator level to the operator level.
It is not possible to log out using the operator level.
To return to the [Detecting] state, click the [Monitoring] button or power cycle the F3SG.

33SD Manager 2
User’s Manual
Chapter2
Reading C
onfiguration from F3SG
Basic Operation of SD Manager 2
E
2-7. Reading Configuration from F3SGWhen the operating state of the F3SG is [Detecting] or [Setting state], click the button
By clicking the button, configuration information is received. The user can confirm the information on settingscreens of corresponding functions or the [Configuration list] button .It is able to move to a setting screen by clicking an icon of a function on the Top page.
For how to use setting screens, refer to the descriptions on how to change settings of corresponding functions.
When the F3SG is in the [Detecting] state, a dialog to confirm if it is OK to change mode is displayed. When OK is selected, theF3SG enters the Setting state (at the operator level). The safety outputs of the F3SG are turned to the OFF state.
The settings of the F3SG-RA can be read out even if the Position 8 of the two DIP Switches is set to OFF (DIP Switch Enabled).

34
Chapter2
Saving F3SG C
onfiguration to PC
SD Manager 2User’s Manual
Basic Operation of SD Manager 2
2-8. Saving F3SG Configuration to PCConfirm that the operating state of the F3SG is [Detecting] or [Setting state].Follow the steps in 2-7. Reading Configuration from F3SG to read configuration information from the F3SG.Select [File] and [Save] or [Save As], or click the or button.Save the configuration file to a desired location on your PC.
When in cascade connection, configuration information must be saved to each sensor segment.

35SD Manager 2
User’s Manual
Chapter2
Writing C
onfiguration to F3SGBasic Operation of SD Manager 2
E
2-9. Writing Configuration to F3SG
2-9-1. Writing Configuration Edited with SD Manager 2 to F3SG Directly
When you are logged in with the administrator level, change the settings. Then click the button.
A Configuration List is displayed. The user can confirm the configuration information to be written tothe F3SG. By clicking [Write], the information is sent to the F3SG.
For operator and administrator levels, refer to 2-5. Logging In.
For reading configuration information from the F3SG, refer to 2-7. Reading Configuration from F3SG.
To enable the settings written to the F3SG, click the [Monitoring] button or power cycle the F3SG.
F3SG-RA-□□TS is not available with writing configuration information to the F3SG.
No. Function Description1 Light Curtain The target sensor segment to write the settings to is displayed.2 Function The function name is displayed.3 Parameter The parameters to be to be written to in the F3SG are displayed.4 Write Enables the writing.5 Save Saves the parameters as a .csv file.6 Cancel Cancels the writing.
1 2 3
4 65

36
Chapter2
Writing C
onfiguration to F3SG
SD Manager 2User’s Manual
Basic Operation of SD Manager 2
2-9-2. Writing Configuration File Saved on a PC into F3SGLog in SD Manager 2 at the administrator level.When the F3SG is in a cascade connection, select a desired sensor segment to write parameters from[Target sensor] in the top right corner of the screen. The example below shows the Channel 1 sensor isselected.
Select [File] and [Open], or click the button. Then select a configuration file (with extension .sdm2)saved in a desired location.Click the button to write parameters.
For operator and administrator levels, refer to 2-5. Logging In.
For reading a configuration file saved on a PC, refer to 2-3-2. Reading Configuration from PC.
For writing configuration to the F3SG, 2-9-1. Writing Configuration Edited with SD Manager 2 to F3SGDirectly.To enable the written configuration, click the [Monitoring] button or power cycle the F3SG.
F3SG-RA-□□TS is not available with writing configuration information to the F3SG.

37SD Manager 2
User’s Manual
Chapter2
Viewing C
urrent Configuration
Basic Operation of SD Manager 2
E
2-10. Viewing Current ConfigurationYou can view a list of current configuration by clicking .
The Configuration List button is only available for SD Manager 2 Version 1.20 or later. When you use an older version, downloadthe latest one from the URL below. http://www.ia.omron.com/f3sg-r_tool
Viewing a configuration list of the F3SG-RA is possible even if the Position 8 of the two DIP Switches is set to OFF (DIP SwitchEnabled).

38
Chapter2
Safety Distance C
alculation
SD Manager 2User’s Manual
Basic Operation of SD Manager 2
2-11. Safety Distance CalculationClick the following button in the bottom left corner of the Top page.
For more information on the safety distance calculation, refer to:•F3SG-RA: Safety Light Curtain F3SG-R Series User's Manual•F3SG-RR: Safety Light Curtain F3SG-RR Series User's Manual
The calculation is based on values entered in the screen. To calculate based on the settings of the F3SG currently connected tothe PC, click the [Retrieve information from sensor] button to refresh the values.
No. Function Description
1 Types of safety distance Select a type of safety distance to be calculated.
2 Retrieve information from sensor Update the data in [Input Information] to reflect the information in [Retrieve information stored in sensor].
3 Calculate Calculates safety distance according to the specified condition.
4 OK Closes the [Safety Distance Calculation] window.
1 2
3 4

39SD Manager 2
User’s Manual
Chapter3
Preparing to Change Settings
Changing Settings with SD Manager 2
E
Chapter 3 Changing Settings with SD Manager 23-1. Preparing to Change SettingsTo change settings, log in SD Manager 2 with the administrator level.
Select a target sensor segment to be configured.
For the administrator level and login, refer to 2-5. Logging In.
For reading the configuration, refer to 2-7. Reading Configuration from F3SG.
For reflecting settings of functions described later to the F3SG, refer to 2-9. Writing Configuration to F3SG.
To enable the written configuration, click the [Monitoring] button or power cycle the F3SG.
F3SG-RA-□□TS is not available with changing the settings described later.
No. Function Description
1 Login Shows the login screen.
2 Target sensor Select a sensor to be configured.The part displayed in green indicates the target sensor.
1
2

40
Chapter3
PNP/N
PN Selection
SD Manager 2User’s Manual
Changing Settings with SD Manager 2
3-2. PNP/NPN Selection■F3SG-RA: It is only possible to configure this function with DIP Switch on the receiver, not with SD Manager 2.■F3SG-RR: It is possible to configure this function with SD Manager 2.
First, follow the steps in 3-1. Preparing to Change Settings.Next, click the icon below on the Top page.
The setting screen below is displayed.
When changing the settings is complete, confirm the settings and write the configuration to the F3SG.Refer to 2-9. Writing Configuration to F3SG for more information.
To enable the written configuration, click the [Monitoring] button or power cycle the F3SG.
No. Function Description
1 PNP/NPN Selection Select PNP or NPN for the output mode.
1

41SD Manager 2
User’s Manual
Chapter3
Interlock/External Device M
onitor (EDM
)Changing Settings with SD Manager 2
E
3-3. Interlock/External Device Monitor (EDM)First, follow the steps in 3-1. Preparing to Change Settings.Next, click the icon below on the Top page.
The setting screen below is displayed.
Setting parameters of the following functions including these functions are saved according to the states where the Mutingfunction is enabled and disabled, respectively. After changing the Muting function from Enable to Disable or from Disable toEnable, check the settings of these functions again.Affected functions: External Device Monitoring (EDM), Start Interlock, Restart Interlock, Auxiliary Output, Lamp Output
Refer to Considerations for enabling and disabling Muting function under 1-7-4. Combination of Functions for moreinformation. For more information on the setting parameters, refer to:• F3SG-RA: Safety Light Curtain F3SG-R Series User's Manual• F3SG-RR: Safety Light Curtain F3SG-RR Series User's Manual
When changing the settings is complete, confirm the settings and write the configuration to the F3SG. Refer to 2-9. WritingConfiguration to F3SG for more information.
To enable the written configuration, click the [Monitoring] button or power cycle the F3SG.
No. Function Description
1 External device monitoring Select Enable or Disable for the External Device Monitoring function.
2 Allowable delay time Select desired delay time for the External Device Monitoring function.
3 Start interlock Select Enable or Disable for the Start Interlock function.
4 Restart interlock Select Enable or Disable for the Restart Interlock function.
1
2
3 4

42
Chapter3
Pre-Reset
SD Manager 2User’s Manual
Changing Settings with SD Manager 2
3-4. Pre-ResetFirst, follow the steps in 3-1. Preparing to Change Settings.Next, click the icon below on the Top page.
The setting screen below is displayed.
It is not possible to configure the Pre-Reset function together with the Muting function. To enable settings of the Pre-Resetfunction, disable the Muting function.
Setting parameters of the following functions including this function are saved according to the states where the Muting function isenabled and disabled, respectively. After changing the Muting function from Enable to Disable or from Disable to Enable, checkthe settings of these functions again.Affected functions: External Device Monitoring (EDM), Start Interlock, Restart Interlock, Auxiliary Output, Lamp OutputWhen changing the settings is complete, confirm the settings and write the configuration to the F3SG. Refer to 2-9. WritingConfiguration to F3SG for more information.
To enable the written configuration, click the [Monitoring] button or power cycle the F3SG.
No. Function Description
1 Pre-Reset function Select Enable or Disable for the Pre-Reset function.
2 Maximum number of times F3SG is blocked
Select desired maximum number the F3SG can be blocked in the Pre-Reset process. The minimum number of times is 1.If you want to set this item to infinite, select zero.
3 Maximum period of time from input of PRE-RESET signal to input of RESET signal
Select desired maximum time from inputting the PRE-RESET signal to inputting the RESET signal.
1
2
3

43SD Manager 2
User’s Manual
Chapter3
Auxiliary O
utput / Lamp
Changing Settings with SD Manager 2
E
3-5. Auxiliary Output / LampFirst, follow the steps in 3-1. Preparing to Change Settings.Next, click the icon below on the Top page.
The setting screen below is displayed.
* This function is applicable to the Lamp outputs (green and red), too.When there are information signals of output operation mode of all the three colors of Lamp output at once, the Lamp illuminatesin the color of the top priorityPriority of colors to illuminate (from high to low): Red > Orange > Green
No. Function Description1 Output operation mode of auxiliary output Select desired information to assign to the auxiliary output.
Refer to the table below for information to be assigned.2 Inverted signal output of auxiliary output Select Enable or Disable for inverted signal of the auxiliary output.3 Output pattern of auxiliary output Select a desired output pattern of the auxiliary output.4 Output operation mode of Lamp output (orange) * Select a desired information to assign to the Lamp output (orange).5 Inverted signal output of Lamp output (orange) * Select Enable or Disable for inverted signal of the Lamp output (orange).6 Output pattern of Lamp output (orange) * Select a desired output pattern of the Lamp output (orange).7 Zone setting Opens a zone setting screen for the Designated Beam Output function.
The [Zone setting] button is only active when the [Designated beam output information] option is selected for the [Output operation mode].
For details of the setup method, refer to 3-13. Designated Beam Output.
1
2
3
4
6
5
7

44
Chapter3
Auxiliary O
utput / Lamp
SD Manager 2User’s Manual
Changing Settings with SD Manager 2
Setting parameters of the following functions including these functions are saved according to the states where the Mutingfunction is enabled and disabled, respectively. After changing the Muting function from Enable to Disable or from Disable toEnable, check the settings of these functions again.Affected functions: External Device Monitoring (EDM), Start Interlock, Restart Interlock, Auxiliary Output, Lamp Output
Refer to Considerations for enabling and disabling Muting function under 1-7-4. Combination of Functions for moreinformation.
For more information on the setting parameters, refer to:• F3SG-RA: Safety Light Curtain F3SG-R Series User's Manual• F3SG-RR: Safety Light Curtain F3SG-RR Series User's Manual
When changing the settings is complete, confirm the settings and write the configuration to the F3SG. Refer to 2-9. WritingConfiguration to F3SG for more information.
To enable the written configuration, click the [Monitoring] button or power cycle the F3SG.
Information (Output operation mode) assigned to Auxiliary/Lamp output
*The function can be configured even when no secondary sensor (Channel 2 or Channel 3) is connected. In that case, the safety outputs of the secondary sensor (Channel 2 or Channel 3) are regarded as the OFF state.
Information Name DescriptionSafety output information When Safety output is in the ON stateInterlock information Under Interlock stateLockout information Under error/ Lockout stateExcess power-on time information When power-on time exceeds power-on time thresholdExcess load switching frequency information
When load switching frequency exceeds load switching frequency threshold
Stable-state information When the F3SG is unblocked with stable light intensityMuting information Under Muting stateOverride information Under Override stateMuting/Override information Under either Muting or Override stateLight level diagnosis information
When the F3SG is unblocked and light intensity is within a range from 100% to 170% of ON-threshold for 10 s or longer
Warning Zone Information When warning zone is blockedBlanking bream unblocked information
When Fixed-Blanking or Floating Blanking beams are unblocked
Troubleshooting support signal When one of the signals of Sequence error information, Interference/vibration information and Light level diagnosis information is in the ON state.
Designated beam output information
When a designated beam is blocked or unblocked
Sequence error information Under Muting sequence error state or Interlock sequence error stateReset-input information When Reset/EDM/Override input is in the ON stateMute A input information When MUTE A input is in the ON stateMute B input information When MUTE B input is in the ON stateEDM input information When EDM signal input is in the ON stateIndividual cascaded sensor output (Channel 1)
When Safety output of Primary sensor in cascade connection is the ON state
Individual cascaded sensor output (Channel 2)*
When Safety output of 1st Secondary sensor in cascade connection is the ON state
Individual cascaded sensor output (Channel 3)*
When Safety output of the 2nd Secondary sensor in cascade connection is the ON state
Blanking/Warning-zone information
When Fixed Blanking, Floating Blanking, Reduced Resolution or Warning Zone function is enabled
Interference/vibration information When the F3SG system stops accidentally due to interference or vibration. (In case of cascade connection, when any of cascaded segments comes under this condition.)
Pre-reset Information Under Pre-reset stateNone (OFF) Disables the function.

45SD Manager 2
User’s Manual
Chapter3
Muting/O
verrideChanging Settings with SD Manager 2
E
3-6. Muting/OverrideFirst, follow the steps in 3-1. Preparing to Change Settings.Next, click the icon below on the Top page.
The setting screen below is displayed.
Zone setting is possible for desired channel and beam (in 1-beam increments).The settings after the zone is determined are displayed in the zone information area under the chart.
No. Function Description1 Muting Select Enable or Disable for the Muting function.
When you want to restore the settings received from the F3SG, click [Recover status at readout].
2 Muting mode Select a desired muting mode.3 View installation Shows installation conditions.4 Setting by Select manual setting using this software or setting by teach-in.5 Zone setting Select a desired zone number. To configure zone settings, specify desired bottom and top
beam numbers from the drop-down list, or directly on the chart. When you check the [Designate from chart] box, you can specify a zone range by dragging red lines shown on the chart. In both cases above, click [Confirm zone] to confirm the settings.
6 Confirm zone Confirm the settings of the zone.7 Dynamic muting Select Enable or Disable, measurement time and the number of allowable for the Dynamic
Muting function.8 Statics data recording Select Enable or Disable for the Statistics Data Recording function.9 Time information setting Shows a setting screen of muting time information.
10 Override Select Enable or Disable and a time limit for the Override function.
1
234
6
5
7
8
9
10

46
Chapter3
Muting/O
verride
SD Manager 2User’s Manual
Changing Settings with SD Manager 2
Setting parameters of the following functions are saved according to the states where the Muting function is enabled anddisabled, respectively. After changing the Muting function from Enable to Disable or from Disable to Enable, check the settings ofthese functions again.Affected functions: External Device Monitoring (EDM), Start Interlock, Restart Interlock, Auxiliary Output, Lamp Output
For more information on the setting parameters, refer to:• F3SG-RA: Safety Light Curtain F3SG-R Series User's Manual• F3SG-RR: Safety Light Curtain F3SG-RR Series User's Manual
When changing the settings is complete, confirm the settings and write the configuration to the F3SG. Refer to 2-9. WritingConfiguration to F3SG for more information.
To enable the written configuration, click the [Monitoring] button or power cycle the F3SG.
Muting Setup Procedure
1. Enable the Muting function (No. 1).
2. Select a muting type (No. 2).
3. Set up a zone (Details are described later) (Nos. 4, 5, and 6).
4. As needed, set up the Dynamic Muting function (No. 7).
5. As needed, set up the Statistics Data Recording function (No. 8).
6. Set up muting time information (Details are described later) (No. 9).
7. As needed, set up the Override function (No. 10).
8. Click the [Write Configuration] button. On the settings list which will appear, confirm that the changedcontent is correct, and click the [OK] button.
Muting Zone Setup Procedure
3-(1) Select a setup method (No. 4).[Manual setting] (No. 5)
Select a zone No., and set up the bottom and top beam numbers.[Teach-in]
When teach-in is selected, the software enters the teach-in mode.Block light in the zone that you wish to specify as the muting zone.
3-(2) Determine the zone (No. 6)When the zone has been selected by teach-in, select the Manual button again after the zone isdetermined (No. 4)

47SD Manager 2
User’s Manual
Chapter3
Muting/O
verrideChanging Settings with SD Manager 2
E
Setting of muting time information
If using this function together with other functions, make settings taking the condition of adjacent zones into account.
For the condition of adjacent zones, refer to:• F3SG-RA: Safety Light Curtain F3SG-R Series User's Manual• F3SG-RR: Safety Light Curtain F3SG-RR Series User's ManualWhen changing the settings is complete, confirm the settings and write the configuration to the F3SG. Refer to 2-9.Writing Configuration to F3SG for more information.
To enable the written configuration, click the [Monitoring] button or power cycle the F3SG.
No. Function Description1 Muting Time Information Enter values of Muting-related time limits.
For the Muting time input time limit and the Muting time limit, setting the value to zero means the time limit is infinite.
2 Check installation position Reflects the Muting Time Information settings to the timing chart shown in the left side of the screen, and allows data entry to the Input Information fields.
3 Input Information Enter information about the work-piece.4 Diagnosis of installation condition It is diagnosed and displayed if the setting condition is appropriate.5 Evaluate Checks if the muting with the entered settings is possible.6 Installation diagram and Timing
chartShows the positions and timing chart of a work-piece, the F3SG and muting sensors.
7 Close Finishes the setting process of muting time information, and returns to muting setting.
1
3
4
5
2
6 7

48
Chapter3
Muting/O
verride
SD Manager 2User’s Manual
Changing Settings with SD Manager 2
Muting Time Information Setup Procedure
6-(1) Enter [Muting Time Information] according to the setup state (No. 1).
6-(2) Click [Installation Position Check] button (No. 2).
6-(3) Enter [Input Information] according to the setup state (No. 3).
6-(4) Click [Evaluation] to confirm the integrity of the entered condition (No. 5). The result is displayed inarea 4.If the result is Installation NG, review the entered condition above.
6-(5) Click [Close] button (No. 7).
For more information on Muting Time Information (how to optimize T1), refer to 4-3. Muting StatisticsInformation.

49SD Manager 2
User’s Manual
Chapter3
Fixed Blanking
Changing Settings with SD Manager 2
E
3-7. Fixed BlankingFirst, follow the steps in 3-1. Preparing to Change Settings.Next, click the icon below on the Top page.
The setting screen below is displayed.
If using this function together with other functions, make settings taking the condition of adjacent zones into account.
For the condition of adjacent zones, refer to:• F3SG-RA: Safety Light Curtain F3SG-R Series User's Manual• F3SG-RR: Safety Light Curtain F3SG-RR Series User's Manual
No. Function Description
1 Fixed Blanking Select Enable or Disable for the Fixed Blanking function.Up to three fixed blanking zone can be configured for each channel.When you want to restore the settings received from the F3SG, click [Recover status at readout].
2 Setting by Select manual setting using this software or setting by teach-in.
3 Zone setting To configure zone settings, specify desired bottom and top beam numbers from the drop-down list, or directly on the chart. When you check the [Designate from chart] box, you can specify a zone range by dragging red lines shown on the chart. In both cases above, click [Confirm zone] to confirm the settings.
4 Confirm zone Confirm the settings of the zone.
5 Fixed blanking monitoring Select a desired monitoring method and number of allowable beams.
1
2
3
4
5

50
Chapter3
Fixed Blanking
SD Manager 2User’s Manual
Changing Settings with SD Manager 2
When changing the settings is complete, confirm the settings and write the configuration to the F3SG. Refer to 2-9. WritingConfiguration to F3SG for more information.
To enable the written configuration, click the [Monitoring] button or power cycle the F3SG.
Fixed Blanking Setup Procedure
1. Select a fixed blanking zone, and enable the function (No. 1).
2. Set up the zone (Details are described later) (Nos. 2, 3, and 4).
3. Set up the fixed blanking monitoring function (No. 5).
4. Set up the number of allowable beams (No. 5).The set allowable beams will be indicated as shown below. In this example, one upper and two lowerbeams are set as allowable beams.
5. Click the [Write Configuration] button. On the settings list which will appear, confirm that the changedcontent is correct, and click the [OK] button.
Fixed Blanking Zone Setup Procedure
2-(1) Select a setup method (No. 2).[Manual setting] (No. 3)
Set up the bottom and top beam numbers.[Teach-in]
When teach-in is selected, the software enters the teach-in mode.Block light in the zone that you wish to set up as the fixed blanking zone.
2-(2) Determine the zone (No. 4).When the zone has been selected by teach-in, select the Manual button again after the zone isdetermined (No. 2).

51SD Manager 2
User’s Manual
Chapter3
Floating Blanking
Changing Settings with SD Manager 2
E
3-8. Floating BlankingFirst, follow the steps in 3-1. Preparing to Change Settings.Next, click the icon below on the Top page.
The setting screen below is displayed.
If using this function together with other functions, make settings taking the condition of adjacent zones into account.
For the condition of adjacent zones, refer to:• F3SG-RA: Safety Light Curtain F3SG-R Series User's Manual• F3SG-RR: Safety Light Curtain F3SG-RR Series User's ManualWhen changing the settings is complete, confirm the settings and write the configuration to the F3SG. Refer to 2-9. WritingConfiguration to F3SG for more information.
To enable the written configuration, click the [Monitoring] button or power cycle the F3SG.
No. Function Description
1 Floating Blanking Select Enable or Disable for the Floating Blanking function.
2 Zone Adjustment Automatically adjusts a floating blanking zone setting when the setting is not correct.
3 Floating blanking monitoring Select a desired monitoring function.
4, 5 Temporarily Disable Monitoring Function
Select Enable or Disable for the Temporarily Disable Monitoring function and configure the Monitoring-temporarily-disabled time limit.
6, 7 Other setting Configure the numbers of floating beams and allowable beams.
12
3
4
567

52
Chapter3
Floating Blanking
SD Manager 2User’s Manual
Changing Settings with SD Manager 2
Floating Blanking Setup Procedure
1. Enable the floating blanking function (No. 1).
2. Set up the floating monitoring function (No. 3).
3. Set up the temporarily disable monitoring function (No. 4).When Enable is selected, also set up the monitoring-temporarily-disabled time limit (No. 5).
This function is only available when [Lockout] or [Cancel blanking zone] option is selected for the Floating BlankingMonitoring function.
4. Set up the number of floating beams (No. 6).
5. Set up the number of allowable beams (No. 7).
6. Click the [Write Configuration] button. On the settings list which will appear, confirm that the changedcontent is correct, and click the [OK] button.

53SD Manager 2
User’s Manual
Chapter3
Reduced R
esolutionChanging Settings with SD Manager 2
E
3-9. Reduced ResolutionFirst, follow the steps in 3-1. Preparing to Change Settings.Next, click the icon below on the Top page.
The setting screen below is displayed.
It is not possible to configure the Reduced Resolution function together with the Muting function. To enable settings of theReduced Resolution function, disable the Muting function.
Setting parameters of the following functions including this function are saved according to the states where the Muting function isenabled and disabled, respectively. After changing the Muting function from Enable to Disable or from Disable to Enable, checkthe settings of these functions again.Affected functions: External Device Monitoring (EDM), Start Interlock, Restart Interlock, Auxiliary Output, Lamp Output
When changing the settings is complete, confirm the settings and write the configuration to the F3SG. Refer to 2-9. WritingConfiguration to F3SG for more information.
To enable the written configuration, click the [Monitoring] button or power cycle the F3SG.
No. Function Description
1 Reduced resolution Select Enable or Disable for the Reduced Resolution function.
2 No. of beams Select desired number of beams to be ignored.Up to three beams can be configured.
1
2

54
Chapter3
Reduced R
esolution
SD Manager 2User’s Manual
Changing Settings with SD Manager 2
Detection CapabilityDetection capability for F3SG differs based on the number of floating beams as shown below.
ModelNumber of beams
configuredDetection capability
Number of blocked beams to turn safety
outputs OFF
Maximum diameter of object ignored
F3SG-RA
F3SG-4RA□□□□-14
- 14 mm 1 beam -1 beam 24 mm 2 beams 6.6 mm2 beams 34 mm 3 beams 16.6 mm3 beams 44 mm 4 beams 26.6 mm
F3SG-4RA□□□□-30
- 30 mm 1 beam -1 beam 50 mm 2 beams 13 mm2 beams 70 mm 3 beams 33 mm3 beams 90 mm 4 beams 53 mm
F3SG-RR
F3SG-4RR□□□□-14
- 14 mm 1 beam -1 beam 24 mm 2 beams 6.6 mm2 beams 34 mm 3 beams 16.6 mm3 beams 44 mm 4 beams 26.6 mm
F3SG-4RR□□□□-25
- 25 mm 1 beam -1 beam 45 mm 2 beams 13 mm2 beams 65 mm 3 beams 33 mm3 beams 85 mm 4 beams 53 mm

55SD Manager 2
User’s Manual
Chapter3
Warning Zone
Changing Settings with SD Manager 2
E
3-10. Warning ZoneFirst, follow the steps in 3-1. Preparing to Change Settings.Next, click the icon below on the Top page.
The setting screen below is displayed.
If using this function together with other functions, make settings taking the condition of adjacent zones into account.
For the condition of adjacent zones, refer to:• F3SG-RA: Safety Light Curtain F3SG-R Series User's Manual• F3SG-RR: Safety Light Curtain F3SG-RR Series User's ManualWhen changing the settings is complete, confirm the settings and write the configuration to the F3SG. Refer to 2-9. WritingConfiguration to F3SG for more information.
No. Function Description
1 Warning Zone Select Enable or Disable for the Warning Zone function.When you want to restore the settings received from the F3SG, click [Recover status at readout].
2 Setting by Select either manual setup using this tool or setup by teach-in
3 Zone setting To configure zone settings, specify desired bottom and top beam numbers from the drop-down list, or directly on the chart. When you check the [Designate from chart] box, you can specify a zone range by dragging red lines shown on the chart. In both cases above, click [Confirm zone] to confirm the settings.
4 Confirm zone Confirm the settings of the zone.
1
3
4
2

56
Chapter3
Warning Zone
SD Manager 2User’s Manual
Changing Settings with SD Manager 2
To enable the written configuration, click the [Monitoring] button or power cycle the F3SG.
Warning Zone Setup Procedure
1. Enable the Warning Zone function (Details are described later) (No. 1).
2. Set up a zone (Details are described later) (Nos. 2, 3, and 4).
3. Click the [Write Configuration] button. On the settings list which will appear, confirm that the changedcontent is correct, and click the OK button.
Setup Procedure of the Function
1-(1) The warning zone must include either a top or bottom beam of the F3SG.Enable from upper : The warning zone is enabled from the upper end.Enable from lower : The warning zone is enabled from the bottom end.Disable : The warning zone is disabled.
Setup Procedure of the Zone
2-(1) Select a setup method (No. 2).[Manual setting] (No. 3)
When selecting [Enable from upper], set up the top beam.When selecting [Enable from lower], set up the bottom beam.
[Teach-in]When teach-in is selected, the software enters the teach-in mode.When selecting [Enable from upper], block the lowest beam in the zone that you wish to specifyas the warning zone.When selecting [Enable from lower], block the top beam in the zone that you wish to specify asthe warning zone.
2-(2) Determine the zone (No. 4).When the zone has been selected by teach-in, select the Manual button again after the zone isdetermined (No. 3)

57SD Manager 2
User’s Manual
Chapter3
Operating R
ange SelectionChanging Settings with SD Manager 2
E
3-11. Operating Range Selection■F3SG-RA: It is only possible to configure this function with DIP Switch on the emitter, not with SD Manager 2.■F3SG-RR: It is not possible to configure this function.
3-12. Response Time AdjustmentFirst, follow the steps in 3-1. Preparing to Change Settings.Next, click the icon below on the Top page.
The setting screen below is displayed.
To change the response time, calculate the safety distance based on the setting.
When changing the settings is complete, confirm the settings and write the configuration to the F3SG. Refer to 2-9. WritingConfiguration to F3SG for more information.
To enable the written configuration, click the [Monitoring] button or power cycle the F3SG.
No. Function Description
1 Response time mode Select a desired mode of the response time.
1

58
Chapter3
Designated B
eam O
utput
SD Manager 2User’s Manual
Changing Settings with SD Manager 2
3-13. Designated Beam OutputFirst, follow the steps in 3-1. Preparing to Change Settings.Next, click the icon below on the Top page.
The setting screen below is displayed.Select [Designated beam output information] for the output operation mode of the auxiliary output or Lampoutput.In the following example, the designated beam output information is assigned to the output operation mode ofthe auxiliary output.
When [Designated beam output information] is selected for Auxiliary Output and each color of Lamp Output at the same time, thearea configured is the same for all these outputs.

59SD Manager 2
User’s Manual
Chapter3
Designated B
eam O
utputChanging Settings with SD Manager 2
E
Click the [Zone Setting] button to configure the designated beam output.
Zone setting is possible for desired channel and beam (in 1-beam increments).The settings after the zone is determined are displayed in the zone information area under the chart.
When changing the settings is complete, confirm the settings and write the configuration to the F3SG. Refer to 2-9. WritingConfiguration to F3SG for more information.
To enable the written configuration, click the [Monitoring] button or power cycle the F3SG.
No. Function Description
1 Designated Beam Output Select Enable or Disable for the Designated Beam Output function.When you want to restore the settings received from the F3SG, click [Recover status at readout].
2 Setting by Select manual setting using this software or setting by teach-in.
3 Zone setting Select a desired zone number. To configure zone settings, specify desired bottom and top beam numbers from the drop-down list, or directly on the chart. When you check the [Designate from chart] box, you can specify a zone range by dragging red lines shown on the chart. In both cases above, click [Confirm zone] to confirm the settings.
4 Confirm zone Confirm the settings of the zone.
5 Designated beam state Select either Dark-ON or Light-ON.
6 Close Returns to Auxiliary Output/Lamp setting.
1
2
3
4
5
6

60
Chapter3
Designated B
eam O
utput
SD Manager 2User’s Manual
Changing Settings with SD Manager 2
Designated Beam Output Setup Procedure
1. Set the output operation mode of the auxiliary output or lamp output in [Designated beam outputinformation], and press the [Zone Setting] button.
2. Enable the designated beam output function (No.1).
3. Set up the zone (Details are described later) (Nos. 2, 3, and 4).
4. Set up the designated beam unblocked state (No. 5).
5. Click the [Write Configuration] button. On the settings list which will appear, confirm that the changedcontent is correct, and click the OK button.
Designated Beam Output Zone Setup Procedure
3-(1) Select a setup method (No. 2).[Manual setting] (No. 3)
Select a zone No., and set up the bottom and top beam numbers.[Teach-in]
When teach-in is selected, the software enters the teach-in mode.Block light in the zone that you wish to specify as the designated beam ouput zone.
3-(2) Determine the zone (No. 4).When the zone has been selected by teach-in, select the Manual button again after the zone isdetermined (No. 3).

61SD Manager 2
User’s Manual
Chapter3
Setting Recovery
Changing Settings with SD Manager 2
E
3-14. Setting RecoveryLog in SD Manager 2 with the administrator level, and click the icon below on the Top page:
The setting screen below is displayed on the Top page.To execute setting recovery, click the [Reset to factory default settings] button.
When the F3SG is in a cascade connection, select a desired sensor segment from [Target sensor] in the topright corner of the screen and click [Reset to factory default settings].
Settings of each function can be reset to the factory default.
When the setting recovery is executed, the changed password is not reset to “0000”. Refer to 2-2. Password Protection for more information on the password.

62
Chapter3
Setting Recovery
SD Manager 2User’s Manual
Changing Settings with SD Manager 2

63SD Manager 2
User’s Manual
Chapter4
Incident/Am
bient Light Level Monitoring
Monitoring with SD Manager 2
E
Chapter 4 Monitoring with SD Manager 24-1. Incident/Ambient Light Level MonitoringOn the Top page, click the icon below.
The screen below is displayed.
No. Function Description
1 Select light level monitoring function Select incident light level or ambient light level to be monitored and chart or list view.
2 Start/stop Enables the monitoring of light level selected to start or stop.
3 No. of beams to be disaplayed Select the number of F3SG beams to be displayed.
4 Show/hide held peak and bottom hold Shows the maximum and minimum values of a selected light level by light blue and pink lines, respectively when [Show] is selected.
5 Select unit of vertical axis Switch the unit of the vertical axis on the chart between Percent and Level. When [Percent] is selected, the light level is shown in percentage based on the ON threshold value as 100%. When [Level] is selected, the light level is converted to voltage.
6 ON/OFF threshold values Shows the ON and OFF threshold values of the F3SG.This information is only shown when the [Level] view is selected for the unit of vertical axis.
2 3
4
5
7
6
8
1

64
Chapter4
Incident/Am
bient Light Level Monitoring
SD Manager 2User’s Manual
Monitoring with SD Manager 2
Reduced resolution zone is displayed in the Information assigned section only when the reduced resolution is enabled.
To start monitoring of a light level, select a display type in the [Function Setting] area on the left side of thescreen, and click [Start]When the F3SG is in a cascade connection, select a desired sensor segment from [Target sensor] in the topright corner of the screen and click [Start].
To stop the monitoring, click [Stop].
The incident/ambient light level monitoring function is available even if the Position 8 of the two DIP Switches is set to OFF (DIPSwitch Enabled).
7 Information assigned Shows a function assigned to the beams.The following five functions can be assigned.- Fixed blanking zone- Floating blanking zone or
Reduced resolution zone- Warning zone- Muting zone- Designated beam output zone
8 Select unit of horizontal axis Switch the unit of the horizontal axis on the chart between the number of beams and sensor length.
No. Function Description

65SD Manager 2
User’s Manual
Chapter4
Maintenance Inform
ationMonitoring with SD Manager 2
E
4-2. Maintenance InformationOn the Top page, click the icon below.
In the [Function Setting] area on the left side of the screen, select a menu of either [Error/Warning Log] or[Power-On Time/Load Switching Frequency].When the F3SG is in a cascade connection, select a desired sensor segment from [Target sensor] in the topright corner of the screen.
The maintenance information function is available even if the Position 8 of the two DIP Switches is set to OFF (DIP SwitchEnabled).

66
Chapter4
Maintenance Inform
ation
SD Manager 2User’s Manual
Monitoring with SD Manager 2
Error/Warning Log
To save maintenance information, login at the operator or administrator level is necessary.
Error and warning logs are only displayed for a sensor segment selected in the Target sensor section.
Up to 50 past errors can be recorded. To view them, Login at the operator or administrator level is required.
No. Function Description
1 Error Log Information Error logs including error codes, error descriptions and accumulated power-on time at the time when errors occurred are shown, with the most recent errors first.
2 Warning Log information Warning logs including warning codes, warning descriptions and accumulated power-on time at the time when warnings occurred are shown, with the most recent warnings first.
3 Show error descriptions Click an error or warning log to show details, cause and measures of the event.
4 Save maintenance information Saves error and warning logs, power-on time, accumulated power-on time, load switching frequency and accumulated load switching frequency as a .csv file.
1 2
3
4

67SD Manager 2
User’s Manual
Chapter4
Maintenance Inform
ationMonitoring with SD Manager 2
E
Power-On Time/Load Switching Frequency
To save maintenance information, login at the operator or administrator level is necessary.
Writing the configurations of power-on time threshold and load switching frequency threshold to the F3SG is also possible with theoperator level.
The power-on time information is recorded in the F3SG main unit every 15 minutes.
No. Function Description
1 Receiver power-on time Power-on time threshold, power-on time and accumulated power-on time are shown.Only power-on time threshold is configurable.Available Parameters: 30,000 to 1,000,000 h in 1-h increments/Disable
2 Load switching frequency Load switching frequency threshold, load switching frequency and accumulated load switching frequency are shown.Only load switching frequency threshold is configurable.Available Parameters: 100,000 to 4,000,000 times in 1-time increments/Disable
3 Reset Resets power-on time and load switching frequency to zero.Resetting is only possible when you are logged in with the administrator level.
4 Save maintenance information Saves error and warning logs, power-on time, accumulated power-on time, load switching frequency and accumulated load switching frequency as a .csv file.
1 2 3 4

68
Chapter4
Muting Statistics Inform
ation
SD Manager 2User’s Manual
Monitoring with SD Manager 2
4-3. Muting Statistics InformationThis function logs and visualizes conditions of F3SG muting operations to help the user adjust settings ofmuting input time difference. Also, its statistic calculation allows for optimal settings with reduced test runs. On the Top page, click the icon below.
The screen below is displayed.
*1. Calculated with the standard deviation setting based on the measured data. (Values equal to 0 or less are assumed to be 0.)*2. Measured time difference between inputs of MUTE A and MUTE B.
No. Function Description
1Start (stop) online monitoring Retrieves muting input time difference information from the F3SG in real time and
displays it in the analysis data area (10).
2Retrieve log Retrieves muting time logs saved in the F3SG and displays it in the analysis data
area (10).3 Open analysis data Opens a .cvs file saved by the operation (4).
4Save analysis data Saves data displayed in the analysis data area (10) as a .csv file. The data saved
also includes other muting time information and sensor information.5 Clear log Clears muting time logs saved in the F3SG.6 Timing chart Displays a timing chart of time analyzed.
7Table Displays minimum and maximum values of muting setting parameter, assumed
data and measured data, and judgment results on these values.
8Table legends Displays meanings of abbreviations and judgment results in the table.
A.D.: Assumed Data*1M.D.: Measured Data*2
9 Standard deviation setting The range of variation of assumed data can be selected from 2.6σ, 3.0σ and 6.0σ.10 Analysis data Displays measured data of muting input time difference (to be analyzed).
11Chart Displays a setting parameters and assumed data of the chart (7) and analyzed
data (10) in graph form.
12
4
8
5
6
7
3
11
9
10

69SD Manager 2
User’s Manual
Chapter4
Muting Statistics Inform
ationMonitoring with SD Manager 2
E
The muting statistics information function is available even if the Position 8 of the two DIP Switches is set to OFF (DIP SwitchEnabled).
To use online monitoring with the F3SG-RR, the Bluetooth® Communication Unit must be used. When the Interface Unit isconnected to the F3SG-RR, the online monitoring cannot be used.
Data DescriptionFor the time dara obtained, refer to the timing charts below.
Standard/ Position Detection Muting
Exit Only Muting
M1 (input time difference) is the data to be analyzed for Muting Statistics Information. All M1 to M5 data and internal datawill be saved in a .cvs file when saving the analysis data.
How to use muting statistics information
1. Carry out test runs including the muting in an actual installation environment. Performing the muting allows the F3SG to log muting information.
If the F3SG used is secondhand, there may be logs of previous settings left in the F3SG.If you do not need such logs, delete them by the [Clear log] button before enabling the muting. Cleared logs cannot be restored once they are cleared. Save logs in advance, if necessary.Logs can be saved as a .csv file by selecting [Retrieve log] and [Save analysis data].
It is necessary to perform the muting at least five times in order to obtain assumed data.
2. Connect SD Manager 2 to the F3SG and display the muting statistics information screen above.
3. Clicking the [Retrieve log] button to obtain logs saved in the F3SG during the test runs in Step 1.Obtained data (table, chart and analysis data) is displayed in the screen.
MUTE A
MUTE B
Muting State
ONOFFON
OFF
ONOFF
Beam State
M1 M2 M5 M3 M4
UnblockedBlocked
M1 M2 M5 M3
M4
MUTE A
MUTE B
Muting State
ONOFFON
OFF
ONOFF
Beam StateUnblocked
Blocked

70
Chapter4
Muting Statistics Inform
ation
SD Manager 2User’s Manual
Monitoring with SD Manager 2
4. Check the analysis data (10) to see if there is any unnecessary data.It is possible to delete unnecessary data by selecting the data on the screen and pressing the [Delete]key.The table (7) and chart (11) will be updated each time analysis data is deleted.If you have deleted analysis data accidentally, click the [Retrieve log] button again to recall it.
5. Select a desired standard deviation range (9) from the pull-down menu.
6. The flowchart below shows an example to optimize setting parameters of muting input time differencebased on analysis data.
7. Adjusting the T1 Min and T1 Max closer to the A.D. Min and Max allows the user to keep theproductivity and improve the safety.
The following operations in Step 7 are unnecessary if the T1 Min and T1 Max are fairly close to the A.D. Min and Max.
Is judgment in chart (7) red?
No
Yes
Analysis data is out of the range of T1 Min to T1 Max, resulting in a muting sequence error.Take example solutions below. 1) Delete any unnecessary analysis data (10). 2) Change T1min/T1max value in Muting setting screen. 3) Change installation conditions and retrieve logs again.
Is the range of A.D. between T1 Min and T1 Max?
No
There is analysis data out of the range of A.D. Min to Max.Take example solutions below. 1) Delete any unnecessary analysis data (10). 2) Select another standard deviation range value.
The range of A.D. Min to Max is out of the range T1 min to T1 max.Take example solutions below.
1) Delete any unnecessary analysis data (10).2) Select another standard deviation range value.3) Change T1 min/T1 max value in Muting setting
screen.
Judgment in chart (7) is green.The muting is possible with current settings and installation.
Go to Step 7 to keep the productivity and improve the safety in the current conditions.
Optimizing muting setting parameters
Is judgment in chart (7) yellow?
No
Yes
Yes

71SD Manager 2
User’s Manual
Chapter4
Muting Statistics Inform
ationMonitoring with SD Manager 2
E
If you change T1 Min and T1 Max, make sure that these values satisfies "T1 Min < A.D. Min < A.D. Max < T1 Max".
When the optimization result below is obtained as a result of the flowchart above, the T1 Max deviateslargely from the A.D. Max, as shown in the chart below.
Go to the muting time setting screen and change the T1 Max to 1.0 s.The deviation of T1 Min and Max from the A.D. Min and Max has been reduced, resulting in improvedsafety, as shown below.
8. When installation and changing settings are complete, write the settings to the F3SG.

72
Chapter4
Operating Status M
onitoring
SD Manager 2User’s Manual
Monitoring with SD Manager 2
4-4. Operating Status MonitoringOn the Top page, click the icon below.
The F3SG enters detecting state, and the safety outputs are turned ON/OFF according to the beam state and settings.
When the Interface Unit is connected to the F3SG-RR, the MUTE information of External Wiring is not displayed.
The screen below is displayed.■F3SG-RA
■F3SG-RR
No. Function Description
1 External wiring status Shows ON or OFF state of signal lines.
2 Sensor Information ■F3SG-RAWhen DIP Switch Enabled is selected, it shows a state of DIP Switch settings. When Configuration Tool Enabled is selected, it shows setting parameters saved in the F3SG-RA.■F3SG-RRIt shows a state of Rotary Switch settings and setting parameters saved in the F3SG-RR.
3 Operating Status Monitoring Shows states of the F3SG.
1
2
3
1
2
3

73SD Manager 2
User’s Manual
Chapter4
Operating Status M
onitoringMonitoring with SD Manager 2
E
Readout InformationThe user can view the following information related to a receiver.The information is displayed in a block in case of a cascade connection.
*1. When the Interface Unit is connected to the F3SG-RR, the MUTE (gray) and MUTE B (pink) information is not displayed. To view the information with the F3SG-RR, the Bluetooth® Communication Unit must be used.
*2. This information is not displayed with the F3SG-RR.
The operating status monitoring function is available even if the Position 8 of the two DIP Switches is set to OFF (DIPSwitch Enabled).
Information Description
External wiring Power Supply The power supply voltage in the power-on status is displayed.
OSSD 1 (Black) Linked with safety output 1
OSSD 2 (White) Linked with safety output 2
RESET (F3SG-RA: Yellow, F3SG-RR: Red)
Linked with Reset/EDM/Override input
AUX(F3SG-RA: Red, F3SG-RR: Yellow)
Linked with auxiliary output
MUTE A (Gray)*1 Linked with MUTE A/Pre-Reset input
MUTE B (Pink)*1 Linked with MUTE B input
Sensor Scan code Displays Scan Code configured
EDM Displays EDM configuration
Interlock/Pre-Reset Displays Interlock/Pre-Reset mode configured
Fixed/Floating Blanking Displays Fixed/Floating Blanking configured
PNP/NPN Displays output mode (PNP/NPN) configured
DIP Switch/Configuration Tool*2 Displays DIP Switch/Configuration Tool configured
Operating Status Muting information Linked with muting status
Override information Linked with override status
Sequence error information Linked with muting sequence error status or interlock sequence error status
Safety output information Linked with safety output
Blanking beam unblocked information Linked with the state where the blanking beam is unblocked
Push-SW information*2 Linked with the input signal of Push Switch

74
Chapter4
Operating Status M
onitoring
SD Manager 2User’s Manual
Monitoring with SD Manager 2

75SD Manager 2
User’s Manual
Chapter5
Glossary
Appendix
E
Chapter 5 Appendix5-1. Glossary
Term Description
A Access level Levels required to log in the SD Manager 2.- Operator level: It is only possible to read configurations from the F3SG. (Writing configurations of
power-on time and load switching frequency thresholds is also possible with this level.)- Administrator level: It is possible to read and change configurations from/to the F3SG.)
Administrator level Access level where reading and changing configurations is possible.
Allowable beams - Dynamic Muting: Area(s) (or beam(s)) to be added in a Dynamic Muting zone, in order to prevent an accidental interruption of the F3SG due to vibration.
- Fixed/Floating Blanking: Beam(s) in a Blanking zone, that are likely to be blocked and unblocked repeatedly due to vibration of workpieces, and therefore configured not to be monitored by the Blanking Monitoring function.
Allowable delay time The allowable amount of time difference from when the state of the safety outputs changes until the state of an external relay changes. The F3SG enters the Lockout state if this time is exceeded.
Ambient light level Degree to indicate how much light from other than the F3SG emitter is received by the corresponding F3SG receiver.
Auto reset Mode that disables Start Interlock and Restart Interlock. The safety outputs are turned ON when no object is detected in the detection zone.
Auxiliary output Function to configure a signal to be given to the auxiliary output of the F3SG. This must not be used for safety applications.
B Blanking beam unblocked information
This information is signaled when blanking beams for Fixed/Floating Blanking are unblocked. It is possible to view the status in the Operating Status Monitoring screen. It is also possible to assign this information to an output operation mode of Lamp or auxiliary output.
Blanking zone Area in the detection zone of the F3SG, where the Fixed Blanking or the Floating Blanking is enabled.
Bluetooth® Communication Unit
F39-BT or F39-BTLP.
C Configuration Tool Means SD Manager 2.
Configurations Configuration information of the F3SG, that can be read, edited or written by SD Manager 2. Configurations can also be created offline. A file of configurations saved on a PC is called a configuration file, with extension .sdm2.
D Designated beam output Function to configure target beams to signal the designated beam output information to.
Designated beam output information
One of output operation modes to be assigned to Lamp or auxiliary output. This information is signaled when the beams configured in the setting screen of the designated beam output are blocked. The setting screen appears when you click the Zone Setting button.
Dynamic muting Function to configure a new muting zone after muting is enabled based on a result measuring a workpiece height for a certain period of time.
E EDM Stands for External Device Monitoring.
Excess power-on time information
One of output operation modes to be assigned to Lamp or auxiliary output. This information is signaled when the power-on time exceeds a specified power-on time threshold value.
Excess power-on time information
One of output operation modes to be assigned to Lamp or auxiliary output. This information is signaled when the load switching frequency exceeds a specified load switching frequency threshold value.
Exit-only muting delay time
Time from when the signal of Muting input A or B is turned OFF until the Muting state is cancelled.
Exit-only muting mode Muting mode to be used for such an application where objects move from the inside to the outside of the hazardous zone.
External device monitoring
Function to monitor the operation of an N.C. contacts of external relays (or contactors) that control the hazardous zone of a machine, for any malfunctions such as welding.
F F3SG F3SG-R or F3SG-RR Series Safety Light Curtain.

76
Chapter5
Glossary
SD Manager 2User’s Manual
Appendix
F Fixed blanking Function to disable part of the detection zone of the F3SG and keep the safety outputs in the ON state even if an object blocks the disabled detection zone.
Fixed blanking monitoring function
Function to configure a behavior when part or all of the Fixed Blanking zone is unblocked.The following three options are available for the behavior. - Disable monitoring: Disables this function.- Lockout: Brings the F3SG to the Lockout state.- Cancel blanking zone: Cancels this function. The fixed blanking is enabled again with previous
settings upon power-cycling the F3SG.
Floating blanking Function to disable a specified number of beams in the detection zone of the F3SG, and keep the safety outputs in the ON state even if an object smaller than the dimension of the specified number of beams blocks the F3SG.
Floating blanking monitoring
Function to configure a behavior when the number of blocked beams is smaller than specified.The following three options are available for the behavior. - Disable monitoring: Disables this function.- Lockout: Brings the F3SG to the Lockout state.- Cancel blanking zone: Cancels this function.
I Interface Unit F39-GIF or F39-GIF-1.
Incident light level Degree to indicate how much light from the F3SG emitter is received by the corresponding F3SG receiver.
Incident/ambient level monitoring
Function to monitor the light level of incident light or ambient light on the F3SG.
Interlock Function to keep the safety outputs in the OFF state until safety is ensured and a reset signal is received.
Interlock information One of output operation modes to be assigned to Lamp or auxiliary output. When the interlock information is assigned to the output, signals of this information are issued with the safety outputs being in the OFF state until safety is ensured and a reset signal is received.
Inverted signal output In this mode, the logic of the auxiliary output signal is reversed.
L Lamp output Information and illumination pattern to be signaled can be assigned to the lamp colors, red, orange and green when F39-LP or F39-BTLP is connected to the F3SG.
Light level diagnosis information
One of output operation modes to be assigned to Lamp or auxiliary output. The information is signaled when the safety outputs are in the ON state and when the incident light level is 170% or less of the ON-threshold value for 10 seconds or more.
Load switching frequency Function to display the number of ON/OFF operations of the safety outputs. The number is counted from when the number of switching operations was last reset until the present time.
Lockout Function to keep the safety outputs in the OFF state when an error is detected by the F3SG.
Lockout information One of output operation modes to be assigned to Lamp or auxiliary output.This information is signaled when an error or the Lockout state occurs.
Lower beam(s) Beams located toward the Power Cable of the F3SG.
M Maintenance information Function to read the maintenance information of the F3SG and view it on a PC screen, with the Configuration Tool.
Manual reset Mode that enables Start Interlock and Restart Interlock. The safety outputs are kept in the OFF state until safety is ensured and a reset signal is received.
Maximum allowable muting signal interruption
Maximum duration of a signal interruption ignored in Muting inputs A and B.
Muting Function to temporarily disable the safety function of the F3SG and keep the safety outputs in the ON state even if the F3SG is blocked.
Muting end wait time Time difference from when the F3SG is unblocked until the Muting state is cancelled.
Muting information One of output operation modes to be assigned to Lamp or auxiliary output.This information is signaled when the F3SG is in the Muting state.
Muting input time limit value (maximum)
Maximum time difference between Muting inputs A and B.
Muting input time limit value (minimum)
Minimum time difference between Muting inputs A and B.
Muting sensor Input device, such as photoelectric sensor or proximity sensor, to give an input signal for notifying the start and end of the Muting function. The Smart Muting Actuator (F3W-MA) is one of the muting sensors.
Term Description

77SD Manager 2
User’s Manual
Chapter5
Glossary
Appendix
E
M Muting sequence error An error that occurs when muting signal is not received in the correct order or a specified muting time is exceeded.
Muting statistics information
Function to help the user optimize installation and settings of the F3SG according to muting input information saved in the F3SG.
Muting time limit The duration time of the Muting function. The Muting state is cancelled if it continues for longer than this time limit.
Muting/Override information
One of output operation modes to be assigned to Lamp or auxiliary output.This information is signaled when the F3SG is in the Muting or Override state.
N Number of floating beams Number of beams to be configured in the Floating Blanking zone, for which the safety outputs of the F3SG are not turned to the OFF state even when blocked. If a specified number of beams are not blocked, the F3SG transitions to the state configured for the floating blanking monitoring.
O Object resolution (Detection capability)
Minimum size of an object that can be detected in the protective height of the F3SG.
Offline State where SD Manager 2 is disconnected from the F3SG.
Operating status monitoring
Function to read out the I/O data and status of functions of the F3SG.
Operator level Access level where only reading configurations from the F3SG is possible. (Writing configurations of power-on time and load switching frequency thresholds is also possible with this level.) Login with the administrator level (password) is required to change configurations.
Output operation mode The user can select information to be assigned to Lamp or auxiliary output from the drop-down list.
Override Function to disable the safety functions and forcibly turn the safety outputs to the ON state. This can be used in such a case that a muting error has occurred and it is necessary to eject a workpiece forcibly. (Override can also be enabled at power-on when Exit-Only Muting is enabled.)
Override information One of output operation modes to be assigned to Lamp or auxiliary output. This information is signaled when the F3SG is in the Override state.
Override input time limit (maximum)
Input time limit (maximum value) of the special sequence to activate the Override function.
Override time limit The duration time of the Override function. The Override state is cancelled if it continues for longer than this time limit.
P Position detection muting mode
Mode that enables the Muting function according to the position of a hazardous source such as a robot arm, using heterogeneous redundant inputs.
Power-on time Function to display the period of time when the F3SG is energized, starting from when the power-on time was last reset until the present time.
Pre-Reset One of the Interlock reset functions. Interlock state can be released only in the sequence that the operator operates the Pre-reset switch installed in the hazardous zone and leave the hazardous zone, and then operates the Reset switch outside the hazardous zone.
Primary sensor Name used for the F3SG to be connected nearest the power supply, when in cascade connection.
Priority When there are information signals of output operation mode of all the three colors of Lamp output at once, the Lamp illuminates in the color of the top priority. The smaller the number is, the higher the priority becomes.(Priority of colors to illuminate (from high to low): Red > Orange > Green)
Push Switch information The area shown in the Operating Status Monitoring screen lights up when the Push Switch of the F3SG-RA is pressed.
R Reduced resolution Function to change the size of the object resolution so that an object of the size between 1 and 3 beams has no effect. The safety outputs are kept in the ON state even when the designated number of beams (1 to 3 beams) is blocked at multiple places at the same time.
Reset Function to reset power-on time and load switching frequency to zero.
Response time adjustment
Function to change the response time so that the safety outputs can hardly be turned OFF due to accidental interruption by an environmental factor.
Restart interlock Function to keep the safety outputs in the OFF state until a reset signal is received even when a guarded machine returns to a safe state after the F3SG is blocked and turned the safety outputs to the OFF state.
Term Description

78
Chapter5
Glossary
SD Manager 2User’s Manual
Appendix
S Safety distance Distance that must be set between the F3SG and a machine's hazardous part to stop the hazardous part before a person or object reaches it.
Safety output (OSSD) Output to be turned to the ON state when safety is ensured. This can be used for safety applications.
Safety output information One of output operation modes to be assigned to Lamp or auxiliary output. This information is signaled when the safety outputs are in the ON state.
S Scan code Code for synchronization between emitter and receiver pair. The F3SG has two scan codes (Code A, Code B). Switching one code to another minimizes mutual interference between closely installed F3SG's.
SD Manager 2 Setting software that is used as the Configuration Tool for the F3SG. It allows the user to make settings to or monitor the operation of the F3SG when the F3SG is connected to a PC via the Interface Unit or Bluetooth® Communication Unit.
Secondary sensor Name used for other segments of F3SG's than the primary sensor, when in cascade connection.
Setting recovery Function to restore the factory settings of the F3SG.
Setting state State to allow the user to change configurations of the F3SG. In this state, the safety outputs are in the OFF state.
Stable-state information One of output operation modes to be assigned to Lamp or auxiliary output. The information is signaled when the incident light level is 170% or higher of the ON-threshold value.
Standard muting mode Muting mode to be used for such an application where a muting sensor is positioned on both sides of the F3SG. The factory default setting is this mode.
Start interlock Function to keep the safety outputs in the OFF state until a reset signal is received even when a guarded machine is in a safe state at power-on or recovery from power failure.
System information Displays the response time and the number of sensor segments in cascade connection of the current configuration (cascade connection details and the number of beams).
T Teach-in Function to configure blocked beams as target beams of the following functions.- Designated beam output- Fixed Blanking - Muting- Warning zone
Troubleshooting support signal
One of output operation modes to be assigned to Lamp or auxiliary output. This information is signaled when any one of a Muting Sequence Error, Interference/Vibration Information and Light Level Diagnosis Information signals is in the ON state.
U Upper beam(s) Beams located toward the terminal of the F3SG.
W Warning zone function Function to configure part of the detection zone, in which the safety outputs are not affected by the beam state. This function must not be used for safety applications.
Warning zone information One of output operation modes to be assigned to Lamp or auxiliary output. This information is signaled when a warning zone is blocked.
Term Description

79SD Manager 2
User’s Manual
Chapter5
Revision H
istoryAppendix
E
5-2. Revision HistoryA manual revision number appears as a suffix to the manual number at the bottom of the front and backcovers of this manual.
Revisionnumber
Revision date Description
01 January 2015 First edition
02 April 2015 - Changed updating procedure- Added version information- Added functions to Muting Statistics Information- Minor corrections
03 August 2015 - Added Bluetooth® Communication Unit- Minor corrections
04 August 2015 - Added the list of compatible Bluetooth® adaptors- Minor corrections
05 February 2016 - Improved the Muting Statistic Information function.- Added Vertical approach with no angle (possible circumventing) to Safety Distance Calculation- Added functions to be assigned to Auxiliary/Lamp Outputs- Changed the default settings when creating a new configuration file offline, according to the F3SG
modification- Added Windows 10 (32-bit/64-bit) to OS supported- Improved the visuality.- Minor corrections
06 June 2017 - Added the F3SG-RR- Minor corrections
Z357-E1- 06
Revision No.

Authorized Distributor:
In the interest of product improvement, specifications are subject to change without notice.
Cat. No. Z357-E1-06Printed in Japan
0617(0115)
© OMRON Corporation 2015-2017 All Rights Reserved.
OMRON Corporation Industrial Automation Company
OMRON ELECTRONICS LLC2895 Greenspoint Parkway, Suite 200 Hoffman Estates, IL 60169 U.S.A.Tel: (1) 847-843-7900/Fax: (1) 847-843-7787
Regional HeadquartersOMRON EUROPE B.V.Wegalaan 67-69, 2132 JD HoofddorpThe NetherlandsTel: (31)2356-81-300/Fax: (31)2356-81-388
Contact: www.ia.omron.comKyoto, JAPAN
OMRON ASIA PACIFIC PTE. LTD.No. 438A Alexandra Road # 05-05/08 (Lobby 2), Alexandra Technopark, Singapore 119967Tel: (65) 6835-3011/Fax: (65) 6835-2711
OMRON (CHINA) CO., LTD.Room 2211, Bank of China Tower, 200 Yin Cheng Zhong Road, PuDong New Area, Shanghai, 200120, ChinaTel: (86) 21-5037-2222/Fax: (86) 21-5037-2200