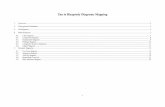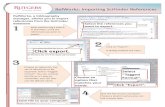SciFinder (Web Version) Structure Diagram
Transcript of SciFinder (Web Version) Structure Diagram

- 1 -
SciFinder (Web Version) Structure Diagram
Table of Contents ...........................................................................................................................
◆ Verify Java version and Installation Guide 2
◆ Structure diagram screen, Reaction diagram screen 6
◆ Vertical tool palette and Horizontal too palette 7
◆ Tools in vertical tools palette
Pencil Tool 8
Shortcut menu tool 8
X menu tool 9
R Group tool 9
Repeat Group tool 10
Variable Substituent Position tool 11
Lock Atoms tool 12
Lock Rings tool 13
Arrows tool 13
Reaction Roles tool 14
Reaction Site tool 14
Atom Mapping tool 15
Functional Groups tool 15
◆ Tools in horizontal tools palette
Stereo Bond Palette 16
◆ Appendix 1. How structure search is setup 17
Troubleshooting error messages 21
◆ Appendix 2. Polymer search simplified 22
................................................................................................................................................................................................

- 2 -
Verify Java version and installation guide
In order to use structure search and reaction search on SciFinder (Web version), you need to have Java plugin (Java Runtime Environment (JRE) 6 Update x) installed. System requirement details can be found on the last page of the “Instruction Manual”. Below are version checking and installation process for Windows.
The snap shots below are excerpts from Sun Microsystems, Inc. website. All trademarks and logos associated with
Sun, Sun Microsystems, Sun logo, and Java are trademarks and registered trademarks of Sun Microsystems., Inc.
America in the United States and other countries.
① Go to Sun Microsystems, Inc. Java site (http://www.java.com/ja/). Click on the “Do I have Java?”
at the bottom part of the screen.
② In the newly uploaded screen, click the “Verify Java version”.
※Macintosh Users
Macintosh has verified Java compatibility on Mac OS X 10.4.11 and later, and Mac OS X 10.5 and later. To get an updated version of Java, use the Software Update from Apple Menu, and it can be automatically setup. You can also download it from Apple website.
Click
Click
• Java in Action Downloads Help
• You and Java Download
• Free Java Download
• What is Java? Do I have Java?
• Need Help?
• Java in Action Downloads Help
• Verifying Installation
• Verify Java Version
• Support Information

- 3 -
③ If you don’t have Version 6 installed, then click the “Download Java now”.
④ If a yellow information bar is displayed at the top of the screen, click the bar and select “Install ActiveX
control”.
⑤ In the dialog box below, click “Install”, and Java will begin to install.
⑥ Wait until the download completes.
Click
Click
• Verifying Java Version
• Error. You don’t have the recommended version
installed for your operating system.
•The installed Java version is Version 5.0 Update.
Please click the button below to install the
recommended Java version for your operating system.
•Note: If you recently completed your Java software
installation, you may need to restart your browser
(close all browser windows and re-open) before
verifying your installation.
•Download Free Java for Windows
•Windows Vista, XP, 2008 server
•Version 6 Update 12
Current version
• Install ActiveX control
• Security description
• Detailed information
• Java for Windows – Internet Explorer
• Recommended Version 6 Update 12 (file size: 7 MB)
• Windows Vista, XP, 2000, 2003, 2008 Server
• Internet Explorer – Security warning
• Do you want to run this software?
• Name: Java™ SE Runtime Environment 6 Update 12
• Publisher: Sun Microsystems, Inc.
More Options Run Don’t Run
• Downloading Java Installer.
• Downloading Java Installer. Please wait.
• Estimated time left 12 sec
• Java is found everywhere – on mobile phones, desktop
computers, Blu-ray Disc players, set top boxes, and even in
your car.
• By installing Java, you will be able to experience the power of
Java, brought to you by Microsystems, Inc.
• Visit us at java.com

- 4 -
⑦ Read the User Agreement and click “Agree”.
⑧ Wait until the installation is complete.
⑨ When the screen below is displayed, click “Exit”.
Check
• Java Setup – Welcome
• Welcome to Java™ and JavaFX™
• By using Java, you will have a richer internet experience.
JavaFX is a technology that enhances Java and distributes
media and contents embedded in every screen.
• As part of installation and update process, a portion of
user information will be sent to Sun, and will be used to
improve the performance. Please visit http://java.com/data
to find out how to disable this data transmission.
• To download the product, click “Agree” button and agree
to the license agreement.
• Java Setup – Progress
• Installing Java
• This may take a few minutes
• Status: Installing Java Runtime Environment
• Now you can have a full-featured office suite that’s
compatible with Microsoft Office for free!
• Powerful, integrated set of word processing,
spreadsheet, presentation, drawing and database
applications
• Reads, edits and saves Microsoft Office files
• Supports over 70 languages and Solaris, Windows, Links and
Mac operating systems
• Uses industry-standard, open fire format (Open Document) as its default file
format
Display license agreement Do not agree Agree
• Java setup – complete
• Java™ installation is successful
• You cannot experience the power of Java on the
internet. Go to http://java.com to find out in details what
you can do with Java.
• JavaFX will be downloaded once you click close.
Please visit http://java.com/javafx for details about
JavaFX and on how to add changes to it.
• Java updates will automatically be downloaded. You
will be informed of the latest update. To change this, see
http://java.com/autoupdate.
• You need to restart your browser to verify the
installation.
• Note: Close all browser windows. Save all your work before clicking
“Close”

- 5 -
⑩ You will be automatically directed to an installation verification website. Click the “Verify Java version”,
and it will verify if the installation was successful.
⑪ When "The setup is normal" is displayed, the Java setup is completed. Login to the SciFinder (Web
version) and start the structure diagram screen.
⑫ When you started the structure diagram screen with SciFinder (Web version) for the first time, Java
program execution confirmation screen will be displayed. Click "Execute" and the structure diagram
screen will start. If a yellow information bar requesting your permission to execute add-ons
appeared at the top of the screen, click the bar and select "Execute ActiveX control".
Verifying Java
Version
• Verifying Java version.
• Normal setup.
• You have the recommended Java
version (version 6 Update 12) installed.
• If you want to download Java for
another computer or Operating System,
click all Java downloads here.
Verifying Java
Version
• Warning – security
• Digital signature for this application has been
successfully verified. Do you want to run this file?
• Name: CASDrawApplet
• Publisher: American Chemical Society
• From: https://scifinder.cas.org
• Trust contents from this publisher (A).
• Run
• Cancel
Successfully verified digital signature from a
trusted source.
View Details

- 6 -
Structure Diagram Screen
Reaction Diagram Screen
Exact match search
Substructure search
Similar structure Search
Exact match search
Substructure search

- 7 -
Vertical Tools Palette
In the vertical tool palette, you can find various tools to draw or change chemical structures. To use a tool,
click on the icon. Then simply move the cursor to the drawing window, and the cursor will change its
shape to the icon of the tool you have selected.
◎:Available only for substructure search or reaction search ▲:Available only for reaction search
Horizontal Tool Palette
Eraser tool ◎
Shortcut menu tool ◎
R Group tool ◎
Variable Substituent Position tool ◎
Templates tool
Lariat tool
Lock Atoms tool ◎
Reverse tool◎
Negative charge tool◎
Reaction Roles tool ▲
Reaction Site tool ▲
Pencil tool
Atoms menu tool
X Menu tool ◎
Repeat Group tool ◎
Chains tool
Selection tool
Lock Rings tool ◎
Rotating tool
Positive charge tool
Arrows tool ▲
Atom Mapping tool ▲
Functional Group tool ▲
Display scale box
Molecular
formula
Selected atom box
Molecule mass Bond palette
Frequently used atoms palette
Stereo bond palette Rings palette
Reset atom/bond
Selected ring skeleton

- 8 -
RXN
SSM
Used in reaction diagram screen. It is not displayed in structure diagram screen.
Used in sub structure search.
Pencil Tool
Pencil is used for drawing nodes and bond. Atoms and shortcuts will be assigned to nodes.
When you click on the pencil tool icon, the cursor will change into a pencil, and you can link the selected atoms.
You can also change the nodes and the type of bond that are already in the window. First, select the
node or bond. Then, move the cursor to the top of the node or bond you want to change. Make sure that the
node or bond is highlighted, and then when you click, the node or the type of bond will be changed.
Shortcut Menu Tool
This tool is used for incorporating shortcuts in the structure.
When you click the shortcut menu icon, the shortcut menu will be displayed.
The shortcut selected on the shortcut menu will be shown in the selected atom box on horizontal tool palette.
When you click on the drawing screen or on an existing node with pencil tool, the new shortcut will be displayed.
Terminal group shortcut is not allowed substitution, and its configuration does not include any kind of
substituents. Even the Lock Atoms Tool (described below) cannot allow it to make substitution.

- 9 -
X Menu Tool
This menu tool is used to incorporate adjustable atoms in relation to query formulation
for sub structure search, or reaction search.
Adjustable atom menu is displayed when you click the X menu icon.
The selected adjustable atom on the X menu will be
shown in the selected atom box on the horizontal tool
palette. When you move the pencil tool over the drawing
window or on top of an existing node and click, a new
adjustable atom will be incorporated.
By default, Ak (carbon chain) is surrounded by a square.
This means that substitution is not allowed. In this case,
there will be no substituents attached to Ak, and the search
will be limited to linear chain, branching or unsaturated
carbon chain. To allow for Ak substituents, click the Lock
Atoms tool and move the cursor on Ak. Once Ak is
highlighted, click it and the square will disappear. With Ak
allowed for substitution, no matter how the carbon chain is
substituted, it can be searched. (For details on substitute
prohibition and allowance, see Lock Atoms Tool section.)
R Group Tool
This menu tool is used to incorporate R-group into query formulation for sub structure
search, or reaction search. You can define more than 2 substituents for one R-group
(Maximum 20 substituents).
When you click the R Group Tool icon, the R-group
Definitions dialog box will be displayed with R1
highlighted.
To define R1, click the Atom, Short, X menu button in the
R-group Definitions dialog box. Select atom, shortcut and
adjustable atom respectively. When multiple items are
selected, each of them will be separated by comma, and
stored in R1.
When you need another R-group, move your
cursor to R2, R3, until R10. You can define a
maximum of R-group.
To incorporate the R-group in the structure, choose the R-group using R-group Definitions dialog box and use the pencil tool to add it to the structure.

- 10 -
Repeat Group Tool
This tool is used when drawing a structure that includes repeats (It can also be used to
drill-down structures).
1. After drawing the foundation skeleton that includes the repeating group, click the Repeat Group
tool icon.
2. Click and drag the cursor over the group to be repeated. The selected group will be highlighted in
red.
3. In the From: To: box located at the top of the drawing screen, enter the number of repeats, then
click OK.
4. The repeated group will be bracketed, and the number of repeats will be shown at the lower right
corner of the bracket.
Note: Repeat Group Tool Limitation
The repeat range is 0 – 20.
Assigning repeats to Ak only is not possible
Stereo bond is not possible to assign.
It is not possible to include the (reaction search only) atomic mapping and reaction site in the
repeat range.
In exact match structure search and similar structure search, only fixed value can be used
(entering the same number for both the From: and To: boxes).
Examples
①
②
③
④
SSM RXN

- 11 -
Variable Substituent Position Tool
This tool is used for assigning variable substitution position of a substituent to a ring or ring system.
1. After drawing the foundation skeleton and substituent separately, click on the Variable
Substituent Position Tool icon.
2. Click the substituent and drag it to its substitute position. A line will appear between the
substituent and substitute position.
3. When you release the drag, the line between the substituent and substitute position will
disappear, and a thick line can be seen between the ring and the substituent. You can assign
the variable substituent position with this line.
4. To assign multiple substitute position, repeat steps 2 - 3. You will need to assign at least 2 or
more substitute positions.
①
②
③
④
SSM RXN

- 12 -
Things to consider when using Variable Substituent Position Tool: The maximum number of substituents is 20.
Only the node of a ring or ring system can be linked to a substituent. It cannot be assigned to
a chain node or assigned to multiple ring or ring system simultaneously.
If you want to assign the presence of multiple substituents, draw as many substituents as
you need, then assign each of them the variable substituent position.
Lock Atoms can be assigned to substituents (prohibiting additional substituents to a
specified node).
You can map the substituent in reaction search.
Only non-metal atoms, C (Halogen atom), Q (with exception of C and H atoms) and A
(except H atom) can be assigned as substitute position.
Lock Atoms can be assigned to substitute positions.
The bond between the ring and substituent cannot be assigned as stereo bond. (However, it
is possible to assign single bond, double bond, triple bond, and undefined bond.)
In reaction search, the bond between the ring and substituents can assign the reaction site.
Examples
Lock Atoms Tool
Lock Atoms tool is used to prohibit from adding substituents to a specific node
in sub structure search and reaction search queries.
To prohibit from adding substituent to a node, click the Lock Atoms tool icon. The cursor will assume the shape of this icon.
Bring the end of the key cursor close to the node until the node is highlighted, then click it. A square will
surround the node to show that adding substituent is not allowed. This step can be performed for multiple
nodes on the screen.
By definition, with the exception of Ak, terminal shortcuts such as Me group are
prohibited from subsituent addition. So it is not possible to surround the terminal shortcuts
with a square using the above mention step.
Relevantatom click
SSM RXN

- 13 -
Lock Rings Tool (Lock ring fusion or formation tool)
The Lock Rings tool is used to prohibit the rings from fusing together and to isolate it in
sub structure and reaction search queries. It is also used in prohibiting a chain from
becoming a part of a ring.
To isolate a ring and chain, click the Lock Rings tool icon. The cursor will change its
appearance to this icon.
Bring the end of the key cursor close to the ring or a segment of the chain until the ring or chain segment is highlighted, then click it. In order to indicate that the ring is prohibited from fusing, the line will become thick. You can perform this step for multiple rings or chains on the screen.
Arrows Tool
This arrows tool is used in the reaction search query. It automatically assign
chemical reaction role to the structure found in the reaction diagram window.
To draw the reaction arrow, click the Arrows tool icon. The cursor will change to a
horizontal arrow. Click the mouse at an appropriate position and drag the cursor in the
direction of the reaction.
If a structure is already in the reaction diagram window, the role will be automatically
assigned after taking into consideration the relation of its arrow and position. The previous role
will be overwritten. When you want to change the automatically assigned role, use the Reaction
Roles tool, which will be discussed next.
Ring structure Click
SSM RXN
Chain structure Click
RXN

- 14 -
Reaction Roles Tool
The Reaction Roles tool is used to assign a role such as Reactant/Reagent, Product or
Any Role to a chemical structure in the reaction search query.
To assign a role, first, click the Reaction Roles tool icon,
then match the cursor to the structure and click. The Reaction
Roles dialog box will appear. Assign the role you want and click
OK. A label indicating the role will be displayed beneath the
assigned structure.
To substitute the role that had been assigned, click the
Reaction Roles tool again and match the cursor to the structure
or label. Click and the Reaction Roles dialog box will appear,
select a different role and click OK. The previous role will be
overwritten and a new label will be displayed beneath the
structure.
To automatically assign roles, the Arrows tool discussed on
the previous page is used. If you are trying to search for
reactions that have structures with unassigned roles, the Get
Reactions - role definition dialog box will be displayed. If you do
not want to assign roles, you either select "anywhere in the
reaction" or click Cancel to return to reaction diagram window
and re-assign the role.
Functional Group Tool (See page 11) can assign non-reacting (functional group that do not react).
Reaction Site Tool
The Reaction Site tool is used for marking the bond whose condition changes along with
the reaction in reaction search query. When you click this icon, the cursor will assume the
shape of this icon.
To mark the bond, click the Reaction Site tool icon. Bring the pointer of the cursor close to the bond
you want to mark, and click when the bond is highlighted. To indicate that it is marked, a vertical double
line is drawn across the bond.
You can mark the reaction formula as much as you like, but when you mark a bond, your search result will be reduced.
RXN
RXN

- 15 -
Atom Mapping Tool
Atomic Mapping tool is used to indicate the relationship of the atoms between reactants and products. The relationship of the reactants and products atom is indicated with a label of a same number starting with 1.
To indicate the atom pair, first draw a reactant and a product. Then, click the Atom Mapping
tool icon. The cursor will assume its shape when you click the Atom Mapping tool Icon.
Match the head of the cursor to the reactant you want to indicate, and click it when it is
highlighted. A number label will be attached to the node of the reactant. Next, when you click
the node of the corresponding product, a label with the same number as the reactants will be
attached to the node.
To change or delete the labels, select the Eraser tool and click. Both the reactant and
product label will be deleted, and all the number labels that come after the deleted number will
go down one value. You can create as many atom pair as you need, but as the atom pair
increases, the search result will be reduced.
Functional Group Tool
When you use the Functional Groups tool, you will be able to draw a reaction that includes
functional group name.
Functional Groups dialog box will be
displayed once you click the Functional
Groups tool icon, and you can select the
functional groups you want to search.
When you select a functional group,
the corresponding structure will be
displayed on the right.
Roles can be assigned to functional
groups using Reaction Roles tool or
Arrows tool. The roles assigned to
functional groups can also be selected
as "non-reacting".
You can also perform a search with a combination
of functional group and structure.
RXN
RXN

- 16 -
Stereo Bond Palette
This palette is used to indicate single bond and double bond geometric isomerism,
asymmetric carbon molecular conformation and the like. From left, there are "single bond
that faces this side of the screen", "single bond that faces the back of the screen", "double
bond that faces this side of the screen", "double bond that faces the other side of the
screen", and "E, Z double bond" types of bond. These bonds will be ignored in reaction
search.
When you click an icon on the palette, that bond will be defaulted and highlighted. When you are
searching a structure that has stereo bond, the results are automatically categorized into a structure
where the stereochemistry and absolute structure are a match, its enantiomer, a structure where the
stereo structure is relatively a match, a structure where the stereochemistry is not a match, a structure
without stereo information and the like.
Even for geometric isomers, the search results can be categorized into geometric isometric match, not matching and not indicated.
Bond with stereo indicated.
When executing structure search using a structure that contains stereo, the results will be automatically categorized.
SSM

- 17 -
OH OH
Appendix 1. Smartsearch:How the structure search is setup
1. What is Smartsearch?
When a chemical structure is drawn and structure search is performed, a list of substances is
displayed. In this process from drawing to displaying the search result, a search function called
Smartsearch is working within the SciFinder to maximize the number of results for a structure query.
■ Smartsearch Features
Read the chemical structure drawn in the structure diagram screen, and considered the drawing various prerequisites.
Interpreted the structure query created from various aspects, and try to include every substance
related to the structure query in the result.
Note: The Smartsearch function is executed with perfect match structure search and
substructure search.
2. Specifically, what does Smartsearch do?
■ Smartsearch automatically search for all substances with the same atomic configuration and
bonding as the query. The results include the following substances.
・ Substances that matched perfectly to the structure query
・ Stereoisomer’s
・ Geometric isomers
・ Tautomers (Including keto-enol tautomeric pair) and coordinate compounds
・ Compounds with electrical charge
・ Radicals and radical ion
・ Substances containing isotope
・ Structure monomer of polymers
■ Specific examples:
・Smartsearch will automatically consider the different position of the single bond or double bond in
tautomers such as keno-enol or conjugated system bond, and include them in the result. For
example, should a search that was done using one of the following structures, a search that
considered other structures will be performed.
O

- 18 -
N
N
H Ph
N
N
Ph
H
・ The tautomers due to different hydrogen bond position within the molecule will also be
automatically considered. For example, should a search was done using one of the following
structures, a search that considered other structures will be performed.
・In structure queries that include metal atoms, Smartsearch will also search for substances with
metal atoms that had moved to another position within the molecule. For example, even though
the bond with the metal was expressly drawn in the query, it will be searched without the bond.
In addition, hydrates are also automatically in the search range. Metal atoms are defined as
elements other than these following elements.
H, B, C, N, O, F, Si, P, S, Cl, As, Se, Br, Te, I, At, He, Ne,
Ar, Kr, Xe, Rn.
For example, when searching from the structure on the left (HMg-CH2-CN), the 6 structures
on the right will also be included in the result list.
・For fluoresce and phthalein compounds, even if either one, open ring or closed ring form is
drawn, the search will automatically be done for both structure. The same goes for glucose
and hemiacetal.
For example, when a search was done for the structure on the left, the structure on the right
will also be included in the list.
CN CH2HMg C NH3C Mg2+
CH CHMg NH C NH3C Mg+
O
OH
OH
O
HO2C
C
HO
O
CH3
CMg
N
2+
CH2C N-
Mg2+1/2·
Mg
CN

- 19 -
As
Cl
ClCl
ClCl
3+
-
--
--
・ In the arsenic halide or phosphorus halide structure, Smartsearch will consider cases where
halogen atom is ① an ion, ② bonded to arsenic or phosphorus atom, ③ bonded to other halogen
atom.
For example, when searching using the structure on the left, the two structures on the right will also
be searched.
・For structure isomers, if stereo bond is included in the query, the result displayed would have
been automatically analyzed for the structure isomer type. If the stereo bond is not included,
all substances will be included in the result and displayed.
・As exceptions, special results will not be included to polymers, complex carbohydrates, array, alloys,
tabular format inorganic substances, and radical ions. However, if these happened to be a match to
the structure of the query, they will be included in the result.
In the structure search, rather than the accuracy of the result, the priority is comprehensiveness
and ensuring nothing is overlook in the search. Therefore, it is also possible to find substances that
are not intended in the result. However, by using tools such as Keep Selected or Refine Substances, the
results can be narrow down. Especially, when using Precision Analysis function during structure search,
results with low relevancy can be very well excluded.
Check the "Show precision analysis" and execute structure search. The result will be automatically categorized.
When you want to limit to substances that belong to a specific category, check the category
and click Get Substances.
Results that included narrowed down
tautomers and zwitterions.
Results that included narrowed down
tautomers and zwitterions.
Results that included tautomers
and zwitterions widely.
Other results
Cl
ClCl
ClCl
AsAs ClCl
Cl
Cl Cl

- 20 -
At the end, the substances will be narrowed down to almost the same substances to the naked eye.
Even in this situation, it does not mean that the exact same substance can be found repeatedly in the
result list, but its stereochemical elements maybe different. Click the CAS registry number and verify the
difference from the substance name.
3.Perfect Match Structure Search and Substructure Search
This section explains how Smartsearch work with perfect match and substructure search.
Perfect Match Structure Search
Once the Perfect Match Structure Search is executed, the Smartsearch function will start to work, and substances such as examples given will be included in the result. Polymers, compound, salt and the like will also be automatically covered. To limit the result to specific substances, check the required Characteristic(s), Class(es) in the structure search window.
In Perfect Match search, you are not allowed to add to substituent as you like besides the substituents expressly drawn in the query. In other word, in perfect match search, free atoms do not exist in substitutions, and bonds that have nothing drawn basically will be defaulted to H (hydrogen). Therefore, when performing a perfect match, the result will be the same whether you draw the H or not in the query.
Substructure Search
Once the Substructure Search is executed, the Smartsearch function will start to work, and substances
such as examples given will be included in the result. To limit the result to specific substances, check the
required Characteristic(s), Class(es) in the structure search window.
In substructure search, substances with additional substituent will also be included in the result. All
atoms without bonds will be interpreted as free substituent, and ring fusion is also allowed by default.
To prohibit ring fusion, see page 9.
Any kind of substitution is allowed for atoms without bond, but if you use X menu tool or R Group tool,
you can limit the type of substituents. (See page 5)

- 21 -
4. Troubleshooting Error Messages
There are cases where "Search could not be performed. Correct the error(s) indicated below" error messages are displayed when performing structure search with a wrong structure, or when performing substructure search using simple structure, and search cannot be performed.
When this message is displayed, you have to either search again after re-drawing the structure, or
restrict the search options.
By clicking the "lock out rings and chains" in the message displayed beneath the structure formula, you
are prohibiting all ring fusions, and limited all chains to chain bond only. This will cause the result to be the
same as if you are using Lock Rings tool. After you have done these specifications, execute the search
again.
You can also restrict the substances to be searched using filter. The filter displayed here is almost similar
with the one shown when you first click the Search button, except for the Formula Weight (molecule mass)
filter.
You can restrict the result to substances with molecule mass within the specified range with Formula
Weight filter. The number calculated from the structure formula will be automatically entered in the Min
box. You can change the Min and Max value to any number you desire. However, the result will also
include substances that are within the range of molecule mass specified by one of the component in a
multi-component substance.
Filter

- 22 -
Appendix 2. Polymer Search Simplified
1.Polymer registration format: Basically by structure monomer
・Homopolymer example
・Co-polymer example

- 23 -
2.Polymer search
Molecular formula entry reminder (All structure monomers are identifiable)
・ Separate each monomer with a period (.)
・ Put the whole molecular formula in a bracket, and add an x at its end
・ Example (C5 H8 O2 . C4 H6 O2)x
・ When there are too many isomers, narrow it down by structure
Structure search reminder
▽When all structure monomers are identifiable
・ Draw the structure of known structure
monomer
・ Restrict to polymers
・ Exclude additional component
・ Execute perfect match structure search
▽When only a portion of the structure
monomer is identifiable
・ Draw the structure of known structure
monomer
・ Restrict to polymers
・ Execute perfect match structure search
Polymer name know? (Common
name, Trade name, CAS
Registry Number)
Yes
No
Search from
Substance Identifier
Polymer molecular formula
identifiable?
(All monomers are identifiable?)
Yes
No
Search from
Molecular Formula
Structure Search
Presence of additional components
Restricted to polymers

- 24 -
3.Polymer Structure Search Examples
200903
Include additional
component
Exclude additional
components
Include another monomer Only monomer matching the structure. However, isomers are included
Draw monomers
Exact Search
Only polymers
Only polymers