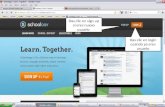Schoology Help Document
Transcript of Schoology Help Document
Schoology Help Document
Course Dashboard
The Course Dashboard enables you to view all your courses as a tiled list. From the Course Dashboard, click any one of your courses and go directly to its main landing page. You can also click and drag course tiles to reorder them.
See in action: https://support.schoology.com/hc/article_attachments/360008726653/Dashboard.gif
Upcoming
The Upcoming area on the right side of your homepage displays events, assignments, tests/quizzes, and discussions with a due date. Hovering over each item displays the course or group associated with the item.
You may access your personal Calendar by clicking the Calendar link in the upper-right of Upcoming.
Be sure to click the arrow to see the full list of upcoming events
Calendar
The Schoology Calendar is an important, organizational element for your connections, courses, and groups. It keeps events and due dates organized and easily accessible. By clicking the Calendar icon at the top of Schoology, you can view events and due dates by the month, week, or day. Each item is color-coded depending on the courses, groups, school, or your own personal events. Due dates for assignments, assessments and important course related events are automatically added to your calendar and managed by your instructor.
Create Personal Events
You can add events to your personal calendar by clicking the calendar icon at the top of Schoology.
https://support.schoology.com/hc/article_attachments/360008708894/AddEventCalendar.gif
To create a personal event, follow these steps:
1. Select the Calendar icon in the top menu. 2. Click the date to which you'd like to add the event. 3. Fill out the Event form. 4. Optionally add any documents, links or resources. 5. Click Create to complete.
Once you have created a personal event you can drag-and-drop it to move it to another day on your calendar.
To modify an existing personal event, follow these steps:
1. Click the event you'd like to modify. 2. Click the Edit Item button. 3. Once you've finishing editing your event, click Save Changes.
https://support.schoology.com/hc/article_attachments/360008754473/EditEvent.gif
To delete a personal event, follow these steps:
1. Click the event you'd like to delete. 2. Click the View Item button. 3. Click the gear to the right of the event profile. 4. Select Delete to remove the event.
https://support.schoology.com/hc/article_attachments/360008712254/DeleteCalendarEvent.gif
Messages
Depending on the settings in place at your school, you may be able to receive messages from teachers at your school, and send messages to teachers at your school.
Send a New Message
1. Navigate to your Messages area by clicking the envelope icon on the top menu. 2. Click New Message. 3. Enter the recipient's name in the To field. A list of users automatically populates as you type. 4. Select the user from the list. 5. Enter a subject and message. 6. Add optional files, links or resources. 7. Click Send to complete.
Note: A recipient name will automatically populate when you enter a teacher's name into the To field. Please wait for
the auto-population. If you're not able to send a message to peers or certain users, please talk to your teacher for
further advice.
See in action: https://support.schoology.com/hc/article_attachments/360008758633/SendMessage.gif
Check New Messages
When you have a new message in your inbox, the Messages icon on the top menu displays an updated number.
1. Navigate to your Messages area by clicking the envelope icon on the top menu. 2. Click the message you'd like to read. New messages have an indicator to the left of the message. 3. To reply to a message, enter a comment in the Message area, and click Send.
See in action: https://support.schoology.com/hc/article_attachments/360008757553/CheckNewMessage.gif
Check Sent Messages
1. Navigate to your Messages area by clicking the envelope icon on the top menu. 2. Click View All. 3. Select the Sent Messages tab. 4. To read a message, click on a message you've sent in the past.
Notifications
Notifications display course events in chronological order as well as Requests to RSVP calendar events. New notifications/requests are indicated by a number on the bell icon. Clicking a notification or request will allow you to view the related content.
See in action: https://support.schoology.com/hc/article_attachments/360008760133/Notification.gif
Course Folders
Folders organize course materials, and they're distinguished by the folder icon next to their name.
Inside of a folder, you will find an assortment of course materials:
Assignments
Tests/Quizzes
Assessments
Files/Links
Discussions
Albums
Pages
See in action: https://support.schoology.com/hc/article_attachments/360009152454/Folder.gif
Course Assignments
Assignments are graded items. Each assignment may require you to make a submission. Once you've made a submission, the instructor can grade the assignment, provide feedback, and upload a file back to you.
To submit a file to an assignment, follow these steps:
1. In the Assignment click Submit Assignment. 2. Use the Add a Comment area for questions and concerns (optional). 3. Select one of these options:
Upload: Select a file from your computer.
Create: Create a document on the web using the text editor.
Resources: Select a file from your Resources, which can be a Google Doc if you have linked your account (See Account Settings for more details).
4. Click Submit to finish.
Note: Assignments can also be given a Due Date, which will automatically display the assignment in your personal
Calendar and Upcoming area on your homepage. Assignments also might not be graded, depending on the settings
set by the instructor of the course.
See in action: https://support.schoology.com/hc/article_attachments/360009152454/Folder.gif
Course Tests/Quizzes
The tests/quizzes material are one type of online assessments for courses. These tests/quizzes can have an assortment of the following question types:
True/False
Multiple Choice
Ordering
Short-Answer/Essay Questions
Fill in the Blank
Matching
Tests/quizzes can remain open for a maximum of 6 hours before the session expires. Please make sure you exit the test/quiz and resume it at a later time if the test will take longer than 6 hours to complete.
After you submit a test/quiz, your grades may appear in the Grades area. Tests/quizzes may be timed, or may allow multiple submissions. Each test/quiz will vary depending on the instructor and the course.
How do I take the Test/Quiz?
1. Click on the name of the test/quiz. 2. Click Start New Attempt. 3. Answer the questions appropriately. 4. Click Submit when you are ready to submit the test/quiz to your instructor.
See in action: https://support.schoology.com/hc/article_attachments/360009195813/TakeQuiz.gif
For some tests/quizzes, your instructor may allow you to view your past submissions. If this is the case, when you
enter the Test/Quiz, you will see an additional tab titled: My Submissions. This tab will show you a list of all your
submissions, with links on the right to View Assessment.
See in action: https://support.schoology.com/hc/article_attachments/360009196093/ViewSubmissions.gif
Course Files/Links
Files that have been added to your course can appear inside of Folders or in the Files/Links area of the Materials Index. Typical file types can be viewed in your browser without having to download the file. These include:
Word (.doc, .docx)
Excel (.xls, .xlsx)
Powerpoint (.ppt, .ppt)
PDF (.pdf)
See in action: https://support.schoology.com/hc/article_attachments/360009150794/CourseFiles_Links.gif
Course Discussions
Discussions are interactive conversations that allow participation between you, your classmates, and your instructor. Each discussion has threaded commenting, allowing you to respond to any post by another student.
See in action: https://support.schoology.com/hc/article_attachments/360009199113/Discussion.gif