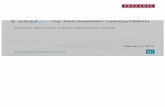Schoology Enhanced Assessments - MCS4Kids Enhanced Assessments.pdf · Schoology Enhanced...
Transcript of Schoology Enhanced Assessments - MCS4Kids Enhanced Assessments.pdf · Schoology Enhanced...
Schoology Enhanced Assessments
Office of Instructional Technology • https://its.mcs4kids.com • (209) 492-5794
September 2017 Page 1
PART I - Create an Assessment To create an assessment:
1. Click Add Materials.
2. Select Add Assessment from the list.
This opens the Create Assessment window.
3. Name the assessment.
4. Set a Due Date to place the assessment in the Course Calendar and Upcoming area.
5. Submissions: Specify if students are able to take the assessment, and when they have access to
it. Enabling Submissions is a separate process than the
publishing feature in the Options row.
Enable–Students are able to open and take the test.
Enable until–Students can take the test until the date
and time you specify in the Until field that displays.
Enable from...until–Students can begin the test after
the date and time indicated in From and before the
date and time in Until.
Disable–Students cannot take the test.
Note: The default setting for test/quiz availability is Disable. If your students
can open the test/quiz but the Start New Attempt button is unavailable,
check if you need to switch this setting to one of the Enable options.
Schoology Enhanced Assessments
Office of Instructional Technology • https://its.mcs4kids.com • (209) 492-5794
September 2017 Page 2
6. Set the number of points the assessment is worth in the Course Gradebook.
7. Select a grading category from the dropdown menu.
8. Click Grading Options to display additional settings:
Select a grading period.
Enable the checkbox to set the assessment as a midterm or final.
Set a factor.
9. Select a grading scale.
10. Click Create to complete.
Advanced options
Use Advanced Options to enable/disable the following features:
Use Individually Assign to only display the assessment to one or more members of the
course or a grading group.
Use Published to Students to display or hide the assessment from student view. The
assessment is published by default and immediately available to students.
After creating the assessment, click the gear icon from the course materials page or from the
upper-right of the assessment page and select from the following options:
Edit–Open the edit popup to make changes to any of the above grade
settings.
Publish/Unpublish–The assessment is automatically published by
default. Click Unpublish to hide the assessment from student view, and
click Publish to make available to students after unpublishing.
Move–Move the assessment to a different course.
Copy to Course–Create a copy of the assessment in a different course.
Delete–Delete the assessment.
Save to Resources–Save the assessment to your Personal or Group
Resources area.
Note: You can also create an assessment within course folders, or add them
to folders after creating them.
Schoology Enhanced Assessments
Office of Instructional Technology • https://its.mcs4kids.com • (209) 492-5794
September 2017 Page 3
PART II – Assessment Setup Add additional information about the assessment and control settings from the Setup Tab.
Click Save at the bottom of the page to save your changes.
Additionally, you can enable one or more of a set of Advanced Assessment Tools for students from
this area.
Instructions
Add instructions for students taking the assessment, which display before they start.
Use the rich text editor to format the instructions, add additional components such as tables, images, and LaTex symbols, and many other options.
Assessment Settings
Assessment has a time limit: Set a time limit for the assessment. Students who have not finished before the time limit is up have their assessments automatically submitted with the answers they have completed.
Assessment questions are randomly ordered: Enable Randomize Order to ensure that each student sees the questions on the assessment in a different and randomly selected order.
Show possible points for each question during the attempt: Hide or display how many points each question is worth for students taking the assessment.
Note: If the number of points you designated in the Create Assessment screen is different than the
total number of combined points for all the questions in the assessment, the possible points for each
question displayed to a student during an attempt will update to reflect this difference. For example, if
you make the assessment worth 100 points in the Create Assessment screen, and have 9 questions on
the assessment worth 10 points each, the number displayed during an attempt is 11.11: (100/90) x 10.
Schoology Enhanced Assessments
Office of Instructional Technology • https://its.mcs4kids.com • (209) 492-5794
September 2017 Page 4
Changing these settings does not affect assessment attempts that students have already submitted.
Student Settings Allow students to view results after an attempt is submitted: Choose an option from the dropdown
menu:
No: Students may not view the results of their assessment after completion.
Yes: Students may view their assessment results after completion, including the answer they
selected.
Yes with correct answers: Students may view their assessment results after completion, including
the answer they selected and the correct answers.
Number of attempts a student can submit: Select from the dropdown how many times students may
attempt the assessment.
Final grade is determined by: When students can submit to the assessment more than once, select
whether their highest grade or last grade should be used to calculate gradebook points.
Click Save at the bottom of the page to save your Assessment Setup settings.
Note: Changes to these settings are reflected in all future attempts, as well as any attempts currently in
progress. For example, students begin an assessment and you realize you set the time limit to 3 minutes
instead of 30 minutes. You change the time limit to 30 minutes and save. You can now instruct students
to exit the assessment and resume it–they will see the new time limit.
Note: You can make changes to these settings at any time and they will apply to all assessment
attempts–past, in progress, and future. For example, you want students to see the correct answers
for an assessment, but only after all students in all your sections have completed the assessment.
You set Allow students to view results after an attempt is submitted to No while students are
submitting attempts. Then, after all students have submitted and you've graded everyone, you
change the setting to Yes with correct answers. Students are now able to view the results of their
assessment attempt with correct answers visible.
Schoology Enhanced Assessments
Office of Instructional Technology • https://its.mcs4kids.com • (209) 492-5794
September 2017 Page 5
PART III - Assessment Questions
Add questions to your assessment from the Questions tab. In the left column, click a question type to add it to your assessment. Add content and control settings for each question in the assessment question builder screens.
Visit the Assessment Question Type section in the Schoology Help Center for detailed information about each question type.
Once you have added questions to your assessment, you’ll see them listed in the Questions tab. In the Points field in the upper-right corner of each question, set the number of points the question is worth. A tally of the total number of questions and points in the assessment displays in the upper-right corner of the assessment.
Note: If the number of points you designated in the Create Assessment screen is different than the total number of combined points for all the questions in the assessment, the possible points for each question displayed to a student during an attempt will update to reflect this difference. For example, if you make the assessment worth 100 points in the Create Assessment screen, and have 9 questions on the assessment worth 10 points each, the number displayed during an attempt is 11.11: (100/90) x 10. Alternatively, if you’ve enabled students to view their submissions, they will see the point value for
each question as you’ve set it, not updated to its gradebook equivalent. In the above example,
students would see each question as worth 10 points, not 11.11, when reviewing their submission
Schoology Enhanced Assessments
Office of Instructional Technology • https://its.mcs4kids.com • (209) 492-5794
September 2017 Page 6
Hover over the More Options menu along the right border of each question and select from two options:
Copy–Adds a copy of the question to the bottom of the assessment. The name of the copied question is the same as the original, with COPY added in front. For example, a copy of Test Question is called COPY - Test Question.
Delete–Removes the question from the assessment. You cannot restore a deleted question.
Click Add Text at the top of the list of questions on the left to add additional instructions between questions anywhere in the assessment. For example, if you want to break the assessment into sections, you can add additional instructions for each section. Each question and text block displays to students on its own page in the assessment.
Schoology Enhanced Assessments
Office of Instructional Technology • https://its.mcs4kids.com • (209) 492-5794
September 2017 Page 7
PART III – Student View
Students can access the assessment from anywhere they can access other graded materials:
The Materials list in the main Course page.
The Upcoming feed.
The Calendar.
The Notifications feed.
If you’ve allowed for multiple attempts, the number of submitted and remaining attempts displays at the top of the assessment. For example, if you’ve allowed three attempts, students who have already completed two attempts see You have made 2 of 3 attempts. You have 1 remaining. The points possible for the question and elapsed time of the attempt also display.
Any previously submitted assessments display in the table with the following information:
Gradebook Points: The number of points earned over points available, displayed as a fraction. If you’ve enabled multiple attempts, Gradebook Points displays the points for the option you selected for Final grade is determined by in the Student Settings area: Highest Score or Last Score. This is also the score that displays in the student assessment view and the course gradebook.
Attempt: The number of the attempt, with the one most recently started at the top. Status: In Progress or Completed. Students do not see the Needs Grading status. Last modified date: The timestamp for the most recent time the student made changes to the
attempt, including month and day, year, and time. This can be helpful when an attempt is resumable and you want to see the last time a student worked on it.
Elapsed time: Length of time the student spent on the attempt. Action: If you’ve enabled student permission to view submissions, they can click the View link in
the right margin to open a completed attempt, or Resume to open and continue taking an assessment in progress. Currently all In Progress assessment attempts are resumable.
Note: If the number of points you designated in the Create Assessment screen is different than the
total number of combined points for all the questions in the assessment, the total displayed in
Gradebook Points will reflect this difference. For example, if you make the assessment worth 100
points in the Create Assessment screen, and the combined total of all the questions is 90, the
number in Gradebook Points will update to a 100-point scale. A score of 75/90 on the attempt, for
example, will display as 83.3 in Gradebook Points, as 75/90 = 83.3 on a 100-point scale.
Schoology Enhanced Assessments
Office of Instructional Technology • https://its.mcs4kids.com • (209) 492-5794
September 2017 Page 8
Students click Start New Attempt to begin the assessment.
Taking the Assessment
Students can navigate the assessment by clicking the question numbers along the bottom of the screen, or by using their keyboard tab and arrow keys.
Depending on the types of question, different actions are available to students when answering them:
Drag and drop: Ordering, matching, and label image, for example.
Rich text editor: Short answer and essay questions, for example.
Math keyboards: Math short answer.
Button selector: Multiple choice and true/false, for example.
Drawing tool: Highlight image, for example.
Each of these functions may also be completed using the keyboard’s Tab, Arrow, and Enter keys, as well.
Students can also enable additional accessibility features from
the Accessibility icon including changing the color contrast or font size of the assessment. Additionally, they can click the Full
Screen icon to view the assessment in full-screen mode.
Schoology Enhanced Assessments
Office of Instructional Technology • https://its.mcs4kids.com • (209) 492-5794
September 2017 Page 9
For subjective questions aligned with a rubric, an icon and link display in the right margin that students can click to view the rubric.
As students answer questions, their work saves automatically. Completed attempts are submitted from the review screen; which students can open at any time by:
Clicking the Review Screen icon in the right margin menu.
Clicking Review Screen in the navigation bar at the bottom of the screen from the last question in the assessment.
Schoology Enhanced Assessments
Office of Instructional Technology • https://its.mcs4kids.com • (209) 492-5794
September 2017 Page 10
PART IV - Grading Assessments
After students complete the assessment, you can grade their submissions from the Student Attempts tab.
To grade student attempts:
Open the assessment and click Student Attempts.
Click the student submission you want to grade in the table.
Alternatively, open the student’s assessment by clicking the puzzle piece icon in the gradebook cell corresponding to the student row and assessment column.
Student Attempts Table
The Student Attempts table displays information about students and assessment attempts.
1. From the Filter dropdown menu, choose to display
all students, or only students who haven’t yet
submitted an attempt.
Schoology Enhanced Assessments
Office of Instructional Technology • https://its.mcs4kids.com • (209) 492-5794
September 2017 Page 11
2. The total number of students assigned the assessment displays in
parentheses next to the Students column label. Click the down-arrow
menu to the right and choose to display students by first or last name, and
in alphabetical or reverse-alphabetical order.
3. The Gradebook Points column displays the students’ points earned for
the assessment over the total number of points possible. A dash displays
for unsubmitted or ungraded assessments.
If you’ve enabled multiple attempts, Gradebook Points displays the
points for the version you set in Final grade is determined by in
the Student Settings area: Highest Score or Last Score.
This is also the score that displays in the student assessment view and the course gradebook.
Change the assessment score manually by clicking the score for the assessment in the Gradebook
Points field and adding a new score. In this example, the instructor has entered a score of 75 for
the assessment. Click clear override to remove the manually entered score.
4. The Attempts column indicates the attempt number for each assessment, with the most recent
attempt at the top. For example, if a student has submitted three attempts for the assessment,
the third displays at the top of the student’s row with 03 in the Attempts column.
Note: If the number of points you designated in the Create Assessment screen is different than the
total number of combined points for all the questions in the assessment, the total displayed in
Gradebook Points will reflect this difference. For example, if you make the assessment worth 100
points in the Create Assessment screen, and the combined total of all the questions is 90, the
number in Gradebook Points will update to a 100-point scale. A score of 75/90 on the attempt, for
example, will display as 83.3 in Gradebook Points, as 75/90 = 83.3 on a 100-point scale.
Schoology Enhanced Assessments
Office of Instructional Technology • https://its.mcs4kids.com • (209) 492-5794
September 2017 Page 12
5. Student submissions may be in one of four statuses:
Scores Pending–Once the student submits an attempt, the assessment enters Scores
Pending status for a brief period while questions are automatically graded. In some cases, the score
may take up to ten minutes to populate, but it is usually much faster.
In Progress–The student has started an attempt, but has not made a submission yet.
Needs Grading–If the assessment contains subjective questions, it updates to Needs
Grading status and the course admin must grade the subjective questions.
Completed–After all questions have been graded, the status changes to Completed, and the score
updates in the course gradebook and in student views.
6. The Last Modified column shows the timestamp for the most recent time the student made changes to
the assessment, including month and day, year, and time.
7. The Elapsed Time column shows how long the student has spent on the attempt.
8. Tap or hover over the More Options menu and select from two options:
Submit/Unsubmit: For submitted assessments, select Unsubmit to place the
attempt back into In Progress so that the student can resume it. Any work the
student had previously completed is saved for them to come back to.
For example, if a student accidentally submitted an assessment before
completing, select Unsubmit to allow her to finish and resubmit.
For unsubmitted assessments, click and select Submit to move the the assessment attempt into
a Completed state. The student will not be able to resume this attempt once you submit it.
Delete: Delete the student’s submitted attempt. For example, if you want to allow the student to
retake the assessment without enabling additional attempts for all students.
Grading a Student Attempt from the Assessment
Click anywhere on a student’s submitted attempt to open it for grading. Add scores in the box next to
student responses:
Grade any subjective questions that require manual scoring.
Overwrite any auto-scored questions.
Click clear override to remove the score you entered. If the question already had an
automatically calculated score, remove the override to revert back to this score.
Schoology Enhanced Assessments
Office of Instructional Technology • https://its.mcs4kids.com • (209) 492-5794
September 2017 Page 13
The Attempt Score field in the upper-right updates automatically as you add or change question scores.
Grading a Student Attempt from the Course Gradebook
From the gradebook cell for the assessment attempt in the course gradebook, you can complete a
number of grading functions:
Click the score and add a new one to overwrite the overall grade for the attempt. If you change
this grade, the override is indicated by an orange pencil in the lower-left corner.
Click the pencil to clear the override.
Click the puzzle piece icon to view the student assessment
submission.
Click the flag icon to add an exception to the submission.
Neither Excused nor Incomplete exceptions factor into the student's overall grade in Schoology. From
a calculation perspective, marking a gradebook cell
as Excused or Incomplete is the same as leaving it blank. Applying either does
not penalize students or affect their overall grade.
The Excused and Incomplete exceptions act as a visual reminder to the
course admin that the student has either been excused or their submission is
incomplete, to help avoid later confusion as to why that cell for that student is blank or unscored.
Marking a cell as Missing, however, does penalize the student's grade. Giving a
student a Missing is the calculation equivalent to giving the student a zero. Selecting
the Missing exceptions also adds a zero score in the cell.
Click the Comment icon to add a comment to the submission. Your comment saves automatically;
click the x in the upper-right of the pop-up window to close the comment. You can also check the box
to Display to Student (optional). The comment icon persists for any cell to which you’ve added a
comment. Comments and exceptions appear in the student grade report, which you can open from
the Graph icon to the right of the student's name. Comments for grading periods and the overall
column also appear on student report cards unless you have selected the Hide overall grade from
student reports and/or hide grading period grade from student reports check boxes in the
course Grade Setup area.
Note: Attempt score is a tally of the number of points achieved over points possible for each student
attempt–you cannot edit it directly. To change a student’s attempt score, manually increase or decrease the
points awarded on individual questions. To change a student’s overall assessment grade, change the
gradebook points from the Student Attempts tab or from the Course Gradebook.