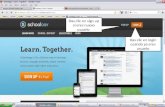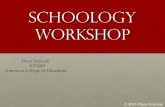Schoology Enhanced Assessments Enhanced Assessme… · Schoology Enhanced Assessments Office of...
Transcript of Schoology Enhanced Assessments Enhanced Assessme… · Schoology Enhanced Assessments Office of...


Schoology Enhanced Assessments
Office of Instructional Technology • https://its.mcs4kids.com • (209) 492-5794
September 2017 Page 1
Table of Contents PART I - Create an Assessment ................................................................................................................... 2
PART II – Assessment Setup ........................................................................................................................ 4
Assessment Settings ................................................................................................................................ 4
Student Settings ...................................................................................................................................... 5
PART III - Assessment Questions ................................................................................................................. 6
PART IV – Advanced Assessment Tools ...................................................................................................... 7
Flag for Review ........................................................................................................................................ 7
Eliminate Choices .................................................................................................................................... 8
Text Highlighting ..................................................................................................................................... 9
Calculator, Ruler & Protractor ............................................................................................................... 11
PART V – Student View ............................................................................................................................. 13
Taking the Assessment .......................................................................................................................... 14
PART VI - Grading Assessments ................................................................................................................ 16
Student Attempts Table ........................................................................................................................ 16
Grading Student Attempts .................................................................................................................... 19
ADDENDUM – Enhanced Assessment Question Types ............................................................................ 21
Multiple Choice: Standard Question Type ............................................................................................ 21
True/False: Standard Question Type .................................................................................................... 27
Matching: Standard Question Type ...................................................................................................... 30
Ordering: Standard Question Type ....................................................................................................... 36
Fill in the Blank (FITB) Text, Drop-down & Drag-and-Drop: Standard Question Type .......................... 41
Short Answer/Essay: Standard Question Type ..................................................................................... 56
Label Image: Enhanced Question Type ................................................................................................. 59
Highlight Hotspot: Enhanced Question Type ........................................................................................ 66
Highlight Image: Enhanced Question Type ........................................................................................... 71
Highlight Text: Enhanced Question Type .............................................................................................. 74
Math Short Answer: Enhanced Question Type ..................................................................................... 79
Number Line: Enhanced Question Type ............................................................................................... 83
Chart: Enhanced Question Type ............................................................................................................ 89

Schoology Enhanced Assessments
Office of Instructional Technology • https://its.mcs4kids.com • (209) 492-5794
September 2017 Page 2
PART I - Create an Assessment To create an assessment:
1. Click Add Materials.
2. Select Add Assessment from the list.
This opens the Create Assessment window.
3. Name the assessment.
4. Set a Due Date to place the assessment in the Course Calendar and Upcoming area.
5. Submissions: Specify if students are able to take the assessment, and when they have access to
it. Enabling Submissions is a separate process than the
publishing feature in the Options row.
Enable–Students are able to open and take the test.
Enable until–Students can take the test until the date
and time you specify in the Until field that displays.
Enable from...until–Students can begin the test after
the date and time indicated in From and before the
date and time in Until.
Disable–Students cannot take the test.
Note: The default setting for test/quiz availability is Disable. If your students
can open the test/quiz but the Start New Attempt button is unavailable,
check if you need to switch this setting to one of the Enable options.

Schoology Enhanced Assessments
Office of Instructional Technology • https://its.mcs4kids.com • (209) 492-5794
September 2017 Page 3
6. Set the number of points the assessment is worth in the Course Gradebook.
7. Select a grading category from the dropdown menu.
8. Click Grading Options to display additional settings:
Select a grading period.
Enable the checkbox to set the assessment as a midterm or final.
Set a factor.
9. Select a grading scale.
10. Click Create to complete.
Advanced options
Use Advanced Options to enable/disable the following features:
Use Individually Assign to only display the assessment to one or more members of the
course or a grading group.
Use Published to Students to display or hide the assessment from student view. The
assessment is published by default and immediately available to students.
After creating the assessment, click the gear icon from the course materials page or from the
upper-right of the assessment page and select from the following options:
Edit–Open the edit popup to make changes to any of the above grade
settings.
Publish/Unpublish–The assessment is automatically published by
default. Click Unpublish to hide the assessment from student view, and
click Publish to make available to students after unpublishing.
Move–Move the assessment to a different course.
Copy to Course–Create a copy of the assessment in a different course.
Delete–Delete the assessment.
Save to Resources–Save the assessment to your Personal or Group
Resources area.
Note: You can also create an assessment within course folders, or add them
to folders after creating them.

Schoology Enhanced Assessments
Office of Instructional Technology • https://its.mcs4kids.com • (209) 492-5794
September 2017 Page 4
PART II – Assessment Setup Add additional information about the assessment and control settings from the Setup Tab.
Click Save at the bottom of the page to save your changes.
Additionally, you can enable one or more of a set of Advanced Assessment Tools for students from
this area.
Instructions
Add instructions for students taking the
assessment, which display before they
start.
Use the rich text editor to format the
instructions, add additional components
such as tables, images, and LaTex
symbols, and many other options.
Assessment Settings
Assessment has a time limit: Set a
time limit for the assessment.
Students who have not finished before
the time limit is up have their
assessments automatically submitted
with the answers they have
completed.
Assessment questions are randomly
ordered: Enable Randomize Order to
ensure that each student sees the
questions on the assessment in a different and randomly selected order.
Show possible points for each question during the attempt: Hide or display how many points each
question is worth for students taking the assessment.
Note: If the number of points you designated in the Create Assessment screen is different than the
total number of combined points for all the questions in the assessment, the possible points for each
question displayed to a student during an attempt will update to reflect this difference. For example, if
you make the assessment worth 100 points in the Create Assessment screen, and have 9 questions on
the assessment worth 10 points each, the number displayed during an attempt is 11.11: (100/90) x 10.

Schoology Enhanced Assessments
Office of Instructional Technology • https://its.mcs4kids.com • (209) 492-5794
September 2017 Page 5
Changing these settings does not affect assessment attempts that students have already submitted.
Student Settings Allow students to view results after an attempt is submitted: Choose an option from the dropdown
menu:
No: Students may not view the results of their assessment after completion.
Yes: Students may view their assessment results after completion, including the answer they
selected.
Yes with correct answers: Students may view their assessment results after completion, including
the answer they selected and the correct answers.
Number of attempts a student can submit: Select from the dropdown how many times students may
attempt the assessment.
Final grade is determined by: When students can submit to the assessment more than once, select
whether their highest grade or last grade should be used to calculate gradebook points.
Click Save at the bottom of the page to save your Assessment Setup settings.
Note: Changes to these settings are reflected in all future attempts, as well as any attempts currently in
progress. For example, students begin an assessment and you realize you set the time limit to 3 minutes
instead of 30 minutes. You change the time limit to 30 minutes and save. You can now instruct students
to exit the assessment and resume it–they will see the new time limit.
Note: You can make changes to these settings at any time and they will apply to all assessment
attempts–past, in progress, and future. For example, you want students to see the correct answers
for an assessment, but only after all students in all your sections have completed the assessment.
You set Allow students to view results after an attempt is submitted to No while students are
submitting attempts. Then, after all students have submitted and you've graded everyone, you
change the setting to Yes with correct answers. Students are now able to view the results of their
assessment attempt with correct answers visible.

Schoology Enhanced Assessments
Office of Instructional Technology • https://its.mcs4kids.com • (209) 492-5794
September 2017 Page 6
PART III - Assessment Questions Add questions to your assessment from the Questions tab. In the left column,
click a question type to add it to your assessment. Add content and control
settings for each question in the assessment question builder screens.
Visit the Assessment Question Type addendum at the end of this document for
detailed information about each question type.
Once you have added questions to your assessment, you’ll see them listed in
the Questions tab. In the Points field in the upper-right corner of each question,
set the number of points the question is worth. A tally of the total number of
questions and points in the assessment displays in the upper-right corner of the
assessment.
Hover over the More Options menu along the right border of each question
and select from two options:
Copy–Adds a copy of the question to the bottom of the assessment. The
name of the copied question is the same as the original, with COPY added in
front. For example, a copy of Test Question is called COPY - Test Question.
Delete–Removes the question from the assessment. You cannot restore a deleted question.
Note: If the number of points you designated in the Create Assessment screen is different than the
total number of combined points for all the questions in the assessment, the possible points for
each question displayed to a student during an attempt will update to reflect this difference. For
example, if you make the assessment worth 100 points in the Create Assessment screen, and have
9 questions on the assessment worth 10 points each, the number displayed during an attempt is
11.11: (100/90) x 10.
Alternatively, if you’ve enabled students to view their submissions, they will see the point value for
each question as you’ve set it, not updated to its gradebook equivalent. In the above example,
students would see each question as worth 10 points, not 11.11, when reviewing their submission

Schoology Enhanced Assessments
Office of Instructional Technology • https://its.mcs4kids.com • (209) 492-5794
September 2017 Page 7
Click Add Text at the top of the list of questions on the left to add additional instructions between
questions anywhere in the assessment. For example, if you
want to break the assessment into sections, you can add
additional instructions for each section. Each question and
text block displays to students on its own page in the
assessment.
PART IV – Advanced Assessment Tools Instructors can enable one or more of a set of Advanced Assessment Tools to provide additional
functionality and interactivity for their students when taking assessments
Flag for Review
Flag for Review is a tool to help students remember which questions they want to go back to while
taking a test. Instructors can’t see flagged questions and they do not persist after students submit their
attempts.
The Flag for Review tool appears to students in the menu on the right side of every assessment.
To flag or unflag a question, click the flag icon. The icon is blue for flagged questions.
Flagged questions are designated on the review screen. (To navigate to the review
screen, click the calendar icon at the top right or navigate to the last question on an
assessment and click Review.) To revisit a flagged question, click the flag on this
screen.
If students flag questions, leave the test, and then resume it later, those questions remain flagged when
they return.

Schoology Enhanced Assessments
Office of Instructional Technology • https://its.mcs4kids.com • (209) 492-5794
September 2017 Page 8
Eliminate Choices
Students can use the eliminator tool to rule out incorrect answers on the way to finding the correct one.
Instructors can’t see eliminated answers and they do not persist after students submit their attempts.
The Eliminate Choices, or eliminator, tool appears to students in the menu on the right side of every
assessment.
To
eliminate possible responses while answering a question, click the eliminator icon. The tool is enabled
when the icon is blue. Now, click any answers that you want to cross out. (To “un-eliminate” a response,
click it again.)
When you have narrowed down your choices, click the eliminator icon again to disable the tool. Now,
select the correct answer.

Schoology Enhanced Assessments
Office of Instructional Technology • https://its.mcs4kids.com • (209) 492-5794
September 2017 Page 9
Students can see any answers they have eliminated within the same session. This means that students
can cross out answers, move on to another question, and still see the choices they crossed out when they
return to the original question. However, if students exit the test and resume it later, any cross-outs made
during a previous session no longer display.
Text Highlighting
Students can use the text highlighting tool to emphasize key information in the text they are reading
while answering questions on an assessment. Instructors can’t see highlights and they do not persist after
students submit their attempts.
The highlight tool does not appear to students in the assessment menu. To highlight, students can click a
single word or drag their cursor over a phrase, sentence, or paragraph. On touchscreen devices, students
can highlight words by tapping or selecting them. All text is highlighted in yellow.
By
default, students can highlight any text in the excerpts of shared passage (currently available in AMP
only), as shown above.*

Schoology Enhanced Assessments
Office of Instructional Technology • https://its.mcs4kids.com • (209) 492-5794
September 2017 Page 10
The author must specifically designate any text outside of shared passages as “highlightable” (in
standalone questions, for example). To allow students to highlight text that does not appear in shared
passages, select the text in the rich text editor (RTE) of any question stimulus or response. Click
the styling dropdown menu, then scroll down and select Highlightable.
If students highlight text, leave the test, and then resume it later, the text remains highlighted when they
return.
* If you have existing shared passages that you'd like to enable students to highlight, contact
your Schoology Implementation or Project Specialist to coordinate.

Schoology Enhanced Assessments
Office of Instructional Technology • https://its.mcs4kids.com • (209) 492-5794
September 2017 Page 11
Calculator, Ruler & Protractor
Students can use a built-in calculator while taking an assessment. If you enable a calculator,
the calculator icon displays on the menu on the right side of the assessment.
Click the calculator icon to open or close the calculator while answering any question on an assessment.
If students are answering a question that requires typing an answer, they must enter the answer directly
into the response–answers do not automatically transfer from the calculator to the response field.
Students can drag and drop the calculator to any position on the screen.
To enable a calculator on an assessment,
navigate to the Settings window of a
managed assessment or to the Setup tab of
a new assessment and chose
either basic or scientific. Once you save
this change, any students who start new
attempts or resume existing ones are able
to use the calculator.
Ruler
Students can use a built-in ruler while
taking an assessment. If you enable a ruler,
the ruler icon displays on the menu on the right side of the assessment.

Schoology Enhanced Assessments
Office of Instructional Technology • https://its.mcs4kids.com • (209) 492-5794
September 2017 Page 12
Click
the ruler icon
to open or close
the ruler while
answering any
question on an
assessment.
Drag and drop
the ruler to any
position on the screen, or rotate it to take a measurement over an
image.
To enable a
ruler on an
assessment,
navigate to
the Settings window of a managed assessment or to
the Setuptab of a new assessment and chose
either 15 cm or 6 inch. Once you save this
change, any students who start new attempts or
resume existing ones are able to use the ruler.
Protractor
Students can use a built-in protractor while taking an assessment. If you enable the protractor,
the protractor icon displays on the menu on the right side of the assessment.
Click the protractor icon to open or
close the protractor while answering any
question on an assessment. Drag and
drop the protractor to any position on
the screen, or rotate it to take a
measurement over an image.

Schoology Enhanced Assessments
Office of Instructional Technology • https://its.mcs4kids.com • (209) 492-5794
September 2017 Page 13
To enable a protractor on an assessment, navigate to
the Settings window of a managed assessment or to
the Setup tab of a new assessment. Once you save this
change, any students who start new attempts or
resume existing ones are able to use the protractor.
You can enable the calculator, ruler, and protractor
tools on the same assessment and students can open
them all simultaneously.
PART V – Student View
Students can access the assessment from anywhere they can
access other graded materials:
The Materials list in the main Course page.
The Upcoming feed.
The Calendar.
The Notifications feed.
If you’ve allowed for multiple attempts, the number of submitted and remaining attempts displays at the
top of the assessment. For example, if you’ve allowed three attempts, students who have already
completed two attempts see You have made 2 of 3 attempts. You have 1 remaining. The points
possible for the question and elapsed time of the attempt also display.
Any previously
submitted
assessments display
in the table with the
following
information:
Gradebook Points: The number of points earned over points available,
displayed as a fraction. If you’ve enabled multiple attempts, Gradebook
Points displays the points for the option you selected for Final grade is
determined by in the Student Settings area: Highest Score or Last Score.
This is also the score that displays in the student assessment view and the
course gradebook.
Attempt: The number of the attempt, with the one most recently started
at the top.
Status: In Progress or Completed. Students do not see the Needs
Grading status.

Schoology Enhanced Assessments
Office of Instructional Technology • https://its.mcs4kids.com • (209) 492-5794
September 2017 Page 14
Last modified date: The timestamp for the most recent time the student
made changes to the attempt, including month and day, year, and time.
This can be helpful when an attempt is resumable and you want to see
the last time a student worked on it.
Elapsed time: Length of time the student spent on the attempt.
Action: If you’ve enabled student permission to view submissions, they
can click the View link in the right margin to open a completed attempt,
or Resume to open and continue taking an assessment in progress.
Currently all In Progress assessment attempts are resumable.
Students click Start New Attempt to begin the assessment.
Taking the Assessment
Students can navigate the assessment by clicking the question numbers along the bottom of the screen,
or by using their keyboard tab and arrow keys.
Depending on the types of question, different actions are available to students when answering them:
Drag and drop: Ordering, matching, and label image, for example.
Rich text editor: Short answer and essay questions, for example.
Math keyboards: Math short answer.
Button selector: Multiple choice and true/false,
for example.
Drawing tool: Highlight image, for example.
Each of these functions may also be completed
using the keyboard’s Tab, Arrow, and Enter keys, as
well.
Students can also enable additional accessibility
features from the Accessibility icon including
changing the color contrast or font size of the
Note: If the number of points you designated in the Create Assessment screen is different than the
total number of combined points for all the questions in the assessment, the total displayed in
Gradebook Points will reflect this difference. For example, if you make the assessment worth 100
points in the Create Assessment screen, and the combined total of all the questions is 90, the
number in Gradebook Points will update to a 100-point scale. A score of 75/90 on the attempt, for
example, will display as 83.3 in Gradebook Points, as 75/90 = 83.3 on a 100-point scale.

Schoology Enhanced Assessments
Office of Instructional Technology • https://its.mcs4kids.com • (209) 492-5794
September 2017 Page 15
assessment. Additionally, they can click the Full Screen icon to view the assessment in full-screen
mode.
For subjective questions aligned with a rubric, an icon and link display in the right margin that
students can click to
view the rubric.
As students answer questions, their work saves automatically. Completed attempts are submitted from
the review screen; which students can open at any time by:
Clicking the Review Screen icon in the right margin menu.
Clicking Review Screen in the navigation bar at the bottom of the screen from the last question in
the assessment.

Schoology Enhanced Assessments
Office of Instructional Technology • https://its.mcs4kids.com • (209) 492-5794
September 2017 Page 16
PART VI - Grading Assessments
After students complete the assessment, you can grade their submissions from the Student Attempts tab.
To grade student attempts:
Open the assessment and click Student Attempts.
Click the student submission you want to grade in the table.
Alternatively, open the student’s assessment by clicking the puzzle piece icon in the gradebook cell
corresponding to the student row and assessment column.
Student Attempts Table
The Student Attempts table displays information about
students and assessment attempts.
1. From the Filter dropdown menu, choose to
display all students, or only students who

Schoology Enhanced Assessments
Office of Instructional Technology • https://its.mcs4kids.com • (209) 492-5794
September 2017 Page 17
haven’t yet submitted an attempt.
2. The total number of students assigned the assessment displays in
parentheses next to the Students column label. Click the down-
arrow menu to the right and choose to display students by first or
last name, and in alphabetical or reverse-alphabetical order.
3. The Gradebook Points column displays the students’ points earned
for the assessment over the total number of points possible. A dash
displays for unsubmitted or ungraded assessments.
If you’ve enabled multiple attempts, Gradebook Points displays the
points for the version you set in Final grade is determined by in
the Student Settings area: Highest Score or Last Score.
This is also the score that displays in the student assessment view and the course gradebook.
Change the assessment score manually by clicking the score for the assessment in the Gradebook
Points field and adding a new score. In this example, the instructor has entered a score of 75 for the
assessment. Click clear override to remove the manually entered score.
Note: If the number of points you designated in the Create Assessment screen is different than the
total number of combined points for all the questions in the assessment, the total displayed in
Gradebook Points will reflect this difference. For example, if you make the assessment worth 100
points in the Create Assessment screen, and the combined total of all the questions is 90, the
number in Gradebook Points will update to a 100-point scale. A score of 75/90 on the attempt, for
example, will display as 83.3 in Gradebook Points, as 75/90 = 83.3 on a 100-point scale.

Schoology Enhanced Assessments
Office of Instructional Technology • https://its.mcs4kids.com • (209) 492-5794
September 2017 Page 18
4. The Attempts column indicates the attempt number for each assessment, with the most recent
attempt at the top. For example, if a student has submitted three attempts for the assessment,
the third displays at the top of the student’s row with 03 in the Attempts column.
5. Student submissions may be in one of four statuses:
Scores Pending–Once the student submits an attempt, the assessment enters Scores
Pending status for a brief period while questions are automatically graded. In some cases,
the score may take up to ten minutes to populate, but it is usually much faster.
In Progress–The student has started an attempt, but has not made a submission yet.
Needs Grading–If the assessment contains subjective questions, it updates to Needs
Grading status and the course admin must grade the subjective questions.
Completed–After all questions have been graded, the status changes to Completed, and the
score updates in the course gradebook and in student views.
6. The Last Modified column shows the timestamp for the most recent time the student made
changes to the assessment, including month and day, year, and time.
7. The Elapsed Time column shows how long the student has spent on the attempt.
8. Tap or hover over the More Options menu and select from two options:
Submit/Unsubmit: For submitted assessments, select Unsubmit to place
the attempt back into In Progress so that the student can resume it. Any
work the student had previously completed is saved for them to come
back to.
For example, if a student accidentally submitted an assessment before completing,
select Unsubmit to allow her to finish and resubmit.
For unsubmitted assessments, click and select Submit to move the the assessment attempt
into a Completed state. The student will not be able to resume this attempt once you
submit it.
Delete: Delete the student’s submitted attempt. For example, if you want to allow the
student to retake the assessment without enabling additional attempts for all students.

Schoology Enhanced Assessments
Office of Instructional Technology • https://its.mcs4kids.com • (209) 492-5794
September 2017 Page 19
Grading Student Attempts … from the Assessment
Click anywhere on a student’s submitted attempt to open it for grading. Add scores in the box next to
student responses:
Grade any subjective questions that require manual scoring.
Overwrite any auto-scored questions.
Click clear override to remove the score you entered. If the question already had an
automatically calculated score, remove the override to revert back to this score.
The Attempt Score field in the upper-right updates automatically as you add or change question
scores.
… from the Course Gradebook
From the gradebook cell for the assessment attempt in the course gradebook, you can complete a
number of grading functions:
Click the score and add a new one to overwrite the overall grade for the attempt. If you change
this grade, the override is indicated by an orange pencil in the lower-left corner.
Click the pencil to clear the override.
Click the puzzle piece icon to view the student assessment
submission.
Click the flag icon to add an exception to the submission.
Note: Attempt score is a tally of the number of points achieved over points possible for each
student attempt–you cannot edit it directly. To change a student’s attempt score, manually
increase or decrease the points awarded on individual questions. To change a student’s overall
assessment grade, change the gradebook points from the Student Attempts tab or from the Course
Gradebook.

Schoology Enhanced Assessments
Office of Instructional Technology • https://its.mcs4kids.com • (209) 492-5794
September 2017 Page 20
Neither Excused nor Incomplete exceptions factor into the student's overall grade in Schoology. From
a calculation perspective, marking a gradebook cell
as Excused or Incomplete is the same as leaving it blank. Applying either does
not penalize students or affect their overall grade.
The Excused and Incomplete exceptions act as a visual reminder to the
course admin that the student has either been excused or their submission is
incomplete, to help avoid later confusion as to why that cell for that student is blank or unscored.
Marking a cell as Missing, however, does penalize the student's grade. Giving a
student a Missing is the calculation equivalent to giving the student a zero. Selecting
the Missing exceptions also adds a zero score in the cell.
Click the Comment icon to add a comment to the submission. Your comment saves automatically;
click the x in the upper-right of the pop-up window to close the comment. You can also check the box
to Display to Student (optional). The comment icon persists for any cell to which you’ve added a
comment. Comments and exceptions appear in the student grade report, which you can open from
the Graph icon to the right of the student's name. Comments for grading periods and the overall
column also appear on student report cards unless you have selected the Hide overall grade from
student reports and/or hide grading period grade from student reports check boxes in the
course Grade Setup area.

Schoology Enhanced Assessments
Office of Instructional Technology • https://its.mcs4kids.com • (209) 492-5794
September 2017 Page 21
ADDENDUM – Enhanced Assessment Question Types
Multiple Choice: Standard Question Type Create a multiple choice question to assess your students’ ability to select the most correct option(s)
from several possible answers.
Question Setup
Write your question in Question Setup, and enter possible answers into each Options field.
Click +Option to add additional choices to the question. Click the x to the right of an option field to
remove choices from the question.
Use the Rich Text Editor which appears when you click into the field to apply formatting such as bold
and italics, or to insert images or tables. Hover your mouse over the individual icons to view the tooltip
explaining the function of each button.

Schoology Enhanced Assessments
Office of Instructional Technology • https://its.mcs4kids.com • (209) 492-5794
September 2017 Page 22
Check Distractor Rationale under the Options to add rationales to each answer option. This is not a
student feedback feature. This field is designed as instructor feedback on students’ incorrect
responses. If you have AMP, the Distractor Rationale will appear alongside student responses on Item
Analysis reports.
Correct Answer Setup & Scoring Options
Select the correct answer in Correct Answer Setup.

Schoology Enhanced Assessments
Office of Instructional Technology • https://its.mcs4kids.com • (209) 492-5794
September 2017 Page 23
Check Multiple Responses to enable students to choose more than one option when answering the
question. You may choose to enable this if your question asks the students to "Choose all that apply,"
for example.
Check Shuffle Options to randomize the order in which the options appear to each student while
taking the assessment.
Click the + button at the top of the Correct Answer Setup area to enable an additional permutation of
choices that are at least partially correct.
Click into the percentage field to the right of the additional answer to determine whether the alternate
answer is worth partial credit and to set the percentage of possible points students can receive for this
answer accordingly.

Schoology Enhanced Assessments
Office of Instructional Technology • https://its.mcs4kids.com • (209) 492-5794
September 2017 Page 24
Use the Layout drop-down menu to select the answer option layout. The choices are: Standard, Block,
and Radio button under option. Use the Number of columns box to enter the number of columns you
would like in the answer option layout.
Layout Examples:

Schoology Enhanced Assessments
Office of Instructional Technology • https://its.mcs4kids.com • (209) 492-5794
September 2017 Page 25
Enter Author Notes to explain why certain choices are incorrect, or why you chose to allocate a certain
percentage of possible points to alternate answers. If you have edit access to a question, you will see
this field. This information will not display to students.
Align Learning Objectives
Click Learning Objectives to open the Learning Objectives browser window.
Click Browse/Search to find and add specific objectives.

Schoology Enhanced Assessments
Office of Instructional Technology • https://its.mcs4kids.com • (209) 492-5794
September 2017 Page 26
Click Manage for objectives already aligned to the question.
To see how the question will appear to a student taking it in an assessment, click Preview Question.
To exit the preview screen and return to the question editor, click Edit Question.

Schoology Enhanced Assessments
Office of Instructional Technology • https://its.mcs4kids.com • (209) 492-5794
September 2017 Page 27
Once you are finished editing the question, click Save.
True/False: Standard Question Type Add a True/False question to assess whether students understand the validity of a statement, or to ask
a question with binary answer options.
Question Set Up
Enter the statement in the Question Setup field.
Customize the text displayed for the 'true' and 'false' options by clicking into the Options text fields
for True and False to enter alternative binary answer choices.
Correct Answer Setup & Scoring Options
Once you have set up your question, select the correct answer in Correct Answer Setup.

Schoology Enhanced Assessments
Office of Instructional Technology • https://its.mcs4kids.com • (209) 492-5794
September 2017 Page 28
Opt to have the 'false' option require a correction by checking Require a correction if False. Note that
checking this box makes it a subjective question, and students’ responses to this question are not
automatically scored.
Enter Author Notes to explain why certain choices are incorrect, or why you chose to allocate a certain
percentage of possible points to alternate answers. If you have edit access to a question, you will see
this field. This information will not display to students.
Align Learning Objectives
Click Learning Objectives to open the Learning Objectives browser window.
Click Browse/Search to find and add specific objectives.

Schoology Enhanced Assessments
Office of Instructional Technology • https://its.mcs4kids.com • (209) 492-5794
September 2017 Page 29
Click Manage for objectives already aligned to the question.
To see how the question will appear to a student taking it in an assessment, click Preview Question.

Schoology Enhanced Assessments
Office of Instructional Technology • https://its.mcs4kids.com • (209) 492-5794
September 2017 Page 30
To exit the preview screen and return to the question editor, click Edit Question.
Once you are finished editing the question, click Save.
Matching: Standard Question Type Use matching question to assess your students' ability to identify pairs.
Question Setup
Write your question or instructions in the Question Setup area. Enter the terms to display on one side
of the pairs in the Prompts column, and enter possible match pairs to each prompt in the Possible
Answers column.

Schoology Enhanced Assessments
Office of Instructional Technology • https://its.mcs4kids.com • (209) 492-5794
September 2017 Page 31
Add additional pairs or filler words to either column by clicking +Prompt and/or +Option.
Correct Answer Setup & Scoring Options
Each term entered in the Prompt column in Question Setup auto-populates in the left column
under Correct Answer Setup. Scroll down to see that all terms entered in the Possible Answer column
in Question Setuppopulate along the bottom of the two columns in Correct Answer Setup.
In Correct Answer Setup, drag-and-drop each possible answer to a field in the right column to create
pairs.

Schoology Enhanced Assessments
Office of Instructional Technology • https://its.mcs4kids.com • (209) 492-5794
September 2017 Page 32
Check Duplicate Responses to allow students to associate a single Possible Answer to
multiple Prompts.
Once you have configured the correct pairs, choose your Scoring Type for the question. Check Exact
Match to require that students match all of the pairs correctly to receive the points for the question.
This option allocates 100% of the possible points for all pairs matched correctly, and zero points if one
or more of the pairs is incorrect.
Check Partial Match to award points relative to the number of matches the students pair correctly.

Schoology Enhanced Assessments
Office of Instructional Technology • https://its.mcs4kids.com • (209) 492-5794
September 2017 Page 33
If the Scoring Type is set to Partial Match, the formula for scoring the question is:
{ (Value of possible points * value % field / # total pairs) * (# of correct pairs)}
-
{ (value in the Penalty Score field /# total pairs) * (# of incorrect pairs)}
When the question is set to Partial Match, you can optionally set a Penalty Score to deduct a
percentage of the total question point value for each incorrectly matched answer.
Notes:
The Penalty divided by possible blanks = penalty per incorrect answer in percentage form.
The Penalty is in relation to the percentage field - it is a relative percentage, not a point value.
If you want the student to receive zero credit for half correct, enter 50 into the penalty score box.
For example, if a student gets 2 right and 1 wrong and you want the assign a score of 33%, set the
penalty to 33 and the percentage points to 100.
Click the + button at the top of the Correct Answer Setup area to add a set of matching options that
are at least partially correct.
Click into the percentage field to the right of the additional answer to determine whether it is worth
partial credit and to set the percentage of possible points students can receive for this answer
accordingly.

Schoology Enhanced Assessments
Office of Instructional Technology • https://its.mcs4kids.com • (209) 492-5794
September 2017 Page 34
If there is more than one Correct Answer tab in Correct Answer Setup, the formula for scoring the
question remains the same and is applied to the setup in each tab.
Enter Author Notes to explain why certain choices are incorrect, or why you chose to allocate a certain
percentage of possible points to alternate answers. If you have edit access to a question, you will see
this field. This information will not display to students.
Align Learning Objectives
Click Learning Objectives to open the Learning Objectives browser window.
Click Browse/Search to find and add specific objectives.
Click Manage for objectives already aligned to the question.

Schoology Enhanced Assessments
Office of Instructional Technology • https://its.mcs4kids.com • (209) 492-5794
September 2017 Page 35
To see how the question will appear to a student taking it in an assessment, click Preview Question.
To exit the preview screen and return to the question editor, click Edit Question.

Schoology Enhanced Assessments
Office of Instructional Technology • https://its.mcs4kids.com • (209) 492-5794
September 2017 Page 36
Once you are finished editing the question, click Save.
Ordering: Standard Question Type Ordering questions evaluate students' ability to put items in a sequential order.
Question Setup
Enter your questions or instructions in the Question Setup field. Then, enter the terms you would like
students to arrange in each Options field. Click +Option to add additional choices to the question. Click
the x to the right of an option field to remove the choice from the question.
! Important Note: Do not create an ordering question with the list of Options already in the correct
order. If the student does not need to move any of the items to correctly sort them in sequential order,
the assessment system will not recognize that the student has answered the question.
Correct Answer Setup & Scoring Options
The terms you enter in the Options field in Question Setup auto-populate under Correct Answer
Setup. Here, drag and drop the options into the correct sequential order.

Schoology Enhanced Assessments
Office of Instructional Technology • https://its.mcs4kids.com • (209) 492-5794
September 2017 Page 37
Once you have established the correct order, choose your Scoring Type for the question.
Check Exact Match to require that students order the options in the correct sequence. This option
allocates 100% of the possible points for all items in the correct order, and zero points if one or more
of the items is not in the correct sequential order.
Check Partial Match to award points relative to the number of "slots" students correctly fill in the
ordered list. If the Scoring Type is set to Partial Match, the formula for scoring the question is:
(Value of possible points * percentage of possible points in the % field / # items in the list)
*
(the # of items in the correct "slot" in the list)
Partial pairwise: Responses are compared in pairs to determine the score.
Click the + button at the top of the Correct Answer Setup area to enable an additional order that is at
least partially correct.
Click into the percentage field to the right of the additional answer to determine whether the alternate
answer is worth partial credit and to set the percentage of possible points students can receive for this
answer.

Schoology Enhanced Assessments
Office of Instructional Technology • https://its.mcs4kids.com • (209) 492-5794
September 2017 Page 38
If you create an additional Correct Answer tab, the formula for scoring the question remains the same
but instead will use the modified percentage field for the points received calculation:
Value of points in the % field / # items in the list)
*
(the # of items in the correct “slot” in the list)
Select a Layout from the drop-down menu to determine how the options will appear to students.
Layout Examples:
Button
List
Inline

Schoology Enhanced Assessments
Office of Instructional Technology • https://its.mcs4kids.com • (209) 492-5794
September 2017 Page 39
Enter Author Notes to explain why certain choices are incorrect, or why you chose to allocate a certain
percentage of possible points to alternate answers.If you have edit access to a question, you will see
this field. This information will not display to students.
Align Learning Objectives
Click Learning Objectives to open the Learning Objectives browser window.
Click Browse/Search to find and add specific objectives.
Click Manage for objectives already aligned to the question.

Schoology Enhanced Assessments
Office of Instructional Technology • https://its.mcs4kids.com • (209) 492-5794
September 2017 Page 40
To see how the question will appear to a student taking it in an assessment, click Preview Question.
To exit the preview screen and return to the question editor, click Edit Question.
Once you are finished editing the question, click Save.

Schoology Enhanced Assessments
Office of Instructional Technology • https://its.mcs4kids.com • (209) 492-5794
September 2017 Page 41
Fill in the Blank (FITB) Text, Drop-down & Drag-and-Drop: Standard Question Type FITB Text - Use the Fill in the Blank Text question type to enable students to write responses in empty
text boxes in a question.
Question Set Up
Enter your question into the Question Setup field.
Use the Rich Text Editor which appears when you click into the field to apply formatting such as bold
and italics, or to insert images or tables. Hover your mouse over the individual icons to view the tooltip
explaining the function of each button.
To generate a blank when creating this type of question, type one underscore (_) into the textbox or
click theInsert Response button in the stimulus toolbar. Each underscore corresponds to an answer
blank under Correct Answer Setup. Add additional underscores to add multiple blanks in the question.
Correct Answer Setup & Scoring Options
Enter the correct term into the blank cell(s) in Correct Answer Setup.

Schoology Enhanced Assessments
Office of Instructional Technology • https://its.mcs4kids.com • (209) 492-5794
September 2017 Page 42
If your question has more than one blank, choose your Scoring Type for the question after you have
entered the correct responses to each blank.
Check Exact Match to require that the student respond to all blanks correctly. This option allocates
100 percent of the possible points for correctly responding to each blank, and zero points if the student
responds to one or more blank(s) incorrectly.
Check Partial Match to award points relative to the number of blanks the student responds to
correctly. If the Scoring Type is set to Partial Match, the formula for scoring the question is:
{ (Value of points in the % field / # total blanks) * (# of correct responses)} -
{ (value in the Penalty Score field /# total blanks) * (# of incorrect responses)}
When the question is set to Partial Match, you can optionally set a Penalty Score to deduct a percentage
of the total question point value for each incorrectly matched answer.
Notes:
The Penalty divided by possible blanks = penalty per incorrect answer in percentage form.
The Penalty is in relation to the percentage field - it is a relative percentage, not a point value.
If you want the student to receive zero credit for half correct, enter 50 into penalty.
For example, if a student gets 2 right and 1 wrong and you want the assign a score of 33%, set the
penalty to 33 and the percentage points to 100.
Click the + button at the top of the Correct Answer Setup area to enable an additional set of
acceptable responses to the blanks in the question.

Schoology Enhanced Assessments
Office of Instructional Technology • https://its.mcs4kids.com • (209) 492-5794
September 2017 Page 43
Click into the percentage field to the right of the additional answer to determine whether the alternate
answer is worth partial credit and to set the percentage of possible points students can receive for this
answer accordingly.
Set a Maximum Character Length. Decreasing the maximum character length will also shorten the
length of the input boxes (default is 40 characters).
Enable the Case Sensitive option to consider capitalization during scoring.
Enter Author Notes to explain why certain choices are incorrect, or why you chose to allocate a certain
percentage of possible points to alternate answers. If you have edit access to a question, you will see
this field. This information will not display to students.
Align Learning Objectives
Click Learning Objectives to open the Learning Objectives browser window.

Schoology Enhanced Assessments
Office of Instructional Technology • https://its.mcs4kids.com • (209) 492-5794
September 2017 Page 44
Click Browse/Search to find and add specific objectives.
Click Manage for objectives already aligned to the question.
To see how the question will appear to a student taking it in an assessment, click Preview Question.
To exit the preview screen and return to the question editor, click Edit Question.

Schoology Enhanced Assessments
Office of Instructional Technology • https://its.mcs4kids.com • (209) 492-5794
September 2017 Page 45
Once you are finished editing the question, click Save.
Fill in the Blank Dropdown
Use the Fill in the Blank Dropdown question type to create a specific list of options that will appear to
students when they are attempting to fill in a specific blank. Students select the correct answer from a
dropdown for each blank.
Question Set Up
Enter your question into the Question Setup field.

Schoology Enhanced Assessments
Office of Instructional Technology • https://its.mcs4kids.com • (209) 492-5794
September 2017 Page 46
Use the Rich Text Editor which appears when you click into the field to apply formatting such as bold
and italics, or to insert images or tables. Hover your mouse over the individual icons to view the tooltip
explaining the function of each button.
To generate a blank when creating this type of question, type one underscore into the textbox (_) or
click the Insert Response button in the stimulus toolbar. Each underscore corresponds to an answer
blank under Correct Answer Setup. Add additional underscores to have multiple blanks in the
question.
Click +Option to enter an option you want to appear in the dropdown menu for the first blank in
Response 1. Click +Option to add additional choices in the dropdown menu Repeat this process for
each blank response in the question.
Correct Answer Setup & Scoring Options
Select the correct term in the menus in the Correct Answer Setup field.

Schoology Enhanced Assessments
Office of Instructional Technology • https://its.mcs4kids.com • (209) 492-5794
September 2017 Page 47
If your question has more than one blank, choose the Scoring Type for the question after you have
entered the correct responses to each blank.
Check Exact Match to require that the student respond to all blanks correctly. This option allocates
100 percent of the possible points for correctly responding to each blank, and zero points if the student
responds to one or more blank(s) incorrectly.
Check Partial Match to award points relative to the number of blanks the student responds to
correctly. If the Scoring Type is set to Partial Match, the formula for scoring the question is:
{ (Value of points in the % field / # total blanks) * (# of correct responses)} - { (value in the Penalty
Scorefield /# total blanks) * (# of incorrect responses)}
When the question is set to Partial Match, you can optionally set a Penalty Score to deduct a
percentage of the total question point value for each incorrectly matched answer.
Note:
Penalty divided by possible blanks = penalty per incorrect answer in percentage form.
The Penalty is in relation to the percentage field - it is a relative percentage, not a point value.

Schoology Enhanced Assessments
Office of Instructional Technology • https://its.mcs4kids.com • (209) 492-5794
September 2017 Page 48
If you want the student to receive zero credit for half correct, enter 50 into penalty.
For example, if a student gets 2 right and 1 wrong and you want to assign a score of 33%, set the
penalty to 33 and the percentage points to 100.
Click the + button at the top of the Correct Answer Setup area to enable an additional set of
acceptable responses to the blanks in the question.
Click into the percentage field to the right of the additional answer to determine whether the alternate
answer is worth partial credit and to set the percentage of possible points students can receive for this
answer accordingly.
Click the karat beside Additional Setup Options to activate placeholder text for the top answer choice
in each response’s list.
To add Placeholder Text to all responses, enter the text into the All Responses textbox. Click +
Add to add Placeholder Text to individual responses lists.
Examples:

Schoology Enhanced Assessments
Office of Instructional Technology • https://its.mcs4kids.com • (209) 492-5794
September 2017 Page 49
Enter Author Notes to explain why certain choices are incorrect, or why you chose to allocate a certain
percentage of possible points to alternate answers. If you have edit access to a question, you will see
this field. This information will not display to students.
Align Learning Objectives
Click Learning Objectives to open the Learning Objectives browser window.
Click Browse/Search to find and add specific objectives.
Click Manage for objectives already aligned to the question.

Schoology Enhanced Assessments
Office of Instructional Technology • https://its.mcs4kids.com • (209) 492-5794
September 2017 Page 50
To see how the question will appear to a student taking it in an assessment, click Preview Question.
To exit the preview screen and return to the question editor, click Edit Question.
Once you are finished editing the question, click Save.

Schoology Enhanced Assessments
Office of Instructional Technology • https://its.mcs4kids.com • (209) 492-5794
September 2017 Page 51
FITB Drag & Drop
Use the Fill in the Blank Drag and Drop question type to create a general pool of possible options that
will appear to students when they are answering the question. Students drag and drop the correct
answer into each blank. Note that there can be many more possible answers than there are correct
answers.
Question Setup
Enter your question into the Question Setup field.
Use the Rich Text Editor which appears when you click into the field to apply formatting such as bold
and italics, or to insert images or tables. Hover your mouse over the individual icons to view the tooltip
explaining the function of each button.
To generate a blank when creating this type of question, type one underscore (_) into the textbox or
click the Insert Response button in the stimulus toolbar. Each underscore corresponds to an answer
blank under Correct Answer Setup. Add additional underscores to have multiple blanks in the
question.
Enter the Possible Responses you want to appear for the question.

Schoology Enhanced Assessments
Office of Instructional Technology • https://its.mcs4kids.com • (209) 492-5794
September 2017 Page 52
Add another Possible Response by clicking +Option.
Correct Answer Setup & Scoring Options
Drag each correct term to its matching blank in the Correct Answer Setup field.
When a student takes the assessment, the options are listed below the question and the student can
drag the answers to the blanks defined in the Question Setup field.

Schoology Enhanced Assessments
Office of Instructional Technology • https://its.mcs4kids.com • (209) 492-5794
September 2017 Page 53
Check Duplicate Responses to allow students to associate a single Possible Response to
multiple Prompts.
If your question has more than one blank, choose your Scoring Type for the question after you have
entered the correct responses to each blank.
Check Exact Match to require that the student respond to all blanks correctly. This option allocates
100 percent of the possible points for correctly responding to each blank, and zero points if the student
responds to one or more blank(s) incorrectly.
Check Partial Match to award points relative to the number of blanks the student responds to
correctly. If the Scoring Type is set to Partial Match, the formula for scoring the question is:
{ (Value of points in the % field / # total blanks) * (# of correct responses)} - { (value in the Penalty
Scorefield /# total blanks) * (# of incorrect responses)}
When the question is set to Partial Match, you can optionally set a Penalty Score to deduct a percentage
of the total question point value for each incorrectly matched
answer.
Note:
Penalty divided by possible blanks = penalty per incorrect answer in percentage form.
The Penalty is in relation to the percentage field - it is a relative percentage, not a point value.
If you want the student to receive zero credit for half correct, enter 50 into penalty.
For example, if a student gets 2 right and 1 wrong and you want the assign a score of 33%, set the
penalty to 33 and the percentage points to 100.
Click the + button at the top of the Correct Answer Setup area to enable an additional set of
acceptable responses to the blanks in the question.

Schoology Enhanced Assessments
Office of Instructional Technology • https://its.mcs4kids.com • (209) 492-5794
September 2017 Page 54
Click into the percentage field to the right of the additional answer to determine whether the alternate
answer is worth partial credit and to set the percentage of possible points students can receive for this
answer accordingly.
Enter Author Notes to explain why certain choices are incorrect, or why you chose to allocate a certain
percentage of possible points to alternate answers. If you have edit access to a question, you will see
this field. This information will not display to students.
Align Learning Objectives
Click Learning Objectives to open the Learning Objectives browser window.
Click Browse/Search to find and add specific objectives.
Click Manage for objectives already aligned to the question.

Schoology Enhanced Assessments
Office of Instructional Technology • https://its.mcs4kids.com • (209) 492-5794
September 2017 Page 55
To see how the question will appear to a student taking it in an assessment, click Preview Question.
To exit the preview screen and return to the question editor, click Edit Question.

Schoology Enhanced Assessments
Office of Instructional Technology • https://its.mcs4kids.com • (209) 492-5794
September 2017 Page 56
Once you are finished editing the question, click Save.
Short Answer/Essay: Standard Question Type Use the Short Answer/Essay question type to ask questions requiring students to provide a written
response. Students can also include images, links, and other supporting materials in their responses.
Question Setup
Write your question or writing prompt in the Question Setup field.
The Rich Text Editor appears when your click your cursor into the Question Setup field. Hover your
mouse over the individual icons to view the tooltip explaining the function of each button.
Enable rich text options in the Formatting Options for Students area. By default, students are
permitted to include bolded, italicized, underlined, or bulleted text in their responses.
Add additional options by clicking +Add and selecting from the drop-down menu.

Schoology Enhanced Assessments
Office of Instructional Technology • https://its.mcs4kids.com • (209) 492-5794
September 2017 Page 57
Remove a rich text option by clicking the x next to it.
Enter a word limit for student responses in the Maximum length (words) field and determine whether
to allow submissions over the word limit or not.
Enter instructions into the Placeholder text for students to display a text string that will be the default
in the answer box when the student sees the question. For example, "Type your answer here."
Enter Author Notes to explain why certain choices are incorrect, or why you chose to allocate a certain
percentage of possible points to alternate answers. If you have edit access to a question, you will see
this field. This information will not display to students.
If you are creating a Short Answer/Essay question in AMP, you will have access to a Scoring
Instructions field. An instructor will be able to access this field while he/she is scoring a student’s
submission.
Align Learning Objectives or Rubrics

Schoology Enhanced Assessments
Office of Instructional Technology • https://its.mcs4kids.com • (209) 492-5794
September 2017 Page 58
Click Learning Objectives to open the Learning Objectives browser window.
Click Browse/Search to find and add specific objectives.
Click Manage for objectives already aligned to the question.
Click Align Rubric to create a new rubric, or to add one from your Resources.

Schoology Enhanced Assessments
Office of Instructional Technology • https://its.mcs4kids.com • (209) 492-5794
September 2017 Page 59
Once a rubric has been aligned, click the x next to it to remove it. Check the Show to students box to
display the rubric to students when they are taking the test.
To see how the question will appear to a student taking it in an assessment, click Preview Question.
To exit the preview screen and return to the question editor, click Edit Question.
Once you are finished editing the question, click Save.
Label Image: Enhanced Question Type In the Label Image question type, students can select from a list of potential answers and drag them to
the correct response box on an uploaded image.
Question Setup

Schoology Enhanced Assessments
Office of Instructional Technology • https://its.mcs4kids.com • (209) 492-5794
September 2017 Page 60
Enter your question into the Question Setup field.
Use the Rich Text Editor which appears when you click into the Question Setup field to apply
formatting such as bold and italics, or to insert images or tables. Hover your mouse over the individual
icons to view the tooltip explaining the function of each button.
Add an Image
Click Upload Image and browse to an image on your computer or shared drive, or add a direct link to
the image in the Image Link field.
Add a Title, which displays when a student hovers their mouse over the image, and Alternate Text to
show if the image can’t be displayed to the student.
Click +Response Box to add responses to the image, and then drag and drop them to their correct
positions. Each box has a number in its upper-right corner and an X in its lower-right corner. Click
the X to remove that Response Box from the image.

Schoology Enhanced Assessments
Office of Instructional Technology • https://its.mcs4kids.com • (209) 492-5794
September 2017 Page 61
Add answers in the Possible Responses fields that the student should drag to the correct Response
Boxes on the image.
Click the X to the right of a possible response to remove it.
Click +Option to add more Possible Response fields.
Correct Answer Setup
Drag and drop the correct Possible Response into the appropriate Response Box on the uploaded
image.

Schoology Enhanced Assessments
Office of Instructional Technology • https://its.mcs4kids.com • (209) 492-5794
September 2017 Page 62
Enable Duplicate Responses if you want to reuse the responses. This means a response does not
disappear from the list of possible responses when a student drags it into a Response Box on the
image.
Choose your Scoring Type for the question after you have entered the correct responses into
each Response Box.
Check Exact Match to require that the student respond to all blanks correctly. This option allocates
100% of the possible points for correctly responding to each blanks, and zero points the student
responds to one or more blank incorrectly.
Check Partial Match to award points relative to the number of blanks the student responds to
correctly. If the Scoring Type is set to Partial Match, the formula for scoring the question is:
{ (Value of points in the % field / # total blanks) * (# of correct responses)} - { (value in the Penalty
Scorefield /# total blanks) * (# of incorrect responses)}
When the question is set to Partial Match, you can optionally set a Penalty Score to deduct a percentage
of the total question point value for each incorrectly matched answer.

Schoology Enhanced Assessments
Office of Instructional Technology • https://its.mcs4kids.com • (209) 492-5794
September 2017 Page 63
Note:
The Penalty divided by possible blanks = penalty per incorrect answer in percentage form.
The Penalty is in relation to the percentage field - it is a relative percentage, not a point value.
If you want the student to receive zero credit for half correct, enter 50 into penalty.
For example, if a student gets 2 right and 1 wrong and you want the assign a score of 33%, set the
penalty to 33 and the percentage points to 100.
Additional Setup Options
Set Response Box dimensions in the Additional Setup Options area. Set the width and height of the
boxes, and add a pointer on a side of the boxes if desired.
For example, select Right in the Pointer drop-down menu to add an arrow on the right side of the box,
which you can position on the image to point at a specific area. Finally, select Wordwrap to allow the
response box to expand vertically to fit the response into it.
Example of pointer on the bottom of the Response Box:
To set the same dimensions for all Response Boxes, fill out the fields in the All Response row.
To customize each box individually, click +Add and fill out fields in Response Box 1, Response Box 2,
and so on.

Schoology Enhanced Assessments
Office of Instructional Technology • https://its.mcs4kids.com • (209) 492-5794
September 2017 Page 64
Enter Author Notes to explain why certain choices are incorrect, or why you chose to allocate a certain
percentage of possible points to alternate answers. If you have edit access to a question, you will see
this field. This information will not display to students.
Align Learning Objectives
Click Learning Objectives to open the Learning Objectives browser window.
Click Browse/Search to find and add specific objectives.
Click Manage for objectives already aligned to the question.

Schoology Enhanced Assessments
Office of Instructional Technology • https://its.mcs4kids.com • (209) 492-5794
September 2017 Page 65
To see how the question will appear to a student taking it in an assessment, click Preview Question.
To exit the preview screen and return to the question editor, click Edit Question.

Schoology Enhanced Assessments
Office of Instructional Technology • https://its.mcs4kids.com • (209) 492-5794
September 2017 Page 66
Once you are finished editing the question, click Save.
Highlight Hotspot: Enhanced Question Type Use the Hotspot question type to enable authors to upload an image and define target regions
(hotspots) within the image for student validation. Students can then click one or more areas on the
image as a response. Whereas the Highlight Image question allows a student to mark the image to
identify the correct answer, the HighlightHotspot question enables the question author to designate a
set of areas from which the student may select. This also allows the question type to be auto-graded,
as opposed to the Highlight Image type which requires manual review and grading.
Question Setup
Enter your question into the Question Setup field.

Schoology Enhanced Assessments
Office of Instructional Technology • https://its.mcs4kids.com • (209) 492-5794
September 2017 Page 67
Use the Rich Text Editor which appears when you click into the Question Setup field to apply
formatting such as bold and italics, or to insert images or tables. Hover your mouse over the individual
icons to view the tooltip explaining the function of each button.
Add an Image
Click Upload Image and browse to an image on your computer or shared drive, or add a direct link to
the image in the Image Link field. Set your image width and height in pixels.
You will then see the uploaded image in the Areas section below. This is where you define validation
areas for the question.
Click on the image to begin outlining the hotspot areas. Close the shape by clicking near its starting
point. The outlined area is labelled Area 1. You can create as many areas as needed.

Schoology Enhanced Assessments
Office of Instructional Technology • https://its.mcs4kids.com • (209) 492-5794
September 2017 Page 68
To delete an existing area, click Delete at the top of the picture. Hover over the area to delete. Once it
turns red, click it to delete it. You can also use the Undo button to undo your last click, if you need to
remove the last dot you made around an area.
Correct Answer Setup
The image displays in the Correct Answer Setup area, with each hotspot visible. Click the area(s) the
student must select for a correct answer.

Schoology Enhanced Assessments
Office of Instructional Technology • https://its.mcs4kids.com • (209) 492-5794
September 2017 Page 69
Click Multiple Responses if more than one area is the correct answer.
Click the + button at the top of the Correct Answer Setup area to enable an additional set of
acceptable responses to the question.
Click into the percentage field to the right of the additional answer to determine whether the alternate
answer is worth partial credit and to set the percentage of possible points students can receive for this
answer accordingly.

Schoology Enhanced Assessments
Office of Instructional Technology • https://its.mcs4kids.com • (209) 492-5794
September 2017 Page 70
Enter Author Notes to explain why certain choices are incorrect, or why you chose to allocate a certain
percentage of possible points to alternate answers. If you have edit access to a question, you will see
this field. This information will not display to students.
Align Learning Objectives
Click Learning Objectives to open the Learning Objectives browser window.
Click Browse/Search to find and add specific objectives.
Click Manage for objectives already aligned to the question.
To see how the question will appear to a student taking it in an assessment, click Preview Question.

Schoology Enhanced Assessments
Office of Instructional Technology • https://its.mcs4kids.com • (209) 492-5794
September 2017 Page 71
To exit the preview screen and return to the question editor, click Edit Question.
Once you are finished editing the question, click Save.
Highlight Image: Enhanced Question Type Use the Highlight Image question to enable students to draw on an image. The Highlight
Image question type is effective in many test scenarios, such as highlighting parts in a picture – bones
in a skeleton or specific elements in the periodic table, for example. This is a non-autoscored question
type.

Schoology Enhanced Assessments
Office of Instructional Technology • https://its.mcs4kids.com • (209) 492-5794
September 2017 Page 72
Question Setup
Enter your question into the Question Setup field.
Use the Rich Text Editor which appears when you click into the Question Setup field to apply
formatting such as bold and italics, or to insert images or tables. Hover your mouse over the individual
icons to view the tooltip explaining the function of each button.
Add an Image
Click Upload Image and browse to an image on your computer or shared drive, or add a direct link to
the image in the Image Link field.
Enter Author Notes to explain why certain choices are incorrect, or why you chose to allocate a certain
percentage of possible points to alternate answers. If you have edit access to a question, you will see
this field. This information will not display to students.
Align Learning Objectives
Click Learning Objectives to open the Learning Objectives browser window.

Schoology Enhanced Assessments
Office of Instructional Technology • https://its.mcs4kids.com • (209) 492-5794
September 2017 Page 73
Click Browse/Search to find and add specific objectives.
Click Manage for objectives already aligned to the question.
Click Confirm to save the learning objectives.
To see how the question will appear to a student taking it in an assessment, click Preview Question.
To exit the preview screen and return to the question editor, click Edit Question.

Schoology Enhanced Assessments
Office of Instructional Technology • https://its.mcs4kids.com • (209) 492-5794
September 2017 Page 74
Once you are finished editing the question, click Save.
Highlight Text: Enhanced Question Type Use the Highlight Text question type to require students to click on and select certain words,
sentences, or paragraphs of text.
Question Setup
Add your question in the Question field in the Question Setup area.

Schoology Enhanced Assessments
Office of Instructional Technology • https://its.mcs4kids.com • (209) 492-5794
September 2017 Page 75
Use the Rich Text Editor to apply formatting such as bold and italics, or to insert images or tables.
Hover your mouse over the individual icons to view the tooltip explaining the function of each button.
The copy you add in the Question field also appears in Possible Responses. Click the Possible
Responses tab to determine how you would like to add highlight to the text.
You can choose to highlight by Paragraph, Sentence, or Word. Click Clear Highlights if you need to
reset the possible responses.
Click on individual pieces of highlighted text to remove the word, sentence, or paragraph as a possible
response.
Note: Switching among Paragraph-, Sentence-, or Word-level highlighting after applying highlighting at
a different level removes the existing highlighting.

Schoology Enhanced Assessments
Office of Instructional Technology • https://its.mcs4kids.com • (209) 492-5794
September 2017 Page 76
Correct Answer Setup
The copy from the Question field also displays in the Correct Answer Setup area, with the text you
selected in Possible Responses enabled as well. Click on a Possible Response to identify it as the
correct answer. Click on all correct Possible Responses.
Click the + button at the top of the Correct Answer Setup area to add an alternate answer that is at
least partially correct.
Click into the percentage field to the right of the additional answer to determine whether it is worth
partial credit and to set the percentage of possible points students can receive for this answer
accordingly.
Add a number to the Maximum Selection field to specify how many elements students can select when
giving an answer. Add a 0, the default value, for unlimited selections.
Choose your Scoring Type for the question after you have entered the correct responses to each
blank.

Schoology Enhanced Assessments
Office of Instructional Technology • https://its.mcs4kids.com • (209) 492-5794
September 2017 Page 77
Check Exact Match to require that the student respond to all blanks correctly. This option allocates
100% of the possible points for a correct response, and zero points for an incorrect one.
Check Partial Match to award points relative to the number of correct responses. If the Scoring Type is
set to Partial Match, the formula for scoring the question is:
{ (Value of points in the % field / # total matches) * (# of correct responses)} - { (value in the Penalty
Score field /# total matches) * (# of incorrect responses)}
When the question is set to Partial Match, you can optionally set a Penalty Score to deduct a
percentage of the total question point value for each incorrectly matched answer.
Note:
Penalty divided by possible blanks = penalty per incorrect answer in percentage form.
The Penalty is in relation to the percentage field - it is a relative percentage, not a point value.
If you want the student to receive zero credit for half correct, enter 50 into penalty.
For example, if a student gets 2 right and 1 wrong and you want the assign a score of 33%, set the
penalty to 33 and the percentage points to 100.
Enter Author Notes to explain why certain choices are incorrect, or why you chose to allocate a certain
percentage of possible points to alternate answers. If you have edit access to a question, you will see
this field. This information will not display to students.
Align Learning Objectives
Click Learning Objectives to open the Learning Objectives browser window.
Click Browse/Search to find and add specific objectives.

Schoology Enhanced Assessments
Office of Instructional Technology • https://its.mcs4kids.com • (209) 492-5794
September 2017 Page 78
Click Manage for objectives already aligned to the question.
To see how the question will appear to a student taking it in an assessment, click Preview Question.
To exit the preview screen and return to the question editor, click Edit Question.

Schoology Enhanced Assessments
Office of Instructional Technology • https://its.mcs4kids.com • (209) 492-5794
September 2017 Page 79
Once you are finished editing the question, click Save.
Math Short Answer: Enhanced Question Type Add a Math Short Answer question to create an open-ended question that may require mathematical
symbols in the response.
Question Setup
Enter your question into the Question Setup field.
Use the Rich Text Editor to apply formatting such as bold and italics, or to insert images or tables.
Hover your mouse over the individual icons to view the tooltip explaining the function of each button.
Use the Sigma ( ) to enter a math equation into the Question Setup field.

Schoology Enhanced Assessments
Office of Instructional Technology • https://its.mcs4kids.com • (209) 492-5794
September 2017 Page 80
Enable rich text options in the Text Formatting Options for Students area. Default options are: Bold,
Italic, Underline, and Bullet List.
Add additional options by clicking +Option and selecting from the drop-down menu. Remove a rich text
option by clicking the X next to it.
Enable student access to mathematical keyboards in the Symbols area. Add additional math keyboards by
clicking +Option and selecting from the drop-down menu.
There is no limit to the number of math keyboards you can enable for a question. Students have the
option to scroll through the keyboards and select the one they wish to use to answer the question
while taking the assessment.
Select a Default Mode:

Schoology Enhanced Assessments
Office of Instructional Technology • https://its.mcs4kids.com • (209) 492-5794
September 2017 Page 81
Select Text default mode for the regular text keyboard to display by default.
Select Math default mode for the math equation keyboard to display by default.
Students have the option to toggle between these keyboards regardless of which default mode you
choose.
Add a Text Block to define a list of custom units (such as g, kg, cm, oz etc.) that will not be rendered as
LaTeX. Students can type in the units in a Text Block while answering a question with a numerical
answer without having to switch back to the Text keyboard.
Click +Option to add additional text blocks. Click the X next to a text block to remove it.
Enter Author Notes to explain why certain choices are incorrect, or why you chose to allocate a certain
percentage of possible points to alternate answers. If you have edit access to a question, you will see
this field. This information will not display to students.
Align Learning Objectives
Click Learning Objectives to open the Learning Objectives browser window.
Click Browse/Search to find and add specific objectives.

Schoology Enhanced Assessments
Office of Instructional Technology • https://its.mcs4kids.com • (209) 492-5794
September 2017 Page 82
Click Manage for objectives already aligned to the question.
To see how the question will appear to a student taking it in an assessment, click Preview Question.

Schoology Enhanced Assessments
Office of Instructional Technology • https://its.mcs4kids.com • (209) 492-5794
September 2017 Page 83
To exit the preview screen and return to the question editor, click Edit Question.
Once you are finished editing the question, click Save.
Number Line: Enhanced Question Type Use the Number Line question type to allow students to drag points or other content on a number
line. Use number lines for traditional math questions, or alternately for other types of question, such
as science or history (placing a series of events in correct order, for example).
Question Setup
Enter your question into the Question Setup field.

Schoology Enhanced Assessments
Office of Instructional Technology • https://its.mcs4kids.com • (209) 492-5794
September 2017 Page 84
Use the Rich Text Editor which appears when you click into the Question Setup field to apply
formatting such as bold and italics, or to insert images or tables. Hover your mouse over the individual
icons to view the tooltip explaining the function of each button.
Enter a Title, and add the number line's Minimum value and Maximum value. These will appear on the
number line in Correct Answer Setup.
In the Possible Responses area, list options that students taking the test can drag on the number line.
Click +Add to add more options. Possible responses may include numbers and characters, and they
may include fractions as well. Click the X next to a possible response to delete it.
Correct Answer Setup
In the Correct Answer Setup field, drag the Possible Responses to their correct locations on the
number line.

Schoology Enhanced Assessments
Office of Instructional Technology • https://its.mcs4kids.com • (209) 492-5794
September 2017 Page 85
Click the + button at the top of the Correct Answer Setup area to enable an additional set of
acceptable responses to the blanks in the question.
Click into the percentage field to the right of the additional answer to determine whether the alternate
answer is worth partial credit and to set the percentage of possible points students can receive for this
answer accordingly.
Set the Correct Answer Threshold to determine how close to the correct answer a student response
must be in order to still be marked correct. For example, if the correct answer is 4 and you’ve set
the Threshold at 0, only a response of 4 is marked correct. However, if you set the Threshold at 1,
responses of 3 or 5 are also acceptable correct answers.

Schoology Enhanced Assessments
Office of Instructional Technology • https://its.mcs4kids.com • (209) 492-5794
September 2017 Page 86
Additional Setup Options
Ticks
Use the Ticks section to configure ticks – marks at regular intervals on the number line.
Enable Show Ticks to display marks on the number line.
Enable Snap to ticks to have responses snap to the nearest tick on the number line when a student
drags the option. For example, if the number line has ticks at every whole number between 1-10, and a
student drags a response to a spot next to the 6, it will automatically "snap" to the 6 on the line.
Insert a value in the Ticks Distance field - you can insert whole numbers, standard or decimal
fractions, or mixed numbers.
If you use fractions as the distance, also specify Fractions format, which defines how fractions are
rendered on the number line:
Not normalized and mixed fractions - displays only not normalized and mixed fractions.
Normalized and mixed fractions - displays only normalized and mixed fractions.
Improper fractions - displays only improper fractions.
Define the Rendering base if the label frequency is greater than 1. This option sets if labels render
from zero or Line minimum value.
Labels
In the Labels section you can set number line labels options.

Schoology Enhanced Assessments
Office of Instructional Technology • https://its.mcs4kids.com • (209) 492-5794
September 2017 Page 87
Show specific labels: Add specific points that should be included in the line, including fractions,
decimals, and mixed numbers. Separate multiple numbers with commas.
Frequency: Set how often to show a label on the number line. For example, set the frequency to 1 to
display labels at every tick, set to 2 to display labels every second tick, and so on.
Show first: Display the first value in the number line.
Show last value: Display the last value in the number line.
Show left arrow: Add an arrow pointing left to the beginning of the number line.
Show right arrow: Add an arrow pointing right to the end of the number line.
Enter Author Notes to explain why certain choices are incorrect, or why you chose to allocate a certain
percentage of possible points to alternate answers. If you have edit access to a question, you will see
this field. This information will not display to students.
Align Learning Objectives
Click Learning Objectives to open the Learning Objectives browser window.
Click Browse/Search to find and add specific objectives.

Schoology Enhanced Assessments
Office of Instructional Technology • https://its.mcs4kids.com • (209) 492-5794
September 2017 Page 88
Click Manage for objectives already aligned to the question.
To see how the question will appear to a student taking it in an assessment, click Preview Question.

Schoology Enhanced Assessments
Office of Instructional Technology • https://its.mcs4kids.com • (209) 492-5794
September 2017 Page 89
To exit the preview screen and return to the question editor, click Edit Question.
Once you are finished editing the question, click Save.
Chart: Enhanced Question Type The Chart question type enables students to review, create, or manipulate different kinds of charts in
response to a question prompt.
Question Setup
Enter your question into the Question Setup field.

Schoology Enhanced Assessments
Office of Instructional Technology • https://its.mcs4kids.com • (209) 492-5794
September 2017 Page 90
Use the Rich Text Editor which appears when you click into the field to apply formatting such as bold
and italics, or to insert images or tables. Hover your mouse over the individual icons to view the tooltip
explaining the function of each button.
Below the Question Setup field you can specify additional chart parameters:

Schoology Enhanced Assessments
Office of Instructional Technology • https://its.mcs4kids.com • (209) 492-5794
September 2017 Page 91
Title–Add a name for the chart.
Max Y Axis–Set the highest value for the Y axis.
X-Axis and Y-Axis Title–Add labels for the axes.
In the X-Axis Setup area, you can set values for the points on the X axis of the graph:
Label–Add a label for each chart bars.
Value–Select the initial value at which to set the point when students see the question.
Interactive–Select if you want to enable students to change the value of the point (that is, to drag the
point up or down along the Y axis).
Click +Points to add more points to the chart. Click the X icon beside a point to remove it.
Correct Answer Setup & Scoring Options

Schoology Enhanced Assessments
Office of Instructional Technology • https://its.mcs4kids.com • (209) 492-5794
September 2017 Page 92
Set the correct answer in Correct Answer Setup. The chart you created in Question Setup displays in
the Correct tab. Drag each point to its correct value.
Add a Correct Response Threshold to set a distance from the correct answer which a student can set
the point and still receive credit. For example, if the correct value for one chart point is 50, and you set
the threshold to 5, a student can set the point anywhere from 45-55 and receive credit for a correct
answer.
Click Ignore Order if students may ignore the order of the points in the chart.
Additional Setup Options
Select more chart attributes in the Additional Setup Options area.
Chart Layout

Schoology Enhanced Assessments
Office of Instructional Technology • https://its.mcs4kids.com • (209) 492-5794
September 2017 Page 93
Choose from one of five alternatives in
the Chart Type menu:
Bar Chart Line Chart
Histogram Chart Histogram with Line Point enabled

Schoology Enhanced Assessments
Office of Instructional Technology • https://its.mcs4kids.com • (209) 492-5794
September 2017 Page 94
Dot Plot Chart Line Plot Chart
Select the interval at which students can set the point in the Snap to Points box. For example, add 5 to
enable students to set the points at intervals of 5 units.
If your chart is a histogram you can:
Display or remove X and Y gridlines on the chart in the Gridlines menu.
Check the Multicolor Bars box to have each of the bars in the histogram chart display in different color.
Unchecking this box displays all boxes in the chart in one uniform color.
Example:

Schoology Enhanced Assessments
Office of Instructional Technology • https://its.mcs4kids.com • (209) 492-5794
September 2017 Page 95
User Controls
Set additional options for students interacting with chart points:
Add New Points–Enable students to add new points to the chart by clicking the Add Data button which
displays in the question.
Edit Point Label–Enable students to edit the data point labels.
Delete Point–Enable students to delete a data point.
Reorder Points–Enable students to reorder the data points. This setting is not available for line charts.
Enter Author Notes to explain why certain choices are incorrect, or why you chose to allocate a certain
percentage of possible points to alternate answers. If you have edit access to a question, you will see
this field. This information will not display to students.
Align Learning Objectives
Click Learning Objectives to open the Learning Objectives browser window.
Click Browse/Search to find and add specific objectives.

Schoology Enhanced Assessments
Office of Instructional Technology • https://its.mcs4kids.com • (209) 492-5794
September 2017 Page 96
Click Manage for objectives already aligned to the question.
To see how the question will appear to a student taking it in an assessment, click Preview Question.
To exit the preview screen and return to the question editor, click Edit Question.

Schoology Enhanced Assessments
Office of Instructional Technology • https://its.mcs4kids.com • (209) 492-5794
September 2017 Page 97
Once you finish editing the question, click Save.