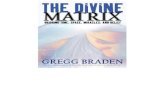Scheduling Online Classes via ZOOM on Moodle (For Windows...
Transcript of Scheduling Online Classes via ZOOM on Moodle (For Windows...

Scheduling Online Classes via ZOOMon Moodle (For Windows Users)
Self-help Guide for Moodle
http://chtl.hkbu.edu.hkhttp://www.hkbu.edu.hk https://ito.hkbu.edu.hk
For �rst-time usersYou are required to acquire the HKBU ZOOM Pro License by logging into http://hkbu.zoom.us with your SSOid.
If you already have a ZOOM account, you will be asked to migrate that account to the HKBU one. �e migration is a one-o� process and you will receive a con�rmation email from ZOOM (“Switch to the new account”) a�er it is done.
3Login to Moodle and select the course under My Course
1Go to https://chtl.hkbu.edu.hk/elearningFor HKBU colleagues : “HKBU Moodle”For SCE colleagues : “SCE Moodle”
2Click “HKBU Sta�/Student Login”and enter your SSOid and Password
Note: For the best experience, please make sure you open the ZOOM plugin by using Firefox or Chrome, and WITHOUT logging into any email system at the same time.

4Click and then “Turn editing on”
Scheduling Online Classes via ZOOMon Moodle (For Windows Users)
Self-help Guide for Moodle
http://chtl.hkbu.edu.hkhttp://www.hkbu.edu.hk https://ito.hkbu.edu.hk
5Click “Add an activity or resource” to add a new activity for your course
6Select “External tool” from the activity list
�en click “Add” to con�rm

9To schedule new ZOOM online class, click “Schedule a New Meeting”
Scheduling Online Classes via ZOOMon Moodle (For Windows Users)
Self-help Guide for Moodle
http://chtl.hkbu.edu.hkhttp://www.hkbu.edu.hk https://ito.hkbu.edu.hk
7Input the activity namee.g. Online class
Select “Zoom Video Conferencing” under the Precon�gured tool box
Click “Save and return to course”
8A�er saving the con�gurations, click the activity to set up a ZOOM online class

Scheduling Online Classes via ZOOMon Moodle (For Windows Users)
Self-help Guide for Moodle
http://chtl.hkbu.edu.hkhttp://www.hkbu.edu.hk https://ito.hkbu.edu.hk
10
Topic: Enter a descriptive name for your meeting in the “Topic” box e.g. eLearning TrainingWhen: Enter the date and starting time of the meeting.Duration: Enter the duration of the meeting. (Optional: Select Recurring meeting if you want this meeting to be held regularly [e.g., weekly].)
Meeting OptionsRequire meeting password: You can enable and set your meeting password here if required. Participants will be required to enter the password before joining your scheduled meeting if you enable it.
Enable join before host: Allow participants to join the meeting without your presence or before you join.
Mute participants on entry: Enable this if you want to mute all participants as they join the meeting.
Use Personal Meeting ID: Enable this if you want to use your Personal Meeting ID. If not selected, a random unique meeting ID will be generated.
Record the meeting automatically: Enable this if you want the meeting to be automatically recorded. Select if you want it to be recorded locally (to your computer) or to the cloud (zoom.us/recording).�e recorded meetings saved on the cloud will be removed a�er 120 days due to limited cloud storage. Please backup the recordings to the local computer a�er use.
To set up a ZOOM online class (a "meeting"):

Scheduling Online Classes via ZOOMon Moodle (For Windows Users)
Self-help Guide for Moodle
http://chtl.hkbu.edu.hkhttp://www.hkbu.edu.hk https://ito.hkbu.edu.hk
11Con�rm the details of the online class (meeting)
12You can start running the online course by clicking “Start” any time before the scheduled period