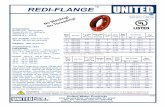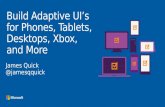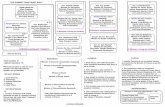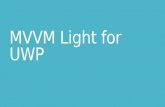Scheduler for UWP - GrapeCityprerelease.componentone.com/help/UWP/UWP_Scheduler.pdf · Scheduler...
Transcript of Scheduler for UWP - GrapeCityprerelease.componentone.com/help/UWP/UWP_Scheduler.pdf · Scheduler...

ComponentOne
Scheduler for UWP

ComponentOne, a division of GrapeCity201 South Highland Avenue, Third FloorPittsburgh, PA 15206 USA
Website: http://www.componentone.comSales: [email protected]: 1.800.858.2739 or 1.412.681.4343 (Pittsburgh, PA USA Office)
Trademarks
The ComponentOne product name is a trademark and ComponentOne is a registered trademark of GrapeCity, Inc. Allother trademarks used herein are the properties of their respective owners.
Warranty
ComponentOne warrants that the media on which the software is delivered is free from defects in material andworkmanship, assuming normal use, for a period of 90 days from the date of purchase. If a defect occurs during thistime, you may return the defective media to ComponentOne, along with a dated proof of purchase, andComponentOne will replace it at no charge. After 90 days, you can obtain a replacement for the defective media bysending it and a check for $2 5 (to cover postage and handling) to ComponentOne.
Except for the express warranty of the original media on which the software is delivered is set forth here,ComponentOne makes no other warranties, express or implied. Every attempt has been made to ensure that theinformation contained in this manual is correct as of the time it was written. ComponentOne is not responsible for anyerrors or omissions. ComponentOne’s liability is limited to the amount you paid for the product. ComponentOne isnot liable for any special, consequential, or other damages for any reason.
Copying and Distribution
While you are welcome to make backup copies of the software for your own use and protection, you are notpermitted to make copies for the use of anyone else. We put a lot of time and effort into creating this product, and weappreciate your support in seeing that it is used by licensed users only.

Table of ContentsScheduler for UWP 2
Key Features 3
Quick Start 4
Step 1 of 4: Setting Up the Application 4
Step 2 of 4: Adding Buttons 5-6
Step 3 of 4: Adding Code 6-7
Step 4 of 4: Running the Application 7-8
Features 9
Appointments 9-12
Editing Appointments 12
Customizing the Edit Appointment Dialog 12-27
Calling the Edit Appointment Dialog in Code 27
Data Binding 27
Appointment Binding 27-31
Label Binding 31-33
Reminders 33
Toast Notifications 33-34
Built-In Dialog 34
Views 34-38
Setting the Work Week 38-39
Adding Holidays 39
Import and Export 39-40
Exporting Data 40
Importing Data 40-41
Scheduler for UWP 1
Copyright © 2017 GrapeCity, inc. All rights reserved.

Scheduler for UWPBuild your own scheduling apps with Scheduler for UWP. Schedule one-time, all day, or recurring appointments withreminders, labels, and availability status just like Microsoft Outlook and the Windows 10 Calendar app. With easy databinding, import and export, and touch support, developing a complete scheduling app has never been easier!
Scheduler for UWP 2
Copyright © 2017 GrapeCity, inc. All rights reserved.

Key FeaturesScheduler for UWP contains the following features:
Four Built-In Views
The C1Scheduler control includes four built-in views, allowing you to offer a variety of ways for users to viewtheir schedules. The included view types are day, week, work week, and month. The control also supports thecreation of custom views.
Gesture-based Navigation
Built for touch-first and immersive Windows apps, the C1Scheduler control provides gesture-based datenavigation. Users can change the current month, week or day by just swiping left or right. The control alsoworks great for desktop and mouse users with navigation buttons and scrollbars. Users can even dragappointments to change their duration and start time.
Complete Appointment Editor
C1Scheduler provides a complete appointment editor that you can use without writing much code. You canfurther customize the appointment editor to meet your app's specific requirements.
Data Binding
Bind the control to any IEnumerable data source. Plus, we give you the ability to persist appointment data asXML between runs of the application.
Import and Export Data
Save or load data in XML and iCalendar (iCal) formats.
Customized Views
You can create and use custom schedule views in addition to any of the built-in views. For instance, create aweek view with the days stacked vertically.
Reminders
C1Scheduler can display reminder dialogs at specified times before an appointment occurs. Users have theoption to dismiss one or more reminders, open the appointment, or reset the reminder to appear again later(snooze).
Light, Dark, and High-Contrast Themes
No work is required to match your application's style using any of the built-in themes on Windows. Of course,you can also create a custom theme by simply setting brush properties in Visual Studio.
Scheduler for UWP 3
Copyright © 2017 GrapeCity, inc. All rights reserved.

Quick Start
Step 1 of 4: Setting Up the ApplicationIn this step, you'll set up your Universal Windows application and add a C1Scheduler control. For more informationon creating a UWP style application, see Creating a UWP Style Application.
Complete these steps:
1. In Visual Studio, select File -> New -> Project. This will open the New Project dialog window.2. Select Templates | Visual C# | Windows | Universal. From the templates list, select Blank App (Universal
Windows).3. Give your application a name and click OK. Your application will open.4. Locate your application in the Solution Explorer. Right-click the References folder and select Add New
Reference from the context menu.5. Expand Universal Windows and select Extensions; you should see the UWP Assemblies in the center pane.
Select the following assemblies and click OK:C1.UWPC1.UWP.CalendarC1.UWP.DateTimeEditorsC1.UWP.Schedule
6. Double-click your MainPage.xaml page to open it. Add the following XAML namespace to your opening<Page> tag:Markup
xmlns:Schedule="using:C1.Xaml.Schedule"
The whole <Page> tag should resemble the following:
Markup
<Page x:Class="SchedTest2.MainPage" xmlns:Schedule="using:C1.Xaml.Schedule" xmlns="http://schemas.microsoft.com/winfx/2006/xaml/presentation" xmlns:x="http://schemas.microsoft.com/winfx/2006/xaml" xmlns:local="using:SchedTest2" xmlns:d="http://schemas.microsoft.com/expression/blend/2008" xmlns:mc="http://schemas.openxmlformats.org/markup-compatibility/2006" mc:Ignorable="d">
7. Add the following markup to the <Grid> tag to add the C1Scheduler control to the application:Markup
<Schedule:C1Scheduler Name="sched1" ViewType="Month" Grid.Row="1" Height="500" Width="650"></Schedule:C1Scheduler>
What You've Accomplished
In this topic, you created a Universal Windows application, added assembly references, and added a C1Schedulercontrol to your application. In the next step, you'll add more XAML markup to your application, adding buttons tocontrol the control's view.
Scheduler for UWP 4
Copyright © 2017 GrapeCity, inc. All rights reserved.

Step 2 of 4: Adding ButtonsIn this step, you'll add more XAML markup to your application. This markup will create the button elements that willcontrol the C1Scheduler's view.
1. Add the following XAML markup below the opening <Grid> tag. This will add row definition:
Markup
<Grid.RowDefinitions> <RowDefinition Height="Auto"/> <RowDefinition /></Grid.RowDefinitions>
2. Below the Grid.RowDefinitions, add a general StackPanel control. The control should resemble the followingmarkup:
Markup
<StackPanel Orientation="Horizontal" HorizontalAlignment="Left" VerticalAlignment="Center"> <StackPanel.Resources> <Style TargetType="Button" x:Key="btnStyle"> <Setter Property="VerticalAlignment" Value="Stretch"/> <Setter Property="BorderThickness" Value="0"/> <Setter Property="MinWidth" Value="100"/> </Style> </StackPanel.Resources> </StackPanel>
3. Add four general Button controls, between </StackPanel.Resources> and </StackPanel> tags. Edit the markupso that it resembles the following. Note that each button has a Click event:
Markup
<Button Click="DayClick" Style="{StaticResource btnStyle}"> <Button.Content> <StackPanel Orientation="Horizontal"> <TextBlock Text="" FontFamily="Segoe UI Symbol" FontSize="22" VerticalAlignment="Center"/> <TextBlock Text=" Day" VerticalAlignment="Center"/> </StackPanel> </Button.Content></Button><Button Click="WorkWeekClick" Style="{StaticResource btnStyle}"> <Button.Content> <StackPanel Orientation="Horizontal"> <TextBlock Text="" FontFamily="Segoe UI Symbol" FontSize="22" VerticalAlignment="Center"/> <TextBlock Text=" Work Week" VerticalAlignment="Center"/> </StackPanel> </Button.Content></Button>
Scheduler for UWP 5
Copyright © 2017 GrapeCity, inc. All rights reserved.

<Button Click="WeekClick" Style="{StaticResource btnStyle}"> <Button.Content> <StackPanel Orientation="Horizontal"> <TextBlock Text="" FontFamily="Segoe UI Symbol" FontSize="22" VerticalAlignment="Center"/> <TextBlock Text=" Week" VerticalAlignment="Center"/> </StackPanel> </Button.Content></Button><Button Click="MonthClick" Style="{StaticResource btnStyle}"> <Button.Content> <StackPanel Orientation="Horizontal"> <TextBlock Text="" FontFamily="Segoe UI Symbol" FontSize="22" VerticalAlignment="Center"/> <TextBlock Text=" Month" VerticalAlignment="Center"/> </StackPanel> </Button.Content></Button>
What You've Accomplished
In this step you added markup for four button controls to your application. In the next step, you'll add code for theButton_Click events.
Step 3 of 4: Adding CodeIn this step, you'll add code for the Button_Click events.
1. Add the following namespace at the top of the page:
C#
using C1.Xaml.Schedule;
2. Edit the MainPage() constructor so that it resembles the following:
C#
public MainPage(){ this.Unloaded += MainPage_Unloaded; this.InitializeComponent(); sched1.Settings.FirstVisibleTime = System.TimeSpan.FromHours(8);}
3. Add the following code below the MainPage() constructor. The code adds a Click event for each button:
C#
void MainPage_Unloaded(object sender, RoutedEventArgs e){ // dispose C1Scheduler control to avoid memory leaks sched1.Dispose();}
Scheduler for UWP 6
Copyright © 2017 GrapeCity, inc. All rights reserved.

private void DayClick(object sender, RoutedEventArgs e){ sched1.ChangeStyle(sched1.OneDayStyle);}private void WorkWeekClick(object sender, RoutedEventArgs e){ sched1.ChangeStyle(sched1.WorkingWeekStyle);}private void WeekClick(object sender, RoutedEventArgs e){ sched1.ChangeStyle(sched1.WeekStyle);}private void MonthClick(object sender, RoutedEventArgs e){ sched1.ChangeStyle(sched1.MonthStyle);}
In this step you added code to control the Button_Click events. In the next step, you'll run your application.
Step 4 of 4: Running the ApplicationIn this step, you'll run your application.
Press F5 or start debugging to run your application. It should resemble the following:
Double-tap or double-click a day on the calendar to add a new appointment:
Scheduler for UWP 7
Copyright © 2017 GrapeCity, inc. All rights reserved.

When you tap or click the Save button, your appointment will be added to the C1Scheduler control. Note thatthis appointment is shown in Day View:
What You've Accomplished
Congratulations! You completed the C1Scheduler Quick Start! In this topic, you created a UniversalWindows application, added a C1Scheduler control and markup for buttons, and you added code for Button_Clickevents.
Scheduler for UWP 8
Copyright © 2017 GrapeCity, inc. All rights reserved.

Features
AppointmentsAn appointment spans a period of time, from only a few minutes to several days, and can contain other informationsuch as recurrence, location, and notes on the appointment. In the C1Scheduler's Day View, an appointment lookslike this:
Double-click or double-tap a date or time to add a new appointment, or double-click or double-tap an existingappointment to edit it. Once you have tapped or clicked, the Appointment Dialog opens. You can also create a newappointment by pressing the Enter key on a date or time and specifying Subject in the text area. To add other detailsto this appointment, press the Enter key to open the Appointment Dialog. Add Location, Start time, End time, etc. inthe dialog for the selected appointment.
Markers and Labels
Scheduler for UWP 9
Copyright © 2017 GrapeCity, inc. All rights reserved.

The Show time as... and Label options allow you to further customize your calendar. With twelve options, you canlabel your appointments so that you can see what's going to happen at a glance. Marking your status with one of fourstatus markers allows others to see your availability.
Labels
Status Markers
The Label determines the appointment's background color with the Status marker appearing at the left of the
Scheduler for UWP 10
Copyright © 2017 GrapeCity, inc. All rights reserved.

appointment name. You can see four of the label colors and all of the status colors in the following image:
Reminders
When a user creates an appointment, they'll set a reminder time. At the appropriate time, the C1Scheduler control willshow a reminder pop-up:
Scheduler for UWP 11
Copyright © 2017 GrapeCity, inc. All rights reserved.

Editing AppointmentsAppointments can be changed and updated in Scheduler for UWP either in-place or through the Appointmentdialog box.
1. Use the F2 key to edit the Subject in-place. Press the Enter key to save edited text or Escape key to cancelediting.
2. Double-click an existing appointment to open the Appointment dialog box. Alternatively, use the Enter key toopen the Appointment dialog box of the selected appointment.
3. After editing all the desired fields in the dialog use the Save button on the rightmost corner of theAppointment dialog box or Ctrl+S key to update the appointment in the schedule.
You can also move the selection and keyboard focus to the next or previous appointment in the current view by usingthe Tab (Shift+Tab) key on a selected appointment.
Customizing the Edit Appointment DialogYou can easily customize the Edit Appointment Dialog by customizing the EditAppointmentControl.xaml file.
For reference, here's the markup and code used to create the EditAppointmentControl:
XAML
<UserControl
Scheduler for UWP 12
Copyright © 2017 GrapeCity, inc. All rights reserved.

x:Class="SchedulerTest3.EditAppointmentControl" xmlns="http://schemas.microsoft.com/winfx/2006/xaml/presentation" xmlns:x="http://schemas.microsoft.com/winfx/2006/xaml" xmlns:local="using:SchedulerTest3" xmlns:d="http://schemas.microsoft.com/expression/blend/2008" xmlns:mc="http://schemas.openxmlformats.org/markup-compatibility/2006" xmlns:c1="using:C1.Xaml" xmlns:c1datetime="using:C1.Xaml.DateTimeEditors" xmlns:Schedule="using:C1.Xaml.Schedule" xmlns:res="using:C1.Silverlight.Schedule.Resources" FontSize="{ThemeResource ControlContentThemeFontSize}" Loaded="EditAppointmentControl_Loaded" x:Name="root" DataContextChanged="OnDataContextChanged" mc:Ignorable="d" > <UserControl.Resources> <ResourceDictionary> <ResourceDictionary.ThemeDictionaries> <ResourceDictionary x:Key="Default"> <SolidColorBrush x:Key="RoundButtonForegroundThemeBrush" Color="#FF24AAD8"/> <SolidColorBrush x:Key="RoundButtonPointerOverBackgroundThemeBrush" Color="#2124AAD8"/> </ResourceDictionary> <ResourceDictionary x:Key="Light"> <SolidColorBrush x:Key="RoundButtonForegroundThemeBrush" Color="#FF24AAD8"/> <SolidColorBrush x:Key="RoundButtonPointerOverBackgroundThemeBrush" Color="#2124AAD8"/> </ResourceDictionary> <ResourceDictionary x:Key="HighContrast"> <SolidColorBrush x:Key="RoundButtonForegroundThemeBrush" Color="#FFFFFFFF"/> <SolidColorBrush x:Key="RoundButtonPointerOverBackgroundThemeBrush" Color="#FF008000"/> </ResourceDictionary> <ResourceDictionary x:Key="HighContrastBlack"> <SolidColorBrush x:Key="RoundButtonForegroundThemeBrush" Color="#FFFFFFFF"/> <SolidColorBrush x:Key="RoundButtonPointerOverBackgroundThemeBrush" Color="#FF1AEBFF"/> </ResourceDictionary> <ResourceDictionary x:Key="HighContrastWhite"> <SolidColorBrush x:Key="RoundButtonForegroundThemeBrush" Color="#FF000000"/> <SolidColorBrush x:Key="RoundButtonPointerOverBackgroundThemeBrush" Color="#FF37006E"/> </ResourceDictionary> </ResourceDictionary.ThemeDictionaries> <SolidColorBrush x:Key="highlightBrush" Color="{ThemeResource SystemColorHotlightColor}"/> <Style x:Key="roundButtonStyle" TargetType="Button"> <Setter Property="MinWidth" Value="0"/> <Setter Property="Width" Value="42"/> <Setter Property="Height" Value="42"/> <Setter Property="Margin" Value="0"/> <Setter Property="VerticalAlignment" Value="Bottom"/> <Setter Property="Foreground" Value="{ThemeResource RoundButtonForegroundThemeBrush}"/> <Setter Property="FontFamily" Value="Segoe UI Symbol"/> <Setter Property="FontWeight" Value="Normal"/> <Setter Property="FontSize" Value="20"/> <Setter Property="AutomationProperties.AutomationId" Value="BackButton"/> <Setter Property="AutomationProperties.Name" Value="Back"/> <Setter Property="AutomationProperties.ItemType" Value="Navigation Button"/> <Setter Property="Template"> <Setter.Value>
Scheduler for UWP 13
Copyright © 2017 GrapeCity, inc. All rights reserved.

<ControlTemplate TargetType="Button"> <Grid x:Name="RootGrid"> <Grid > <Rectangle x:Name="FocusVisualWhite" Margin="-3" IsHitTestVisible="False" Stroke="{ThemeResource FocusVisualWhiteStrokeThemeBrush}" StrokeEndLineCap="Square" StrokeDashArray="1,1" Opacity="0" StrokeDashOffset="1.5" /> <Rectangle x:Name="FocusVisualBlack" Margin="-3" IsHitTestVisible="False" Stroke="{ThemeResource FocusVisualBlackStrokeThemeBrush}" StrokeEndLineCap="Square" StrokeDashArray="1,1" Opacity="0" StrokeDashOffset="0.5" /> <Ellipse Stroke="{TemplateBinding Foreground}" StrokeThickness="2" VerticalAlignment="Stretch" HorizontalAlignment="Stretch"/> <Ellipse x:Name="BackgroundGlyph" Stroke="{TemplateBinding Foreground}" StrokeThickness="2" Fill="{TemplateBinding Foreground}" Opacity="0" VerticalAlignment="Stretch" HorizontalAlignment="Stretch"/> <TextBlock x:Name="NormalGlyph" Text="{TemplateBinding Content}" Foreground="{TemplateBinding Foreground}" VerticalAlignment="Center" HorizontalAlignment="Center" /> <TextBlock x:Name="ArrowGlyph" Text="{TemplateBinding Content}" Foreground="{ThemeResource BackButtonPressedFore VerticalAlignment="Center" HorizontalAlignment="Center" /> </Grid> <VisualStateManager.VisualStateGroups> <VisualStateGroup x:Name="CommonStates"> <VisualState x:Name="Normal" /> <VisualState x:Name="PointerOver"> <Storyboard> <DoubleAnimation Storyboard.TargetName="BackgroundGlyph" Storyboard.TargetProperty="Opacity" To="1" <ObjectAnimationUsingKeyFrames Storyboard.TargetName="BackgroundGlyph" Storyboard.TargetProperty="Fi <DiscreteObjectKeyFrame KeyTime="0" Value="{ThemeResource RoundButtonPointerOverBackgroundThemeB </ObjectAnimationUsingKeyFrames> </Storyboard> </VisualState> <VisualState x:Name="Pressed"> <Storyboard> <DoubleAnimation Storyboard.TargetName="BackgroundGlyph" Storyboard.TargetProperty="Opacity" To="1" <DoubleAnimation Storyboard.TargetName="ArrowGlyph" Storyboard.TargetProperty="Opacity" To="1" Durat <DoubleAnimation Storyboard.TargetName="NormalGlyph" Storyboard.TargetProperty="Opacity" To="0" Dura </Storyboard> </VisualState> <VisualState x:Name="Disabled"> <Storyboard> <ObjectAnimationUsingKeyFrames
Scheduler for UWP 14
Copyright © 2017 GrapeCity, inc. All rights reserved.

Storyboard.TargetName="RootGrid" Storyboard.TargetProperty="Visibilit <DiscreteObjectKeyFrame KeyTime="0" Value="Collapsed"/> </ObjectAnimationUsingKeyFrames> </Storyboard> </VisualState> </VisualStateGroup> <VisualStateGroup x:Name="FocusStates"> <VisualState x:Name="Focused"> <Storyboard> <DoubleAnimation Storyboard.TargetName="FocusVisualWhite" Storyboard.TargetProperty="Opacity" To="1" Duration="0" /> <DoubleAnimation Storyboard.TargetName="FocusVisualBlack" Storyboard.TargetProperty="Opacity" To="1" Duration="0" /> </Storyboard> </VisualState> <VisualState x:Name="Unfocused" /> <VisualState x:Name="PointerFocused" /> </VisualStateGroup> </VisualStateManager.VisualStateGroups> </Grid> </ControlTemplate> </Setter.Value> </Setter> </Style> <DataTemplate x:Key="BaseObjectItemPictTextTemplate"> <Grid Background="Transparent"> <Grid.ColumnDefinitions> <ColumnDefinition Width="Auto" /> <ColumnDefinition /> </Grid.ColumnDefinitions> <Border Name="imageBorder" BorderBrush="Black" BorderThickness="1" CompositeMode="MinBlend" Height="18" Width="18" Background="{Binding Brush.Brush}" HorizontalAlignment="Center" VerticalAlignment="Center" Margin="6,2"> </Border> <TextBlock Grid.Column="1" Text="{Binding Text}" VerticalAlignment="Center" /> </Grid> </DataTemplate> <res:C1_Schedule_EditAppointment x:Key="C1_Schedule_EditAppointment"/> </ResourceDictionary> </UserControl.Resources> <Grid> <Grid.RowDefinitions> <RowDefinition Height="Auto"/> <RowDefinition/> </Grid.RowDefinitions> <Grid.ColumnDefinitions> <ColumnDefinition Width="Auto" MinWidth="320"/> <ColumnDefinition/> </Grid.ColumnDefinitions> <Rectangle Grid.Column="0" Grid.RowSpan="2"> <Rectangle.Fill> <LinearGradientBrush EndPoint="0.5,1" StartPoint="0.5,0"> <GradientStop Color="#FF5B9E5B" Offset="0.439"/> <GradientStop Color="#FF0A630A" Offset="0.703"/>
Scheduler for UWP 15
Copyright © 2017 GrapeCity, inc. All rights reserved.

<GradientStop Color="#FF368136" Offset="0.123"/> </LinearGradientBrush> </Rectangle.Fill> </Rectangle> <Rectangle Grid.Column="1" Grid.RowSpan="2" > <Rectangle.Fill> <LinearGradientBrush EndPoint="0.5,1" StartPoint="0.5,0"> <GradientStop Color="#FF1B4B1B" Offset="0.394"/> <GradientStop Color="#FF407848" Offset="0.048"/> <GradientStop Color="#FF349B34" Offset="0.697"/> </LinearGradientBrush> </Rectangle.Fill> </Rectangle> <Grid Grid.Row="0" Grid.Column="0" VerticalAlignment="Center"> <Grid.ColumnDefinitions> <ColumnDefinition Width="Auto"/> <ColumnDefinition/> </Grid.ColumnDefinitions> <Button x:Name="backButton" Click="backButton_Click" Grid.Column="0" Content="" TabIndex="4" ToolTipService.ToolTip="{Binding backButton_ToolTip, Source={StaticResource C1_Schedule_EditAppointment}}" Margin="22, 10, 10, 10" VerticalAlignment="Center" Style="{StaticResource roundButtonStyle}" Background="#FF060606" Foreground="Whit <TextBlock Margin="5" Text="{Binding Header, ElementName=root}" TextWrapping="NoWrap" TextTrimming="CharacterEllipsis" Grid.Column="1" FontSize="18" MaxWidth="240" VerticalAlignment="Center"/> </Grid> <Grid Grid.Row="0" Grid.Column="1" VerticalAlignment="Center"> <Grid.ColumnDefinitions> <ColumnDefinition/> <ColumnDefinition Width="Auto"/> <ColumnDefinition Width="Auto"/> </Grid.ColumnDefinitions> <Rectangle Height="2" Fill="{StaticResource highlightBrush}" Grid.ColumnSpan="3" Margin="30,0,0,0" VerticalAlignment="Bottom" Horizontal <TextBox x:Name="subject" TabIndex="0" Padding="2" BorderThickness="0" PlaceholderText="{Binding subjectPlaceHolder, Source={StaticResource C1_Schedule_EditAppointment}}" Margin="30,0,0,1" Text="{Binding Subject, Mode=TwoWay}" TextChanged="subject_TextChanged" FontSize="18" Grid.Column="0" MaxLength="255" IsColorFontEnabled="True" VerticalAlignment="Center"/> <Button x:Name="saveButton" Click="saveButton_Click" Grid.Column="1" Content="" TabIndex="1" ToolTipService.ToolTip="{Binding saveButton_ToolTip, Source={StaticResource C1_Schedule_EditAppointment}}" Margin="10" VerticalAlignment="Center" Style="{StaticResource roundButtonStyle}" Foreground="White"/> <Button x:Name="deleteButton" Grid.Column="2" Content="" TabIndex="2" c1:CommandExtensions.CommandTarget="{Binding ParentCollection.ParentStorage.ScheduleStorage.Scheduler}" c1:CommandExtensions.CommandParameter="{Binding Tag}" c1:CommandExtensions.Command="c1sched:C1Scheduler.DeleteAppointmentCommand" ToolTipService.ToolTip="{Binding deleteButton_ToolTip1, Source={StaticResource C1_Schedule_EditAppointment}}" Margin="10" VerticalAlignment="Center" Style="{StaticResource roundButtonStyle}" Foreground="White"/> </Grid> <StackPanel Grid.Column="0" Grid.Row="1" Margin="20, 10, 10, 10">
Scheduler for UWP 16
Copyright © 2017 GrapeCity, inc. All rights reserved.

<!-- dates and times --> <TextBlock Margin="5,5,5,0" Text="{Binding startTime, Source={StaticResource C1_Schedule_EditAppointment}}"/> <c1datetime:C1DateTimePicker x:Name="startCalendar" Margin="5" TabIndex="5" DateTimeChanged="startCalendar_DateTimeChanged" Padding="4" TimeFormat="ShortTime" DateFormat="Short" TimeIncrement="0:15" FirstDayOfWeek="{Binding Path=ParentCollection.ParentStorage.ScheduleStorage.Scheduler.CalendarHelper.WeekStart}" /> <!-- End --> <TextBlock Margin="5,5,5,0" Text="{Binding endTime, Source={StaticResource C1_Schedule_EditAppointment}}"/> <c1datetime:C1DateTimePicker x:Name="endCalendar" Margin="5" TabIndex="6" Padding="4" DateTimeChanged="endCalendar_DateTimeChanged" FirstDayOfWeek="{Binding Path=ParentCollection.ParentStorage.ScheduleStorage.Scheduler.CalendarHelper.WeekStart}" TimeFormat="ShortTime" DateFormat="Short" TimeIncrement="0:15"/> <!-- All Day --> <CheckBox x:Name="chkAllDay" Checked="chkAllDay_Checked" Unchecked="chkAllDay_Unchecked" TabIndex="7" Margin="5" IsChecked="{Binding AllDayEvent, Mode=TwoWay}" Content="{Binding allDayEvent, Source={StaticResource C1_Schedule_EditAppointment}}"/> <!-- location --> <TextBox x:Name="location" Margin="5" IsColorFontEnabled="True" TabIndex="8" Header="{Binding location, Source={StaticResource C1_Schedule_EditAppointment}}" Text="{Binding Location, Mode=TwoWay}" MaxLength="255"/> <!-- recurrence --> <ComboBox x:Name="howOften" SelectionChanged="howOften_SelectionChanged" TabIndex="9" Header="{Binding howOftenComboBoxHeader, Source={StaticResource C1_Schedule_EditAppointment}}" MinWidth="140" Margin="5" /> <StackPanel x:Name="recPanel"> <CheckBox x:Name="recEndDateSet" Margin="5" Checked="recEndDateSet_Checked" Unchecked="recEndDateSet_Unchecked" TabIndex="10" Content="{Binding recEndDate, Source={StaticResource C1_Schedule_EditAppointment}}" /> <c1datetime:C1DateTimePicker x:Name="recEndDate" Margin="5" IsEnabled="{Binding IsChecked, ElementName=recEndDateSet}" TabIndex="11" Padding="4" DateFormat="Short" EditMode="Date" DateTimeChanged="recEndDate_DateTimeChanged" FirstDayOfWeek="{Binding Path=ParentCollection.ParentStorage.ScheduleStorage.Scheduler.CalendarHelper.WeekStart}" /> </StackPanel> <!-- reminder --> <CheckBox x:Name="reminderSet" IsChecked="{Binding ReminderSet, Mode=TwoWay}" Margin="5" TabIndex="12" Content="{Binding reminderSet, Source={StaticResource C1_Schedule_EditAppointment}}" /> <c1datetime:C1TimeEditor x:Name="reminderTime" TabIndex="13" Format="TimeSpan" Padding="4" Margin="5" IsEnabled="{Binding Path=IsChecked, ElementName=reminderSet}" Increment="00:05" CycleChangesOnBoundaries="False" AllowNull="False" Minimum="0:00" Maximum="14.00:00" /> <!-- other props --> <ComboBox x:Name="status" TabIndex="14" ItemTemplate="{StaticResource BaseObjectItemPictTextTemplate}" ItemsSource="{Binding ParentCollection.ParentStorage.ScheduleStorage.StatusStorage.Statuses}" SelectedItem="{Binding Path=BusyStatus, Mode=TwoWay}" Header="{Binding showTimeAs, Source={StaticResource C1_Schedule_EditAppointment}}"
Scheduler for UWP 17
Copyright © 2017 GrapeCity, inc. All rights reserved.

MinWidth="140" Padding="0" Margin="5" /> <ComboBox Grid.Row="1" TabIndex="15" ItemTemplate="{StaticResource BaseObjectItemPictTextTemplate}" ItemsSource="{Binding ParentCollection.ParentStorage.ScheduleStorage.LabelStorage.Labels}" SelectedItem="{Binding Path=Label, Mode=TwoWay}" Header="{Binding label, Source={StaticResource C1_Schedule_EditAppointment}}" MinWidth="140" Padding="0" Margin="5" /> <CheckBox IsChecked="{Binding Path=Private, Mode=TwoWay}" Margin="5" TabIndex="16" Content="{Binding private_, Source={StaticResource C1_Schedule_EditAppointment}}" /> </StackPanel> <TextBox x:Name="body" Text="{Binding Body, Mode=TwoWay}" Grid.Column="1" Grid.Row="1" TextWrapping="Wrap" TabIndex="3" AcceptsReturn="True" IsSpellCheckEnabled="True" IsColorFontEnabled="True" ScrollViewer.HorizontalScrollMode="Disabled" ScrollViewer.VerticalScrollBarVisibility="Auto" BorderThickness="0" Margin="30,0,0,0" PlaceholderText="Add text" Foreground="#FFD6FFD0"> <TextBox.Background> <LinearGradientBrush EndPoint="0.5,1" StartPoint="0.5,0"> <GradientStop Color="#FF9DEE68" Offset="0.345"/> <GradientStop Color="#FF68914D" Offset="0.79"/> <GradientStop Color="#FF4C8029" Offset="0.103"/> </LinearGradientBrush> </TextBox.Background> </TextBox> </Grid></UserControl>
C#
using System;using System.Collections.Generic;using System.IO;using System.Linq;using System.Runtime.InteropServices.WindowsRuntime;using Windows.Foundation;using Windows.Foundation.Collections;using Windows.UI.Xaml;using Windows.UI.Xaml.Controls;using Windows.UI.Xaml.Controls.Primitives;using Windows.UI.Xaml.Data;using Windows.UI.Xaml.Input;using Windows.UI.Xaml.Media;using Windows.UI.Xaml.Navigation;using C1.C1Schedule;using C1.Xaml.Schedule;using C1.Xaml;using Windows.UI;// The User Control item template is documented at http://go.microsoft.com/fwlink/?LinkId=234236namespace SchedulerTest3{ public sealed partial class EditAppointmentControl : UserControl { #region ** fields private C1FullscreenDialog _parentWindow = null; private Appointment _appointment; private C1Scheduler _scheduler; private bool _isLoaded = false; private TimeSpan _defaultStart;
Scheduler for UWP 18
Copyright © 2017 GrapeCity, inc. All rights reserved.

private TimeSpan _defaultDuration; private bool _updatingRecurrence = false; #endregion //----------------------------------------------------------------------------------- #region ** initialization /// <summary> /// Creates the new instance of the <see cref="EditAppointmentControl"/> class. /// </summary> public EditAppointmentControl() { this.InitializeComponent(); // fill recurrence combo List<string> recTypes = new List<string>(); recTypes.Add(C1.Silverlight.Schedule.Resources.C1_Schedule_EditAppointment.recOnce); recTypes.Add(C1.Silverlight.Schedule.Resources.C1_Schedule_EditAppointment.recDaily); recTypes.Add(C1.Silverlight.Schedule.Resources.C1_Schedule_EditAppointment.recWeekdays); recTypes.Add(C1.Silverlight.Schedule.Resources.C1_Schedule_EditAppointment.recMonday); recTypes.Add(C1.Silverlight.Schedule.Resources.C1_Schedule_EditAppointment.recTuesday); recTypes.Add(C1.Silverlight.Schedule.Resources.C1_Schedule_EditAppointment.recWeekly); recTypes.Add(C1.Silverlight.Schedule.Resources.C1_Schedule_EditAppointment.recMonthly); recTypes.Add(C1.Silverlight.Schedule.Resources.C1_Schedule_EditAppointment.recYearly); howOften.ItemsSource = recTypes; } private void OnDataContextChanged(FrameworkElement sender, DataContextChangedEventArgs args) { if (DataContext != null) { _appointment = DataContext as Appointment; _defaultStart = _appointment.AllDayEvent ? TimeSpan.FromHours(8) : _appointment.Start.TimeOfDay; _defaultDuration = _appointment.AllDayEvent ? TimeSpan.FromMinutes(30) : _appointment.Duration; if (_appointment != null) { if (_appointment.ParentCollection != null) { _scheduler = _appointment.ParentCollection.ParentStorage.ScheduleStorage.Scheduler; if (_appointment.AllDayEvent) { _defaultStart = _scheduler.CalendarHelper.StartDayTime; _defaultDuration = _scheduler.CalendarHelper.Info.TimeScale; } } UpdateWindowHeader(); UpdateRecurrenceState(); reminderTime.Value = _appointment.ReminderTimeBeforeStart; UpdateCalendars(); if (_appointment.AllDayEvent) { startCalendar.EditMode = endCalendar.EditMode = C1.Xaml.DateTimeEditors.C1DateTimePickerEditMode.Date; } else { startCalendar.EditMode = endCalendar.EditMode = C1.Xaml.DateTimeEditors.C1DateTimePickerEditMode.DateTime; }
Scheduler for UWP 19
Copyright © 2017 GrapeCity, inc. All rights reserved.

} } } private void EditAppointmentControl_Loaded(object sender, Windows.UI.Xaml.RoutedEventArgs e) { if (!_isLoaded) { _parentWindow = (C1FullscreenDialog)VTreeHelper.GetParentOfType(this, typeof(C1FullscreenDialog)); if (_parentWindow != null && _appointment != null) { _parentWindow.Unloaded += _parentWindow_Unloaded; _isLoaded = true; } } subject.Focus(Windows.UI.Xaml.FocusState.Programmatic); } void _parentWindow_Unloaded(object sender, RoutedEventArgs e) { _parentWindow.Unloaded -= _parentWindow_Unloaded; DataContext = null; _scheduler = null; _appointment = null; _parentWindow = null; } #endregion //----------------------------------------------------------------------------------- #region ** object model /// <summary> /// Gets or sets an <see cref="Appointment"/> object representing current DataContext. /// </summary> public Appointment Appointment { get { return _appointment; } set { _appointment = value; if (_parentWindow != null) { _parentWindow.Content = _parentWindow.DataContext = value; } DataContext = value; if (_appointment != null) { UpdateWindowHeader(); UpdateRecurrenceState(); } } } /// <summary> /// Gets a <see cref="String"/> value which can be used as an Appointment window header. /// </summary> public string Header { get { return (string)GetValue(HeaderProperty); }
Scheduler for UWP 20
Copyright © 2017 GrapeCity, inc. All rights reserved.

private set { SetValue(HeaderProperty, value); } } /// <summary> /// Identifies the <see cref="Header"/> dependency property. /// </summary> private static readonly DependencyProperty HeaderProperty = DependencyProperty.Register("Header", typeof(string), typeof(EditAppointmentControl), new PropertyMetadata(string.Empty)); #endregion //----------------------------------------------------------------------------------- #region ** recurrence properties private void UpdateRecurrenceState() { if (_appointment == null || _updatingRecurrence) { return; } if (_appointment.RecurrenceState == RecurrenceStateEnum.NotRecurring) { recPanel.Visibility = Windows.UI.Xaml.Visibility.Collapsed; howOften.IsEnabled = true; howOften.SelectedIndex = 0; } else { RecurrencePattern pattern = _appointment.GetRecurrencePattern(); switch (pattern.RecurrenceType) { case RecurrenceTypeEnum.Daily: howOften.SelectedIndex = 1; break; case RecurrenceTypeEnum.Workdays: howOften.SelectedIndex = 2; break; case RecurrenceTypeEnum.Weekly: WeekDaysEnum mask = pattern.DayOfWeekMask; if ((mask & WeekDaysEnum.Monday) == WeekDaysEnum.Monday && (mask & WeekDaysEnum.Wednesday) == WeekDaysEnum.Wednesday && (mask & WeekDaysEnum.Friday) == WeekDaysEnum.Friday && (mask & WeekDaysEnum.Tuesday) != WeekDaysEnum.Tuesday) { howOften.SelectedIndex = 3; } else if ((mask & WeekDaysEnum.Tuesday) == WeekDaysEnum.Tuesday && (mask & WeekDaysEnum.Thursday) == WeekDaysEnum.Thursday) { howOften.SelectedIndex = 4; } else { howOften.SelectedIndex = 5; } break; case RecurrenceTypeEnum.Monthly: howOften.SelectedIndex = 6; break; case RecurrenceTypeEnum.Yearly: howOften.SelectedIndex = 7; break; }
Scheduler for UWP 21
Copyright © 2017 GrapeCity, inc. All rights reserved.

if (_appointment.RecurrenceState == RecurrenceStateEnum.Master) { recPanel.Visibility = Windows.UI.Xaml.Visibility.Visible; howOften.IsEnabled = true; recEndDate.DateTime = pattern.PatternEndDate; recEndDateSet.IsChecked = !pattern.NoEndDate; } else { // occurrence recPanel.Visibility = Windows.UI.Xaml.Visibility.Collapsed; howOften.IsEnabled = false; } } } private void howOften_SelectionChanged(object sender, SelectionChangedEventArgs e) { if (_appointment == null) { return; } _updatingRecurrence = true; if (howOften.SelectedIndex == 0) { _appointment.ClearRecurrencePattern(); } else { RecurrencePattern pattern = _appointment.GetRecurrencePattern(); switch (howOften.SelectedIndex) { case 1: pattern.RecurrenceType = RecurrenceTypeEnum.Daily; break; case 2: pattern.RecurrenceType = RecurrenceTypeEnum.Workdays; break; case 3: pattern.RecurrenceType = RecurrenceTypeEnum.Weekly; pattern.DayOfWeekMask = WeekDaysEnum.Monday | WeekDaysEnum.Wednesday | WeekDaysEnum.Friday; break; case 4: pattern.RecurrenceType = RecurrenceTypeEnum.Weekly; pattern.DayOfWeekMask = WeekDaysEnum.Tuesday | WeekDaysEnum.Thursday; break; case 5: pattern.RecurrenceType = RecurrenceTypeEnum.Weekly; pattern.DayOfWeekMask = (WeekDaysEnum)Enum.Parse(typeof(WeekDaysEnum), Enum.GetName(typeof(DayOfWeek), _appointment.Start.DayOfWeek), true); break; case 6: pattern.RecurrenceType = RecurrenceTypeEnum.Monthly; pattern.DayOfMonth = _appointment.Start.Day; break; case 7: pattern.RecurrenceType = RecurrenceTypeEnum.Yearly; pattern.DayOfMonth = _appointment.Start.Day; pattern.MonthOfYear = _appointment.Start.Month; break;
Scheduler for UWP 22
Copyright © 2017 GrapeCity, inc. All rights reserved.

} } _updatingRecurrence = false; UpdateRecurrenceState(); UpdateCalendars(); } private void recEndDateSet_Unchecked(object sender, RoutedEventArgs e) { if (_appointment != null && _appointment.RecurrenceState == RecurrenceStateEnum.Master) { RecurrencePattern pattern = _appointment.GetRecurrencePattern(); pattern.NoEndDate = true; } } private void recEndDateSet_Checked(object sender, RoutedEventArgs e) { if (_appointment != null && _appointment.RecurrenceState == RecurrenceStateEnum.Master) { RecurrencePattern pattern = _appointment.GetRecurrencePattern(); pattern.NoEndDate = false; pattern.PatternEndDate = recEndDate.DateTime.Value; } } private void recEndDate_DateTimeChanged(object sender, object e) { if (_appointment != null && _appointment.RecurrenceState == RecurrenceStateEnum.Master) { RecurrencePattern pattern = _appointment.GetRecurrencePattern(); pattern.PatternEndDate = recEndDate.DateTime.Value; } } #endregion //----------------------------------------------------------------------------------- #region ** times private void startCalendar_DateTimeChanged(object sender, object e) { if (_appointment != null) { _appointment.Start = startCalendar.DateTime.Value; if (_appointment.RecurrenceState == RecurrenceStateEnum.Master) { RecurrencePattern pattern = _appointment.GetRecurrencePattern(); pattern.PatternStartDate = startCalendar.DateTime.Value; pattern.StartTime = _appointment.Start; } UpdateCalendars(); } } private void chkAllDay_Checked(object sender, RoutedEventArgs e) { if (_appointment.RecurrenceState == RecurrenceStateEnum.Master) { RecurrencePattern pattern = _appointment.GetRecurrencePattern(); pattern.StartTime = _appointment.Start; pattern.Duration = _appointment.Duration; } startCalendar.EditMode = endCalendar.EditMode = C1.Xaml.DateTimeEditors.C1DateTimePickerEditMode.Date; UpdateWindowHeader(); UpdateCalendars();
Scheduler for UWP 23
Copyright © 2017 GrapeCity, inc. All rights reserved.

} private void chkAllDay_Unchecked(object sender, RoutedEventArgs e) { _appointment.Start = _appointment.Start.Add(_defaultStart); _appointment.Duration = _defaultDuration; if (_appointment.RecurrenceState == RecurrenceStateEnum.Master) { RecurrencePattern pattern = _appointment.GetRecurrencePattern(); pattern.StartTime = _appointment.Start; pattern.Duration = _appointment.Duration; } startCalendar.EditMode = endCalendar.EditMode = C1.Xaml.DateTimeEditors.C1DateTimePickerEditMode.DateTime; UpdateWindowHeader(); UpdateCalendars(); } private void endCalendar_DateTimeChanged(object sender, object e) { if (_appointment != null) { DateTime end = endCalendar.DateTime.Value; if (_appointment.AllDayEvent) { end = end.AddDays(1); } if (end < Appointment.Start) { endCalendar.BorderBrush = endCalendar.Foreground = new SolidColorBrush(Colors.Red); endCalendar.BorderThickness = new Thickness(2); ToolTipService.SetToolTip(endCalendar, C1.Silverlight.Schedule.Resources.C1_Schedule_Exceptions.StartEndValidationFailed); saveButton.IsEnabled = false; } else { _appointment.End = end; if (!saveButton.IsEnabled) { saveButton.IsEnabled = true; endCalendar.ClearValue(Control.ForegroundProperty); endCalendar.ClearValue(Control.BorderBrushProperty); endCalendar.ClearValue(Control.BorderThicknessProperty); endCalendar.ClearValue(ToolTipService.ToolTipProperty); } } if (_appointment.RecurrenceState == RecurrenceStateEnum.Master) { RecurrencePattern pattern = _appointment.GetRecurrencePattern(); pattern.StartTime = _appointment.Start; pattern.Duration = _appointment.Duration; } } } private void UpdateCalendars() { if (_appointment.RecurrenceState == RecurrenceStateEnum.Master) { RecurrencePattern pattern = _appointment.GetRecurrencePattern(); startCalendar.DateTime = pattern.StartTime;
Scheduler for UWP 24
Copyright © 2017 GrapeCity, inc. All rights reserved.

DateTime end = pattern.EndTime; if (_appointment.AllDayEvent) { end = end.AddDays(-1); } endCalendar.DateTime = end; } else { startCalendar.DateTime = _appointment.Start; DateTime end = _appointment.End; if (_appointment.AllDayEvent) { end = end.AddDays(-1); } endCalendar.DateTime = end; } if (!saveButton.IsEnabled) { saveButton.IsEnabled = true; endCalendar.ClearValue(Control.BackgroundProperty); endCalendar.ClearValue(Control.ForegroundProperty); endCalendar.ClearValue(Control.BorderBrushProperty); endCalendar.ClearValue(Control.BorderThicknessProperty); endCalendar.ClearValue(ToolTipService.ToolTipProperty); } } #endregion //----------------------------------------------------------------------------------- #region ** misc props private void UpdateWindowHeader() { string result; string subject = string.Empty; bool allDay = false; if (_appointment != null) { subject = _appointment.Subject; allDay = chkAllDay.IsChecked.Value; } if (String.IsNullOrEmpty(subject)) { subject = C1.Silverlight.Schedule.Resources.C1_Schedule_EditAppointment.Untitled; } if (allDay) { result = C1.Silverlight.Schedule.Resources.C1_Schedule_EditAppointment.Event + " - " + subject; } else { result = C1.Silverlight.Schedule.Resources.C1_Schedule_EditAppointment.Appointment + " - " + subject; } Header = result; } private void subject_TextChanged(object sender, TextChangedEventArgs e) { subject.GetBindingExpression(TextBox.TextProperty).UpdateSource(); UpdateWindowHeader();
Scheduler for UWP 25
Copyright © 2017 GrapeCity, inc. All rights reserved.

} #endregion //----------------------------------------------------------------------------------- #region ** navigation private void saveButton_Click(object sender, RoutedEventArgs e) { _appointment.ReminderTimeBeforeStart = reminderTime.Value.Value; subject.Focus(Windows.UI.Xaml.FocusState.Programmatic); location.GetBindingExpression(TextBox.TextProperty).UpdateSource(); body.GetBindingExpression(TextBox.TextProperty).UpdateSource(); _parentWindow.DialogResult = MessageBoxResult.OK; } private void backButton_Click(object sender, RoutedEventArgs e) { _parentWindow.DialogResult = MessageBoxResult.Cancel; }#pragma warning disable 1591 protected override void OnKeyDown(Windows.UI.Xaml.Input.KeyRoutedEventArgs e) { if (e.Key == Windows.System.VirtualKey.Escape) { backButton_Click(null, null); } else if (e.Key == Windows.System.VirtualKey.S && KeyboardUtil.Ctrl) { saveButton_Click(null, null); } else if (e.Key == Windows.System.VirtualKey.D && KeyboardUtil.Ctrl) { _scheduler.DeleteAppointment(_appointment.Tag as Appointment); } base.OnKeyDown(e); }#pragma warning restore 1591 #endregion }}
Add a new UserControl to your application:
1. Right-click your application name and select Add | New Item from the context menu.2. Select User Control from the Add New Item dialog.3. Name your new User Control EditAppointmentControl and click OK. The control will be added to your application.
Open your EditAppointmentControl.xaml file and add the XAML markup from the top of the page. You can edit this markup tocustomize the New Appointment Dialog. Add the code to the EditAppointmentControl.xaml.cs file.
Now that you have a custom dialog, define a DataTemplate in your Page's resources that will load the user control:
XAML
<Page.Resources> <DataTemplate x:Key="customEditAppointmentTemplate"> <local:EditAppointmentControl/> </DataTemplate></Page.Resources>
Lastly, set the EditAppointmentTemplate property on the C1Scheduler control.
XAML
<Schedule:C1Scheduler x:Name="sched1" EditAppointmentTemplate="{StaticResource customEditAppointmentTemplate}" />
Scheduler for UWP 26
Copyright © 2017 GrapeCity, inc. All rights reserved.

You're done! When you open the Edit Appointment Dialog, your customization will be apparent .
Calling the Edit Appointment Dialog in CodeThe code below is taken from the DefaultView sample and shows calling an Edit Appointment Dialog in code.
When a user clicks the "Add" button in the application, the Edit Appointment Dialog appears:
C#
private void Add_Click(object sender, RoutedEventArgs e){ sched1.NewAppointmentDialog();}
You can find the full sample in the Schedule Samples in the ComponentOne Samples folder. :
C:\Users\YourUserName\Documents\Documents\ComponentOneSamples\UWP\C1.Xaml.Schedule\CS\ScheduleSamples
Data Binding
Appointment BindingScheduler for UWP allows binding to a custom data source. Using NestedPropertySetter, you'll set the mappingsbetween the appointment properties and the AppointmentStorage class by settingthe AppointmentStorage.DataSource property.
Start with a project to which you've added the appropriate references and a C1Scheduler control.
The initial namespace declarations and XAML markup should resemble the following sample:
XAML
<Page x:Class="ScheduleSamples.Samples.BusinessObjectsBinding" xmlns="http://schemas.microsoft.com/winfx/2006/xaml/presentation" xmlns:x="http://schemas.microsoft.com/winfx/2006/xaml" xmlns:local="using:ScheduleSamples.Samples" xmlns:Schedule="using:C1.Xaml.Schedule" xmlns:d="http://schemas.microsoft.com/expression/blend/2008" xmlns:mc="http://schemas.openxmlformats.org/markup-compatibility/2006" mc:Ignorable="d"> <Grid Background="{ThemeResource ApplicationPageBackgroundThemeBrush}"> <Schedule:C1Scheduler x:Name="sched1" > </Schedule:C1Scheduler> </Grid></Page>
Right-click the page and select View Code from the context menu. When your code file opens, check your namespacedeclarations to make sure they match the following:
Scheduler for UWP 27
Copyright © 2017 GrapeCity, inc. All rights reserved.

C#
using C1.C1Schedule;using System;using System.Collections.Generic;using System.Collections.ObjectModel;using System.ComponentModel;using System.IO;using System.Linq;using System.Runtime.InteropServices.WindowsRuntime;using System.Runtime.Serialization;using Windows.Foundation;using Windows.Foundation.Collections;using Windows.UI.Xaml;using Windows.UI.Xaml.Controls;using Windows.UI.Xaml.Controls.Primitives;using Windows.UI.Xaml.Data;using Windows.UI.Xaml.Input;using Windows.UI.Xaml.Media;using Windows.UI.Xaml.Navigation;
Then edit your MainPage() constructor to add a demo appointment to your AppointmentCollection:
C#
public MainPage() { this.InitializeComponent(); sched1.Settings.FirstVisibleTime = System.TimeSpan.FromHours(8); AppointmentCollection apps = Resources["_ds"] as AppointmentCollection; if (apps != null) { // add demo appointment Appointment app = new Appointment(); app.Subject = "test appointment"; app.Start = DateTime.Today; apps.Add(app); } } }
Then, add a custom Appointment class and the PropertyChangedEventHandler:
C#
[DataContract(Name = "Appointment", Namespace = "http://www.componentone.com")]public class Appointment : INotifyPropertyChanged{ public Appointment() { Id = Guid.NewGuid(); } [DataMember] public Guid Id { get; private set; } private string _subject = "";
Scheduler for UWP 28
Copyright © 2017 GrapeCity, inc. All rights reserved.

[DataMember] public string Subject { get { return _subject; } set { if (_subject != value) { _subject = value; OnPropertyChanged("Subject"); } } } private string _location = ""; [DataMember] public string Location { get { return _location; } set { if (_location != value) { _location = value; OnPropertyChanged("Location"); } } } private DateTime _start; [DataMember] public DateTime Start { get { return _start; } set { if (_start != value) { _start = value; OnPropertyChanged("Start"); } } } [DataMember] public DateTime End { get { return _start.Add(_duration); } set { if (value >= _start) { Duration = (value.Subtract(_start)); OnPropertyChanged("End"); } }
Scheduler for UWP 29
Copyright © 2017 GrapeCity, inc. All rights reserved.

} private TimeSpan _duration; public TimeSpan Duration { get { return _duration; } set { if (_duration != value) { _duration = value; OnPropertyChanged("Duration"); } } } private string _description = ""; [DataMember] public string Description { get { return _description; } set { if (_description != value) { _description = value; OnPropertyChanged("Description"); } } } private string _properties = ""; [DataMember] public string Properties { get { return _properties; } set { if (_properties != value) { _properties = value; OnPropertyChanged("Properties"); } } public event PropertyChangedEventHandler PropertyChanged; protected void OnPropertyChanged(string propertyName) { if (PropertyChanged != null) PropertyChanged(this, new PropertyChangedEventArgs(propertyName)); } }
Add an AppointmentCollection class that inherits from an ObservableCollection:
C#
public class AppointmentCollection : ObservableCollection<Appointment>
Scheduler for UWP 30
Copyright © 2017 GrapeCity, inc. All rights reserved.

{ public AppointmentCollection() { }}
And then create an instance of your custom data source on the MainPage.xaml page. Note that you're setting the Keyvalue of your local resource to the name you defined in your code earlier:
XAML
<Page.Resources> <local:AppointmentCollection x:Key="_ds"/></Page.Resources>
Use the NestedPropertySetter to set the mapping between the appointment properties set in the Appointment class andthe AppointmentStorage class:
XAML
<c1:C1Scheduler x:Name="sched1" > <!-- Map AppointmentStorage to collection of business objects --> <c1:NestedPropertySetter PropertyName="DataStorage.AppointmentStorage.Mappings.AppointmentProperties.MappingName" Value="Properties"/> <c1:NestedPropertySetter PropertyName="DataStorage.AppointmentStorage.Mappings.Body.MappingName" Value="Description"/> <c1:NestedPropertySetter PropertyName="DataStorage.AppointmentStorage.Mappings.End.MappingName" Value="End"/> <c1:NestedPropertySetter PropertyName="DataStorage.AppointmentStorage.Mappings.IdMapping.MappingName" Value="Id"/> <c1:NestedPropertySetter PropertyName="DataStorage.AppointmentStorage.Mappings.Location.MappingName" Value="Location"/> <c1:NestedPropertySetter PropertyName="DataStorage.AppointmentStorage.Mappings.Start.MappingName" Value="Start"/> <c1:NestedPropertySetter PropertyName="DataStorage.AppointmentStorage.Mappings.Subject.MappingName" Value="Subject"/> <c1:NestedPropertySetter PropertyName="DataStorage.AppointmentStorage.DataSource" Value="{Binding Mode=TwoWay, Source={StaticResource _ds}}" /></c1:C1Scheduler>
When you run your application, there will be a test appointment marking the current day.
Label Binding
Scheduler for UWP 31
Copyright © 2017 GrapeCity, inc. All rights reserved.

You can create your own collection of labels and bind them to the label data storage of the C1Scheduler control. Forexample, define a custom Label class or use the C1.C1Schedule.Label class.
C#
public class MyLabel { public string Id { get; set; } public string Text { get; set; } public string Color { get; set; } }
The Id and Index properties aren't required, but you should include either an Id (Guid/string) or an Index (int)identifier with each label for data storage purposes. This allows appointments to store label information between runsof the application.
Label Color
To specify label color, C1Scheduler uses string values such as “255,255,255,255” which represent the alpha, red, blueand green byte channels. This allows serialization and optimum storage space for all possible colors.
You can create a collection of labels in code and bind it to the LabelStorage.DataSource property. You must also setthe appropriate mappings for the ID, Text and Color properties.
C#
// create list of labels List<MyLabel> Labels = new List<MyLabel>(); Labels.Add(new MyLabel { Text = "Lime", Color = "255,164,196,0" }); Labels.Add(new MyLabel { Text = "Green", Color = "255,96,169,23" }); Labels.Add(new MyLabel { Text = "Teal", Color = "255,0,171,169" }); Labels.Add(new MyLabel { Text = "Cyan", Color = "255,27,161,226" }); Labels.Add(new MyLabel { Text = "Purple", Color = "255,170,0,255" }); Labels.Add(new MyLabel { Text = "Pink", Color = "255,244,141,208" }); Labels.Add(new MyLabel { Text = "Red", Color = "255,229,20,0" }); Labels.Add(new MyLabel { Text = "Mango", Color = "255,240,150,9" }); Labels.Add(new MyLabel { Text = "Yellow", Color = "255,227,200,0" }); Labels.Add(new MyLabel { Text = "Olive", Color = "255,109,135,100" }); Labels.Add(new MyLabel { Text = "Mauve", Color = "255,118,96,138" });
// set label data storage and mappings c1Scheduler.DataStorage.LabelStorage.DataSource = Labels; c1Scheduler.DataStorage.LabelStorage.Mappings.TextMapping.MappingName = "Text"; c1Scheduler.DataStorage.LabelStorage.Mappings.ColorMapping.MappingName = "Color"; c1Scheduler.DataStorage.LabelStorage.Mappings.IdMapping.MappingName = "Id"; Alternatively, you can also data bind in XAML. This snippet assumes you have a property named “Labels” in view model declared as a resource elsewhere in your project. <c1sched:C1Scheduler x:Name="c1Scheduler" AppointmentForeground="Black"> <!-- Map Label storage --> <c1sched:NestedPropertySetter PropertyName="DataStorage.LabelStorage.DataSource" Value="{Binding Path = Labels, Source={StaticResource mainViewModel}}" /> <c1sched:NestedPropertySetter PropertyName="DataStorage.LabelStorage.Mappings.TextMapping.MappingName"
Scheduler for UWP 32
Copyright © 2017 GrapeCity, inc. All rights reserved.

Value="Text"/> <c1sched:NestedPropertySetter PropertyName="DataStorage.LabelStorage.Mappings.ColorMapping.MappingName" Value="Color"/> <c1sched:NestedPropertySetter PropertyName="DataStorage.LabelStorage.Mappings.IdMapping.MappingName" Value="Id"/> </c1sched:C1Scheduler>
RemindersBy default, the C1Scheduler control does not show reminders. This is left up to the developer to customize in code,but C1Scheduler makes it easy to perform several reminder scenarios:
Toast Notifications - Set the reminder to work even if the application is not running.Built-In Dialog - The reminder will only pop up when the application is running.
Toast NotificationsUsing toast notification instead of the built-in reminder dialog allows users to get notifications whether or not theapplication is running. This also allows an end-user to launch the application by clicking on the notification. You cansee a full implementation of the toast notification property in the Save Local Data sample located in theComponentOne Samples folder. :
C:\Users\YourUserName\Documents\ComponentOne Samples\UWP\C1.Xaml.Schedule\CS\ScheduleSamples
It's simple to set up toast notification, just use the following code in your MainPage() constructor. Note that it'scontained within a try-catch statement:
C#
try{ // set toast notifier for C1Schedule to show toast notifications instead of embedded reminder dialog sched1.ToastNotifier = Windows.UI.Notifications.ToastNotificationManager.CreateToastNotifier(); // note, notifications might not be shown if end-user disabled them for some reason // also, toast notifications are disabled when application is running in simulator}catch{ // if application manifest doesn't allow toast notifications, then above code will fail}
The toast notification resembles the following image. When it's triggered, it will appear in the top right section of theend-user's screen:
Scheduler for UWP 33
Copyright © 2017 GrapeCity, inc. All rights reserved.

Built-In DialogBy setting the ShowReminderDialog property to true, you can enable the built-in reminder dialog. When the reminderis fired, the default reminder will appear.
Example Title
sched1.Settings.ShowReminderDialog = true;
The markup above results in a reminder dialog that resembles the following image:
ViewsThe C1Scheduler control allows you to choose between four different views: Month, Week, Work Week, and Day.
Scheduler for UWP 34
Copyright © 2017 GrapeCity, inc. All rights reserved.

Changing the initial calendar view is simple, and requires you to set just one property: ViewType. By default, thecontrol will appear in Month view.
The following XAML markup samples show the ViewType property:
Month View<c1:C1Scheduler Name="sched1" ViewType="Month"></c1:C1Scheduler>
Week View<c1:C1Scheduler Name="sched1" ViewType="Week"></c1:C1Scheduler>
Working Week View<c1:C1Scheduler Name="sched1" ViewType="WorkingWeek"></c1:C1Scheduler>
Day View<c1:C1Scheduler Name="sched1" ViewType="Day"></c1:C1Scheduler>
You can also set the ViewType with just one line of code:
Month Viewsched1.ViewType = ViewType.Month;
Week Viewsched1.ViewType = ViewType.Week;
Working Week Viewsched1.ViewType = ViewType.WorkingWeek;
Day Viewsched1.ViewType = ViewType.Day;
Select the header text for the view you'd like to see:
Month View
Scheduler for UWP 35
Copyright © 2017 GrapeCity, inc. All rights reserved.

Week View
Scheduler for UWP 36
Copyright © 2017 GrapeCity, inc. All rights reserved.

Work Week View
Day View
Scheduler for UWP 37
Copyright © 2017 GrapeCity, inc. All rights reserved.

Setting the Work WeekUsing the CalendarHelper class and the WorkDays property, you can specify the days that make up the Work Weekview. This is a property that has to be set in code, it can't be set in markup.
Use the following code to create a WorkDays list:
C#
C1.C1Schedule.WorkDays workdays = new C1.C1Schedule.WorkDays();workdays.Add(System.DayOfWeek.Tuesday);workdays.Add(System.DayOfWeek.Wednesday);workdays.Add(System.DayOfWeek.Thursday);workdays.Add(System.DayOfWeek.Friday);workdays.Add(System.DayOfWeek.Saturday);sched1.CalendarHelper.WorkDays = workdays;
When you run your application, it will only show Tuesday through Saturday as the working week:
Scheduler for UWP 38
Copyright © 2017 GrapeCity, inc. All rights reserved.

Adding HolidaysAdding a holiday to your C1Scheduler control is easy with the CalendarHelper class. With just a few lines of code, youcan block off a day as a holiday. Any day specified as a holiday won't appear in a C1Scheduler whose ViewTypeproperty is set to WorkWeek.
Use the following code to set a holiday on your calendar. The code below sets Christmas (December 25th) as aholiday:
C#
sched1.CalendarHelper.Holidays.Add(new DateTime(2014, 12, 25));
And here's the WorkWeek view for the week of Christmas:
Import and Export
Scheduler for UWP 39
Copyright © 2017 GrapeCity, inc. All rights reserved.

You can save appointment data to be loaded the next time your application runs. The C1Scheduler control providestwo convenient methods, Import and Export, as well as two familiar formats, XML and iCal (iCalendar).
Exporting DataThere are two ways you can allow end-users to export data from the C1Schedule control. One allows the user toselect the location to which the files will be saved and the other allows you to set up the export to happen silently.
If you want to handle exporting files in a Click event, and allow your user to select the location to whichthe C1Scheduler files will be saved, use the following code:
C#
// opens Save File (system defined) dialog, allows customer to select where to save data and then exports all appointments thereC1Scheduler.ExportCommand.Execute(null, sched1);
You can also handle exporting data silently:
To export data to a local XML or iCal file in the application folder, first, add the System.IO namespace at the top ofyour page.
C#
using System.IO;
Then place the following code in a Save Button click, Page Navigated From or Unloaded event.
C#
// Export XML to app local foldervar folder = Windows.Storage.ApplicationData.Current.LocalFolder;var file = await folder.CreateFileAsync("appointments.xml", Windows.Storage.CreationCollisionOption.OpenIfExists);IRandomAccessStream stream = await file.OpenAsync(Windows.Storage.FileAccessMode.ReadWrite);await sched1.DataStorage.ExportAsync(stream.AsStreamForWrite(), C1.C1Schedule.FileFormatEnum.XML);await stream.FlushAsync();stream.Dispose();
Importing DataThere are two ways through which you can load data into your application. Either you can allow users to select whatwill be imported, or you can handle it silently.
To handle importing data and allow user to select the file to be loaded into the application, use the following code:
C#
// opens Open File (system defined) dialog and allows end-user to select what file should be importedC1Scheduler.ImportCommand.Execute(null, sched1);
Scheduler for UWP 40
Copyright © 2017 GrapeCity, inc. All rights reserved.

To handle importing data silently, use the following code:
To import data from a local XML or iCal file in the application folder, place the following code in a Load Button click,Page Navigated To or Loaded event.
C#
// Import XML from app local foldervar folder = Windows.Storage.ApplicationData.Current.LocalFolder;try{ var file = await folder.GetFileAsync("appointments.xml"); IRandomAccessStream stream = await file.OpenAsync(Windows.Storage.FileAccessMode.Read); await sched1.DataStorage.ImportAsync(stream.AsStreamForRead(), C1.C1Schedule.FileFormatEnum.XML); stream.Dispose();}catch { }
Scheduler for UWP 41
Copyright © 2017 GrapeCity, inc. All rights reserved.