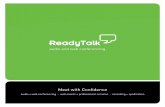Scheduler for Outlook® 2007/2010...meetings conveniently from within Microsoft Outlook. Outlook...
Transcript of Scheduler for Outlook® 2007/2010...meetings conveniently from within Microsoft Outlook. Outlook...

Scheduler for Outlook® 2007/2010
User’s Guide

Contents 1. ReadyTalk Scheduler for Outlook 2007/2010 .................................................................................................. 3
2. Download and Installation Instructions ............................................................................................................... 4
3. Customize Your ReadyTalk Scheduler for Outlook Settings ........................................................................ 9
3.1 Version Update Notification .................................................................................................................................. 9
3.2 Default Meeting Preference ................................................................................................................................. 10
3.3 Add/Delete Accounts .............................................................................................................................................. 11
3.4 Add / Delete Subscriptions .................................................................................................................................. 13
3.5 Subscription Details ................................................................................................................................................ 14
3.6 Dial-In Numbers........................................................................................................................................................ 15
3.7 Send Invite as Plain Text ....................................................................................................................................... 17
4. Start a Web Conference Meeting Automatically ............................................................................................. 18
5. Create a New Meeting Request............................................................................................................................... 18
5.1 ReadyTalk Audio and Web Conference Invitation...................................................................................... 19
5.2 ReadyTalk Audio Conference Invitation ......................................................................................................... 21
5.3 ReadyTalk Web Conference Invitation ............................................................................................................ 23
6. Customize Your ReadyTalk Scheduler for Outlook Invitation Details ................................................... 24
7. Uninstalling ReadyTalk Scheduler for Outlook 2007/2010 ...................................................................... 25

1. ReadyTalk Scheduler for Outlook 2007/2010 The ReadyTalk Scheduler for Outlook 2007/2010 allows you to schedule and start audio and web meetings conveniently from within Microsoft Outlook. Outlook 2010
Outlook 2007
Features:
Meet Now. Instantly start a ReadyTalk on-demand web conference directly from the Microsoft
Outlook toolbar.
Schedule an On-Demand Meeting. Schedule a one-time or recurring on-demand web and/or
audio conference using the Microsoft Outlook calendar. The meeting request includes all of the
information your participants need to join your conference.
Dial-In Number. Customize the list of ReadyTalk dial-in numbers to include in your Microsoft
Outlook meeting request.
Audio and Web Conference Details. Turn web and audio conference details on or off in your
calendar invitation with the click of a button.
Audio Quick Start for Participants. Meeting participants now have the option to have your
ReadyTalk audio conference call their phone with the click of a link, making it easier than ever to
participate in your next on-demand meeting.
Open Conference Center. Quickly access the ReadyTalk Conference Center right from Microsoft
Outlook.
Manage Multiple Subscriptions. Set up multiple ReadyTalk subscriptions to allow scheduling for
separate access codes, add multiple dial-in numbers and adjust your default meeting type
preference directly from the ReadyTalk Scheduler for Outlook.

2. Download and Installation Instructions To download the ReadyTalk Scheduler, please visit http://www.readytalk.com/support-training/downloads and click Download ReadyTalk Scheduler for Outlook 2007/2010 under the ReadyTalk Scheduler for Outlook section to download the executable installation file.
Important: Before installing a new version of the ReadyTalk Scheduler for Outlook, please uninstall any previous versions of the ReadyTalk Scheduler for Outlook you are currently using. Installing a new version of the ReadyTalk Scheduler for Outlook without uninstalling previous versions will result in installation errors. See Section 7.0 Uninstalling ReadyTalk Scheduler for Outlook to find instructions on the uninstall process.
Once downloaded, run the ReadyTalkSchedulerForOutlook.exe and follow the installation wizard instructions that appear on your screen.
A. Depending on your computer’s security settings, you may be prompted with a Windows Security Warning. Simply select Run from this prompt to continue your ReadyTalk Scheduler for Outlook installation.

B. Please read the License Agreement for the ReadyTalk Scheduler. To continue your installation, select I accept the terms in the license agreement. Note: Selecting I do not accept the terms in the license agreement will cancel and close your installation.

C. Select Next to continue your installation.

D. Select Install to continue your installation. Note: Depending on the Admin settings for your computer, this step may require you to enter an Administrator login/password.

E. Once your installation progress bar has completed, select Finish to complete the installation of your ReadyTalk Scheduler for Outlook 2007/2010.
System Requirements:
Microsoft Outlook® 2007 or 2010
Windows® XP (Service Pack 2), Windows Server 2003 (Service Pack 1), Windows Vista, Windows 7 or later Windows operating system.

3. Customize Your ReadyTalk Scheduler for Outlook Settings All of the ReadyTalk Scheduler for Outlook settings are preset to default settings. You may change these settings as often as you like. Once implemented, the new settings will apply only to the new conferencing invitations you create from that point on. If you want to change the content of a specific email invitation, you do not need to change your ReadyTalk Scheduler for Outlook settings. That content may be edited when you create your invitation. Change your ReadyTalk Scheduler for Outlook settings when you want to change the way information auto-populates in your invitations on an ongoing basis. In Microsoft Outlook, select the Settings option on the ribbon. The ReadyTalk Invitation Settings screen will appear. When you are finished making changes to the default settings, select OK to apply changes and close the setup screen. The following features can be customized from clicking on Settings:
1. Version Update Notification 2. Default Meeting Preference 3. Add / Delete Accounts 4. Add / Delete Subscriptions 5. Subscription Details 6. Dial-In Numbers 7. Send Invites as Plain Text
3.1 Version Update Notification
When ReadyTalk Scheduler for Outlook is selected, you have the option to select Notify when a new version is available if you want to be notified in Outlook when an updated version of ReadyTalk Scheduler for Outlook 2007/2010 is available.

3.2 Default Meeting Preference
When ReadyTalk Scheduler for Outlook is selected, you can change the default meeting type for all new ReadyTalk invitations in Outlook. For instance, if you select Audio, all Outlook invitations you create will be automatically populated with ReadyTalk Audio Meeting details.

3.3 Add/Delete Accounts
Accounts allow you to manage multiple subscriptions (see Section 3.4 Add/Delete Subscriptions) underneath a singular group. This provides a level of Subscription organization for users managing invitations for multiple ReadyTalk access codes. When ReadyTalk Scheduler for Outlook is selected, you can add more than one ReadyTalk Account to the Scheduler by selecting Add at the bottom left corner of the Settings window. Note: When more than one account is entered, this enables the Subscription Details option (see Section 6.0 Customize Your Invitation Details) for invites created using the ReadyTalk Scheduler for Outlook.

Provide the name of the account, enter the User Information, and select OK. You can delete any unneeded accounts by selecting Delete when the account is highlighted.

3.4 Add / Delete Subscriptions
Subscriptions allow you to manage multiple ReadyTalk access codes underneath a one or multiple Accounts (see Section 3.3 Add/Delete Accounts). This provides the ability for a user to manage multiple access codes (one per Subscription) using a singular install of the ReadyTalk Scheduler for Outlook. When My Account is selected, you can add another subscription by selecting Add or delete an existing subscription by selecting Delete. Note: When more than one account is entered, this enables the Subscription Details option (see Section 6.0 Customize Your Invitation Details) for invites created using the ReadyTalk Scheduler for Outlook.

3.5 Subscription Details
By highlighting a subscription, you can assign a name to your subscription account by changing the ReadyTalk Account Name and updating your ReadyTalk Information details.

3.6 Dial-In Numbers
To edit the default dial-in numbers that appear in the meeting invitation, select Edit to add or remove any specific countries. Changes made here will apply to all new calendar invitations in Outlook. Note: It is recommended to add at minimum one default Dial-In number as a best practice.

Select desired countries by placing a checkmark next to the country name. Remove any selected
countries by unchecking the box next to the country name. To save changes, select OK.

3.7 Send Invite as Plain Text
To send a calendar invitation as plain text, place a checkmark next to Send Invite as Plain Text.

4. Start a Web Conference Meeting Automatically The ReadyTalk Scheduler for Outlook provides the ability to launch an on-demand ReadyTalk web meeting. The system will automatically log you in and open your ReadyTalk Conference Controls.
Select the “Meet Now” button on the Microsoft Outlook ribbon to launch an on-demand ReadyTalk web meeting. Note: Your account information must be setup in subscription details in order for this feature to work (see Section 3.5 Subscription Details).
5. Create a New Meeting Request The ReadyTalk Scheduler for Outlook provides the ability to create an Outlook meeting invitation that includes ReadyTalk meeting details with the click of a button. From the submenu of the Schedule Meeting button on your Microsoft Outlook toolbar, you have the option of scheduling the following types of meetings: ReadyTalk Audio/Web Meeting, ReadyTalk Audio Meeting, or ReadyTalk Web Meeting. Outlook 2010
Outlook 2007
The Meeting Request screen that appears automatically displays all of the information participants need to join your ReadyTalk meeting. You can edit any of the information that appears in the unsent meeting invitation. Note: If you make changes to your ReadyTalk Scheduler Setup, updates will not be reflected in previous invitations already sent to conference participants. You must create a new meeting invitation or manually modify the invitation and resend to participants.
Outlook 2010 Outlook 2007

5.1 ReadyTalk Audio and Web Conference Invitation
The Microsoft Outlook email invitation for a ReadyTalk Audio and Web Conference will include:
• Call My Phone and Join Web Meeting: Participants wanting to join your audio and web conference quickly can simply click this direct link to ReadyTalk’s audio and web Quick Start form that calls and joins participants to both your audio and web conference. Below is an example of the ReadyTalk Call My Phone and Join Web Meeting form:
• Dial-In Numbers: For participants wanting to join your audio conference manually, your
audio conference dial-in number(s) are listed here. This field can include more than one ReadyTalk dial-in number (including international numbers) determined by your customized meeting requirements (see Section 3.6 Dial-In Numbers).
• Access Code: Lists the access code participants use to enter your conference determined by your custom subscription details (see Section 3.5 Subscription Details).
• Web Login: A direct link to the registration page for your ReadyTalk web conference.
• Global Toll-Free Numbers: For added convenience, your invitation includes a hyperlink
that displays a list of any additional international toll-free dial-in numbers that are available to your participants.

Below is an example of a ReadyTalk Audio and Web Conference Invitation:

5.2 ReadyTalk Audio Conference Invitation
The Microsoft Outlook email invitation for a ReadyTalk Audio Conference will include:
• Call My Phone: Participants wanting to join your audio quickly can simply click this direct link to ReadyTalk’s audio Quick Start form that calls and joins participants to your audio conference. Below is an example of the ReadyTalk Call My Phone form:
• Dial-In Numbers: For participants wanting to join your audio conference manually, your
audio conference dial-in number(s) are listed here. This field can include more than one ReadyTalk dial-in number (including international numbers) determined by your customized meeting requirements (see Section 3.6 Dial-In Numbers).
• Access Code: Lists the access code participants use to enter your conference determined by your custom subscription details (see Section 3.5 Subscription Details).
• Global Toll-Free Numbers: For added convenience, your invitation includes a hyperlink
that displays a list of any additional international toll-free dial-in numbers that are available to your participants.

Below is an example of a ReadyTalk Audio Conference Invitation:

5.3 ReadyTalk Web Conference Invitation
The Microsoft Outlook email invitation for a Web Conference will include a direct link to the registration page for your ReadyTalk web conference along with your meeting access code.
Below is an example of a ReadyTalk Web Conference Invitation:

6. Customize Your ReadyTalk Scheduler for Outlook Invitation Details From within the calendar invitation, there are additional options available from the ribbon. Changes made will immediately update the current calendar invitation. These changes will ONLY apply to the current invitation. To make changes globally for all new invitations, please refer to Section 3.0 Customize Your ReadyTalk Scheduler for Outlook Settings. Options include:
Meet Now: Click to launch a ReadyTalk on-demand web meeting.
Subscription Details: Click to edit what ReadyTalk subscription details are used for your invitation when managing multiple access codes.
o Note: Subscription Details will only be visible when managing multiple subscriptions (see Section 3.4 Add/Delete Subscriptions)
Dial-In Numbers: Select to modify the dial-in numbers in the invitation. If an international number is needed, dial-in numbers must be updated with required countries.
Audio: Click to turn on / turn off audio meeting details in the calendar invitation.
Web: Click to turn on / turn off web meeting details in the calendar invitation.
Outlook 2007/2010

7. Uninstalling ReadyTalk Scheduler for Outlook 2007/2010 To uninstall your ReadyTalk Scheduler for Outlook 2007/2010, follow the instructions below:
1. Close Microsoft Outlook 2. Click on the Start button on your Windows taskbar.
a. If using Windows XP: i. Select Control Panel
ii. Select Add or Remove Programs iii. Select ReadyTalk Scheduler for Outlook 2007/2010 iv. Select Change/Remove v. Confirm removal by selecting Yes at the confirmation pop-up
b. If using Windows Vista/7: i. Select Control Panel
ii. Under Programs, select Uninstall a program iii. Select ReadyTalk Scheduler for Outlook 2007/2010 iv. Select Uninstall from the top menu v. Confirm removal by selecting Yes at the confirmation pop-up
3. The uninstallation is now complete.
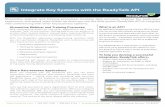
![Outlook 2007 - calendarOffice 2007 [OUTLOOK 2007 - CALENDAR] 2 OUTLOOK 2007 CALENDAR FOLDER Outlook 2007 Calendar Window The Outlook 2007 Calendar Folder provides easy viewing of appointments,](https://static.fdocuments.net/doc/165x107/5f4d6a371177844bdc7827e3/outlook-2007-office-2007-outlook-2007-calendar-2-outlook-2007-calendar-folder.jpg)