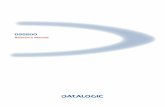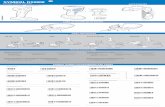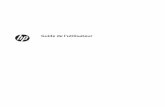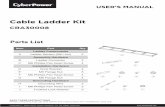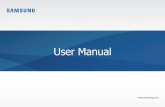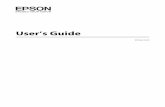Satellite Click 2 Pro User s Guide - GfK Etilize
Transcript of Satellite Click 2 Pro User s Guide - GfK Etilize

GMAD0039801206/14
If you need assistance:
Technical support is available online at Toshiba’s Web site at support.toshiba.com. At this Web site, you will find answers for many commonly asked technical questions plus many downloadable software drivers, BIOS updates, and other downloads.
For more information, see “If Something Goes Wrong” on page 104 in this guide.
User’s Guide

2
5.375 x 8.375 ver 2.3
Handling the cord on this product will expose you to lead, a chemical known to the State of California to cause birth defects or other reproductive harm. Wash hands after handling.
For the state of California only.
Model: Satellite®/Satellite Pro® (P30W-B Series)
Recordable and/or ReWritable Drive(s) and Associated Software Warranty
The device system you purchased may include Recordable and/or ReWritable optical disc drive(s) and associated software, among the most advanced data storage technologies available. As with any new technology, you must read and follow all set-up and usage instructions in the applicable user guides and/or manuals enclosed or provided electronically. If you fail to do so, this product may not function properly and you may lose data or suffer other damage. TOSHIBA AMERICA INFORMATION SYSTEMS, INC. (“TOSHIBA”), ITS AFFILIATES AND SUPPLIERS DO NOT WARRANT THAT OPERATION OF THE PRODUCT WILL BE UNINTERRUPTED OR ERROR FREE. YOU AGREE THAT TOSHIBA, ITS AFFILIATES AND SUPPLIERS SHALL HAVE NO RESPONSIBILITY FOR DAMAGE TO OR LOSS OF ANY BUSINESS, PROFITS, PROGRAMS, DATA, NETWORK SYSTEMS OR REMOVABLE STORAGE MEDIA ARISING OUT OF OR RESULTING FROM THE USE OF THE PRODUCT, EVEN IF ADVISED OF THE POSSIBILITY THEREOF.

3
5.375 x 8.375 ver 2.3
Protection of Stored DataFor your important data, please make periodic back-up copies of all the data stored on the hard disk or other storage devices as a precaution against possible failures, alteration, or loss of the data. IF YOUR DATA IS ALTERED OR LOST DUE TO ANY TROUBLE, FAILURE OR MALFUNCTION OF THE HARD DISK DRIVE OR OTHER STORAGE DEVICES AND THE DATA CANNOT BE RECOVERED, TOSHIBA SHALL NOT BE LIABLE FOR ANY DAMAGE OR LOSS OF DATA, OR ANY OTHER DAMAGE RESULTING THEREFROM. WHEN COPYING OR TRANSFERRING YOUR DATA, PLEASE BE SURE TO CONFIRM WHETHER THE DATA HAS BEEN SUCCESSFULLY COPIED OR TRANSFERRED. TOSHIBA DISCLAIMS ANY LIABILITY FOR THE FAILURE TO COPY OR TRANSFER THE DATA CORRECTLY.
Critical ApplicationsThe device you have purchased is not designed for any “critical applications.” “Critical applications” means life support systems, medical applications, connections to implanted medical devices, commercial transportation, nuclear facilities or systems or any other applications where product failure could lead to injury to persons or loss of life or catastrophic property damage. ACCORDINGLY, TOSHIBA, ITS AFFILIATES AND SUPPLIERS DISCLAIM ANY AND ALL LIABILITY ARISING OUT OF THE USE OF THE device PRODUCTS IN ANY CRITICAL APPLICATIONS. IF YOU USE THE device PRODUCTS IN A CRITICAL APPLICATION, YOU, AND NOT TOSHIBA, ASSUME FULL RESPONSIBILITY FOR SUCH USE.

4
5.375 x 8.375 ver 2.3
FCC Notice “Declaration of Conformity Information”
This equipment has been tested and found to comply with the limits for a Class B digital device, pursuant to Part 15 of the FCC rules. These limits are designed to provide reasonable protection against harmful interference in a residential installation.
This equipment generates, uses and can radiate radio frequency energy and, if not installed and used in accordance with the instructions, it may cause harmful interference to radio communications. However, there is no guarantee that interference will not occur in a particular installation. If this equipment does cause harmful interference to radio or television reception, which can be determined by turning the equipment off and on, the user is encouraged to try to correct the interference by one or more of the following measures:
❖ Reorient or relocate the receiving antenna.
❖ Increase the separation between the equipment and receiver.
❖ Connect the equipment to an outlet on a circuit different from that to which the receiver is connected.
❖ Consult the dealer or an experienced radio/TV technician for help.
Only Peripherals complying with the FCC Class B limits may be attached to this equipment. Operation with noncompliant peripherals or peripherals not recommended by Toshiba is likely to result in interference to radio and TV reception. Shielded cables must be used between the external devices and your device's ports. Changes or modifications made to this equipment not expressly approved by Toshiba or parties authorized by Toshiba could void the user's authority to operate the equipment.
This device complies with Part 15 of the FCC Rules. Operation is subject to the following two conditions:
❖ This device may not cause harmful interference.
❖ This device must accept any interference received, including interference that may cause undesired operation.
Contact Toshiba’s Support Web site at support.toshiba.com.
NOTE

5
5.375 x 8.375 ver 2.3
Bluetooth® Wireless Technology Interoperability
This section is only applicable if your system has a Bluetooth® module.
Bluetooth® modules are designed to be interoperable with any product with Bluetooth wireless technology that is based on Frequency Hopping Spread Spectrum (FHSS) radio technology, and is compliant to:
❖ Bluetooth Specification as defined and approved by The Bluetooth Special Interest Group.
❖ Logo certification with Bluetooth wireless technology as defined by The Bluetooth Special Interest Group.
Bluetooth modules enable wireless networks over two or more (up to a total of seven) TOSHIBA portable devices. Please contact TOSHIBA computer product support on Web site http://www.toshiba-europe.com/computers/tnt/bluetooth.htm in Europe or support.toshiba.com in the United States for more information.When you use a Bluetooth module close to 2.4 GHz Wireless LAN devices, Bluetooth transmissions might slow down or cause errors. If you detect certain interference while you use a Bluetooth device, always change the frequency, move your device to the area outside of the interference range of 2.4 GHz Wireless LAN devices (40 meters/43.74 yards or more) or stop transmitting from your device. Please contact TOSHIBA computer product support on Web site http://www.toshiba-europe.com/computers/tnt/bluetooth.htm in Europe or support.toshiba.com in the United States for more information.Bluetooth and Wireless LAN devices operate within the same radio frequency range and may interfere with one another. If you use Bluetooth and Wireless LAN devices simultaneously, you may occasionally experience a less than optimal network performance or even lose your network connection. If you should experience any such problem, immediately turn off either one of your Bluetooth or Wireless LAN. Please contact Toshiba computer product support on Web site http://www.toshiba-europe.com/computers/tnt/bluetooth.htm in Europe or support.toshiba.com in the United States for more information.
NOTE

6
5.375 x 8.375 ver 2.3
Bluetooth® Wireless Technology and Your Health
The products with Bluetooth® wireless technology, like other radio devices, emit radio frequency electromagnetic energy. The level of energy emitted by devices with Bluetooth wireless technology however is much less than the electromagnetic energy emitted by wireless devices such as mobile phones.
Because products with Bluetooth wireless technology operate within the guidelines found in radio frequency safety standards and recommendations, TOSHIBA believes Bluetooth wireless technology is safe for use by consumers. These standards and recommendations reflect the consensus of the scientific community and result from deliberations of panels and committees of scientists who continually review and interpret the extensive research literature.
In some situations or environments, the use of Bluetooth wireless technology may be restricted by the proprietor of the building or responsible representatives of the organization. These situations may for example include:
❖ Using the equipment with Bluetooth wireless technology on board airplanes, or
❖ In any other environment where the risk of interference to other devices or services is perceived or identified as harmful.
If you are uncertain of the policy that applies on the use of wireless devices in a specific organization or environment (e.g. airports), you are encouraged to ask for authorization to use the device with Bluetooth wireless technology prior to turning on the equipment.
Exposure to Radio Frequency RadiationThe radiated output power of the Bluetooth module is far below the FCC radio frequency exposure limits. Nevertheless, the Bluetooth module shall be used in such a manner that the potential for human contact during normal operation is minimized.

7
5.375 x 8.375 ver 2.3
Wireless InteroperabilityWireless LAN products are designed to be interoperable with any wireless LAN product that is based on Direct Sequence Spread Spectrum (DSSS) radio technology, and is compliant to:
❖ The IEEE 802.11 Standard on Wireless LANs (Revision a/b/g/n/ac), as defined and approved by the Institute of Electrical and Electronics Engineers.
❖ The Wireless Fidelity (Wi-Fi®) certification as defined by the Wi-Fi Alliance. The “Wi-Fi CERTIFIED” logo is a certification mark of the Wi-Fi Alliance.
Bluetooth® and Wireless LAN devices operate within the same radio frequency range and may interfere with one another. If you use Bluetooth and Wireless LAN devices simultaneously, you may occasionally experience a less than optimal network performance or even lose your network connection.If you should experience any such problem, immediately turn off your Bluetooth or Wireless LAN device.Please contact Toshiba computer product support on Web site http://www.toshiba-europe.com/computers/tnt/bluetooth.htm in Europe or support.toshiba.com in the United States for more information.
Radio Frequency Interference RequirementsThis device is restricted to indoor use due to its operation in the 5.15 GHz to 5.25 GHz frequency range. FCC requires this product to be used indoors for frequency range 5.15 GHz to 5.25 GHz to reduce the potential for harmful interference to co-channel Mobile Satellite systems.Please note that high-power radars are allocated as primary users of the 5.25 GHz to 5.35 GHz and 5.65 GHz to 5.85 GHz bands. These radar stations can cause interference with and/or damage this device.
The above caution applies to products that operate with an 802.11a radio device.
NOTE

8
5.375 x 8.375 ver 2.3
Wireless LAN and Your HealthWireless LAN products, like other radio devices, emit radio frequency electromagnetic energy. The level of energy emitted by Wireless LAN devices however is far much less than the electromagnetic energy emitted by wireless devices like for example mobile phones.
Because Wireless LAN products operate within the guidelines found in radio frequency safety standards and recommendations, TOSHIBA believes Wireless LAN is safe for use by consumers. These standards and recommendations reflect the consensus of the scientific community and result from deliberations of panels and committees of scientists who continually review and interpret the extensive research literature.
In some situations or environments, the use of Wireless LAN may be restricted by the proprietor of the building or responsible representatives of the organization. These situations may for example include:
❖ Using the Wireless LAN equipment on board airplanes, or
❖ In any other environment where the risk of interference to other devices or services is perceived or identified as harmful.
If you are uncertain of the policy that applies on the use of wireless devices in a specific organization or environment (e.g. airports), you are encouraged to ask for authorization to use the Wireless LAN device prior to turning on the equipment.
Exposure to Radio Frequency RadiationThe radiated output power of the Wireless LAN is far below the FCC radio frequency exposure limits. Nevertheless, the Wireless LAN shall be used in such a manner that the potential for human contact during normal operation is minimized. The antenna(s) used for this transmitter must not be co-located or operating in conjunction with any other antenna or transmitter.

9
5.375 x 8.375 ver 2.3
Canada – Industry Canada (IC)This Class B digital apparatus complies with Canadian ICES-003.
Cet appareil numérique de la classe B est conformé à la norme NMB-003 du Canada.
This device complies with RSS 210 of Industry Canada.
The installer of this radio equipment must ensure that the antenna is located or pointed such that it does not emit RF field in excess of Health Canada limits for the general population; consult Safety Code 6, obtainable from Health Canada’s Web site www.hc-sc.gc.ca/rpb. The RF device shall not be co-located with any other transmitter that has not been tested with this device.
Operation is subject to the following two conditions: (1) this device may not cause interference, and (2) this device must accept any interference, including interference that may cause undesired operation of this device.
L’ utilisation de ce dispositif est soumis aux deux conditions suivantes: (1) il ne doit pas produire de brouillage et (2) l’utilisateur du dispositif doit être prêt à accepter tout brouillage radioélectrique reçu, même s’il est susceptible de compromettre son fonctionnement.
The term “IC” before the equipment certification number only signifies that the Industry Canada technical specifications were met.
To prevent radio interference to the licensed service, this device is intended to be operated indoors and away from windows to provide maximum shielding. Equipment (or its transmit antenna) that is installed outdoors is subject to licensing.
Pour empecher que cet appareil cause du brouillage au service faisant l’objet d’une licence, il doit etre utilize a l’interieur et devrait etre place loin des fenetres afin de Fournier un ecram de blindage maximal. Si le matriel (ou son antenne d’emission) est installe a l’exterieur, il doit faire l’objet d’une licence.
This device is restricted to indoor use due to its operation in the 5.15 GHz to 5.25 GHz frequency range. Industry Canada requires this product to be used indoors for frequency range 5.15 GHz to 5.25 GHz to reduce the potential for harmful interference to co-channel Mobile Satellite systems.Please note that high-power radars are allocated as primary users of the 5.25 GHz to 5.35 GHz and 5.65 GHz to 5.85 GHz bands. These radar stations can cause interference with and/or damage this device.

10
5.375 x 8.375 ver 2.3
Les dispositifs fonctionnant dans la bande 5150-5250 MHz sont réservés uniquement pour une utilisation à l’intérieur afin de réduire les risques de brouillage préjudiciable aux systèmes de satellites mobiles utilisant les mêmes canaux.
Veuillez noter que les utilisateurs de radars de haute puissance sont désignés utilisateurs principaux (c.-à-d., qu’ils ont la priorité) pour les bandes 5250-5350 MHz et 5650-5850 MHz et que ces radars pourraient causer du brouillage et/ou des dommages aux dispositifs LAN-EL.
The above caution applies to products that operate with an 802.11a radio device.
Regulatory statementsThis product complies with any mandatory product specification in any country/region where the product is sold. In addition, the product complies with the following:
EU Declaration of ConformityTOSHIBA declares that this product conforms to the following Standards:
This product is carrying the CE-Mark in accordance with the related European Directives. The party responsible for CE-Marking is TOSHIBA Europe GmbH, Hammfelddamm 8, 41460 Neuss, Germany.
Supplementary Information:
*The product complies with the requirements of the Low Voltage Directive 73/23/EEC, the EMC Directive 89/336/EEC and/or the R&TTE Directive 1999/5/EC, compatible with the RoHS Directive 2011/65/EU and the Eco Design Directive 2009/125/EC (ErP) and the related implementing measures.
NOTE

11
5.375 x 8.375 ver 2.3
The European Union WEEE (Waste from Electrical and Electronic Equipment) Directive Information
The European Union WEEE (Waste from Electrical and Electronic Equipment) Directive is intended to protect the quality of the environment and human health through the responsible use of natural resources and the adoption of waste management strategies that focus on recycling and reuse. This Directive requires producers of electrical and electronic products put on the market in European Union (EU) member countries after August 2005 to mark such products with a crossed-out wheeled bin with a black bar symbol. If the product’s battery or accumulator contains more than the specified values of lead (Pb), mercury (Hg), and/or cadmium (Cd) defined in the Battery Directive (2006/66/EC), then the chemical symbols for lead (Pb), mercury (Hg) and/or cadmium (Cd) will appear below the crossed out wheeled bin symbol on the battery.
In the European Union, these symbols indicate that when the last end user wishes to discard this product, it must be sent to appropriate facilities for recovery and recycling. This Directive applies to EU member countries only and does not apply to end users in other countries such as the United States.
Although the initial emphasis is in Europe, Toshiba is already working with design engineers, suppliers, and other partners to determine appropriate worldwide product life cycle planning and end-of-life strategies for our products. Please contact your local government for applicable laws and regulations governing the disposal of this product. For information on how to trade-in or recycle your product, visit www.reuse.toshiba.com.
Pb, Hg, Cd

12
5.375 x 8.375 ver 2.3
Europe - Restrictions for use of 2.4 GHz Frequencies in European Community Countries
België/Belgique:
For private usage outside buildings across public grounds over less than 300m no special registration with IBPT/BIPT is required. Registration to IBPT/BIPT is required for private usage outside buildings across public grounds over more than 300m. For registration and license please contact IBPT/BIPT.Voor privé-gebruik buiten gebouw over publieke groud over afstand kleiner dan 300m geen registratie bij BIPT/IBPT nodig; voor gebruik over afstand groter dan 300m is wel registratie bij BIPT/IBPT nodig. Voor registratie of licentie kunt u contact opnemen met BIPT.Dans le cas d’une utilisation privée, à l’extérieur d’un bâtiment, au-dessus d’un espace public, aucun enregistrement n’est nécessaire pour une distance de moins de 300m. Pour une distance supérieure à 300m un enregistrement auprès de l’IBPT est requise. Pour les enregistrements et licences, veuillez contacter l’IBPT.
Deutschland: License required for outdoor installations. Check with reseller for procedure to follow.Anmeldung im Outdoor-Bereich notwendig, aber nicht genehmigungspflichtig. Bitte mit Händler die Vorgehensweise abstimmen.
France: Restricted frequency band: only channels 1 to 7 (2400 MHz and 2454 MHz respectively) may be used outdoors in France. Please contact A.R.T. (http://www.art-telecom.fr) for applicable procedures to follow.Bande de fréquence restreinte: seuls les canaux 1- 7 (2400 et 2454 MHz respectivement) doivent être utilisés endroits extérieur en France. Vous pouvez contacter l’Autorité de Régulation des Télécommunications (http://www.art-telecom.fr) pour la procédure à suivre.
Italia: License required for indoor use. Use with outdoor installations not allowed.È necessaria la concessione ministeriale anche per l’uso interno.
Verificare con i rivenditori la procedura da seguire.Nederland: License required for outdoor installations. Check with reseller
for procedure to follow.Licentie verplicht voor gebruik met buitenantennes. Neem contact op met verkoper voor juiste procedure.

13
5.375 x 8.375 ver 2.3
Europe - Restrictions for Use of 5 GHz Frequencies in European Community Countries
O: allowed x: forbidden
❖ To remain in conformance with European spectrum usage laws for Wireless LAN operation, the above 2.4 GHz and 5 GHz channel limitations apply. The user should use the wireless LAN utility to check the current channel of operation. If operation is occurring outside of the allowable frequencies as listed above, the user must cease operating the Wireless LAN at that location and consult the local technical support staff responsible for the wireless network.
❖ The 5 GHz Turbo mode feature is not allowed for operation in any European Community country.
❖ This device must not be operated in ad-hoc mode using channels in the 5 GHz bands in the European Community. Ad-hoc mode provides a direct communication between two client devices without a Wireless LAN Access Point.
❖ This device must be used with Access Points that have employed and activated a radar detection feature required for European Community operation in the 5 GHz bands. This device will operate under the control of the Access Point in order to avoid operating on a channel occupied by any radar system in the area. The presence of nearby radar operation may result in temporary interruption of operation of this device.
European Community Countries
5150-5250 MHz
Channels: 36, 40, 44, 48
Indoor Only
5250-5350 MHz
Channels: 52, 56, 60, 64
Indoor Only
5470-5725 MHz
Channels: 100, 104, 108, 112, 116, 120, 124, 128, 132, 136, 140
Indoor/OutdoorAustria O x xBelgium, France, Switzerland/Liechtenstein
O O x
Denmark, Finland, Germany, Greece, Ireland, Italy, Luxembourg, Netherlands, Norway, Portugal, Sweden, UK
O O O
Iceland, Spain O O O

14
5.375 x 8.375 ver 2.3
The Access Point’s radar detection feature will automatically restart operation on a channel free of radar. You may consult with the local technical support staff responsible for the wireless network to ensure the Access Point device(s) are properly configured for European Community operation.
Taiwan
The legal communications mentioned in the above item refer to radio communications operated in accordance with telecommunication laws and regulations.
Low power radio frequency electric machinery shall resist against interference from legal communications or from industrial, scientific and medical radio emission electric machinery.
Using this Equipment in JapanIn Japan, the frequency bandwidth of 2,400 MHz to 2,483.5 MHz for second generation low-power data communication systems such as this equipment overlaps that of mobile object identification systems (premises radio station and specified low-power radio station).
1. Sticker
Please put the following sticker on devices incorporating this product.
Article 14 Unless approved, for any model accredited low power radio frequency electric machinery, any company, trader or user shall not change the frequency, increase the power or change the features and functions of the original design.
Article 17 Any use of low power radio frequency electric machinery shall not affect aviation safety and interfere with legal communications. In the event interference is caused, the use of such electric machinery shall be immediately discontinued. Operation of such products can be resumed only when they are modified and can no longer cause interference.
The frequency bandwidth of this equipment may operate within the same range as industrial devices, scientific devices, medical devices, microwave ovens, licensed radio stations and non-licensed specified low-power radio stations for mobile object identification systems (RFID) used in factory product lines (Other Radio Stations). 1. Before using this equipment, ensure that it does not interfere with
any of the equipment listed above.
2. If this equipment causes RF interference to other radio stations, promptly change the frequency being used, change the location of use, or turn off the source of emissions.
3. Contact TOSHIBA Direct PC if you have problems with interference caused by this product to Other Radio Stations.

15
5.375 x 8.375 ver 2.3
2. Indication
The indication shown below appears on this equipment.
1 2.4: This equipment uses a frequency of 2.4 GHz.2 DS: This equipment uses DS-SS modulation.
OF: This equipment uses OFDM modulation.3 The interference range of this equipment is less than 40m.4 This equipment uses a frequency bandwidth from
2,400 MHz to 2,483.5 MHz.It is possible to avoid the band of mobile object identification systems.
The indication shown below appears on this equipment.
1 2.4: This equipment uses a frequency of 2.4 GHz.2 FH: This equipment uses FH-SS modulation.3 The interference range of this equipment is less than 10m.4 This equipment uses a frequency bandwidth from 2,400 MHz to
2,483.5 MHz.3. TOSHIBA Direct PC
Monday – Friday: 10:00 – 17:00
Toll Free Tel: 0120-15-1048
Direct Dial: 03-3457-4850
Fax: 03-3457-4868
VCCI Class B Information
2.4DSOF4(1) (2) (3)
(4)
2.4FH1(1) (2) (3)
(4)

16
5.375 x 8.375 ver 2.3
Device AuthorizationThis device obtains the Technical Regulation Conformity Certification and the Technical Conditions Compliance Approval, and it belongs to the device class of radio equipment of low-power data communication system radio station stipulated in the Radio Law and the Telecommunications Business Law of Japan.
CopyrightThis guide is copyrighted by Toshiba America Information Systems, Inc. with all rights reserved. Under the copyright laws, this guide cannot be reproduced in any form without the prior written permission of Toshiba. No patent liability is assumed, however, with respect to the use of the information contained herein.
©2014 by Toshiba America Information Systems, Inc. All rights reserved.
Export Administration RegulationThis document contains technical data that may be controlled under the U.S. Export Administration Regulations, and may be subject to the approval of the U.S. Department of Commerce prior to export. Any export, directly or indirectly, in contravention of the U.S. Export Administration Regulations is prohibited.
NoticeThe information contained in this manual, including but not limited to any product specifications, is subject to change without notice.
TOSHIBA CORPORATION AND TOSHIBA AMERICA INFORMATION SYSTEMS, INC. (TOSHIBA) PROVIDES NO WARRANTY WITH REGARD TO THIS MANUAL OR ANY OTHER INFORMATION CONTAINED HEREIN AND HEREBY EXPRESSLY DISCLAIMS ANY IMPLIED WARRANTIES OF MERCHANTABILITY OR FITNESS FOR ANY PARTICULAR PURPOSE WITH REGARD TO ANY OF THE FOREGOING. TOSHIBA ASSUMES NO LIABILITY FOR ANY DAMAGES INCURRED DIRECTLY OR INDIRECTLY FROM ANY TECHNICAL OR TYPOGRAPHICAL ERRORS OR OMISSIONS CONTAINED HEREIN OR FOR DISCREPANCIES BETWEEN THE PRODUCT AND THE MANUAL. IN NO EVENT SHALL TOSHIBA BE LIABLE FOR ANY INCIDENTAL, CONSEQUENTIAL, SPECIAL, OR EXEMPLARY DAMAGES, WHETHER BASED ON TORT, CONTRACT OR OTHERWISE, ARISING OUT OF OR IN CONNECTION WITH THIS MANUAL OR ANY OTHER INFORMATION CONTAINED HEREIN OR THE USE THEREOF.

17
5.375 x 8.375 ver 2.3
TrademarksSatellite, Satellite Pro, Satellite Click, and eco Utility are either registered trademarks or trademarks of Toshiba America Information Systems, Inc. and/or Toshiba Corporation.
Adobe and Photoshop are either registered trademarks or trademarks of Adobe Systems Incorporated in the United States and/or other countries.
Bluetooth word mark and logos are owned by the Bluetooth SIG, Inc. and any use of such marks by Toshiba is under license. Other trademarks and trade names are those of their respective owners.
U.S. patents apply to this product. See http://patents.dts.com. Manufactured under license from DTS Licensing Limited. DTS, the Symbol, & DTS and the Symbol together are registered trademarks and DTS Premium Voice Pro is a trademark of DTS, Inc. ©DTS, Inc. All Rights Reserved.
The terms HDMI and HDMI High-Definition Multimedia Interface, and the HDMI logo are trademarks or registered trademarks of HDMI Licensing LLC in the United States and other countries.
Intel, Intel Core, Celeron, Centrino and Pentium are trademarks or registered trademarks of Intel Corporation or its subsidiaries in the United States and other countries.
Microsoft, Outlook, Windows, and Windows Media are either registered trademarks or trademarks of Microsoft Corporation in the United States and/or other countries.
microSD is a trademark or registered trademark of SD-3C, LLC in the United States, other countries or both.
MultiMediaCard and MMC are registered trademarks of MultiMediaCard Association.
Wi-Fi is a registered trademark of the Wi-Fi Alliance.
All other brand and product names are trademarks or registered trademarks of their respective companies.
LicensesThis Product is licensed under the AVC, the VC-1 and the MPEG-4 Part 2 Visual patent portfolio licenses for the personal and non-commercial use of a consumer to (i) encode video in compliance with the above standards (“Video Standards”) and/or (ii) decode AVC, VC-1 and MPEG-4 Part 2 Visual that was encoded by a consumer engaged in personal and non-commercial activity or was obtained from a video provider licensed to provide such video. None of the licenses extend to any other product regardless of whether such product is included with this product in a single article. No license is granted or shall be implied for any other use. Additional information may be obtained from MPEG LA, LLC. See www.mpegla.com.

18
5.375 x 8.375 ver 2.3
Device Recycling InformationAs part of a commitment to people and the future, Toshiba promotes the efficient use of resources by working to achieve our zero-waste-to-landfill goal at all our production sites. In addition to our existing waste reduction and recycling policies, Toshiba is strongly committed to reducing electronic waste. In order to ensure efficient use of resources and appropriate treatment of hazardous substances, in accordance with recycling regulations in each state, country, and territory, Toshiba wants to make it easy for customers to recycle products at the end of the life cycle. To learn more about Toshiba's sustainability commitment, visit toshiba.com/recycle.
Reuse, Donation, RecyclingFunctional devices can be donated to a local charity or resold easily through a Toshiba-branded program.
Non working Toshiba devices can be mailed-back for free recycling.
For additional details, please visit toshiba.com/recycle.

19
5.375 x 8.375 ver 2.3
Contents
Chapter 1: Introduction...........................................24This guide ............................................................ 25Safety icons ......................................................... 26
Other icons used............................................ 26Your device’s features and specifications ..... 27
Documentation .................................................... 27Service options .................................................... 27
Chapter 2: Getting Started......................................28Selecting a place to work .................................... 28Setting up your device ......................................... 28Connecting to a power source ............................ 29Charging the main battery ................................... 31Using the device for the first time........................ 31
Initial setup..................................................... 31Setting up your software................................ 32
Registering your device with Toshiba.................. 32To Shut down your device ................................... 33To Restart your device......................................... 33To place your device in Sleep mode.................... 34Adding optional external devices......................... 34Adding memory ................................................... 35

20 Contents
5.375 x 8.375 ver 2.3
Recovering the Internal Storage Drive ................. 35Creating recovery media................................ 36Restoring from recovery media...................... 38Refresh your PC (with user’s data) ................ 40Reset your PC................................................ 42Installing drivers and applications.................. 45
Using the touch pad ............................................ 46Adjusting touch pad settings ......................... 49Disabling or enabling the touch pad .............. 49
Connecting an external device ............................ 50Using external display devices ............................ 50
Selecting video cables ................................... 50Connecting an HDMI™-compatible
television or display device ...................... 51Directing the display output when your
device is attached to the keyboard dock ......................................... 51
Directing the display output when your device is in tablet mode ........................... 52
Adjusting the quality of the external display...................................................... 53
Customizing your device’s settings ..................... 53Caring for your device.......................................... 54
Cleaning the device ....................................... 54Moving the device.......................................... 54
Chapter 3: Learning the Basics.............................. 55Computing tips .................................................... 55Attaching and Detaching the keyboard ............... 57
To Detach the tablet from the keyboard........ 57To Attach the tablet to the keyboard ............. 58
Using the keyboard.............................................. 59Function keys................................................. 59Special Windows® keys ................................ 59
Backlit keyboard dock ......................................... 60Touch screen ....................................................... 60
Touch screen navigation................................ 60Mouse properties................................................. 62Starting an app .................................................... 62

21Contents
5.375 x 8.375 ver 2.3
Starting an app using Search ........................ 62Saving your work ................................................. 63Backing up your work .......................................... 63Toshiba’s online resources .................................. 64
Chapter 4: Mobile Computing ................................65Toshiba’s energy-saver design............................ 65Running the device on battery power.................. 65
Battery Notice ................................................ 66Power management....................................... 67
Charging batteries ............................................... 67Charging the main battery ............................. 67Charging the RTC battery .............................. 68
Monitoring battery power..................................... 69Determining remaining battery power............ 71What to do when the main battery runs
low............................................................ 71Setting battery notifications ........................... 72Conserving battery power ............................. 73Power Plans ................................................... 74
Using the eco power plan.................................... 75Changing the main battery................................... 75Taking care of your battery .................................. 76
Safety precautions ......................................... 76Maintaining your battery ................................ 76
Disposing of your device ..................................... 77Traveling tips........................................................ 77
Chapter 5: Exploring Your Device’s Features .........79Exploring the Start screen ................................... 79
Charms........................................................... 80Tiles................................................................ 81
Exploring the desktop.......................................... 81Finding your way around the desktop ........... 81
Windows® Store................................................... 83Setting up for communications............................ 84
Connecting your device to a network ............ 85Exploring audio features ...................................... 85
Recording sounds.......................................... 85

22 Contents
5.375 x 8.375 ver 2.3
Using external speakers or headphones ....... 86Using the Web Cameras...................................... 87Using the Memory card reader ............................ 87
Inserting memory media ................................ 88Removing memory media .............................. 88
Chapter 6: Utilities.................................................. 90eco Utility® .......................................................... 91Password Utility ................................................... 92
Using a supervisor password ........................ 92Using a user password .................................. 94Deleting a user password .............................. 96
System Settings................................................... 97Sleep Utilities ....................................................... 98
USB Sleep and Charge.................................. 98Enabling/Disabling USB Sleep and
Charge.................................................... 100Power supply mode settings ....................... 100
Function Key...................................................... 101Recovery Media Creator .................................... 102Service Station................................................... 102TOSHIBA Application Installer ........................... 103
Chapter 7: If Something Goes Wrong .................. 104Problems that are easy to fix ............................. 104Problems when you turn on the device ............. 106The Windows® operating system is not
working ........................................................ 107Using Startup options to fix problems ......... 108Internet problems......................................... 110The Windows® operating system can
help you.................................................. 111Fixing a problem with Device Manager ............. 111
Checking device properties ......................... 111Power and the batteries..................................... 112Keyboard problems ........................................... 114Touch pad problems.......................................... 114Display problems ............................................... 114Disk or storage drive problems.......................... 116

23Contents
5.375 x 8.375 ver 2.3
Error-checking ............................................. 116Sound system problems.................................... 118Printer problems ................................................ 118Wireless networking problems........................... 119Develop good computing habits........................ 121
Data and system configuration backup in the Windows® operating system............ 122
If you need further assistance............................ 127Contacting Toshiba...................................... 127
Other Toshiba Internet Web sites ...................... 127Toshiba’s worldwide offices .............................. 128
Appendix A: TOSHIBA Function Keys ..................129Functions ........................................................... 129
Help file ........................................................ 130Display brightness........................................ 130Output (Display switch) ............................... 131Disabling or enabling the touch pad ............ 132Media buttons .............................................. 132Volume Mute ................................................ 133Disabling or enabling wireless devices ........ 133Backlit keyboard .......................................... 133Zoom Function keys .................................... 134
Appendix B: Power Cord/Cable Connectors........135
Glossary..........................................................136
Index ...............................................................151

24
Introduction
Welcome to the world of powerful, portable, multimedia computing. With your Toshiba device, your work and entertainment can accompany you wherever you go.
This device is compatible with European Union Directive 2011/65/EU, Restriction of the use of certain Hazardous Substances in electrical and electronic equipment (RoHS), which restricts use of certain chemicals including, but not limited to, lead, cadmium, mercury, hexavalent chromium, PBB, and PBDE. Toshiba requires its device component suppliers to meet RoHS requirements and verifies its suppliers’ commitment to meeting RoHS requirements by conducting component sampling inspections during the product design approval process.
NOTE

25IntroductionThis guide
5.375 x 8.375 ver 2.3
Certain Microsoft® software product(s) included with this device may use technological measures for copy protection. IN SUCH EVENT, YOU WILL NOT BE ABLE TO USE THE PRODUCT IF YOU DO NOT FULLY COMPLY WITH THE PRODUCT ACTIVATION PROCEDURES. Product activation procedures and Microsoft’s privacy policy will be detailed during initial launch of the product, or upon certain reinstallations of the software product(s) or reconfigurations of the device, and may be completed by Internet or telephone (toll charges may apply).
Some software may differ from its retail version (if available), and may not include user manuals or all program functionality.
The product specifications and configuration information are designed for a product Series. Your particular model may not have all the features and specifications listed or illustrated. For more detailed information about the features and specifications on your particular model, please visit Toshiba’s Web site at support.toshiba.com.
While Toshiba has made every effort at the time of publication to ensure the accuracy of the information provided herein, product specifications, configurations, prices, system/component/options availability are all subject to change without notice. For the most up-to-date product information about your device, or to stay current with the various computer software or hardware options, visit Toshiba’s Web site at support.toshiba.com.
This guideThis guide introduces the device's features as well as some basic procedures needed to perform tasks in Windows 8.1. You can:
❖ Read the entire guide from beginning to end.
❖ Skim through and stop when a topic interests you.
❖ Use the table of contents and the index to find specific information.
NOTE
NOTE

26 IntroductionSafety icons
5.375 x 8.375 ver 2.3
Safety iconsThis manual contains safety instructions that must be observed to avoid potential hazards that could result in personal injuries, damage to your equipment, or loss of data. These safety cautions have been classified according to the seriousness of the risk, and icons highlight these instructions as follows:
Indicates an imminently hazardous situation which, if not avoided, will result in death or serious injury.
Indicates a potentially hazardous situation which, if not avoided, could result in death or serious injury.
Indicates a potentially hazardous situation which, if not avoided, may result in minor or moderate injury.
Indicates a potentially hazardous situation which, if not avoided, may result in property damage.
Provides important information.
Other icons used Additional icons highlight other helpful or educational information:
TECHNICAL NOTE: This icon indicates technical information about the device.
HINT: This icon indicates helpful hints and tips.
DEFINITION: This icon indicates the definition of a term used in the text.
NOTE

27IntroductionDocumentation
5.375 x 8.375 ver 2.3
Your device’s features and specificationsCertain device chassis are designed to accommodate all possible configurations for an entire product Series. Your select model may not have all the features and specifications corresponding to all of the icons or switches shown on the device chassis, unless you have selected all those features.
This information applies to all the features and icons described in this guide.
Below are examples of some of the many possible icons used on your device:
(Sample Illustration) System icons
DocumentationYour device comes with the following documentation:
❖ An electronic version of the User’s Guide (this document)
❖ A Quick Start document
❖ It may also include other documentation
For accessory information, visit Toshiba’s Web site at accessories.toshiba.com.
Service optionsToshiba offers a full line of service programs to complement its standard limited warranty. Toshiba’s standard limited warranty, extended warranty, and service upgrade terms and conditions are available at warranty.toshiba.com.
To stay current on the most recent software and hardware options for your device, and for other product information, be sure to regularly check the Toshiba Web site at support.toshiba.com.
If you have a problem or need to contact Toshiba, see “If Something Goes Wrong” on page 104.

28
Chapter 1
Getting Started
This chapter provides tips for using your device effectively, summarizes how to connect components, and explains what to do the first time you use your device.
Please read the safety instruction information on the Quick Start document (that shipped with your device) carefully and make sure you fully understand the instructions before you attempt to use your device in order to avoid potential hazards that could cause bodily injury, property damage, or damage the device.
Selecting a place to workYour device is portable and designed to be used in a variety of circumstances and locations.
Setting up your device
TECHNICAL NOTE: You must complete all setup steps up to and including “Setting up your software” on page 32 before adding external or internal components to your device. These components include, but are not limited to, a mouse, keyboard, and printer.
Your device contains a rechargeable main battery that needs to be charged before you can use it.

29Getting StartedConnecting to a power source
To use external power or to charge the battery you must attach the AC adaptor. See “Connecting to a power source” on page 29.
Please handle your device carefully to avoid scratching or damaging the surface.
Connecting to a power sourceYour device requires power to operate. Use the power cord/cable and AC adaptor to connect the device to a live electrical outlet, or to charge the device’s battery.
Never pull on a power cord/cable to remove a plug from a socket. Always grasp the plug directly. Failure to follow this instruction may damage the cord/cable, and/or result in a fire or electric shock, possibly resulting in serious injury.
Always confirm that the power plug (and extension cable plug if used) has been fully inserted into the socket, to ensure a secure electrical connection. Failure to do so may result in a fire or electric shock, possibly resulting in serious injury.
Be careful if you use a multiple connector. An overload on one socket could cause a fire or electric shock, possibly resulting in serious injury.
Always use the TOSHIBA AC adaptor that was provided with your device, or use AC adaptors specified by TOSHIBA to avoid any risk of fire or other damage to the device. Use of an incompatible AC adaptor could cause fire or damage to the device possibly resulting in serious injury. TOSHIBA assumes no liability for any damage caused by use of an incompatible adaptor.
NOTE

30 Getting StartedConnecting to a power source
To connect AC power to the device:
1 Connect the power cord/cable to the AC adaptor.
Handling the cord on this product will expose you to lead, a chemical known to the State of California to cause birth defects or other reproductive harm. Wash hands after handling.
2 Plug the AC adaptor cord into the DC-IN located on the back of the keyboard dock.
To locate your DC-IN port, please refer to your Quick Start document.
3 Connect the power cord/cable to a live electrical outlet.
The DC-IN charging indicator light on the indicator panel glows.
Never attempt to connect or disconnect a power plug with wet hands. Failure to follow this instruction could result in an electric shock, possibly resulting in serious injury.
The indicator light for the device’s main battery gives you an indication of its current charge:
❖ Glows amber while the main battery is charging (AC adaptor connected)
❖ Glows white when the main battery is fully charged❖ Is unlit when the main battery has discharged, the
battery is not charging, or the AC adaptor is not plugged into the device or AC outlet
❖ Flashes amber when the charge of the main battery is low and it is time to recharge the main battery or plug in the AC adaptor
If the DC-IN charging indicator light flashes amber during charging, either the main battery is malfunctioning, or it is not receiving correct input from the AC power supply.
_ +
NOTE
NOTE

31Getting StartedCharging the main battery
Charging the main battery
The device battery is not accessible by the user.
Before using the battery to power the device, you must charge the battery.
To charge the battery, leave the device plugged into an AC power source with the device turned off until the battery light glows white. After that, the battery will be completely charged and ready to power the device.
Battery life and charge time may vary depending on the applications power management settings, and features used.
Using the device for the first timeThe device is now ready for you to turn it on and begin using it, see “Exploring Your Device’s Features” on page 79.
When opening or closing the display panel/tablet, place one hand on the palm rest to hold the device in place and use the other hand to slowly open or close the display panel/tablet.
To avoid damaging the display panel/tablet when opening it, do not force it beyond the point where it moves easily and never lift the device by the display panel/tablet, when it is attached to the keyboard.
Do not press or push on the display panel/tablet and be careful to remove any pens or other objects from the keyboard area before closing the display panel/tablet.
Initial setupThe Startup screen is the first screen displayed when you turn on your device for the first time. Follow the on-screen instructions on each screen in order to properly install the operating system and begin using your device.
NOTE
NOTE
NOTE

32 Getting StartedRegistering your device with Toshiba
Setting up your software
When you turn on the device for the first time, do not turn off the power again until the operating system has loaded completely.
The names of windows displayed, and the order in which windows appear, may vary according to your software setup choices.
The first time you turn on your device, the setup guides you through steps to set up your software. Follow the on-screen instructions.
Registering your device with ToshibaProduct registration is strongly recommended, and allows Toshiba to send you periodic updates, announcements, and special offers applicable to your Product. Product registration can be completed by one of three methods:
1 From the Toshiba Web site at register.toshiba.com: Type in the requested information and complete the registration process.
2 From the Start screen: Type Registration while in the Start screen, locate and complete the registration process.
3 From the Desktop: Press the Windows® ( ) key to display the Start screen. Click or touch the Search ( ) icon at the upper-right corner of the screen and, in the Search field, type Registration. In the list that appears, click or touch Registration and complete the registration process.
Failure to complete Product Registration will not diminish your rights under the Toshiba Standard Limited Warranty.
To register online, an Internet connection is required.
NOTE
NOTE

33Getting StartedTo Shut down your device
To Shut down your device1 Press the Windows® ( ) key to display the Start
screen.
Pressing the power button before shutting down the Windows® operating system could cause you to lose your work.
2 Click or touch the Power ( ) icon at the upper-right corner of the screen.
(Sample Image) Shut down
To perform a Hybrid shut down, (instead of performing a Shut down), click or touch the Shut down option but do NOT hold the Shift key.
3 Highlight Shut down while holding the Shift key, and then click or touch the Shut down option.
The device closes all open applications, shuts down the operating system, and then turns off.
To Restart your device1 Press the Windows® ( ) key to display the Start
screen.
2 Click or touch the Power ( ) icon at the upper-right corner of the screen.
(Sample Image) Restart
Shut down option
NOTE
Restart option

34 Getting StartedTo place your device in Sleep mode
3 Highlight Restart, and then click or touch the Restart option.
The device closes all open applications, and restarts the operating system.
To place your device in Sleep mode1 Press the Windows® ( ) key to display the Start
screen.
If you power down using the Sleep command and the battery discharges fully, your unsaved information will be lost. Be sure to save your work first.
2 Click or touch the Power ( ) icon at the upper-right corner of the screen.
(Sample Image) Sleep
3 Highlight Sleep, and then click or touch the Sleep option.
Sleep mode saves the current state of the device to memory so that, when you restart the device, you can continue working from where you left off.
Adding optional external devices
Before adding external devices, Toshiba recommends setting up your software. See “Setting up your software” on page 32.
After starting your device for the first time you may want to:
❖ Connect external devices (see “Connecting an external device” on page 50)
❖ Connect an external monitor (see “Using external display devices” on page 50)
Sleep option
NOTE

35Getting StartedAdding memory
Adding memoryYour computer comes with enough memory to run most of today’s popular applications. Toshiba will not be responsible for any product damage, data loss, service or part replacement made necessary by improper installation of a memory module.
Recovering the Internal Storage Drive
To purchase an optional external writable optical disc drive, visit the Toshiba Web site at accessories.toshiba.com.
Your device includes recovery utilities to allow you to recover your internal storage drive if necessary.
The following internal storage drive recovery options are available:
A recovery image of your device is stored on the internal storage drive, and the image can be restored by running the recovery utilities directly from your internal storage drive as described in the sections below. However, it is strongly recommended that you create recovery media. If the recovery files on your internal storage drive become corrupted or are deleted, you can restore your system from your recovery media. Also, if your original internal storage drive fails, you can restore your system to a new internal
Recovery option DescriptionCreating recovery media
This option allows you to create the recovery media you will use to restore your device.
See “Creating recovery media” on page 36.Restoring from recovery media
This option allows you to restore your system from the recovery media you created.
See “Restoring from recovery media” on page 38.Refresh your PC(with user’s data)
This option allows you to refresh your system without losing your data.
See “Refresh your PC (with user’s data)” on page 40.
Reset your PC This option allows you to remove all data from your system and reinstall Windows®.
See “Reset your PC” on page 42.
NOTE

36 Getting StartedRecovering the Internal Storage Drive
storage drive from your recovery media. It is strongly recommended that you create recovery media before using your system for the first time. See “Creating recovery media” on page 36 and “Restoring from recovery media” on page 38.
❖ During the recovery process your device must be connected to an external power source via the AC adaptor.
❖ When you restore your system, only the operating system files and drivers originally shipped with the device are restored. Any files that you created are not restored during this process. Be sure to separately save the files you have created to external media using Windows® or another backup program. For more information, see “Backing up your work” on page 63.
Creating recovery mediaIt is strongly recommended that you create recovery media. If the recovery files on your internal storage drive become corrupted or are deleted, you can restore your system from your recovery media. Also, if your original internal storage drive fails, you can restore your system to a new internal storage drive from your recovery media.
During the recovery process your device must be connected to an external power source via the AC adaptor.
When you create recovery media, only the operating system files and drivers originally shipped with the device are backed up to the external media and can be restored from this media. Any files that you created are not backed up on the recovery media. You will need to separately back up the files you created; for more information, see “Backing up your work” on page 63.
NOTE
NOTE
NOTE

37Getting StartedRecovering the Internal Storage Drive
When you create recovery media, the system will prompt you to insert several blank DVDs or connect one or more USB flash drives of a certain minimum capacity to your device. The amount of space required for storing the recovery files varies by device model. Follow the procedure below to determine how much space you will need for storing your system’s recovery files.
To create recovery media:
1 From the Start screen begin typing Recovery Media Creator and click or touch your selection. If you are in the Desktop, press the Windows® ( ) key to display the Start screen. Click or touch the Search ( ) icon at the upper-right corner of the screen and, in the Search field, type Recovery Media Creator. In the list that appears, click or touch your selection.
The TOSHIBA Recovery Media Creator dialog box displays.
(Sample Image) TOSHIBA Recovery Media Creator dialog box
An optional external writable optical disc drive must be connected to your computer in order for the DVD option to display in the dialog box.
2 Select DVD or USB Flash from the drop-down list, depending on the type of external media you want to use.
NOTE

38 Getting StartedRecovering the Internal Storage Drive
3 Check the “Information” area of the dialog box to determine the number of DVDs you will need and/or the minimum amount of storage space required for copying your system’s recovery files to USB flash drive(s).
4 Do one of the following:
❖ If you are copying files to DVD, insert a blank DVD into the optional external writable optical disc drive.
❖ If you are copying files to a USB flash drive, connect a USB flash drive of the required minimum capacity (as specified in the TOSHIBA Recovery Media Creator utility) to your device.
All information stored on your DVDs or USB flash drive(s) will be erased during the process of creating the recovery media. Be sure to save the information stored on your external media to another storage device before executing this procedure, or use blank media.
5 Click or touch the Create button in the TOSHIBA Recovery Media Creator utility dialog box.
6 Follow the on-screen prompts to complete the copy process.
If you are copying the recovery files to DVDs, be sure to label each DVD in the set sequentially (for example, “1 of 3,” “2 of 3,” etc.), so that you will know in which order to insert the discs during recovery.
For information on using the Recovery media you have created with the preceding steps, see “Restoring from recovery media” on page 38.
Restoring from recovery media
The recovery process deletes information stored on the internal storage drive. Be sure to save your work to external media before executing the recovery (see “Backing up your work” on page 63).
NOTE

39Getting StartedRecovering the Internal Storage Drive
During the recovery process your device must be connected to an external power source via the AC adaptor.
If you have created recovery media for your system, you can restore your system from such media, if necessary. For example, if your original internal storage drive fails, you can restore your system to a new internal storage drive from your recovery media. For instructions on creating recovery media, see “Creating recovery media” on page 36.
When you restore your system, only the operating system files and drivers originally shipped with the device are restored. Any files that you created are not restored during this process. Be sure to separately save the files you have created to external media using Windows® or another backup program. For more information, see “Backing up your work” on page 63.
To recover your internal storage drive from recovery media:
1 Make sure your device is turned off completely, see “To Shut down your device” on page 33.
2 Do one of the following:
❖ If your recovery files are on DVDs, insert the first recovery DVD into your optional external writable optical disc drive.
❖ If your recovery files are on a USB flash drive, connect the USB flash drive to your device.
3 Turn on your device while pressing the F12 key on your keyboard.
The Boot menu displays.
4 Using the arrow keys, select the DVD option or the USB Flash option, depending on which type of media you are using, and then press the ENTER key.
5 A warning screen appears, stating that when the recovery is executed all data on your internal storage drive will be deleted and rewritten. Click or touch Yes to continue.
NOTE
NOTE

40 Getting StartedRecovering the Internal Storage Drive
6 Follow the on-screen instructions to complete the recovery process.
When the process is complete, a message displays indicating that the drive has been recovered.
7 Click or touch Finish to restart the device.
Refresh your PC (with user’s data)
Using “Refresh your PC” recovers your Windows® installation to an earlier state while attempting to keep your data and apps you installed from the Windows® Store. Your PC settings and any Desktop Applications installed from media or websites will be deleted. Toshiba does not guarantee that your data will not be deleted during the Refresh process. Please make a back up of your data to external media before executing this process. For more information, see “Backing up your work” on page 63.
During the recovery process your device must be connected to an external power source via the AC adaptor.
You can recover the factory default software (refresh your PC), while the device will attempt to back up your data using the utilities stored on your device’s internal storage drive:
TECHNICAL NOTE: Your data will be copied into the backup folder. All of the data will be moved to this folder during the recovery process, however the current directory structure will be retained.
1 From the Start or Desktop screen, move your pointer to the upper-right corner of the screen or swipe in from the right edge.
2 When the Windows® charms appear click or touch the Settings ( ) charm.
NOTE

41Getting StartedRecovering the Internal Storage Drive
3 Click or touch Change PC Settings.
The PC settings window appears.
(Sample Image) PC settings screen
4 Click or touch Update and recovery.
5 Click or touch Recovery.
6 Select Refresh your PC without affecting your files, and click or touch Get Started.
The “Refresh your PC” screen appears.
(Sample Image) Refresh your PC screen
Toshiba does not guarantee successful data back up. Be sure to save your work to external media before executing the recovery (see “Backing up your work” on page 63).

42 Getting StartedRecovering the Internal Storage Drive
7 Click or touch the Next button to begin.
The “Ready to refresh your PC” screen appears.
(Sample Image) Ready to refresh your PC screen
You will be prompted to refresh your system.
8 Click or touch the Refresh button.
9 Your system will restart.
The “Refreshing your PC” window appears. When the process is complete your system will reboot your Windows® operating system.
Reset your PC
The recovery process deletes information stored on the internal storage drive. Be sure to save your work to external media before executing the recovery (see “Backing up your work” on page 63).
During the recovery process your device be must connected to an external power source via the AC adaptor.
1 From the Start or Desktop screen, move your pointer to the upper-right corner of the screen or swipe in from the right edge.
2 When the Windows® charms appear click or touch the Settings ( ) charm.
NOTE

43Getting StartedRecovering the Internal Storage Drive
3 Click or touch Change PC Settings.
The PC settings window appears.
(Sample Image) PC settings screen
4 Click or touch Update and recovery.
5 Click or touch Recovery.
6 Select Remove everything and reinstall Windows, and click or touch Get Started.
The “Reset your PC” screen appears.
(Sample Image) Reset your PC screen

44 Getting StartedRecovering the Internal Storage Drive
7 Click or touch the Next button.
The “Do you want to fully clean your drive?” screen appears.
(Sample Image) Do you want to fully clean your drive screen
8 Select one of the following options:
❖ Just remove my files
❖ Fully clean the drive
The “Ready to reset your PC” screen appears.
(Sample Image) Ready to reset your PC screen
9 Click or touch the Reset button.
The “Resetting your PC” window appears. When the process is complete your system will reboot your Windows® operating system.

45Getting StartedRecovering the Internal Storage Drive
Selecting the “Fully clean the drive” option may take several hours.
Installing drivers and applicationsThe TOSHIBA Application Installer allows you to reinstall the drivers and applications that were originally bundled with your device.
You must have an Internet connection to reinstall applications.
To reinstall drivers and applications:
1 From the Start screen begin typing TOSHIBA Application Installer and click or touch your selection. If you are in the Desktop, press the Windows® ( ) key to display the Start screen. Click or touch the Search ( ) icon at the upper-right corner of the screen and, in the Search field, type TOSHIBA Application Installer. In the list that appears, click or touch your selection.
(Sample Image) Installing drivers and applications
2 Click or touch Next.
3 Click or touch the item you want to install.
4 Click or touch Install.
5 Follow the on-screen prompts to complete the installation process, see “TOSHIBA Application Installer” on page 103.
NOTE
NOTE
Search field

46 Getting StartedUsing the touch pad
Using the touch pad
Some of the touch pad operations described in this section are only supported in certain applications, and only on certain models.
The touch pad driver is pre-installed on your device. If this driver is removed, the touch pad and touch pad buttons will not work. You will need to reinstall the touch pad driver using the TOSHIBA Application Installer. For more information, see “TOSHIBA Application Installer” on page 103.
You can use the touch pad (the small, touch-sensitive area in front of the keyboard) and the adjacent control buttons to:
❖ Move the pointer on the screen
❖ Select an item on the screen
❖ Open or activate an item on the screen
❖ Scroll through a document or information
❖ Zoom in for a close-up view
❖ Zoom out to see more information at once
(Sample Illustration) The touch pad and associated control buttons
NOTE
NOTE
Touch pad
Secondary control buttonPrimary control button

47Getting StartedUsing the touch pad
Refer to the table below for specific instructions on performing each operation.
The pointer is the icon (usually an arrow) that moves on the screen when you slide your finger across the touch pad or move a mouse connected to your device.
To: Do the following: Example:
Move the on-screen pointer
Slide your finger across the touch pad in the direction you want to move the pointer.
To move the pointer a longer distance, slide your finger several times across the touch pad in the preferred direction.
(Sample Illustration)Pointer moves to the right
Select an item 1 Move the pointer to the item you want to select.
2 Do one of the following:❖ Tap the touch pad once
OR❖ Press and release the
primary (left-hand) control button
(Sample Illustration)Tap once to select
Open or activate an item
1 Move the pointer to the item you want to open/activate.
2 Do one of the following:❖ Tap the touch pad twice
in rapid successionOR
❖ Press and release the primary control button twice in rapid succession
(Sample Illustration)Tap twice to open
NOTE

48 Getting StartedUsing the touch pad
Right-click an item
1 Move the pointer to the item you want to right-click.
2 Press and release the secondary control button.
This feature varies by program. Check your program documentation for specific instructions on right-clicking.
(Sample Illustration)Click the secondary (right-hand) control button
Scroll vertically Slide two fingers along the right edge of the touch pad in the direction you want to scroll. Repeat to scroll a longer distance.
(Sample Illustration)Vertical scrolling active area
Scroll horizontally
Slide two fingers along the bottom edge of the touch pad in the direction you want to scroll. Repeat to scroll a longer distance.
(Sample Illustration)Horizontal scrolling active area
Zoom in/out To zoom in:
❖ Place two fingers close together on the touch pad and then slide them apart.
To zoom out:
❖ Place two fingers slightly apart on the touch pad and then slide them together.
(Sample Illustration)Zooming in
(Sample Illustration)Zooming out
To: Do the following: Example:

49Getting StartedUsing the touch pad
Adjusting touch pad settingsWhile you are typing, the on-screen pointer may seem to move or jump around “by itself” to random locations on the screen. The on-screen pointer may also seem to automatically select text, click buttons, and activate other user interface elements. For help with these problems, try one or more of the following:
❖ Try adjusting your typing technique to avoid accidental contact with the touch pad. You may be inadvertently brushing the touch pad with the heel of your hand as you type. Also, accidental light touches or taps on the touch pad may select an item or text on the screen, and potentially the item or text may be replaced by the next character you type.
❖ Temporarily disable the touch pad, so that it does not respond to touch or button presses while you type. See “Disabling or enabling the touch pad” on page 49.
❖ Adjust the sensitivity of the touch pad, so that it is less responsive to accidental light taps and lighter finger pressure.
Touch pad setting options vary by device model. The touch pad settings are accessible through the Mouse Properties option of the Windows Control Panel. For more information, please visit support.toshiba.com.
Disabling or enabling the touch padThe touch pad is enabled by default. To enable/disable the touch pad, press F5. For more information, see “Disabling or enabling the touch pad” on page 132.
NOTE

50 Getting StartedConnecting an external device
Connecting an external device
Depending on your system, some models may include USB 3.0 port(s). To distinguish these ports, please look for the blue inset within the USB 3.0 port (if available).
You can easily attach an external device to your device.
To do this:
1 Read the directions that came with the external device to see if you first need to install new software.
2 Connect the external device’s video or USB cable to the port on your device and to the external device.
3 Connect the external device’s power cable to a live electrical outlet (if applicable).
4 Turn on the external device (if applicable).
Your device may automatically detect the external device.
Using external display devicesYour device comes with a built-in display, but you can also connect an HDMI™-compatible television or external display device via the Micro HDMI™ Out port* located on the back of the keyboard dock.
To locate your Micro HDMI™ Out port*, please refer to your Quick Start document.
(Sample Illustration) Video port
Selecting video cablesTo connect a device to the Micro HDMI™ Out port, you must purchase the appropriate cable.
NOTE
NOTE
Micro HDMI™ Out port*
*Available on certain models

51Getting StartedUsing external display devices
Connecting an HDMI™-compatible television or display device
To connect an HDMI™-compatible television or display device:
❖ Connect one end of the cable (not included with your device) to the Micro HDMI™ Out port on the back of the keyboard dock, and then connect the other end of the cable to your television or display device. Refer to the manual that came with the television or display device for more information.
Your device should automatically detect the external display device.
You can change the display settings by pressing the ( ) + P keys, or by configuring the display properties settings.
Directing the display output when your device is attached to the keyboard dock
Once you have connected an external display device, you can choose to use the internal display only, the external device only, or both simultaneously.
Some modes are only available with the appropriate device attached and turned on.
The quickest way to change the display output settings is to use the ( ) + P keys:
Press the ( ) + P keys repeatedly until the setting you want takes effect. Briefly pause each time you press the ( ) + P keys to allow time for the display to change.
This cycles through the settings in the following order (the last two options are available if an external monitor is connected):
❖ PC screen only
❖ Duplicate
NOTE
NOTE

52 Getting StartedUsing external display devices
❖ Extend
❖ Second screen only
(Sample Image) Display options window
The ( ) + P keys navigate through the options without activating a selection. Press ENTER to activate a selection.
You may also use F4, and then press ENTER to activate a selection.
Directing the display output when your device is in tablet mode
You can select the display output using the following steps:
1 From the Start or Desktop screen, move your pointer over the upper or lower right corner of the screen or swipe in from the right edge.
2 When the Windows® charms appear, select Devices ( ).
3 Select Project.
NOTE
NOTE

53Getting StartedCustomizing your device’s settings
4 Select Second screen ( ).
(Sample Image) Display options window
5 Select the desired display setting.
Adjusting the quality of the external displayTo obtain the best picture quality from your television (or other video display device), you may need to adjust the video settings. See the video device documentation for additional configuration steps.
Customizing your device’s settingsThere are several ways in which you can customize your device to suit your particular requirements. You can go into your device settings to make adjustments to your device to suit your needs.
From the Start or Desktop screen, move your pointer to the upper-right corner of the screen or swipe in from the right edge. When the Windows® charms appear, click or touch the Settings ( ) charm, and then click or touch Change PC Settings. Then choose a category you wish to change. Refer to your operating system documentation or Help and Support for details.
You may also wish to customize your power usage settings. For more information, see “Power Plans” on page 74. There are additional custom settings you can choose. See “Utilities” on page 90.

54 Getting StartedCaring for your device
Caring for your deviceThis section gives tips on cleaning and moving your device. For information about taking care of your device’s battery, see “Taking care of your battery” on page 76.
Please handle your device carefully to avoid scratching or damaging the surface.
Cleaning the device
Keep liquids, including cleaning fluid, out of the device’s keyboard, speaker, and other openings. Never spray cleaner directly onto the device and/or display. Never use harsh or caustic chemical products to clean the device.
To keep your device clean, gently wipe the display panel/tablet and exterior case with a lightly dampened cloth.
Moving the deviceBefore moving your device, even across the room, make sure all drive activity has ended (the internal storage drive indicator light stops glowing) and all external peripheral cables are disconnected.
Do not pick up the device by its display panel/tablet or by the back, when it is attached to the keyboard. Doing so could damage the system.
NOTE

55
Chapter 2
Learning the Basics
This chapter gives some computing tips and provides important information about basic features.
Computing tips❖ Save your work frequently.
Your work stays in the device’s temporary memory until you save it to the internal storage drive. If the network you are using goes down and you must restart your device to reconnect, or your battery runs out of charge while you are working, you will lose all work since you last saved.
See “Saving your work” on page 63 for further information.
HINT: Some programs have an automatic save feature that can be activated. This feature saves your file to the internal storage drive at preset intervals. See your software documentation for details.

56 Learning the BasicsComputing tips
❖ Back up your files to external media on a regular basis. Label the backup copies clearly and store them in a safe place.
It is easy to put off backing up because it takes time. However, if your internal storage drive suddenly fails, you will lose all the data on it unless you have a separate backup copy. For more information, see “Data and system configuration backup in the Windows® operating system” on page 122.
❖ Use Error-checking and Disk Defragmenter regularly to check and optimize disk space and improve performance.
❖ Scan all new files for viruses.
This precaution is especially important for files you receive via external media, email, or download from the Internet.
❖ Take frequent breaks to avoid repetitive-motion injuries and eyestrain.
❖ Do not turn off the device if a drive indicator light indicates a drive is active.
Turning off the device while it is reading from or writing to a disk may damage the disk, the drive, or both.
The Windows® operating system records information, such as your desktop setup, during its shutdown procedure. If you do not let the Windows® operating system shut down normally, details such as new icon positions may be lost.
NOTE

57Learning the BasicsAttaching and Detaching the keyboard
Attaching and Detaching the keyboardYou can attach or detach the device from the keyboard dock. Detaching the keyboard allows you to use your device in Tablet mode. While attached, you can use your device as you would any laptop computer (Laptop mode).
(Sample Image) Attaching/detaching the keyboard
To Detach the tablet from the keyboard
Close all applications and save all unsaved files before detaching the tablet from the keyboard. Do not disconnect the tablet from the keyboard while an application is running.
1 Gently push the tablet down into the bracket.
(Sample Image) Detaching the keyboard
2 Carefully pull the tablet straight up and out of the bracket.
Tablet mode

58 Learning the BasicsAttaching and Detaching the keyboard
To Attach the tablet to the keyboard1 Align the guide on the keyboard to the Windows® button
on the tablet.
(Sample Image) Attaching the keyboard
2 Gently press the tablet straight down into the bracket until it clicks in place.
Screen orientation
When you rotate the device from portrait to landscape (or vice versa), the screen orientation automatically changes according to the rotation angle. To lock the screen so that it does not rotate automatically, orient the device in the desired screen rotation (portrait or landscape) and perform the following steps.
1 Move your pointer to the upper-right corner of the screen or swipe in from the right edge.
2 When the Windows® charms appear, click or touch the Settings ( ) charm.
3 Click or touch the Screen icon.
4 Click or touch the Auto-rotate icon.
Laptop mode
NOTE

59Learning the BasicsUsing the keyboard
Using the keyboardYour device’s keyboard dock contains character keys, control keys, function keys, and special Windows® keys.
(Sample Illustration) Keyboard
Function keysThe function keys (not to be confused with the Fn key) are the 12 keys at the top of the keyboard.
(Sample Illustration) Function keys
F1 through F12 are called function keys because they execute programmed functions when pressed. Used in combination with the Fn key, function keys marked with icons execute specific functions on the device. For example, F9 turns the touch pad ON/OFF. For more information, see “TOSHIBA Function Keys” on page 129.
Special Windows® keys
(Sample Illustration) Special Windows® keys
Your device’s keyboard has one key and one button that have special functions in Windows®:
❖ Windows® key—Toggles between the Desktop screen and the last app opened, or between the Desktop and Start screens if no apps are open. For more information refer to Help & Support, or see “Exploring the Start screen” on page 79
Application key
Windows® key

60 Learning the BasicsBacklit keyboard dock
❖ Application key—Has a similar function as the secondary mouse button
Backlit keyboard dock(Available on certain models.)
Your keyboard may have a backlight illumination feature. If the keyboard backlight setting is set to Auto, the backlight turns on when you type on the keyboard and turns off after a certain interval when you stop typing. You can modify the keyboard backlight setting to Always ON, Always OFF, or Auto. For more information, see “TOSHIBA Function Keys” on page 129.
Touch screen
Your device may come with a digitizer feature, enabling direct interaction with display, apps, and programs.
Your device comes with a touch screen, enabling direct interaction with displayed apps and programs through simple or multi-touch gestures.
Touch screen navigationUse your finger to manipulate the on-screen icons, buttons, menu items, and other items on the touch screen. You can also change the screen’s orientation.
The screen is made of glass so avoid contact with sharp, rough, or abrasive objects or substances as screen may break or scratch if not handled properly. If you see a crack in the glass, discontinue use of the device to avoid injury.
Touch—Touch to activate items displayed on the screen, such as app and setting icons or on-screen buttons. Touch to type using the keyboard.
Touch & hold—Touch and hold an item on the screen by touching and holding the item in place until an action occurs.
NOTE

61Learning the BasicsTouch screen
Drag—Touch and hold an item for a moment and then, without lifting your finger, move the item until you reach the target position. For example, drag items on any app screen to reposition them.
Swipe or slide—To swipe or slide, quickly move your finger across the surface of the screen without pausing. For example, swipe your finger to the left from the right edge of the screen to display the Windows® charms.
Double-tap—Tap quickly twice to zoom in. For example, double-tap a section of a Web page to zoom in on that section. Double-tap again to zoom out.
Zoom out—Place and pinch two fingers together to stretch or zoom out. (Applicable to apps that support this function.)
Zoom in—Place and spread two fingers apart to zoom in. (Applicable to apps that support this function.)
Rotate—Place two or more fingers on an item and rotate your hand. The item rotates in the direction you turn your hand. (Not functional in all apps).
Swipe from right edge—Swipe in from the right edge to display the charms.
Swipe from left edge—Swipe in from the left edge to display an open app.
Snaps open apps (swipe in from the left edge and slide the divider to adjust the app size).
Displays recently opened apps (swipe in from left edge, holding your finger down, and then push the app back toward the left edge).
Swipe from top or bottom edge—Swipe in from the top or bottom edge to display commands.
You can also close an app by dragging it to the bottom of the screen.

62 Learning the BasicsMouse properties
Mouse properties
These mouse properties only apply to the touch pad and touch pad buttons.
Mouse properties allow you to change your pointing device or mouse settings.
To access Mouse properties:
1 Double-click or touch the Toshiba Pointing Device ( ) icon in the notification area.
The Mouse screen appears.
2 Adjust the settings as desired, and then click or touch OK.
Starting an appTo Start an app on the Start screen, move your pointer over the appropriate app tile and click or touch to open.
To Start an app from the Desktop, move your pointer to the upper-right corner of the screen or swipe in from the right edge. When the Windows® charms slide out from the right, click or touch the Start ( ) charm, and then click or touch the appropriate app tile to open.
Starting an app using SearchTo start an app on the Start screen, touch the appropriate tile to open it. Swipe your finger to the left or right to reveal more available app tiles.
On the Start screen swipe Up to search for an app using the Apps page.
NOTE

63Learning the BasicsSaving your work
(Sample Image) Searching for apps
The Apps screen appears with the available system apps to choose from, or you can enter your search in the search field. Continue to swipe Up to reveal more apps.
Swipe Down through the pages or press the Windows® ( ) button on the side of the device to return to the Start screen.
Saving your workBefore you turn off the device using the Shut down command, save your work on the internal storage drive, external media, flash media, or optical disc. This is one of the most important rules of computing.
Many applications offer a feature that saves documents at regular intervals. Check your program’s documentation to see if it has an automatic save feature.
Backing up your workBack up all the files you create in case something happens to your device. You can back up your files to different types of media such as USB Flash, CDs, DVDs, external storage media, or to a network, if available.
To back up several files at one time, use the Microsoft® Windows® file recovery program preinstalled on the device’s internal storage drive. Also see “Backing up your data or your entire device with the Windows® operating system” on page 124.
NOTE

64 Learning the BasicsToshiba’s online resources
HINT: Backing up all the files on your internal storage drive may take a considerable amount of time and multiple CDs/DVDs. You may prefer to use a high-capacity file recovery system, such as an external hard drive.
Toshiba’s online resourcesToshiba maintains a number of online sites to which you can connect. These sites provide information about Toshiba products, give help with technical questions and keep you up to date with future upgrades. For more information, see “Contacting Toshiba” on page 127.

65
Chapter 3
Mobile Computing
This chapter covers all aspects of using your device while traveling.
Toshiba’s energy-saver designYour device enters a low-power suspension mode when it is not being used, thereby conserving energy and saving money in the process. It has a number of other features that enhance its energy efficiency.
Many of these energy-saving features have been preset by Toshiba. We recommend you leave these features active, allowing your device to operate at its maximum energy efficiency, so that you can use it for longer periods while traveling.
Running the device on battery powerThe device contains a Lithium-Ion (Li-Ion) battery that provides power when you are away from an AC outlet. You can recharge it many times.

66 Mobile ComputingRunning the device on battery power
Battery NoticeBattery life rating is for comparison purposes only, and does not indicate the battery life that will be obtained by any individual user. Actual battery life may vary considerably from specifications depending on product model, configuration, applications, power management settings and features utilized, as well as the natural performance variations produced by the design of individual components. The battery life rating is only achieved on the select models and configurations tested by Toshiba under the specific test settings at the time of publication and is not an estimate of a system’s battery life under any conditions other than the specific test settings.
Recharge time varies depending on usage. Battery may not charge while the device is consuming full power. After a period of time, the battery will lose its ability to perform at maximum capacity and will need to be replaced. This is normal for all batteries.
To ensure that the battery maintains its maximum capacity, operate the device on battery power at least once a month. The Lithium-Ion battery has no memory effect so it is not necessary to let the battery fully discharge each time. However, for better accuracy of the battery meter, it is helpful to fully discharge the battery periodically. Please see “Maintaining your battery” on page 76 for procedures. If the device is continuously operated on AC power, either through an AC adaptor or a port replicator (if applicable to your system), for an extended period (more than a month), the battery may fail to retain a charge. This may shorten the life of the battery, and may cause the battery meter to be inaccurate.
For best performance when playing streaming media (especially streaming video), either power the device from its AC adaptor, or set up a power plan that keeps the device running at full performance even when powered from its battery. For more information about Windows® power plans, see “Power Plans” on page 74.
The device may also have an internal real-time-clock (RTC) battery.
NOTE

67Mobile ComputingCharging batteries
The RTC battery powers the RTC memory that stores your system configuration settings and the current time and date information. It maintains this information for up to a month while the device is turned off.
TECHNICAL NOTE: Depending on your system, the RTC battery may only charge while the device is turned on.
Power managementYour device ships with the power management options preset to a configuration that will provide the most stable operating environment and optimum system performance for both AC power and battery modes.
Changes to these settings may result in system performance or stability issues. Users who are not completely familiar with the power management component of the system should use the preset configuration. For assistance with setup changes, contact Toshiba’s Customer Support Center.
Charging batteriesThe battery needs to be charged before you can use it to power the device.
Always use the AC adaptor specified by Toshiba. You can order a Toshiba AC adaptor from Toshiba’s Web site at accessories.toshiba.com.
Battery charge time may vary depending on the applications, power management settings, and features used.
Charging the main batteryThe battery needs to be charged before you can use it to power the computer.
To charge the main battery, plug the computer into a live electrical outlet. The battery charges whether the computer is on or off.
NOTE

68 Mobile ComputingCharging batteries
TECHNICAL NOTE: The recharging of the tablet’s battery may not occur when your device is using all of the power provided by the AC adaptor to run applications, features, and devices. Your device's Power Options utility can be used to select a power level setting that reduces the power required for system operation and will allow the battery to recharge.
The battery may not start charging immediately under the following conditions:
❖ A battery is extremely hot or cold.
To ensure that the battery charges to its full capacity, wait until it reaches room temperature (50 to 80 degrees Fahrenheit, 10 to 26 degrees Celsius).
❖ The battery is almost completely discharged.
Leave the power connected, and the battery should begin charging after a few minutes.
HINT: Once the battery is fully charged, we recommend that you periodically operate your device on battery power until the battery discharges completely.
Please make a complete back up of your data to external media before discharging the tablet’s battery. For more information, see “Backing up your work” on page 63
Charging the RTC batteryYour device may have an internal real-time clock (RTC) battery. The RTC battery powers the System Time Clock and BIOS memory used to store your device’s configuration settings. When fully charged, it maintains this information for up to a month when the device is powered off.
The RTC battery may have become completely discharged while your device was shipped, resulting in a CMOS error message during startup. The error message may vary by device model.

69Mobile ComputingMonitoring battery power
Depending on your system, the RTC battery may only charge while the device is turned on.
To recharge the RTC battery, plug the device into a live electrical outlet and leave the device powered on for 24 hours.
It is seldom necessary to charge the RTC battery because it charges while the device is on. If the RTC battery is low, the real-time clock and calendar may display the incorrect time and date or stop working.
When Hibernation mode is enabled and the RTC battery is completely discharged, a warning prompts you to reset the real-time clock.
The device can be used while the RTC battery is being charged, although the charging status of the RTC battery cannot be monitored.
Monitoring battery power
To locate your system indicator lights, please refer to your Quick Start document.
The device’s main battery light gives you an indication of the tablet battery’s current charge.
❖ Glows amber while the tablet’s battery is being charged (AC adaptor connected)
❖ Glows white when the tablet’s battery is fully charged
Battery life and charge time may vary, depending upon power management settings, applications and features used.
NOTE
NOTE
NOTE
NOTE

70 Mobile ComputingMonitoring battery power
❖ Flashes amber when the tablet’s battery charge is low and it is time to recharge the main battery or plug in the AC adaptor
The DC-IN charging indicator light* glows orange if either battery is not fully charged when connected to the AC adaptor.
If the DC-IN charging indicator light* flashes amber during charging, either a battery is malfunctioning, or it is not receiving correct input from the AC power supply.
HINT: Be careful not to confuse the DC-IN charging indicator light* ( ), the power light ( ), and the power button light.
When the DC-IN charging indicator light* or power button light flashes amber, it indicates that the system is suspended (using the Windows® operating system Sleep command).
(Sample Illustration) Power and battery light locations
NOTE
NOTE
Front edge of computer
Wireless indicator light
ON/OFF light
DC-IN charging
System indicator lights
Left side of computer
ON/OFF lightindicator light*
*Available on certain models

71Mobile ComputingMonitoring battery power
Determining remaining battery power
Wait a few moments after turning on the device before trying to monitor the remaining battery power. The device needs this time to check the battery’s remaining capacity and perform its calculations.
Move the pointer over the power icon in the notification area, see “Finding your way around the desktop” on page 81 for more information on the notification area. A pop-up message displays the remaining battery power as a percentage.
With repeated discharges and recharges, the battery’s capacity gradually decreases. A frequently used older battery does not power the device for as long as a new battery, even when both are fully charged.
TECHNICAL NOTE: The device drains the battery faster at low temperatures. Check your remaining charge frequently if you are working in temperatures below 50 degrees Fahrenheit.
The device calculates the remaining battery charge based on your current rate of power use and other factors such as the age of the battery.
What to do when the main battery runs lowWhen the main battery runs low you can:
❖ Plug the device into an external power source and recharge the main battery
❖ Save your work and turn off the device
If you do not manage to do either of these things before the main battery completely runs out of power, the device automatically enters Hibernation mode and turns itself off. Hibernation mode keeps track of where you were, so that when you turn on the power again, you can continue where you left off.
NOTE

72 Mobile ComputingMonitoring battery power
Setting battery notificationsYou can set two notifications. Each notification can be set to alert you when a specified percentage of remaining battery power has been reached. You can also set the device to enter Sleep mode or Hibernation mode or to completely shut down when the notification goes off.
To change the default notification settings:
1 While on the desktop, click or touch the Battery ( ) icon in the notification area.
A window appears displaying the power level of each battery.
(Sample Image) Power Options screen
2 Click or touch More power options.
The Power Options window appears.
3 Click or touch Change plan settings under the power plan to be customized.
The Edit Plan Settings window appears.
4 Click or touch Change advanced power settings.
The Advanced settings tab of the Power Options window appears.
5 Double-click or touch Battery to display the battery options.

73Mobile ComputingMonitoring battery power
(Sample Image) Advanced settings tab of Power Options screen
6 Configure the alarm settings to suit your needs.
Conserving battery power How long a fully charged battery lasts when you are using the device depends on a number of factors, such as:
❖ How the device is configured
❖ How much you use the internal storage drive, or other optional devices
❖ Where you are working, since operating time decreases at low temperatures
There are various ways in which you can conserve power and extend the operating time of your battery:
❖ Enable Sleep or Hibernation, which saves power when you turn off the device and turn it back on again
❖ Use the Windows® power-saving option plans
These power-saving options control the way in which the device is configured. By using them, you can increase the length of time you can use the device before you need to recharge the battery.

74 Mobile ComputingMonitoring battery power
Microsoft® has combined these options into preset Power Plans. Using one of these power plans lets you choose between maximum power savings and peak system performance. You may also set individual power-saving options to suit your own needs.
The following sections describe how to choose a Power Plan and discuss each power-saving option.
Power PlansYou can choose a predefined Power Plan or select your own combination of power options.
To do this:
1 While on the desktop, click or touch the Battery ( ) icon in the notification area.
2 Click or touch More power options.
The Windows® Power Options window appears.
(Sample Image) Windows® Power Options window
3 Select an appropriate plan for your work environment or create your own custom plan.
4 Click or touch Create a power plan in the left pane to set up a new plan.
To edit a plan or to edit advanced settings, continue to the following steps.
NOTE

75Mobile ComputingUsing the eco power plan
5 Click or touch Change plan settings to choose the plan you want to edit.
This screen allows you to change basic settings.
6 Click or touch Change advanced power settings to access settings for battery notification levels, internal storage drive power save time, etc.
You can click or touch the plus signs to expand each item and to see what settings are available for each item.
7 Click or touch OK to save the plan changes you have performed.
Depending on your model, the two power plans eco and Balanced are satisfactory for most people and do not need to be edited. The eco plan is the best used for maximum battery time. The Balanced plan is a compromise between battery time and performance.
Using the eco power planThis device is equipped with the eco power plan. Operating the device with this power plan enabled reduces electrical power consumption by slightly lowering system performance. For example, when this power plan is enabled, the brightness of the display is reduced and the interval before Sleep mode takes effect is shortened. To enable or disable the eco power plan, see “Power Plans” on page 74.
The eco Utility® monitors your power savings from using the eco power plan by tracking real-time power consumption and accumulated savings over time. To learn how to access the utility, see “eco Utility®” on page 91.
For more information on the eco power plan, see the Help file in the eco Utility® window.
Changing the main batteryWhen your main battery has run out of power, plug in the AC adaptor.
If you find that a new battery is needed, contact the location where you purchased the device for more information on replacing the battery. Toshiba will not be responsible for any product damage, data loss, service, or part replacement made necessary by improper installation of a new battery.

76 Mobile ComputingTaking care of your battery
If the device is leaking or its case is cracked, put on protective gloves to handle it.
Taking care of your batteryThe following sections offer tips on how to take care of your battery and prolong its life.
Safety precautions
Always immediately turn the power off and disconnect the power cable/cord plug from the plug socket and stop using the device if you observe any of the following conditions:❖ Offensive or unusual odor
❖ Excessive heat
❖ Discoloration❖ Deformation, cracks, or leaks
❖ Smoke
❖ Other unusual events during use, such as abnormal sound
Do not expose the device to fire. The battery could explode.
Do not turn on the device’s power again until an authorized Toshiba service provider has checked it for safety. Continued use could cause a fire or rupture possibly resulting in serious injury or device failure including but not limited to the loss of data.
Maintaining your batteryFully discharging your battery will allow better accuracy of the battery meter.
To fully discharge your battery:
❖ Periodically, disconnect the device from a power source and operate it on battery power until the battery fully discharges.

77Mobile ComputingDisposing of your device
Disposing of your device
Never attempt to dispose of a computer by burning or by throwing it into a fire, and never allow exposure to a heating apparatus (e.g., microwave oven). Heat can cause a computer to explode and/or release caustic liquid, both which may possibly cause serious injury.
Discard this device in accordance with applicable laws and regulations.
Disposal of this product may be regulated due to environmental considerations. For disposal, reuse or recycling information, please contact your local government.
For more information, see “Device Recycling Information” on page 18, or for complete information about Toshiba's recycling programs and initiatives, please visit toshiba.com/recycle.
Traveling tipsThe environmental precautions listed in “Selecting a place to work” on page 28, also apply while traveling.
❖ Never leave your device on a sunny ledge or in a place where it could get wet or covered in dust.
❖ Always travel with the device in a carrying case. Toshiba offers a choice of carrying cases for the device. They all provide plenty of extra space for manuals, power cords, and compact discs. Contact your authorized Toshiba representative for more information or visit Toshiba’s Web site at accessories.toshiba.com.
TECHNICAL NOTE: When traveling by air, you may be required to pass your device through airport security equipment. The X-ray equipment will not harm your device.

78 Mobile ComputingTraveling tips
Before using your device aboard an aircraft, make sure the Wireless antenna is OFF (Airplane mode is ON) if your device has wireless LAN capability.
To enable or disable wireless communication, use the F12 key. For more information see “TOSHIBA Function Keys” on page 129.
NOTE
NOTE

79
Chapter 4
Exploring Your Device’s Features
In this chapter, you will explore some of the special features of your device.
Exploring the Start screenThe Start screen is the launching pad for everything you can do in the Windows® operating system, providing new and easy ways to access everything from your favorite apps and Web sites to your contacts and other important information.
When you move your pointer to the upper-right corner of the screen or swipe in from the right edge, a list of Windows® charms will slide out from the right. These Windows® charms perform various commands, including basic tasks like turning off the power and advanced PC settings.
You can go to the Start screen by clicking or touching the Start charm, see “Charms” on page 80. You can also use the Windows® key ( ) on your keyboard or on the LCD screen to go to the Start screen or to toggle back to the Desktop screen. For detailed information, please refer to the Windows® Help and Support.
By clicking on or touching the Desktop tile from the Start screen, you will find the Windows® settings and features you are most familiar with.

80 Exploring Your Device’s FeaturesExploring the Start screen
For detailed information on the new functionality, refer to the Windows® Help and Support.
(Sample Image) Windows® Start screen
CharmsUse the Windows® charms to start apps, find documents, set up system components, and perform most other computing tasks.
By moving your pointer to the upper-right corner of the screen or swiping in from the right edge your screen, you will find a list of charms: Search, Share, Start, Devices and Settings.
You may also access the Power and Search icons in the upper-right corner of the Start screen.
Search—This charm allows you to search for most anything you need to locate on your device. It can help you find apps, documents, photos, and your favorite music.
Share—This charm allows you to share music and photos with your favorite social Web sites.
Start—This charm allows you to view all of the available apps downloaded to your system.
Devices—This charm allows you to manage your hardware devices.
Settings—This charm allows you to manage your system settings.
App tilesAppspage icon
Power icon
Search icon

81Exploring Your Device’s FeaturesExploring the desktop
TilesTiles can be accessed and launched from the Start screen.
Typical Start screen tiles are the Desktop tile and Mail tile, as well as tiles representing all other applications downloaded to your system.
Exploring the desktopYou can use its features to start applications, find documents, set up system components, and perform most other computing tasks.
HINT: The illustrated examples in this guide may appear slightly different from the screens displayed by your system. The differences are not significant and do not indicate any change in the functionality of your system.
Finding your way around the desktopYour device’s desktop includes several standard features: icons, taskbar, notification area, notifications, and background pattern.
(Sample Image) Windows® Desktop screen
Taskbar
Icons
Notification area
Notifications

82 Exploring Your Device’s FeaturesExploring the desktop
IconsAn icon represents a folder, file, or program that can be quickly activated by double-clicking or touching the icon.
You can create a new desktop icon for any folder, file, or program by dragging the element’s icon from its location in a window to the desktop area.
You may see various icons displayed on your system desktop, for example:
Recycle Bin—Holds files you have deleted. You may be able to retrieve these files until you empty the Recycle Bin.
❖ TECHNICAL NOTE: If you delete a large number of files or very large files from the internal storage drive, there may be insufficient space available in the Recycle Bin to hold these files. In this case, Windows® will prompt you to either permanently delete the file(s) or cancel the deletion.
❖ If you delete a file (of any size) from an external media or flash media, it does not go into the Recycle Bin. The file is permanently deleted.
❖ Permanently deleted files cannot be recovered from the Recycle Bin. For more information on the Recycle Bin, see Windows® online Help.
If you place the pointer over an icon, a popup description of the file contents appears.
Your desktop may contain other icons depending on your configuration. See Windows® online Help for more specific information on each icon and how to use it.
TaskbarEach time you open a program, a button associated with that program appears on the taskbar. With some programs, a button appears on the taskbar for each document or window you open. You can use these buttons to quickly switch between the programs or windows.
To make a program or window the currently active one, click or touch the associated taskbar button.
NOTE

83Exploring Your Device’s FeaturesWindows® Store
Notification areaThe notification area displays icons of tasks or programs that run continuously in the background and displays notifications. To learn more about each task, position the pointer over the icon for a few moments and a short description of the task appears.
Typical tasks in the notification area are Current time, Power usage mode, network connectivity status, and speaker volume.
To activate a specific task, click or touch the appropriate notification area icon.
NotificationsThere are many types of notifications you can employ to help you with the many tasks you perform every day.
User experience notifications can be set for toast, tile, badge, and raw notifications.
Toast notifications—Designed for time-sensitive delivery of personalized content, such as an instant message from a friend.
Tile notifications—Used by applications that are not currently running with an at-a-glance characteristic, giving you a quick preview of the subject line of your latest email or the current weather conditions.
Badge notifications—A specialized type of tile notification (shown on the Start screen tile) using glyphs to indicate the number of applications that have updates available or the status of a running application.
Raw notifications—These run a background task on behalf of an application while that application is not running in order to make available the latest content, such as an online newspaper.
Windows® StoreAlthough many applications will be pre-installed or built-in to your device, you will also have the ability to download many other applications with a touch or the click of your mouse.
While in the Desktop screen, locate the Windows® Store ( ) icon in the taskbar.
In the Windows® Store you can search for and browse thousands of apps, all grouped into easy to find categories.

84 Exploring Your Device’s FeaturesSetting up for communications
Setting up for communicationsTo connect to the Internet you need:
❖ A browser or communications program
❖ An Internet Service Provider (ISP) or online service if you plan to use the Internet
❖ A way to connect to the ISP (for example Wi-Fi®/broadband connection, etc.)
Connect to the Internet
Wireless connectivity and some features may require you to purchase additional software, external hardware or services. Availability of public wireless LAN access points may be limited.
Follow the steps below to set up your Wireless connection.
1 Move your pointer to the upper-right corner of the screen or swipe in from the right edge. When the Windows® charms appear, click the Settings ( ) charm.
2 Click or touch the Wi-Fi ( ) icon.
The Networks screen appears.
3 Select your network.
4 Click or touch Connect.
5 Enter the network security key (if applicable).
6 Click or touch Next.
Your device should then be connected.
To enable or disable wireless communication, use the F12 key. For more information see “TOSHIBA Function Keys” on page 129.
When Airplane mode is OFF, the wireless indicator light will be lit.
For help with common Wi-Fi® networking problems, see “Wireless networking problems” on page 119.
NOTE
NOTE
NOTE

85Exploring Your Device’s FeaturesExploring audio features
Connecting your device to a networkYou can connect your device to a network to increase its capabilities and functionality.
Accessing a networkFor specific information about connecting to the network, consult your network administrator. Many hotels, airports, and offices offer Wi-Fi® access.
Exploring audio featuresYou can use your device to record sounds using the device’s internal microphones (available on certain models) or an optional external microphone. You can listen to sound files or audio CDs using the built-in speakers, headphones, or external speakers.
Recording soundsYou may record sounds using the device’s internal microphones or by connecting an optional external microphone.
Using a microphone
To locate your headphone/microphone jack, please refer to your Quick Start document.
1 If you want to use an external microphone, connect it to the device.
2 From the Start screen begin typing Sound Recorder and click or touch your selection. If you are in the Desktop, press the Windows® ( ) key to display the Start screen. Click or touch the Search ( ) icon at the upper-right corner of the screen and, in the Search field, type Sound Recorder.
(Sample Image) Sound Recorder screen
3 Click or touch the Start Recording button.
4 Speak normally into the microphone.
NOTE
Start Recording/Stop Recording button

86 Exploring Your Device’s FeaturesExploring audio features
5 When you have finished recording, click or touch the Stop Recording button.
The Save As dialog box appears.
6 To save the file, type a file name, and then click or touch Save.
Using external speakers or headphones
To locate your headphone/microphone jack, please refer to your Quick Start document.
Your device is equipped with a full stereo sound system with internal speakers. Instead of using the internal speakers, you can connect headphones or a pair of external stereo speakers.
Before putting on headphones to listen, turn the volume down. Do not set the volume too high when using headphones. Continuous exposure to loud sound can harm your hearing.
TECHNICAL NOTE: When using amplified speakers, use speakers that require an external power source. Other types of speakers will be inadequate to produce sound from the device.
To play back sound files through external speakers or headphones:
1 Locate the headphone/microphone jack on the device.
2 Using any necessary adapters, plug the cable from the headphones or external speakers into the headphone/microphone jack.
The headphone/microphone jack requires a 16-ohm stereo mini connector.
To adjust the volume:
❖ For external speakers, use the volume controls on each speaker.
❖ For headphones, use the device’s volume control.
NOTE

87Exploring Your Device’s FeaturesUsing the Web Cameras
Using the Web CamerasYour device comes with two built-in Web Cameras. One is located on the front and one on the back of the display. With these Web cameras you can do the following:
❖ Take pictures and record videos with your device
❖ Chat with others and have them see you while using instant messaging (IM) programs
❖ Have video conference calls
To email, instant message or video conference, you must be connected to the Internet.
Depending on your device model, the process of sending email, taking pictures or recording video messages may vary.
To access a Web Camera, from the Start screen, click or touch the Camera tile. The Web Camera indicator light glows when the Web Camera is active.
When the Web cameras are not active the indicator light is off.
Using the Memory card readerThe device has a Memory card reader as well as a miniSD™ card slot.
The Memory card reader supports the use of Secure Digital™ (SD™, SDHC™, SDXC™), miniSD™, microSD™, or MultiMediaCard® (MMC®) media. These media can be used with a variety of digital products: digital music players, cellular phones, PDAs, digital cameras, digital video camcorders, etc.
To use a microSD™ Card or miniSD™ Card in the Memory Card reader, an SD™ adapter is required.
The Memory card reader may also support other types of media.
NOTE
NOTE

88 Exploring Your Device’s FeaturesUsing the Memory card reader
Do not use the Copy Disk function for this type of media. To copy data from one media to another, use the drag-and-drop feature of the Windows® operating system.
Inserting memory media
To locate your Memory card reader or microSD™ Card slot, please refer to your Quick Start document.
The following instructions apply to all types of supported media devices.
1 Turn the media so that the contacts (metal areas) are face down.
2 Push the media into the adapter until it stops.
(Sample Illustration) Inserting memory media
When inserting memory media, do not touch the metal contacts. You could expose the storage area to static electricity, which can destroy data.
Always remove memory media when not in use.
Removing memory media1 If you are not currently on the Desktop, choose the
Desktop tile on the Start screen, otherwise skip to step 2.
2 Prepare the card for removal by clicking on or touching the Show hidden icons button ( ), if necessary, in the notification area and then selecting the Safely Remove Hardware and Eject Media icon.
NOTE
NOTE
Memory card reader microSD™ slotBack of keyboard dock Left side
NOTE

89Exploring Your Device’s FeaturesUsing the Memory card reader
3 Highlight, and then click or touch the item you would like to eject.
If the system is unable to prepare the media for safe removal, a message will tell you to try again later. If the media can be removed now, the system displays Safe to Remove Hardware.
If the device has a spring-loaded adapter slot, see step 4; otherwise, skip to step 5.
4 Gently press the card inward to release it.
The card pops out slightly.
5 Grasp the card and pull it straight out.
(Sample Illustration) Removing memory media
Do not remove memory media while data is being written or read. Even when the Windows® message “copying...” disappears, writing to the media might still be in progress and your data could be destroyed. Wait for the indicator light to go out.
Memory card reader microSD™ slotBack of keyboard dock Left side

90
Chapter 5
Utilities
Your device includes several utilities designed to help you to reconfigure your system to best meet your individual needs. Together, these allow you to ascertain certain system details, set additional options, or change default options. These utilities are described in this chapter.
The utilities described in this chapter, and the icons shown in the sample images are applicable only if the related utility is available on your system.
❖ eco Utility®
❖ Supervisor password
❖ User password
❖ System Settings
❖ Sleep Utilities
❖ Function Key
❖ Recovery Media Creator
❖ Service Station
❖ TOSHIBA Application Installer
NOTE

91Utilitieseco Utility®
eco Utility® The eco Utility® monitors your power savings from using the eco power plan by tracking real-time power consumption and accumulated savings over time.
To access the eco Utility®:
1 From the Start screen begin typing eco Utility.
2 Click or touch eco Utility.
The eco Utility® window appears.
(Sample Image) eco Utility® window
3 To activate the eco power plan, select eco Mode on the left side.
4 Click or touch the eco Mode button.
5 Click or touch Close.
For more information on the eco power plan and utility, click or touch the Help button at the bottom of the window.

92 UtilitiesPassword Utility
Password UtilitySetting a password lets you walk away from your device while providing additional protection for your files. When you set a password, you must enter the password before you can work on your device again.
TOSHIBA supports different types of passwords on your device:
❖ A supervisor password—Prohibits unauthorized users from accessing certain functions such as System Settings. This is useful if more than one person uses the device.
❖ A user password—Prevents unauthorized users from starting the device.
When setting up passwords, keep the following in mind:
❖ The supervisor password must be set before the user password, or the user password must be deleted and then re-entered after the supervisor password is set.
❖ The user password can be set up under the supervisor password.
Using a supervisor passwordA supervisor password prevents other users from changing hardware configuration options.
Setting a supervisor password
If you choose to set a supervisor or user password, TOSHIBA strongly recommends that you save your password in a location where you can later access it should you not remember it.
TOSHIBA is not responsible for any losses that may occur to you, your organization or others as a result of the inability to access your device.

93UtilitiesPassword Utility
To set a supervisor password:
1 To access Supervisor Password from the Start screen begin typing Password Utility.
2 Click or touch Password Utility.
(Sample Image) Supervisor Password tab
3 Click or touch Supervisor Password.
4 Click or touch Set.
5 Enter your password, and then enter it again to verify.
6 Click or touch Set.
Under User Policy, this option may or may not ask for password verification.
7 Click or touch OK to save your password as a text file.
Password Utility will suggest “memo.txt” for the text file name. If you have saved a password previously, using the same name may overwrite your password text file with the new password. By using a different name, you can prevent overwriting your previously stored passwords.
8 Click or touch Save.
9 Click or touch OK.
NOTE
NOTE

94 UtilitiesPassword Utility
Deleting a supervisor passwordTo delete a supervisor password:
1 To access Supervisor Password from the Start screen begin typing Password Utility.
2 Click or touch Password Utility.
A pop-up screen appears asking for a password.
3 Enter your password, and then click or touch Verify.
4 Click or touch Supervisor Password.
5 Click or touch Delete.
An authority verification pop-up screen appears.
6 Click or touch Delete.
7 Enter the password, and then click or touch Verify.
8 Click or touch OK to exit.
Using a user passwordA user password provides power-on password protection.
Setting a user password
If you choose to set a supervisor or user password, TOSHIBA strongly recommends that you save your password in a location where you can later access it should you not remember it.
TOSHIBA is not responsible for any losses that may occur to you, your organization or others as a result of the inability to access your device.

95UtilitiesPassword Utility
To register a password for the power-on password functions:
1 To access User Password from the Start screen begin typing Password Utility.
2 Click or touch Password Utility.
3 Click or touch User Password.
(Sample Image) User Password tab
4 Click or touch Set.
5 Enter your password, and then enter it again to verify.
6 Click or touch Set.
7 Click or touch OK to save your password as a text file.
Password Utility will suggest “memo.txt” for the text file name. If you have saved a password previously, using the same name may overwrite your password text file with the new password. By using a different name, you can prevent overwriting your previously stored passwords.
8 Click or touch Save.
9 Click or touch OK.
NOTE

96 UtilitiesPassword Utility
Deleting a user passwordTo cancel the power-on password function:
1 To access User Password from the Start screen begin typing Password Utility.
2 Click or touch Password Utility.
A pop-up screen appears asking for a password.
3 Enter your password, and then click or touch Verify.
4 Click or touch Delete.
An authority verification pop-up screen appears.
5 Click or touch Delete.
6 Enter the password, and then click or touch Verify.
7 Click or touch OK to exit.

97UtilitiesSystem Settings
System SettingsSystem Settings is the TOSHIBA configuration management tool available through the Windows® operating system. To access it:
1 To access System Settings from the Start screen begin typing System Settings.
2 Click or touch System Settings.
The System Settings screen appears.
(Sample Image) System Settings screen – General tab options
The System Settings screen may have the following tabs:
❖ General—Allows you to view the current BIOS version or change certain settings back to their default values
❖ Sleep Utilities—Allows you to enable or disable the Sleep and Charge/Sleep functions
❖ Display—Allows you to change various default settings for the built-in display
When the device restarts, it remembers the last configuration. If data does not appear on the display you are using after starting in Sleep mode, press the ( ) + P keys to toggle the display. For more information, see “Directing the display output when your device is attached to the keyboard dock” on page 51.
NOTE

98 UtilitiesSleep Utilities
❖ Boot Options—Allows you to change the sequence in which your device searches the drives for the operating system
❖ Boot Priority—Allows you to configure boot priority settings.
❖ Panel open/Power on—Allows you to turn on the device when opening the display panel/tablet while the device is turned off.
❖ Keyboard—Allows you to access the wake-on keyboard function, or to configure the function keys
❖ USB—Allows you to enable or disable USB Legacy Emulation and internal USB 3.0 controller
❖ SATA—Allows you to set conditions for SATA
Sleep UtilitiesThis utility displays whether the “USB Sleep and Charge function” is enabled or disabled and shows the position of the USB port that supports the “USB Sleep and Charge function.”
1 To access Sleep Utilities from the Start screen begin typing System Settings.
2 Click or touch System Settings.
3 Click or touch Sleep Utilities.
USB Sleep and ChargeYour computer can supply USB bus power (DC 5V) to the USB port even when the computer is in Sleep mode, Hibernation mode or shutdown state (powered off).
This function can only be used for the port that supports the USB Sleep and Charge function (hereinafter called “compatible port”).
Compatible ports are USB ports that have the ( ) symbol icon.
You can use the “USB Sleep and Charge function” to charge certain USB compatible external devices such as mobile phones, tablets, or portable digital music players. However, the “USB Sleep and Charge function” may not work with certain external devices even if they are compliant with the USB specification. In those cases, power on the computer to charge the device.

99UtilitiesSleep Utilities
❖ When “USB Sleep and Charge function” is set to Enabled, USB bus power (DC 5V) will be supplied to the compatible port even when the power of the computer is turned OFF. USB bus power (DC 5V) is similarly supplied to the external devices which are connected to the compatible ports. However, some external devices cannot be charged solely by supplying USB bus power (DC 5V). As for the specifications of the external devices, please contact the device manufacturer or check the specifications of the external devices thoroughly before use.
❖ If USB Sleep and Charge is enabled, the computer’s battery will discharge during standby and hibernation or when the computer is turned off. It is recommended that you connect the AC adaptor to the computer when enabling the USB Sleep and Charge function.
❖ Using the “USB Sleep and Charge function” to charge external devices will take longer than charging the devices with their own chargers.
❖ If an external device is connected to the compatible port when the AC adaptor is not connected to the computer, the battery of the computer will be depleted even when the power of the computer is turned OFF. As such, we recommend that you connect the AC adaptor to the computer when using the “USB Sleep and Charge function.”
❖ External devices connected to the USB bus power (DC 5V) function that interfaces with the power ON/OFF of the computer may always be in an operational state.
❖ When there is a current overflow of the external device connected to the compatible port, USB bus power (DC 5V) supply may be stopped for safety reasons.
❖ When “USB Sleep and Charge function” is set to Enabled, the “USB Wakeup function” does not work for compatible port. In that case, if there is a USB port that does not have the USB Sleep and Charge function-compatible icon ( ), attach the mouse or keyboard to it. The “USB Wakeup function” will now work, but the “USB Sleep and Charge function” will be disabled.
NOTE

100 UtilitiesSleep Utilities
Metal paper clips or hair pins/clips will generate heat if they come into contact with USB ports. Do not allow USB ports to come into contact with metal products, for example when carrying the computer in your bag.
Enabling/Disabling USB Sleep and ChargeThis utility can be used to enable or disable the USB Sleep and Charge function. To enable this function, select Enable. To disable this function, toggle the Enable button to the Disabled position.
You can also control whether charging takes place when the computer is running on battery power. To do so, toggle the Function under Battery Mode Enable button to Enable or Disable this function.
If you enable charging when the computer is running on battery power, you can specify that charging stops when battery power drops below a certain level. Use the slider at the bottom of the utility window (beneath the “Disable features when the battery level reaches 10%” heading) to specify when charging should stop. For example, if you set the slider to 10%, charging will stop when 10% or less of the battery power remains.
Power supply mode settingsYour computer may provide two different charging modes, to support various types of USB devices. If your computer provides more than one charging mode, the charging mode you should select depends on the USB device you want to charge. For example, Auto Mode, which is the default mode, will charge a wide variety of digital audio players. If your device does not charge in Auto Mode, try using Alternate Mode. To select a different charging mode, use the Power supply mode drop-down list in the utility.
With certain external devices, the USB Sleep and Charge function may not work no matter which charging mode you select. In those cases, disable USB Sleep and Charge in the utility and turn the computer on to charge the device, or use a different charging device.
NOTE

101UtilitiesFunction Key
Function Key
The Function options are disabled by default.
TOSHIBA Function Key enables you to activate functions by pressing specific keys either singly or in combination with Fn. Some functions show the toast notification at the edge of the screen. These settings turn notifications ON/OFF.
1 To access Function Key from the Start screen begin typing Function Key.
2 Click or touch Function Key.
The Function Key screen appears.
(Sample Image) Function Key, attached to keyboard dock
3 Slide the ON/OFF switch to enable/disable each notification.
4 Click or touch Close.
The Function option is disabled by default.
NOTE
NOTE

102 UtilitiesRecovery Media Creator
Recovery Media CreatorThe Recovery Media Creator utility enables you to create recovery media that can be used to return your system to its out-of-box state, if necessary. For detailed information on using the utility to create recovery media, see “Creating recovery media” on page 36.
Service StationThe Service Station helps you keep your new device running at its best by notifying you when updated software, firmware, documentation or other information is available for your device. The Service Station will alert you when updates are available, and you can then choose to install the updates if you wish.

103UtilitiesTOSHIBA Application Installer
TOSHIBA Application InstallerThe TOSHIBA Application Installer allows you to reinstall the drivers and applications that were originally bundled with your device.
You must have an Internet connection to reinstall applications.
To reinstall drivers and applications:
1 To access TOSHIBA Application Installer from the Start screen begin typing Application Installer.
2 Click or touch TOSHIBA Application Installer.
The TOSHIBA Application Installer window appears.
(Sample Image) TOSHIBA Application Installer selection screen
3 Click or touch the item you want to install.
4 Click or touch Install, then follow the on-screen prompts to complete the installation process.
NOTE

104
Chapter 6
If Something Goes Wrong
Some problems you may encounter when using your device are relatively easy to identify and solve. Others may require help from your network administrator or the manufacturer of the software program.
This chapter aims to help you solve many problems by yourself. It covers the problems you are most likely to encounter.
If all else fails, contact Toshiba. You will find information on Toshiba’s support services at the end of this chapter.
Problems that are easy to fixYour program or application stops responding.
The operating system allows for the use of both applications (“Apps” used with the Windows® “Modern UI”) and programs (used in the traditional Windows® desktop environment). For the purpose of simplifying the information we will use the terms interchangeably in this chapter.
NOTE

105If Something Goes WrongProblems that are easy to fix
If you are working in a program that suddenly freezes, chances are the program has stopped responding. You can exit the program without shutting down the operating system or closing other programs.
To close a program that has stopped responding:
1 Press Ctrl, Alt, and Del simultaneously (once), and then click or touch Task Manager.
The Task Manager window appears.
2 Select the program or application you want to close, and then click or touch End Task in the lower right corner.
Closing the failed program should allow you to continue working. If it does not, continue with the next step.
3 Close the remaining programs one by one by selecting the program name, then select End Task.
Closing all programs should allow you to continue working. If it does not, power off your device, and then restart it.
Your device is not respondingIf you continue to have trouble after trying the steps above, and the device will not shut down, use the Reset button, located on the back of the keyboard dock, to shut down the system.
To use the Reset button:
The button is actually a hole that can be used to access the button located inside the unit. Gently insert a slender object such as a straightened paper clip into the Reset button to force shut down when the device is non-responsive. Then press the power button to restart the device. Never use a pencil to press the Reset button. Pencil lead can break off inside the device and damage it.
To locate your reset button, please refer to your Quick Start document.

106 If Something Goes WrongProblems when you turn on the device
Problems when you turn on the deviceThese problems may occur when you turn on the power.
The device will not start.Make sure you attached the AC adaptor and power cord/cable properly.
Press and hold the power button for at least 10 seconds.
If you are using the AC adaptor, check that the wall outlet is working by plugging in another device, such as a lamp.
Verify that the device is on by looking at the Power button. If the button is glowing, the device is on. If the button is not lit, try turning the device off and then on again.
If you are using an AC adaptor, verify that the device is receiving power from the external power source by checking the DC-IN charging indicator light located on the front edge of the keyboard dock, see “Monitoring battery power” on page 69. If the indicator is glowing, the device is connected to a live external power source.
The device displays the WARNING RESUME FAILURE/Windows Error Recovery – Windows did not shut down successfully message.
To continue, select Start Windows normally. This can happen if the device was put into Sleep mode and the battery has discharged. If you performed a shutdown before this message was displayed, a program or driver may have prevented Windows® from shutting down.
Data stored in the device’s memory has been lost. Data stored in the device’s internal storage drive may not be affected.
Always save your data even when you are using Sleep mode. If your battery fully discharges, information that has not been saved will be lost. Your device can be configured to warn you when a battery is running low see “What to do when the main battery runs low” on page 71.
If you are running on battery power, it is recommended that you do not leave the device in Sleep mode for long periods of time.
To charge a battery, leave the device plugged into a live wall outlet for several hours. For more information see “Charging the main battery” on page 67.

107If Something Goes WrongThe Windows® operating system is not working
The DC-IN charging indicator light is blinking.If the DC-IN charging indicator light is blinking, try the following steps:
1 Connect the AC adaptor to a different power outlet, preferably in a different room. If the device starts normally, there may be a problem with the AC outlet itself, or the voltage level available from it.
2 Verify that the AC adaptor is the correct unit for your device model. The device may not be able to start from an AC adaptor that is rated for less current (amperage) than the device requires, even if the rated voltage is correct, and the plug fits correctly in the DC-IN socket. The labels on the bottom of the device and the AC adaptor show the specifications for voltage (“V”) and current (“A”) for each device. The voltage level must match exactly. The amperage rating of the AC adaptor must be equal to or greater than that required by the device.
3 The battery may need charging, may be depleted, or may be defective. With AC power connected, turn the device on, and then leave the device running for several hours, which will deliver a slow, steady “trickle-charge” to the battery. Once the battery has been trickle-charged, it may begin working correctly again.
If the trickle-charging does not prove effective, you can connect to Support Online by going to Toshiba support at support.toshiba.com.
The Windows® operating system is not working
Once you are familiar with your device and used to the way the operating system responds to your work routine, you can easily detect if the operating system is not working correctly. For example:
❖ The operating system fails to start after the initial startup appears.
❖ The operating system takes a long time to start.
❖ The operating system responds differently from the normal routine.
❖ The screen does not look right.

108 If Something Goes WrongThe Windows® operating system is not working
Unless a hardware device has failed, problems usually occur when you change the system in some way such as installing a new program or adding a device.
If you experience any of these problems, use the options in the Startup menu to fix the problem.
Using Startup options to fix problemsIf the operating system fails to start properly, you may need to troubleshoot the Operating System and/or its settings. There are several options to choose from depending on the severity of the problem and your level of expertise with computers.
If Windows® fails to start properly twice, the Windows® Boot menu will launch. To enter the Advanced Startup options manually:
1 From the Start or Desktop screen, move your pointer to the upper-right corner of the screen or swipe in from the right edge.
2 When the Windows® charms appear, click or touch the Settings ( ) charm.
3 Click or touch Change PC Settings.
4 Click or touch Update and recovery.
5 Click or touch Recovery.
6 Click or touch Restart Now under Advanced Startup.
The computer restarts.
7 Click or touch Troubleshoot from the menu.
You now have several options:
Refresh your device❖ Your files and personalization settings won't change
❖ Your device settings will be changed back to their defaults
❖ Your Apps from the Windows® Store are retained
❖ Apps you installed from discs or Web sites are removed
❖ A list of removed apps is saved to your desktop
For more information, see “Refresh your PC (with user’s data)” on page 40.

109If Something Goes WrongThe Windows® operating system is not working
Reset your device❖ All of your personal files and apps are removed
❖ Your device settings are changed back to their defaults
For more information, see “Reset your PC” on page 42.
Advanced optionsChoosing this option presents you with another set of options:
System Restore❖ System Restore allows you to use a Restore point to
return the device to a state at which it was performing properly. Restore points may be created:
❖ When new hardware or software is installed❖ Manually by the user
System Image RecoveryWindows® will “Recover” the Operating system using a specific image provided by the user.
Startup RepairThis feature automates the repair process. The Operating System will automatically look for problems and repair them if possible.
Command PromptThe command prompt is a very powerful tool for advanced users.
Startup SettingsIn previous Operating Systems the majority of the options found on this menu were available by pressing the F8 key during the Windows® boot process:
❖ Enable low resolution video mode
Restarts Windows® using your current video driver at low resolution. This allows you to reset your display settings in the event they have been improperly set.
❖ Enable debugging mode
Starts Windows® in an advanced troubleshooting mode

110 If Something Goes WrongThe Windows® operating system is not working
❖ Enable boot logging
Creates a file that lists all the drivers that are installed during startup
❖ Enable Safe Mode
Starts Windows® with a minimal set of drivers and services. If the device starts and runs in Safe Mode, you will know the Operating System is most likely working properly and that you should look to third-party applications or drivers for the source of your problem.
❖ Disable driver signature enforcement
Allows drivers containing improper signatures to be installed
❖ Disable early-launch anti-malware protection
Allows drivers to initialize without being measured by the Anti-malware driver
❖ Disable automatic restart on system failure
Prevents Windows® from automatically restarting if an error causes it to fail. Choose this option only if Windows® is stuck in a loop where it fails, attempts to restart, and fails again repeatedly.
Internet problemsMy Internet connection is very slow.
Many factors contribute to the speed with which you can surf the Internet. They include: network speed, network conditions, time of day (when everyone else is surfing, your access can be slow) and popularity of the sites you are trying to access. If accessing a particular site is very slow, try later.
My browser cannot find the URL address I typed in.Make sure you separated the domain names of the address with the forward slash (/). Check the spelling of each name and the syntax of the address carefully. A single incorrect letter or missed character will make it impossible for your browser to locate the site.
My browser cannot find a site I bookmarked.The World Wide Web is constantly changing. A site you bookmarked yesterday may not be available today or its server may be down for temporary repair. Try again later.

111If Something Goes WrongFixing a problem with Device Manager
The Windows® operating system can help youIf the operating system has started properly but you still have a problem using your device, the online Help can assist you in troubleshooting the problem. Getting to the online Help will differ depending on which interface you are in:
❖ Start screen—Type Help and Support
As soon as you begin typing, the search feature automatically begins.
❖ Desktop—Press the F1 key
When the “Windows Help and Support” screen appears, do one or both of the following:
❖ In the open search field type the topic you need help with and follow the on-screen instructions
❖ Click or touch one of the options listed in the window and follow the instructions
You can connect to Support Online by going to Toshiba support at support.toshiba.com.
Fixing a problem with Device ManagerDevice Manager provides a way to check and change the configuration of a device.
Changing the default settings using Device Manager can cause other conflicts that make one or more devices unusable. Device Manager is a configuration tool for advanced users who understand configuration parameters and the ramifications of changing them.
Checking device propertiesDevice Manager provides a way to view the properties of a device. Properties include the name of the manufacturer, the type of device, the drivers installed, and the system resources assigned to the device.
To check a device’s properties:
1 From the Start screen, type Device Manager.
2 Click or touch Device Manager.
The Device Manager screen appears.
NOTE

112 If Something Goes WrongPower and the batteries
3 From the list of device(s), double-click or touch the device type.
4 To view the device(s) installed, double-click or touch the device.
The operating system displays the device Properties dialog box, which provides an array of tabs. They may include:
❖ The General tab, which provides basic information about the device.
❖ The Resources tab, which lists resources assigned to the device. This tab does not appear if the device is not using resources.
❖ The Driver tab, which displays the drivers being used by the device. This tab also provides options for updating the driver or rolling back the driver in case the new version is causing a problem.
The tabs that appear in the dialog box vary from one device to another.
For more information about Device Manager, refer to Windows® online Help.
Power and the batteries
The device’s battery is not accessible by the user.
Your device receives its power through the AC adaptor and power cord/cable or from the system batteries. Power problems are interrelated. For example, a faulty AC adaptor or power cord/cable will neither power the device nor recharge the batteries.
Here are some typical problems and how to solve them:
The DC-IN charging indicator light does not come on when you plug in the AC adaptor and power cord/cable.
Make sure the AC adaptor and power cord/cable are firmly plugged into both the wall outlet and the device.
If the DC-IN charging indicator light still does not come on, check that the wall outlet is working properly by plugging in a lamp or other appliance.
NOTE

113If Something Goes WrongPower and the batteries
The AC adaptor and power cord/cable work correctly, but the battery will not charge.
The tablet’s battery does not charge while the device is consuming full power. Try turning off the device.
The battery may be too hot or too cold to charge properly. If you think this is the probable cause, let the battery reach room temperature and try again.
If the battery has completely discharged, it will not begin charging immediately. Leave the AC adaptor and power cord/cable connected, wait 20 minutes and see if the battery is charging.
If the battery light is glowing after 20 minutes, let the device continue charging the battery for at least another 20 minutes before you turn on the device.
If the battery light does not glow after 20 minutes, the tablet’s battery may have reached the end of its useful life.
The battery appears not to power the device for as long as it usually does.
If you frequently repeat shallow charge and discharge, the battery meter may become inaccurate. Let the battery discharge completely, then try charging it again.
Check the power options via your Power Plans (see “Power Plans” on page 74). Have you added a device that takes its power from the battery? Is your software using the internal storage drive more? Is the display power set to turn off automatically? Was the battery fully charged to begin with? All these conditions affect how long the charge lasts.
After a period of time, the battery will lose its ability to perform at maximum capacity and will need to be replaced. This is normal for all batteries. Visit the Toshiba Web site at accessories.toshiba.com. Refer to this site often to stay current on the most recent software and hardware options for your device, and for other product information.
For more information on maintaining battery power, see “Changing the main battery” on page 75.

114 If Something Goes WrongKeyboard problems
Keyboard problemsYou have connected an external keyboard and the operating system displays one or more keyboard error messages.
You may need to update your keyboard driver. Refer to the documentation that came with the keyboard or to the keyboard manufacturer's Web site.
The keyboard you connected may be defective or incompatible with the device. Try using a different make of keyboard.
Touch pad problemsYou have used the recovery media to image your device and the touch pad on the keyboard dock is no longer working.
The touch pad driver is pre-installed on your device. If this driver is removed, the touch pad and touch pad buttons will not work. You will need to reinstall the touch pad driver located in the Application Installer.
For more information, see “TOSHIBA Application Installer” on page 103.
Display problemsHere are some typical display problems and their solutions:
The screen is blank.Display Auto Off may have gone into effect. Press any key to activate the screen.
If you are using the built-in screen, make sure the display priority is not set for an external monitor. To do this, press F4. If this does not correct the problem, press F4 again to return the display priority to its previous setting.
HINT: Pressing the F4 key several times will advance you through the display options.

115If Something Goes WrongDisplay problems
If you are using an external monitor:
❖ Check that the monitor is turned on.
❖ Check that the monitor’s power cord/cable is firmly plugged into a working power outlet.
❖ Check that the cable connecting the external monitor to the device is firmly attached.
❖ Try adjusting the contrast and brightness controls on the external monitor.
❖ Press F4 to make sure the display priority is not set for the built-in screen.
The screen does not look correct.Choose a theme for your desktop background, under Change the visuals and sounds on your device, in the Themes panel. You can also change the setting for individual components separately by selecting an item from just below the Themes panel (Desktop Background, Color, Sounds, and Screen Saver).
For more information, see the Windows® online Help.
A message displays saying that there is a problem with your display settings and that the adapter type is incorrect or the current settings do not work with your hardware.
Reduce the size of the color palette to one that is supported by the device’s internal display.
To change the display properties:
1 Right-click or touch & hold in a blank area of the Windows® desktop.
2 Click or touch Personalize, and then Display.
3 Use the menu on the right hand side of the page to:
❖ Adjust resolution❖ Adjust brightness❖ Calibrate color❖ Change display settings

116 If Something Goes WrongDisk or storage drive problems
❖ Project to a second screen❖ Adjust ClearType text
4 Click or touch OK.
The display mode is set to Simultaneous and the external display device does not work.
Make sure the external monitor is capable of displaying at resolutions of 1280 x 800 or higher. Devices that do not support this resolution will only work in Internal/External mode, and not simultaneous mode.
Disk or storage drive problemsProblems with the storage drive or with external media usually show up as an inability to access the drive or as sector errors. Sometimes a drive problem may cause one or more files to appear to have garbage in them.
Error-checking
This feature is not available for optical disc drives.
Run Error-checking, which analyzes the directories and files on the storage drive and repairs any damage it finds.
To run Error-checking:
1 From the Start screen, type computer.
2 Click or touch This PC from the list that appears.
3 Right-click or touch the drive you wish to check.
(Sample Image) Selecting the drive
NOTE

117If Something Goes WrongDisk or storage drive problems
4 In the pop-up menu, click or touch Properties.
The drive’s Properties box appears.
5 Click or touch the Tools tab.
6 Click or touch the Check button.
The Error Checking box appears.
The system will alert you if you need to scan the drive.
7 Even if you do not need to scan the drive for errors you can scan by clicking or touching Scan drive.
Error-checking tests and repairs the storage drive.
Your hard disk seems very slow.If you have been using your device for a long time, your files may have become fragmented. Run Disk Defragmenter.
To do this:
1 From the Start screen begin typing Defragment and click or touch your selection. If you are in the Desktop, press the Windows® ( ) key to display the Start screen. Click or touch the Search ( ) icon at the upper-right corner of the screen and, in the Search field, type Defragment. In the list that appears, click or touch your selection.
2 Click or touch Defragment and Optimize Drives.
3 From the Optimize Drives menu click or touch the drive you wish to defragment.
4 Click or touch the Optimize button.
The system will display the status as it optimizes and defragments the drive.
Your data files are damaged or corrupted.Refer to your software documentation for file recovery procedures. Many software packages automatically create backup files.
You may also be able to recover lost data using utility software. Consult your network administrator.
Some programs run correctly but others do not.This is probably a configuration problem. If a program does not run properly, refer to its documentation and check that the hardware configuration meets its needs.

118 If Something Goes WrongSound system problems
Sound system problemsNo sound is coming from the device’s speakers.
Adjust the volume control.
Try pressing the F11 key to see if volume mute is disabled.
Check that the volume control on the device is turned up.
If you are using external headphones or speakers, check that they are securely connected to your device.
The device emits a loud, high-pitched noise.This is feedback between the microphone and the speakers. It occurs in any sound system when input from a microphone is fed to the speakers and the speaker volume is too loud. Adjust the volume control.
Printer problemsThis section lists some of the most common printer problems.
The printer will not print.Check that the printer is connected to a working power outlet, turned on and ready (on line).
Check that the printer has plenty of paper. Some printers will not start printing when there are just two or three sheets of paper left in the tray.
Make sure the printer cable is firmly attached to the device and the printer.
Run the printer’s self-test to check for any problem with the printer itself.
Make sure you installed the proper printer drivers as shown in the instructions that came with the printer.
You may have connected the printer while the device is on. Disable Sleep mode, turn off the device, and turn off the printer. Turn the printer back on, make sure it is online, and then turn the device back on.
Try printing another file. For example, you could create and attempt to print a short test file using Notepad. If a Notepad file prints correctly, the problem may be in your original file.
If you cannot resolve the problem, contact the printer’s manufacturer.

119If Something Goes WrongWireless networking problems
The printer will not print what you see on the screen.
Many programs display information on the screen differently from the way they print it. See if your program has a print preview mode. This mode lets you see your work exactly as it will print. Contact the software manufacturer for more information.
Wireless networking problems
This section provides general troubleshooting tips for networking problems, specifically wireless (Wi-Fi®) networking.
The terms and concepts used assume a basic understanding of networks, and may be for more advanced users. If you need assistance or if you are not familiar with the terminology, please see Windows® Help and Support or contact your computer technician.
❖ If your device is equipped with an internal Wi-Fi® adapter, verify that Airplane mode is OFF (the wireless indicator light will be lit).
❖ Verify that your device can detect access points or routers. If it can detect a Wi-Fi® access point or router then it may be a configuration issue.
❖ Verify that signal strength is good using the utility provided with the Wi-Fi® adapter.
❖ If another device is on the same network, verify that it has network access, and can connect to the Internet. If, for example, the other device cannot browse to a public Web site, the ISP’s (Internet Service Provider) service may be disrupted.
❖ Verify that the Service Set Identifier (SSID), or network name, is correct - i.e., that it matches the SSID assigned to the access point you are attempting to connect through. SSIDs are case-sensitive.
NOTE

120 If Something Goes WrongWireless networking problems
❖ Check the Windows® Control Panel's Device Manager to verify that the Wi-Fi® adapter is recognized by the Windows® operating system, and that the driver is loaded. To access the Device Manager, from the Start screen begin typing Control Panel and click or touch your selection. If you are in the Desktop screen, press the Windows® ( ) key to display the Start screen. Click or touch the Search ( ) icon at the upper-right corner of the screen and, in the Search field type Control Panel. Click or touch Control Panel, select System and Security, and then System. Launch the Device Manager and carefully note any error messages - these will be very helpful if you should confer with a support technician at a later time.
To enable or disable wireless communication, use the F12 key. For more information see “TOSHIBA Function Keys” on page 129.
❖ Use IPCONFIG to verify that the device has a useful IP address - one other than the private address of 169.254.xxx.xxx assigned by Windows®.
1 From the Start screen, type Cmd.
2 Click Command Prompt.
3 Enter IPCONFIG/ALL, and then press ENTER.
The IP address for each active network adapter will be displayed.
❖ Connect your device directly to your router or broadband modem, by plugging a standard CAT5 Ethernet patch cable (sold separately) into your device's RJ45 Ethernet port. If your connection problem disappears, the problem lies in the Wi-Fi® part of your network.
❖ If you have enabled any security provisions (closed system, MAC address filtering, Wired Equivalent Privacy [WEP], etc.), check the access point vendor's Web site for recent firmware upgrades. Problems with WEP keys, in particular, are frequently addressed in new firmware releases.
NOTE

121If Something Goes WrongDevelop good computing habits
Develop good computing habitsSave your work frequently.
You can never predict when your device will lock, forcing you to close a program and lose unsaved changes. Many software programs build in an automatic backup, but you should not rely solely on this feature. Save your work! See “Computing tips” on page 55 for instructions.
On a regular basis, back up the information stored on your internal storage drive.
Use Windows® to back up files, or the entire device, to an optical disc, or external hard disk. Here are some ways you can do this:
❖ Use the Windows® operating system to back up files or your entire device to an optical disc, or external hard disk.
❖ Copy files to a rewritable external storage device.
❖ Connect your device to the office network and copy files to your network partition.
Some people use a combination of these methods, backing up all files weekly and copying critical files to external media on a daily basis.
If you have installed your own programs, you should back up these programs as well as your data files. If something goes wrong that requires you to reformat your internal storage drive and start again, reloading all your programs and data files from a backup source will save time.
Read the documentation.It is very difficult to provide a fail-safe set of steps you can follow every time you experience a problem with the device. Your ability to solve problems will improve as you learn about how the device and its software work together.
Get familiar with all of the documentation provided with your device, as well as the information that may come with the programs and devices you purchase.
Your local computer store or book store sells a variety of self-help books you can use to supplement the information in the manuals.

122 If Something Goes WrongDevelop good computing habits
Data and system configuration backup in the Windows® operating system
The Windows® operating system offers some easy-to-use features for backing up your Windows® settings and your data - documents and other important files. Take advantage of these features to protect yourself from much more difficult and time-consuming restoration procedures, and to safeguard your valuable data from loss.
Saving system configuration with restore pointsThe System Restore feature of the Windows® operating system quickly creates restore points - ‘snapshots’ of your Windows® operating system configuration - and saves them for later recall. If you experience problems after installing some new hardware or software, you can easily select a previously established Control Point to ‘turn back the clock,’ restoring the Windows® operating system to the state it was in just prior to the installation. This is much easier and more effective than uninstalling the hardware or software, which often leaves behind unwanted files and settings. It is also easy to undo a restore point selection, if you change your mind.
Follow these steps to create a restore point using the System Restore utility:
1 From the Start screen, type Control. Click or touch Control Panel from the list that appears.
2 Click or touch System and Security, and then System.
3 In the left pane, click or touch System Protection.
The System Protection tab of the System Properties window appears.
4 Click or touch Configure.
5 Under Restore settings select Turn on System Protection.
6 Click or touch OK.
7 Click or touch Create.

123If Something Goes WrongDevelop good computing habits
8 In the input field, enter a name that is descriptive enough to be easily understood in the future, such as “Before installing Brand X Accounting app.” Then click or touch Create.
The Windows® operating system creates the restore point, automatically stamps it with the current date and time, and displays a message that the restore point was successfully created.
9 Click or touch Close.
Then, at a later time, you can re-establish your Windows® configuration using the saved restore point. To do this:
1 From the Start screen, type Control. Click or touch Control Panel from the list that appears.
2 Click or touch System and Security, and then System.
3 In the left pane, click or touch System Protection.
The System Protection tab of the System Properties window appears.
4 Click or touch System Restore...
5 Click or touch Next.
6 Click or touch the Restore point you want to use then click or touch Next.
The time stamp and description of each Restore point is displayed.
At this point you can click or touch “Scan for affected programs” to determine what the impact of using the chosen Restore Point will be.
7 Verify that the Restore point you chose is the correct one. If it is not, click or touch Back to return to the previous step.
8 Close all programs and save all open files.
9 Click or touch Finish, and then Yes to begin the system restore.
Your Windows® operating system configuration will now be restored to the state it was in when the chosen restore point was created, and then the device will be automatically restarted.
NOTE

124 If Something Goes WrongDevelop good computing habits
Backing up your data or your entire device with the Windows® operating systemThe most valuable component of your device system is the data you create and store on its internal storage drive. Since problems with either hardware or software can make the data inaccessible or even destroy it, the next most valuable component of your device system may be a recent backup of your data.
Fortunately, the Windows® operating system offers a convenient way to back up your device or just your important files to an optional external writable optical disc drive, or hard drives. An external hard drive is recommended in case the internal storage drive fails. No additional software is required. External optical disc writers are widely available.
Follow these steps to back up your device or files to optical discs, or a storage drive:
You cannot back up the device while running on battery power. Connect the AC adaptor before continuing.
1 From the Start screen, type Control. Click or touch Control Panel from the list that appears.
2 Click or touch Save backup copies of your files with File History under the System and Security heading. Follow the on-screen instructions to back up your files.
For additional Help, while in the Windows® Desktop screen, press the F1 key to launch the Windows® Help and Support screen. Search for “back up files.”
General tips for installing hardware and softwareHere are a few tips to help ensure safe and easy installation of new hardware (printers, pointing devices, external hard drives, scanners, etc.) and software (applications like Microsoft® Office and Adobe® Photoshop®, or utility software such as special toolbars for your web browser).
❖ Create a restore point (refer to “Saving system configuration with restore points” on page 122). Before installing anything, use the System Restore utility to set a restore point (see the section titled restore points). If anything goes wrong, you will then be able to easily restore the Windows® operating system to the state it
NOTE

125If Something Goes WrongDevelop good computing habits
was in prior to the installation, undoing any changes that the installation process introduced.
❖ Back up your critical data (see “Backing up your data or your entire device with the Windows® operating system” on page 124).
❖ Have your back up media on hand in case you need any files from them.
❖ Do not guess - follow directions carefully! It is often necessary to run an installation utility first - before connecting a new hardware item to the device. If the device is connected first, it may be very difficult to complete the installation successfully. Always carefully follow the installation instructions that accompany the hardware or software.
❖ Restart the Windows® operating system. Always restart the Windows® operating system after each installation, even if the installation utility does not prompt you to do so. This will ensure that the installation is completed, and will clean up anything that the installation utility left behind.
❖ Do one installation at a time. If you have several new items to add to your device system, install just one at a time, creating restore points immediately before each successive installation. This will make it much easier to determine the origin of any new problems. For best results, follow this sequence:
1 Back up critical data.
2 Create a restore point.
3 Install one item of hardware or software.
4 Restart the Windows® operating system.
5 Use the new hardware or software for a while, noting any new problems. Make sure that your critical applications (email, business applications, etc.) are working correctly, and verify that important devices are still functioning.
6 For each additional hardware or software item, repeat these steps, starting at step 1 if any of your critical data has changed, or starting at step 2 if no critical data has changed.

126 If Something Goes WrongDevelop good computing habits
USB Sleep and Charge is not working.USB Sleep and Charge may be disabled. Open the TOSHIBA Sleep and Charge utility to check if the feature is disabled and to enable it if necessary.
❖ Make sure that the device you want to charge is connected to a port that supports the USB Sleep and Charge function. Ports that support this feature are identified with the ( ) icon.
❖ USB Sleep and Charge may be disabled. Open the TOSHIBA Sleep and Charge utility to check if the feature is disabled and to enable it if necessary. For more information, see “Enabling/Disabling USB Sleep and Charge” on page 100.
❖ Try selecting a different charging mode in the TOSHIBA Sleep and Charge utility, if your computer provides more than one charging mode. For more information, see “Power supply mode settings” on page 100.
❖ If you are attempting to charge a device without an AC adaptor connected to the computer, the computer's battery power may be below the limit specified in the TOSHIBA Sleep utility or the battery may be depleted. Lower the limit in Sleep and Charge to enable charging at the current battery power level, or, if battery power is running low or is depleted, connect the AC adaptor to your computer.
❖ The USB Sleep and Charge function may not work with certain external devices even if they are compliant with the USB specification. In those cases, power on the computer to charge the device or use a different charging device.
The “USB Wakeup function” does not work.❖ When the “USB Sleep and Charge function” is set to
Enabled the “USB Wakeup function” does not work for ports that support the “USB Sleep and Charge function.” In that case, use a USB port that does not have the “USB Sleep and Charge function”-compatible icon ( ), if you have a non-Sleep and Charge USB port available or disable the “USB Sleep and Charge function.” For more information, see “Sleep Utilities” on page 98.

127If Something Goes WrongIf you need further assistance
If you need further assistanceIf you have followed the recommendations in this chapter and are still having problems, you may need additional technical assistance.
Since some problems may be related to the operating system or the program you are using, it is important to investigate all sources.
❖ Review the troubleshooting information in your operating system documentation.
❖ If the problem occurs while you are running a program, consult the program’s documentation for troubleshooting suggestions. Contact the software company’s technical support group for their assistance.
❖ Consult the dealer from whom you purchased your device and/or program. Your dealer is your best source for current information.
For the detailed specifications for your device, visit support.toshiba.com.
Contacting Toshiba
Toshiba’s Technical Support Web siteFor technical support, or to stay current on the most recent software and hardware options for your device, and for other product information, be sure to regularly check the Toshiba Web site at support.toshiba.com.
Other Toshiba Internet Web sitestoshiba.com Toshiba corporate sitetoshiba.com/us Marketing and product information in the
USAaccessories.toshiba.com Accessories information in the USAwww.toshiba.ca Canadawww.toshiba-Europe.com Europewww.toshiba.co.jp/index.htm Japanlatin.toshiba.com Mexico and all of Latin Americaacclaim.toshiba.com Toshiba USA Self-Service support web
sitelaptopforums.toshiba.com Community discussion forums for
Toshiba laptop users

128 If Something Goes WrongToshiba’s worldwide offices
Toshiba’s worldwide offices
For more information on additional Toshiba worldwide locations, please visit: www.toshiba.co.jp/index.htm.
AustraliaToshiba (Australia) Pty. Limited84-92 Talavera RoadNorth Ryde NSW 2113SydneyAustralia
CanadaToshiba Canada Ltd.191 McNabb StreetMarkham, OntarioL3R - 8H2Canada
FranceToshiba Systèmes (France) S.A.7, Rue Ampère; B. P. 13192800 Puteaux CédexFrance
GermanyToshiba Europe GmbHLeibnizstraße 2D-93055 RegensburgGermany
ItalyCentro Direzionale ColleoniPalazzo PerseoVia Paracelso 1020041, Agrate BrianzaMilano, Italy
JapanToshiba Corporation, PCO-IO1-1, Shibaura 1-ChomeMinato-Ku, Tokyo, 105-8001Japan
Latin America and CaribbeanToshiba America Information Systems, Inc.9740 Irvine BoulevardIrvine, California 92618United States
MexicoToshiba de México S.A. de C.V.Sierra Candela No.111, 6to. Piso Col. Lomas de Chapultepec.CP 11000 Mexico, DF.
SpainToshiba Information Systems (España) S.A.Parque Empresarial San FernandoEdificio Europa, 1a Planta Escalera A28831 (Madrid) San Fernando de HenaresSpain
United KingdomToshiba Information Systems (U.K) Ltd.Toshiba CourtWeybridge Business Park Addlestone RoadWeybridge, Surrey KT15 2ULUnited Kingdom
United StatesToshiba America Information Systems, Inc.9740 Irvine BoulevardIrvine, California 92618United States
The Rest of EuropeToshiba Europe (I.E.) GmbHHammfelddamm 8D-4-1460 NeussGermany

129
5.375 x 8.375 ver 2.3
Appendix A
TOSHIBA Function Keys
TOSHIBA Function keys provide a quick way to modify selected system functions and to launch applications.
These TOSHIBA Function keys are only available when your device is attached to the keyboard.
FunctionsTOSHIBA Function keys are used to set or modify the following system functions:
❖ Help file
❖ Brightness control
❖ Output (Display switch)
❖ Touch pad
❖ Media
❖ Volume mute
❖ Wireless
❖ Backlit keyboard
❖ Zoom Function keys
NOTE

130 TOSHIBA Function KeysFunctions
5.375 x 8.375 ver 2.3
Help file
Display brightness
This TOSHIBA Function key displays the help file.
This TOSHIBA Function key decreases the screen brightness.
This TOSHIBA Function key increases the screen brightness.

131TOSHIBA Function KeysFunctions
5.375 x 8.375 ver 2.3
Output (Display switch) This TOSHIBA Function key cycles through the
display options and highlights the available options.
❖ PC screen only
❖ Duplicate
❖ Extend
❖ Second screen only
(Sample Image) Display mode options window
All of the above modes are always displayed on the screen, however only the available modes for your system are functional, depending on the attached external display(s).
NOTE

132 TOSHIBA Function KeysFunctions
5.375 x 8.375 ver 2.3
Disabling or enabling the touch pad
Media buttons
This TOSHIBA Function key enables/disables the touch pad.
To enable/disable the touch pad press F5.
For more information on using the touch pad, see “Using the touch pad” on page 46.
This TOSHIBA Function key allows you to restart playing the current track or go to the previous track.
This TOSHIBA Function key allows you to start playing or pause the media currently playing.
This TOSHIBA Function key allows you to go to the next track.
This TOSHIBA Function key decreases the volume.
This TOSHIBA Function key increases the volume.

133TOSHIBA Function KeysFunctions
5.375 x 8.375 ver 2.3
Volume Mute
Disabling or enabling wireless devices
Backlit keyboard
This TOSHIBA Function key enables/disables volume mute.
When volume mute is enabled, no sound will come from the speakers or headphones.
This TOSHIBA Function key enables/disables the Wi-Fi® antenna in your computer.
The wireless modes are:
❖ Disables the wireless antenna (Airplane mode is ON).
❖ Enables the wireless antenna (Airplane mode is OFF).
This TOSHIBA Function key enables/disables the backlit keyboard. The three available modes are:
❖ Always ON
❖ Always OFF
❖ Timer
For more information, see “Backlit keyboard dock” on page 60.(Available on certain models.)

134 TOSHIBA Function KeysFunctions
5.375 x 8.375 ver 2.3
Zoom Function keys
This TOSHIBA Function key allows you to zoom out.
This TOSHIBA Function key allows you to zoom in.
Fn+ [Space bar]
This TOSHIBA Function key switches screen resolution.
Cycle through the screen resolutions, and then select the desired resolution.

135
5.375 x 8.375 ver 2.3
Appendix B
Power Cord/Cable Connectors
Your device ships with the correct power supply for the country of purchase. This appendix shows the shapes of the typical AC power cord/cable connectors for various parts of the world.
USA
UL approved
Canada
CSA approved
United Kingdom
BS approved
Europe
VDA approvedNEMKO approved
Australia
AS approved

136
Glossary
TECHNICAL NOTE: Some features defined in this glossary may not be available on your device.
AcronymsThe following acronyms may appear in this User’s Guide.
AC Alternating Current
BIOS Basic Input/Output System
BD-ROM Blu-ray Disc Read-Only Memory
bps bits per second
CD Compact Disc
CD-ROM Compact Disc Read-Only Memory
CD-RW Compact Disc Rewrite Memory
CMOS Complementary Metal-Oxide Semiconductor
CPU Central Processing Unit
DC Direct Current
DMA Direct Memory Access
DIMM Dual Inline Memory Module
DOS Disk Operating System

Glossary 137DPI Dots Per Inch
DVD Digital Versatile (or Video) Disc
DVD-ROM Digital Versatile (or Video) Disc Read-Only Memory
eSATA external Serial Advanced Technology Attachment
FAT File Allocation Table
FCC Federal Communications Commission
GB gigabyte
GBps gigabytes per second
HDD Hard Disk Drive
HDMI High-Definition Multimedia Interface
HDMI CEC High-Definition Multimedia Interface Consumer Electronics Control
HTML Hypertext Markup Language
IEEE Institute of Electrical and Electronics Engineers
I/O Input/Output
IRQ interrupt request
ISP Internet Service Provider
KB kilobyte
LAN Local Area Network
LCD Liquid Crystal Display
LED Light Emitting Diode
MB megabyte
MBps megabytes per second
MIDI Musical Instrument Digital Interface
PC Personal Computer
PCI Peripheral Component Interconnect
PCMCIA Personal Computer Memory Card International Association
RAM Random Access Memory
RGB Red, Green Blue light (monitor)

138 Glossary
RFI Radio Frequency Interference
ROM Read-Only Memory
RTC Real-Time Clock
SD Secure Digital
SDRAM Synchronous Dynamic Random Access Memory
SSD Solid State Drive
TFT Thin Film Transistor
USB Universal Serial Bus
URL Uniform Resource Locator
WAN Wide Area Network
www World Wide Web
TermsThe following terms may appear in this User’s Guide.
A active-matrix display—A liquid crystal display (LCD) made from an array of liquid crystal cells using active-matrix technology. Also known as a “TFT display,” in its simplest form there is one thin film transistor (TFT) for each cell. This type of display works well with computers because of its shallow depth and high-quality color. Active-matrix displays are viewable from wider angles than most passive-matrix displays.
adapter—A device that provides a compatible connection between two units. For example, the computer’s internal display adapter receives information from the software and translates it into images on the screen. An adapter can take a number of forms, from a microprocessor to a simple connector. An intelligent adapter (one that is capable of doing some processing) may also be called a controller.
Alternating Current (AC)—The type of power usually supplied to residential and commercial wall outlets. AC reverses its direction at regular intervals. Compare Direct Current (DC).
application—A computer program that you use to perform tasks of a specific type. Applications include word processors, spreadsheets, and database management systems. See also program.

Glossary 139
B backup—A copy of a file, usually on a removable disk, kept in case the original file is lost or damaged.
Basic Input/Output System (BIOS)—See BIOS.
baud rate—The speed at which a communication device, such as a printer or modem, transmits information. Baud rate is the number of signal changes per second (not necessarily the same as bits per second). See also bits per second.
Blu-ray Disc (BD)—Offering more storage capacity than DVDs, the format was developed to allow for more data storage and to enable recording and playback of high-definition video (HD).
BIOS (Basic Input/Output System)—Basic instructions, stored in read-only memory (ROM), containing the information the computer needs to check hardware and load the operating system when you start up the computer.
bits per second (bps)—A way of measuring the speed at which information is passed between two devices. This is the basic unit of measure used in modem communications, and is similar, but not identical, to the baud rate. See also baud rate.
boot—To start the computer. The term “boot” originates from bootstrap program (as in “pulling itself up by its bootstraps”), a program that loads and initializes the operating system. See also reboot.
boot disk—See system disk.
boot priority (startup sequence)—The order in which the computer accesses its internal storage drives to locate the startup files. Under the default startup sequence, the computer looks for the startup files in the external media before checking the internal storage drive.
bus—An electrical circuit that connects the central processing unit (CPU) with other parts of the computer, such as the video adapter, disk drives, and ports. It is the pathway through which data flows from one device to another. See also bus speed, frontside bus.
bus speed—The speed at which the central processing unit (CPU) communicates with the other parts of the computer.

140 Glossary
C cache—A section of very fast memory in which frequently used information is duplicated for quick access. Accessing data from cache is faster than accessing it from the computer’s main memory. See also CPU cache, L1 cache, L2 cache.
CD—An individual compact disc. See also CD-ROM.
CD-ROM (Compact Disc Read-Only Memory)—A form of high-capacity storage that uses laser optics instead of magnetic means for reading data. See also CD. Compare DVD-ROM.
Central Processing Unit (CPU)—The chip that functions as the “brain” of the computer. It takes information from outside sources, such as memory or keyboard input, processes the information, and sends the results to another device that uses the information.
character—Any letter, number, or symbol you can use on the computer. Some characters are non-printing characters, such as a paragraph break in a word-processing program. A character occupies one byte of computer storage.
Charm/charms—Start screen icons that slide out from the right side of the screen and direct you to various Windows® functions.
chip—A small piece of silicon containing computer logic and circuits for processing, memory, input/output, and/or control functions. Chips are mounted on printed circuit boards.
click—To press and release the pointing device’s primary button without moving the pointing device. In the Windows® operating system, this refers to the pointing device’s left button, unless otherwise stated. See also double-click.
color palette—A set of specified colors that establishes the colors that can be displayed on the screen at a particular time.
compatibility—The extent to which computers, programs, or devices can work together harmoniously, using the same commands, formats, or language as another.
configuration—(1) The collection of components that make up a single computer system. (2) How parts of the system are set up (that is, configured).

Glossary 141controller—A device that controls the transfer of data from a
computer to a peripheral device and vice versa. For example, disk drives, monitors, keyboards, and printers all require controllers.
CPU—See Central Processing Unit (CPU).
CPU cache—A section of very fast memory residing between the CPU and the computer’s main memory that temporarily stores data and instructions the CPU will need to execute commands and programs. See also cache, L1 cache, L2 cache.
cursor—An on-screen symbol (usually a flashing vertical line) that indicates the position where characters will appear when you enter data.
D Desktop—Offers the traditional look and feel of the Windows® desktop found in Windows® 7 and earlier releases of the Windows® operating system.
default—The setting selected by a program when the user does not specify an alternative setting.
device—A component attached to the computer. Devices may be external (outside the computer’s case) or internal (inside the computer’s case). Printers, disk drives, and modems are examples of devices.
device driver—A program (called a “driver”) that permits a computer to communicate with a device.
dialog box—An on-screen window displayed by the operating system or a program giving a direction or requesting input from the user.
Direct Current (DC)—The type of power usually supplied by batteries. DC flows in one direction. Compare Alternating Current (AC).
Direct Memory Access (DMA)—A dedicated channel, bypassing the CPU, that enables direct data transfer between memory and a device.
directory—See folder.
disable—To turn a computer option off. See also enable.

142 Glossary
disc—A round, flat piece of material, designed to be read from and written to by optical (laser) technology, and used in the production of optical discs, such as CDs and DVDs. Compare disk.
disk—A round, flat piece of material that can be magnetically influenced to hold information in digital form, and used in the production of magnetic disks, such as hard disks. Compare disc. See also hard disk.
disk drive—The device that reads and writes information and programs on external media or hard disk. It rotates the disk at high speed past one or more read/write heads.
document—Any file created with an application and, if saved to disk, given a name by which it can be retrieved. See also file.
double-click—To press and release the pointing device’s primary button rapidly twice without moving the pointing device. In the Windows® operating system, this refers to the pointing device’s left button, unless otherwise stated.
download—(1) In communications, to receive a file from another computer through a modem or network. (2) To send font data from the computer to a printer. See also upload.
drag—To hold down the mouse button while moving the pointer to drag a selected object. In the Windows® operating system, this refers to the left mouse button, unless otherwise stated.
driver—See device driver.
DVD—An individual digital versatile (or video) disc. See also DVD-ROM.
DVD-ROM (Digital Versatile [or Video] Disc Read-Only Memory)—A very high-capacity storage medium that uses laser optics for reading data. Each DVD-ROM can hold as much data as several CD-ROMs. Compare CD-ROM.
E emulation—A technique in which a device or program imitates another device or program.
enable—To turn on a computer option. See also disable.

Glossary 143eSATA—An external device that supports hot swapping and
fast data transfer. Very useful in storing and transferring large files.
executable file—A computer program that is ready to run. Application programs and batch files are examples of executable files. Names of executable files usually end with a .bat or .exe extension.
expansion device—A device that connects to a computer to expand its capabilities. Other names for an expansion device are port expander, port replicator, docking station, or network adapter.
extension—See file extension.
external device—See device.
F file—A collection of related information, saved on disk with a unique name. A file may be a program, information used by a program, or a document. See also document.
File Allocation Table (FAT)—The section of a storage drive that keeps track of the location of stored files.
file name—A set of characters that uniquely identifies a file within a particular folder. It consists of two parts: the actual name and the file name extension. See also file extension.
file extension—The three characters following the period (pronounced “dot”) at the end of a file name. The extension indicates the type of file. Examples are .exe for program files and .hlp for help files. See also file name.
folder—Also called directory. A container for organizing files saved to a disk. A folder is symbolized on screen by a graphical image (icon) of a file folder. A folder can contain files and other folders.
format—(verb) To prepare a blank disk for use with the computer’s operating system. Formatting creates a structure on the disk so the operating system can write information to the disk or read information from it.
frontside bus—The primary pathway (bus) between the CPU and the computer’s main memory. Also called “system bus.” See also bus.

144 Glossary
Function key—(1) A feature in which certain keys in combination with the Fn key can set system options or control system parameters, such as the battery save mode. (2) A key or combination of keys that activates a memory resident program.
function keys—The keys labeled F1 through F12, typically located on the keyboard. Their function is determined by the operating system and/or individual programs.
G ground—A conductor to which all components of an electric circuit are connected. It has a potential of zero (0) volts, is connected to the earth, and is the point of reference for voltages in the circuit.
H hard disk—A storage device composed of a rigid platter or platters that can be magnetically coded with data. Hard disks hold much more information than some external media and are used for long-term storage of programs and data. The primary (or only) hard disk in a computer is usually fixed, but some computers have secondary hard disks that are removable.
hardware—The physical components of a computer system. Compare software.
HDMI (High-Definition Multimedia Interface)—An interface used to transmit high quality audio and video signal via a single cable in digital format, providing better picture quality than analog signal.
HDMI-CEC (HDMI Consumer Electronics Control)—One A/V component can control another while using this function, if connected with HDMI cables. See also HDMI.
Hibernation—A feature of many Toshiba computers that saves to the internal storage drive the current state of your work, including all open files and programs, when you turn the computer off. When you turn on the computer again, your work is returned to the same state it was when the computer was turned off. See also Sleep, Suspend.
hot swapping—The ability to add or remove devices from a computer while the computer is running and have the operating system automatically recognize the change.

Glossary 145
I icon—A small image displayed on the screen that represents a function, file, or program.
interlaced—A method of refreshing a computer screen, in which only every other line of pixels is refreshed. Interlaced monitors take two passes to create a complete screen image. Compare non-interlaced.
internal device—See device.
Internet—The decentralized, world-wide network of computers that provides electronic mail, the World Wide Web, and other services. See also World Wide Web.
K keyboard shortcut—A key or combination of keys that you use to perform a task instead of using a pointing device such as a mouse.
L L1 (level one) cache—Memory cache built into the processor to help improve processing speed. See also cache, CPU cache, L2 cache.
L2 (level two) cache—Memory cache installed on the motherboard to help improve processing speed. It is slower than L1 cache and faster than main memory. See also cache, CPU cache, L1 cache.
LAN (Local Area Network)—A group of computers or other devices dispersed over a relatively limited area and connected by a communications link that enables any device to interact with any other on the network.
LED (Light Emitting Diode)—A solid state lamp (SSL) that uses light-emitting diodes (LEDs) as the source of light, which offers long life and high efficiency output. Multiple diodes are used together, since the light created by individual light-emitting diodes is small compared to incandescent and compact fluorescent lamps.
LCD (Liquid Crystal Display)—A type of display that uses a liquid substance between two transparent electrode panels. When an electric current passes through the electrodes, the molecules in the liquid form a crystalline pattern that polarizes the light passing through it. A filter over the electrodes permits only non-polarized light to pass to the surface of the display, creating light and dark pixels.

146 Glossary
load—To move information from a storage device (such as a hard disk) into memory for processing.
local area network—See LAN.
logical drive—A section of a disk that is recognized by the operating system as a separate disk drive. A system’s logical drives may differ from its physical drives. For example, a single hard disk drive may be partitioned into two or more logical drives.
M memory—Typically refers to the computer’s main memory, where programs are run and data is temporarily stored and processed. Memory can be volatile and hold data temporarily, such as RAM, or it can be nonvolatile and hold data permanently, such as ROM. A computer’s main memory is RAM. See also RAM, ROM.
microprocessor—See Central Processing Unit (CPU).
MIDI (Musical Instrument Digital Interface)—A standard for connecting musical instruments, synthesizers, and computers. The MIDI standard provides a way of translating music into a form computers can use, and vice versa.
motherboard—The computer’s main circuit board that contains the processor, memory, and other primary components.
MS-DOS prompt—See system prompt.
multi-function drive—A DVD drive that can read and write to CD and DVD media.
multimedia—A combination of two or more media, such as sound, animation, and video in a computer program or presentation.
Musical Instrument Digital Interface—See MIDI.
N network—A collection of computers and associated devices that are connected by communications facilities. A network allows you to share data and peripheral devices, such as printers, with other users and to exchange electronic mail.

Glossary 147non-interlaced—A method of refreshing a computer screen,
in which each pixel of every line is refreshed as the electron beam scans across and down the screen. Compare interlaced.
non-system disk—A disk for storing programs and data that cannot be used to start the computer. Compare system disk.
O online—Available through the computer. Online may refer to information being read from your own computer’s internal storage drive, such as online documentation or online Help, or to information coming from another company on a company network or the Internet.
operating system—A set of programs that controls how the computer works. Examples of operating systems are the Windows Vista®, Windows® 7, and Windows 8 operating systems.
optical disc drive—A drive which reads plastic coated discs on which information is recorded digitally, and uses a laser to read data, music, or videos.
P palette—See color palette.
password—A unique string of characters entered by a user to verify his or her identity to the computer or the network.
PC Card—A credit-card-sized expansion card designed to increase the capabilities of computers. PC Cards provide functions such as modem, fax/modem, hard disk drive, network adapter, sound card, or SCSI adapter.
peripheral—Any device, such as a printer or joystick, that is attached to the computer and controlled by the computer’s CPU.
pixel—Short for “picture element.” The smallest dot that can be produced on a screen or printer.
Plug and Play—Generally, refers to the computer’s ability to automatically configure itself to work with peripheral devices. When capitalized, refers to a standard that, when followed by a device manufacturer, allows a computer to configure itself automatically to work with the device.

148 Glossary
pointer—An icon (usually an arrow) that moves on the screen when you slide your finger across the touch pad or move a mouse. Used to point to and select/activate on-screen items, such as icons, menu items, and buttons. The shape and purpose of the pointer varies depending on the program you are using and what you are doing.
pointing device—Any device, such as the touch pad or a mouse, that enables you to move the pointer on the screen.
port—A socket on the computer where you plug in a cable for connection to a network or a peripheral device.
processor—See Central Processing Unit (CPU).
program—A set of instructions that can be executed by a computer. The general classes of programs (also called software) are operating system, application, and utility. See also operating system, application, utility.
properties—The attributes of an object or device. For example, the properties of a file include the file’s type, size, and creation date.
R RAM (Random Access Memory)—Volatile memory that can be written to as well as read. Volatile here means that information in RAM is lost when you turn off your computer. This type of memory is used for your computer’s main memory. See also memory. Compare ROM.
Random Access Memory—See RAM.
Read-Only Memory—See ROM.
reboot—See boot, restart.
removable disk—A disk that can be removed from a disk drive. A Flash drive is one example of a removable disk.
resolution—A measure of the sharpness of the images that can be produced by a printer or displayed on a screen. For a printer, resolution is expressed in dots per inch (dpi). For a screen, it is expressed as the number of pixels available horizontally and vertically.
restart—Synonymous with reboot. To reset the computer by reloading the operating system without turning the computer off. See also boot.

Glossary 149RGB (Red, Green, Blue) monitor—A monitor that
reproduces all colors by mixing red, green, and blue light in various combinations.
RJ45 connector—An eight-wire connector used to connect a computer to a network.
ROM (Read-Only Memory)—Non-volatile memory that can be read but not written to. Non-volatile here means that information in ROM remains whether or not the computer is receiving power. This type of memory is used to store your computer’s BIOS, which is essential instructions the computer reads when you start it up. See also BIOS, memory. Compare RAM.
S Secure Digital (SD)—A small, portable, non-volatile memory card used to store and transfer data between digital products, providing encryption capability for content security.
select—To highlight or otherwise specify text, data, or graphics with the intent to perform some operation on it.
shortcut—See keyboard shortcut.
Sleep—A feature of some Windows® operating systems that allows you to turn off the computer without exiting your open applications and to continue from where you left off when you turn the computer on again.
software—See program. Compare hardware.
solid state drive—A data storage device that utilizes solid-state memory as opposed to a hard disk (see also hard disk). Solid state drives hold a large amount of information and are used for storage of programs and data.
Start screen—Displays the new Windows® operating system look and feel.
Suspend—A feature of some Windows® operating systems that allows you to turn off the computer without exiting your open applications and to continue from where you left off when you turn the computer on again.
Swipe—Swipe an open window to the left or right of the screen to display the next or previous window.

150 Glossary
system prompt—The symbol (in the MS-DOS® operating system, generally a drive letter followed by a “greater than” sign) indicating where users are to enter commands.
T TFT display—See active-matrix display.
Touch—To activate items displayed on the screen, such as apps, setting icons, and on-screen buttons by touching them with your finger.
Tile/Tiles—A list of square or rectangular icons on the Start screen representing applications that can be accessed by selecting them.
U Universal Serial Bus (USB)—USB is a serial bus that supports data transfer. USB allows hot swapping of peripherals. See also bus, hot swapping, serial.
upload—To send a file to another computer through a modem or network. See also download.
USB—See Universal Serial Bus (USB).
USB Flash drive—A small, portable flash memory card that plugs into a computer’s USB port and functions as a portable hard drive. They are smaller and more durable than an external hard drive because they do not contain any internal moving parts, but have less storage capacity. See also Universal Serial Bus (USB).
utility—A computer program designed to perform a narrowly focused operation or solve a specific problem. Utilities are often related to computer system management.
W Web—See World Wide Web.
Wi-Fi®—A registered trademark term of the Wi-Fi Alliance that stands for Wireless Fidelity, and is another term for the communication protocol to permit an Ethernet connection using wireless communication components.
World Wide Web (www)—The worldwide network of Web sites linked together over the Internet. A user of the Web can jump from site to site regardless of the location of the computer hosting the site. See also Internet.

151
Index
AAC adaptor 29AC power 67AC power light 29accessing
network 85adding
memory 35optional external devices 34
adjustingtouch pad settings 49
app, starting 62apps
searching 62audio features 85Bbacking up files 56, 63Backlit keyboard 60batteries
battery life 66care 76determine remaining power 71maximum capacity 66monitoring power 69
power management 67recharge time 66safety precautions 76
batterycare 76changing 75charge indicator light 30charge time 67charger 67charging 31, 67charging the real-time clock
(RTC) 68conserving power 73low charge 71maintaining 76monitoring power 30power options 72real-time clock (RTC) 67RTC memory 67running device on battery
power 65setting notifications 72taking care of 76
BIOS Setup

152 Index
see System Settings
Ccaring for your device 54changing
battery 75charging the battery 31cleaning the device 54communications
set up 84computing habits
troubleshooting 121computing tips 55connecting
AC adaptor 29AC adaptor cord to (DC-IN) 30device to a network 85external device 50HDMI™-compatible TV or
display device 51power cord/cable 30power source 30
customizedevice settings 53
Ddata/entire system backup
troubleshooting 124DC-IN
indicator light 70DC-IN charging indicator light 70DC-IN indicator light 70desktop
creating new icon 82exploring the 81icons 82recycle bin 82standard features 80, 81
devicecaring for 54cleaning 54disposal 77environmental precautions 77
moving 54running on battery power 65setting up 28
Device Managerfixing a problem 111
device will not starttroubleshooting 106
disablingtouch pad 49
displaytroubleshooting 115
display devicesexternal 50
display output settings 51display, external
adjusting 53disposal information 18disposing of your device 77documentation 27Eeco power plan 75eco Utility® 91enabling
touch pad 49enabling/disabling touch pad 132exploring
desktop 81Start screen 79
external display deviceMicro HDMI™ Out port 50
external display, adjusting 53Ffiles
backing up 56, 63saving 63
Function Key 101Function Keys
disabling or enabling wireless devices 133
Function keys 132Backlit keyboard key 133

153Index
display brightness 130Help file 130media buttons 132Output (Display switch) 131volume mute 133Zoom Function keys 134
function keys 59Hheadphones
using 86Iicon
desktop 82moving to desktop 82recycle bin 82safety 26Shut down 33, 34
Initial setupusing your device for the first
time 31internal storage drive
recovery 35Kkeyboard
attaching 57detaching 57function keys 59special Windows® keys 59troubleshooting 114using 59
keysfunction keys 59
LLEDs
system indicator lights 70AC adaptor light 69AC power light 29, 30battery light 30, 31Web Camera light 87
Licenses 17
Mmaintaining your battery 76memory
adding 35Memory card reader
inserting memory media 88removing memory media 88using 87
microphoneusing 85
monitor problemstroubleshooting 115
monitoring battery power 69mouse properties 62moving the device 54Nnetwork
accessing 85connecting your device 85
networkingwireless 84
notification area 83notifications 83Oonline resources
Toshiba 64optional external devices
adding 34Ppassword
deleting a supervisor 94deleting a user 96instant password 92power-on password 92setting 92setting a supervisor 92setting a user 94supervisor password 92user password 92utility 92
port

154 Index
Micro HDMI™ 50power
connecting cable to AC adaptor 30
cord/cable 30cord/cable connectors 135energy-saving features 65
power downshut down 33
power management 67optimum performance 67
power plansselecting power plan options
74power saving options 73printer
troubleshooting 118problem solving
contacting Toshiba 127Startup options 108
Rreal-time clock (RTC)
battery 67recording sounds 85recovery
creating recovery media 36installing drivers and
applications 45internal storage drive 35refresh your PC 40reset your PC 42restoring from recovery media
38Recovery Media Creator 102recycle bin icon 82refresh your PC
with user’s data 40registering device 32restart device 33restore points
troubleshooting 122
running device on battery power 65Ssafety
device 77disposing of device 77icons 26
safety precautionsbatteries 76
saving files 63screen orientation 58selecting
a place to work 28power plan options 74video cables 50
Service Station 102setting
low battery notifications 72setting up
AC adaptor 29communications 84device 28software 32
settingscustomize device settings 53display output 51
Shut downcomputer 33, 34icon 33, 34
Sleep mode 34Sleep Utilities 98sounds
recording 85speakers
using external 86Start screen
exploring the 79starting an app 62starting an app from Search 62Startup menu
problem solving 108supervisor password, deleting 94

155Index
supervisor password, set up 92system indicator lights
AC power 29LEDs 30, 31, 69, 70, 87
System Settings 97Ttaking care of the battery 76taskbar 82television
adjusting display 53Tiles
Start screen 81tips
for computing 55Toshiba
online resources 64registering device
Toshiba Web site 32worldwide offices 128
TOSHIBA Application Installer 103TOSHIBA Function key
zooming in 134zooming out 134
TOSHIBA Function Keysfunctions 129
touch padusing 46
touch screen navigation 60traveling tips 77troubleshooting 114
bookmarked site not found 110checking device properties 111contacting Toshiba 127corrupted/damaged data files
117data/entire system backup 124DC-IN charging indicator light
is blinking 107Device Manager 111device will not start 106display error message 115display problems
screen is blank 114error message, warning
resume failure 106Error-checking 116external display problems 116external keyboard 114external monitor 115good computing habits 121hard disk drive is slow 117high-pitched noise 118installing hardware/software
124keyboard 114missing files/trouble accessing
a drive 116power and batteries 112printer 118restore points 122screen does not look correct/
flickers 115slow Internet connection 110sound system 118trouble running programs 117URL address not found 110USB Sleep and Charge
cannot use 126USB Wakeup function
does not work 126Windows® operating system
not working 107wireless networking 119
UUSB Sleep and Charge
cannot use 126USB Wakeup function
does not work 126user password, deleting 96user password, setting 94using
a microphone 85eco power plan 75Memory card reader 87

156 Index
touch pad 46Web Camera 87
using the keyboard 59Utilities 90Vvideo projector
adjusting display 53Wwarranty
standard limited warranty 27Web Camera
using 87Web sites 127Wi-Fi®
wireless networking 84Windows® Charms
Devices 80Search 80Settings 80Share 80Start 80
Windows® charms 80Windows® key 59Windows® operating system
desktop 81, 88troubleshooting 107
Windows® Store 83wireless networking 84
troubleshooting 119