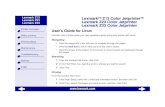Lexmark C750 - GfK Etilize
Transcript of Lexmark C750 - GfK Etilize

Lexmark C750
August 2001
User’s Reference


i
Table of contents
Chapter 1: Printer overview .............................................................. 5
Chapter 2: Understanding the printer operator panel ................... 7
Operator panel buttons ........................................................................................ 7
Chapter 3: Sending a job to print ..................................................... 9
Chapter 4: Canceling a print job .................................................... 10
Cancel a job from the printer operator panel ...................................................... 10
Cancel a job from the Windows taskbar ............................................................. 10
Cancel a job from a Windows desktop ............................................................... 10
Cancel a job from a Macintosh computer ........................................................... 11
Chapter 5: Conserving supplies .................................................... 12
Chapter 6: Holding a job in the printer .......................................... 13
Printing and deleting held jobs ........................................................................... 13
Accessing held jobs from the operator panel ..................................................... 14
Recognizing when format errors occur .............................................................. 14
Repeat Print ....................................................................................................... 15
Reserve Print ..................................................................................................... 15
Verify Print .......................................................................................................... 15
Confidential jobs ................................................................................................. 15
Chapter 7: Paper and specialty media specifications ................. 17
Chapter 8: Loading the trays .......................................................... 18
Loading the 500-sheet trays ............................................................................... 18
Loading the 2000-sheet tray .............................................................................. 20
Chapter 9: Loading the multipurpose feeder ................................ 23

ii
Chapter 10: Linking trays ............................................................... 25
Chapter 11: Linking bins ................................................................ 26
Chapter 12: Tips for successful printing ...................................... 27
Storing paper ...................................................................................................... 27
Storing supplies .................................................................................................. 27
Avoiding jams ..................................................................................................... 28
Chapter 13: Checking an unresponsive printer ........................... 29
Chapter 14: Understanding jam messages ................................... 30
Chapter 15: Solving print quality problems .................................. 32
Chapter 16: Solving option problems ........................................... 37
Chapter 17: Solving mailbox problems ......................................... 39
Chapter 18: Solving paper feed problems .................................... 40
Chapter 19: Solving printing problems ......................................... 41
Chapter 20: Calling for service ...................................................... 44
Chapter 21: Configuring printer alerts .......................................... 45
Chapter 22: Determining the status of supplies ........................... 46
Chapter 23: Size Sensing ............................................................... 47
Enabling size sensing ........................................................................................ 47
Size sensing and tray linking .............................................................................. 47
Disabling size sensing ........................................................................................ 48
Chapter 24: Ordering supplies and maintenance items .............. 49
Chapter 25: Recycling used supplies ............................................ 51
Chapter 26: Other maintenance and
troubleshooting documents ............................................................ 52

iii
Chapter 27: Clearing image transfer unit jams ............................. 53
Chapter 28: Removing memory and option cards ....................... 59
Accessing the printer system board ................................................................... 59
Removing memory cards ................................................................................... 60
Removing an option card ................................................................................... 61
Removing a hard disk ........................................................................................ 61
Removing a firmware card ................................................................................. 62
Reinstalling the system board access cover ...................................................... 63
Chapter 29: Restoring factory default settings ............................ 64
Chapter 30: Disabling the operator panel menus ........................ 65
Enabling the menus ........................................................................................... 65
Chapter 31: Disabling Power Saver ............................................... 66
Chapter 32: Changing menu settings ............................................ 67
Chapter 33: Printing a menu settings page .................................. 68
Chapter 34: Printing sample fonts ................................................. 69
Chapter 35: Understanding printer messages ............................. 70
Chapter 36: Using printer menus ................................................. 118
Chapter 37: LocalTalk Menu ......................................................... 122
Chapter 38: Job Menu ................................................................... 126
Chapter 39: Infrared Menu ............................................................ 129
Chapter 40: Finishing Menu ......................................................... 134
Chapter 41: Color Menu ................................................................ 141
Chapter 42: Utilities Menu ............................................................ 144
Chapter 43: USB Menu .................................................................. 148

iv
Chapter 44: Supplies Menu .......................................................... 151
Chapter 45: Setup Menu ............................................................... 153
Chapter 46: Serial Menu ............................................................... 162
Chapter 47: PostScript Menu ....................................................... 169
Chapter 48: PCL Emul Menu ........................................................ 171
Chapter 49: Parallel Menu ............................................................ 176
Chapter 50: Paper Menu ............................................................... 181
Chapter 51: Network Menu ........................................................... 190
Chapter 52: Understanding fonts ................................................ 194
Resident fonts .................................................................................................. 194
Symbol sets ...................................................................................................... 199
Downloadable fonts .......................................................................................... 199
Notices ............................................................................................ 201
Edition notice .................................................................................................... 201
Trademarks ...................................................................................................... 202
Licensing notice ............................................................................................... 204
Safety information ............................................................................................ 204
Cautions and warnings ..................................................................................... 205
Electronic emission notices .............................................................................. 205
Noise emission levels ....................................................................................... 208
Energy Star ...................................................................................................... 208
Laser notice ...................................................................................................... 208
Index ................................................................................................ 209

5
1 Printer overview
The following illustration shows the Lexmark™ C750 printer.
Standard output bin
Front door
Standard tray
Upper right access door (redrive area)
Lower right access door (fuser area)

6
The following illustration shows the printer configured with a duplex unit and three optional 500-sheet drawers.
The following illustration shows the printer configured with a duplex unit, one optional 500-sheet drawer, and one optional 2000-sheet drawer.
Duplex unit
500-sheet drawers
500-sheet drawer
2000-sheet drawer
Duplex unit

7
2 Understanding the printer operator panel
The operator panel has five buttons, a display, and a light that flashes when the printer is processing a job indicated by the Busy message.
Operator panel buttons
Button Function
Go Press Go to:
• Return to the Ready state if the printer is offline (the Ready message does not appear on the display).
• Exit printer menus and return to the Ready state.• Clear some operator panel messages.• Resume printing after loading paper or clearing paper jams.• Exit Power Saver.
If you have changed printer settings from the operator panel menus, press Go before sending a job to print. The printer must display Ready for jobs to print.
Menu Press Menu to:
• Take the printer offline (out of the Ready state) and enter the menus. When the printer is offline, press Menu to scroll through the menus and menu items.
• List the menu items in the Job Menu (during Busy state).
For menu items that have numerical values, such as Copies, press and hold Menu to scroll through the list of values. Release the button when the number you want appears.
If you see a Menus Disabled message, you will not be able to change default settings. You can still clear messages and select items from the Job Menu when printing. When you send a job to print, change printer properties to select the settings you want for your job.
1 Menu 2 Select 3 Return4
Go5 Stop 6
DisplayReady

8
See the menu map for a brief overview of the printer menus available from the operator panel.
Select Press Select to:
• Open the menu shown on the second line of the display.• Save the displayed menu item as the new user default setting.• Clear certain messages from the display.• Continue printing after the Change <x> message appears. See Change <x> for more
information.
Return Press Return to go back to the previous menu level or menu item.
Stop Press Stop at the Ready, Busy, or Waiting message to temporarily take the printer offline. The message changes to Not Ready. No data is lost.
Press Go to return the printer to the Ready, Busy, or Waiting state.
1, 2, 3, 4, 5, 6 Use the numbers located next to the names of the buttons to enter your personal identification number (PIN) after you send a confidential job.
Button Function

9
3 Sending a job to print
To print a job from a typical Windows application:
1 Open the file you want to print.
2 From the File menu, select Print.
3 Verify that the correct printer is selected in the dialog box.
4 Modify the printer settings as appropriate (such as the pages you want to print or the number of copies).
Note: Click Properties or Setup to adjust printer settings not available from the first screen, and click OK.
5 Click OK or Print to send the job to the selected printer.

10
4 Canceling a print job
Cancel a job from the printer operator panel
If the job you want to cancel is printing, and Busy appears on the display:
1 Press Menu until you see Job Menu, and then press Select.
2 Press Menu until you see Cancel Job, and then press Select.
Cancel a job from the Windows taskbar
When you send a job to print, a small printer icon appears in the right corner of the taskbar.
1 Double-click the printer icon. A list of print jobs appears.
2 Select the job you want to cancel.
3 Press Delete on your keyboard.
Cancel a job from a Windows desktop
1 Minimize all programs to reveal the contents of the desktop.
2 Double-click My Computer.
3 Double-click Printers. A list of available printers appears.
4 Double-click the printer you selected when you sent the job. A list of print jobs appears.
5 Select the job you want to cancel.
6 Press Delete on your keyboard.

11
Cancel a job from a Macintosh computer
When you send a job to print, the icon for your selected printer appears on the desktop.
1 Double-click the printer icon on your desktop. A list of print jobs appears.
2 Press Control and click the print job you want to cancel.
3 Select Stop Queue from the pop-up menu that appears.

12
5 Conserving supplies
Several settings in your application software or on the display let you conserve toner and paper:
Supply Setting What the setting doesFor more information, see...
Toner Toner Darkness in the Color Menu
Lets you adjust the amount of toner released on a sheet of paper. The values range from 1 (lightest setting) to 5 (darkest setting).
Toner Darkness
Paper and specialty media
Multipage Print in the Finishing Menu
Prints two or more page images on one side of a sheet.
Values for Multipage Print are 2 Up, 3 Up, 4 Up, 6 Up, 9 Up, 12 Up, and 16 Up.
Combined with the duplex setting, Multipage Print lets you print up to 32 pages on one sheet of paper (16 images on the front and 16 on the back).
Multipage Print
Duplex in the Finishing Menu
Available when you attach an optional duplex unit.
Duplex
Paper and specialty media
Use your software application or printer driver to send a Verify Print job.
Use Held Jobs in the Job Menu to access your Verify Print job.
Lets you examine the first copy of a multiple-copy job to be sure it is satisfactory before you print the other copies. If the job is unsatisfactory, you cancel the job.
Verify Print
Canceling a print job
Holding a job in the printer

13
6 Holding a job in the printer
When sending a job to the printer, you can specify in the driver that you want the printer to hold the job in memory. When you are ready to print the job, you must go to the printer and use the operator panel menus to identify which held job you want to print.
Note: Print and Hold functions require a minimum of 16MB available printer memory. We recommend a minimum of 32MB available printer memory and a hard disk.
To learn more about this function, click a topic:
Printing and deleting held jobs
Once held jobs are stored in printer memory, you can use the printer operator panel to specify what you want to do with one or more of the jobs. You can select either Confidential Job or Held Jobs (Repeat Print, Reserve Print, and Verify Print jobs) from the Job Menu. If you select Confidential Job, you must enter the personal identification number (PIN) you specified in the driver when you sent the job. See Confidential jobs for more information.
From either the Confidential Job or the Held Jobs menu items, you have five choices:
• Print All Jobs
• Print A Job
• Delete All Jobs
• Delete A Job
• Print Copies
• Printing and deleting held jobs
• Recognizing when format errors occur
• Verifying print jobs
• Reserving print jobs
• Accessing held jobs from the operator panel
• Repeating print jobs at a later time
• Printing confidential jobs

14
Accessing held jobs from the operator panel
1 To access held jobs from the operator panel:
– If the printer is Busy, press Menu and the Job Menu appears.– If the printer is Ready, continue to step 2.
2 Press Menu until you see Held Jobs or Confidential Job on the operator panel display, depending on the type of job you want to access.
3 Press Select.
User Name appears on the first line of the operator panel. The second line displays the names of users currently associated with Print and Hold jobs.
4 Press Menu until you see your user name.
Note: If you are looking for a Confidential Job, you are prompted to enter your PIN. See Confidential jobs for more information.
5 Press Select.
6 Press Menu until the action you want to take is on the second line of the operator panel (Print A Job, Delete A Job, and so on).
7 Press Select.
– If you are looking for a particular job, press Menu to scroll through the list of available jobs, and press Select when the correct job is displayed. An asterisk (*) appears next to the job name indicating you have chosen to print or delete that job.
– If you are prompted to enter the number of copies you want to print, use the Menu button to increase or decrease the number on the display, and then press Select.
8 Press Go to print or delete specific jobs you have marked.
The printer briefly shows messages indicating what Print and Hold functions it is performing.
Recognizing when format errors occur
If the symbol appears on the display, it indicates that the printer had trouble formatting one or more of the held jobs. These formatting problems are most commonly the result of insufficient printer memory or invalid data that might cause the printer to flush the job.
When a symbol appears next to a held job, you can:
• Print the job. Be aware, however, that only part of the job may print.
• Delete the job. You may want to free up additional printer memory by scrolling through the list of held jobs and deleting others you have sent to the printer.
If formatting errors are a recurring problem with held jobs, your printer may require more memory.

15
Repeat Print
If you send a Repeat Print job, the printer prints all requested copies of the job and stores the job in memory so you can print additional copies later. You can print additional copies as long as the job remains stored in memory.
Note: Repeat Print jobs are automatically deleted from printer memory when the printer requires extra memory to process additional held jobs.
Reserve Print
If you send a Reserve Print job, the printer does not print the job immediately, but stores the job in memory so you can print the job later. The job is held in memory until you delete it from the Held Jobs menu. Reserve Print jobs may be deleted if the printer requires extra memory to process additional held jobs.
See Printing and deleting held jobs for information.
Verify Print
If you send a Verify Print job, the printer prints one copy and holds the remaining copies you requested from the driver in printer memory. Use Verify Print to examine the first copy to see if it is satisfactory before printing the remaining copies.
See Printing and deleting held jobs if you need help printing the additional copies stored in memory.
Note: Once all copies are printed, the Verify Print job is deleted from printer memory.
Confidential jobs
When you send a job to the printer, you can enter a personal identification number (PIN) from the driver. The PIN must be four digits using the numbers 1–6. The job is then held in printer memory until you enter the same four-digit PIN from the printer operator panel and choose to print or delete the job. This ensures that the job does not print until you are there to retrieve it, and no one else using the printer can print the job.

16
When you select Confidential Job from the Job Menu and then select your user name, the following prompt is displayed:
Enter PIN:=____
Use the buttons on the operator panel to enter the four-digit PIN associated with your confidential job. The numbers next to the button names identify which button to press for each digit (1–6). As you enter the PIN, asterisks are displayed on the operator panel to ensure confidentiality.
If you enter an invalid PIN, the message No Jobs Found. Retry? appears. Press Go to reenter the PIN, or press Stop to exit the Confidential Job menu.
When you enter a valid PIN, you have access to all print jobs matching the user name and PIN you entered. The print jobs matching the PIN you entered appear on the display when you enter the Print A Job, Delete A Job, and Print Copies menu items. You can then choose to print or delete jobs matching the PIN you entered. (See Printing and deleting held jobs for more information.) After printing the job, the printer deletes the confidential job from memory.
Enter PIN
=****

17
7 Paper and specialty media specifications
The following table lists supported paper and specialty media sizes and types for the standard and optional trays, as well as for the multipurpose feeder. We recommend that you try a limited sample of any paper or specialty media you are considering using with the printer before purchasing large quantities.
For more details about the types of paper and specialty media your printer supports, refer to the Card Stock & Label Guide available on Lexmark’s Web site at www.lexmark.com.
Source Paper sizes supported Paper types supported Capacity
500-sheet trays Letter, A4, A5, Legal, Executive, JIS B5, Folio1, Statement1, Universal2,3
Paper, transparencies,labels, card stock
500 sheets of 20 lb paper
400 transparencies
250 sheets of labels or card stock4
2000-sheet tray Letter, A4, A5, Legal, Executive, JIS B5
Paper 2000 sheets of 20 lb paper
Multipurposefeeder
Letter, A4, A5, Legal, Executive, JIS B5, Folio1, Statement1, Universal2,3
Paper, transparencies,labels, card stock
100 sheets of 20 lb paper
85 transparencies
85 sheets of labels or card stock
7¾, 9, 10, DL, C5, B5, other2 Envelopes 10 envelopes
1Supported as selected paper with tray size sensing turned off in the appropriate trays.2When selected, the page is formatted for 215.9 x 355.6 mm (8.5 x 14 in.) unless otherwise specified.3Load narrow media with the length in the feed direction (portrait).4If you print large quantities of labels or other glossy print media, replace the fuser housing with a web oiler field
upgrade kit (P/N 12G6307 for a 115 V printer, P/N 12G6308 for a 220 V printer).

18
8 Loading the trays
Loading the 500-sheet trays
Follow these instructions to load any of the 500-sheet trays.
1 Remove the tray.
2 Squeeze the front guide lever and slide the guide to the front of the tray.

19
3 Squeeze the side guide lever and slide the guide to the correct position for the size paper you are loading.
Icons along the back of the tray indicate paper sizes.
4 Flex the sheets back and forth to loosen them, and then fan them.
Do not fold or crease the paper. Straighten the edges of the stack on a level surface.
5 Place the paper against the back left corner of the tray, print side down.
Do not load bent or wrinkled paper.
Note: Do not exceed the maximum stack height. Overfilling the tray may cause jams.

20
6 Squeeze the front guide lever and slide the guide until it lightly touches the stack of paper.
7 Reinstall the tray.
Make sure the tray is pushed completely into the printer.
Loading the 2000-sheet tray
Follow these instructions to load a 2000-sheet tray. Do not load any print media other than paper in the 2000-sheet tray.
1 Pull open the tray.

21
2 Squeeze the side guide lever, lift the guide, and place it into the appropriate slot for the size paper you are loading.
3 Squeeze the two front guide levers and slide the guide to the correct position for the size paper you are loading.
4 Slide the bottom support toward the front of the tray until it touches the front guide.

22
5 Flex the sheets back and forth to loosen them, and then fan them.
Do not fold or crease the paper. Straighten the edges of the stack on a level surface.
6 Place the paper against the back left corner of the tray, print side down.
Do not load bent or wrinkled print media.
7 Close the tray.
Make sure the tray is pushed completely into the printer.
Note: Do not exceed the maximum stack height. Overfilling the tray may cause paper jams.

23
9 Loading the multipurpose feeder
You can use the multipurpose feeder one of two ways:
• Paper tray—As a paper tray, you can load print media in the feeder with the intention of leaving the media in the feeder.
• Manual bypass feeder—As a manual bypass feeder, you send a print job to the feeder while specifying the type and size of media from your computer. The printer then prompts you to load the appropriate print media before it prints.
Follow these instructions to load the multipurpose feeder.
1 Open the multipurpose feeder.
2 Squeeze the paper guide lever and slide the guide all the way toward the front of the printer.

24
3 Flex the sheets back and forth to loosen them, and then fan them.
Do not fold or crease the print media. Straighten the edges of the stack on a level surface.
4 Arrange the stack of print media correctly for the size, type, and print method you are using.
5 Place the print media, print side up, along the left side of the multipurpose feeder, and then push it in as far as it will go.
Do not force the print media.
Note: Do not exceed the maximum stack height. Overfilling the feeder may cause jams.
6 Squeeze the paper guide lever and slide the guide until it lightly touches the side of the stack.

25
10 Linking trays
• If you load the same size and type of paper or specialty media in more than one tray, the printer automatically links the trays. This means that when one tray is empty, it feeds from the next linked tray.
For example, if you have the same size and type of paper or specialty media loaded in tray 2 and tray 4, the printer feeds from tray 2 until it becomes empty, and then it feeds from the next linked tray—tray 4.
• If you load the same size paper or specialty media in each tray, make sure it is also all the same type to link the trays.
Once the trays you selected are loaded with the same size and type of paper or specialty media, select the same Paper Type setting in the Paper Menu for these sources.
• To disable tray linking, set the Paper Type to a unique value in each one of the trays.
Note: To link trays loaded with Executive, Legal, JIS B4, or JIS B5 size paper, see Size Sensing.

26
11 Linking bins
If you attach an optional finisher or mailbox to your printer, you can link output bins, or otherwise specify how the printer sends jobs to the bins, by changing the Configure Bins settings in the Paper Menu.
To change the Configure Bins setting:
1 Press Menu until you see Paper Menu, and then press Select.
2 Press Menu until you see Configure Bins, and then press Select. Mailbox appears on the second line of the display.
3 Press Menu until you see the value you want, and then press Select to save the value as the bin configuration default.
4 Press Go to return the printer to the Ready state.
For more information, see Configure Bins and Bin <x> Full.
Value Description
Mailbox Lets you select an output bin when you send a job to print. (If you prefer, you can select a default output bin for all print jobs to go to.) The printer alerts you when the bin you selected becomes full, and stops printing until you empty the bin.
Link Links all available bins so that when one bin becomes full, the printer sends jobs to the next linked bin.
Mail Overflow* Sends jobs automatically to a preassigned overflow bin when the current bin becomes full.
Type Assignment Lets you assign different types of media to specific output bins or set of linked bins. The printer then sends all printed media to the bin or set of linked bins that you designated to receive each type of paper or specialty media.
Only available if you have attached an optional mailbox.

27
12 Tips for successful printing
Storing paper
Use the following guidelines to avoid paper feeding problems and uneven print quality.
• Store paper in an environment where the temperature is approximately 21°C (70°F) and the relative humidity is 40%.
• Store cartons of paper on a pallet or shelf rather than directly on the floor.
• If you store individual packages of paper out of the original carton, make sure they rest on a flat surface so the edges do not buckle or curl.
• Do not place anything on top of paper packages.
Storing supplies
Choose a cool, clean storage area for your printer supplies. Store supplies right side up in their original packaging until you are ready to use them.
Do not expose supplies to:
• Direct sunlight• Temperatures above 35°C (95°F)• High humidity (above 80%)• Salty air• Corrosive gases• Heavy dust

28
Avoiding jams
You can avoid most paper jams by correctly loading paper and specialty media in the printer.
See the following for loading instructions:
• Loading the 500-sheet trays
• Loading the 2000-sheet tray
• Loading the multipurpose feeder
The following hints can help you avoid paper jams:
• Use only recommended paper. Refer to the Card Stock & Label Guide available on Lexmark’s Web site at www.lexmark.com for more information about which paper provides optimum results for your printing environment.
• If you need detailed information before purchasing large quantities of customized paper, refer to the Card Stock & Label Guide.
• Do not load wrinkled, creased, or damp paper.
• Flex, fan, and straighten paper before you load it.
• Do not overload the trays or the multipurpose feeder. Make sure the stack height does not exceed the maximum height indicated.
• Push all trays firmly into the printer after loading them.
• Make sure the guides in the trays are properly positioned for the size paper you have loaded.
• Do not load paper in a tray while a job is printing. Wait for a Load Tray <x> message before you remove the tray from the printer.
You may remove another tray and load it so long as the print job is not selecting the paper from it.
• Do not send jobs to staple, hole punch, or offset for transparencies, labels, or card stock.
• We recommend that transparencies, labels, card stock, and envelopes not be sent to the optional mailbox or optional finisher. These specialty media types should be sent to the standard bin.
• If an optional finisher or mailbox is attached to your printer, make sure the printer and option are correctly aligned. Refer to the Setup Guide for alignment instructions.
• Make sure all cables that connect the duplex unit, high capacity feeder, finisher, or mailbox to the printer are correctly attached. Refer to the Setup Guide for more information.
• If a jam should occur, clear the entire paper path. See Clearing the paper path for more information.

29
13 Checking an unresponsive printer
Sometimes printer problems are very easy to solve. If your printer is not responding, first make sure:
• The power cord is plugged into the printer and a properly grounded electrical outlet.• The electrical outlet is not turned off by any switch or breaker.• Other electrical equipment plugged into the outlet is working.• The printer is turned on.• The printer cable is securely attached to the printer and the host computer, print server,
option, or other network device.
Once you have checked each of these possibilities, turn the printer off and back on. This often fixes the problem.

30
14 Understanding jam messages
Always clear the entire paper path when you receive any jam message.
Multipurpose feeder
250 Paper Jam
Left access door (beside tray 1)
200 Paper Jam
2000-sheet drawer24x Paper Jam
500-sheet drawer24x Paper Jam

31
Paper jam messages
Message What to do...
200 Paper Jam
(tray 1)
Follow the instructions for Clearing the paper path.
201 Paper Jam
(fuser area)
Follow the instructions for Clearing the paper path.
If the jam message persists, paper may be caught in the fuser. See Clearing fuser jamsfor instructions.
202 Paper Jam
(fuser area)
230 Paper Jam
(duplex area)
Follow the instructions for Clearing the paper path.
24x Paper Jam
(trays 2–4)
250 Paper Jam
(multipurpose feeder)
27x Paper Jam
(mailbox and output expander)
Follow the instructions for clearing the entire paper path.
If the jam message persists, paper may be caught in the mailbox or output expander. See Clearing mailbox jamsfor instructions.
Front access door
201 Paper Jam
Standard tray (Tray 1)
200 Paper Jam
Duplex mechanism
230 Paper Jam
500-sheet tray
24x Paper Jam
2000-sheet tray24x Paper Jam
Mailbox 27x Paper Jam
Upper right access door (redrive area)201 Paper Jam
202 Paper Jam
Lower right access door (fuser area)201 Paper Jam
202 Paper Jam
Duplex tray
230 Paper Jam

32
15 Solving print quality problems
You can solve many print quality problems by replacing a supply or maintenance item that has reached the end of its intended life. Check the operator panel for a message about a printer consumable. See Determining the status of supplies for information about other ways to identify consumables that need to be replaced.
Use the following table to find solutions to print quality problems.
Symptom Cause Solution
Blank pages • The print cartridges are defective or empty.
• The transfer roller is defective.
• The image transfer unit is defective.
• Replace the print cartridges. See Replacing print cartridges.
• Replace the transfer roller. See Replace the image transfer unit and transfer roller.
• Replace the image transfer unit. See Replace the image transfer unit and transfer roller.
Black pages • The print cartridges are defective.
• Your printer requires servicing.
• Replace the print cartridges. See Replacing print cartridges.
• Call for service.

33
Print too light • The Toner Darkness setting is too light.
• You are using paper that does not meet the printer specifications.
• The print cartridges are low on toner.
• The print cartridges are defective or have been installed in more than one printer.
• Select a different Toner Darkness setting from the printer driver before sending the job to print.
• Perform a Color Adjust in the Utilities Menu. See Utilities Menu.
• Use recommended paper and other specialty media. Refer to the Card Stock & Label Guide available on Lexmark’s Web site at www.lexmark.com for detailed specifications.
• Load paper from a new package.• Avoid textured paper with rough finishes.• Make sure the paper you load in the
trays is not damp.• Replace the print cartridges. See
Replacing print cartridges.
Print too dark • The Toner Darkness setting is too dark.
• The print cartridges are defective.
• Select a different Toner Darkness setting from the printer driver before sending the job to print.
• Replace the print cartridges. See Replacing print cartridges.
Gray background • The Toner Darkness setting is too dark.
• The print cartridges are defective.
• Select a different Toner Darkness setting from the printer driver before sending the job to print.
• Replace the print cartridges. See Replacing print cartridges.
Uneven print density • The print cartridges are defective.
• The transfer roller is worn or defective.
• The image transfer unit is worn or defective.
• Replace the print cartridges. See Replacing print cartridges.
• Replace the transfer roller. See Replace the image transfer unit and transfer roller.
• Replace the image transfer unit. See Replace the image transfer unit and transfer roller.
Symptom Cause Solution

34
Print irregularities • Paper has absorbed moisture due to high humidity.
• You are using paper that does not meet the printer specifications.
• The image transfer unit and transfer roller are worn or defective.
• The fuser is worn or defective.
• Load paper from a fresh package in the paper tray. For information on storing paper, see Storing paper.
• Use recommended paper and other specialty media. Avoid textured paper with rough finishes. Refer to the Card Stock & Label Guide available on Lexmark’s Web site for detailed specifications.
• Replace the image transfer unit and transfer roller. See Replace the image transfer unit and transfer roller.
• Replace the fuser. See Replacing the fuser.
White or black line • Either the print cartridges are defective, the image transfer unit and transfer roller are defective, or the fuser is defective.
1 First, replace the print cartridges. See Replacing print cartridges.
2 If you still have the problem, replace the image transfer unit and transfer roller. See Replace the image transfer unit and transfer roller.
3 If you still have the problem, replace the fuser. See Replacing the fuser.
Streaked horizontal lines • The print cartridges, the transfer roller, image transfer unit, or fuser may be defective, empty, or worn.
• Replace the print cartridges, the transfer roller, the image transfer unit, or fuser as needed. See Replacing print cartridges, Replace the image transfer unit and transfer roller, and Replacing the fuser for more information.
Symptom Cause Solution

35
Streaked vertical lines • Toner is smeared before fusing to the paper.
• If paper is stiff, try feeding from another tray.
Toner specks • The print cartridges are defective.
• The transfer roller is worn or defective.
• The image transfer unit is worn or defective.
• The fuser is worn or defective.
• Toner is in the paper path.
• Replace the print cartridges. See Replacing print cartridges.
• Replace the transfer roller. See Replace the image transfer unit and transfer roller.
• Replace the image transfer unit. See Replace the image transfer unit and transfer roller.
• Replace the fuser. See Replacing the fuser.
• Call for service.
Toner rubs off the paper easily when you handle the sheets.
• The Texture setting is wrong for the type of paper or specialty media you are using.
• Change Paper Texture from Normal to Smooth or Rough.
Skewed print • Guides in the selected tray are not in the correct position for the paper size loaded in the tray.
• Move the guides in the tray to the proper positions for the size loaded. See Loading the trays for detailed instructions on adjusting the guides in each tray.
Symptom Cause Solution

36
Incorrect margins • Guides in the selected tray are set for a different size paper than what is loaded in the tray.
• Auto size sensing is set to off, but you loaded a different size paper in a tray. For example, you inserted A4 size paper into the selected tray but did not set the Paper Size to A4.
• Move the guides in the tray to the proper positions for the size loaded. See Loading the trays for detailed instructions on adjusting the guides in each tray.
• Set the Paper Size to A4.
Clipped images • Guides in the selected tray are set for a different size paper than what is loaded in the tray.
• Move the guides in the tray to the proper positions for the size loaded. See Loading the trays for detailed instructions on adjusting the guides in each tray.
Ghost images • Toner level is low in the print cartridges.
• Make sure the Paper Type setting is correct for the paper or specialty media you are using.
• Replace the print cartridges. See Replacing print cartridges.
The paper curls badly once it prints and exits to a bin.
• The Texture setting is wrong for the type of paper or specialty media you are using.
• Change Paper Texture from Rough to Normal or Smooth.
Symptom Cause Solution

37
16 Solving option problems
Symptom Cause Solution
The option does not operate correctly after it is installed, or it stops working.
The option is not installed correctly. Remove the option, and then reinstall it.
Cables connecting the option to the printer are not attached correctly.
Check the cable connections.
Refer to the Setup Guide for instructions.
The printer driver does not recognize that the option is installed.
Your printer driver may not automatically recognize that an option is attached to your printer. Look at the driver settings and verify that all the printer configuration settings are correct.
Cannot print using the infrared port on the optionalTri-Port Adapter.
The infrared port is not configured properly.
• Make sure neither Infrared Port nor Infrared Buffer is set to Disabled in the Infrared Menu.
• Make sure the Window Size and Transmit Delay settings are correct.

38
Cannot print using the infrared port on the optionalTri-Port Adapter (continued).
A connection between the two infrared devices cannot be made.
• Make sure the distance between the two infrared ports is 3 m (10 ft) or less. If necessary, move the ports closer together.
• Make sure no objects are between the two ports.
• Make sure the computer is set on a level surface.
• If necessary, turn off the lights in the room or close window shades or blinds. Bright light, such as direct sunshine or nearby artificial lights, may interfere with communication.
Cannot print using the LocalTalk port.
The LocalTalk port is not set up correctly.
• Make sure neither LocalTalk Port nor LocalTalk Buffer is set to Disabled in the LocalTalk Menu.
• Verify that the printer is set up correctly in the Macintosh Chooser.
• If two Tri-Port Adapters are installed, only one LocalTalk and one infrared port works. The Tri-Port Adapter installed in connector slot 1 is active.
Symptom Cause Solution

39
17 Solving mailbox problems
Symptom Cause Solution
Paper jams before reaching the mailbox.
The mailbox and the printer are misaligned.
Realign the mailbox and the printer.
Refer to the Setup Guide for instructions.
See Clearing mailbox jams for more information.
The mailbox cable is not connected properly.
Check the cable connection.
Refer to the Setup Guide for instructions on connecting the mailbox to the printer.

40
18 Solving paper feed problems
Symptom Cause Solution
Paper frequently jams.
You are using paper that does not meet the printer specifications.
Use recommended paper and other specialty media.
Refer to the Card Stock & Label Guide available on Lexmark’s Web site at www.lexmark.com for detailed specifications.
See Clearing the paper path, Clearing fuser jams, Clearing image transfer unit jams, or Clearing mailbox jams for more information.
See Avoiding jams for information that can help prevent jams from occurring.
You have loaded too much paper or too many envelopes.
Make sure the stack of paper you load does not exceed the maximum stack height indicated at the back of the tray or on the multipurpose feeder.
Paper frequently jams (continued).
Guides in the selected tray are not set to the appropriate position for the size paper loaded.
Move the guides in the tray to the correct position.
See Loading the trays for detailed instructions.
The paper has absorbed moisture due to high humidity.
Load paper from a fresh package.
Store paper in its original wrapper until you load it.
See Storing paper for more information.
The Paper Jam message remains after you remove the jammed paper.
You have not cleared the entire paper path, or you did not open the door specified by the message to check for jams in this area.
Clear paper from the entire paper path, open the door indicated by the operator panel message, clear the jam, and close the door. The printer resumes printing.
See Clearing the paper path for more information.
The page that jammed does not reprint after you clear the jam.
Jam Recovery in the Setup Menu is set to Off.
Set Jam Recovery to Auto or On.

41
19 Solving printing problems
Symptom Cause Solution
The operator panel display is blank or displays only diamonds.
The printer self test failed. Turn the printer off, wait about 10 seconds, and turn the printer back on.
Performing Self Test appears on the display. When the test is completed, the Ready message is displayed.
If the messages do not appear, turn the printer off and call for service.
Jobs do not print. The printer is not ready to receive data.
Make sure Ready or Power Saver appears on the display before sending a job to print. Press Go to return the printer to the Ready state.
The specified output bin is full. Remove the stack of paper from the output bin, and then press Go.
The specified tray is empty. Load paper in the tray.
See Loading the trays for detailed instructions.

42
Jobs do not print (continued).
You are using the wrong printer driver or are printing to a file.
• Verify that you selected the printer driver associated with the Lexmark C750.
• If you are using a USB port, make sure you are running Windows 98/Me or Windows 2000, and using a Windows 98/Me or Windows 2000 compatible printer driver.
Your MarkNet™ print server is not set up properly or is not connected properly.
Verify that you have properly configured the printer for network printing.
Refer to the drivers CD or to Lexmark’s Web site for information.
You are using the wrong interface cable, or the cable is not securely connected.
Make sure you are using a recommended interface cable.
Refer to the Setup Guide for cable specifications.
Held jobs do not print. A formatting error has occurred.
• Print the job. (Only part of the job may print.)• Delete the job.• Free up additional printer memory by scrolling
through the list of held jobs and deleting others you have sent to the printer.
The printer has insufficient memory.
The printer has received invalid data.
Delete the job.
Job takes longer than expected to print.
The job is too complex. Reduce the complexity of your print job by eliminating the number and size of fonts, the number and complexity of images, and the number of pages in the job.
Page Protect is set to On. Set Page Protect to Off from the Setup Menu.
1 Press Menu until you see Setup Menu, and then press Select.
2 Press Menu until you see Page Protect, and then press Select.
3 Press Menu until you see Off, and then press Select.
Job prints from the wrong tray or on the wrong paper or specialty media.
Printer driver settings are overriding the operator panel menu settings.
Make sure the Paper Size and Paper Type specified in the printer driver are correct for the job you are printing.
Incorrect characters print.
You are using an incompatible parallel cable.
If you are using a parallel interface, make sure you are using an IEEE 1284-compliant parallel cable. We recommend Lexmark part number 1329605 (10 ft) or 1427498 (20 ft) for the standard parallel port.
The printer is in Hex Trace mode.
If Ready Hex appears on the display, you must exit Hex Trace mode before you can print your job. Turn the printer off and back on to exit Hex Trace mode.
Tray linking does not work.
Tray linking is not configured properly.
To configure the linked trays:
• Make sure the Tray x Type value in the Paper Type menu item in the Paper Menu is the same for all linked trays.
• Make sure the Tray x Size value in the Paper Size menu item in the Paper Menu is the same for all linked trays.
Symptom Cause Solution

43
Large jobs do not collate.
Collate is not set to On. Set Collation to On in the Finishing Menu or through the printer driver.
The job is too complex. Reduce the complexity of the print job by eliminating the number and size of fonts, the number and complexity of images, and the number of pages in the job.
The printer does not have enough memory.
Add printer memory or an optional hard disk.
Refer to the Setup Guide for information on selecting memory options to install.
Unexpected page breaks occur.
The job has timed out. Set Print Timeout to a higher value from the Setup Menu.
Symptom Cause Solution

44
20 Calling for service
When you call for printer service, describe the problem you are experiencing, the message on the display, and the troubleshooting steps you have already taken to find a solution.
You need to know your printer model type and serial number. Refer to the label on the back of the printer near the power cord for this information.
Note: The serial number is also listed on the menu settings page you can print from the Utilities Menu. See Printing a menu settings page for more information.
For service in the U.S. or Canada, call 1-800-Lexmark (1-800-539-6275). For other countries, refer to the numbers listed on the drivers CD.

45
21 Configuring printer alerts
You can configure the printer several ways to let you know when it requires attention.
Using the Setup Menu
Selecting Auto Continue may affect how the printer alerts execute. This setting defines how long the printer waits after displaying a message before it resumes printing.
Using MarkVision Professional
MarkVision™ Professional, Lexmark’s network printer management utility, indicates when it is time to replace supplies and points out actual or potential problems. When a printer needs attention, it alerts the network administrator with a detailed graphic of the printer showing the cause for the alert (for example, an empty paper tray). For more information about MarkVision Professional, refer to the drivers CD that shipped with your printer.
Using MarkVision Messenger
MarkVision Messenger lets you create Actions that execute specific commands whenever messages like Tray x Missing or 88 Toner Low appear on the display. For example, you can create an Action that sends an e-mail to the administrator when the printer runs out of paper.
Actions can be set up to occur automatically, as well as conditionally or repeatedly. For more information about MarkVision Messenger, refer to the drivers CD that shipped with your printer.
Menu item Function Value Result
Alarm Control Lets you establish whether the printer sounds an alarm when it requires operator intervention.
Off The alarm does not sound, but printing stops until the interventions are cleared.*
Single The printer stops printing, displays a message, and activates the selected alarm type.Continuous
Toner Alarm Lets you choose how the printer responds when toner is low.
Off The printer displays a message and continues printing.
Single The printer stops printing, displays a message, and activates the selected alarm type.Continuous
If multiple attendance conditions are pending, the alarm only sounds when the first message is displayed. No additional alarms sound as subsequent attendance conditions arise.

46
22 Determining the status of supplies
To determine the status of all of the consumables installed in your printer, print the menu settings page.
See Printing a menu settings page for detailed instructions.
One or two pages print depending on the number of menu settings you have. Look for “Consumable Status” on the page; the percentage of life remaining for each of the items is indicated.

47
23 Size Sensing
The Size Sensing menu item lets you disable or enable auto size sensing on trays. Size Sensing also lets the printer detect the difference between similar paper sizes that it otherwise cannot.
Note: If you load both Executive and JIS B5 size paper, or Legal and JIS B4 size paper, load one size in the multipurpose feeder. Do not use two trays when you load these similar sizes of paper.
Enabling size sensing
To instruct the printer to sense Executive or JIS B5:
1 Turn the printer off.
2 Press and hold the Select and Return buttons, and then turn the printer on.
3 Release the buttons when Performing Self Test appears on the display.
When the printer self test completes, Config Menu appears.
4 Press Menu until you see Size Sensing, and then press Select.
5 Press Menu until you see Executive/B5. Make sure the one you want to select is on the second line of the display, and then press Select. The operator panel displays two choices: Sense Executive and Sense JIS B5.
6 Press Menu until you see the size you want, and then press Select.
Saved briefly appears. Config Menu appears again with Size Sensing on the second line.
7 Press Return.
8 Press Menu until you see Exit Config Menu, and then press Select.
Activating Menu Changes briefly appears, followed by Performing Self Test. The printer returns to the Ready message.
Size sensing and tray linking
If you want to link printer trays and have selected to load Executive or JIS B5 size paper, complete the steps beginning on page 47 of this topic to specify the size you want the printer to sense. Then, if you load JIS B5 in trays 1 through 3, for example, those trays are linked. If one tray runs out of JIS B5, the printer automatically selects JIS B5 from another one of these trays. See Linking trays for more information.

48
Disabling size sensing
To disable auto size sensing:
1 Turn the printer off.
2 Press and hold the Select and Return buttons, and then turn the printer on.
3 Release the buttons when Performing Self Test appears on the display.
When the printer self test completes, Config Menu appears.
4 Press Menu until you see Size Sensing, and then press Select.
Note: Only paper trays that support auto size sensing are displayed on the operator panel.
5 Press Menu until you see Tray x Sensing, where x represents the number of the tray for which you want to disable size sensing, and then press Select.
Repeat for other trays, if necessary.
6 Press Menu until you see Off, and then press Select.
Saved briefly appears. Config Menu appears again with Size Sensing on the second line.
7 Press Return.
8 Press Menu until you see Exit Config Menu, and then press Select.
Activating Menu Changes briefly appears, followed by Performing Self Test. The printer returns to the Ready message.

49
24 Ordering supplies and maintenance items
In the U.S. or Canada, call 1-800-438-2468 for information about Lexmark Authorized Supplies Dealers in your area. In other countries, contact the place where you bought your printer.
You can also visit the Lexmark online store at www.lexmark.com to order supplies. Click the Web link on the bottom of this page.
Replacing maintenance items as needed helps you maintain top performance, optimize print quality, and avoid printing problems.
Ordering a fuser
When the 80 Fuser Maintenance or ITU/Fuser Maint message appears on the display, you should order a new fuser.
Use P/N 12G6301 to order a fuser for a 115 V printer. Use P/N 12G6302 to order a fuser for a 220 V printer. See Replacing the fuser for more information.
Ordering an image transfer unit and transfer roller
When the 81 ITU Maintenance or ITU/Fuser Maint message appears on the display, you should order a new image transfer unit and transfer roller.
Use P/N 12G6304 to order an image transfer unit. Use P/N 12G6303 to order a second transfer roller. See Replace the image transfer unit and transfer roller for more information.
Ordering a maintenance kit
The maintenance kit includes a fuser, image transfer unit and transfer roller. Use P/N 13G6305 to order a maintenance kit for a 115 V printer. Use P/N 13G3606 to order a maintenance kit for a 220 V printer. See Replacing the fuser and Replace the image transfer unit and transfer roller for more information.
Ordering a print cartridge
When the 88 <color> Toner Low message appears on the display, you should order a new print cartridge. You can continue to print after the 88 <color> Toner Low message appears for a few hundred pages until the print fades or no longer prints satisfactorily.

50
Order the appropriate print cartridge:
(See Replacing print cartridges for more information.)
Part number Type of print cartridge
10B031K Black print cartridge
10B031Y Yellow print cartridge
10B031C Cyan print cartridge
10B031M Magenta print cartridge
10B032K Black high yield print cartridge
10B032Y Yellow high yield print cartridge
10B032C Cyan high yield print cartridge
10B032M Magenta high yield print cartridge
10B041K Black Prebate™ print cartridge
10B041Y Yellow Prebate print cartridge
10B041C Cyan Prebate print cartridge
10B041M Magenta Prebate print cartridge
10B042K Black high yield Prebate print cartridge
10B042Y Yellow high yield Prebate print cartridge
10B042C Cyan high yield Prebate print cartridge
10B042M Magenta high yield Prebate print cartridge

51
25Recycling used supplies
Recycling Lexmark products
To return Lexmark products to Lexmark for recycling:
1 Visit our Web site: www.lexmark.com/recycle
2 Follow the instructions on the computer screen.

52
26 Other maintenance and troubleshooting documents
Consult the following table to determine the name of the PDF file associated with a particular maintenance or troubleshooting task. You can then share the file with other printer users by copying it to a shared drive or to an intranet site.
Topic Document size File location
Clearing fuser jams 22.75” x 8.5” sheet1 ...\Acrobat\English\bjjamsref2_online.pdf
Clearing mailbox jams
Clearing the paper path
Replacing the fuser 11” x 17” sheet2 ...\Acrobat\English\fuserasm_online.pdf
Replacing print cartridges ...\Acrobat\English\printcart_online.pdf
Replacing the toner waste container
...\Acrobat\English\tonwaste2_online.pdf
Replace the image transfer unit and transfer roller
7.5” x 9” booklet ...\Acrobat\English\replace_online.pdf
1Check the Fit to page box in Acrobat and print on Legal size paper.2Check the Fit to page box in Acrobat and print on Letter size paper.

53
27 Clearing image transfer unit jams
1 Turn the printer off. Open the front cover.
2 Remove all the print cartridges.
a Pull up slightly on the cartridge handhold.
b Pull the cartridge straight out and use the handle to lift it off the guides.
c Place the cartridges on a clean flat surface out of direct light.

54
3 Release the latches to open the multipurpose feeder all the way.
4 Remove the image transfer unit.
a Raise the lever to unlock the image transfer unit.

55
b Pull down on the handle.
c Slide the image transfer unit out and place it on a clean, flat surface.
WARNING: Do not touch the transfer belt. Touching the belt will damage the image transfer unit.

56
5 Look inside the printer. Remove all torn paper or other jams.
6 Insert the image transfer unit back into the printer.
a Align the guides with the insertion grooves.

57
b Push the handle up using both hands, and gently slide the unit in.
c Lower the lever to lock the image transfer unit into place.

58
7 Return the multipurpose feeder to its working position.
Reinstall all the print cartridges. For helping installing the print cartridges, refer to the Lexmark C750 Setup Guide or Publications CD.
8 Close the printer door.
9 Turn the printer on. The printer returns to a Ready state.

59
28 Removing memory and option cards
These instructions can help you remove memory or option cards. Use the following illustration to locate the connector for the card you want to remove.
Accessing the printer system board
1 Turn the printer off.
2 Unplug the printer power cord.
3 Disconnect all cables from the back of the printer.
4 Locate the access cover on the back of the printer.
Hard disk connector
Option card connector
Firmware card connector
Memory and flash memory card connectors

60
5 Loosen the four screws at the top of the access cover, but do not remove the screws completely.
6 Remove the four screws at the bottom of the cover.
7 Slide the cover down to remove it.
Removing memory cards
Complete the following steps to remove printer memory or flash memory cards.
WARNING: Printer memory and flash memory cards are easily damaged by static electricity. Touch something metal on the printer before you touch a memory card.
1 Remove the system board access cover. See Accessing the printer system board.
2 Locate the memory card you want to remove.
3 Push open the latches on both ends of the connector away from the card.
4 Pull the card straight out of the connector.
5 Place the card in its original packaging, or wrap the card in paper and store it in a box.
6 Reinstall the system board access cover. See Reinstalling the system board access cover.

61
Removing an option card
Complete the following steps to remove an internal print server, Tri-Port Adapter, Infrared Adapter, Coax/Twinax Adapter, or USB/Parallel Interface Card.
WARNING: Option cards are easily damaged by static electricity. Touch something metal on the printer before you touch an option card.
1 Remove the system board access cover. See Accessing the printer system board.
2 Locate the option card.
3 Remove the screw that secures the card to the system board connector slot.
4 Gently pull the card out of the connector.
5 If you saved the metal plate that covers the connector slot and you do not plan to insert another card, attach the plate:
a Slide the clip side of the plate in first, making sure the clip end covers the groove on the system board.
b Use the screw to secure the other end of the metal plate to the system board.
6 Place the card in its original packaging, or wrap the card in paper and store it in a box.
7 Replace the system board access cover. See Reinstalling the system board access cover.
Removing a hard disk
Complete the following steps to remove a hard disk. If an option card has been installed, you must remove it before removing the firmware card. See Removing an option card.
WARNING: Hard disks are easily damaged by static electricity. Touch something metal on the printer before you touch a disk.
1 Remove the system board access cover. See Accessing the printer system board.
2 Locate the hard disk.

62
3 Gently pull the three posts on the hard disk mounting plate out of the holes on the system board.
4 Gently pull the ribbon cable connector out of the connector on the system board.
5 Place the disk in its original packaging, or wrap the disk in paper and store it in a box.
6 Replace the system board access cover. See Reinstalling the system board access cover.
Removing a firmware card
Complete the following steps to remove a firmware card. If an option card has been installed, you must remove it before removing the firmware card. See Removing an option card.
WARNING: Optional firmware cards are easily damaged by static electricity. Touch something metal on the printer before you touch an optional firmware card.
1 Remove the system board access cover. See Accessing the printer system board.
2 Grasp the firmware card gently and pull it straight out in one motion. Do not pull one side and then the other.
3 Place the card in its original packaging, or wrap the card in paper and store it in a box.
4 Replace the system board access cover. See Reinstalling the system board access cover.

63
Reinstalling the system board access cover
1 Align the slots at the top of the access cover with the screws near the top of the printer.
2 Slide the cover up under the top cover lip as far as it will go, and then tighten the screws at the top of the cover.
3 Insert and tighten the four screws to the bottom of the cover.
4 Reconnect all cables on the back of the printer.
5 Plug in the printer power cord.
6 Turn the printer on.

64
29 Restoring factory default settings
1 Make sure the printer is on and the Ready message appears.
2 Press Menu until you see Utilities Menu, and then press Select.
3 Press Menu until you see Factory Defaults, and then press Select.
4 When Restore appears, press Select. The message Restoring Factory Defaults appears followed by the Ready message.
When you select Restore:
– No other button actions are available on the operator panel while Restoring Factory Defaults appears.
– All downloaded resources (fonts, macros, and symbol sets) in printer memory (RAM) are deleted. (Resources residing in flash memory or on the optional hard disk are unaffected.)
– All menu settings are returned to the factory default values, except:
• The operator panel Display Language setting in the Setup Menu.• All settings in the Parallel Menu, Serial Menu, Network Menu, Infrared Menu,
LocalTalk Menu, and USB Menu.
If you need more information about changing menu settings or selecting new user default settings, see Changing menu settings.

65
30 Disabling the operator panel menus
A network administrator can lock the printer menus to keep others from changing default menu settings from the operator panel.
To disable the menus:
1 Turn the printer off.
2 Press and hold the Select and Return buttons, and then turn the printer on.
3 Release the buttons when Performing Self Test appears on the display.
When the printer self test completes, Config Menu appears.
4 Press Menu until you see Panel Menus, and then press Select.
5 Press Menu until you see Disable, and then press Select.
Saved briefly appears, followed by Disabling Menus. Config Menu appears again with Panel Menus on the second line.
6 Press Menu until you see Exit Config Menu, and then press Select.
Activating Menu Changes briefly appears, followed by Performing Self Test. The printer returns to the Ready message.
Note: Once this procedure is completed, if the Menu button is pressed when the printer displays the Ready status message, the message Menus Disabled appears. If the printer is holding a confidential job or held job (Reserve Print, Repeat Print, or Verify Print), you can still access these jobs through the Job Menu.
Enabling the menus
To enable the menus, repeat the steps in Disabling the operator panel menus. However, in step 5 on page 65, select Enable instead of Disable. After you press Select, Enabling Menus is displayed.

66
31 Disabling Power Saver
Disabling Power Saver in the Setup Menu helps keep your printer ready to print without delays.
1 Press Menu until you see Setup Menu, and then press Select.
2 Press Menu until you see Power Saver, and then press Select.
3 Press Menu until you see Disabled, and then press Select.
If the Disabled value is not available, first change the Energy Conserve setting to Off in the Config Menu:
1 Turn the printer off.
2 Press and hold the Select and Return buttons, and then turn the printer on.
3 Release the buttons when Performing Self Test appears on the display.
When the printer self test is done, Config Menu is displayed.
4 Press Menu until you see Energy Conserve, and then press Select.
5 Press Menu until you see Off, and then press Select.
Energy Conserve SAVED briefly appears, and then Config Menu is displayed.
6 Press Menu until you see Exit Config Menu, and then press Select.
Activating Menu Changes briefly appears, followed by Performing Self Test. The printer returns to the Ready message.
Now you can select the Disabled value from the Power Saver menu item.
Note: You can also disable Power Saver by issuing a Printer Job Language (PJL) command. For more information, refer to the Technical Reference available on Lexmark’s Web site at www.lexmark.com.

67
32 Changing menu settings
You can use the operator panel to change printer menu settings and customize your printer to meet your specific needs.
Note: Changes to specific print jobs made from a software application override the settings made from the operator panel.
See the menu map for a list of the menus and their menu items.
To select a new value:
1 Press Menu until you see the menu you need, and then press Select.
The menu opens and the first menu item in the menu appears on the second line of the display.
2 Press Menu until you see the menu item you need, and then press Select.
An asterisk (*) appears beside the current default setting for that menu item.
A value can be:
– An On or Off setting.– A phrase or word that describes a setting.– A numerical value that you can increase or decrease.
When you press Select, an asterisk (*) appears beside the new value to indicate that it is now the default setting. The Saved message appears, then the previous list of menu items appears on the display.
Note: Some menu items have submenus. For example, if you select Paper Menu, and then select the Paper Type menu item, you must select another menu (such as Tray 1 Type) before the available values display.
3 Press Return to go back to previous menus or menu items and set new default settings.
4 Press Go to return to the Ready message if this is the last printer setting you want to change.
Note: User default settings remain in effect until you save new settings or restore the factory defaults.

68
33 Printing a menu settings page
Print the menu settings page to review the printer settings and to verify that printer options are installed correctly.
Note: See Understanding the printer operator panel to identify the display and operator panel buttons if you need help.
1 Make sure the printer is on and the Ready message appears.
2 Press Menu until you see Utilities Menu, and then press Select.
3 Press Menu until you see Print Menus, and then press Select to print the page.
The message Printing Menus is displayed.
Note: If any other message appears when you print this page, see Understanding printer messages for more information.
4 Verify that the options you installed are correctly listed under “Installed Features.”
If an option you installed is not listed, turn the printer off, unplug the power cord, and reinstall the option.
5 Verify the amount of memory installed is correctly listed under “Printer Information.”
6 Verify that the paper trays are configured for the sizes and types of paper you loaded.

69
34 Printing sample fonts
Your printer has resident fonts stored permanently its memory. Different fonts may be available in PCL and PostScript emulations.
To print samples of all the fonts currently available for your printer:
1 Make sure the printer is on and Ready appears on the display.
2 Press Menu until you see Utilities Menu, and then press Select.
3 Press Menu until you see Print Fonts, and then press Select.
4 Press Menu to display either PCL Fonts or PS Fonts.
– Select PCL Fonts to print a listing of the fonts available in PCL emulation.– Select PS Fonts to print a listing of the fonts available in PostScript 3 emulation.
5 Press Select.
The message Printing Font List remains on the display until all pages print. The printer returns to the Ready message after the font sample list prints.
Refer to the Technical Reference on Lexmark’s Web site for more information about font and symbol set support.

70
35 Understanding printer messages
The printer operator panel displays messages describing the current state of the printer and indicates possible printer problems you must resolve. This topic provides a list of all printer messages, explains what they mean, and tells you how to clear the messages.
Click a letter or number at the bottom of the page to locate information about a message beginning with that character.
A
Activating Menu Changes
<x> Alignment
B
Bin <x> Full
Busy
C
Calibrate <x> Load Paper
Calibrating Tray <x>
Cancelling Fax
Cancelling Job
Change <x>
Change <x> Invalid Refill
Check <device> Connection
Ready

71
Clearing Job Accounting Stat
Close Door
Close Finisher Door
Close Tray X Door
Copying
D
Defragmenting
Delete All Jobs
Deleting Jobs
Disabling Menus
Disk Corrupted. Reformat?
Disk Recovery x/5 yyy%
E
Enabling Menus
Engine Warming
F
Fax <x>
Flushing Buffer
Formatting Disk
Formatting Disk yyy%
Formatting Flash
G
H
Held Jobs may be lost
Hole Punch Waste Full
I
Incorrect Media
Infrared <x>
Insert Staple Cartridge
Insert Tray <x>
Install <device> or Cancel Job
Invalid Engine Code
Invalid Network <x> Code
Invalid Standard Network Code
ITU/Fuser Maint
J
K
L
Load Manual
Load Staples
Load Tray <x>
LocalTalk <x>
M
Menus Disabled
N
Network Card Busy
Network <x>
Network <x>, <y>
No DRAM Installed
No Jobs Found. Retry?
Not Ready
O
Ovrflow Bin Full
P
Parallel <x>
Performing Self Test
Power Saver
Printer Calibrating
Print Jobs on Disk
Printing Alignment Page
Printing Directory List
Printing Font List
Printing Job Accounting Stat
Printing Menu Settings
Prog Engine Code
Prog System Code
Program Flash
Programming Disk
Programming Error P<x>
Q
Queuing and Deleting Jobs
Queuing Jobs
R
Ready
Ready Hex
Reattach <device>
Remove Paper <specified bin>
Resetting Active Bin
Resetting Fuser Cnt Value
Resetting the Printer
Restore Held Jobs. Go/Stop?
Restoring Factory Defaults
Restoring Held Job xxx/yyy
Restoring Held Jobs
S
Serial <x>

72
Setup Required
Staples Low
Std Bin Full
Supplies
T
Tray <x> Empty
Tray <x> Low
Tray <x> Missing
Tray <x> Not Calibrated
<type> in <source>. Go?
U
USB <x>
V
W
Waiting
X
Y
1
100–199 Service <message>
1565 Emul Error Load Emul Option
2
2<xx> Paper Jam
3
30 ITU Missing
30 <color> Toner Cart Missing
31 Defective <x> Cartridge
33 Calibration Error <x>
34 Short Paper
35 Res Save Off Deficient Memory
37 Insufficient Collation Area
37 Insufficient Defrag Memory
37 Insufficient Memory
38 Memory Full
39 Complex Page
4
4<x> Unsupported Firmware Card
5
51 Defective Flash
52 Flash Full
53 Unformatted Flash
54 Network <x> Software Error
54 Par <x> ENA Connection Lost
54 Serial Option <x> Error
54 Standard Serial Error
54 Std Network Software Error
54 Std Par ENA Connection Lost
56 Parallel Port <x> Disabled
56 Serial Port <x> Disabled
56 Standard Serial Disabled
56 Standard USB Port Disabled
56 Std Parallel Port Disabled
56 USB Port <x> Disabled
58 Too Many Disks Installed
58 Too Many Flash Options
58 Too Many Trays Attached
59 Incompatible <device>
6
61 Defective Disk
62 Disk Full
63 Unformatted Disk
64 Disk Not Supported
64 Unsupported Disk Format
7
8
80 Fuser Maintenance
81 Engine Code CRC Failure
81 ITU Maintenance
82 Oiler Nearly Exhausted
82 Replace Oiler
82 Waste Toner Bottle Full
82 Waste Toner Bottle Missing
87 Fuser Missing
88 <color> Toner Low
88 Waste Bottle Nearly Full
9
900–999 Service <message>

73
Activating MenuChanges
What this message means:
The printer is activating changes made to the printer settings.
What you can do:
Wait for the message to clear.
See also:
Disabling the operator panel menus
<x> Alignment
What this message means:
An image transfer unit alignment procedure is in progress and the user is being prompted for a series of alignment values. The values range from A to L.
What you can do:
• Enter the alignment value, and then press Select to continue to the next alignment value.
• Press Go or Return to cancel the alignment procedure.
Bin <x> Full
What this message means:
The specified bin is full.
What you can do:
Remove the stack of paper from the bin to clear the message. If you assigned the bin a name, the bin name is displayed instead of the bin number.

74
Busy
What this message means:
The printer is busy receiving, processing, or printing data.
What you can do:
• Wait for the message to clear.
• Press Menu to open the Job Menu and cancel the current job.
Calibrate <x>Load Paper
What this message means:
Someone has initiated a tray calibration procedure.
What you can do:
• Load paper into <x> and press Go to continue the calibration process.
See also:
Calibrating Tray <x>; Tray <x> Not Calibrated
Calibrating Tray <x>
What this message means:
A tray calibration procedure is in progress.
What you can do:
• Wait for the message to clear.
See also:
Calibrate <x> Load Paper; Tray <x> Not Calibrated

75
Cancelling Fax
What this message means:
The printer is processing a request to cancel a fax job.
What you can do:
Wait for the message to clear.
Cancelling Job
What this message means:
The printer is processing a request to cancel the current print job.
What you can do:
Wait for the message to clear.
See also:
Canceling a print job
Change <x>
What this message means:
The printer is requesting that a different type of paper be loaded in one of the input sources.
What you can do:
Change the paper type in the specified source.
See also:
Loading the trays; Setup Guide

76
Change <x> Invalid Refill
What this message means:
The printer has detected a refilled Prebate cartridge.
What you can do:
Remove the indicated print cartridge and install a new one.
See also:
Replacing print cartridges
Check <device>Connection
What this message means:
The specified device is either not fully connected to the printer or is experiencing a hardware failure.
What you can do:
• Reestablish communication by removing the specified device and reattaching it to the printer.
• Press Go to clear the message and continue printing.
• In the case of a hardware failure, turn the printer off and back on. If the error recurs, turn the printer off, remove the specified device, and call for service.
Clearing JobAccounting Stat
What this message means:
The printer is deleting all job statistics stored on the hard disk.
What you can do:
Wait for the message to clear.

77
Close Door
What this message means:
The printer front cover is open.
What you can do:
• Close the printer front cover to clear the message.
Close Finisher Door
What this message means:
The finisher top cover is open.
What you can do:
Close the finisher top cover to clear the message.
Close Tray X Door
What this message means:
The 2000-sheet drawer is open.
What you can do:
Close the 2000-sheet drawer to clear the message.
Copying
What this message means:
The printer is processing a copy job originating from an OptraImage™ scanner.
What you can do:
Wait for the message to clear.

78
Defragmenting
What this message means:
The printer is defragmenting the flash memory to reclaim storage space occupied by deleted resources.
What you can do:
Wait for the message to clear.
WARNING: Do not turn the printer off while this message is displayed.
Delete All Jobs
What this message means:
The printer is requesting confirmation to delete all held jobs.
What you can do:
• Press Go to continue. The printer deletes all held jobs.
• Press Stop to cancel the operation.
Deleting Jobs
What this message means:
The printer is deleting one or more held jobs.
What you can do:
Wait for the message to clear.

79
Disabling Menus
What this message means:
The printer is responding to a request to disable the menus.
What you can do:
Wait for the message to clear.
Note: While the menus are disabled, you cannot change the printer settings from the operator panel.
See also:
Disabling the operator panel menus
Disk Corrupted.Reformat?
What this message means:
The printer has attempted a disk recovery process and cannot repair the disk.
What you can do:
• Press Go to reformat the disk and delete all files currently stored on the disk.
• Press Stop to clear the message without reformatting the disk. The printer may display Disk Recovery and attempt to recover the disk.
See also:
Disk Recovery x/5 yyy%
Disk Recoveryx/5 yyy%
What this message means:
The printer is attempting to recover the hard disk. Disk recovery takes place in five phases; the second line on the operator panel display shows the percent complete of the current phase.
What you can do:
Wait for the message to clear.
WARNING: Do not turn the printer off while this message is displayed.

80
Enabling Menus
What this message means:
The printer is responding to a request to make the menus available to all users.
What you can do:
Wait for the message to clear, then press Menu to view the menus from the operator panel.
See also:
Enabling the menus
Engine Warming
What this message means:
The printer is warming the fuser assembly to prepare for printing.
What you can do:
Wait for the message to clear.
Enter PIN:=___
What this message means:
The printer is waiting for you to enter your four-digit personal identification number (PIN).
What you can do:
Use the operator panel buttons to enter the PIN you identified in the driver when you sent the confidential job to the printer.
See also:
Holding a job in the printer

81
Fax <x>
What this message means:
The printer is processing an incoming fax.
What you can do:
Wait for the message to clear.
Flushing Buffer
What this message means:
The printer is flushing corrupted print data and discarding the current print job.
What you can do:
Wait for the message to clear.
Formatting Disk
What this message means:
The printer is formatting the hard disk.
What you can do:
Wait for the message to clear.
WARNING: Do not turn the printer off while this message is displayed.
Formatting Diskyyy%
What this message means:
The printer is formatting the hard disk. When formatting takes longer than usual, the second line of the display shows the percent complete.
What you can do:
Wait for the message to clear.
WARNING: Do not turn the printer off while this message is displayed.

82
Formatting Flash
What this message means:
The printer is formatting the flash memory.
What you can do:
Wait for the message to clear.
WARNING: Do not turn the printer off while this message is displayed.
Held Jobs may belost
What this message means:
The printer memory is too full to continue processing print jobs.
What you can do:
• Press Go to clear the message and continue printing. The printer frees memory by deleting the oldest held job and continues deleting held jobs until there is enough printer memory to process the job.
• Press Stop to clear the message without deleting any held jobs. The current job may not print correctly.
• Press Menu to open the Job Menu and cancel the current job.
• To avoid this error in the future:
– Delete fonts, macros, and other data stored in printer memory.– Install more printer memory.
Note: The messages 37 Insufficient Memory and Held Jobs may be lost alternate on the display.
See also:
Holding a job in the printer; 37 Insufficient Memory
Hole Punch Waste Full
What this message means:
The hole punch box in the finisher is full.
What you can do:
Empty the hole punch box.

83
Incorrect Media
What this message means:
The printer detects a media type mismatch feeding from the multipurpose feeder.
What you can do:
• Replace the media in the multipurpose feeder with the requested mediaand press Go.
• Press Menu to access the Busy/Waiting Menu group, and select one of the following options:
– Cancel Job– Reset Printer– Reset Active Bin
Infrared <x>
What this message means:
An infrared interface is the active communication link.
Insert Staple Cartridge
What this message means:
The staple cartridge in the finisher is missing or is installed incorrectly.
What you can do:
• Correctly install the staple cartridge to clear the message.
• Press Go to ignore the message and continue printing without stapling.
Insert Tray <x>
What this message means:
The specified tray is either missing or not fully inserted into the printer.
What you can do:
Insert the specified tray completely into the printer.
See also:
Loading the trays

84
Install <device>or Cancel Job
What this message means:
The printer is requesting that a specified device be installed so it can print a job.
What you can do:
• Turn the printer off, install the specified device, and restart the printer.
• Press Menu to open the Job Menu and cancel the current job.
Invalid Engine Code
What this message means:
The printer engine code has not been programmed or is not valid.
What you can do:
Call for service.
See also:
Calling for service
What this message means:
The code in an internal print server is not valid. The printer cannot receive and process jobs until valid code is programmed into the internal print server.
What you can do:
Download valid code to the printer internal print server.
Note: You can download network code while this message is displayed.
InvalidNetwork <x> Code
Invalid StandardNetwork Code

85
ITU/Fuser Maint
What this message means:
The counters that track wear on the image transfer unit and fuser have reached their limit.
What you can do:
Replace the image transfer unit and fuser.
See also:
Replacing the fuser; Replace the image transfer unit and transfer roller
Load Manual
What this message means:
A request for a manual feed job has been sent to the printer. The printer is ready for insertion of a single sheet into the manual feed slot.
What you can do:
• Load a sheet of the paper specified in the second line of the display in the manual feed tray or multipurpose feeder.
• Press Select or Go to ignore the manual feed request and print on paper already installed in one of the input sources. If the printer finds a tray that has paper of the correct type and size, it feeds paper from that tray. If the printer cannot find a tray with the correct paper type and size, it prints on whatever paper is installed in the default input source.
• Press Menu to open the Job Menu and cancel the current job.
See also:
Loading the multipurpose feeder
Load Staples
What this message means:
The printer is trying to staple a print job, but the stapler is empty.
What you can do:
• Install a new staple cartridge in the stapler.
• Press Go to clear the message and continue printing without stapling.
• Press Menu to open the Job Menu and cancel the current job.

86
Load Tray <x>
What this message means:
The printer is trying to feed paper from a source it detects is empty.
What you can do:
• Load paper of the size and type requested in the second line of the display in the specified tray. The printer automatically clears the message and continues printing the job.
• Press Menu to open the Job Menu and cancel the current job.
See also:
Loading the trays
LocalTalk <x>
What this message means:
A LocalTalk interface is the active communication link.
Menus Disabled
What this message means:
The printer menus are disabled. You cannot change the printer settings from the operator panel.
What you can do:
You can still open the Job Menu to cancel a job that is printing or to select a confidential job or a held job that you want to print. If you need access to the printer menus, contact your network administrator.
See also:
Disabling the operator panel menus

87
Network CardBusy
What this message means:
An internal print server (also called an internal network adapter or INA) is being reset.
What you can do:
Wait for the message to clear.
Network <x>
What this message means:
A network interface is the active communication link.
Network <x>, <y>
What this message means:
A network interface is the active communication link, where <x> represents the active communication link and <y> represents the channel.
No DRAM Installed
What this message means:
No DRAM is installed in the printer.
What you can do:
Turn the printer off, install DRAM and turn the printer back on.

88
No Jobs Found.Retry?
What this message means:
The four-digit personal identification number (PIN) you entered is not associated with any confidential print job.
What you can do:
• Press Go to enter another PIN.
• Press Stop to clear the PIN entry prompt.
See also:
Holding a job in the printer
Not Ready
What this message means:
The printer is not ready to receive or process data. Someone pressed Stop to take the printer offline.
What you can do:
Press Go to make the printer ready to receive jobs.
Ovrflow Bin Full
What this message means:
The mailbox’s designated overflow bin is full.
What you can do:
Remove the stack of paper from the bin to clear the message.
Parallel <x>
What this message means:
A parallel interface is the active communication link.

89
PerformingSelf Test
What this message means:
The printer is running the series of start-up tests it performs after it is turned on.
What you can do:
Wait for the message to clear.
Power Saver
What this message means:
The printer is ready to receive and process data. It is reducing its electricity consumption while idle. If the printer remains inactive for the period of time specified in the Power Saver menu item (20 minutes is the factory default), the Power Saver message replaces the Ready message on the display.
What you can do:
• Send a job to print.
• Press Go to quickly warm the printer to normal operating temperature and display the Ready message.
Printer Calibrating
What this message means:
The printer is adjusting the color tables to correct variations caused by environmental conditions.
What you can do:
Wait for the message to clear.
See also:
Color Menu

90
Print Jobs onDisk
What this message means:
Jobs that were spooled to the hard disk before the printer was last turned off have not yet printed.
What you can do:
• Press Go to print the jobs.
• Press Return or Stop to delete the jobs from the hard disk without printing them.
Printing Alignment Page
What this message means:
The printer is processing or printing a test page that shows alignment values.
What you can do:
Wait until the page has completed printing.
See also:
<x> Alignment
PrintingDirectory List
What this message means:
The printer is processing or printing a directory of all files stored in flash memory or on a hard disk.
What you can do:
Wait for the message to clear.
See also:
Print Directory

91
PrintingFont List
What this message means:
The printer is processing or printing a list of all available fonts for the specified printer language.
What you can do:
Wait for the message to clear.
See also:
Print Fonts
Printing JobAccounting Stat
What this message means:
The printer is processing or printing all job accounting statistics stored on the hard disk.
What you can do:
Wait for the message to clear.
See also:
Job Acct Stat
Printing MenuSettings
What this message means:
The printer is processing or printing the menu settings page.
What you can do:
Wait for the message to clear.
See also:
Print Menus; Printing a menu settings page

92
Prog Engine Code
What this message means:
The printer is programming new code into the flash memory.
What you can do:
Wait for the message to clear.
WARNING: Do not turn the printer off while this message is displayed.
Prog System Code
What this message means:
The printer is programming new system code.
What you can do:
Wait for the message to clear and the printer to reset.
WARNING: Do not turn the printer off while this message is displayed.
Program Flash
What this message means:
The printer is storing resources, such as fonts or macros, in flash memory.
What you can do:
Wait for the message to clear.
WARNING: Do not turn the printer off while this message is displayed.
Programming Disk
What this message means:
The printer is storing resources, such as fonts or macros, on the hard disk.
What you can do:
Wait for the message to clear.
WARNING: Do not turn the printer off while this message is displayed.

93
Programming Error P<x>
What this message means:
An error occurred while the printer was programming code into memory.
What you can do:
Correct the problem specified on the second line of the display:
Queuing andDeleting Jobs
What this message means:
The printer is deleting one or more held jobs and sending one or more jobs to print.
What you can do:
Wait for the message to clear.
See also:
Printing and deleting held jobs
Queuing Jobs
What this message means:
The printer is sending one or more held jobs to print.
What you can do:
Wait for the message to clear.
See also:
Holding a job in the printer
P105 A network file was used to program a non-network printer, or a non-network file was used to program a network printer.
P109 An update file was used to program the printer, but the information did not fit within the space allocated in the Master Boot Record.
P112 An upddle.fls file was used to update the DLE code on a printer with a firmware card installed, but the DLE was not found on the firmware card.
P200 No firmware card is installed.

94
Ready
What this message means:
The printer is ready to receive and process print jobs.
What you can do:
Send a job to print.
Ready Hex
What this message means:
The printer is in Hex Trace mode and is ready to receive and process print jobs.
What you can do:
• Send a job to print. All data sent to the printer is printed in hexadecimal and character representation. Control strings are printed, not executed.
• Turn the printer off and then on to exit Hex Trace mode and return to Ready status.
Reattach<device>
What this message means:
The specified device is either not fully connected to the printer or is experiencing a hardware failure.
What you can do:
• Reestablish communication by removing the specified device and reattaching it to the printer.
• Press Go to clear the message and continue printing without using the device.
• In the case of a hardware failure, turn the printer off and back on. If the error recurs, turn the printer off, remove the specified device, and call for service.
See also:
Calling for service

95
Remove Paper<specified bin>
What this message means:
The specified output bin, or bins, is full.
What you can do:
Remove the stack of paper from the specified bin(s) to clear the message.
ResettingActive Bin
What this message means:
The printer is resetting to the active bin in a linked set of bins.
What you can do:
Wait for the message to clear.
ResettingFuser Cnt Value
What this message means:
The printer is resetting the counter that tracks wear on the fuser.
What you can do:
Wait for the message to clear.
Resetting thePrinter
What this message means:
The printer is resetting to the current default settings. Any active print jobs are cancelled.
What you can do:
Wait for the message to clear.
See also:
Changing menu settings

96
Restore HeldJobs. Go/Stop?
What this message means:
Someone reset the printer or turned it on, and the printer detects Print and Hold jobs stored on the hard disk.
What you can do:
• Press Go. All Print and Hold jobs on the hard disk are restored to printer memory.
• Press Return or Stop. No Print and Hold jobs are restored to printer memory. The printer returns to the Ready state.
See also:
Holding a job in the printer
Restoring FactoryDefaults
What this message means:
The printer is restoring the factory default printer settings. When factory default settings are restored:
• All downloaded resources (fonts, macros, symbol sets) in the printer memory are deleted.
• All menu settings return to the factory default setting except:
– The Display Language setting in the Setup Menu.– All settings in the Parallel Menu, Serial Menu, Network Menu, Infrared Menu, LocalTalk
Menu, USB Menu, and Fax Menu.
What you can do:
Wait for the message to clear.
See also:
Restoring factory default settings

97
RestoringHeld Job xxx/yyy
What this message means:
The printer is restoring held jobs from the hard disk.
Note: xxx represents the number of the job being restored.yyy represents the total number of jobs to be restored.
What you can do:
• Wait for the message to clear.
• Select the Abort Restore menu item in the Job Menu.
See also:
Holding a job in the printer
Restoring Held Jobs
What this message means:
The printer is restoring held jobs from the hard disk.
What you can do:
Wait for the message to clear.
See also:
Holding a job in the printer
Serial <x>
What this message means:
A serial interface is the active communication link.

98
Setup Required
What this message means:
• When you unpacked the printer, you left a piece of packing material inside.
• A hardware component, such as an optional paper drawer, has not been installed correctly.
What you can do:
• Remove all packing material from inside the printer.
• Correctly install the component.
See also:
Setup Guide
Staples Low
What this message means:
The stapler has only a few staples remaining.
What you can do:
• Press Go to continue printing.
• Install a new staple cartridge to clear the message.
Std Bin Full
What this message means:
The standard bin is full.
What you can do:
Remove the stack of paper in the bin to clear the message.

99
Supplies
What this message means:
At least one of the printer supplies requires attention. For example, you may have a toner cartridge that is low on toner.
What you can do:
Press Menu to open the Supplies Menu and identify which supply item needs replacing. Replace the appropriate printer supplies.
Tray <x> Empty
What this message means:
The specified tray is out of paper.
What you can do:
Load paper in the tray to clear the message.
See also:
Loading the trays
Tray <x> Low
What this message means:
The specified tray is low on paper.
What you can do:
Add paper to the tray to clear the message.
See also:
Loading the trays

100
Tray <x> Missing
What this message means:
The specified tray is either missing or not fully inserted into the printer.
What you can do:
Insert the tray completely into the printer.
See also:
Loading the trays
Tray <x> Not Calibrated
What this message means:
The transparency sensor (in trays that have transparency sensing capability) is not calibrated.
What you can do:
• Press Go to clear the message.
Note: Paper will not be fed from the tray until the tray has been calibrated.
• Calibrate the tray in the Configuration Menu.
<type>in <source>. Go?
What this message means:
The printer detects a type change in a type-sensing tray. The types are:
What you can do:
• Press Go to clear the message.
• Remove the tray and change the paper to a desired type.
Bond Cardstock Colored
Envelope Labels Ltrhead
Plain Preprint Trnsprncy
Glossy Custom type

101
USB <x>
What this message means:
The printer is processing data through the specified USB port.
Waiting
What this message means:
The printer has received a page of data to print but is waiting for an End of Job command, a Form Feed command, or additional data.
What you can do:
• Press Go to print the contents of the buffer.
• Press Menu to open the Job Menu and cancel the current job.
See also:
Canceling a print job
100–199 Service <message>
What these messages mean:
Messages labeled 100–199 relate to printer problems that may require printer service.
What you can do:
Turn the printer off and check all cable connections. Turn the printer back on. If the service message recurs, call for service and report the message number and description of the problem.
See also:
Calling for service

102
1565 Emul ErrorLoad Emul Option
What this message means:
The download emulator version on the firmware card does not match the printer code version.
This error can occur if you update printer firmware or move a firmware card from one printer to another.
What you can do:
The printer automatically clears the message in 30 seconds, and then disables the download emulator on the firmware card.
Download the correct download emulator version from Lexmark’s Web site.
2<xx> Paper Jam
What this message means:
The printer detects a paper jam.
What you can do:
Clear the paper path.
See also:
Clearing the paper path
30 ITU Missing
What this message means:
The image transfer unit (ITU) is not installed or is installed incorrectly.
What you can do:
Turn the printer off, correctly install the image transfer unit, and then turn the printer on.
See also:
Replace the image transfer unit and transfer roller

103
30 <color> TonerCart Missing
What this message means:
The specified toner cartridge is either missing or incorrectly installed.
What you can do:
Insert the toner cartridge completely into the printer. The printer automatically clears the message.
See also:
Replacing print cartridges
31 Defective <x> Cartridge
What this message means:
A defective print cartridge is installed.
What you can do:
Remove the specified print cartridge and install a new one.
See also:
Replacing print cartridges
33 Calibration Error <x>
What this message means:
The printer detects a calibration error for a particular color.
What you can do:
Press Go to continue printing.

104
34 Short Paper
What this message means:
The printer has determined that the length of the paper in the source specified on the second line of the display is too short to print the formatted data. For auto-size sensing trays, this error occurs if the paper guides are not in the correct position.
What you can do:
• Press Go to clear the message and continue printing. The printer does not automatically reprint the page that prompted the message.
• Make sure the Paper Size setting in the Paper Menu is correct for the size paper you are using. If MP Feeder Size is set to Universal, make sure your paper is large enough for the formatted data.
• Press Menu to open the Job Menu and cancel the current job.
See also:
Paper and specialty media specifications
35 Res Save OffDeficient Memory
What this message means:
The printer lacks the memory needed to enable Resource Save. This message usually indicates too much memory is allocated for one or more of the printer link buffers.
What you can do:
• Press Go to disable Resource Save and continue printing.
• To enable Resource Save after you get this message:
– Make sure the link buffers are set to Auto, and exit the menus to activate the link buffer changes.
– When Ready is displayed, enable Resource Save from the Setup Menu.
• Install additional memory.

105
37 InsufficientCollation Area
What this message means:
The printer memory (or hard disk, if installed) does not have the free space necessary to collate the print job.
What you can do:
• Press Go to print the portion of the job already stored and begin collating the rest of the job.
• Press Menu to open the Job Menu and cancel the current job.
See also:
Canceling a print job
37 InsufficientDefrag Memory
What this message means:
The printer cannot defragment flash memory, because the printer memory used to store undeleted flash resources is full.
What you can do:
• Delete fonts, macros, and other data in printer memory.
• Install additional printer memory.

106
37 InsufficientMemory
What this message means:
The printer memory is full and cannot continue processing current print jobs.
What you can do:
• Press Go to clear the message and continue the current print job. The printer frees memory by deleting the oldest held job and continues deleting held jobs until there is enough printer memory to process the job.
• Press Stop to clear the message without deleting any held jobs. The current job may not print correctly.
• Press Menu to open the Job Menu and cancel the current job.
• To avoid this error in the future:
– Delete fonts, macros, and other data in printer memory.– Install additional printer memory.
Note: The messages 37 Insufficient Memory and Held Jobs may be lost alternate on the display.
See also:
Holding a job in the printer; Held Jobs may be lost
38 Memory Full
What this message means:
The printer is processing data, but the memory used to store pages is full.
What you can do:
• Press Go to clear the message and continue printing the job. The job may not print correctly.
• Press Menu to open the Job Menu and cancel the current job.
• To avoid this error in the future:
– Simplify the print job by reducing the amount of text of graphics on a page and deleting unnecessary downloaded fonts or macros.
– Install additional printer memory.
See also:
Canceling a print job

107
39 Complex Page
What this message means:
The page may not print correctly because the print information on the page is too complex.
What you can do:
• Press Go to clear the message and continue printing the job. The job may not print correctly.
• Press Menu to open the Job Menu and cancel the current job.
• To avoid this error in the future:
– Reduce the complexity of the page by reducing the amount of text or graphics on the page and deleting unnecessary downloaded fonts or macros.
– Set Page Protect to On in the Setup Menu.– Install additional printer memory.
See also:
Setup Menu
4<x> Unsupported Firmware Card
What this message means:
The printer detects an unsupported version of firmware on the installed firmware card.
What you can do:
• Turn the printer off, and then press and hold Go while turning it on. The printer reads the code on the system card and bypasses the code on the firmware card.
• Remove the firmware card.
See also:
Setup Guide
51 Defective Flash
What this message means:
The printer detects defective flash memory.
What you can do:
Press Go to clear the message and continue printing. You must install different flash memory before you can download any resources to flash.

108
52 Flash Full
What this message means:
There is not enough free space in the flash memory to store the data you are trying to download.
What you can do:
• Press Go to clear the message and continue printing. Downloaded fonts and macros not previously stored in flash memory are deleted.
• Delete fonts, macros, and other data stored on the flash memory.
• Install flash memory with more storage capacity.
53 UnformattedFlash
What this message means:
The printer detects unformatted flash memory.
What you can do:
• Press Go to clear the message and continue printing. You must format the flash memory before you can store any resources on it.
• If the error message remains, the flash memory may be defective and require replacing.
What this message means:
The printer has detected a serial interface error on a serial port.
What you can do:
• Make sure the serial link is set up correctly and you are using the appropriate cable.
• Press Go to clear the message and continue printing. The job may not print correctly.
• Press Menu to open the Job Menu and reset the printer.
54 SerialOption <x> Error
54 StandardSerial Error

109
What these messages mean:
The printer cannot establish communications with an installed network port.
What you can do:
• Press Go to clear the message and continue printing. The job may not print correctly.
• Program new firmware for the network interface by way of the parallel port.
• Press Menu to open the Job Menu and reset the printer.
What this message means:
The printer has lost the connection to an external print server (also called an external network adapter or ENA).
What you can do:
• Make sure the cable connecting the ENA and the printer is securely attached. Turn the printer off and then on to reset the printer.
• Press Go to clear the message. The printer erases any reference to the ENA and then resets.
What this message means:
Data has been sent to the printer through a serial port, but the serial port is disabled.
What you can do:
• Press Go to clear the message. The printer discards any data received through the serial port.
• Make sure the Serial Buffer menu item in the Serial Menu is not set to Disabled.
See also:
Serial Buffer
54 Network <x>Software Error
54 Std Network Software Error
54 Std Par ENA Connection Lost
54 Par <x> ENAConnection Lost
56 SerialPort <x> Disabled
56 Standard Serial Disabled

110
What this message means:
Data has been sent to the printer through a parallel port, but the parallel port is disabled.
What you can do:
• Press Go to clear the message. The printer discards any data received through the parallel port.
• Make sure the Parallel Buffer menu item in the Parallel Menu is not set to Disabled.
See also:
Parallel Buffer
What this message means:
Data has been sent to the printer through a USB port, but the USB port is disabled.
What you can do:
• Press Go to clear the message. The printer discards any data received through the USB port.
• Make sure the USB Buffer menu item in the USB Menu is not set to Disabled.
See also:
USB Buffer
56 Parallel Port <x> Disabled
56 Std ParallelPort Disabled
56 USB Port <x>Disabled
56 Standard USBPort Disabled

111
58 Too ManyDisks Installed
What this message means:
Too many hard disks are installed on the printer. The printer only supports one hard disk at a time.
What you can do:
Turn off and unplug the printer. Remove the excess hard disks from the printer. Plug in the printer and turn it on.
See also:
Removing memory and option cards
58 Too ManyFlash Options
What this message means:
Too many flash memory options are installed on the printer.
What you can do:
Turn off and unplug the printer. Remove the excess flash memory. Plug in the printer and turn it on.
See also:
Removing memory and option cards
58 Too ManyTrays Attached
What this message means:
Too many drawers with matching trays are installed on the printer.
What you can do:
Turn off and unplug the printer. Remove the additional drawers. Plug in the printer and turn it on.
See also:
Setup Guide

112
59 Incompatible<device>
What this message means:
You have installed an incompatible device.
What you can do:
• Remove the device and press Go to clear the message.
61 Defective Disk
What this message means:
The printer detects a defective hard disk.
What you can do:
• Press Go to clear the message and continue printing.
• Install a different hard disk before you perform any operations that require one.
See also:
Setup Guide
62 Disk Full
What this message means:
There is not enough memory on the hard disk to store the data sent to the printer.
What you can do:
• Press Go to clear the message and continue processing. Any information not previously stored on the hard disk is deleted.
• Delete fonts, macros, and other data stored on the hard disk.

113
63 Unformatted Disk
What this message means:
The printer detects an unformatted hard disk.
What you can do:
• Press Go to clear the message and continue printing.
• Format the disk before performing any disk operations. To format the disk, select Format Disk from the Utilities Menu.
• If the error message remains, the hard disk may be defective and require replacing. Install a new hard disk and format it.
See also:
Format Disk
64 Disk Not Supported
What this message means:
The printer detects that an incompatible hard disk is installed.
What you can do:
Turn the printer off and remove the disk.
See also:
Removing memory and option cards
64 Unsupported Disk Format
What this message means:
The printer detects an unsupported disk format.
What you can do:
• Press Go to clear the message.
• Format the disk.
Note: Disk operations will not be allowed until the disk is formatted.

114
80 Fuser Maintenance
What this message means:
The counter that tracks wear on the fuser has reached its limit.
What you can do:
• Press Go to continue printing.
• If print quality is unacceptable, replace the fuser.
See also:
Replacing the fuser
81 Engine CodeCRC Failure
What this message means:
Microcode in the engine flash code module has failed a system check.
What you can do:
• Press Go to clear the message.
• Discard the code. Retransmit the microcode data from the host computer.
81 ITU Maintenance
What this message means:
The counter that tracks wear on the image transfer unit has reached its limit.
What you can do:
• Press Go to continue printing.
• If print quality is unacceptable, replace the image transfer unit.
See also:
Replace the image transfer unit and transfer roller

115
82 Oiler Nearly Exhausted
What this message means:
The web oiler is nearing the end of its life.
What you can do:
• Press Go to clear the message and continue printing.
• Replace the web oiler.
See also:
82 Replace Oiler
82 Replace Oiler
What this message means:
The web oiler has reached its end of life or is missing from the printer.
What you can do:
Replace the web oiler.
See also:
82 Oiler Nearly Exhausted
82 Waste Toner Bottle Full
What this message means:
The toner waste container is full.
What you can do:
Replace the toner waste container and press Go to clear the message.
See also:
Replacing the toner waste container

116
82 Waste Toner Bottle Missing
What this message means:
The toner waste container is missing.
What you can do:
Replace the toner waste container and press Go to clear the message.
See also:
Replacing the toner waste container
87 FuserMissing
What this message means:
The fuser is either missing or incorrectly installed.
What you can do:
Correctly install the fuser to clear the message and continue printing.
See also:
Replacing the fuser
88 <color> TonerLow
What this message means:
The printer has detected that the toner supply in the specified cartridge is low. If you do not have the specified toner cartridge on hand, order one now. You can print approximately 250 more pages before the cartridge becomes empty.
What you can do:
• Replace the specified toner cartridge.
• Press Go to clear the message and continue printing. The Supplies message is displayed until you replace the specified toner cartridge.
See also:
Replacing print cartridges

117
88 Waste Bottle Nearly Full
What this message means:
The toner waste container is almost full.
What you can do:
• Press Go to clear the message and continue printing.
• Replace the toner waste container.
See also:
82 Waste Toner Bottle Full; Replacing the toner waste container
900–999 Service <message>
What these messages mean:
Messages labeled 900–999 relate to printer problems that may require printer service.
What you can do:
Turn the printer off and check all cable connections. Turn the printer back on. If the service message recurs, call for service and report the message number and description of the problem.
See also:
Calling for service

118
36 Using printer menus
Select a menu from the following list for more information. Or, click a letter in the index at the bottom of the page to find a specific menu item that starts with that letter.
Click here for a one-page overview of all the menus and their menu items.
• Color Menu • PCL Emul Menu
• Finishing Menu • PostScript Menu
• Infrared Menu • Serial Menu
• Job Menu • Setup Menu
• LocalTalk Menu • Supplies Menu
• Network Menu • USB Menu
• Paper Menu • Utilities Menu
• Parallel Menu

119
Select a menu or menu item for more details.Paper MenuPaper SourcePaper SizePaper TypeCustom TypesOutput BinConfigure BinsOverflow BinAssign Type/BinSubstitute SizeConfigure MPPaper TexturePaper WeightPaper LoadingUniversal Setup
Supplies Menu<color> TonerOilerWaste Bottle
Finishing MenuDuplexDuplex BindCopiesBlank PagesCollationSeparator SheetsSeparator SourceHole PunchOffset PagesStaple JobStaple Prime SrcMultipage PrintMultipage OrderMultipage ViewMultipage Border
Color MenuColor CorrectionManual ColorPrint ModePrint ResolutionToner Darkness
Job MenuCancel JobReset PrinterPrint BufferCancel FaxConfidential JobHeld JobsReset Active Bin
Utilities MenuColor AdjustColor SamplesPrint DemoPrint MenusPrint Net <x> SetupPrint FontsPrint DirectoryFactory DefaultsFormat FlashDefragment FlashFormat DiskJob Acct StatHex Trace
Setup MenuPrinter LanguagePrinter UsagePower SaverResource SaveDownload TargetPrint TimeoutAuto ContinueWait TimeoutJam RecoveryPage ProtectDisplay LanguageAlarm ControlHole Punch AlarmStaple AlarmToner AlarmJob AccountingJob Acct LimitPrint Area
PCL Emul MenuFont SourceFont NamePoint SizePitchSymbol SetOrientationLines per PageA4 WidthAuto CR after LFAuto LF after CRTray Renumber
PostScript MenuPrint PS ErrorFont PriorityImage Smoothing
Serial MenuPCL SmartSwitchPS SmartSwitchNPA ModeSerial BufferJob BufferingRS-232/RS-422RS-422 PolaritySerial ProtocolRobust XONBaudData BitsParityHonor DSR
Network MenuPCL SmartSwitchPS SmartSwitchMAC Binary PSNPA ModeNetwork BufferJob BufferingNetwork <x> SetupStd Net Setup
Infrared MenuInfrared PortPCL SmartSwitchPS SmartSwitchNPA ModeInfrared BufferJob BufferingWindow SizeTransmit DelayMax Baud Rate
LocalTalk MenuLocalTalk PortPCL SmartSwitchPS SmartSwitchNPA ModeLocalTalk BufferJob BufferingNPA HostsLocalTalk NameLocalTalk AddrLocalTalk Zone
USB MenuPCL SmartSwitchPS SmartSwitchMAC Binary PSNPA ModeUSB BufferJob Buffering
Parallel MenuPCL SmartSwitchPS SmartSwitchNPA ModeParallel BufferJob BufferingAdvanced StatusProtocolHonor InitParallel Mode 1Parallel Mode 2

120
A
A4 Width
Advanced Status
Alarm Control
Assign Type/Bin
Auto Continue
Auto CR after LF
Auto LF after CR
B
Baud
Blank Pages
C
Cancel Fax
Cancel Job
Collation
Color Adjust
Color Samples
<color> Toner
Color Correction
Color Menu
Confidential Job
Configure Bins
Configure MP
Copies
Custom Types
D
Data Bits
Defragment Flash
Display Language
Download Target
Duplex
Duplex Bind
E
F
Factory Defaults
Finishing Menu
Font Name
Font Priority
Font Source
Format Disk
Format Flash
G
H
Held Jobs
Hex Trace
Hole Punch
Honor DSR
Honor Init
I
Image Smoothing
Infrared Buffer
Infrared Port
Infrared Menu
J
Jam Recovery
Job Acct Limit
Job Acct Stat
Job Accounting
Job BufferingParallel Menu
Serial MenuNetwork MenuInfrared MenuLocalTalk MenuUSB Menu
Job Menu
K
L
Lines per Page
LocalTalk Addr
LocalTalk Buffer
LocalTalk Menu
LocalTalk Name
LocalTalk Port
LocalTalk Zone
M
Mac Binary PSNetwork MenuUSB Menu
Manual Color
Max Baud Rate
Multipage Border
Multipage Order
Multipage Print
Multipage View
N
Network Buffer
Network Menu
Network <x> Setup
NPA Hosts
NPA ModeParallel MenuSerial Menu

121
Network MenuInfrared MenuLocalTalk MenuUSB Menu
O
Offset Pages
Orientation
Output Bin
Overflow Bin
P
Page Protect
Paper Loading
Paper Menu
Paper Size
Paper Source
Paper Texture
Paper Type
Paper Weight
Parallel Buffer
Parallel Menu
Parallel Mode 1
Parallel Mode 2
Parity
PCL SmartSwitchParallel MenuSerial MenuNetwork MenuInfrared MenuLocalTalk MenuUSB Menu
PCL Emul Menu
Pitch
Point Size
PostScript Menu
Power Saver
Print Area
Print Buffer
Print Demo
Print Directory
Print Fonts
Print Menus
Print Mode
Print Net <x> Setup
Print PS Error
Print Resolution
Print Timeout
Printer Language
Printer Usage
Protocol
PS SmartSwitchParallel MenuSerial MenuNetwork MenuInfrared MenuLocalTalk MenuUSB Menu
Q
R
Reset Active Bin
Reset Printer
Resource Save
Robust XON
RS-422 Polarity
RS-232/RS-422
S
Separator Sheets
Separator Source
Serial Buffer
Serial Menu
Serial Protocol
Setup Menu
Staple Job
Staple Prime Src
Substitute Size
Supplies Menu
Staple Alarm
Std Net Setup
Symbol Set
T
Toner Alarm
Transmit Delay
Tray Renumber
U
Universal Setup
USB Buffer
USB Menu
Utilities Menu
V
W
Wait Timeout
Waste Bottle
Window Size

122
37 LocalTalk Menu
Use the LocalTalk Menu to change printer settings affecting jobs sent to the printer through a LocalTalk port.
Select a menu item for more details:
Note: Values marked by an asterisk (*) are the factory default settings.
Job Buffering
Purpose:
To temporarily store jobs on the printer hard disk before printing.
Values:
Note: Changing the Job Buffering menu item automatically resets the printer.
• Job Buffering
• LocalTalk Addr
• LocalTalk Buffer
• LocalTalk Name
• LocalTalk Port
• LocalTalk Zone
• NPA Hosts
• NPA Mode
• PCL SmartSwitch
• PS SmartSwitch
Off* Does not buffer the print job to the hard disk.
On Buffers print jobs to the hard disk.
Auto Buffers print jobs only if the printer is busy processing data from another input port.

123
LocalTalk Addr
Purpose:
To identify the LocalTalk Node number assigned to the printer. This menu item cannot be modified through the operator panel.
LocalTalk Buffer
Purpose:
To configure the size of the LocalTalk input buffer.
Values:
Note: Changing the LocalTalk Buffer menu item automatically resets the printer.
See also:
Resource Save
LocalTalk Name
Purpose:
To identify the printer model name stored in printer memory. This menu item cannot be modified through the operator panel.
LocalTalk Port
Purpose:
To activate the LocalTalk port.
Values:
Disabled Disables job buffering. Any jobs already buffered on the disk are printed before normal processing of incoming jobs resumes.
Auto* Printer automatically calculates LocalTalk Buffer size (recommended).
6K to maximumsize allowed
User specifies the LocalTalk Buffer size. The maximum size depends on the amount of memory in your printer, the size of the other link buffers, and whether Resource Save is set to On or Off. To maximize the range for the LocalTalk Buffer size, disable or reduce the size of the parallel, serial, network, infrared, and USB buffers.
Disabled* Disables the LocalTalk port and all other menu items in the LocalTalk Menu.
LTalk Option <x> Activates the specified LocalTalk port.

124
LocalTalk Zone
Purpose:
To identify the LocalTalk Zone provided by the LocalTalk network. This menu item cannot be modified through the operator panel.
NPA Hosts
Purpose:
To specify the maximum number of NPA hosts that can register for NPA alerts.
Values:
NPA Mode
Purpose:
To specify whether the printer performs the special processing required for bidirectional communication, following the conventions defined in the Network Printing Alliance (NPA) Protocol.
Values:
Note: Changing this menu item automatically resets the printer.
1...10 (2*)
Off Printer does not perform NPA processing.
Auto* Printer examines the data to determine the format and then processes it appropriately.

125
PCL SmartSwitch
Purpose:
To configure the printer so it automatically switches to PCL emulation when a print job received through the LocalTalk port requires it, regardless of the default printer language.
Values:
See also:
PS SmartSwitch; Printer Language
PS SmartSwitch
Purpose:
To configure the printer so it automatically switches to PostScript emulation when a print job received through the LocalTalk port requires it, regardless of the default printer language.
Values:
See also:
PCL SmartSwitch; Printer Language
On* Printer examines data on the LocalTalk interface and selects PCL emulation if the data indicates that is the required printer language.
Off Printer does not examine the incoming data. The printer uses PostScript emulation to process the job if PS SmartSwitch is On, or uses the default printer language specified in the Setup Menu if PS SmartSwitch is Off.
On* Printer examines data on the LocalTalk interface and selects PostScript emulation if the data indicates that is the required printer language.
Off Printer does not examine the incoming data. The printer uses PCL emulation to process the job if PCL SmartSwitch is On, or uses the default printer language specified in the Setup Menu if PCL SmartSwitch is Off.

126
38 Job Menu
The Job Menu is only available when the printer is busy processing or printing a job, when a printer message is displayed, or when the printer is in Hex Trace mode. Press Menu to open the Job Menu.
Select a menu item for more details:
Cancel Fax
Purpose:
To cancel outgoing faxes before they are transmitted or to cancel incoming faxes before they finish printing.
Values:
Cancel Job
Purpose:
To cancel the current print job.
Note: Cancel Job is only displayed if the printer is processing a job or has a job in printer memory.
• Cancel Fax
• Cancel Job
• Confidential Job
• Held Jobs
• Print Buffer
• Reset Active Bin
• Reset Printer
R Cancels an incoming fax. When the fax number for the sending machine is displayed, press Select to cancel the incoming fax.
D Cancels an outgoing fax. When the fax number for the receiving machine is displayed, press Select to cancel the fax job. If the telephone number of the fax you want to cancel is not displayed, use the Menu button to scroll through the list. The printer can display up to five outgoing fax numbers in the outgoing fax queue. When more than five faxes are in the queue, the next fax job appears on the display as an outgoing fax is transmitted or canceled.

127
Confidential Job
Purpose:
To print confidential jobs stored in printer memory. (When the Confidential Job prints, it is automatically deleted from printer memory.)
First enter the Personal Identification Number (PIN) associated with your Confidential Job:
Then select a value:
Held Jobs
Purpose:
To print Reserve Print, Repeat Print, or Verify Print jobs stored in printer memory.
Values:
Enter PIN Use the operator panel buttons to enter the PIN associated with your Confidential Job.
Print All Jobs Prints all jobs associated with your PIN.
Print A Job Prints the specified Confidential Job. Press Menu to scroll through the list of confidential jobs associated with your PIN. Press Select to print a specific job.
Delete All Jobs Deletes all jobs associated with your PIN.
Delete A Job Deletes the specified Confidential Job. Press Menu to scroll through the list of Confidential Jobs associated with your PIN. Press Select to delete a specific job.
Copies Determines the number of copies printed for each Confidential Job. Press Menu to scroll through the list of Confidential Jobs associated with your PIN. Press Select to specify the job you want to print. Press Menu to increase or decrease the number of copies, then press Select.
Print All Jobs Prints all held jobs.
Print A Job Prints the specified held job. Press Menu to scroll through the list of held jobs. Press Select to print the specific job.
Delete All Jobs Deletes all held jobs.
Delete A Job Deletes the designated held job. Press Menu to scroll through the list of held jobs. Press Select to delete the job.
Copies Determines the number of copies for each held job. Press Menu to scroll through the list of held jobs. Press Select to specify the job you want to print. Press Menu to increase or decrease the number of copies, then press Select.

128
Print Buffer
Purpose:
To print any data stored in the print buffer.
Note: Print Buffer is only available when you enter the Job Menu while Waiting is displayed. The Waiting state occurs if an incomplete job is sent to the printer or an ASCII job, such as a print screen command, is printing.
Reset Active Bin
Purpose:
To define the active bin as the start bin (the first bin to receive printed output) in a set of linked bins.
Reset Printer
Purpose:
To reset the printer to the user default value for each menu item, delete all downloaded resources (fonts, macros, and symbol sets) stored in printer memory (RAM), and delete all data in the interface link buffer.
Note: Before selecting Reset Printer, exit the software application youare using.

129
39 Infrared Menu
Use the Infrared Menu to change printer settings affecting jobs sent to the printer through an infrared port.
Select a menu item for more details:
Note: Values marked by an asterisk (*) are the factory default settings.
• Infrared Buffer
• Infrared Port
• Job Buffering
• Max Baud Rate
• NPA Mode
• PCL SmartSwitch
• PS SmartSwitch
• Transmit Delay
• Window Size

130
Infrared Buffer
Purpose:
To configure the size of the infrared input buffer.
Values:
Note: Changing the Infrared Buffer menu item automatically resets the printer.
See also:
Resource Save
Infrared Port
Purpose:
To activate the infrared port.
Values:
Job Buffering
Purpose:
To temporarily store jobs on the printer hard disk before printing.
Values:
Note: Changing the Job Buffering menu item automatically resets the printer.
Disabled Disables job buffering. Any jobs already buffered on the disk are printed before normal processing of incoming jobs resumes.
Auto* Printer automatically calculates the Infrared Buffer size (recommended setting).
5K to maximumsize allowed
User specifies the Infrared Buffer size. The maximum size setting depends on the amount of memory in your printer, the size of the other link buffers, and whether Resource Save is set to On or Off. To maximize the range for the Infrared Buffer size, disable or reduce the size of the parallel, serial, network, LocalTalk, and USB buffers.
Disabled* Disables the infrared port and all other menu items in the Infrared Menu.
IR Option <x> Activates the specified infrared port.
Off* Does not buffer print jobs to the hard disk.
On Buffers print jobs to the hard disk.
Auto Buffers print jobs only if the printer is busy processing data from another input port.

131
Max Baud Rate
Purpose:
To specify the rate at which data can be received through the infrared port.
Values:
The maximum baud possible for both the printer and the infrared adapter is automatically set during a power on reset. However, if your printer is situated in a bright or highly reflective environment, you may experience intermittent communication problems. If you do, select a lower baud for the infrared connection.
NPA Mode
Purpose:
To specify whether the printer performs the special processing required for bidirectional communication, following the conventions defined in the Network Printing Alliance (NPA) Protocol.
Values:
Changing this menu item automatically resets the printer.
2400 115200
9600 576000
19200 1152000*
38400 4000000
57600
Off Printer does not perform NPA processing.
Auto* Printer examines the data to determine the format and then processes it appropriately.

132
PCL SmartSwitch
Purpose:
To configure the printer so it automatically switches to PCL emulation when a print job received through the infrared port requires it, regardless of the default printer language.
Values:
See also:
PS SmartSwitch; Printer Language
PS SmartSwitch
Purpose:
To configure the printer so it automatically switches to PostScript emulation when a print job received through the infrared port requires it, regardless of the default printer language.
Values:
See also:
PCL SmartSwitch; Printer Language
On* Printer examines the data on the infrared interface and selects PCL emulation if the data indicates that is the required printer language.
Off Printer does not examine the incoming data. The printer uses PostScript emulation to process the job if PS SmartSwitch is On, or uses the default printer language specified in the Setup Menu if PS SmartSwitch is Off.
On* Printer examines data on the infrared interface and selects PostScript emulation if the data indicates that is the required printer language.
Off Printer does not examine the incoming data. The printer uses PCL emulation to process the job if PCL SmartSwitch is On, or uses the default printer language specified in the Setup Menu if PCL SmartSwitch is Off.

133
Transmit Delay
Purpose:
To define the amount of time, in seconds, the printer must wait before transmitting meaningful infrared data to the host computer, as well as the amount of time the printer requests that the host computer wait before transmitting infrared data.
Values:
Window Size
Purpose:
To specify the maximum number of infrared frames the printer can receive before sending an acknowledgment to the host computer.
Values:
Auto* Printer sets the Transmit Delay value during a power on reset to maximize link performance (recommended).
None No delay is imposed by the printer. However, not all hosts can communicate without some transmission delays.
1...15 User selects a Transmit Delay value between 1 and 15 seconds. If you have trouble printing using the infrared port, selecting a high Transmit Delay value, such as 15, may resolve the problem.
Auto* Printer sets the Window Size value during a power on reset to maximize link performance (recommended).
1 User sets the Window Size to one frame (1). If you have trouble printing using the infrared port, changing the Window Size menu item to 1 may resolve the problem.

134
40 Finishing Menu
Use the Finishing Menu to define how the printer delivers the printed output.
Select a menu item for more details:
Note: Values marked by an asterisk (*) are the factory default settings.
Blank Pages
Purpose:
To specify whether to include application-generated blank pages as part of your printed output.
Values:
• Blank Pages
• Collation
• Copies
• Duplex
• Duplex Bind
• Hole Punch
• Multipage Border
• Multipage Order
• Multipage Print
• Multipage View
• Offset Pages
• Separator Sheets
• Separator Source
• Staple Job
• Staple Prime Src
Do Not Print* Does not print application-generated blank pages as part of your job.
Print Prints application-generated blank pages as part of your job.

135
Collation
Purpose:
To keep the pages of a print job stacked in sequence, particularly when printing multiple copies of the job.
Values:
Copies
Purpose:
To set the number of copies you want for the printer default value. (Set the number of copies required for a specific job from the printer driver. Values selected from the printer driver always override values selected from the operator panel.)
Values:
See also:
Collation
Duplex
Purpose:
To set duplexing as the default for all print jobs. (Select Duplex from the printer driver to duplex only specific jobs.)
Values:
See also:
Duplex Bind
Off* Prints each page of a job the number of times specified by the Copies menu item. For example, if you set Copies to 2 and send three pages to print, the printer prints page 1, page 1, page 2, page 2, page 3, page 3.
On Prints entire job the number of times specified by the Copies menu item. For example, if you set Copies to 2 and send three pages to print, the printer prints page 1, page 2, page 3, page 1, page 2, page 3.
1...999 (1*)
Off* Prints on one side of the paper.
On Prints on both sides of the paper.

136
Duplex Bind
Purpose:
To define the way duplexed pages would be bound, and how the printing on the back of the sheet (even-numbered pages) is oriented in relation to the printing on the front (odd-numbered pages).
Values:
See also:
Duplex
Hole Punch
Purpose:
To punch holes along the edge of all printed output. (Select Hole Punch from the printer driver to punch holes only in output for a specific job.)
Values:
Multipage Border
Purpose:
To print a border around each page image when using Multipage Print.
Values:
See also:
Multipage Print
Long Edge* Assumes binding along the long end of the page (left edge for portrait orientation and top edge for landscape orientation).
Short Edge Assumes binding along the short edge of the page (top edge for portrait orientation and left edge for landscape orientation).
Off* Does not punch holes in printed output.
On Punches holes in every printed page.
None* Does not print a border around each page image.
Solid Prints a solid line border around each page image.

137
Multipage Order
Purpose:
To determine the positioning of multiple page images when using Multipage Print. The positioning depends on the number of images and whether the images are portrait or landscape in orientation.
For example, if you select 4-Up multipage printing and portrait orientation, the results differ depending on the Multipage Order value you select:
Values:
See also:
Multipage Print
Horizontal*
Vertical
Rev Horizontal
Rev Vertical
page 1 page 2
page 3 page 4
Horizontal Order Vertical Order
page 1 page 3
page 2 page 4
page 2 page 1
page 4 page 3
page 3 page 1
page 4 page 2
Reverse Vertical OrderReverse Horizontal Order

138
Multipage Print
Purpose:
To print multiple page images on one side of a sheet of paper. Also called n-up or Paper Saver.
Values:
See also:
Multipage Border; Multipage Order; Multipage View
Multipage View
Purpose:
To determine the orientation of a multipage sheet.
Values:
See also:
Multipage Print
Offset Pages
Purpose:
To offset the output of each print job or each copy of a print job, making it easier to separate the documents stacked in the output bin.
Values:
Off* Prints 1 page image per side. 6 Up Prints 6 page images per side.
2 Up Prints 2 page images per side. 9 Up Prints 9 page images per side.
3 Up Prints 3 page images per side. 12 Up Prints 12 page images per side.
4 Up Prints 4 page images per side. 16 Up Prints 16 page images per side.
Auto* Lets the printer choose between portrait and landscape orientation.
Long Edge Sets the long edge of the paper as the top of the page (landscape).
Short Edge Sets the short edge of the paper as the top of the page (portrait).
None* Stacks all sheets directly on top of each other.
Between Copies Offsets each copy of a print job.
Between Jobs Offsets each print job.

139
Separator Sheets
Purpose:
To insert blank separator sheets between jobs, between multiple copies of a job, or between each page of a job.
Values:
See also:
Separator Source; Collation
Separator Source
Purpose:
To specify the paper source that holds separator sheets.
Values:
See also:
Separator Sheets; Configure MP
None* Does not insert separator sheets.
Between Copies Inserts a blank sheet between each copy of a job. If Collation is Off, a blank page is inserted between each set of printed pages (all page 1’s, all page 2’s, and so on). If Collation is On, a blank page is inserted between each collated copy of the job.
Between Jobs Inserts a blank sheet between jobs.
Between Pages Inserts a blank sheet between each page of a job. This is useful if you are printing transparencies or want to insert blank pages in a document for notes.
Tray <x> (Tray 1*) Selects separator sheets from the specified tray.
MP Feeder Selects separator sheets from the multipurpose feeder. (You must also set Configure MP to Cassette.)

140
Staple Job
Purpose:
To set stapling as the default for all print jobs. (Select stapling from the printer driver if you want to staple only specific jobs.)
Values:
Staple Prime Src
Purpose:
To specify the paper source you want the printer to use when it primes the stapler. When a staple cartridge is replaced or a staple jam is cleared, the printer may need to prime the stapler by stapling a sheet of paper several times.
Values:
Off* Does not staple print jobs.
On Staples each print job sent to the printer.
Tray <x> (Tray 1*) Selects paper from the specified tray.
MP Feeder Selects paper from the multipurpose feeder.

141
41 Color Menu
Use the Color Menu to adjust print quality and customize color printing.
Select a menu item for more details:
Note: Values marked by an asterisk (*) are the factory default settings.
Color Correction
Purpose:
To adjust the printed color to better match the colors of other output devices or standard color systems.
Values:
Note: Due to the differences between additive and subtractive colors, certain colors that appear on your monitor are impossible to duplicate on your printer.
• Color Correction
• Manual Color
• Print Mode
• Print Resolution
• Toner Darkness
Auto* Applies different color correction to each object on the printed page depending upon the type of object and how the color for each object is specified.
Vivid Applies a color correction algorithm that produces brighter, more saturated colors.
Off No color correction is implemented.
CMYK Applies color correction to approximate SWOP color output.
Display Applies color correction to approximate the colors on a computer display.

142
Manual Color
Purpose:
To let users customize color correction output from the operator panel.
Values:
RGB Image Vivid: Applies a color correction algorithm that produces brighter, more saturated colors. May be selected for all incoming color formats.
sRGB Display*: Applies color correction to produce output that approximates the colors displayed on a computer monitor.
sRGB Vivid: Increases color saturation for the sRGB Display color correction.
Off: No color correction is implemented.
RGB Text Vivid
sRGB Display
sRGB Vivid*
Off
RGB Graphics Vivid
sRGB Display
sRGB Vivid*
Off
CMYK Image US CMYK: Applies color correction to approximate SWOP color output.
Euro CMYK*: Applies color correction to approximate EuroScale color output.
Vivid: Applies a color correction algorithm that produces brighter, more saturated colors. May be selected for all incoming color formats.
Vivid CMYK: Increases color saturation for the US CMYK color correction.
Off: No color correction is implemented.
CMYK Text US CMYK
Euro CMYK*
Vivid
Vivid CMYK
Off
CMYK Graphics US CMYK
Euro CMYK*
Vivid
Vivid CMYK
Off

143
Print Mode
Purpose:
To determine whether images are printed in a monochrome grayscale or in color.
Values:
Note: Selections made in the Lexmark C750 PostScript or PCL drivers for Windows will override other selections.
Print Resolution
Purpose:
To define the number of dots printed per inch (dpi). The higher the value, the sharper the clarity of printed characters and graphics.
Values:
Toner Darkness
Purpose:
To lighten or darken text images, or conserve toner.
Values:
Select a lower value for finer line width, higher definition in graphics, and lighter grayscale images. Select a higher value for bolder line widths or darker grayscale images. Select 5 for very bold text. Select a value less than 4 to conserve toner.
A vertical bar ( | ) indicates the factory default value. An arrow symbol ( V ) indicates a user default value.
Color*
Black & White
2400 IQ* Provides the highest resolution for detailed line art or images.
1200 dpi Provides high quality output for text and business graphics, such as line art and electronically generated charts. This setting also provides increased gloss.
1–5 (4*) 1 is lightest; 5 is darkest.

144
42 Utilities Menu
Use the Utilities Menu to print a variety of listings relating to available printer resources, printer settings, and print jobs. Other menu items let you set up printer hardware and troubleshoot printer problems.
Select a menu item for more details:
Color Adjust
Purpose:
To manually relinearize the color tables, adjusting for variations in output that occur as a result of environmental conditions.
Color Samples
Purpose:
To assist in selecting colors used by certain applications.
• Color Adjust
• Color Samples
• Defragment Flash
• Factory Defaults
• Format Disk
• Format Flash
• Hex Trace
• Job Acct Stat
• Print Demo
• Print Directory
• Print Fonts
• Print Menus
• Print Net <x> Setup

145
Defragment Flash
Purpose:
To retrieve storage area lost when resources are deleted from flash memory.
Values:
WARNING: Do not turn off the printer while the flash is defragmenting.
Factory Defaults
Purpose:
To return your printer settings to the factory default values.
Values:
Format Disk
Purpose:
To format the printer hard disk.
Values:
WARNING: Do not turn off the printer while the hard disk is formatting.
Yes Printer transfers all resources stored in flash memory to printer memory and then reformats the flash memory option. When the format operation is complete, the resources are loaded back into flash memory.
No Printer cancels the request to defragment the flash memory.
Restore • All menu items are returned to the factory default values except:– Display Language.– All settings in the Parallel Menu, Serial Menu, Network Menu, Infrared
Menu, LocalTalk Menu, and USB Menu.• All downloaded resources (fonts, macros, and symbol sets) in printer
memory (RAM) are deleted. (Resources residing in flash memory or on the hard disk are unaffected.)
Do Not Restore User-defined settings remain.
Yes Deletes any data stored on the hard disk and prepares the device to receive new resources.
No Cancels the request to format the hard disk and leaves current resources stored on the disk.

146
Format Flash
Purpose:
To format the flash memory.
Values:
WARNING: Do not turn off the printer while the flash is formatting.
Hex Trace
Purpose:
To help isolate the source of a print job problem. With Hex Trace selected, all data sent to the printer is printed in hexadecimal and character representation. Control codes are not executed.
To exit Hex Trace, turn the printer off or reset the printer from the Job Menu.
Job Acct Stat
Purpose:
To print a listing of all job statistics stored on the hard disk, or to clear all statistics on the disk.
Values:
See also:
Job Accounting, Job Acct Limit
Print Demo
Purpose:
To view a list of the demo files available in printer memory, in flash memory, and on optional hard disk.
Yes Deletes any data stored in flash memory and prepares the flash memory to receive new resources.
No Cancels the request to format the flash memory and leaves current resources stored in flash memory.
Print Prints all statistics available for the most recent print jobs.
Clear Deletes all accumulated job statistics from the hard disk.

147
Print Directory
Purpose:
To print a list of all the resources stored in flash memory or on the hard disk.
Note: Print Directory is available only when either a nondefective flash or disk is installed and formatted, and Job Buffer Size is not set to 100%.
See also:
Technical Reference
Print Fonts
Purpose:
To print a sample of all the fonts available for the selected printer language.
Values:
Print Menus
Purpose:
To print a listing of the current user default values, the installed options, the amount of installed printer memory, and the status of printer supplies.
Print Net <x> Setup
Purpose:
To print information relating to the internal print server and the network settings defined by the Network <x> Setup menu item in the Network Menu.
PCL Fonts Prints a sample of all printer fonts available for PCL emulation.
PS Fonts Prints a sample of all printer fonts available for PostScript emulation.

148
43 USB Menu
Use the USB Menu to change printer settings affecting a Universal Serial Bus (USB) port (USB Option <x>).
Select a menu item for more details:
Note: Values marked by an asterisk (*) are the factory default settings.
Job Buffering
Purpose:
To temporarily store jobs on the printer hard disk before printing.
Values:
Note: Changing the Job Buffering menu item automatically resets the printer.
• Job Buffering
• MAC Binary PS
• NPA Mode
• PCL SmartSwitch
• PS SmartSwitch
• USB Buffer
Off* Does not buffer print jobs to the hard disk.
On Buffers print jobs to the hard disk.
Auto Buffers print jobs only if the printer is busy processing data from another input port.

149
MAC Binary PS
Purpose:
To configure the printer to process Macintosh binary PostScript print jobs.
Values:
NPA Mode
Purpose:
To specify whether the printer performs the special processing required for bidirectional communication, following the conventions defined in the Network Printing Alliance (NPA) Protocol.
Values:
Note: Changing this menu item automatically resets the printer.
PCL SmartSwitch
Purpose:
To configure the printer so it automatically switches to PCL emulation when a print job received through the USB port requires it, regardless of the default printer language.
Values:
See also:
PS SmartSwitch; Printer Language
On Printer processes raw binary PostScript print jobs from computers using the Macintosh operating system.
Note: This setting often causes Windows print jobs to fail.
Off Printer filters PostScript print jobs using standard protocol.
Auto* Printer processes print jobs from computers using either Windows or Macintosh operating systems.
On Printer performs NPA processing. If data is not in NPA format, it is rejected as bad data.
Off Printer does not perform NPA processing.
Auto* Printer examines the data to determine the format and then processes it appropriately.
On* Printer examines the data on the USB interface and selects PCL emulation if the data indicates that is the required printer language.
Off Printer does not examine the incoming data. The printer uses PostScript emulation to process the job if PS SmartSwitch is On, or uses the default printer language specified in the Setup Menu if PS SmartSwitch is Off.

150
PS SmartSwitch
Purpose:
To configure the printer so it automatically switches to PostScript emulation when a print job received through the USB port requires it, regardless of the default printer language.
Values:
See also:
PCL SmartSwitch; Printer Language
USB Buffer
Purpose:
To configure the size of the USB input buffer.
Values:
Note: Changing the USB Buffer menu item automatically resets the printer.
See also:
Resource Save
On* Printer examines data on the USB interface and selects PostScript emulation if the data indicates that is the required printer language.
Off Printer does not examine the incoming data. The printer uses PCL emulation to process the job if PCL SmartSwitch is On, or uses the default printer language specified in the Setup Menu if PCL SmartSwitch is Off.
Disabled Job buffering is disabled. Any jobs already buffered on the disk are printed before normal processing of incoming jobs resumes.
Auto* Printer automatically calculates the USB Buffer size (recommended setting).
3K to maximumsize allowed
User specifies the USB Buffer size. The maximum size depends on the amount of memory in your printer, the size of the other link buffers, and whether Resource Save is set to On or Off. To maximize the range for the USB Buffer size, disable or reduce the size of the parallel, serial, network, infrared, and LocalTalk buffers.

151
44 Supplies Menu
The Supplies Menu provides information about printer supplies that require attention. It is only available when a supply is low or needs replacement.
Select a menu item for more details:
<color> Toner
Purpose:
To view the status of the color print cartridges.
Values:
See also:
Replacing print cartridges
Oiler
Purpose:
To view the status of the web oiler.
Values:
• <color> Toner
• Oiler
• Waste Bottle
Low
Change Cartridge
Nearly Exhausted

152
Waste Bottle
Purpose:
To view the status of the toner waste container.
Values:
Note: Once the toner waste container reaches Full, the printer will print up to 15 more pages from the buffer and then stop until the container is replaced.
Near Full The toner waste container is nearly full.

153
45 Setup Menu
Use the Setup Menu to configure a variety of printer features.
Select a menu item for more details:
Note: Values marked by an asterisk (*) are the factory default settings.
Alarm Control
Purpose:
To establish whether the printer sounds an alarm when the printer requires operator intervention.
Values:
• Alarm Control
• Auto Continue
• Display Language
• Download Target
• Hole Punch Alarm
• Jam Recovery
• Job Accounting
• Job Acct Limit
• Page Protect
• Power Saver
• Print Area
• Print Timeout
• Printer Language
• Printer Usage
• Resource Save
• Staple Alarm
• Toner Alarm
• Wait Timeout
Off Printer does not sound an alarm.
Single* Printer sounds three quick beeps.
Continuous Printer repeats three beeps every 10 seconds.

154
Auto Continue
Purpose:
To define the amount of time (in seconds) the printer waits after displaying an operator intervention error message before it resumes printing.
Values:
Display Language
Purpose:
To determine the language of the text on the operator panel display.
Values:
Note: All values may not be available.
Download Target
Purpose:
To specify the storage location for downloaded resources.
Values:
Storing downloaded resources in flash memory or on a hard disk is permanent storage rather than the temporary storage that RAM provides. The resources remain in the flash memory or on the hard disk even when the printer is turned off. Use MarkVision to download resources to the printer.
Disabled* Printer does not resume printing until someone clears the error message.
5...255 Printer waits the specified amount of time, and then automatically resumes printing. This timeout value also applies if the menus are displayed (and the printer is offline) for the specified period of time.
English Norsk Russian
Français Nederlands Polski
Deutsch Svenska Hungarian
Italiano Português Turkish
Español Suomi Czech
Dansk Japanese
RAM* All downloaded resources are automatically stored in printer memory (RAM).
Flash All downloaded resources are automatically stored in flash memory.
Disk All downloaded resources are automatically stored on the hard disk.

155
Hole Punch Alarm
Purpose:
To specify how the printer responds when the hole punch box becomes full.
Values:
See also:
Auto Continue
Jam Recovery
Purpose:
To establish whether the printer reprints jammed pages.
Values:
Off* Hole Punch Waste Full is displayed until someone empties the hole punch box. If an Auto Continue value is selected from the Setup Menu, the printer resumes printing after the specified timeout value.
Single Printer stops printing, displays Hole Punch Waste Full, and sounds three quick beeps.
Continuous Printer stops printing, displays Hole Punch Waste Full, and repeats three beeps every 10 seconds until the hole punch box is emptied.
On Printer reprints jammed pages.
Off Printer does not reprint jammed pages.
Auto* Printer reprints a jammed page unless the memory required to hold the page is needed for other printer tasks.

156
Job Accounting
Purpose:
To store statistical information about your most recent print jobs on the hard disk. The statistics include whether the job printed with or without errors, the print time, the job size (in bytes), the requested paper size and paper type, the total number of printed pages, and the number of copies requested.
Values:
Note: Job Accounting is only displayed when a hard disk is installed, is neither defective nor Read/Write or Write protected, and Job Buffer Size is not set to 100%.
See also:
Job Acct Limit; Job Acct Stat
Job Acct Limit
Purpose:
To specify the number of print jobs for which statistics are maintained on your printer hard disk.
Values:
If you set Job Acct Limit to 10, the statistics from the 10 most recent print jobs are stored on the hard disk. When the limit is reached, statistics for the oldest print job are discarded and replaced with the statistics from the current print job. If you change the Job Accounting Limit, all job statistics currently stored on the hard disk are deleted.
Note: Job Acct Limit is only displayed when a hard disk is installed, is neither defective nor Read/Write or Write protected, Job Buffer Size is not set to 100%, and Job Accounting is set to On.
See also:
Job Accounting, Job Acct Stat
Off* Printer does not store job statistics on disk.
On Printer stores job statistics for the most recent print jobs.
Disabled Stores statistics for each print job until the hard disk is full.
10...1000 (1000*) Stores statistics for the specified number of print jobs.

157
Page Protect
Purpose:
To successfully print a page that may otherwise generate Complex Page errors.
Values:
If, after selecting On, you still cannot print the page, you may also have to reduce the size and number of fonts on the page, or increase the installed printer memory.
For most print jobs, you do not need to select On. When On is selected, printing may be slower.
Power Saver
Purpose:
To specify the amount of time (in minutes) the printer waits after a job is printed before it goes into a reduced power state.
Values:
The factory default Power Saver setting depends on your printer model. Print the menu settings page to determine the current Power Saver setting. When the printer is in Power Saver mode, it is still ready to receive print jobs.
Select 1 to put the printer in Power Saver mode one minute after it finishes a print job. This uses much less energy, but requires more warm-up time for the printer. Select 1 if your printer shares an electrical circuit with room lighting and you notice lights flickering.
Select a high value if your printer is in constant use. Under most circumstances, this keeps the printer ready to print with minimum warm-up time. Select a value between 1 and 240 minutes if you want a balance between energy consumption and a shorter warm-up period.
Off* Prints a partial page of data if memory is insufficient to process the entire page.
On Ensures that an entire page is processed before it prints.
1...240 Specifies the amount of time after a print job before the printer goes into Power Saver mode. (Your printer may not support the entire range of values.)

158
Print Area
Purpose:
To modify the logical and physical printable area.
Values:
Note: The Whole Page setting only affects pages printed using PCL 5 interpreter. This setting has no effect on pages printed using the PCL XL or PostScript interpreters. If you try to print any data in the non-printable area defined by Normal Print Area, the printer will clip the image at the boundary defined by the Normal defined printable area.
See also:
Technical Reference
Print Timeout
Purpose:
To specify the amount of time (in seconds) the printer waits before printing the last page of a print job that does not end with a command to print the page. The print timeout counter does not start until Waiting is displayed.
Values:
Normal*
Fit to Page
Whole Page
Disabled The printer does not print the last page of a print job until one of the following occurs:
• The printer receives enough information to fill the page.• The printer receives a Form Feed command.• You select Print Buffer from the Job Menu.
1...255 (90*) The printer prints the last page after the specified time. (Your printer may not support the entire range of values.)

159
Printer Language
Purpose:
To establish the default printer language used to communicate data from the computer to the printer.
Values:
Note: Setting a printer language as the default does not prevent a software application from sending print jobs that use the other language.
Printer Usage
Purpose:
To determine the behavior of the image transfer unit during printing.
Values:
Resource Save
Purpose:
To determine what the printer does with downloaded resources, such as fonts and macros stored in RAM, if the printer receives a job that requires more memory than is available.
Values:
PCL Emulation PCL emulation, compatible with Hewlett-Packard printers.
PS Emulation* PostScript emulation, compatible with Adobe PostScript language.
Max Speed* The image transfer unit is engaged throughout the print job.
Max Yield The image transfer unit position is engaged based on page content. This may extend the life of certain print supplies.
Off* Printer retains downloaded resources only until memory is needed. It then deletes those resources associated with the inactive printer language.
On Printer retains all downloaded resources for all printer languages during language changes and printer resets. If the printer runs out of memory,38 Memory Full is displayed.

160
Staple Alarm
Purpose:
To specify how the printer responds when it is out of staples.
Values:
See also:
Auto Continue
Toner Alarm
Purpose:
To specify how the printer responds when it is low on toner.
Values:
See also:
Auto Continue
Off* Load Staples is displayed until someone loads staples. If an Auto Continue value is selected from the Setup Menu, the printer resumes printing after the specified timeout value.
Single Printer stops printing, displays Load Staples, and sounds three quick beeps.
Continuous Printer stops printing, displays Load Staples, and repeats three beeps every 10 seconds until the staple cartridge is replaced.
Off* An error message is displayed until someone replaces the toner cartridge. If an Auto Continue value is selected from the Setup Menu, the printer resumes printing after the specified timeout value.
Single Printer stops printing, displays an error message, and sounds three quick beeps.
Continuous Printer stops printing, displays an error message, and repeats three beeps every 10 seconds until the toner cartridge is replaced.

161
Wait Timeout
Purpose:
To specify the amount of time (in seconds) the printer waits to receive additional bytes of data from the computer. When this timeout expires, the print job is canceled.
Values:
Note: Wait Timeout is only available when you use PostScript emulation. This menu item has no effect on PCL emulation print jobs.
Disabled Disables Wait Timeout.
15...65535 (40*) Specifies the amount of time the printer waits for additional data before it cancels the job.

162
46 Serial Menu
Use the Serial Menu to change printer settings affecting jobs sent to the printer through a serial port (either Standard Serial or Serial Opt <x>).
Select a menu item for more details:
Note: Values marked with an asterisk (*) are the factory default settings.
• Baud
• Data Bits
• Honor DSR
• Job Buffering
• NPA Mode
• Parity
• PCL SmartSwitch
• PS SmartSwitch
• Robust XON
• RS-232/RS-422
• RS-422 Polarity
• Serial Buffer
• Serial Protocol

163
Baud
Purpose:
To specify the rate at which data can be received through the serial port.
Values:
See also:
Technical Reference
Data Bits
Purpose:
To specify the number of data bits that are sent in each transmission frame.
Values:
See also:
Technical Reference
1200 57600
2400 115200
4800 138200
9600* 172800
19200 230400
38400 345600
7
8*

164
Honor DSR
Purpose:
To determine whether the printer uses the Data Set Ready (DSR) signal. DSR is one of the handshaking signals for most serial interface cables.
Values:
The serial interface uses DSR to distinguish data sent by the computer from data created by electrical noise in the serial cable. This electrical noise can cause stray characters to print. Select On to prevent stray characters from printing.
Job Buffering
Purpose:
To temporarily store jobs on the printer hard disk before printing.
Values:
Note: Changing the Job Buffering menu item automatically resets the printer.
NPA Mode
Purpose:
To specify whether the printer performs the special processing required for bidirectional communication, following the conventions defined in the Network Printing Alliance (NPA) Protocol.
Values:
Note: Changing this menu item automatically resets the printer.
Off* All data received by the serial port is treated as valid data.
On Only data received while the DSR signal is high is treated as valid.
Off* Does not buffer print jobs to the hard disk.
On Buffers print jobs to the hard disk.
Auto Buffers print jobs only if the printer is busy processing data from another input port.
On Printer performs NPA processing. If data is not in NPA format, it is rejected as bad data.
Off Printer does not perform NPA processing.
Auto* Printer examines the data to determine the format and then processes it appropriately.

165
Parity
Purpose:
To select the parity for serial input and output data frames.
Values:
See also:
Technical Reference
PCL SmartSwitch
Purpose:
To configure the printer so it automatically switches to PCL emulation when a print job received through the serial port requires it, regardless of the default printer language.
Values:
See also:
PS SmartSwitch; Printer Language
Even
Odd
None*
Ignore
On* Printer examines data on the serial interface and selects PCL emulation if the data indicates that is the required printer language.
Off Printer does not examine the incoming data. The printer uses PostScript emulation to process the job if PS SmartSwitch is On, or uses the default printer language specified in the Setup Menu if PS SmartSwitch is Off.

166
PS SmartSwitch
Purpose:
To configure the printer so it automatically switches to PostScript emulation when a print job received through the serial port requires it, regardless of the default printer language.
Values:
See also:
PCL SmartSwitch; Printer Language
Robust XON
Purpose:
To determine whether the printer communicates availability to the computer.
Values:
This menu item only applies to the serial port if Serial Protocol is set to XON/XOFF.
RS-232/RS-422
Purpose:
To specify the type of serial communication.
Values:
Note: Selecting RS-422 automatically sets Serial Protocol to XON/XOFF.
On* Printer examines data on the serial interface and selects PostScript emulation if the data indicates that is the required printer language.
Off Printer does not examine the incoming data. The printer uses PCL emulation to process the job if PCL SmartSwitch is On, or uses the default printer language specified in the Setup Menu if PCL SmartSwitch is Off.
Off* Printer waits to receive data from the computer.
On Printer sends a continuous stream of XONs to the host computer to indicate that the serial port is ready to receive more data.
RS-232*
RS-422

167
RS-422 Polarity
Purpose:
To establish the behavior of the positive and negative signals when using RS-422 serial communication.
Values:
Serial Buffer
Purpose:
To configure the size of the serial input buffer.
Values:
Note: Changing the Serial Buffer menu item automatically resets the printer.
See also:
Resource Save
Normal* Uses default definition of one and zero.
Reverse Reverses the definition of one and zero, thereby allowing a positive connection to a host’s negative terminal without changing the physical cable.
Disabled Disables job buffering. Any jobs already buffered on the disk are printed before normal processing of incoming jobs resumes.
Auto* Printer automatically calculates the Serial Buffer size (recommended setting).
3K to maximumsize allowed
User specifies the Serial Buffer size. The maximum size depends on the amount of memory in your printer, the size of the other link buffers, and whether Resource Save is set to On or Off. To maximize the range for the Serial Buffer size, disable or reduce the size of the parallel, infrared, LocalTalk, and USB buffers.

168
Serial Protocol
Purpose:
To select the hardware and software handshaking values for the serial interface.
Values:
See also:
Technical Reference
DTR* Hardware handshaking.
DTR/DSR Hardware handshaking.
XON/XOFF Software handshaking.
XON/XOFF/DTR Combined hardware and software handshaking.
XONXOFF/DTRDSR Combined hardware and software handshaking.

169
47 PostScript Menu
Use the PostScript Menu to change printer settings that only affect jobs using the PostScript emulation printer language.
Select a menu item for more details:
Note: Values marked by an asterisk (*) are the factory default settings.
Font Priority
Purpose:
To establish the font search order.
Values:
Note: Font Priority is only displayed when a formatted flash or hard disk is installed, is neither defective nor Read/Write or Write protected, and Job Buffer Size is not set to 100%.
• Font Priority
• Image Smoothing
• Print PS Error
Resident* Printer searches printer memory for the requested font before searching flash memory or hard disk.
Flash/Disk Printer searches the hard disk and flash memory for the requested font before searching printer memory.

170
Image Smoothing
Purpose:
To enhance the contrast and sharpness of low resolution bitmapped images (such as images downloaded from the World Wide Web) and smooth their color transitions.
Values:
Note: Image Smoothing has no effect on images that are 300 dpi or higher resolution.
Print PS Error
Purpose:
To print a page defining the PostScript emulation error when an error occurs.
Values:
Off* Uses default resolution when printing all images.
On Enhances low resolution images, such as graphics with a resolution of 72 dpi.
Off* Discards the print job without printing an error message.
On Prints an error message before it discards the job.

171
48 PCL Emul Menu
Use the PCL Emul Menu to change printer settings that only affect jobs using the PCL emulation printer language.
Select a menu item for more details:
Note: Values marked by an asterisk (*) are the factory default settings.
A4 Width
Purpose:
To select the width of the logical page for A4 size paper.
Values:
• A4 Width
• Auto CR after LF
• Auto LF after CR
• Font Name
• Font Source
• Lines per Page
• Orientation
• Pitch
• Point Size
• Symbol Set
• Tray Renumber
198 mm* Makes the logical page compatible with the Hewlett-Packard LaserJet 5Printer.
203 mm Makes the logical page wide enough to print eighty 10-pitch characters.

172
Auto CR after LF
Purpose:
To specify whether the printer automatically performs a carriage return after a line feed control command.
Values:
Auto LF after CR
Purpose:
To specify whether the printer automatically performs a line feed after a carriage return control command.
Values:
Font Name
Purpose:
To choose a specific font from the specified font source.
Values:
The font name and font ID for all fonts in the selected font source are displayed. The font source abbreviation is R for resident, F for flash, K for disk, and D for download.
See also:
Font Source
Off* Printer does not perform a carriage return after a line feed control command.
On Printer performs a carriage return after a line feed control command.
Off* Printer does not perform a line feed after a carriage return control command.
On Printer performs a line feed after a carriage return control command.
R0 Courier 10*

173
Font Source
Purpose:
To determine the set of fonts displayed in the Font Name menu item.
Values:
See also:
Font Name
Lines per Page
Purpose:
To determine the number of lines that print on each page.
Values:
The printer sets the amount of space between each line (vertical line spacing) based on the Lines per Page, Paper Size, and Orientation menu items. Select the correct Paper Size and Orientation before changing Lines per Page.
See also:
Orientation; Paper Size
Resident* Displays all fonts resident in printer RAM when the printer ships from the factory.
Download Displays all fonts downloaded to printer RAM.
Flash Displays all fonts stored in flash memory.
Disk Displays all fonts stored on the printer hard disk.
All Displays all fonts available to the printer from all sources.
1...255
60* (country-specific factory default values)
64* (country-specific factory default values)

174
Orientation
Purpose:
To determine how text and graphics are oriented on the page.
Values:
Pitch
Purpose:
To specify the font pitch for scalable monospaced fonts.
Values:
Pitch refers to the number of fixed-space characters in a horizontal inch of type. You can select a pitch from 0.08 to 100 characters per inch (cpi) in increments of 0.01 cpi. For nonscalable monospaced fonts, the pitch is displayed, but cannot be changed.
Note: Pitch is only displayed for fixed, or monospaced, fonts.
Point Size
Purpose:
To change the point size for scalable typographic fonts.
Values:
Point size refers to the height of the characters in the font. One point equals approximately1/72 of an inch. You can select point sizes from 1 to 1008 in increments of 0.25 points.
Note: Point Size is only displayed for typographic fonts.
Portrait* Prints text and graphics parallel to the short edge of the paper.
Landscape Prints text and graphics parallel to the long edge of the paper.
0.08...100 (in increments of 0.01 cpi)
10*
1...1008 (in increments of 0.25 points)
12*

175
Symbol Set
Purpose:
To choose a symbol set for a specified font name.
Values:
A symbol set is a set of alphabetic and numeric characters, punctuation, and special symbols used when printing with a selected font. Symbol sets support the different requirements for languages or specific applications, such as math symbols for scientific text. Only the symbol sets supported for the selected font name are displayed.
See also:
Font Name
Tray Renumber
Purpose:
To configure your printer to work with printer drivers or applications that use different source assignments for the paper trays.
First select a paper source:
Then select a value:
Other Tray Renumber selections:
Note: Refer to the Technical Reference for more information about assigning source numbers.
10U PC-8* (country-specific factory default values)
12U PC-850* (country-specific factory default values)
Assign Tray <x> Assign Man Env
Assign MP Feeder Assign Man Paper
Off* Printer uses factory default paper source assignments.
0...199 Select a numeric value to assign a custom value to a paper source.
None Paper source ignores the Select Paper Feed command.
View Factory Def Press Menu to display the factory default value assigned to each paper source.
Restore Defaults Select Yes to return all tray assignments to factory default values.

176
49 Parallel Menu
Use the Parallel Menu to change printer settings affecting jobs sent to the printer through a parallel port (either Std Parallel or Parallel Opt <x>).
Select a menu item for more details:
Note: Values marked by an asterisk (*) are the factory default settings.
Advanced Status
Purpose:
To enable bidirectional communication through the parallel port.
Values:
• Advanced Status
• Honor Init
• Job Buffering
• NPA Mode
• Parallel Buffer
• Parallel Mode 1
• Parallel Mode 2
• PCL SmartSwitch
• PS SmartSwitch
• Protocol
Off Disables parallel port negotiation.
On* Enables bidirectional communication through the parallel interface.

177
Honor Init
Purpose:
To determine whether the printer honors hardware initialization requests from the computer. The computer requests initialization by activating the INIT signal on the parallel interface. Many personal computers activate the INIT signal each time the computer is turned on and off.
Values:
Job Buffering
Purpose:
To temporarily store jobs on the printer hard disk before printing.
Values:
Note: Changing the Job Buffering menu item automatically resets the printer.
NPA Mode
Purpose:
To specify whether the printer performs the special processing required for bidirectional communication, following the conventions defined in the Network Printing Alliance (NPA) Protocol.
Values:
Note: Changing this menu item automatically resets the printer.
Off* Printer does not honor hardware initialization requests from the computer.
On Printer honors hardware initialization requests from the computer.
Off* Does not buffer print jobs to the hard disk.
On Buffers print jobs to the hard disk.
Auto Buffers print jobs only if the printer is busy processing data from another input port.
On Printer performs NPA processing. If data is not in NPA format, it is rejected as bad data.
Off Printer does not perform NPA processing.
Auto* Printer examines data and determines the format and then processes it appropriately.

178
Parallel Buffer
Purpose:
To configure the size of the parallel input buffer.
Values:
Note: Changing the Parallel Buffer menu item automatically resets the printer.
See also:
Resource Save
Parallel Mode 1
Purpose:
To control the pull-up resistors on the parallel port signals. This menu item is useful for personal computers that have open collector outputs on the parallel port signals.
Values:
Parallel Mode 2
Purpose:
To determine whether the parallel port data is sampled on the leading or trailing edge of strobe.
Values:
Disabled Disables job buffering. Any jobs already buffered on the disk are printed before normal processing of incoming jobs resumes.
Auto* Printer automatically calculates the Parallel Buffer size (recommended setting).
3K to maximumsize allowed
User specifies the Parallel Buffer size. The maximum size depends on the amount of memory in your printer, the size of the other link buffers, and whether Resource Save is set to On or Off. To maximize the range for the Parallel Buffer size, disable or reduce the size of the serial, infrared, LocalTalk, and USB buffers.
On Disables the resistors.
Off* Enables the resistors.
On* Samples parallel port data on the leading edge of strobe.
Off Samples parallel port data on the trailing edge of strobe.

179
PCL SmartSwitch
Purpose:
To configure the printer so it automatically switches to PCL emulation when a print job received through the parallel port requires it, regardless of the default printer language.
Values:
See also:
Printer Language; PS SmartSwitch
PS SmartSwitch
Purpose:
To configure the printer so it automatically switches to PostScript emulation when a print job received through the parallel port requires it, regardless of the default printer language.
Values:
See also:
PCL SmartSwitch; Printer Language
On* Printer examines data on the parallel interface and selects PCL emulation if the data indicates that is the required printer language.
Off Printer does not examine the incoming data. The printer uses PostScript emulation to process the job if PS SmartSwitch is On, or uses the default printer language specified in the Setup Menu if PS SmartSwitch is Off.
On* Printer examines data on the parallel interface and selects PostScript emulation if the data indicates that is the required printer language.
Off Printer does not examine the incoming data. The printer uses PCL emulation to process the job if PCL SmartSwitch is On, or uses the default printer language specified in the Setup Menu if PCL SmartSwitch is Off.

180
Protocol
Purpose:
To specify the parallel interface protocol.
Values:
See also:
Technical Reference
Standard May resolve some parallel interface problems.
Fastbytes* Provides compatibility with most existing parallel interface implementations (recommended setting).

181
50 Paper Menu
Use the Paper Menu to define the paper loaded in each paper tray and the default paper source and output bin.
Select a menu item for more details:
Note: Values marked by an asterisk (*) are the factory default settings.
• Assign Type/Bin
• Configure Bins
• Configure MP
• Custom Types
• Output Bin
• Overflow Bin
• Paper Loading
• Paper Size
• Paper Source
• Paper Texture
• Paper Type
• Paper Weight
• Substitute Size
• Universal Setup

182
Assign Type/Bin
Purpose:
To send print jobs to a specific output bin based on the requested paper type.
Values (for Standard Bin* and Bin <x>):
Note: If a user-defined name is available, it is displayed instead of Custom <x> Bin. The name is truncated to 14 characters. If two or more bins share the same name, the name only appears once in the Assign Type/Bin value list.
Configure Bins
Purpose:
To determine which output bin(s) the printer uses for a particular job.
Values:
Plain Paper Bin Envelope Bin
Card Stock Bin Letterhead Bin
Transparency Bin Preprinted Bin
Glossy Bin Colored Bin
Labels Bin Custom <x> Bin (where <x> represents 1 through 6)
Bond Bin
Mailbox* Sends print jobs to the output bin designated for that user.
Link Links two or more bins together as though they were one large bin. When one linked bin is full, the printer starts filling the next linked bin, and continues with each additional linked bin.
Mail Overflow Sends print jobs to the output bin designated for that user until it is full, and then sends jobs to the designated overflow bin.
Link Optional Links all optional output bins as though they were one large bin, while leaving the standard bin individually addressable.
Type Assignment Sends each job to the output bin specified for that paper type.

183
Configure MP
Purpose:
To determine when the printer selects paper loaded in the multipurpose feeder.
Values:
Custom Types
Purpose:
To specify the kind of paper associated with each of the Custom Types available in the Paper Type menu item.
Values for Custom Type <x>, where <x> represents 1, 2, 3, 4, 6 (paper only), or 5 (transparencies only):
Note: If a user-defined name is available, it is displayed instead of Custom Type <x>. The user-defined name is truncated to 14 characters. If two or more custom types share the same name, the name only appears once in the Custom Types value list.
Output Bin
Purpose:
To specify the default bin for printed material.
Values:
Note: If a user-defined name is available, it is displayed instead of Bin <x>. The name is truncated to 14 characters. If two or more bins share the same name, the name only appears once in the Output Bin value list.
Cassette* Printer treats the multipurpose feeder like any other paper tray. If a print job requests a paper size or type that is only loaded in the multipurpose feeder, the printer pulls paper from the multipurpose feeder for the job.
Manual Printer treats the multipurpose feeder like a manual feed tray, and displays Load Manual when you need to insert a single sheet of paper in the feeder.
First Printer pulls paper from the multipurpose feeder until it is empty, regardless of the paper source or paper size requested for the job.
Paper* Glossy
Card Stock Labels
Transparency Envelope
Standard Bin*
Bin <x>

184
Overflow Bin
Purpose:
To designate an output bin as the overflow bin. If Configure Bins is set to Mail Overflow and a specific output bin is full, the printer automatically diverts printed material to the overflow bin.
Values:
Note: If a user-defined bin is available, it is displayed instead of Bin <x>. The name is truncated to 14 characters. If two or more bins share the same name, the name only appears once in the Overflow Bin value list.
Paper Loading
Purpose:
To properly handle preprinted paper loaded in a tray, whether the job is a duplexed job or a single-sided job.
Values:
First select a paper type:
Then select a value:
Note: If a user-defined name is available, it is displayed instead of Custom <x> Loading. The name is truncated to 14 characters.
Standard Bin*
Bin <x>
Card Stock Load Colored Loading Ltrhead Loading Bond Loading
Labels Loading Custom <x> Loading Preprint Loading
Duplex Notifies the printer that the specified paper type is loaded properly for duplex printing. If the printer receives a single-sided job using that paper type, the printer inserts blank pages as necessary to print the job properly on preprinted forms. This setting may slow single-sided printing.
Off* Printer assumes preprinted material is loaded for single-sided printing. Duplexed jobs may not print properly.

185
Paper Size
Purpose:
To identify the default paper size for each paper source. For trays with automatic size sensing, only the value detected by the hardware is displayed.
Values:
First select a paper source:
Then select a value (*denotes country-specific factory default values):
Note: Size sensing must be turned off for Statement and Folio values to appear.
Paper Source
Purpose:
To identify the default paper source.
Values:
If you loaded the same size and type of paper in two paper sources (and the Paper Size and Paper Type menu items are correctly set), the trays are automatically linked. When one paper source is empty, paper automatically feeds from the next linked source.
Tray <x> Size
Manual Pap Size
MP Feeder Size
Manual Env Size
Letter* A4* 10 Envelope* 7 3/4 Envelope
Legal A5 9 Envelope DL Envelope*
Executive B5 B5 Envelope C5 Envelope
Statement Folio Other Envelope
Universal Select Universal when you load paper that does not match any of the other available sizes. The printer automatically formats the page for the maximum possible size. You can then set the actual page size from your application software.
Tray <x> (Tray 1*)
MP Feeder
Manual Paper
Manual Env

186
Paper Texture
Purpose:
To identify the texture of the paper loaded in a specific source and to ensure that characters print clearly.
Values:
First select a paper type:
Then select a value:
Note: The default for Bond Texture is Rough instead of Normal. If a user-defined name is available for a custom Type, then the name is displayed instead of Custom <x> Texture. The name is truncated to 14 characters.
Use Paper Texture in connection with the Paper Type and Paper Weight menu items. You may need to change those menu items to optimize print quality for your specific paper.
See also:
Paper Type; Paper Weight
Plain Texture Preprint Texture Labels Texture Ltrhead Texture
Card Stock Text Colored Texture Bond Texture Glossy
Trnsprncy Text Custom <x> Texture Envelope Texture
Smooth
Normal*
Rough

187
Paper Type
Purpose:
To identify the type of paper installed in each paper source.
Values:
First select a paper source:
Then select a value:
The Paper Type default for each envelope source is Envelope. The Paper Type default for each paper tray is as follows:
Note: If a user-defined name is available, it is displayed instead of Custom Type <x>. The user-defined name is truncated to 14 characters. If two or more custom types share the same name, the name only appears once in the Paper Type value list.
Use this menu item to:
• Optimize print quality for the specified paper.• Select paper sources through your software application by selecting type and size.• Automatically link paper sources. Any sources containing the same type and size of paper are
automatically linked by the printer, if you have set the Paper Size and the Paper Type to the correct values.
Tray <x> Type MP Feeder Type
Manual Pap Type Manual Env Type
Plain Paper Labels Preprinted Envelope
Card Stock Bond Custom Type <x> Colored Paper
Transparency Letterhead Glossy
Tray 1–Plain Paper Tray 4–Custom Type 4
Tray 2–Custom Type 2 Tray 5–Custom Type 5
Tray 3–Custom Type 3 Manual Pap Type–Plain Paper

188
Paper Weight
Purpose:
To identify the relative weight of the paper loaded in a specific source and ensure that the toner adheres properly to the printed page.
Values:
First select a paper type:
Then select a value:
Note: If a user-defined name is available, it is displayed instead of Custom <x> Weight. The name is truncated to 14 characters.
Substitute Size
Purpose:
To have the printer substitute the specified paper size if the requested size is not loaded.
Values:
Plain Weight Preprint Weight Bond Weight Labels Weight
CardStock Weight Colored Weight Envelope Weight Ltrhead Weight
Trnsprncy Weight Custom <x> Weight Glossy
Light
Normal*
Heavy
Off Printer prompts the user to load the requested paper size.
Statement/A5 Prints A5 size jobs on statement size paper if only statement size paper is loaded, and prints statement size jobs on A5 paper if only A5 paper is loaded.
Letter/A4 Prints A4 size jobs on letter size paper if only letter size paper is loaded, and prints letter size jobs on A4 size paper if only A4 size paper is loaded.
All Listed* Substitutes Letter/A4.

189
Universal Setup
Purpose:
To determine the default size when the Paper Size setting for a tray or feeder is Universal.
Values:
First select a unit of measure (* denotes a country-specific factory default value):
Then select the values:
Inches*
Millimeters*
Portrait Width =3.00–14.17 in. =76–360 mm
(8.5 in.*) (216 mm*)
Portrait Height =3.00–14.17 in. =76–360 mm
(14.17 in.*) (360 mm*)
Feed Direction =Short Edge*
=Long Edge

190
51 Network Menu
Use the Network Menu to change printer settings affecting jobs sent to the printer through a network port (either Standard Network or Network Opt <x>).
Select a menu item for more details:
Note: Values marked by an asterisk (*) are the factory default settings.
Job Buffering
Purpose:
To temporarily store jobs on the printer hard disk before printing.
Values:
Note: Changing the Job Buffering menu item automatically resets the printer.
• Job Buffering
• MAC Binary PS
• Network Buffer
• Network <x> Setup
• NPA Mode
• PCL SmartSwitch
• PS SmartSwitch
• Std Net Setup
Off* Does not buffer jobs to the hard disk.
On Buffers print jobs to the hard disk.
Auto Buffers print jobs only if the printer is busy processing data from another input port.

191
MAC Binary PS
Purpose:
To configure the printer to process Macintosh binary PostScript print jobs.
Values:
Network Buffer
Purpose:
To configure the size of the network input buffer.
Values:
Note: Changing the Network Buffer menu item automatically resets the printer.
See also:
Resource Save
Network <x> Setup
Purpose:
To configure an internal print server.
Values:
Values for this menu item are supplied by the specific print server. Select the menu item to see the available values.
Note: Refer to the documentation on the drivers CD for more information.
On Printer processes raw binary PostScript print jobs from computers using the Macintosh operating system.
Note: This setting often causes Windows print jobs to fail.
Off Printer filters PostScript print jobs using standard protocol.
Auto* Printer processes print jobs from computers using either Windows or Macintosh operating systems.
Auto* Printer automatically calculates the Network Buffer size (recommended setting).
3K to maximumsize allowed
User specifies the Network Buffer size. The maximum size depends on the amount of memory in your printer, the size of the other link buffers, and whether Resource Save is set to On or Off. To maximize the range for the Network Buffer size, disable or reduce the size of the parallel, serial, infrared, LocalTalk, and USB buffers.

192
NPA Mode
Purpose:
To specify whether the printer performs the special processing required for bidirectional communication, following the conventions defined in the Network Printing Alliance (NPA) Protocol.
Values:
Note: Changing this menu item automatically resets the printer.
PCL SmartSwitch
Purpose:
To configure the printer so it automatically switches to PCL emulation when a print job received through the network port requires it, regardless of the default printer language.
Values:
See also:
PS SmartSwitch; Printer Language
Off Printer does not perform NPA processing.
Auto* Printer examines the data to determine the format and then processes it appropriately.
On* Printer examines data on the network interface and selects PCL emulation if the data indicates that is the required printer language.
Off Printer does not examine the incoming data. The printer uses PostScript emulation to process the job if PS SmartSwitch is On, or uses the default printer language specified in the Setup Menu if PS SmartSwitch is Off.

193
PS SmartSwitch
Purpose:
To configure the printer so it automatically switches to PostScript emulation when a print job received through the network port requires it, regardless of the default printer language.
Values:
See also:
PCL SmartSwitch; Printer Language
Std Net Setup
Purpose:
To configure an internal print server.
Values:
Values for this menu item are supplied by the specific print server. Select the menu item to see the available values.
Note: Refer to the documentation on the drivers CD for more information.
On* Printer examines data on the network interface connection and selects PostScript emulation if the data indicates that is the required printer language.
Off Printer does not examine the incoming data. The printer uses PCL emulation to process the job if PCL SmartSwitch is On, or uses the default printer language specified in the Setup Menu if PCL SmartSwitch is Off.

194
52 Understanding fonts
Resident fonts
Your printer is equipped with resident fonts stored permanently in printer memory. Different fonts are available in PCL 6 and PostScript 3 emulations. Some of the most popular typefaces, like Courier and Times New Roman, are available for all printer languages.
The fonts in the PCL emulation are compatible with the fonts in the HP4500 and include four additional fonts and many extra symbol sets to support extra languages and applications. The fonts in the PostScript emulation are compatible with Adobe PostScript 3 and include 20 additional fonts.
The following tables list all the fonts resident in your printer. See Printing sample fonts for instructions on how to print samples of the fonts. You can select the resident fonts from your software application, or from the operator panel if you are using PCL 6 emulation.
PCL 6 emulation PostScript 3 emulation
Albertus Medium AlbertusMT
AlbertusMT-Italic
AlbertusMT-Light
Albertus Extra Bold
Antique Olive AntiqueOlive-Roman
Antique Olive Italic AntiqueOlive-Italic
Antique Olive Bold AntiqueOlive-Bold
AntiqueOlive-Compact
Arial ArialMT
Arial Italic Arial-ItalicMT
Arial Bold Arial-BoldMT
Arial Bold Italic Arial-BoldItalicMT
ITC Avant Garde Book AvantGarde-Book
ITC Avant Garde Book Oblique AvantGarde-BookOblique
ITC Avant Garde Demi AvantGarde-Demi
ITC Avant Garde Demi Oblique AvantGarde-DemiOblique
ITC Bookman Light Bookman-Light
ITC Bookman Light Italic Bookman-LightItalic
ITC Bookman Demi Bookman-Demi

195
ITC Bookman Demi Italic Bookman-DemiItalic
Clarendon Condensed Bold
Coronet Coronet-Regular
CourierPS Courier
CourierPS Oblique Courier-Oblique
CourierPS Bold Courier-Bold
CourierPS Bold Oblique Courier-BoldOblique
CG Omega
CG Omega Bold
CG Omega Italic
CG Omega Bold Italic
Garamond Antiqua Garamond-Antiqua
Garamond Halbfett Garamond-Halbfett
Garamond Kursiv Garamond-Kursiv
Garamond Kursiv Halbfett Garamond-KursivHalbfett
Helvetica Light Helvetica-Light
Helvetica Light Oblique Helvetica-LightOblique
Helvetica Black Helvetica-Black
Helvetica Black Oblique Helvetica-BlackOblique
Helvetica Helvetica
Helvetica Italic Helvetica-Oblique
Helvetica Bold Helvetica-Bold
Helvetica Bold Italic Helvetica-BoldOblique
Helvetica Narrow Helvetica-Narrow
Helvetica Narrow Italic Helvetica-Narrow-Oblique
Helvetica Narrow Bold Helvetica-Narrow-Bold
Helvetica Narrow Bold Italic Helvetica-Narrow-BoldOblique
CG Times Intl-CG-Times
CG Times Italic Intl-CG-Times-Italic
CG Times Bold Intl-CG-Times-Bold
CG Times Bold Italic Intl-CG-Times-BoldItalic
Univers Medium Intl-Univers-Medium
Univers Medium Italic Intl-Univers-MediumItalic
Univers Bold Intl-Univers-Bold
Univers Bold Italic Intl-Univers-BoldItalic
Courier Intl-Courier
Courier Italic Intl-Courier-Oblique
PCL 6 emulation PostScript 3 emulation

196
Courier Bold Intl-Courier-Bold
Courier Bold Italic Intl-Courier-BoldOblique
Letter Gothic LetterGothic
Letter Gothic Italic LetterGothic-Slanted
Letter Gothic Bold LetterGothic-Bold
LetterGothic-BoldSlanted
Marigold Marigold
Century Schoolbook Roman NewCenturySchlbk-Roman
Century Schoolbook Italic NewCenturySchlbk-Italic
Century Schoolbook Bold NewCenturySchlbk-Bold
Century Schoolbook Bold Italic NewCenturySchlbk-BoldItalic
Optima
Optima-Bold
Optima-BoldItalic
Optima-Italic
Palatino Roman Palatino-Roman
Palatino Italic Palatino-Italic
Palatino Bold Palatino-Bold
Palatino Bold Italic Palatino-BoldItalic
SymbolPS Symbol
Symbol
Times Roman Times-Roman
Times Italic Times-Italic
Times Bold Times-Bold
Times Bold Italic Times-BoldItalic
Times New Roman TimesNewRomanPSMT
Times New Roman Italic TimesNewRomanPS-ItalicMT
Times New Roman Bold TimesNewRomanPS-BoldMT
Times New Roman Bold Italic TimesNewRomanPS-BoldItalicMT
Univers
Univers-Oblique
Univers-Bold
Univers-BoldOblique
Univers Condensed Medium Univers-Condensed
Univers Condensed Medium Italic Univers-CondensedOblique
Univers Condensed Bold Univers-CondensedBold
Univers Condensed Bold Italic Univers-CondensedBoldOblique
PCL 6 emulation PostScript 3 emulation

197
Wingdings Wingdings-Regular
ITC Zapf Chancery Medium Italic ZapfChancery-MediumItalic
ITC Zapf Dingbats ZapfDingbats
Univers-Extended
Univers-ExtendedObl
Univers-BoldExt
Univers-BoldExtObl
Univers-Light
Univers-LightOblique
Clarendon
Clarendon-Light
Clarendon-Bold
Helvetica-Condensed
Helvetica-Condensed-Bold
Helvetica-Condensed-BoldObl
Helvetica-Condensed-Oblique
StempelGaramond-Bold
StempelGaramond-BoldItalic
StempelGaramond-Italic
StempelGaramond-Roman
Apple-Chancery
Chicago
Geneva
Monaco
NewYork
Oxford
Taffy
MonaLisa-Recut
Candid
Bodoni
Bodoni-Italic
Bodoni-Bold
Bodoni-BoldItalic
Bodoni-Poster
Bodoni-PosterCompressed
CooperBlack
CooperBlack-Italic
PCL 6 emulation PostScript 3 emulation

198
Copperplate-ThirtyTwoBC
Copperplate-ThirtyThreeBC
Eurostile
Eurostile-Bold
Eurostile-ExtendedTwo
Eurostile-BoldExtendedTwo
GillSans
GillSans-Italic
GillSans-Bold
GillSans-BoldItalic
GillSans-Condensed
GillSans-BoldCondensed
GillSans-Light
GillSans-LightItalic
GillSans-ExtraBold
Goudy
Goudy-Italic
Goudy-Bold
Goudy-BoldItalic
Goudy-ExtraBold
HoeflerText-Regular
HoeflerText-Italic
HoeflerText-Black
HoeflerText-BlackItalic
HoeflerText-Ornaments
JoannaMT
JoannaMT-Italic
JoannaMT-Bold
JoannaMT-BoldItalic
LubalinGraph-Book
LubalinGraph-BookOblique
LubalinGraph-Demi
LubalinGraph-DemiOblique
PCL 6 emulation PostScript 3 emulation

199
Resident bitmapped fonts
Symbol sets
A symbol set is an encoded collection of alphabetic and numeric characters, punctuation, and special characters available in the font you select. Symbol sets support the requirements for different languages or specific applications, such as math symbols used for scientific text.
The symbol set encoding also defines which character will print for each key on the keyboard (or more specifically, for each code point). Some applications require different characters at some code points. To support multiple applications and languages, your printer has 83 symbol sets for the resident PCL 6 emulation fonts.
Symbol sets for PCL 6 emulation
Not all fonts support all of the symbol sets listed in Downloadable fonts. Refer to the Technical Reference to determine which symbols sets are supported by each font name.
Downloadable fonts
PCL 6 emulation PostScript 3 emulation
Line Printer 16
POSTNET Bar code
ABICOMP Brazil/Portugal Wingdings ISO 25: French
ABICOMP International POSTNET Bar code ISO 57: Chinese
DeskTop ISO : German ISO 60: Norwegian version 1
Legal ISO : Spanish ISO 61: Norwegian version 2
MC Text ISO 2: IRV (Int'l Ref Version) ISO 69: French
Microsoft Publishing ISO 4: United Kingdom ISO 84: Portuguese
Russian-GOST ISO 6: ASCII ISO 85: Spanish
Ukrainian ISO 10: Swedish ISO 8859-1 Latin 1 (ECMA-94)
PCL ITC Zapf Dingbats ISO 11: Swedish for Names ISO 8859-2 Latin 2
PS ITC Zapf Dingbats ISO 14: JIS ASCII ISO 8859-5 Latin/Cyrillic
PS Math ISO 15: Italian ISO 8859-7 Latin/Greek
PS Text ISO 16: Portuguese ISO 8859-9 Latin 5
Pi Font ISO 17: Spanish ISO 8859-10 Latin 6
Symbol ISO 21: German ISO 8859-15 Latin 9
PC-8 Bulgarian PC-857 Latin 5 (Turkish) Roman-9
PC-8 Danish/Norwegian (437N) PC-858 Multilingual Euro Roman Extension

200
You can download scalable fonts in PostScript 3 emulation and either scalable or bitmapped fonts in PCL 6 emulation. Fonts can be downloaded to printer memory, or to a flash memory option or hard disk option. Fonts downloaded to flash memory or hard disk remain in memory even after the printer language changes, the printer resets, or the printer is turned off.
Euro support
Support for the euro currency character is included in all applicable fonts for both the PostScript and PCL emulations. Twelve of the PCL symbol sets support the euro character, including all seven Windows symbol sets.
Hebrew and Arabic fonts
A variety of downloadable fonts for Hebrew and Arabic are included on the CD that shipped with the printer.
FontVision
Also included on the CD is the FontVision™ Management utility and screen fonts to match the resident scalable fonts. An additional 48 TrueType fonts are available on the Lexmark Web site when a customer registers the printer.
PC-8 Greek Alternate (437G) PC-860 Portugal Ventura ITC Zapf Dingbats
PC-8 Turkish (437T) PC-861 Iceland Ventura International
PC-8 Latin/Greek PC-863 Canadian French Ventura Math
PC-8 PC Nova PC-865 Nordic Ventura US
PC-8 Polish Mazovia PC-866 Cyrillic Windows 3.0 Latin 1
PC-8 Code Page 437 PC-869 Greece Windows 98 Cyrillic
PC-775 Baltic (PC-8 Latin 6) PC-911 Katakana Windows 98 Greek
PC-850 Multilingual PC-1004 OS/2 Windows 98 Latin 1
PC-851 Greece Math-8 Windows 98 Latin 2
PC-852 Latin 2 Greek-8 Windows 98 Latin 5
PC-853 Latin 3 (Turkish) Turkish-8 Windows 98 Latin 6 (Baltic)
PC-855 Cyrillic Roman-8

201
53 Notices
• Edition notice
• Trademarks
• Licensing notice
• Safety information
• Cautions and warnings
• Electronic emission notices
• Noise emission levels
• Energy Star
• Laser notice
Edition notice
August 2001
The following paragraph does not apply to any country where such provisions are inconsistent with local law: LEXMARK INTERNATIONAL, INC., PROVIDES THIS PUBLICATION “AS IS” WITHOUT WARRANTY OF ANY KIND, EITHER EXPRESS OR IMPLIED, INCLUDING, BUT NOT LIMITED TO, THE IMPLIED WARRANTIES OF MERCHANTABILITY OR FITNESS FOR A PARTICULAR PURPOSE. Some states do not allow disclaimer of express or implied warranties in certain transactions; therefore, this statement may not apply to you.
This publication could include technical inaccuracies or typographical errors. Changes are periodically made to the information herein; these changes will be incorporated in later editions. Improvements or changes in the products or the programs described may be made at any time.

202
Comments about this publication may be addressed to Lexmark International, Inc., Department F95/032-2, 740 West New Circle Road, Lexington, Kentucky 40550, U.S.A. In the United Kingdom and Eire, send to Lexmark International Ltd., Marketing and Services Department, Westhorpe House, Westhorpe, Marlow Bucks SL7 3RQ. Lexmark may use or distribute any of the information you supply in any way it believes appropriate without incurring any obligation to you. You can purchase additional copies of publications related to this product by calling 1-800-553-9727. In the United Kingdom and Eire, call 0628-481500. In other countries, contact your point of purchase.
References in this publication to products, programs, or services do not imply that the manufacturer intends to make these available in all countries in which it operates. Any reference to a product, program, or service is not intended to state or imply that only that product, program, or service may be used. Any functionally equivalent product, program, or service that does not infringe any existing intellectual property right may be used instead. Evaluation and verification of operation in conjunction with other products, programs, or services, except those expressly designated by the manufacturer, are the user’s responsibility.
© Copyright 2001 Lexmark International, Inc. All rights reserved.
UNITED STATES GOVERNMENT RESTRICTED RIGHTSThis software and documentation are provided with RESTRICTED RIGHTS. Use, duplication or disclosure by the Government is subject to restrictions as set forth in subparagraph (c)(1)(ii) of the Rights in Technical Data and Computer Software clause at DFARS 252.227-7013 and in applicable FAR provisions: Lexmark International, Inc., Lexington, KY 40550.
Trademarks
FontVision, Lexmark, Lexmark with diamond design, MarkNet, MarkVision and Prebate are trademarks of Lexmark International, Inc., registered in the United States and/or other countries.
OptraImage is a trademark of Lexmark International, Inc.
Operation ReSource is a service mark of Lexmark International, Inc.
PCL® is a registered trademark of the Hewlett-Packard Company. PCL is Hewlett-Packard Company’s designation of a set of printer commands (language) and functions included in its printer products. This printer is intended to be compatible with the PCL language. This means the printer recognizes PCL commands used in various application programs, and that the printer emulates the functions corresponding to the commands.
PostScript® is a registered trademark of Adobe Systems Incorporated. PostScript 3 is Adobe Systems’ designation of a set of printer commands (language) and functions included in its software products. This printer is intended to be compatible with the PostScript 3 language. This means the printer recognizes PostScript 3 commands used in various application programs, and that the printer emulates the functions corresponding to the commands.
Details relating to compatibility are included in the Technical Reference.
The following terms are trademarks or registered trademarks of these companies:
Albertus The Monotype Corporation plc
Antique Olive Monsieur Marcel OLIVE
Apple-Chancery Apple Computer, Inc.
Arial The Monotype Corporation plc

203
Other trademarks are the property of their respective owners.
Candid Agfa Corporation
CG Omega Product of Agfa Corporation
CG Times Based on Times New Roman under license from The Monotype Corporation plc, is a product of Agfa Corporation
Chicago Apple Computer, Inc.
Clarendon Linotype-Hell AG and/or its subsidiaries
Eurostile Nebiolo
Geneva Apple Computer, Inc.
GillSans The Monotype Corporation plc
Helvetica Linotype-Hell AG and/or its subsidiaries
Hoefler Jonathan Hoefler Type Foundry
ITC Avant Garde Gothic
International Typeface Corporation
ITC Bookman International Typeface Corporation
ITC Lubalin Graph International Typeface Corporation
ITC Mona Lisa International Typeface Corporation
ITC Zapf Chancery International Typeface Corporation
Joanna The Monotype Corporation plc
Marigold Arthur Baker
Monaco Apple Computer, Inc.
New York Apple Computer, Inc.
Oxford Arthur Baker
Palatino Linotype-Hell AG and/or its subsidiaries
Stempel Garamond Linotype-Hell AG and/or its subsidiaries
Taffy Agfa Corporation
Times New Roman The Monotype Corporation plc
TrueType Apple Computer, Inc.
Univers Linotype-Hell AG and/or its subsidiaries
Wingdings Microsoft Corporation

204
Licensing notice
The printer resident software contains:
• Software developed and copyrighted by Lexmark
• Lexmark modified software licensed under the provisions of the GNU General Public License version 2 and the GNU Lesser General Public License version 2.1
• Software licensed under the BSD license and warranty statements
Click the title of the document you want to review:
The Lexmark modified GNU licensed software is free software; you can redistribute it and/or modify it under the terms of the licenses referenced above. These licenses do not provide you any rights to the Lexmark copyrighted software in this printer.
Since the GNU licensed software that the Lexmark modifications are based upon is supplied explicitly without warranty, use of the Lexmark modified version is similarly provided without warranty. See the warranty disclaimers in the referenced licenses for additional details.
To obtain source code files for the Lexmark modified GNU licensed software, launch the drivers CD that shipped with your printer and click Contact Lexmark.
Safety information
• If your product is NOT marked with this symbol , it MUST be connected to an electrical outlet that is properly grounded.
• The power cord must be connected to an electrical outlet that is near the product and easily accessible.
• Refer service or repairs, other than those described in the operating instructions, to a professional service person.
• This product is designed, tested, and approved to meet strict global safety standards with the use of specific Lexmark components. The safety features of some parts may not always be obvious. Lexmark is not responsible for the use of other replacement parts.
• Your product uses multiple lasers.
CAUTION: Use of controls or adjustments or performance of procedures other than those specified herein may result in hazardous radiation exposure.
• Your product uses a printing process that heats the print media, and the heat may cause the media to release emissions. You must understand the section in your operating instructions that discusses the guidelines for selecting print media to avoid the possibility of harmful emissions.
BSD License and Warranty statements
GNU General Public License

205
Cautions and warnings
CAUTION: A caution identifies something that might cause you harm.
WARNING: A warning identifies something that might damage your printer hardware or software.
Electronic emission notices
With a network cable or high-capacity output finisher installed
Federal Communications Commission (FCC) compliance information statement
The Lexmark C750 has been tested and found to comply with the limits for a Class A digital device, pursuant to Part 15 of the FCC Rules. Operation is subject to the following two conditions: (1) this device may not cause harmful interference, and (2) this device must accept any interference received, including interference that may cause undesired operation.
The FCC Class A limits are designed to provide reasonable protection against harmful interference when the equipment is operated in a commercial environment. This equipment generates, uses, and can radiate radio frequency energy and, if not installed and used in accordance with the instruction manual, may cause harmful interference to radio communications. Operation of this equipment in a residential area is likely to cause harmful interference, in which case the user will be required to correct the interference at his own expense.
The manufacturer is not responsible for any radio or television interference caused by using other than recommended cables or by unauthorized changes or modifications to this equipment. Unauthorized changes or modifications could void the user's authority to operate this equipment.
Note: To assure compliance with FCC regulations on electromagnetic interference for a Class A computing device, use a properly shielded and grounded cable such as Lexmark part number 1329605 (parallel) or Lexmark part number 12A2405 (USB). Use of a substitute cable not properly shielded and grounded may result in a violation of FCC regulations.
Industry Canada compliance statement
This Class A digital apparatus meets all requirements of the Canadian Interference-Causing Equipment Regulations.
Avis de conformité aux normes d’Industrie Canada
Cet appareil numérique de la classe A respecte toutes les exigences du Règlement sur le matériel brouilleur du Canada.
European Community (EC) directives conformity
This product is in conformity with the protection requirements of EC Council directives 89/336/EEC and 73/23/EEC on the approximation and harmonization of the laws of the Member States relating to electromagnetic compatibility and safety of electrical equipment designed for use within certain voltage limits.

206
A declaration of conformity with the requirements of the directives has been signed by the Director of Manufacturing and Technical Support, Lexmark International, S.A., Boigny, France.
This product satisfies the Class A limits of EN 55022 and safety requirements of EN 60950.
WARNING: When a network cable or high capacity output finisher is installed, this is a Class A product. In a domestic environment, this product may cause radio interference, in which case, the user may be required to take adequate measures.
Japanese VCCI notice
Without a network cable or high-capacity output finisher installed
Federal Communications Commission (FCC) compliance information statement
The Lexmark C750 has been tested and found to comply with the limits for a Class B digital device, pursuant to Part 15 of the FCC Rules. Operation is subject to the following two conditions: (1) this device may not cause harmful interference, and (2) this device must accept any interference received, including interference that may cause undesired operation.
The FCC Class B limits are designed to provide reasonable protection against harmful interference in a residential installation. This equipment generates, uses and can radiate radio frequency energy and, if not installed and used in accordance with the instructions, may cause harmful interference to radio communications. However, there is no guarantee that interference will not occur in a particular installation. If this equipment does cause harmful interference to radio or television reception, which can be determined by turning the equipment off and on, the user is encouraged to try to correct the interference by one or more of the following measures:
• Reorient or relocate the receiving antenna.
• Increase the separation between the equipment and receiver.
• Connect the equipment into an outlet on a circuit different from that to which the receiver is connected.
• Consult your point of purchase or service representative for additional suggestions.
The manufacturer is not responsible for any radio or television interference caused by using other than recommended cables or by unauthorized changes or modifications to this equipment. Unauthorized changes or modifications could void the user's authority to operate this equipment.
Note: To assure compliance with FCC regulations on electromagnetic interference for a Class B computing device, use a properly shielded and grounded cable such as Lexmark part number 1329605 (parallel) or Lexmark part number 12A2405 (USB). Use of a substitute cable not properly shielded and grounded may result in a violation of FCC regulations.

207
Any questions regarding this compliance information statement should be directed to:
Industry Canada compliance statement
This Class B digital apparatus meets all requirements of the Canadian Interference-Causing Equipment Regulations.
Avis de conformité aux normes d’Industrie Canada
Cet appareil numérique de la classe B respecte toutes les exigences du Règlement sur le matériel brouilleur du Canada.
European Community (EC) directives conformity
This product is in conformity with the protection requirements of EC Council directives 89/336/EEC and 73/23/EEC on the approximation and harmonization of the laws of the Member States relating to electromagnetic compatibility and safety of electrical equipment designed for use within certain voltage limits.
A declaration of conformity with the requirements of the directives has been signed by the Director of Manufacturing and Technical Support, Lexmark International, S.A., Boigny, France.
This product satisfies the Class B limits of EN 55022 and safety requirements of EN 60950.
Japanese VCCI notice
The United Kingdom Telecommunications Act 1984
This apparatus is approved under the approval number NS/G/1234/J/100003 for the indirect connections to the public telecommunications systems in the United Kingdom.
Director of Lab OperationsLexmark International, Inc.
740 West New Circle RoadLexington, KY 40550(859) 232-3000

208
Noise emission levels
The following measurements were made in accordance with ISO 7779 and reported in conformance with ISO 9296.
Energy Star
The EPA ENERGY STAR Office equipment program is a partnership effort with computer manufacturers to promote the introduction of energy-efficient products and to reduce air pollution caused by power generation.
Companies participating in this program introduce personal computers, printers, monitors, or fax machines that power down when they are not being used. This feature will cut the energy used by up to 50 percent. Lexmark is proud to be a participant in this program.
As an ENERGY STAR Partner, Lexmark International, Inc. has determined that this product meets the ENERGY STAR guidelines for energy efficiency.
Laser notice
The printer is certified in the U.S. to conform to the requirements of DHHS 21 CFR Subchapter J for Class I (1) laser products, and elsewhere is certified as a Class I laser product conforming to the requirements of IEC 60825-1.
Class I laser products are not considered to be hazardous. The printer contains internally a Class IIIb (3b) laser that is nominally a 5 milliwatt gallium arsenide laser operating in the wavelength region of 770-795 nanometers. The laser system and printer are designed so there is never any human access to laser radiation above a Class I level during normal operation, user maintenance, or prescribed service condition.
1-meter average sound pressure, dBA
Printing 51 dBA
Idling 42 dBA

209
Index
AA4 Width (PCL Emul Menu) 171Adapter, Tri-Port 37adjusting
color 141, 142, 143, 159Advanced Status (Parallel Menu)
176Alarm Control (Setup Menu) 153alarms
error messages 154hole punch 155setting 153stapler 160toner 160
Assign Type/Bin (Paper Menu) 182
Auto Continue (Setup Menu) 154Auto CR after LF (PCL Emul Menu)
172Auto LF after CR (PCL Emul Menu)
172auto size sensing 25
disabling 48special sizes 47
specifying the size 47automatic size sensing 185automatic tray linking 25avoiding paper jams 28
BBaud (Serial Menu) 163bins
assigning 182configuring 182linking 26output 183overflow 184resetting active 128
Blank Pages (Finishing Menu) 134buffer sizes, adjusting
infrared 130LocalTalk 123network 191parallel 178serial 167USB 150
Ccalling for service 44Cancel Fax (Job Menu) 126Cancel Job (Job Menu) 126canceling a print job 10card stock 17Collation (Finishing Menu) 135collation, enabling 135color
adjusting 141, 142, 143, 144, 159
Color Adjust (Utilities Menu) 144Color Correction (Color Menu) 141Color Menu 141
Color Correction 141Manual Color 142Print Mode 143Print Resolution 143Toner Darkness 143
Color Samples (Utilities Menu) 144
<color> Toner (Supplies Menu) 151
<color> toner status 151complex page errors 157Confidential Job (Job Menu) 127Configure Bins (Paper Menu) 182Configure MP (Paper Menu) 183Copies (Finishing Menu) 135copies, specifying number 135current menu settings 68Custom Types (Paper Menu) 183
DData Bits (Serial Menu) 163Defragment Flash (Utilities Menu)
145disabling 48
auto size sensing 48operator panel menus 65Power Saver 66
diskSee hard disk
Display Language (Setup Menu) 154
Download Target (Setup Menu)
154downloadable fonts 199downloaded resources
printing 147resource save 159storing 154
duplexbinding 136enabling 135
Duplex (Finishing Menu) 135Duplex Bind (Finishing Menu) 136
Eentering menus 7
FFactory Defaults (Utilities Menu)
145factory defaults, restoring 145fax
canceling 126Finishing Menu 134
Blank Pages 134Collation 135Copies 135Duplex 135Duplex Bind 136Hole Punch 136Multipage Border 136Multipage Order 137Multipage Print 138Multipage View 138Offset Pages 138Separator Sheets 139Separator Source 139Staple Job 140Staple Prime Src 140
flash memory 60defragmenting 145formatting 146printing downloaded resources
147removing 60setting as download target 154
Font Name (PCL Emul Menu) 172Font Priority (PostScript Menu)

210
169Font Source (PCL Emul Menu)
173fonts
choosing in PCL emulation 172downloadable 199printing font samples 69printing samples 147priority 169resident 69, 194symbol sets supported 175symbol sets, PCL 6 emulation
199Format Disk (Utilities Menu) 145Format Flash (Utilities Menu) 146Fuser assembly
ordering 49
GGo button 7
Hhard disk 61
formatting 145printing downloaded resources
147setting as download target 154
Held jobs 13Held Jobs (Job Menu) 127Hex Trace (Utilities Menu) 146Hole Punch (Finishing Menu) 136Hole Punch Alarm (Setup Menu)
155hole punch, enabling 136Honor DSR (Serial Menu) 164Honor Init (Parallel Menu) 177
IImage Smoothing (PostScript
Menu) 170image transfer unit
ordering 49Infrared Buffer (Infrared Menu)
130Infrared Menu 129
Infrared Buffer 130Infrared Port 130Job Buffering 130Max Baud Rate 131NPA Mode 131PCL SmartSwitch 132PS SmartSwitch 132Transmit Delay 133Window Size 133
infrared portactivating 130adjusting
transmission speeds 131configuring
buffer size 130NPA Mode 131PCL SmartSwitch 132PS SmartSwitch 132transmit delay 133window size 133
Infrared Port (Infrared Menu) 130interfaces
infrared 129LocalTalk 122network 190parallel 176serial 162USB 148
JJam Recovery (Setup Menu) 155jams
avoiding 28See paper jams
jobaccounting limit 156canceling 126confidential 127held 127statistics 156
Job Accounting (Setup Menu) 156Job Acct Limit (Setup Menu) 156Job Acct Stat (Utilities Menu) 146Job Buffering (Infrared Menu) 130Job Buffering (LocalTalk Menu)
122Job Buffering (Network Menu) 190Job Buffering (Parallel Menu) 177Job Buffering (Serial Menu) 164Job Buffering (USB Menu) 148Job Menu 126
Cancel Fax 126Cancel Job 126Confidential Job 127Held Jobs 127Print Buffer 128Reset Active Bin 128Reset Printer 128
Llabels 17laser notice 208Lines per Page (PCL Emul Menu)
173linking 25
bins 26trays 25
loading2000-sheet tray 20
500-sheet trays 18multipurpose feeder 23
LocalTalk Addr (LocalTalk Menu) 123
LocalTalk Buffer (LocalTalk Menu) 123
LocalTalk Menu 122Job Buffering 122LocalTalk Addr 123LocalTalk Buffer 123LocalTalk Name 123LocalTalk Port 123LocalTalk Zone 124NPA Hosts 124NPA Mode 124PCL SmartSwitch 125PS SmartSwitch 125
LocalTalk Name (LocalTalk Menu) 123
LocalTalk portactivating 123configuring
buffer size 123NPA hosts 124NPA mode 124PCL SmartSwitch 125PS SmartSwitch 125
LocalTalk Port (LocalTalk Menu) 123
LocalTalk Zone (LocalTalk Menu) 124
locking menus 65
MMAC Binary PS (Network Menu)
191MAC Binary PS (USB Menu) 149Manual Color (Color Menu) 142Max Baud Rate (Infrared Menu)
131maximum stack height
multipurpose feeder 24trays 1, 2, 3 19, 22
memoryPrint and Hold function 13
memory option, removing 60Menu buttons 7menu map 119menu settings page, printing 68menus
disabling 65enabling 65entering 7language 154main list of 118printing menu settings page 68selecting 8
menu items 8

211
numerical values 7messages
<type> in <source>. Go? 100<x> Alignment 73100–199 Service <message>
1011565 Emul Error Load Emul
Option 1022<xx> Paper Jam 10230 <color> Toner Cart Missing
10330 ITU Missing 10231 Defective <x> Cartridge 10333 Calibration Error <x> 10334 Short Paper 10435 Res Save Off Deficient
Memory 10437 Insufficient Collation Area
10537 Insufficient Defrag Memory
10537 Insufficient Memory 10638 Memory Full 10639 Complex Page 1074<x> Unsupported Firmware
Card 10751 Defective Flash 10752 Flash Full 10853 Unformatted Flash 10854 Network <x> Software Error
10954 Par <x> ENA Connection
Lost 10954 Serial Option <x> Error 10854 Standard Serial Error 10854 Std Network Software Error
10954 Std Par ENA Connection
Lost 10956 Parallel Port <x> Disabled
11056 Serial Port <x> Disabled 10956 Standard Serial Disabled
10956 Standard USB Port Disabled
11056 Std Parallel Port Disabled
11056 USB Port <x> Disabled 11058 Too Many Disks Installed
11158 Too Many Flash Options
11158 Too Many Trays Attached
11159 Incompatible <device> 11261 Defective Disk 11262 Disk Full 11263 Unformatted Disk 113
64 Disk Not Supported 11364 Unsupported Disk Format
11380 Fuser Maintenance 11481 Engine Code CRC Failure
11481 ITU Maintenance 11482 Oiler Nearly Exhausted 11582 Replace Oiler 11582 Waste Toner Bottle Full 11582 Waste Toner Bottle Missing
11687 Fuser Missing 11688 <color> Toner Low 11688 Waste Bottle Nearly Full 117900–999 Service <message>
117Activating Menu Changes 73Bin <x> Full 73Busy 74Calibrate <x> Load Paper 74Calibrating Tray <x> 74Cancelling Fax 75Cancelling Job 75Change <x> 75Change <x> Invalid Refill 76Check <device> Connection 76Clearing Job Accounting Stat
76Close Door 77Close Finisher Door 77Close Tray X Door 77Copying 77Defragmenting 78Delete All Jobs 78Deleting Jobs 78Disabling Menus 79Disk Corrupted. Reformat? 79Disk Recovery x/5 yyy% 79Enabling Menus 80Engine Warming 80Enter PIN
=___ 80Fax <x> 81Flushing Buffer 81Formatting Disk 81Formatting Disk yyy% 81Formatting Flash 82Held Jobs may be lost 82Hole Punch Waste Full 82Incorrect Media 83Infrared <x> 83Insert Staple Cartridge 83Insert Tray <x> 83Install <device> or Cancel Job
84Invalid Engine Code 84Invalid Network <x> Code 84Invalid Standard Network Code
84ITU/Fuser Maint 85Load Manual 85Load Staples 85Load Tray <x> 86LocalTalk <x> 86Menus Disabled 86Network <x> 87Network <x>,<y> 87Network Card Busy 87No DRAM Installed 87No Jobs Found. Retry? 88Not Ready 88Ovrflow Bin Full 88Parallel <x> 88Performing Self Test 89Power Saver 89Print Jobs on Disk 90Printer Calibrating 89Printing Alignment Page 90Printing Directory List 90Printing Font List 91Printing Job Accounting Stat 91Printing Menu Settings 91Prog Engine Code 92Prog System Code 92Program Flash 92Programming Disk 92Programming Error P<x> 93Queuing and Deleting Jobs 93Queuing Jobs 93Ready 94Ready Hex 94Reattach <device> 94Remove Paper <specified bin>
95Resetting Active Bin 95Resetting Fuser Cnt Value 95Resetting the Printer 95Restore Held Jobs. Go/Stop?
96Restoring Factory Defaults 96Restoring Held Job xxx/yyy 97Restoring Held Jobs 97Serial <x> 97Setup Required 98Staples Low 98Std Bin Full 98Supplies 99Tray <x> Empty 99Tray <x> Low 99Tray <x> Missing 100Tray <x> Not Calibrated 100USB <x> 101Waiting 101
Multipage Border (Finishing Menu) 136
Multipage Order (Finishing Menu) 137

212
multipage printborder settings 136configuring 138order settings 137view settings 138
Multipage Print (Finishing Menu) 138
Multipage View (Finishing Menu) 138
multipurpose feeder, configuring 183
NNetwork <x> Setup (Network
Menu) 191Network Buffer (Network Menu)
191Network Menu 190
Job Buffering 190MAC Binary PS 191Network <x> Setup 191Network Buffer 191NPA Mode 192PCL SmartSwitch 192PS SmartSwitch 193Std Net Setup 193
network portconfiguring
buffer size 191NPA mode 192PCL SmartSwitch 192PS SmartSwitch 193
NPA Hosts (LocalTalk Menu) 124NPA Mode (Infrared Menu) 131NPA Mode (LocalTalk Menu) 124NPA Mode (Network Menu) 192NPA Mode (Parallel Menu) 177NPA Mode (Serial Menu) 164NPA Mode (USB Menu) 149NPA mode, setting
infrared port 131LocalTalk port 124
See also NPA hosts 124network port 192parallel port 177serial port 164USB port 149
numbers, operator panel 8numerical values, selecting 7
OOffset Pages (Finishing Menu)
138Oiler (Supplies Menu) 151operator panel 7
buttons 7numbers 8
optionsverifying installation with menu
settings page 68ordering 49
fuser assembly 49image transfer unit 49print cartridge 49transfer roller 49
ordering supplies 49Orientation (PCL Emul Menu) 174Output Bin (Paper Menu) 183output bins
linking 26Overflow Bin (Paper Menu) 184
PPage Protect (Setup Menu) 157paper
storing 27paper jams
reprinting jammed pages 155Paper Loading (Paper Menu) 184Paper Menu 181
Assign Type/Bin 182Configure Bins 182Configure MP 183Custom Types 183Output Bin 183Overflow Bin 184Paper Loading 184Paper Size 185Paper Source 185Paper Texture 186Paper Type 187Paper Weight 188Substitute Size 188Universal Setup 189
Paper Size (Paper Menu) 185Paper Source (Paper Menu) 185Paper Texture (Paper Menu) 186Paper Type (Paper Menu) 187Paper Weight (Paper Menu) 188paper, specifying
custom type 183if requested size not loaded
188preprinted forms 184size 185source 185texture 186type 187weight 188
Parallel Buffer (Parallel Menu) 178Parallel Menu 176
Advanced Status 176Honor Init 177Job Buffering 177NPA Mode 177
Parallel Buffer 178Parallel Mode 1 178Parallel Mode 2 178PCL SmartSwitch 179Protocol 180PS SmartSwitch 179
Parallel Mode 1 (Parallel Menu) 178
Parallel Mode 2 (Parallel Menu) 178
parallel portconfiguring
bidirectional communication 176
buffer size 178data sampling 178hardware initialization 177NPA mode 177PCL SmartSwitch 179protocol 180PS SmartSwitch 179
enablingresistors 178
Parity (Serial Menu) 165PCL Emul Menu 171
A4 Width 171Auto CR after LF 172Auto LF after CR 172Font Name 172Font Source 173Lines per Page 173Orientation 174Pitch 174Point Size 174Symbol Set 175Tray Renumber 175
PCL emulationA4 width 171automatic carriage return 172automatic line feed 172font name 172font sample print 147font source 173font support 69lines per page 173orientation 174pitch 174point size 174resident fonts 194symbol set 175tray renumber 175
PCL SmartSwitch (Infrared Menu) 132
PCL SmartSwitch (LocalTalk Menu) 125
PCL SmartSwitch (Network Menu) 192
PCL SmartSwitch (Parallel Menu) 179

213
PCL SmartSwitch (Serial Menu) 165
PCL SmartSwitch (USB Menu) 149
PCL SmartSwitch, settingSee also printer languageinfrared port 132LocalTalk port 125network port 192parallel port 179serial port 165USB port 149
personal identification number (PIN), entering 8
PIN 8See personal identification
number 8Pitch (PCL Emul Menu) 174Point Size (PCL Emul Menu) 174ports
infrared 129LocalTalk 122network 190parallel 176serial 162USB 148
PostScript emulationfont priority 169font sample print 147font support 69image smoothing 170printing PS errors 170resident fonts 194
PostScript Menu 169Font Priority 169Image Smoothing 170
power saverconfiguring 157
Power Saver (Setup Menu) 157Print and Hold function
see held jobs 13Print Area (Setup Menu)
Setup MenuPrint Quality 158
Print Buffer (Job Menu) 128print cartridge
ordering 49recycling 51
Print Demo (Utilities Menu) 146Print Directory (Utilities Menu) 147Print Fonts (Utilities Menu) 147print job, canceling 10Print Menus (Utilities Menu) 147Print Mode (Color Menu) 143Print Net<x> Setup (Utilities Menu)
147print options
offset pages 138print buffer 128
separator sheets 139See also separator source
139Print PS Error (PostScript Menu)
170print quality, adjusting
color correction 141, 142, 143, 159
Print Resolution (Color Menu) 143print statistics
job accounting 156job accounting limit 156printing job statistics 146
print timeoutconfiguring 158
Print Timeout (Setup Menu) 158printer
resetting 128taking offline 7
with Menu button 7with Stop button 8
Printer Language (Setup Menu) 159
printer memory option, removing 60
printer menu settings, changing 67printer menus
disabling 65enabling 65locking operator panel 65
printer messagesEnter PIN 16No Jobs Found. Retry? 16
printer system board 59accessing 59closing 63
printer testingHex Trace mode 146print defaults 147print hardware statistics 147
Printer Usage (Setup Menu) 159printing
font samples 69menu settings page 68
problem solvingclearing operator panel error
messages 7stopping printer 8
problemscalling for service 44cannot print with LocalTalk port
38incorrect characters print 42job didn’t print 41job prints 42
from wrong tray 42on wrong paper or specialty
media 42large jobs do not collate 43
mailbox 39frequent jams 39
operator panel 41blank 41displays black diamonds 41
optionscannot print using infrared
port 37operating incorrectly 37stops working 37
paper feedfrequent jams 40jammed page does not
reprint 40Paper Jam message remains
after clearing jam 40print quality 32
black pages 32blank pages 32clipped images 36ghost image of lighter text 36gray background 33incorrect margins 36irregularities 34paper curls once printed 36print too dark 33print too light 33skewed print 35streaked horizontal lines 34streaked vertical lines 35toner rubs off 35toner specks 35uneven print density 33white or black line 34
print time seems long 42tray linking does not work 42unexpected page breaks 43
Protocol (Parallel Menu) 180PS emulation
See PostScript emulationPS SmartSwitch (Infrared Menu)
132PS SmartSwitch (LocalTalk Menu)
125PS SmartSwitch (Network Menu)
193PS SmartSwitch (Parallel Menu)
179PS SmartSwitch (Serial Menu)
166PS SmartSwitch (USB Menu) 150PS SmartSwitch, setting
See also printer language 159infrared port 132LocalTalk port 125network port 193parallel port 179serial port 166USB port 150

214
publicationsCard Stock & Label Guide 17
Rrecycling supplies 51removing
firmware card 62flash memory option 60option cards 61printer memory option 60
Reset Active Bin (Job Menu) 128Reset Printer (Job Menu) 128resetting printer 128resident fonts 194Resource Save (Setup Menu) 159Return button 8Robust XON (Serial Menu) 166RS-232/RS-422 (Serial Menu) 166RS-422 Polarity (Serial Menu) 167
Ssafety information 204scalable fonts
resident 194Select button 8selecting 8
menu items 8numerical values 7
sensing, special sizes 47specifying the size 47
Separator Sheets (Finishing Menu) 139
Separator Source (Finishing Menu) 139
Serial Buffer (Serial Menu) 167Serial Menu 162
Baud 163Data Bits 163Honor DSR 164Job Buffering 164NPA Mode 164Parity 165PCL SmartSwitch 165PS SmartSwitch 166Robust XON 166RS-232/RS-422 166RS-422 Polarity 167Serial Buffer 167Serial Protocol 168
serial portadjusting
transmission speeds 163configuring
buffer size 167NPA mode 164parity 165PCL SmartSwitch 165
polarity 167protocol 168PS SmartSwitch 166robust XON 166
enablingDSR (Data Set Ready)
signals 164Serial Protocol (Serial Menu) 168service, calling for 44Setup Menu 153
Alarm Control 153Auto Continue 154Display Language 154Download Target 154Hole Punch Alarm 155Jam Recovery 155Job Accounting 156Job Acct Limit 156Page Protect 157Power Saver 157Print Timeout 158Printer Language 159Printer Usage 159Resource Save 159Staple Alarm 160Toner Alarm 160Wait Timeout 161
size sensing 47stack height, maximum
multipurpose feeder 24trays 1, 2, 3 19, 22
Staple Alarm (Setup Menu) 160Staple Job (Finishing Menu) 140Staple Prime Src (Finishing Menu)
140stapler
alarm 160enabling 140
statisticsprinting 146storing 156
Std Net Setup (Network Menu) 193
Stop button 8storing 27
paper 27supplies 27
Substitute Size (Paper Menu) 188supplies 49
ordering 49recycling 51storing 27
Supplies Menu 151<color> Toner 151Oiler 151Waste Toner Bottle 152
supplies, status of<color> toner 151oiler 151
waste toner bottle 152Symbol Set (PCL Emul Menu) 175symbol set support 69symbol sets, definition 199
Ttaking printer offline 8
with Menu button 7with Stop button 8
test printingHex Trace mode 146menus page 147
timeoutprint 158wait 161
toneralarm 160status 151
Toner Alarm (Setup Menu) 160Toner Darkness (Color Menu) 143transfer roller
ordering 49Transmit Delay (Infrared Menu)
133transparencies 17tray linking 25Tray Renumber (PCL Emul Menu)
175Tri-Port Adapter 37
UUniversal Setup (Paper Menu)
189unlocking menus 65USB Buffer (USB Menu) 150USB Menu 148
Job Buffering 148MAC Binary PS 149NPA Mode 149PCL SmartSwitch 149PS SmartSwitch 150USB Buffer 150
USB portconfiguring
buffer size 150NPA mode 149PCL SmartSwitch 149PS SmartSwitch 150
user default settingscurrent 67
Utilities Menu 144Color Adjust 144Color Samples 144Defragment Flash 145Factory Defaults 145Format Disk 145Format Flash 146

215
Hex Trace 146Job Acct Stat 146Print Demo 146Print Directory 147Print Fonts 147Print Menus 147Print Net<x> Setup 147
Vvalues, selecting 67verifying printing 68
menus settings page 68
WWait Timeout (Setup Menu) 161wait timeout, configuring 161Waste Toner Bottle (Supplies
Menu) 152Window Size (Infrared Menu) 133

Lexmark and Lexmark with diamond design are trademarks of Lexmark International, Inc., registered in the United States and/or other countries.© 2001 Lexmark International, Inc.740 West New Circle RoadLexington, Kentucky 40550