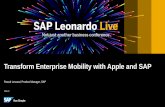Sap session manager
-
Upload
tutika-praveen-sai-kumar -
Category
Technology
-
view
435 -
download
0
Transcript of Sap session manager

SAP Session Manager
HE
LP
.BC
FE
SS
EM
Re lease 4 .6C

SAP Session Manager SAP AG
Copyright © Copyright 2001 SAP AG. All rights reserved. No part of this publication may be reproduced or transmitted in any form or for any purpose without the express permission of SAP AG. The information contained herein may be changed without prior notice. Some software products marketed by SAP AG and its distributors contain proprietary software components of other software vendors. Microsoft®, WINDOWS®, NT®, EXCEL®, Word®, PowerPoint® and SQL Server® are registered trademarks of Microsoft Corporation. IBM®, DB2®, OS/2®, DB2/6000®, Parallel Sysplex®, MVS/ESA®, RS/6000®, AIX®, S/390®, AS/400®, OS/390®, and OS/400® are registered trademarks of IBM Corporation. ORACLE® is a registered trademark of ORACLE Corporation. INFORMIX®-OnLine for SAP and Informix® Dynamic Server
TM are registered trademarks of
Informix Software Incorporated. UNIX®, X/Open®, OSF/1®, and Motif® are registered trademarks of the Open Group. HTML, DHTML, XML, XHTML are trademarks or registered trademarks of W3C®, World Wide Web Consortium, Massachusetts Institute of Technology. JAVA® is a registered trademark of Sun Microsystems, Inc. JAVASCRIPT® is a registered trademark of Sun Microsystems, Inc., used under license for technology invented and implemented by Netscape. SAP, SAP Logo, R/2, RIVA, R/3, ABAP, SAP ArchiveLink, SAP Business Workflow, WebFlow, SAP EarlyWatch, BAPI, SAPPHIRE, Management Cockpit, mySAP.com Logo and mySAP.com are trademarks or registered trademarks of SAP AG in Germany and in several other countries all over the world. All other products mentioned are trademarks or registered trademarks of their respective companies.
2 April 2001

SAP AG SAP Session Manager
Icons
Icon Meaning
Caution
Example
Note
Recommendation
Syntax
April 2001 3

SAP Session Manager SAP AG
Inhalt SAP Session Manager........................................................................................5 Application..................................................................................................................................... 6 Starting the Session Manager and Logging On......................................................................... 7 Overview Tab Page ..................................................................................................................... 11 System Tab Pages....................................................................................................................... 13
Control Bar ............................................................................................................................... 15 Application Browser ................................................................................................................. 16 User-Specific Shelf................................................................................................................... 17 Session List .............................................................................................................................. 18
Customizing the Session Manager............................................................................................ 19 Changing General Settings...................................................................................................... 20 Changing the Font Sizes of all Tabs ........................................................................................ 21 Customizing the Application Toolbar ....................................................................................... 22 Customizing the Application Browser ...................................................................................... 23 Customizing the User-Specific Shelf and the Session List ...................................................... 24
Logging off an SAP System ....................................................................................................... 25 Closing the Session Manager .................................................................................................... 26 Control Key Combinations......................................................................................................... 27 System Management................................................................................................................... 28 Installation.................................................................................................................................... 29 Managing Your List of SAP Systems ........................................................................................ 31 Maintaining Settings for Users .................................................................................................. 33 Registry Entries........................................................................................................................... 34
General Entries ........................................................................................................................ 35 System-Specific Entries ........................................................................................................... 42 Entries for Working Directories ................................................................................................ 45 Example: Registry Tree............................................................................................................ 46
Appendix ...................................................................................................................................... 48 Troubleshooting ....................................................................................................................... 49
Notes on the Session Manager .......................................................................................... 51
4 April 2001

SAP AG SAP Session Manager SAP Session Manager
SAP Session Manager Purpose The SAP Session Manager is a tool for system logon and session management. It is particularly useful for system administrators. It provides an easy way to use SAP functions. You can manage your sessions in one or more SAP Systems and in different SAP clients. The following sections describe how to use the Session Manager. The last section describes the technical details of the Session Manager.
April 2001 5

SAP Session Manager SAP AG Application
Application
6 April 2001

SAP AG SAP Session Manager Starting the Session Manager and Logging On
Starting the Session Manager and Logging On To start the Session Manager, double-click its icon in the SAP program group window under the Windows Start menu.. During startup, the About window is displayed, which includes product and version information. You can display this window anytime by using the control key combination Ctrl + A. You can start the Session Manager only once at a time. If you try to start it another time by double-clicking its program icon, the system will display the currently active Session Manager window in the foreground. If you restart the Session Manager, your last saved logon data and settings will be used.
Logging On Using the Standard Logon Tab Page The Logon tab page lets you log on easily to your R/3 System.
To log on, proceed as follows:
April 2001 7

SAP Session Manager SAP AG Starting the Session Manager and Logging On
1. Enter your user name and password. 2. Choose Logon. The Session Manager starts up an additional tab page for your R/3 System. The system name, the client code, and the logon language are displayed.
For more information about the functions provided on this tab page, see System Tab Pages [Seite 13]. To log off from the SAP Session Manager, choose Logoff. All active sessions are closed.
If you have started a session outside the Session Manager, choose Overview to display this session. However, you have to close this session yourself.
To display the enhanced Logon tab page, choose Enhanced. (To hide the enhanced Logon tab page, choose Shortend.)
Logging On With the Enhanced Logon Tab Page If you are working in several systems, you can choose the system you want to log on to from the system list in the enhanced Logon tab page
The enhanced Logon tab also provides tools for maintaining several SAP Systems. You can create, change, or delete SAP System entries. For more information about these tools, see Managing Your List of SAP Systems [Seite 31].
8 April 2001

SAP AG SAP Session Manager Starting the Session Manager and Logging On
To log on, proceed as follows: 1. Enter your user name, password, client code, and the system language in the fields provided
on the Logon tab page. 2. Select an SAP System.
In the system list, place the cursor on the SAP System you want to log onto. Double-click this system or choose Logon. Alternatively, select Log on to this system from the context-sensitive menu (right mouse button or Ctrl + F).
The context menu provides the following functions: • Log on directly to SAP System
Starts the selected system directly. No system tab page is created in the Session Manager window.
• Logoff To log off from the SAP Session Manager, choose Logoff.
April 2001 9

SAP Session Manager SAP AG Starting the Session Manager and Logging On
10 April 2001

SAP AG SAP Session Manager Overview Tab Page
Overview Tab Page The Overview tab page gives an overview of all sessions of all systems you are logged onto. To go to this tab page, you can also use Ctrl + O. You can open the displayed sessions, create new sessions, or close sessions using the context menu functions. The context menu appears if you position the mouse cursor on an entry and press the right mouse button. For more information, see Managing Windows [Extern].
The overview also contains the sessions you have started without using the Session Manager.
Choosing the Logon tab page from the Overview tab page or from another system tab page will hide the open sessions. Choosing the Overview tab page or a system tab page will display them again. For the system tab pages, the corresponding sessions are displayed.
April 2001 11

SAP Session Manager SAP AG Overview Tab Page
12 April 2001

SAP AG SAP Session Manager System Tab Pages
System Tab Pages If you are connected to an SAP System with the Logon tab page, a system tab page also appears for this system in the Session Manager. You can choose the R/3 System applications that you need for your daily work in this system tab page. A system tab page is structured as follows: • At the top you see the Logon and Overview tab page as well as the system tab pages. • Below that is the control bar containing a number of functions. For more information, see
Control Bar [Seite 15]. • The application browser is displayed below the control bar. Links to the available applications
are also displayed. When you choose an application, the corresponding functions are output next to the application hierarchically from left to right. For more information, see Application Browser [Seite 16].
• The lower part of the screen contains the user-specific shelf. You can include SAP transactions that you use frequently in your daily work here (User-Specific Shelf [Seite 17]).
• The Session List [Seite 18] is displayed at the bottom.
April 2001 13

SAP Session Manager SAP AG System Tab Pages
For information about how to manage windows (SAP sessions) from the session list of an SAP System tab page, see Managing Windows [Extern]. You can find out how to redesign the system tab pages in Customizing the Session Manager [Seite 19]. To run an SAP function, your SAP System tab page provides the following options: • If you are not yet logged onto an SAP System, you have the following alternatives:
− Drag the function from the application browser or the user-specific shelf to the session list.
− Double-click the function name in the application browser or the user-specific shelf. You are automatically logged on to the SAP System and the selected application is executed. The application is displayed in the Session List [Seite 18]. The function name is automatically updated when you choose another application in your session.
• In a visible window To run a function in a visible R/3 window, drag it from the application browser or the user-specific shelf in your SAP System tab page directly to that window (drag and drop).
• In a window listed in the session list Select the corresponding window in the session list. Then double-click the appropriate function in the application browser or the user-specific shelf. The function is started in the selected window.
• In the last window used or in a new window Position the cursor on the corresponding entry in the application browser or user-specific shelf and press the right mouse button. A context menu is displayed. Choose an R/3 window for the required function: – Start as new session
Starts the selected function in a new window (session). – Start in last used session
Starts the selected function in the window (session) that was last used.
Note that all sessions of all started SAP Systems are displayed in the Overview tab page. You can delete sessions or start new ones from this tab page.
14 April 2001

SAP AG SAP Session Manager Control Bar
Control Bar The control bar contains logon information and the following icons:
Clicking on an icon performs the following functions:
Displays the user menu in the application browser [Seite 16]. A user menu contains task-specific functions. This menu is based on a job definition your system administrator has used to assign you the authorizations for specific applications in the system. From these authorizations, the user menu is created. Normally, users can run all the functions of the user menu.
Displays the SAP standard menu in the application browser. Normally, you are assigned access authorizations for a few applications only.
Logs you off the SAP System and closes all active applications.
Displays the online help.
April 2001 15

SAP Session Manager SAP AG Application Browser
Application Browser The application browser contains several columns, in which the available area menus and SAP functions are arranged hierarchically, from left to right. The first column contains SAP applications. When you choose an application, the system displays the available functions. Available functions depend on the menu you choose from the Control Bar [Seite 15].
When choosing your user menu, you can display the Area Menus [Extern] by pressing the right mouse button and choosing the corresponding function from the context-sensitive menu.
When you choose a user menu or function, the system displays subordinate functions in the columns to the right of the present column. To add or delete columns, press the right mouse button in the application browser and choose the corresponding option from the menu displayed. To display hidden columns, use the horizontal scroll bar. The column contents are moved accordingly. To display hidden area menus or functions, use the vertical scroll bar. You can start the applications either from the application browser or from the User-Specific Shelf [Seite 17]. For more information, see The System Tab Pages [Seite 13].
16 April 2001

SAP AG SAP Session Manager User-Specific Shelf
User-Specific Shelf Use the user-specific shelf as your personal list of SAP functions that you frequently use. To add SAP functions to it, drag them one by one from the rightmost browser column to your shelf. To delete a function from the shelf, click the right mouse button and choose Delete this shortcut in the context-sensitive menu. Use the scroll bar to display SAP functions not visible in the list.
April 2001 17

SAP Session Manager SAP AG Session List
Session List You can use the session list to start functions in your SAP System. For more information about starting functions, see System Tab Pages [Seite 13]. If you are using more than one session, the session list contains several entries. Pressing the right mouse button in the session list provides additional functions. For more information, see Managing Windows [Extern]. The function names listed here are automatically updated when you start another function. Use the scroll bar to display entries not visible in the list.
18 April 2001

SAP AG SAP Session Manager Customizing the Session Manager
Customizing the Session Manager The following sections describe how to customize the Session Manager. The first topic explains global settings, while the remaining topics apply to SAP System tab pages only. Changing General Settings [Seite 20] Changing the Font Sizes of All Tab Pages [Seite 21] Customizing the Application Toolbar [Seite 22] Customizing the Application Browser [Seite 23] Customizing the User-Specific Shelf and the Session List [Seite 24] Your current settings are saved in the Registry for future logons. For more information, see Registry Entries [Seite 34].
April 2001 19

SAP Session Manager SAP AG Changing General Settings
Changing General Settings Select the title of a tab and press the right mouse button. The system displays a window that contains two tabs to change general settings. You must restart the Session Manager to have your changes take effect. The Settings tab contains the following options: • Focus management by Session Manager
If you choose this option, the Session Manager will be displayed in the foreground upon completion of the transaction, while the R/3 window will be displayed in the background.
• Hide sessions on change of system tabs If you choose this option, the sessions (windows) of the last system displayed are hidden as soon as the new system tab is displayed in the foreground.
• Display registered sessions in Overview If you choose this option, all the sessions of systems started from the Session Manager are listed in the Overview tab.
• Sort browser contents alphabetically The Menus tab contains the following options: • Update frequency of menus • Default menu after startup
20 April 2001

SAP AG SAP Session Manager Changing the Font Sizes of all Tabs
Changing the Font Sizes of all Tabs You can customize the font size. Changing the font size affects all SAP System tabs. 1. Place the mouse cursor on any tab label and press the right mouse button. The context-
sensitive menu appears. 2. Select one of the font sizes. The font size is limited to 6-16. You cannot specify font sizes in the application browser, the user-specific shelf and the session list separately.
April 2001 21

SAP Session Manager SAP AG Customizing the Application Toolbar
Customizing the Application Toolbar Place the mouse cursor anywhere in the application toolbar and press the right mouse button. The system displays the context-sensitive menu. Choose one of the following menu items: • Text View
Displays the application areas as text only. Use this feature to display more application areas.
• Icon / Text View Displays the application areas as text and icons.
• Button View Displays the application areas as pushbuttons with icons and text.
• Icon View Displays the application areas as a list of icons with text. The icons are centered, with the text below them.
Resizing the Bar You can resize the bar by dragging the border lines.
22 April 2001

SAP AG SAP Session Manager Customizing the Application Browser
Customizing the Application Browser You can customize the application browser.
Adding and Deleting Columns If your menu structure is too flat or too deep, you can add or delete columns.
1. Place the mouse cursor anywhere in the application browser and press the right mouse button. The system displays the context-sensitive menu.
2. To add and delete columns, choose the appropriate menu item: – More columns
Adds a new column to the application browser. – Less columns
Removes one of the application browser columns.
Resizing the Application Browser and its Columns You can make the following adjustments:
• Column width: Drag the separator lines between two columns.
• Overall height: Drag the bottom separator line. This action also changes the height of the application bar.
• Overall width: Drag the separator line between the application browser and the application bar. This action automatically adapts the width of columns proportionally.
To rearrange the columns with equal sizes, press the right mouse button and choose Rearrange columns from the context-sensitive menu.
Changing Fonts You cannot change fonts in the application browser individually. For information on how to change fonts, see Changing the Font Sizes of all Tabs [Seite 21].
Sorting Browser Alphabetically Select the title of a system tab and press the right mouse button. The system displays a window that contains two tabs to change general settings. You must restart the Session Manager to have your changes take effect. Set the option Sort browser alphabetically.
April 2001 23

SAP Session Manager SAP AG Customizing the User-Specific Shelf and the Session List
Customizing the User-Specific Shelf and the Session List Resizing You can resize the height of the user-specific shelf and the session list by dragging the horizontal border lines.
Changing Font Sizes You cannot change font sizes in the user-specific shelf and the session list separately. For more information on changing font sizes, see Changing the Font Sizes of all Tabs [Seite 21].
Changing the Function Text in the User-specific Shelf Position the mouse on a function in the shelf, press the right mouse button and choose Change text from the menu. In the dialog box, you can change the title and the code (transaction code or report name).
24 April 2001

SAP AG SAP Session Manager Logging off an SAP System
Logging off an SAP System To log off an SAP System using the SAP System tab, choose one of the following alternatives:
• Place the mouse cursor on the SAP System tab label, press the right mouse button, and select Log off from SAP System from the context-sensitive menu.
• In the SAP System tab, choose the Logoff icon:
For more information on logging off all SAP Systems and the Session Manager, see Closing the Session Manager [Seite 26].
April 2001 25

SAP Session Manager SAP AG Closing the Session Manager
Closing the Session Manager If you want to log off from the Session Manager while you are still logged onto one or more SAP Systems, you must confirm this action before your SAP sessions and the Session Manager window are closed. To log off from the Session Manager, choose one of the following alternatives: • Place the mouse cursor on the SAP System tab label or the Logon tab label, press the right
mouse button and choose Close SAP Session Manager from the context-sensitive menu. • On the Logon tab label, choose Logoff.
26 April 2001

SAP AG SAP Session Manager Control Key Combinations
Control Key Combinations As an alternative to using the mouse, the following table shows the key combinations you can use:
Key Combination Result CTRL + A Displays the About window
CTRL + F Displays the dialog box in the Logon tab page
CTRL + L Displays the Logon tab page
CTRL + O Displays the Overview tab page
CTRL + PageUp Displays the next tab page
CTRL + PageDown Displays the previous tab page
F1 Displays the contents of online help file
F3 Exits from the Session Manager / logs you off from the SAP System
F15 Ends the Session Manager
CTRL + P Displays the Settings window
CTRL + T Displays the previous tab page
April 2001 27

SAP Session Manager SAP AG System Management
System Management
28 April 2001

SAP AG SAP Session Manager Installation
Installation The Session Manager is available for the following platforms: Windows 95 Windows NT 3.51 Windows NT 4.0 The Session Manager is part of the SAP GUI installation procedure. The Session Manager can also be installed optionally when you install the SAP GUI. To do this, choose the appropriate entry in the list of available components in the SAPsetup
In general: The Session Manager only manages SAP GUI sessions of the same Release. In the past the Session Manager could be used to manage older Releases of the SAP GUI that were already running and had been started externally. For reasons of stability, this procedure is no longer supported.
Network Load and Cache The greatest load placed on the network by the Session Manager occurs when logging onto an SAP System. During this procedure, the local menu data is compared with the data in the system. If the menu data in the SAP System is different, the system downloads it again to the PC. Under certain circumstances (large menu tree or LAN connection), this could take a long time.
The Session Manager first loads the menu data from cache, and then compares this data in the background. This comparison can take a long time if the menu structure is very large or if communication is across a LAN connection.
The menu data displayed in the Session Manager is saved in the current working directory of the Session Manager or in a cache directory.
This procedure is used for all types of menus, including the SAP menu and user menus. The network load is approximately 20 - 30% of the size of the cache files. The menu data is compressed during the transfer. Storage of the cache files was optimized in Releases 3.1I and 4.0B, resulting in a reduction of about 30% for cache storage
Name Definitions for the Cache Files
SAP Menu The file name of the SAP menu begins with an ‘S’. It is followed by the 3-character SAP System ID (SID). The last character contains the language ID. The file is given the extension ‘SAP’ and contains both the node information and the language text. SAP Menu S<system><language> For example: SQ30DE.SAP
User menu The file name of the SAP menu begins with a ‘U’. It is followed by the 3-character SAP System ID (SID). The 3-character client follows. This is followed by the user name. The last character contains the language ID.
April 2001 29

SAP Session Manager SAP AG Installation
The file is given the extension ‘SAP’ and contains both the node information and the language text. User menu: U<system><client><user>< language > For example: UQ30003OBERTDE.SAP
30 April 2001

SAP AG SAP Session Manager Managing Your List of SAP Systems
Managing Your List of SAP Systems Users often work with several SAP Systems, for example, with a system for company-specific development, a test system, and a productive system. Available SAP Systems are displayed in a system selection list in the enhanced Logon tab of the Session Manager. Each entry in this list represents either an application server [Extern] or a group of application servers. To create, change, display and delete SAP System entries and to select an SAP System, use one of the following alternatives: • Click the appropriate pushbutton beside the system selection list. • Choose the appropriate option in the menu (displayed by pressing the right mouse button or
using the control key combination Ctrl + F). The functions for administrating SAP Systems are explained below: • New → New entry
Allows you to create a new application server and add it to the list that is displayed on the Logon tab. If you select New, the system displays a dialog box where you can enter the server information. For more information, see Displaying, Creating and Editing SAP System Entries [Extern].
• Edit → Edit entry Allows you to display and edit information on an existing application server or group entry. Select an entry in the list and choose Edit. The system displays a dialog box where you can change the server information. For more information, see Displaying, Creating and Editing SAP System Entries [Extern].
• Delete → Delete entry Deletes an entry from the list displayed on the SAP Logon tab. Select an entry and choose Delete. Alternatively, select an SAP System entry, press the right mouse button and choose Delete in the context menu.
• Group → Group Selection Selects an application server for logon from a group. If you log onto a logon group, then the system itself chooses an application server for you. Logging on to a group lets the system automatically balance the user workload. In contrast to the Server Selection, the Group Selection provides a dynamic way of connecting to the SAP System by finding the current, most suitable application server for you to log onto. If possible, use the Group Selection for logging onto the SAP System. For more information, see Selecting a Group of Application Servers [Extern].
• Server → Server Selection Allows you to select a specific application server from a list of currently available servers in a system. Then you can logon to this server, create a new server entry in the list displayed on the Logon tab, or both. For more information, see Selecting a Specific Application Server [Extern].
April 2001 31

SAP Session Manager SAP AG Managing Your List of SAP Systems
32 April 2001

SAP AG SAP Session Manager Maintaining Settings for Users
Maintaining Settings for Users You can change settings by pointing the mouse cursor on a tab header, pressing the right mouse button and selecting the Settings option in the dialog box. A dialog box with two tabs with options is displayed. User-specific settings for the Session Manager are stored in the Registry of your Windows/Windows NT system. Note that changed settings only appear in the Registry once you leave the dialog box by clicking on Continue. You can pre-define or change settings with the Registry Editor. Settings for which there are system defaults are only displayed in the Registry if their values differ from the default values, which means they must have been changed with the Settings dialog box or entered manually in the Registry. The Registry is a Windows database that is hierarchically organized. During the runtime of the Windows system, it is kept in main memory, which ensures accelerated access to the data. It is obvious that for this reason that no large quantities of data should be stored in the Registry. The Registry entries under HKEY_CURRENT_USER are relevant in this context, because they contain the user-specific configuration data.
Registry entries should only be maintained by experienced PC users.
You can edit the Registry under Windows95 and WindowsNT using the Registry Editor REGEDIT.EXE. There is also the editor REGEDIT32.EXE under WindowsNT, but you are advised not to use it.
Maintaining Settings for All Users Centrally You can define settings for all users using the Registry Editor. Following the definition, you can export the tree below a certain branch to a Registry file using the Registry Editor. You can insert this file in another Registry by simply double-clicking. This procedure is recommended for administrative tasks. For example, you could export the complete hierarchy HKEY_CURRENT_USER/Software/SAP/Session Manager to a file. You could call it “SessionManager.REG”. This file is then distributed on the Client PCs from diskette or from the network. The settings of this file can be copied to the Registry by simply double-clicking on the file. Another PC has thus been prepared for the Session Manager.
April 2001 33

SAP Session Manager SAP AG Registry Entries
Registry Entries An overview of the relevant Registry entries is given below. General Entries [Seite 35] System-Specific Entries [Seite 42] Entries for Working Directories [Seite 45]
34 April 2001

SAP AG SAP Session Manager General Entries
General Entries The Session Manager has settings that are valid for all applications. You can find these settings with the path Software/SAP/SessionManager/Settings.
DefaultLanguage This key describes the default language in which the user should log on. If this key is not set, English is set as the default language. The default language is used if no language code was entered in the language input field in the logon tab. (Empty or space). Possible values D, E, F, S, … Default value: E (English)
TabTitleFormat You can define output format of the title of the system tab with this key. You can use the following values for output in the title: System ID (SID), client, language, user name, system name (long text from the R/3 System list of the logon tab). For the definition: Each value is represented with a certain key: $1 = System ID (SID) $2 = Client $3 = Logon language $4 = User name $5 = System name You can combine these keys as needed. For example, the definition "$1, $4" gives the output "C01, Miller". The definition "$5: $2" corresponds to "C01 SAP System: 001" Possible values can be defined as required. Default value: „$1:$2:$3“ The maximum length that can be represented in a tab page title is 50 characters. Further characters are truncated.
LastSelectedSAPSystem This key describes the last selected SAP System to which you logged on or tried to log on. This key is used to selected this SAP System again when the Session Manager is restarted. Possible values 1-n Default value: 0
DisplayLogonDetails This key describes how all the control elements are displayed at logon and displays the list of available SAP Systems. Possible values 0 - Display details 1 - Do not display details Default value: 1
DisplayOverview This key describes how the “Overview” tab page is displayed. Possible values 0 - Do not display overview tab
April 2001 35

SAP Session Manager SAP AG General Entries
1 - Display overview tab Default value: 1
DisplaySplashScreen This key describes how the copyright note and Release version of the Session Manager are displayed. The copyright note is closed automatically after 10 seconds, but you can prevent it from being displayed using this key. Possible values 0 - Do not display copyright note 1 - Display copyright note and close automatically after 10 seconds. Default value: 0
DetectEmptySessions You can find empty sessions with this key. These sessions are closed automatically, and the Session Manager is again brought to the foreground. Possible values 0 - Do not look for empty sessions 1 - Look for empty sessions, close them, and bring the Session Manager to the foreground Default value: 1 Note: This value was 0 in older Release versions (30D-31G).
Font The font with which the Session Manager can make text output is defined with this key. This value can be set in the Session Manager. Possible values
Fontname,,h,w,W Fontname - Name of the font; is displayed in the Windows font box h - height of the font (can also be marked as ‚-‚.) w - width of the font (if not defined, the default width is used) W - 1=Windows font, 0=OEM font
Example Arial,,-13,,1 Arial font, height 13, use default width
Trace The trace level for debugging the Session Manager is defined with this key. It is used to save program information in trace files. This can be very useful when analyzing program errors. Possible values 0 - Trace level 0, do not output any traces 1 - Trace level 1, output limited information in the trace 2 - Trace level 2, output detailed information in the trace Default value: 0
MinimizeAtTabChange The sessions that do not belong to the selected SAP System are hidden with this key. The sessions belonging to the selected SAP System are displayed again in their original position in the background of the Session Manager.
36 April 2001

SAP AG SAP Session Manager General Entries
Possible values 0 - Do not hide sessions 1 - Hide sessions Default value: 1 Note: Since Release 31H, the default is 1; it was 0 in earlier versions.
SortBrowser The contents of the menus are displayed sorted alphabetically with this key. Possible values 0 - Do not display sorted 1 - Display sorted Default value: 0
FunctionSetUpdate The time frame for updating the menu data is defined with this key. The Session Manager checks the local menu data against the SAP System and loads a newer menu from the SAP System if required. This menu is stored temporarily in a local cache directory. Possible values 0 - Always update 1 - Update once a day 2 - Update once a week 3- Never update; load menu data from the cache directory. 4 - Default value: 0
FunctionsSetDefault The standard menu to be loaded is defined with this key. This value is used as default value for all SAP Systems which were not yet logged on to. If this value is changed, these settings are stored under the system-specific settings. Possible values 0 - Load SAP menu 1 - Load company menu 2 - Load user menu Default value: 2 Note This value can be in contradiction to the keys “DisplaySAPMenu”, “DisplayCompanyMenu” and “DisplayUserMenu”. Please read the notes below.
DisplayAllSessions This key controls how the overview is displayed. This is as follows: Usually (default value), all recognized, open SAPGui sessions are displayed in the overview list. If you use this switch, you can change the display so that only those SAPGui sessions that are NOT displayed by running SM logons in the session list of the corresponding system tab are displayed. Possible values 0 - Only display the SAPGUI sessions that are not yet output in the session lists of the
corresponding Session Manager logons (system tabs). 1 - Display all SAPGUI sessions, irrespective of any running Session Manager logons.
April 2001 37

SAP Session Manager SAP AG General Entries
Default value: 1
PasswordTimeout The use of this key defines the time interval that should expire before the entered user password should be deleted from the logon tab for security reasons. Possible values 0 - Do not delete password from logon tab 1-n - Delete password from the logon tab 1-n seconds after the logon. Default value: 10
RestrictedMode The use of this key means that the SAP System list cannot be processed in the logon tab. Existing entries cannot be changed and new entries cannot be added. Possible values 0 - Offer all options for editing the list 1 - Activate restrictions; the list can no longer be edited. Default value: 0
SAPSystemList A defined directory for a central SAPLOGON.INI file can be specified with this key. Possible values \\SERVER\SHARE\PATH\central_logon.ini N:\PFAD\central_logon.ini (N: is a network drive, e.g. \\SERVER\SHARE) Caution If a central SAPLOGON.INI file that is not in the client PC is used, the same path must be configured for SAPLOGON.EXE with an environment variable SAPLOGON_INI_FILE. You can set this for NT with System control → System → Environment variables. Under Windows95 this entry must be made in the file AUTOEXEC.BAT. (SET SAPLOGON_INI_FILE=\\SERVER\SHARE\PFAD\SAPLOGON.INI) Note that the same path name is stored in the environment variable and in the Registry. As of Release 31I, it is no longer necessary to set the environment variable for SAPLOGON.EXE. Default value: Windows directory.
DetectSAPSystemList The Session Manager searches for the SAPLOGON.INI file in the system with this key. The search starts automatically if no entry was yet made in the Registry under the key “SAPSystemList”. The following priorities are defined for the search: 1. First there is a check if the SAPLOGON.INI file is in the local GUI directory. (The GUI
directory corresponds to the SAPLOGON.INI directory, and can be stored either locally on the hard disk or on a GUI server.)
2. The environment variable ‘SAPLOGON_INI_FILE’ is then checked. If this environment variable refers to a file which does not exist or cannot be read, the Session Manager outputs an error message.
3. The Windows directory is then searched. If the file was found, the Session Manager enters it in the Registry under Settings/SAPSystemList. Possible values
38 April 2001

SAP AG SAP Session Manager General Entries
0 - Deactivate search 1 - Activate search (Default value) Caution
a. There is only a search if a definition of the SAPSystemList was not yet made in the Registry.
b. If there is an entry of the path to SAPLOGON.INI under the key word 'SAPSystemList', this entered path/file name is checked for readability. An error message is output.
TipOfTheDay The display of the ‘Tip of the Day’ is activated or deactivated with this key. This value is set to 0 in the Session Manager with ‘Never again display’; if the ‘Tip of the Day’ is activated with the Settings menu, the value is again set to 1 until ‘Never again display’ is again selected. Possible values 0 - Do not display 1 - Display Default value: 1
CloseFrontendWindows The empty session can be ended at the end of a transaction with this key. Possible values 0 - Do not end session automatically 1 - End session automatically and bring Session Manager to the foreground Default value: 0 Note This value can NOT be set by the Session Manager; it must be set by the Registry Editor.
HighlightRoot This key is intended as a supplement to the Session Manager. It can only be used to define the background color of the root menu in the Browser. Possible values 0 - Distinguish the root menu from the subordinate entries by using a different background color 1 - Do not distinguish the root menu from the subordinate entries Default value: 0 Note This value can NOT be set by the Session Manager; it must be set by the Registry Editor.
XPos, YPos, Width, Height The position of the Session Manager window is stored with this key. This value is stored when the Session Manager ends. The position is restored based on these values when the Session Manager is started.
DisplayApplicationLevels Application levels are area menus. Area menus can be found in the menu structures. The defined hierarchy of the menu data can be hidden with this switch. All the area menus are displayed flat in the first column of the Browser instead. This view is standard in the user menu, but is not valid for the company or SAP menus. If the value of ‘DisplayApplicationLevels’ is set to ‘1’, the area menus are also displayed in the company and SAP menus. Possible values
April 2001 39

SAP Session Manager SAP AG General Entries
0 - Do not display area menus 1 - Display area menus Default value: 0
FullDrag If this switch is set, you draw immediately while moving the sash. When you move the sash, a black bar is output until you let go. Only then are the contents of the window redrawn. Possible values 0 - Draw after letting go of the bar 1 - Draw while moving Default value: 0
DebugSort This key word can be helpful when debugging menu errors. Normally the menu data is loaded from the SAP System without being sorted. You can activate sorting after the load with this switch. It is thus easier to find errors in the hierarchy data. Possible values 0 - Do not sort loaded data 1 - Sort loaded data Default value: 0
DebugDump This key word can be helpful when debugging menu errors. The loaded data can be output in a trace file with this switch. Possible values 0 - Do not output loaded data 1 - Output loaded data to the trace file. Default value: 0
Offline This switch is used to load data locally only. It does not try to access the SAP System. The Session Manager can thus be operated on PCs that are not connected to a network. This switch was implemented for documentary reasons. Possible values 0 - Session Manager is online and uses RFC for accessing the SAP System 1 - Session Manager is offline and does not use RFC accesses Default value: 0
ConvertCacheFiles You can start automatic conversion of the old cache files to the new format with this key. The old files are first searched in the current directory and converted. The old files are deleted when the conversion has been completed. Any cache directories configured in the Registry are then searched and converted. Make sure that these directories for conversion are not write-protected. The Session Manager sets the value of the key back to ‘0’ when the conversion has been completed. Possible values 0 - No conversion
40 April 2001

SAP AG SAP Session Manager General Entries
1 - Conversion Default value: 0 New in Release 31I.
CheckInstallation You can activate the check of the installation with this key. The Session Manager searches the installation directory of the Session Manager for the programs required for correct execution. Any components that are missing are output. Possible values 0 - No installation check 1 - Installation check Default value: 0 New in Release 31I.
April 2001 41

SAP Session Manager SAP AG System-Specific Entries
System-Specific Entries Settings to be defined for a particular SAP System are stored under the SAP System name in the logon list. For example, the specific settings for the System T01 SAP Test System are stored under the following Registry path: Software/SAP/Session Manager/T01 SAP-Testsystem
BrowserColumns This key contains the number of columns last used in the Browser. Possible values 2 - 10 (number of columns used) Default value: 5
Client The last client used is stored in the ‘Client’ key. This value is proposed when the corresponding SAP System is selected in the input fields of the logon tab. Possible values 0 - 999 (number of last client used) Default value: none
Language The last logon language used is stored in the ‘Language’ key. This value is proposed when the corresponding SAP System is selected in the input fields of the logon tab. Possible values D - German E - English S - Spanish F - French Default value: E
Name The last user name used is stored in the ‘Name’ key. This value is proposed when the corresponding SAP System is selected in the input fields of the logon tab.
DisplaySAPMenu This key controls how the SAP Menu pushbutton is displayed. Possible values 0 - Do not display ‘SAP Menu’ pushbutton 1 - Display ‘SAP Menu’ pushbutton Default value: 1 Note The keys ‘DisplaySAPMenu’, ‘DisplayCompanyMenu’ and ‘DisplayUserMenu’ can all be deactivated. There is no check whether at least one pushbutton is activated. This value could also contradict the value defined in the ‘FunctionSetUsed’ key, under which the last menu used (SAP/Company/User) is stored.
DisplayCompanyMenu This key controls how the Company Menu pushbutton is displayed.
42 April 2001

SAP AG SAP Session Manager System-Specific Entries
Possible values 0 - Do not display Company Menu pushbutton 1 - Display Company Menu pushbutton Default value: 1 Note The keys ‘DisplaySAPMenu’, ‘DisplayCompanyMenu’ and ‘DisplayUserMenu’ can all be deactivated. There is no check whether at least one pushbutton is activated. This value could also contradict the value defined in the ‘FunctionSetUsed’ key, under which the last menu used (SAP/Company/User) is stored.
DisplayUserMenu This key controls how the User Menu pushbutton is displayed. Possible values 0 - Do not display User Menu pushbutton 1 - Display User Menu pushbutton Default value: 1 Note The keys ‘DisplaySAPMenu’, ‘DisplayCompanyMenu’ and ‘DisplayUserMenu’ can all be deactivated. There is no check whether at least one pushbutton is activated. This value could also contradict the value defined in the ‘FunctionSetUsed’ key, under which the last menu used (SAP/Company/User) is stored.
FunctionSetUsed The last menu used is defined with this key. This value is reset if the user selects the display of another menu in the Session Manager (if allowed). Possible values 0 - Use user menu 1 - Use company menu 2 - Use SAP menu Default value: 0 Note The keys ‘DisplaySAPMenu’, ‘DisplayCompanyMenu’ and ‘DisplayUserMenu’ can all be deactivated. There is no check whether at least one pushbutton is activated. Check whether the setting given here contradict the keys defined above.
ShortcutCount The number of ‘xxxxxshortcutsxxxx’ stored in the ‘XXXShortcutlistXXX’ is stored in the ShortcutCount key. This value is reset if changes are made to the shortcut list.
Shortcut0 – Shortcut99 The ‘Shortcut’ key is used generically to save the shortcuts. This means that a number is added to the key word to define the location of the shortcut. For example, if 10 is stored under ShortcutCount, all the shortcuts from 0 to 9 are read in and displayed in the shortcut list.
YPosBrowser The vertical position of the Browser is stored in this key. This value is changed when the user makes the Menu Browser larger or smaller using the sash.
April 2001 43

SAP Session Manager SAP AG System-Specific Entries
YPosUserdock The vertical position of the favorites list is stored in this key. This value is changed when the user makes the favorites list larger or smaller using the sash.
YPosSessionlist The vertical position of the session list is stored in this key. This value is changed when the user makes the session list larger or smaller using the sash.
44 April 2001

SAP AG SAP Session Manager Entries for Working Directories
Entries for Working Directories The Session Manager has settings for defining the cache directory. You can find these settings with the path Software/SAP/SessionManager/Directories.
CacheForSAPMenu With this key you can define a directory under which the cache files of the Session Manager for the SAP menu should be stored or loaded. Since the SAP menus are usually very large, you should store this directory on a server or on a local directory for all local users if possible. The load on the SAP System can be reduced by using a directory on a LAN server since the files residing on the server are usually more up-to-date and therefore do not have to be updated as often with respect to the SAP System. Possible values G:\USR\SAP\GUI\SM\CACHE \\SERVER\SHARE\SAP\GUI\SM\CACHE
CacheForCompanyMenu With this key you can define a directory under which the cache files of the Session Manager should be stored or loaded for the company menu. Since the company menu can be quite large, you should store this directory on a server if possible. Possible values G:\USR\SAP\GUI\SM\CACHE \\SERVER\SHARE\SAP\GUI\SM\CACHE
CacheForUserMenu With this key you can define a directory under which the cache files of the Session Manager should be stored or loaded for the user menu. These files are usually not very large. Possible values G:\USR\SAP\GUI\SM\CACHE \\SERVER\SHARE\SAP\GUI\SM\CACHE
April 2001 45

SAP Session Manager SAP AG Example: Registry Tree
Example: Registry Tree Distribution of pre-defined Registry settings
ENDUSER.REG [HKEY_CURRENT_USER\Software\SAP\SessionManager] "Client"="001" "Name"="" "Language"="E" [HKEY_CURRENT_USER\Software\SAP\SessionManager\Settings] "TipOfTheDay"="1" "LastSelectedSAPSystem"="0" "DisplayLogonDetails"="1" "DetectEmptySessions"="1" "MinimizeAtTabChange"="1" "DisplayAllSessions"="1" "SortBrowser"="0" "FunctionSetUpdate"="1" "FunctionSetDefault"="2" "Font"="MS Sans Serif,,-11,0,0" "DisplayOverview"="1" "DisplaySplashScreen"="0" "Trace"="0" "PasswordTimeout"="5" "RestrictedMode"="1" "SAPSystemList"="" "CloseFrontendWindows"="1" "HighlightRoot"="1" "FullDrag"="1" "DisplayApplicationLevels"="0" [HKEY_CURRENT_USER\Software\SAP\SessionManager\Directories] "CacheForSAPMenu"="" "CacheForCompanyMenu"="" "CacheForUserMenu"="" [HKEY_CURRENT_USER\Software\SAP\SessionManager\DMY [Dummy entry: Showing possible system settings for an end-user]] "Client"="" "Name"="" "Language"="E" "FunctionSetUsed"="0" "YPosBrowser"="252" "YPosUserdock"="73" "YPosSessionlist"="70" "BrowserColumns"="4" "DisplaySAPMenu"="0" "DisplayCompanyMenu"="0" "DisplayUserMenu"="1"
46 April 2001

SAP AG SAP Session Manager Example: Registry Tree
POWERUSR.REG [HKEY_CURRENT_USER\Software\SAP\SessionManager] "Client"="001" "Name"="" "Language"="E" [HKEY_CURRENT_USER\Software\SAP\SessionManager\Settings] "TipOfTheDay"="1" "LastSelectedSAPSystem"="0" "DisplayLogonDetails"="0" "DetectEmptySessions"="1" "MinimizeAtTabChange"="1" "DisplayAllSessions"="1" "SortBrowser"="0" "FunctionSetUpdate"="0" "FunctionSetDefault"="2" "Font"="MS Sans Serif,,-11,0,0" "DisplayOverview"="1" "DisplaySplashScreen"="0" "Trace"="0" "PasswordTimeout"="5" "RestrictedMode"="0" "SAPSystemList"="" "CloseFrontendWindows"="0" "HighlightRoot"="1" "FullDrag"="0" "DisplayApplicationLevels"="0" [HKEY_CURRENT_USER\Software\SAP\SessionManager\Directories] "CacheForSAPMenu"="" "CacheForCompanyMenu"="" "CacheForUserMenu"="" [HKEY_CURRENT_USER\Software\SAP\SessionManager\DMY [Dummy entry: Showing possible system settings for a power user]] "Client"="" "Name"="" "Language"="E" "FunctionSetUsed"="0" "YPosBrowser"="252" "YPosUserdock"="73" "YPosSessionlist"="70" "BrowserColumns"="5" "DisplaySAPMenu"="1" "DisplayCompanyMenu"="1" "DisplayUserMenu"="1"
April 2001 47

SAP Session Manager SAP AG Appendix
Appendix
48 April 2001

SAP AG SAP Session Manager Troubleshooting
Troubleshooting Trace and logging files are required for a detailed error analysis.
Trace Files Trace files contain information about internal and external states provided by programs. You can use these files to recognize problems in the program's environment and possibly solve them.
Activating General Tracing You can activate/deactivate the error analysis tools using environment variables. 1. Set the environment variable DPTRACE=2. To display the output information simultaneously
on the screen, set variable SAPGTRACE=2. Windows NT: Control Panel → System → Environment Windows95: Edit the AUTOEXEC.BAT file by adding the following lines: SET DPTRACE=2 SET SAPGTRACE=2
2. Log onto the system again (for Windows95 users: restart the system), start SAPGUI and reproduce the error.
3. Log off. The SAPGUI directory now contains a.o. the following dev_*.* files:
dev_w_1 General trace file for the Session Manager and the graphics components
dev_xxxx.log SAPGUI log file
dev_xxxx.tdw SAPGUI trace files
dev_trc.slg Trace file of the single logon component
RFC-Trace einschalten 1. When the trace file of the RFC Library (dev_rfc) is required, start tracing via:
• the file sapsm.ini in your Windows directory (Releases pre-3.1H) Under Section [Common] enter the following line: Trace=2
• the Registry Change the value under Settings to 2.
As of R/3-Release 31H, the sapsm.ini file is no longer supported. You can delete the file from your Windows directory. Data storage in the sapsm.ini proved not to be sufficient in multi-users environments. Storage is now implemented in the Registry.
2. Save the file and restart the Session Manager. After the error has occurred (if caused by RFC), the system generates the dev_rfc file in the Session Manager's working directory. Insert the file into the problem message, if the file's size does not exceed 5KB.
April 2001 49

SAP Session Manager SAP AG Troubleshooting
Possible Errors Wrong hierarchy data The hierarchy data in the user menu do not live up to the user's expectations. The system displays either too few or too many transactions. The number of menus displayed in the Session Manager should normally correspond to the number of menus defined in the R/3 System. A user was defined in the PFCG. This user has been defined previously with different activity groups assigned to him. For that reason, the user menu was generated on the basis of the total of all activity groups assigned. The user who used this user, however, expected far less applications in the menu. You could solve this problem by assigning the correct activity groups.
GUI connection failed You start SAPGUI by double-clicking on the entry in the context menu. SAPGUI cannot establish the connection to the R/3 System because neither the application server nor the message server are available. The Session Manager displays permanently the message Start new session, please wait… in the status bar. You can delete the entry by choosing Close in the entry's context menu.
Error message referring to the start transaction Symptom: After you have started a transaction from the Session Manager, the system displays the message Transaction not found or No authorization for transaction XXXX. After you have started another transaction from the Session Manager by dragging the transaction to the session list, the system displays the same message again. Cause: Program error in SAPGUI. SAPGUI holds on too long to the start transaction. Solution: Double-click to activate the GUI session. Choose Exit repeatedly until you get to the logon dialog box. Do not close the session, but choose Cancel in the logoff confirmation dialog. You have deleted the start transaction in SAPGUI and you can continue to work.
50 April 2001

SAP AG SAP Session Manager Notes on the Session Manager
Notes on the Session Manager 0098766 Session Manager: Login only in one language 0094493 Session Manager: First logon, password change 0094374 Session Manager: mode does not appear 0092646 Session Manager 31H: Online help 0091866 Session Manager, restricted editability 0086937 Session Manager does not display system list 0080723 AUTOlogin Shared Library correction 0072758 AutoLogin and Session Manager 0066195 Logon to SAP possible without user entry 0061013 Session Manager Releases and Bug fixes 0048684 Session Manager crashes without message 0046252 Session Manager Debugging 0046047 Session Manager Installation 0045459 Session Manager collective note 0094032 Language setting in Session Manager/Graphic
Notes on SAPLogon 0099501 SAPlogon Loadbalancing error 0099435 saplogon.ini file format 0095645 SAPLogon does not display all def. SAP Systems 0094915 No edit functionality for SAPLogon 40A
Other Notes 0099966 SAPGui Autologin - Description and Examples 0099880 SAPGui 16bit on Windows95 0096817 Hardcopy under Windows 16bit 0095027 No user menu as of Release 4.0A 0088514 Copyright comment does not appear 0084158 Graphic and fonts 0083826 Incorrect output of title text in the graphics 0080892 Pushbutton graphic display shows hieroglyphics 0080337 Screen scanning display special characters 0073063 Gui installation problem with UNC file names 0065362 Lotus ScreenCamera: Recording problems 0104438 Session Manager: conversion of shortcuts 0062211 Generate graphical trace files
April 2001 51

SAP Session Manager SAP AG Notes on the Session Manager
52 April 2001