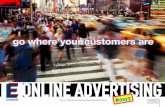Sap Fi Bootcamp Training Exercises for Day3
description
Transcript of Sap Fi Bootcamp Training Exercises for Day3

SAP FI ECC 6.0 Bootcamp Exercises for Day 3
Z65402/Z65590 Page 1 of 47 Copyright © Accenture 2007 All Rights Reserved SAP FI ECC 6.0 Bootcamp – Exercises for Day 3.doc
SAP FI ECC 6.0 Bootcamp Exercises for Day 3

SAP FI ECC 6.0 Bootcamp Exercises for Day 3
Z65402/Z65590 Page 2 of 47 Copyright © Accenture 2007 All Rights Reserved SAP FI ECC 6.0 Bootcamp – Exercises for Day 3.doc
Table of Contents
Table of Contents .................................................................................................2
Accounts Payable – Master Data ................................................................................. 3 Exercise 3.1: Create Vendor Master with Reference............................................3 Exercise 3.2: Change Vendor Master ...................................................................12 Exercise 3.3: Display Vendor Master....................................................................15 Exercise 3.4: Block/Delete Vendor Master ...........................................................18
Accounts Payable – Invoice Processing................................................................... 20 Exercise 3.5: Create PO-Based Invoice ...............................................................20 Exercise 3.6: Display Vendor Line Item................................................................23 Exercise 3.7: Release Blocked Invoice.................................................................25 Exercise 3.8: Display Invoice / Credit Memo Overview.........................................27 Exercise 3.9: Create a Non-PO-Based Invoice.....................................................30
Accounts Payable – Payment Processing ................................................................ 32 Exercise 3.10a: Automatic Payment Transaction .................................................32 Exercise 3.10b: Automatic Payment Transaction .................................................38 Exercise 3.11: Create a Manual Check ................................................................40 Exercise 3.12: Review Check Registry .................................................................42
Accounts Payable – Withholding Tax........................................................................ 44 Exercise 3.13: Vendor Master for Withholding Tax...............................................44 Exercise 3.14: Invoice Processing – Withholding Tax ..........................................46

SAP FI ECC 6.0 Bootcamp Exercises for Day 3
Z65402/Z65590 Page 3 of 47 Copyright © Accenture 2007 All Rights Reserved SAP FI ECC 6.0 Bootcamp – Exercises for Day 3.doc
Accounts Payable – Master Data Estimated Completion Time: 10 minutes
Exercise 3.1: Create Vendor Master with Reference
Scenario You have a new supplier and needed to create a new vendor master in
SAP. You are sure that all the information except the addresses in the vendor
master are exactly the same as some existing vendors. Use create vendor master transaction and reference existing vendor
number to create this new vendor in the system You can change automatically populated fields, if needed.
Instructions 1. Access the Create Vendor: Initial screen.
Path: SAP Easy Access -> Accounting -> Financial Accounting -> Accounts Payable -> Master Records -> Maintain Centrally -> Create
Transaction Code: XK01
2. Input the following data:
Vendor : Enter R11xx (xx is the participant number) Company Code: R100 Purchasing Organisation: R100 Account Group : VEND
3. Reference Box:
1. Vendor: R1000
2. Company Code: R100
3. Purch. Organisation: R100

SAP FI ECC 6.0 Bootcamp Exercises for Day 3
Z65402/Z65590 Page 4 of 47 Copyright © Accenture 2007 All Rights Reserved SAP FI ECC 6.0 Bootcamp – Exercises for Day 3.doc
4. Click Enter icon .
5. Enter vendor information, as appropriate:
Title: Enter Title (Company)
Name: Enter Name (Becker & Decker)
Search Term: Enter Search Term (Becker)
Street/House Number: Enter Street/ House Number (Kaiser Strasse)
Postal Code: Enter Postcode
City: Enter City (Frankfurt)
Country: Enter Country (DE)
Language: English
Telephone: Enter Telephone
Fax: Enter Fax
6. Click the Next icon.

SAP FI ECC 6.0 Bootcamp Exercises for Day 3
Z65402/Z65590 Page 5 of 47 Copyright © Accenture 2007 All Rights Reserved SAP FI ECC 6.0 Bootcamp – Exercises for Day 3.doc
Note: VAT Reg. No. and Industry fields are maintained for illustration.
7. Click the Next icon.

SAP FI ECC 6.0 Bootcamp Exercises for Day 3
Z65402/Z65590 Page 6 of 47 Copyright © Accenture 2007 All Rights Reserved SAP FI ECC 6.0 Bootcamp – Exercises for Day 3.doc
8. Enter the following details:
Country Key
Bank Key
Bank Account No
9. Click Next button

SAP FI ECC 6.0 Bootcamp Exercises for Day 3
Z65402/Z65590 Page 7 of 47 Copyright © Accenture 2007 All Rights Reserved SAP FI ECC 6.0 Bootcamp – Exercises for Day 3.doc
Recon Account – Populated
Cash Mgnmnt group – Populated
10. Click Next button

SAP FI ECC 6.0 Bootcamp Exercises for Day 3
Z65402/Z65590 Page 8 of 47 Copyright © Accenture 2007 All Rights Reserved SAP FI ECC 6.0 Bootcamp – Exercises for Day 3.doc
Payment terms – populated
Payment Methods – populated
Tolerance Group – populated
11. Click Next button . No data needs to be populated.

SAP FI ECC 6.0 Bootcamp Exercises for Day 3
Z65402/Z65590 Page 9 of 47 Copyright © Accenture 2007 All Rights Reserved SAP FI ECC 6.0 Bootcamp – Exercises for Day 3.doc
12. Click Next button . (Skip the screen on “With Holding Tax Accounting”). Fields are automatically populated: Scroll down for all fields populated.

SAP FI ECC 6.0 Bootcamp Exercises for Day 3
Z65402/Z65590 Page 10 of 47 Copyright © Accenture 2007 All Rights Reserved SAP FI ECC 6.0 Bootcamp – Exercises for Day 3.doc
13. Click Next button . No data needed to be populated (Partner Functions are configured in MM Module)

SAP FI ECC 6.0 Bootcamp Exercises for Day 3
Z65402/Z65590 Page 11 of 47 Copyright © Accenture 2007 All Rights Reserved SAP FI ECC 6.0 Bootcamp – Exercises for Day 3.doc
14. Click Save button 15. Verify that “Vendor XXXX has been created for company code XXXX
purchasing organization XXXX” displays in the status bar.
16. Click the Exit icon to return to the SAP Easy Access screen.
You have completed the Create Vendor Master with Reference transaction.

SAP FI ECC 6.0 Bootcamp Exercises for Day 3
Z65402/Z65590 Page 12 of 47 Copyright © Accenture 2007 All Rights Reserved SAP FI ECC 6.0 Bootcamp – Exercises for Day 3.doc
Exercise 3.2: Change Vendor Master
Scenario You need to change payment terms for vendor.
Use this transaction to change vendor information.
Instructions
1. Access the Change Vendor: Initial screen.
Path: SAP Easy Access -> Accounting -> Financial Accounting -> Accounts Payable -> Master Records -> Maintain Centrally -> Change
Transaction Code: XK02
Payment terms are maintained in the “company code data – Payment
transactions” tab (for FI module transactions) and in the “Purchasing organization data – Purchasing data” tab (for MM module transactions).
You can change either or both. Accordingly, select the checkbox.
2. Enter initial information:
Field Enter
Vendor The vendor code. (R11xx)
Company code The company code. (R100)
Purch. Organization The purchasing organization.(R100)
3. Click the check box(es) to indicate the screen(s) you want to maintain.
4. Click the Enter icon . The first screen you selected displays.

SAP FI ECC 6.0 Bootcamp Exercises for Day 3
Z65402/Z65590 Page 13 of 47 Copyright © Accenture 2007 All Rights Reserved SAP FI ECC 6.0 Bootcamp – Exercises for Day 3.doc
5. Replace the payt terms with the necessary payment terms (Example: Use
payment term “0001” for immediate payment).
6. Click Next button . The following screen appears
7. Replace the payt terms with the necessary payment terms (Example: Use
payment term “0001” for immediate payment). Note: This change becomes

SAP FI ECC 6.0 Bootcamp Exercises for Day 3
Z65402/Z65590 Page 14 of 47 Copyright © Accenture 2007 All Rights Reserved SAP FI ECC 6.0 Bootcamp – Exercises for Day 3.doc
effective for MM transactions for this vendor in this purchasing orgn.
8. Click the Save icon
9. Verify that “Changes have been made” displays in the status bar.
10. Click the Exit icon to return to the SAP Easy Access screen.
You have completed Change Vendor Master transaction
Processing Tip
• This transaction can be used to change other fields in the vendor master
(Example: payment methods etc.). • Change of key fields (Reconciliation account) should not be attempted;
business transactions (Example: Vendor invoice, credit memo) are posted to this vendor account.

SAP FI ECC 6.0 Bootcamp Exercises for Day 3
Z65402/Z65590 Page 15 of 47 Copyright © Accenture 2007 All Rights Reserved SAP FI ECC 6.0 Bootcamp – Exercises for Day 3.doc
Exercise 3.3: Display Vendor Master
Instructions
1. Access the Display Vendor: Initial screen.
Path: SAP Easy Access -> Accounting -> Financial Accounting -> Accounts Payable -> Master Records -> Maintain Centrally -> Display
Transaction Code: XK03
2. Enter initial information:
Field Enter
Vendor The vendor account (R11xx)
Company code The company code (R100)
Purch. Organization The purchasing organization.(R100)
3. In the previous exercise, changes were made to the payment terms in the “company code data – Payment transactions” tab and “Purchasing organization data - purchasing data” tab.
4. Click these two check box(es) to display these two screens.

SAP FI ECC 6.0 Bootcamp Exercises for Day 3
Z65402/Z65590 Page 16 of 47 Copyright © Accenture 2007 All Rights Reserved SAP FI ECC 6.0 Bootcamp – Exercises for Day 3.doc
Note: You will see only the screen(s) you select in sequence starting at the top of the list.
5. Click the Enter icon
6. Review the change(s) made in the payment terms.
7. Click Next button . The following screen appears
8. Review the change(s) made in the payment terms.

SAP FI ECC 6.0 Bootcamp Exercises for Day 3
Z65402/Z65590 Page 17 of 47 Copyright © Accenture 2007 All Rights Reserved SAP FI ECC 6.0 Bootcamp – Exercises for Day 3.doc
9. Click the Exit icon to return to the SAP Easy Access screen.
You have completed Display Vendor Master transaction.

SAP FI ECC 6.0 Bootcamp Exercises for Day 3
Z65402/Z65590 Page 18 of 47 Copyright © Accenture 2007 All Rights Reserved SAP FI ECC 6.0 Bootcamp – Exercises for Day 3.doc
Exercise 3.4: Block/Delete Vendor Master
Scenario You are no longer using supplier R11XX and you need to indicate this in the system.
Learn the transaction to flag a vendor master for deletion.
Instructions 1. Access the Flag for deletion: Initial screen.
Path: SAP Easy Access -> Accounting -> Financial Accounting -> Accounts Payable -> Master Records -> Maintain Centrally -> Flag for Deletion
Transaction Code: XK06
4. Enter initial information:
Vendor: Vendor number Company Code: Company code the vendor was created for Purch. Organization: Purchasing Organization the vendor was created
for
5. Click the Enter icon
6. Click the check box(es) to indicate the screen(s) you want to flag for deletion: All Areas, Selected Company Code, Selected Purchasing Organization.

SAP FI ECC 6.0 Bootcamp Exercises for Day 3
Z65402/Z65590 Page 19 of 47 Copyright © Accenture 2007 All Rights Reserved SAP FI ECC 6.0 Bootcamp – Exercises for Day 3.doc
7. If the vendor has to be flagged for deletion, then the appropriate checkbox is activated.
Note: Leave the screen without changes if the vendor is not to be flagged now.
You have completed Block/Delete Vendor Master transaction.

SAP FI ECC 6.0 Bootcamp Exercises for Day 3
Z65402/Z65590 Page 20 of 47 Copyright © Accenture 2007 All Rights Reserved SAP FI ECC 6.0 Bootcamp – Exercises for Day 3.doc
Accounts Payable – Invoice Processing Estimated Completion Time: 20 minutes
Exercise 3.5: Create PO-Based Invoice
Scenario You have received an invoice from vendor R1000 against a PO that you issued. The invoice is posted with a price variance compared to the purchase order price. The invoice, if blocked for payment, has to be released subsequently.
Use this transaction to create a PO-based invoice.
Instructions
1. Access the Enter Invoice screen.
Path: SAP Easy Access -> Logistics -> Materials Management -> Logistics Invoice Verification -> Document Entry -> Enter Invoice
Transaction Code: MIRO
2. Enter information in the following fields on the Basic data tab:
Transaction: Invoice Document date: Enter today’s date Posting Date: Enter today’s date Reference: INVXX – replace XX with your student number Amount: Bill (1265 EUR) Calculate Tax: Checked Purchase Order No: (Await the instructions for the PO to be used) If the invoice amount is more than what is proposed by the system, (refer
to amount specified in line item 1, in this example), modify the line item amount (1100 EUR). If this amount exceeds the tolerance the invoice may get blocked.

SAP FI ECC 6.0 Bootcamp Exercises for Day 3
Z65402/Z65590 Page 21 of 47 Copyright © Accenture 2007 All Rights Reserved SAP FI ECC 6.0 Bootcamp – Exercises for Day 3.doc
3. Click on Payment tab: Observe the payment terms and due date calculation.
4. Click on the Simulate button .
Note : The GL accounts have been determined automatically
5. Click Post button .
6. System displays the material document number

SAP FI ECC 6.0 Bootcamp Exercises for Day 3
Z65402/Z65590 Page 22 of 47 Copyright © Accenture 2007 All Rights Reserved SAP FI ECC 6.0 Bootcamp – Exercises for Day 3.doc
Record the Material Document number that displays in the status bar. As the system states “Blocked for payment” the invoice has to be released before effecting the payment.
7. Click the Exit icon until the SAP Easy Access screen displays.
You have completed the Create PO-based Invoice transaction.
Next Step Display the vendor account and check if the invoice is blocked for payment.

SAP FI ECC 6.0 Bootcamp Exercises for Day 3
Z65402/Z65590 Page 23 of 47 Copyright © Accenture 2007 All Rights Reserved SAP FI ECC 6.0 Bootcamp – Exercises for Day 3.doc
Exercise 3.6: Display Vendor Line Item Instructions 1. Access the Vendor Line Item Display screen.
Path: SAP Easy Access -> Accounting -> Financial Accounting -> Account Payable -> Account -> Display/Change Line Items
Transaction Code: FBL1N
2. Enter information in the following fields:
Vendor Account: Enter your vendor number (from exercise 5) or R1000
Company Code: R100
All items: Checked
Date: Enter today’s date
Type: Normal Items checked
3. Click the Execute button . Vendor line items are displayed.

SAP FI ECC 6.0 Bootcamp Exercises for Day 3
Z65402/Z65590 Page 24 of 47 Copyright © Accenture 2007 All Rights Reserved SAP FI ECC 6.0 Bootcamp – Exercises for Day 3.doc
4. Double click on the line item and observe the payment block.
You have completed the Display Vendor Line Item transaction.
Note: The document number displayed is the FI document number (not MM document no.).
Optional Step : To view the Material Document, navigate Environment -> Document Environment -> Original Document

SAP FI ECC 6.0 Bootcamp Exercises for Day 3
Z65402/Z65590 Page 25 of 47 Copyright © Accenture 2007 All Rights Reserved SAP FI ECC 6.0 Bootcamp – Exercises for Day 3.doc
Exercise 3.7: Release Blocked Invoice
Instructions
1. Access the Release Blocked Invoices screen.
Path: SAP Easy Access -> Logistics -> Materials Management -> Logistics Invoice Verification -> Further Processing -> Release Blocked Invoices
Transaction Code: MRBR
2. Enter information in the following fields:
Company Code: R100
Invoice Document: Your Invoice PO based invoice document
Processing: Check Release Manually button
Blocking Procedure: Check Blocked due to variances.
3. Click the Execute icon . The Release Blocked Invoices screen displays.

SAP FI ECC 6.0 Bootcamp Exercises for Day 3
Z65402/Z65590 Page 26 of 47 Copyright © Accenture 2007 All Rights Reserved SAP FI ECC 6.0 Bootcamp – Exercises for Day 3.doc
4. Check the desired document number and click to release the invoice. (To review the invoice and the variances, click on the Doc. No. to display the invoice). The status changes to “Released”.
5. Click the Save Changes icon to save the released invoice. Verify that “X (number) invoices released” displays in the status bar.
6. Click the Exit icon until the SAP Easy Access screen displays.
You have completed the Release Blocked Invoice procedure.

SAP FI ECC 6.0 Bootcamp Exercises for Day 3
Z65402/Z65590 Page 27 of 47 Copyright © Accenture 2007 All Rights Reserved SAP FI ECC 6.0 Bootcamp – Exercises for Day 3.doc
Exercise 3.8: Display Invoice/Credit Memo
Instructions
1. Access the Display Invoice / Credit Memo screen.
Path: SAP Easy Access -> Logistics -> Material Management -> Logistic Invoice Verification -> Further Processing -> Display Invoice Document Transaction Code : MIR4
2. Enter information in the following fields:
Field Enter
Invoice / Credit Memo Enter Invoice / Credit Memo number
Fiscal year The fiscal year.
3. Click the Enter icon or click the Display Document button.
4. From here you can review the invoice item details or:

SAP FI ECC 6.0 Bootcamp Exercises for Day 3
Z65402/Z65590 Page 28 of 47 Copyright © Accenture 2007 All Rights Reserved SAP FI ECC 6.0 Bootcamp – Exercises for Day 3.doc
Double Click on Purchase Order number to view the details of the purchase
order Use Follow-on documents to review the Accounting document.
Note: The following instructions are to view accounting document.
5. Click on Follow-on Documents button .
6. Select the Accounting document and double click to view the document.
7. Double click on the vendor line item for more details

SAP FI ECC 6.0 Bootcamp Exercises for Day 3
Z65402/Z65590 Page 29 of 47 Copyright © Accenture 2007 All Rights Reserved SAP FI ECC 6.0 Bootcamp – Exercises for Day 3.doc
Note: If there is a payment block on the invoice, it will be seen here in the Pmnt Block field.
You have completed Display Invoice / Credit Memo transaction.

SAP FI ECC 6.0 Bootcamp Exercises for Day 3
Z65402/Z65590 Page 30 of 47 Copyright © Accenture 2007 All Rights Reserved SAP FI ECC 6.0 Bootcamp – Exercises for Day 3.doc
Exercise 3.9: Create a Non-PO-Based Invoice
Instructions
1. Access the Enter Vendor Invoice: Header Data screen.
Path: Accounting -> Financial Accounting -> Accounts Payable -> Document Entry -> Invoice
Transaction Code: FB60
2. Enter information in the following fields on the Basic data tab:
Transaction: Invoice
Vendor: Enter your own vendor number (created in earlier exercise R11xx)
Invoice Date: Enter today’s date
Posting Data: Enter today’s date
Reference: FIN INVXX – XX being participant number
Amount: 2000
Calculate Tax: Checked
Tax Code: V0
Text: – XX being your student number
GL account: 416300
Cost Center: M81100
3. Simulate the document to verify the accounting entries.

SAP FI ECC 6.0 Bootcamp Exercises for Day 3
Z65402/Z65590 Page 31 of 47 Copyright © Accenture 2007 All Rights Reserved SAP FI ECC 6.0 Bootcamp – Exercises for Day 3.doc
4. Click the Post icon to post the entry.
• Note: Payment term 0001 used in this transaction sets the invoice as due immediate for payment.
You have completed Create a Non-PO-Based Invoice transaction
Next Step Process Automatic Payment

SAP FI ECC 6.0 Bootcamp Exercises for Day 3
Z65402/Z65590 Page 32 of 47 Copyright © Accenture 2007 All Rights Reserved SAP FI ECC 6.0 Bootcamp – Exercises for Day 3.doc
Accounts Payable – Payment Processing Estimated Completion Time: 15 minutes
Exercise 3.10a: Automatic Payment Transaction
Scenario Periodically you generate payment for your vendors.
You use this transaction to generate and view payment run.
Instructions
1. Access the Automatic Payment Transactions: Status screen.
Path: SAP Easy Access -> Accounting -> Financial Accounting -> Accounts Payable -> Periodic Processing -> Payments
Transaction Code: F110
2. Enter the following data:
Run Date: Enter today’s date
Identification: XX – Your student number
3. Click the Parameter tab.
4. Enter the following data:
Posting Date: Enter today’s date
Docs entered up to: Enter today’s date
Company Code: R100
Pmnt Meths: S or U
Next p/date: Enter a date such that the invoice (s) you have posted get included
Vendor: Your vendor number

SAP FI ECC 6.0 Bootcamp Exercises for Day 3
Z65402/Z65590 Page 33 of 47 Copyright © Accenture 2007 All Rights Reserved SAP FI ECC 6.0 Bootcamp – Exercises for Day 3.doc
5. Click the Additional Log tab.
6. Enter the following data:
Due Date Check: checked
Payment method selection in all cases: checked
Line items of payment documents: checked
Vendors: Your own vendor number

SAP FI ECC 6.0 Bootcamp Exercises for Day 3
Z65402/Z65590 Page 34 of 47 Copyright © Accenture 2007 All Rights Reserved SAP FI ECC 6.0 Bootcamp – Exercises for Day 3.doc
7. Click the Save button. .
8. The Status tab updates the status as “Parameters have been entered”.
9. Click on Proposal button .
Enter today’s date
Start Immediately checkbox – checked
10. Click the Enter icon

SAP FI ECC 6.0 Bootcamp Exercises for Day 3
Z65402/Z65590 Page 35 of 47 Copyright © Accenture 2007 All Rights Reserved SAP FI ECC 6.0 Bootcamp – Exercises for Day 3.doc
11. Click on the Status button . Once the proposal is created, the status gets updated
11. Click on the Proposal Log button to see the proposal.

SAP FI ECC 6.0 Bootcamp Exercises for Day 3
Z65402/Z65590 Page 36 of 47 Copyright © Accenture 2007 All Rights Reserved SAP FI ECC 6.0 Bootcamp – Exercises for Day 3.doc
12. If there is nothing to be changed, return to the status page (In case no line items get selected, please check the vendor / payment method / next payment run date entered in the parameters. Also check the vendor master section for automatic payments).
13. Assign a Variant to the Payment medium programme, if relevant.
14. Click the Save button . Navigate to the Status tab.
15. Click on the Pmnt Run button .
Enter today’s date
Start immediately checkbox – checked
16. Click the Enter icon .

SAP FI ECC 6.0 Bootcamp Exercises for Day 3
Z65402/Z65590 Page 37 of 47 Copyright © Accenture 2007 All Rights Reserved SAP FI ECC 6.0 Bootcamp – Exercises for Day 3.doc
17. Click on Status button to check completion of the payment run.
18. Exit the Payment Program
You have now completed Automatic Payment transaction.

SAP FI ECC 6.0 Bootcamp Exercises for Day 3
Z65402/Z65590 Page 38 of 47 Copyright © Accenture 2007 All Rights Reserved SAP FI ECC 6.0 Bootcamp – Exercises for Day 3.doc
Exercise 3.10b: Automatic Payment Transaction
Check your work
View the Payment document created by the automatic payment run
Path: SAP Easy Access -> Accounting -> Financial Accounting -> Accounts Payable -> Periodic Processing -> Payments
Transaction Code: F110
1. Enter the run date and identification created earlier.
2. Navigate using the menu path Edit -> Payments -> Payment List to view the document number created.

SAP FI ECC 6.0 Bootcamp Exercises for Day 3
Z65402/Z65590 Page 39 of 47 Copyright © Accenture 2007 All Rights Reserved SAP FI ECC 6.0 Bootcamp – Exercises for Day 3.doc
3. Use the variant as proposed
4. The Payment list is displayed. Note the payment document number
Tip A payment media printout (example: cheques) can be generated either during the payment run or by executing the command to generate a printout after the payment run. Manual Checks can also be created.
Next Step Creation of Manual Check

SAP FI ECC 6.0 Bootcamp Exercises for Day 3
Z65402/Z65590 Page 40 of 47 Copyright © Accenture 2007 All Rights Reserved SAP FI ECC 6.0 Bootcamp – Exercises for Day 3.doc
Exercise 3.11: Create a Manual Check Instructions
1. Access the Create check information screen.
Path: SAP Easy Access -> Accounting -> Financial Accounting -> Accounts Payable -> Environment -> Check Information -> Create -> Manual Checks
Transaction Code: FCH5 2. Enter the following details:
Payment Document no: Student’s own payment document number Paying Company: R100 Fiscal Year: 2007 (Current Year) House Bank: 1000 Account ID: 1000 Check Number: Await instructions from the trainer
3. Click the Enter icon .

SAP FI ECC 6.0 Bootcamp Exercises for Day 3
Z65402/Z65590 Page 41 of 47 Copyright © Accenture 2007 All Rights Reserved SAP FI ECC 6.0 Bootcamp – Exercises for Day 3.doc
4. Click the Save icon . A manual check is created.
Note: A prerequisite to this exercise is configuration of check lots using transaction FCHI.
You have now completed the Create a Manual Check transaction.
Check your work
Review the check registry for your check information.

SAP FI ECC 6.0 Bootcamp Exercises for Day 3
Z65402/Z65590 Page 42 of 47 Copyright © Accenture 2007 All Rights Reserved SAP FI ECC 6.0 Bootcamp – Exercises for Day 3.doc
Exercise 3.12: Review Check Registry
Instructions
1. Access the Create check information screen.
Path: SAP Easy Access -> Accounting -> Financial Accounting -> Accounts Payable -> Environment -> Check Information -> Display -> Check Register
Transaction Code: FCHN
2. Enter the following data:
Paying Company Code: R100 House Bank: 1000 AccountID: 1000 Output Control: Check list of outstanding checks
3. Click the Execute button .

SAP FI ECC 6.0 Bootcamp Exercises for Day 3
Z65402/Z65590 Page 43 of 47 Copyright © Accenture 2007 All Rights Reserved SAP FI ECC 6.0 Bootcamp – Exercises for Day 3.doc
The check registry shows the details of the check(s). You have now completed the Review Check Registry transaction.

SAP FI ECC 6.0 Bootcamp Exercises for Day 3
Z65402/Z65590 Page 44 of 47 Copyright © Accenture 2007 All Rights Reserved SAP FI ECC 6.0 Bootcamp – Exercises for Day 3.doc
Accounts Payable – Withholding Tax Estimated Completion Time: 10 minutes
Exercise 3.13: Vendor Master for Withholding Tax
Scenario Attach withholding tax to the Vendor.
We will maintain the withholding tax information – i.e. W/Tax type, W/tax code, activation of liability box etc. – to the vendor master
Instructions
1. Access the Change Vendor: Initial screen.
Path: SAP Easy Menu –> Financial Accounting -> Accounts Payable -> Master Record -> FK01 (create) / FK02 (change)
Transaction Code: FK01/FK02
2. Enter the following data:
Vendor – (Use the vendor account you have created) Company Code: R100 (use the appropriate company code) Company code Data – Check Withholding tax Press Enter.

SAP FI ECC 6.0 Bootcamp Exercises for Day 3
Z65402/Z65590 Page 45 of 47 Copyright © Accenture 2007 All Rights Reserved SAP FI ECC 6.0 Bootcamp – Exercises for Day 3.doc
3. Attach the withholding tax type and withholding tax code. 4. Tick the liable box. 5. Attach rec type & WH tax country - DE.
6. Click Save button .(Acknowledge messages, if any, by pressing Enter key) You have now completed the Vendor Master for Withholding Tax transaction.

SAP FI ECC 6.0 Bootcamp Exercises for Day 3
Z65402/Z65590 Page 46 of 47 Copyright © Accenture 2007 All Rights Reserved SAP FI ECC 6.0 Bootcamp – Exercises for Day 3.doc
Exercise 3.14: Invoice Processing – Withholding Tax
Instructions
1. Access the Enter Vendor Invoice screen.
Path: SAP Easy Menu –> Financial Accounting -> Accounts Payable -> Document Entry - Invoice
Transaction Code: FB60
2. Enter the following data:
Vendor – Use the relevant vendor (With W Tax) Amount - 1000 Expense Account – 476500; Cost centre M81100, tax code V0
Given all the details, if in Withholding tax configuration is in the Vendor Master (as covered earlier), then the system will automatically calculate the Withholding tax amount in the invoice

SAP FI ECC 6.0 Bootcamp Exercises for Day 3
Z65402/Z65590 Page 47 of 47 Copyright © Accenture 2007 All Rights Reserved SAP FI ECC 6.0 Bootcamp – Exercises for Day 3.doc
3. Click Simulate button to verify the entry whether Withholding tax is accurately deducted or not and the system has passed the required entry The system will automatically deduct the tax amount from the vendor invoice and pass the entry for it; during a simulation, the system doesn't give the document no and after we save we get the document no.
Note: The percentage of deduction is governed by with holding tax configuration. 4. Post the invoice You have now completed the Invoice Processing – Withholding Tax transaction.