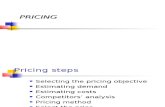Sap Fi Bootcamp Training Exercises for Day2
Transcript of Sap Fi Bootcamp Training Exercises for Day2
-
8/20/2019 Sap Fi Bootcamp Training Exercises for Day2
1/80
SAP FI ECC 6.0 Bootcamp Exercises for Day 2
Z65402/Z65590 Page 1 of 80Copyright © Accenture 2007 All Rights Reserved SAP FI ECC 6.0 Bootcamp – Exercises for Day 2.doc
SAP FI ECC 6.0 BootcampExercises for Day 2
-
8/20/2019 Sap Fi Bootcamp Training Exercises for Day2
2/80
SAP FI ECC 6.0 Bootcamp Exercises for Day 2
Z65402/Z65590 Page 2 of 80Copyright © Accenture 2007 All Rights Reserved SAP FI ECC 6.0 Bootcamp – Exercises for Day 2.doc
Table of Contents
Table of Contents.................................................................................................2
General Ledger – Period End Closing & Report ing.................................................... 3
Exercise 2.1: Create Recurring Entry...................................................................3
Exercise 2.2: Process Recurring Entry ................................................................7
General Ledger – Period End Closing & Report ing (cont.)...................................... 10
Exercise 2.3: Display Chart of Accounts ..............................................................10
Exercise 2.4: GL Account Balances Report .........................................................12
Exercise 2.5: GL Account Balance Display..........................................................14
Exercise 2.6: GL Account Line Items Report .......................................................16 Exercise 2.7: Generate Balance Sheet/Profit and Loss Statement ......................17
Exercise 2.8: Leading Ledger & Non-Leading Ledger Posting.............................19
Exercise 2.9: New GL Reporting versus Classic GL Reporting............................24
Accounts Receivable – Master Data .......................................................................... 28
Exercise 2.10: Create Customer ..........................................................................28
Exercise 2.11: Change Customer Record............................................................38
Accounts Receivable – Business Transaction ......................................................... 42 Exercise 2.12: Create an Invoice with Cash Payment Terms ..............................42
Exercise 2.13: Create an Invoice with 30-Day Payment Terms ...........................47
Exercise 2.14: Reverse an Invoice.......................................................................51
Exercise 2.15: Execute Dunning Procedure.........................................................53
Exercise 2.16: Create a Partial Credit Memo .......................................................61
Accounts Receivable – Business Transaction (cont .) ............................................. 65
Exercise 2.17: Apply Incoming Manual Partial Payments ....................................65
Exercise 2.18: Clear Open Items .........................................................................71
Accounts Receivable – Reporting and Conversion Tips ......................................... 74
Exercise 2.19: Display Account Balances ............................................................74
Exercise 2.20: Browse Account Line Items ..........................................................76
Exercise 2.21: Generate AR Reports ...................................................................78
-
8/20/2019 Sap Fi Bootcamp Training Exercises for Day2
3/80
SAP FI ECC 6.0 Bootcamp Exercises for Day 2
Z65402/Z65590 Page 3 of 80Copyright © Accenture 2007 All Rights Reserved SAP FI ECC 6.0 Bootcamp – Exercises for Day 2.doc
General Ledger – Period End Closing & Reporting
Estimated Completion Time: 10 minutes
Exercise 2.1: Create Recurring Entry
Scenario Company R100 has leased a photocopier machine for two years. Although therental payment is on yearly basis, you will accrue a monthly rental charge of EUR500. The recurring entry starts at the end of current month for a year.
The expense account is 471000 Machinery Rental for cost centre P81400.
The accrual account is 179100 Other liabilities
After creating the template, you need to run the recurring entry.
Instructions 1. Access the Enter Recurring Entry: Header Data screen.Path: Accounting > Financial Accounting > General Ledger > Posting >
Reference Documents > Recurring Document
Transaction Code: FBD1
2. Enter the Company code field.
3. Enter information in the following fields in the Recurring entry run section:
First run on : 01.06.2007
-
8/20/2019 Sap Fi Bootcamp Training Exercises for Day2
4/80
SAP FI ECC 6.0 Bootcamp Exercises for Day 2
Z65402/Z65590 Page 4 of 80Copyright © Accenture 2007 All Rights Reserved SAP FI ECC 6.0 Bootcamp – Exercises for Day 2.doc
Last run on: 01.12.2007
Interval in month s: 01 (monthly)
Document type: SA
Currency: EUR
Reference: Photocopier AcXX (XX = your participant no) Translation date : blank
4. In the First line item section
Enter the posting key in the PstKy field - 40
Enter the Account field - 471000
5. Click the Enter icon to display the Enter Recurring Entry: Add GLaccount item screen.
6. Enter the following information:
Amount : 500
Tax code: V1 Calculate tax : checked
Cost centre: M81100
7. In the Next line item section
Enter the posting key in the PstKy field - 50
Enter the Account field - 179100
-
8/20/2019 Sap Fi Bootcamp Training Exercises for Day2
5/80
SAP FI ECC 6.0 Bootcamp Exercises for Day 2
Z65402/Z65590 Page 5 of 80Copyright © Accenture 2007 All Rights Reserved SAP FI ECC 6.0 Bootcamp – Exercises for Day 2.doc
8. Click the Enter icon to display Item 2/Credit entry/50
9. Enter the following information:
Amount : 500
10. Click the Document overview icon
11. Click the Save (Post) icon
9. Verify that “Document XXX was stored in company code XXX” displays inthe status bar.
12. Click the Exit icon until the SAP Easy Access screen displays.
You have completed the Create Recurring Entry transaction.
-
8/20/2019 Sap Fi Bootcamp Training Exercises for Day2
6/80
SAP FI ECC 6.0 Bootcamp Exercises for Day 2
Z65402/Z65590 Page 6 of 80Copyright © Accenture 2007 All Rights Reserved SAP FI ECC 6.0 Bootcamp – Exercises for Day 2.doc
Practice Exercise Feedback
Display Recurring Entry
Instructions Display the recurring FI Document you just created using transaction FBD3 . Thetransaction works the same way as display FI document.
You can also use transaction F.15 to display Lists of Recurring Entry
Check YourWork
Path: Accounting > Financial Accounting > General Ledger > Document >Reference Documents > Recurring Document > Display
From transaction FBD3
Path: Accounting > Financial Accounting > General Ledger > PeriodicProcessing > Recurring entries > Lists
From transaction F.15
You have completed the Display Recurring Entry transaction.
-
8/20/2019 Sap Fi Bootcamp Training Exercises for Day2
7/80
SAP FI ECC 6.0 Bootcamp Exercises for Day 2
Z65402/Z65590 Page 7 of 80Copyright © Accenture 2007 All Rights Reserved SAP FI ECC 6.0 Bootcamp – Exercises for Day 2.doc
Exercise 2.2: Process Recurring Entry
Scenario It is now the end of the month, and you need to run the recurring entry createdearlier.
Instructions1. Access the Create Posting Documents from Recurring Documents screen.
Path: Accounting > Financial Accounting > General Ledger > Periodicprocessing > Recurring Entries > Execute
Transaction Code: F.14
2. Enter the following fields:
• Company code: R100
• Document number: Your recurring document number
• Fiscal year : 2007• Settlement period : 01.06.2007 to 30.06.2007
• Batch input session name : RecurrXX (XX = your participant number)
• Hold processed session : checkedNote : this indicator is not to delete faulty session
3. Click the Execute icon
-
8/20/2019 Sap Fi Bootcamp Training Exercises for Day2
8/80
SAP FI ECC 6.0 Bootcamp Exercises for Day 2
Z65402/Z65590 Page 8 of 80Copyright © Accenture 2007 All Rights Reserved SAP FI ECC 6.0 Bootcamp – Exercises for Day 2.doc
4. Verify that “Session XXX was created” displays in the status bar and recordthe session name.
5. Access the Batch Input: Session Overview screen.
Path: System > Services > Batch Input > Sessions
Transaction Code: SM35
6. Select your session and click Process button .
7. Select the following options at the pop up window
8. Click the Process button
Screen Realize Recurrin g Entry: Header Data is displayed
Note: A Batch process would be used here.
-
8/20/2019 Sap Fi Bootcamp Training Exercises for Day2
9/80
SAP FI ECC 6.0 Bootcamp Exercises for Day 2
Z65402/Z65590 Page 9 of 80Copyright © Accenture 2007 All Rights Reserved SAP FI ECC 6.0 Bootcamp – Exercises for Day 2.doc
9. Review the header and line item information and make changes, as needed.
10. Click the Enter icon until the Information dialog box displays with the message“Processing of batch input session completed.”
11. Click Resume button.
12. Click the Exit icon until the SAP Easy Acc ess screen is displayed.
Note: In case of multiple recurring entries, it is preferred to execute the batch inputsession in background.
You have completed the Process Recurring Entry transaction.
-
8/20/2019 Sap Fi Bootcamp Training Exercises for Day2
10/80
SAP FI ECC 6.0 Bootcamp Exercises for Day 2
Z65402/Z65590 Page 10 of 80Copyright © Accenture 2007 All Rights Reserved SAP FI ECC 6.0 Bootcamp – Exercises for Day 2.doc
General Ledger – Period End Closing & Reporting (cont .)
Estimated Completion Time: 15 minutes
Exercise 2.3: Display Chart of Accounts
InstructionsPath: Accounting > Financial Accounting > General Ledger > InformationSystem > General Ledger Reports > Master Data > Chart of Accounts
Transaction Code: S_ALR_87012326 – Chart of Accounts
1. Enter Chart of Account : INT on the selection screen
2. Click Execute icon
-
8/20/2019 Sap Fi Bootcamp Training Exercises for Day2
11/80
SAP FI ECC 6.0 Bootcamp Exercises for Day 2
Z65402/Z65590 Page 11 of 80Copyright © Accenture 2007 All Rights Reserved SAP FI ECC 6.0 Bootcamp – Exercises for Day 2.doc
You have completed the Display Chart of Accou nts transaction.
-
8/20/2019 Sap Fi Bootcamp Training Exercises for Day2
12/80
SAP FI ECC 6.0 Bootcamp Exercises for Day 2
Z65402/Z65590 Page 12 of 80Copyright © Accenture 2007 All Rights Reserved SAP FI ECC 6.0 Bootcamp – Exercises for Day 2.doc
Exercise 2.4: GL Account Balances Report
Instructions1. Access the GL Account Balances screen.
Path: Accounting > Financial Accounting > General Ledger > InformationSystem > General Ledger Reports > Account Balances > General > GL
Account Balances > GL Account Balances
Transaction cod e: S_ALR_87012277
2. Select the following information in the selection screen:
Chart of Account : INT
Company Code : R100
Fiscal year: 2005
Reporting period : 1 to 16
Print Account not post ed to : checked
Note : this option will display account with zero balance in thereport. You may need to scroll down to see this field.
-
8/20/2019 Sap Fi Bootcamp Training Exercises for Day2
13/80
SAP FI ECC 6.0 Bootcamp Exercises for Day 2
Z65402/Z65590 Page 13 of 80Copyright © Accenture 2007 All Rights Reserved SAP FI ECC 6.0 Bootcamp – Exercises for Day 2.doc
3. Click the Execute icon to view the report output
4. Click Back icon .
5. Enter a different parameter at the selection screen and execute thereports, if the report requirements need to be changed.
Note: S_PL0_86000030 - GL Account Balances (New) is used for newGL reports; Selection options have been enhanced by SAP in ECC 6.0 withnew GL functionality as compared to the Classic GL reports.
You have completed the GL Account Balances Report transaction.
-
8/20/2019 Sap Fi Bootcamp Training Exercises for Day2
14/80
SAP FI ECC 6.0 Bootcamp Exercises for Day 2
Z65402/Z65590 Page 14 of 80Copyright © Accenture 2007 All Rights Reserved SAP FI ECC 6.0 Bootcamp – Exercises for Day 2.doc
Exercise 2.5: GL Account Balance Display
InstructionsPath: Accounting > Financial Accounting > General Ledger > Account > DisplayBalances
Transaction code: FS10N
1. Select the following information in the selection screen:
GL Account: 476000
Company Code : R100
Fiscal year: 2007
2. Click the Execute icon
-
8/20/2019 Sap Fi Bootcamp Training Exercises for Day2
15/80
SAP FI ECC 6.0 Bootcamp Exercises for Day 2
Z65402/Z65590 Page 15 of 80Copyright © Accenture 2007 All Rights Reserved SAP FI ECC 6.0 Bootcamp – Exercises for Day 2.doc
3. Double click on the period and column (Debit, Credit, or Balance) to display theline items of the GL account.
• If the Line Item Display selection at the GL master data is not selected,there is no drill down information available from this screen; i.e., the lineitem of the account cannot be displayed.
4. Click the Back icon to get the GL Account Balance Display screen.
5. Enter a different parameter at the selection screen and execute the reports.
Note: FAGLB03 - Display B alances (New) – This report is used if New GL isused (specific ledger can be opted in the selection screen).
You have completed the GL Account Balance Display transaction.
-
8/20/2019 Sap Fi Bootcamp Training Exercises for Day2
16/80
SAP FI ECC 6.0 Bootcamp Exercises for Day 2
Z65402/Z65590 Page 16 of 80Copyright © Accenture 2007 All Rights Reserved SAP FI ECC 6.0 Bootcamp – Exercises for Day 2.doc
Exercise 2.6: GL Account Line Items Report
InstructionsPath: Accounting > Financial Accounting > General Ledger > Information System> General Ledger Reports > Line Items > GL Line Items
Transaction c ode: S_ALR_87012282
1. Select the following information in the selection screen:
Chart of Account : INT
Company Code : R100
Open Item at Key date: today’s date
2. Click the Execute icon
3. Click Back icon .
4. Enter a different parameter at the selection screen and execute the reports.
You have completed the GL Account Line Items Report transaction.
-
8/20/2019 Sap Fi Bootcamp Training Exercises for Day2
17/80
SAP FI ECC 6.0 Bootcamp Exercises for Day 2
Z65402/Z65590 Page 17 of 80Copyright © Accenture 2007 All Rights Reserved SAP FI ECC 6.0 Bootcamp – Exercises for Day 2.doc
Exercise 2.7: Generate Balance Sheet/Profit and LossStatement
Instructions Path: Accounting > Financial Accounting > General Ledger > Information System >General Ledger Reports > Balance Sheet/Profit and Loss Statement/Cash Flow >General > Actual/Actual Comparisons > Balance sheet / P+L statement
Transactio n code: S_ALR_87012284
1. Select the following information in the selection screen:
Chart of Accou nt: INT
Company Code : R100
Financial s tatement version: INT
Reporting year: 2007
Reporting p eriods: 1 to 16
Comparison year: 2006
Comparison periods : 1 to 16
2. Click the Execute icon
-
8/20/2019 Sap Fi Bootcamp Training Exercises for Day2
18/80
SAP FI ECC 6.0 Bootcamp Exercises for Day 2
Z65402/Z65590 Page 18 of 80Copyright © Accenture 2007 All Rights Reserved SAP FI ECC 6.0 Bootcamp – Exercises for Day 2.doc
3. Click Back icon .
4. Enter a different parameter at the selection screen and execute the reports
You have completed Generate Balance Sheet/Profit and Loss Statementtransaction.
-
8/20/2019 Sap Fi Bootcamp Training Exercises for Day2
19/80
SAP FI ECC 6.0 Bootcamp Exercises for Day 2
Z65402/Z65590 Page 19 of 80Copyright © Accenture 2007 All Rights Reserved SAP FI ECC 6.0 Bootcamp – Exercises for Day 2.doc
Exercise 2.8: Leading Ledger & Non-Leading LedgerPosting
BackgroundNew GL functionality presents the option to update values in select ledger.
The following exercise posts transactions in Leading ledger and Non-Leading Ledgersand to display the difference
Instructions1. Access the Enter GL Acco unt Post ing: Header Data screen.
Path: Accounting > Financial Accounting > General Ledger > Posting >Enter GL Account Documents for Ledger Group
Transaction Code: FB50L
2. Enter information in the following fields.
Field: Enter:
Document date Today’s date
Posting d ate Today’s date
Document Type SA (default)
-
8/20/2019 Sap Fi Bootcamp Training Exercises for Day2
20/80
SAP FI ECC 6.0 Bootcamp Exercises for Day 2
Z65402/Z65590 Page 20 of 80Copyright © Accenture 2007 All Rights Reserved SAP FI ECC 6.0 Bootcamp – Exercises for Day 2.doc
Company code R100
Currency EUR
.
3. In the First line item section enter
D/C field – Debit
GL account – 489000
Cost Center – M81100
4. In the Second line item section enter
D/C field – Credit
GL account – 179200
5. In Amount Information on the header always check that debit & credit amounts areequal to Post a financial entry
6. Click on the Simulate icon and post the document
Select the Post button from the menu bar and save the document.
Note : Display the document and check if it has posted in ALL the ledgers of thecompany code R 100 (as illustrated below)
• Entry View
-
8/20/2019 Sap Fi Bootcamp Training Exercises for Day2
21/80
SAP FI ECC 6.0 Bootcamp Exercises for Day 2
Z65402/Z65590 Page 21 of 80Copyright © Accenture 2007 All Rights Reserved SAP FI ECC 6.0 Bootcamp – Exercises for Day 2.doc
• View in Leading Ledger (0L in this case) – Click on the icon
• View in non-Leading Ledger (L5 / L6 in this case) – Click on the icon
Note: the posting updates values in ALL the ledgers (Leading and Non-Leadingledgers). (Ledger group is NOT entered in this case)
Now Post transaction for specific ledger only.
Acces s the Enter GL Account Posting : Header Data screen .
-
8/20/2019 Sap Fi Bootcamp Training Exercises for Day2
22/80
SAP FI ECC 6.0 Bootcamp Exercises for Day 2
Z65402/Z65590 Page 22 of 80Copyright © Accenture 2007 All Rights Reserved SAP FI ECC 6.0 Bootcamp – Exercises for Day 2.doc
Path: Accounting > Financial Accounting > General Ledger > Posting >Enter GL Accounts for Ledger Group
Transaction Code: FB50L
7. Enter information in the following fields.
Field: Enter:
Document date Today’s date
Posting d ate Today’s date
Document Type SA (default)
Company code R100
Currency EUR
Ledger group L6
Note: The fields above are HEADER information. This is required for any or all FIdocuments and applicable to all line items in the document.
8. In the First line item section enter
D/C field – Debit
GL account – 4890009. In the Second line item section enter
D/C field – Credit
GL account – 179200
10. In Amount Information on the header always check that debit & credit amounts areequal
-
8/20/2019 Sap Fi Bootcamp Training Exercises for Day2
23/80
SAP FI ECC 6.0 Bootcamp Exercises for Day 2
Z65402/Z65590 Page 23 of 80Copyright © Accenture 2007 All Rights Reserved SAP FI ECC 6.0 Bootcamp – Exercises for Day 2.doc
to post a financial entry
11. Click on the Simulate icon and save the transaction
Select the Post icon from Menu and save.
12. Display and document and check in which ledgers the values have beenposted to. (Entry view and the General Ledger view will show the valuesbeing posted only to one ledger – L6 in this case)
You have completed the Leading Ledger & Non-Leading Ledger Posting transaction.
-
8/20/2019 Sap Fi Bootcamp Training Exercises for Day2
24/80
SAP FI ECC 6.0 Bootcamp Exercises for Day 2
Z65402/Z65590 Page 24 of 80Copyright © Accenture 2007 All Rights Reserved SAP FI ECC 6.0 Bootcamp – Exercises for Day 2.doc
Exercise 2.9: New GL Reporting versus Classic GLReporting
Instructions 1. New GL Reporting
Access the Enter GL Account Posting : Header Data screen .
Path: SAP Easy Access Menu
Transaction Code: S_PL0_86000030
-
8/20/2019 Sap Fi Bootcamp Training Exercises for Day2
25/80
SAP FI ECC 6.0 Bootcamp Exercises for Day 2
Z65402/Z65590 Page 25 of 80Copyright © Accenture 2007 All Rights Reserved SAP FI ECC 6.0 Bootcamp – Exercises for Day 2.doc
2. Enter information in the following fields.
Field: Enter:
Currency Type 10
Company code R100
Ledger L6
Fiscal Year 2007
Posting period 7
Output Type Graphical
Note: you can any output ty pe as per your reporting requirement (Ascompared to Classic GL report S_ALR_87012277, this report provides severalselection options)
3. Click execute button to get the report output
4. As we can see above we can see the report based on Profit center, Cost
-
8/20/2019 Sap Fi Bootcamp Training Exercises for Day2
26/80
SAP FI ECC 6.0 Bootcamp Exercises for Day 2
Z65402/Z65590 Page 26 of 80Copyright © Accenture 2007 All Rights Reserved SAP FI ECC 6.0 Bootcamp – Exercises for Day 2.doc
center Segment including Account wise & Company code wise.
Note : You can display line item for each account (Menu Goto -> Line items)
5. Classic GL Reporting
Access the Enter GL Account Posting: Header Data s creen.
Path: SAP Easy Access Menu
Transaction Code: S_ALR_87012277
6. Enter information in the following fields.
-
8/20/2019 Sap Fi Bootcamp Training Exercises for Day2
27/80
SAP FI ECC 6.0 Bootcamp Exercises for Day 2
Z65402/Z65590 Page 27 of 80Copyright © Accenture 2007 All Rights Reserved SAP FI ECC 6.0 Bootcamp – Exercises for Day 2.doc
Note – If you see in the classic ledger we don’t have the field to take reportbased on Cost center, Profit Center & segment
7. Execute the report
Note : Option to drill down to line items is unavailable in this classic GL report
You have completed the reports as per New GL & Classic Ledger
-
8/20/2019 Sap Fi Bootcamp Training Exercises for Day2
28/80
SAP FI ECC 6.0 Bootcamp Exercises for Day 2
Z65402/Z65590 Page 28 of 80Copyright © Accenture 2007 All Rights Reserved SAP FI ECC 6.0 Bootcamp – Exercises for Day 2.doc
Accounts Receivable – Master Data
Estimated Completion Time: 15 minutes
Exercise 2.10: Create Customer
ScenarioYour company has acquired a new customer and their information needs tobe set up in the system. The customer’s name is ABC Consulting ## andcustomer number is R1000## (where ## is yo ur stu dent numb er).
Use the data table below to assist you in setting up the customer.
Initial Screen Account group General Customers
Customer R1000##
Company code R100
General Data – Address (Note: You may choose to add your own company data) Title Company
Name ABC Consulting ##
Search term ½ ABC CON
Street Lowe Ave
House number 133
Postal Code 56332
City Hanau
Country DE
Region 11
Language German
Phone No (708) 635-5269
General Data – Cont rol DataIndustry TRAD
Tax code 1 17568 (Tax Lic No in ABC CONSULTING)
General Data – Payment TransactionsCtry DE
Bank key 10020030
Bank account 3834756
General Data – Contact pers ons (only available via XD01)Name Meisner
-
8/20/2019 Sap Fi Bootcamp Training Exercises for Day2
29/80
SAP FI ECC 6.0 Bootcamp Exercises for Day 2
Z65402/Z65590 Page 29 of 80Copyright © Accenture 2007 All Rights Reserved SAP FI ECC 6.0 Bootcamp – Exercises for Day 2.doc
First name Dieter
Department 0002
Function 02
Company Code Data – Account ManagementRecon. Accoun t 140000
Prev. acct n o. P1000##
Company Code Data – Payment Transacti onsTerms of Payment 0001 (Payable immediately due net)
Company Code Data – CorrespondenceDunn. procedure 0001
Acct clerk Select an item from the drop down list
Reminder
Replace ## with your student number
Instructions 1. Access the Create Customer: Initial screen .
Path: SAP Easy Access -> Accounting -> Financial Accounting -> Accounts Receivable -> Master Records -> Maintain centrally -> Create
Transaction code: XD01
Or
Path: SAP Easy Access -> Accounting -> Financial Accounting -> Accounts Receivable -> Master Records -> Create
Transaction code: FD01
-
8/20/2019 Sap Fi Bootcamp Training Exercises for Day2
30/80
SAP FI ECC 6.0 Bootcamp Exercises for Day 2
Z65402/Z65590 Page 30 of 80Copyright © Accenture 2007 All Rights Reserved SAP FI ECC 6.0 Bootcamp – Exercises for Day 2.doc
The screen shown above will be displayed if the customer master iscreated “centrally”, using transaction code XD01.
2. Select Acco unt g roup .
3. Enter the customer account number in the Customer field.
4. Enter the Company code field.
5. Click Enter or
6. Enter information as required from the data tables supplied.
-
8/20/2019 Sap Fi Bootcamp Training Exercises for Day2
31/80
SAP FI ECC 6.0 Bootcamp Exercises for Day 2
Z65402/Z65590 Page 31 of 80Copyright © Accenture 2007 All Rights Reserved SAP FI ECC 6.0 Bootcamp – Exercises for Day 2.doc
7. Click the Control data tab.
8. Enter information as supplied in the data tables.
-
8/20/2019 Sap Fi Bootcamp Training Exercises for Day2
32/80
SAP FI ECC 6.0 Bootcamp Exercises for Day 2
Z65402/Z65590 Page 32 of 80Copyright © Accenture 2007 All Rights Reserved SAP FI ECC 6.0 Bootcamp – Exercises for Day 2.doc
9. Click the Payment tr ansactions tab. Enter information as supplied inthe data tables
10. Click the Contact persons tab (only available via XD01).
-
8/20/2019 Sap Fi Bootcamp Training Exercises for Day2
33/80
SAP FI ECC 6.0 Bootcamp Exercises for Day 2
Z65402/Z65590 Page 33 of 80Copyright © Accenture 2007 All Rights Reserved SAP FI ECC 6.0 Bootcamp – Exercises for Day 2.doc
11. Enter information as supplied in the data tables..
12. Click the Company code data button
13. Click the Account management tab.
14. Enter information as supplied in the data tables.
15. Click the Payment tr ansactions tab.
16. Enter information as provided in data tables.
-
8/20/2019 Sap Fi Bootcamp Training Exercises for Day2
34/80
SAP FI ECC 6.0 Bootcamp Exercises for Day 2
Z65402/Z65590 Page 34 of 80Copyright © Accenture 2007 All Rights Reserved SAP FI ECC 6.0 Bootcamp – Exercises for Day 2.doc
17. Click the Correspondence tab.
18. Enter information as supplied in the data tables.
19. Click the Save icon
-
8/20/2019 Sap Fi Bootcamp Training Exercises for Day2
35/80
SAP FI ECC 6.0 Bootcamp Exercises for Day 2
Z65402/Z65590 Page 35 of 80Copyright © Accenture 2007 All Rights Reserved SAP FI ECC 6.0 Bootcamp – Exercises for Day 2.doc
20. Click the Exit icon until the SAP Easy Access screen displays.
You have completed the Create Custo mer transaction.
-
8/20/2019 Sap Fi Bootcamp Training Exercises for Day2
36/80
SAP FI ECC 6.0 Bootcamp Exercises for Day 2
Z65402/Z65590 Page 36 of 80Copyright © Accenture 2007 All Rights Reserved SAP FI ECC 6.0 Bootcamp – Exercises for Day 2.doc
Practice Exercise Feedback
Display Customer Record
Instructions Compare the data you set up with the data tables received in Exercise 1.
1. To locate the customer data you set up, complete the Display CustomerRecord .
Path: SAP Easy Access -> Accounting -> Financial Accounting -> Accounts Receivable
-> Master Records -> Display
Transaction cod e: FD03
Or
Path: Accounting -> Financial Accounting -> Accounts Receivable ->Master Records -> Maintain Centrally-> Display
Transaction code: XD03
1. Enter the customer account number in the Customer field.
2. Enter the Company code field.
3. Click the Enter icon
-
8/20/2019 Sap Fi Bootcamp Training Exercises for Day2
37/80
SAP FI ECC 6.0 Bootcamp Exercises for Day 2
Z65402/Z65590 Page 37 of 80Copyright © Accenture 2007 All Rights Reserved SAP FI ECC 6.0 Bootcamp – Exercises for Day 2.doc
5. Click the Display next tab p age and Display previous t ab page icons to
view the desired customer information.
6. Click the Exit icon until the SAP Easy Access screen displays.
Reminder Use the customer account number associated with your participant
number.
Company code R100
Check YourWork
Refer to the Customer Information Table presented in earlier exercise.
You have completed the feedback for the Create Custo mer transaction.
-
8/20/2019 Sap Fi Bootcamp Training Exercises for Day2
38/80
SAP FI ECC 6.0 Bootcamp Exercises for Day 2
Z65402/Z65590 Page 38 of 80Copyright © Accenture 2007 All Rights Reserved SAP FI ECC 6.0 Bootcamp – Exercises for Day 2.doc
Exercise 2.11: Change Customer Record
Scenario Use the data from the Create Customer Record exercise.
Enter the following information:
General Data – Address
Transportation zone D000010000
Instructions 1. Access the Change Custo mer Initial Screen .
Path: SAP Easy Access -> Accounting -> Financial Accounting -> AccountsReceivable -> Master Records -> Maintain Centrally -> Change
Transaction code: XD02
2. Enter the customer account number in the Customer field.
3. Enter Company code field.
4. Click the Enter icon and navigate to the General Data – Address tab
-
8/20/2019 Sap Fi Bootcamp Training Exercises for Day2
39/80
SAP FI ECC 6.0 Bootcamp Exercises for Day 2
Z65402/Z65590 Page 39 of 80Copyright © Accenture 2007 All Rights Reserved SAP FI ECC 6.0 Bootcamp – Exercises for Day 2.doc
5. Enter value on Transportation zone field. In case the field does not appear, click
the icon in the “street address” section.
6. Click the Display next tab page and Display previous tab page iconsto view the desired customer information.
7. Change further information, if required.
8. Click the Save icon
9. Click the Exit icon until the SAP Easy Access screen displays.
You have completed the Change Customer Record Transaction.
Note:
For FI-related data (i.e., non-sales organization data), change Customer Record canalso be done from:
Path: SAP Easy Access -> Accounting -> Financial Accounting -> AccountsReceivable -> Master Records -> Change
Transaction code: FD02
-
8/20/2019 Sap Fi Bootcamp Training Exercises for Day2
40/80
SAP FI ECC 6.0 Bootcamp Exercises for Day 2
Z65402/Z65590 Page 40 of 80Copyright © Accenture 2007 All Rights Reserved SAP FI ECC 6.0 Bootcamp – Exercises for Day 2.doc
Practice Exercise Feedback
Display Changed Customer Record
Instructions Compare the data you set up with the feedback provided below.To locate the customer data you set up, complete the Display Changed CustomerRecord – FD04 or XD04 transaction as outlined in the procedures above.
This will allow you to verify that the changes that you made to the customer data in thesystem.
Reminder Use the customer account number associated with your participant number
Company code R100
Check YourWork
You should see the information you entered in SAP. Refer to the following tables tocheck your work:
Compare the data you set up with the data tables received in Exercise 1.
1. To locate the customer data you set up, complete the Display Customer Record .
Path: SAP Access -> Accounting -> Financial Accounting -> Accounts Receivable-> Master Records -> Display Changes
Transaction code: FD04
Or
Path: SAP Access -> Accounting -> Financial Accounting -> Accounts
Receivable -> Master Records -> Maintain Centrally-> Display ChangesTransaction code: XD04
4. Enter the customer account number in the Customer field.
-
8/20/2019 Sap Fi Bootcamp Training Exercises for Day2
41/80
SAP FI ECC 6.0 Bootcamp Exercises for Day 2
Z65402/Z65590 Page 41 of 80Copyright © Accenture 2007 All Rights Reserved SAP FI ECC 6.0 Bootcamp – Exercises for Day 2.doc
5. Enter the Company cod e field.
6. Click the Enter icon
7. Double click for further explanation
8. Click the Exit icon until the SAP Easy Access screen displays.
You have completed the Display Changed Customer Record transaction.
STOP This conc ludes the Master Data Section. Your Instructo r wil l present furt herinformation before pr oceeding wit h the next exercise.
-
8/20/2019 Sap Fi Bootcamp Training Exercises for Day2
42/80
SAP FI ECC 6.0 Bootcamp Exercises for Day 2
Z65402/Z65590 Page 42 of 80Copyright © Accenture 2007 All Rights Reserved SAP FI ECC 6.0 Bootcamp – Exercises for Day 2.doc
Accounts Receivable – Business Transact ionEstimated Completion Time: 20 minutes
Exercise 2.12: Create Invoice with Cash Payment Terms
Scenario Create an invoice for EUR 555.
Use the data below to populate the fields.
o GL acct: 800001
o Profit center: D81100
o Payment terms: 0001
Instructions 1. Access t he Customer Invoice Enter screen.
Path: SAP Easy Access -> Accounting -> Financial Accounting -> AccountsReceivable -> Document Entry -> Invoice
Transaction code: FB70
2. Click the Basic data tab.
-
8/20/2019 Sap Fi Bootcamp Training Exercises for Day2
43/80
SAP FI ECC 6.0 Bootcamp Exercises for Day 2
Z65402/Z65590 Page 43 of 80Copyright © Accenture 2007 All Rights Reserved SAP FI ECC 6.0 Bootcamp – Exercises for Day 2.doc
3. Enter information in the following fields:
Field Enter
Invoice date Enter an appropriate date (Example :Today’s date)
Amount 555
Currency EUR
Text Tracking information “Office Supplies”
4. In the Customer field, enter the customer account number
5. Calculate tax - checked.
6. Enter the sales GL account number you want to credit in the GL acct field.
7. Enter the Doc. currency amount field and the tax code (AN) field.
8. Enter the Profit center field.
Note: Use the Tab key to move across the row.
9. Click the Enter icon
10. Verify a green check mark appears in the Status field of the accounting entry.
11. Click the Payment tab.
12. Enter the payment terms in the Pmnt terms field.
-
8/20/2019 Sap Fi Bootcamp Training Exercises for Day2
44/80
SAP FI ECC 6.0 Bootcamp Exercises for Day 2
Z65402/Z65590 Page 44 of 80Copyright © Accenture 2007 All Rights Reserved SAP FI ECC 6.0 Bootcamp – Exercises for Day 2.doc
13. Click the Simulate icon
14. Click the Save icon
15. Verify that “Document XXXXXX has been posted in company code XXXX”displays in the status bar.
ProcessingTip
Make sure you keep a record of your document number/s as you willrequire them in fu rther exercises.
You have completed the Create an Invoice with Cash Payment Terms transaction.
-
8/20/2019 Sap Fi Bootcamp Training Exercises for Day2
45/80
SAP FI ECC 6.0 Bootcamp Exercises for Day 2
Z65402/Z65590 Page 45 of 80Copyright © Accenture 2007 All Rights Reserved SAP FI ECC 6.0 Bootcamp – Exercises for Day 2.doc
Practice Exercise Feedback
Display an Invoice with Cash Payment Terms
Instructions 1. Display the invoice and compare the information with the feedback below.Path: SAP Easy Access -> Accounting -> Financial Accounting -> Accounts
Receivable -> Account -> Display / Change line items
Transaction code: FBL5N
2. Enter the customer account number in the Customer account field.
3. Enter the Company code field.
4. Click the All i tems radio button for transactions dated today. Check the option“Normal items”.
5. Click the Execute icon or F8.
Check YourWork
Customer Line Item Display screen: Customer: The customer account number that is associated with your
participant number. Enter number with XXXXX Company code: R100 You should see an open item for 555 EUR on document type DR.
-
8/20/2019 Sap Fi Bootcamp Training Exercises for Day2
46/80
SAP FI ECC 6.0 Bootcamp Exercises for Day 2
Z65402/Z65590 Page 46 of 80Copyright © Accenture 2007 All Rights Reserved SAP FI ECC 6.0 Bootcamp – Exercises for Day 2.doc
You have completed the Display an Invoice wi th Cash Payment Terms transaction.
-
8/20/2019 Sap Fi Bootcamp Training Exercises for Day2
47/80
SAP FI ECC 6.0 Bootcamp Exercises for Day 2
Z65402/Z65590 Page 47 of 80Copyright © Accenture 2007 All Rights Reserved SAP FI ECC 6.0 Bootcamp – Exercises for Day 2.doc
Exercise 2.13: Create Invoice with 30-Day PaymentTerms
Scenario Create an invoice for EUR 300 with 30-day payment terms .
Use the data below to populate the fields.
o GL acct: 800001
o Profit center: D81100
o Payment t erms: Z30
Instructions 1. Access the Customer Invoice Enter screen.
Path: SAP Easy Access -> Accounting -> Financial Accounting -> Accounts Receivable -> Document Entry -> Invoice
Transaction code: FB70
2. Click the Basic data tab.
3. Enter information in the following fields:
Field Enter
Invoice date Enter an appropriate date (Example : Today’sdate)
Amount 300
Currency EUR
Text Utilities Bill
-
8/20/2019 Sap Fi Bootcamp Training Exercises for Day2
48/80
SAP FI ECC 6.0 Bootcamp Exercises for Day 2
Z65402/Z65590 Page 48 of 80Copyright © Accenture 2007 All Rights Reserved SAP FI ECC 6.0 Bootcamp – Exercises for Day 2.doc
4. In the Customer field, enter the customer account number.
5. Calculate tax – checked.
6. Enter the sales GL account number you want to credit in the GL acct field.
7. Enter the Doc. currency amount field and tax code (AN) field.
8. Enter the profit center in the Profit center field.
9. Click the Enter icon
10. Verify a green check mark appears in the Status field of the accounting entry.
11. Click the Payment tab.
12. Enter the payment terms in the Pmnt terms field.
-
8/20/2019 Sap Fi Bootcamp Training Exercises for Day2
49/80
SAP FI ECC 6.0 Bootcamp Exercises for Day 2
Z65402/Z65590 Page 49 of 80Copyright © Accenture 2007 All Rights Reserved SAP FI ECC 6.0 Bootcamp – Exercises for Day 2.doc
13. Click the Simulate icon
14. Click the Save icon
15. Verify that “Document XXXXXX has been posted in company code XXXX”displays in the status bar.
Note: If you receive a warning message, confirm that this is what you want to doand press enter to proceed, save the document and verify that the document wasposted.
ProcessingTip
Make sure you keep a record of your docu ment number/s as you w illrequire them in further exercises.
You have completed the Create an Invo ice wi th 30-Day Payment Terms transaction.
-
8/20/2019 Sap Fi Bootcamp Training Exercises for Day2
50/80
SAP FI ECC 6.0 Bootcamp Exercises for Day 2
Z65402/Z65590 Page 50 of 80Copyright © Accenture 2007 All Rights Reserved SAP FI ECC 6.0 Bootcamp – Exercises for Day 2.doc
Check yourwork
Display the invoice and compare the information with the feedback below usingtransaction code FBL5N as demonstrated in the earlier exercise.
Customer Line Item Display screen: Customer: the customer account number that is associated with your
participant number. Enter number with XXXXX
Company code: R100 You should see an open item for EUR 300 on document type DR.
You have completed the Display an Invo ice with 30-Day Payment Terms transaction.
-
8/20/2019 Sap Fi Bootcamp Training Exercises for Day2
51/80
SAP FI ECC 6.0 Bootcamp Exercises for Day 2
Z65402/Z65590 Page 51 of 80Copyright © Accenture 2007 All Rights Reserved SAP FI ECC 6.0 Bootcamp – Exercises for Day 2.doc
Exercise 2.14: Reverse an Invoice
Scenario Use the data from the Create an Invoic e with Cash Payment Terms exercise.
Instructions 1. Access the Individual Reversal screen.
Path: SAP Easy Access -> Accounting -> Financial Accounting -> Accounts Receivable -> Document -> Reverse -> IndividualReversal
Transaction code: FB08
2. Enter information in the following fields:
Field Enter
Document no. The invoice document number to be reversed ascreated in the above exercises.
Company code The company code.
Fiscal year The current year.
Reversal reason The reversal reason.
3. Press the Enter key
4. Click the Display before reversal button
5. View the document to ensure that you have the payment you want to reverse.
-
8/20/2019 Sap Fi Bootcamp Training Exercises for Day2
52/80
SAP FI ECC 6.0 Bootcamp Exercises for Day 2
Z65402/Z65590 Page 52 of 80Copyright © Accenture 2007 All Rights Reserved SAP FI ECC 6.0 Bootcamp – Exercises for Day 2.doc
6. Click the Back icon
7. Click the Post icon
8. Verify that “Document XXXXXX was posted in company code XXXX” displays.
9. Click the Exit icon
10. Click the Yes button to return to the SAP Easy Access screen.
You have completed the Reverse an Invoice transaction.
Check yourwork
Display the reverse payment and compare the information with the feedback belowusing transaction code FBL5N as demonstrated in the above exercises.
Customer Line Item Display screen: Customer: the customer account number that is associated with your
participant number. Company code: R100 You should see cleared entries for EUR 555- and EUR 555.
You have completed the Display a Reverse Payment transaction.
-
8/20/2019 Sap Fi Bootcamp Training Exercises for Day2
53/80
SAP FI ECC 6.0 Bootcamp Exercises for Day 2
Z65402/Z65590 Page 53 of 80Copyright © Accenture 2007 All Rights Reserved SAP FI ECC 6.0 Bootcamp – Exercises for Day 2.doc
Exercise 2.15: Execute Dunning Procedure
Reminder In order to execute a dunning procedure you must undertake all the preceding
exercises.
Scenario Use the data from the Create an Invoice wit h 30-Day Payment Terms exercise
First check the correspondence tab of customer master XD02 or FD02.
Note the fields Last dunned and dunning level .
The date must be blank or dated earlier than yesterday for this exercise.
Modify the date if necessary.
Perform dunning transaction F150.
Use today’s date.
For identification, use your initials and a sequential number, such as XXX1.
You want to run the notices for documents posted through yesterday.
The Company code is R100.
Create an additional log in case you need an explanation of errors.
Instructions 1. Access the Dunning screen.
Path: SAP Easy Access -> Accounting -> Financial Accounting -> Accounts
Receivable -> Periodic Processing -> DunningTransaction Code: F150
The Dunning screen displays.
2. Enter initial information in the following fields:
Field Enter
Run on The date to carry out the program as planned.
-
8/20/2019 Sap Fi Bootcamp Training Exercises for Day2
54/80
SAP FI ECC 6.0 Bootcamp Exercises for Day 2
Z65402/Z65590 Page 54 of 80Copyright © Accenture 2007 All Rights Reserved SAP FI ECC 6.0 Bootcamp – Exercises for Day 2.doc
(Read the note on Dunning date below)
Identification The identification code.Note: You can freely define the identificationalphanumerically. You must enter a newidentification for each run. (Use your participantnumber, for easy identification)
3. Click the Parameter tab.
4. Enter information in the following fields:
Field Enter
Dunning date The issue date of the dunning notice. (Enter asuitable dunning date considering the net due dateof the invoice and the dunning level configuration.For this illustration, the invoice is due 30 days anddunning date is chosen 15 days hence)
Docmnts posted up to The date that identifies all the items to be includedin the processing.
Company code The company code.
Customer The customer account number (or range ofcustomers).
5. Press Save (Acknowledge the information message, by pressing EnterKey)
-
8/20/2019 Sap Fi Bootcamp Training Exercises for Day2
55/80
SAP FI ECC 6.0 Bootcamp Exercises for Day 2
Z65402/Z65590 Page 55 of 80Copyright © Accenture 2007 All Rights Reserved SAP FI ECC 6.0 Bootcamp – Exercises for Day 2.doc
6. Do you need an additional log?
If Then
Yes 1. Click the Addi tional Log tab.2. Enter the customer account number (or range)
in the Customer field.3. Click the Status tab.The Dunning Parameters dialog box displays.
4. Click the Yes button.The Dunning screen displays.5. Verify that ”Parameters were maintained”
displays in the Status tab.6. Verify that “Details have been saved for the
run on XXXX (Date, Identification)” displays inthe status bar.
7. Go to step 9.
No Go to step 7.
7. Click the Status tab.
The Dunning screen displays.
The Dunning parameters dialog box displays.
8. Click the Yes button.
9. Click the Schedule button. . Enter the output device if you getthe following screen displayed.
-
8/20/2019 Sap Fi Bootcamp Training Exercises for Day2
56/80
SAP FI ECC 6.0 Bootcamp Exercises for Day 2
Z65402/Z65590 Page 56 of 80Copyright © Accenture 2007 All Rights Reserved SAP FI ECC 6.0 Bootcamp – Exercises for Day 2.doc
10. Click the Continue button .
11. Determine job schedule parameters.
If the process is to start Then
On a specific date and time 1. Enter the start date in the Start Date field.2. Enter the start time in the Start Time field.3. Go to step 11.
Immediately 1. Click the Start Immediately check box.2. Go to step 11.
12. Click the Schedule button. (In the screen illustration, “Start Immediately” optionhas been activated for immediate dunning.)
13. Verify that “Dunning job XXXXXX was scheduled successfully” displays in the
status bar.
14. Press the Enter key until “Dun. selection is complete ” displays in the Status tab.
15. Did you choose to create an additional log?
-
8/20/2019 Sap Fi Bootcamp Training Exercises for Day2
57/80
SAP FI ECC 6.0 Bootcamp Exercises for Day 2
Z65402/Z65590 Page 57 of 80Copyright © Accenture 2007 All Rights Reserved SAP FI ECC 6.0 Bootcamp – Exercises for Day 2.doc
If Then
Yes1. Click the Log buttonScreen Job Log Entries for F150XXXXX displays.
2. Verify that the correct dunning data generatedin the Job Log.
3. Click the Back icon
4. Go to step 16.No Go to step 16.
16. Click on the Dunning List button to review the dunning list.
17. Click the Enter icon.
-
8/20/2019 Sap Fi Bootcamp Training Exercises for Day2
58/80
SAP FI ECC 6.0 Bootcamp Exercises for Day 2
Z65402/Z65590 Page 58 of 80Copyright © Accenture 2007 All Rights Reserved SAP FI ECC 6.0 Bootcamp – Exercises for Day 2.doc
.
18. Click the Back icon
The Dunning screen displays.
Note : In case you need to block either a customer account or invoice on thedunning list, you can change the dunning by Clicking the Change button
19. To generate a “Sample Dunning Print-out” click the icon
20. Select the output device, if the following screen appears
21. To view immediately, select the option “Start Immediately” and click the display
-
8/20/2019 Sap Fi Bootcamp Training Exercises for Day2
59/80
SAP FI ECC 6.0 Bootcamp Exercises for Day 2
Z65402/Z65590 Page 59 of 80Copyright © Accenture 2007 All Rights Reserved SAP FI ECC 6.0 Bootcamp – Exercises for Day 2.doc
-
8/20/2019 Sap Fi Bootcamp Training Exercises for Day2
60/80
SAP FI ECC 6.0 Bootcamp Exercises for Day 2
Z65402/Z65590 Page 60 of 80Copyright © Accenture 2007 All Rights Reserved SAP FI ECC 6.0 Bootcamp – Exercises for Day 2.doc
Note : The layout and contents of the notice are set up in the dunning formconfiguration and development
Note : Similar to the Sample Printout, the final printout of the dunning notices canbe generated either immediately or scheduled, by choosing the option “Dunning
Printout” . The status is set as follows once the dunningprintout is completed
22. Click the Back icon until the Dunning screen displays.
You have completed the Execute Dunning Procedure transaction.
Check YourWorkCheck the customer line item (using transaction FBL5N). The field “Last Dunned” willbe updated with the details of the dunning run.
-
8/20/2019 Sap Fi Bootcamp Training Exercises for Day2
61/80
SAP FI ECC 6.0 Bootcamp Exercises for Day 2
Z65402/Z65590 Page 61 of 80Copyright © Accenture 2007 All Rights Reserved SAP FI ECC 6.0 Bootcamp – Exercises for Day 2.doc
Exercise 2.16: Create a Partial Credit Memo
Scenario Use the data from the Create an Invoice wi th 30-Day Payment Terms exercise tocreate a credit memo for EUR 100.
Use the data below to populate the fields.
GL acct: 800001
Profit center: D81100
Run F-32 to clear the open documents.
Instructions 1. Access the Enter Customer Credit Memo screen.
Path: SAP Easy Access -> Accounting -> Financial Accounting -> AccountsReceivable -> Document Entry -> Credit Memo
Transaction code: FB75
2. Click the Basic data tab.
3. Enter information in the following fields:
Field Enter
Document date The document date.
Amount The amount of the payment. (100)
Currency The currency of the payment. (EUR)
Text Tracking information.
4. In the Customer field, enter the customer account number
5. If you were to credit an open SAP invoice, you would take the following steps:
Click the Payment tab.
-
8/20/2019 Sap Fi Bootcamp Training Exercises for Day2
62/80
SAP FI ECC 6.0 Bootcamp Exercises for Day 2
Z65402/Z65590 Page 62 of 80Copyright © Accenture 2007 All Rights Reserved SAP FI ECC 6.0 Bootcamp – Exercises for Day 2.doc
Enter the SAP document number of the invoice to credit in the Inv. ref. field.
Click the Enter icon Verify that “Data was copied” displays in the status bar.
Click the Enter icon
6. In the GL acct field, enter the sales GL account number you want to credit.
7. Enter the Amount in doc curr. Field and Tax code (AN) field.
8. Enter the Profit center field.
-
8/20/2019 Sap Fi Bootcamp Training Exercises for Day2
63/80
SAP FI ECC 6.0 Bootcamp Exercises for Day 2
Z65402/Z65590 Page 63 of 80Copyright © Accenture 2007 All Rights Reserved SAP FI ECC 6.0 Bootcamp – Exercises for Day 2.doc
9. Click the Enter icon
10. Verify a green check mark appears in the Status field of the accounting entry.
11. Click the simulate icon
12. Click the Post icon
13. Verify that “Document XXXXXX has been posted in company code XXXX”displays in the status bar.
Note: Keep a record of this number
14. Click the Exit icon to return to the SAP Easy Ac cess screen.
You have completed the Create a Partial Credit Memo transaction.
-
8/20/2019 Sap Fi Bootcamp Training Exercises for Day2
64/80
SAP FI ECC 6.0 Bootcamp Exercises for Day 2
Z65402/Z65590 Page 64 of 80Copyright © Accenture 2007 All Rights Reserved SAP FI ECC 6.0 Bootcamp – Exercises for Day 2.doc
Check yourwork
Display the partial credit memo and compare the information with the feedback belowusing transaction code FBL5N as demonstrated in the above exercises.
Customer Line Item Display screen: Customer: the customer account no. that is associated with your participant no. Company code: R100 You should see an open item for EUR 100 document type DG.
You have completed the Display a Partial Credit Memo transaction.
-
8/20/2019 Sap Fi Bootcamp Training Exercises for Day2
65/80
SAP FI ECC 6.0 Bootcamp Exercises for Day 2
Z65402/Z65590 Page 65 of 80Copyright © Accenture 2007 All Rights Reserved SAP FI ECC 6.0 Bootcamp – Exercises for Day 2.doc
Accounts Receivable – Business Transaction (cont.)
Estimated Completion Time: 10 minutes
Exercise 2.17: Apply Incoming Manual Partial Payments
Scenario You receive check number 456734 for EUR 100 for the same customer you used inExercise #1. The payment is less than the invoice amount. Process it as a partialpayment.
Document type is DZ
Account type is D
The customer does not have notes receivable invoices or down payments. Use thedata below to populate the required fields and reference the table following to obtainthe customer account number that is associated with your participant number.
Document Date: Current date
Posting Date: Current date
Company Code: R100
Currency: EUR
Account (bank data section): 113104
Value Date: Current date
Enter the original Invoice Number In the Text field of the entry.
ProcessingTip
If your customer produces a long list of documents, use the sort icon to organize thelist.
Instructions 1. Access the Post Incoming Payments screen.
Path: SAP Easy Access -> Accounting -> Financial Accounting -> Accounts Receivable -> Document Entry -> Incoming Payment
Transaction Code: F-28
-
8/20/2019 Sap Fi Bootcamp Training Exercises for Day2
66/80
SAP FI ECC 6.0 Bootcamp Exercises for Day 2
Z65402/Z65590 Page 66 of 80Copyright © Accenture 2007 All Rights Reserved SAP FI ECC 6.0 Bootcamp – Exercises for Day 2.doc
2. Enter information in the following fields:
Field Enter
Document date The date of the document.
Posting date The date of posting.
Document Type “DZ”.Company code R100
Currency EUR.
Doc. Header text Any necessary information that appears in the textfield of the journal entry.
Bank Data : Account (bankdata section)
The GL account number representing the bank.
Amount The amount of the payment.
Open Item Selection : Account
Enter the customer account number
Account t ype “D”.
3. Enter the check number in the Reference OR Assignment field.
4. Click the Process open items button
-
8/20/2019 Sap Fi Bootcamp Training Exercises for Day2
67/80
SAP FI ECC 6.0 Bootcamp Exercises for Day 2
Z65402/Z65590 Page 67 of 80Copyright © Accenture 2007 All Rights Reserved SAP FI ECC 6.0 Bootcamp – Exercises for Day 2.doc
5. Click Partial pmt . tab.
6. Ensure that the invoice that you want to process is highlighted in blue (= active)and invoices that you do not want to process are inactive.
7. Enter the “partial amount” received.
8. Verify that the value in the Amount entered field and the value in the Assignedfield are the same.
-
8/20/2019 Sap Fi Bootcamp Training Exercises for Day2
68/80
SAP FI ECC 6.0 Bootcamp Exercises for Day 2
Z65402/Z65590 Page 68 of 80Copyright © Accenture 2007 All Rights Reserved SAP FI ECC 6.0 Bootcamp – Exercises for Day 2.doc
9. Select Document->Simulate to display the accounting entries. Verify theamount.
-
8/20/2019 Sap Fi Bootcamp Training Exercises for Day2
69/80
SAP FI ECC 6.0 Bootcamp Exercises for Day 2
Z65402/Z65590 Page 69 of 80Copyright © Accenture 2007 All Rights Reserved SAP FI ECC 6.0 Bootcamp – Exercises for Day 2.doc
10. Click the Save icon . Note: Click Reset button if you want to modify thedocument.
11. Verify that ”Document XXXXXX was posted in company code XXXX” displays inthe status bar.
12. Click the Exit icon
13. Click the Yes button to return to the SAP Easy Access screen.
You have completed the Apply Incoming Manual Part ial Paymen t transaction.
Check yourwork
Display the manual partial payment and compare the information with the feedbackbelow using transaction code FBL5N as demonstrated in the above exercise.
Customer Line Item Display screen:
Customer: the customer account no. that is associated with your participantno Company code: R100 You should have a new open item for EUR 100 on document type DZ. The current date displays in the Doc. date field.
You have completed the Display a Manual Partial Payment transaction.
Processing Post another partial payment of 100 EUR against the same invoice. At the end of this
-
8/20/2019 Sap Fi Bootcamp Training Exercises for Day2
70/80
SAP FI ECC 6.0 Bootcamp Exercises for Day 2
Z65402/Z65590 Page 70 of 80Copyright © Accenture 2007 All Rights Reserved SAP FI ECC 6.0 Bootcamp – Exercises for Day 2.doc
Tip posting, the customer line item should have 1 open invoice for 300 EUR (Doc. TypeDR), 1 credit note for 100 EUR (Doc. Type DG) and 2 partial payment documents for100 EUR each (Document type DZ)
-
8/20/2019 Sap Fi Bootcamp Training Exercises for Day2
71/80
SAP FI ECC 6.0 Bootcamp Exercises for Day 2
Z65402/Z65590 Page 71 of 80Copyright © Accenture 2007 All Rights Reserved SAP FI ECC 6.0 Bootcamp – Exercises for Day 2.doc
Exercise 2.18: Clear Open Items
Scenario When matching open items (debits and credits) need to be cleared, then thefollowing process is adopted.
Instructions 1. Access the Clear Cus tomer: Header Detail screen.
Path: SAP Easy Access -> Accounting -> Financial Accounting -> AccountsReceivable -> Account -> Clear
Transaction c ode: F-32
2. Enter, customer account, company code, currency
3. Click the Process open items button
-
8/20/2019 Sap Fi Bootcamp Training Exercises for Day2
72/80
SAP FI ECC 6.0 Bootcamp Exercises for Day 2
Z65402/Z65590 Page 72 of 80Copyright © Accenture 2007 All Rights Reserved SAP FI ECC 6.0 Bootcamp – Exercises for Day 2.doc
4. Verify that the Not Assigned field is equal to “0”. Ensure that the selected lineitems are highlighted.
5. Click the Save icon
6. Click the Exit icon to return to the SAP Easy Access screen.
You have completed the Clear Open Items transaction.
Check yourwork
Display the cleared open item and compare the information with the feedback belowusing transaction code FBL5N as demonstrated in the above exercise.
Customer Line Item Display screen: Customer: the customer account no that is associated with your participant no. Company code: R100 The clearing document no. appears in the column “Cleared doc.” for the line
items that were cleared in this exercise. Change the line item layout, if required, to include “Clearing document” field for
display.
-
8/20/2019 Sap Fi Bootcamp Training Exercises for Day2
73/80
SAP FI ECC 6.0 Bootcamp Exercises for Day 2
Z65402/Z65590 Page 73 of 80Copyright © Accenture 2007 All Rights Reserved SAP FI ECC 6.0 Bootcamp – Exercises for Day 2.doc
You have completed the Display a Cleared Open Item transaction.
-
8/20/2019 Sap Fi Bootcamp Training Exercises for Day2
74/80
SAP FI ECC 6.0 Bootcamp Exercises for Day 2
Z65402/Z65590 Page 74 of 80Copyright © Accenture 2007 All Rights Reserved SAP FI ECC 6.0 Bootcamp – Exercises for Day 2.doc
Accounts Receivable – Reporting and Conversion Tips
Estimated Completion Time: 15 minutes
Exercise 2.19: Display Account BalancesScenario Find the balance for the customer number R1000xx with company code is R100.
Run a display of customer account balances in 2007.
Balance:
Drill down on the November debits to determine the number of invoices in November.
Instructions 1. Access the Customer Balance Display screen.
Path: SAP Easy Access -> Accounting -> Financial Accounting -> Account
Receivable -> Account -> Display Balances Transaction Code: FD10N
2. Enter information in the following fields:
Field Enter
Customer number The customer’s account number.
Company code R100
Fiscal Year The year.
3. Click the Execute icon
-
8/20/2019 Sap Fi Bootcamp Training Exercises for Day2
75/80
SAP FI ECC 6.0 Bootcamp Exercises for Day 2
Z65402/Z65590 Page 75 of 80Copyright © Accenture 2007 All Rights Reserved SAP FI ECC 6.0 Bootcamp – Exercises for Day 2.doc
4. Observe that the Invoice amount, less credit memo amount, appears as the salesvalue in the last column
5. Click the Exit icon to return to the SAP Easy Access screen.You have completed the Display Account Balances transaction.
Check yourwork
Display the Account Balance and compare the information with the feedback belowusing transaction code FBL5N as demonstrated in the above exercise.
The account balance is The number of invoices is
You have completed the Display Ac count Balances transaction.
-
8/20/2019 Sap Fi Bootcamp Training Exercises for Day2
76/80
SAP FI ECC 6.0 Bootcamp Exercises for Day 2
Z65402/Z65590 Page 76 of 80Copyright © Accenture 2007 All Rights Reserved SAP FI ECC 6.0 Bootcamp – Exercises for Day 2.doc
Exercise 2.20: Browse Account Line Items
Scenario Check the open line items you have for customer number R1000xx with thecompany code R100. The date you want to view is today’s date.
Display the ALL items and the account balance.
Instructions 1. Access the Customer Line Item Display screen.
Path: SAP Easy Access -> Accounting -> Financial Accounting -> AccountsReceivable -> Account -> Display / Change Line Items
Transaction Code: FBL5N
2. Enter information in the following fields:
Field Enter
Customer number The customer account number (or range).
Company code R100
3. Click the appropriate radio button under the Line item selection section.
4. Click the Execute icon
-
8/20/2019 Sap Fi Bootcamp Training Exercises for Day2
77/80
SAP FI ECC 6.0 Bootcamp Exercises for Day 2
Z65402/Z65590 Page 77 of 80Copyright © Accenture 2007 All Rights Reserved SAP FI ECC 6.0 Bootcamp – Exercises for Day 2.doc
5. Click the Exit icon to return to the SAP Easy Access screen.
You have completed the Browse Account Line Items transaction.
Check yourwork
Display the Account Line Items and compare the information with the feedbackbelow using transaction code FBL5N as demonstrated in the above exercises.
Customer Line Item Display screen: Open items Amt in loc . cur. Total
You have completed the Display Brow se Account Line Items transaction.
-
8/20/2019 Sap Fi Bootcamp Training Exercises for Day2
78/80
SAP FI ECC 6.0 Bootcamp Exercises for Day 2
Z65402/Z65590 Page 78 of 80Copyright © Accenture 2007 All Rights Reserved SAP FI ECC 6.0 Bootcamp – Exercises for Day 2.doc
Exercise 2.21: Generate AR Reports
What type ofReport do yo u
need?
1. Select the report you want to generate.
Customer Balance reports
Path: SAP Easy Access -> Accounting -> Financial Accounting -> AccountsReceivable -> Information systems -> Reports for Accounts Receivable
Accounting -> Customer Balances
If you want this report Then
Account Balance 1. Double click the Transaction Figures: Account Balanc e transaction. Transaction Code: S_ALR_87012167
The Transaction Figures: Account Balance screen displays.
Customer Balances in LocalCurrency 1. Double click the Customer Balances inLocal Currency transaction. Transaction Code: S_ALR_87012172
The Customer Balances in Local Currency screen displays.
Customer Sales 1. Double click the Customer Sales transaction. Transaction Code: S_ALR_87012186
The Customer Sales screen displays.
Transaction Figures: Account Balance
1. Double click the Transaction Figures: Account Balanc e transaction. Transaction Code: S_ALR_87012169
The Transaction Figures: Account Balance screen displays.
Transaction Figures: SpecialSales
1. Double-click the Transaction Figures:Special Sales transaction. Transaction Code: S_ALR_87012170
Screen Transaction Figu res: Special Sales displays.
Transaction Figures: Sales 1. Double click the Transaction Figures: Sales
transaction. Transaction Code: S_ALR_87012171
The Transaction Figures: Sales screen displays.
Customer Item reports
Path: Accounting -> Financial Accounting -> Accounts Receivable ->Information systems -> Reports for Accounts Receivable Accounting ->
-
8/20/2019 Sap Fi Bootcamp Training Exercises for Day2
79/80
SAP FI ECC 6.0 Bootcamp Exercises for Day 2
Z65402/Z65590 Page 79 of 80Copyright © Accenture 2007 All Rights Reserved SAP FI ECC 6.0 Bootcamp – Exercises for Day 2.doc
Customers: Items
If you want this report Then
Due Date Analysis for OpenItems
1. Double click the Due Date Analysis forOpen Items transaction.
Transaction Code: S_ALR_87012168
The Due Date Analysis for Open Items screendisplays.2. Change the currency to “EUR” in the
Currency field.
List of Customer Open Itemsfor Printing
1. Double click the List o f Customer OpenItems transaction. Transaction Code: S_ALR_87012174
The List of Customer Open Items screendisplays.
Open Items-Customer DueDate Forecast
1. Double click the Open Items-Customer DueDate Forecast transaction. Transaction Code: S_ALR_87012175
The Open Items – Customer Due Date Forecast screen displays.
Customer Evaluation with OISorted List
1. Double click the Customer Evaluation withOI Sort ed List transaction. Transaction Code: S_ALR_87012176
The Customer Evaluation with OI List screendisplays.
Customer Payment History 1. Double click the Customer Payment Historytransaction. Transaction Code: S_ALR_87012177
The Customer Payment History screen displays.
Customer Open Item Analysis by Balance ofOverdue Items
1. Double click the Customer Open Item Analys is by Balance of Overdue It ems transaction. Transaction Code: S_ALR_87012178
The Customer Open Item Analysis by Balance
of Overdue Items screen displays.
Standard SAP report
Path: Accounting -> Financial Accounting -> Accounts Receivable -> Information
-
8/20/2019 Sap Fi Bootcamp Training Exercises for Day2
80/80
SAP FI ECC 6.0 Bootcamp Exercises for Day 2
systems -> Reports for Accounts Receivable Accounting -> Master Data
If you want this report Then
Customer List 1. Double click the -Customer Lis t transaction. Transaction Code: S_ALR_87012179
The Customer Lis t screen displays. Address List 1. Double click the Address List transaction.
Transaction Code: S_ALR_87012180
The Address List screen displays.
Display Changes toCustomers
1. Double click the Display Changes toCustomers transaction. Transaction Code: S_ALR_87012182
The Display Changes to Customers screendisplays.
Display/Confirm CriticalCustomer Changes
1. Double click the Display/Confirm CriticalCustomer Changes transaction. Transaction Code: S_ALR_87012183
The Display/Confirm Critical CustomerChanges screen displays.
Customer Master DataComparison
1. Double click the Customer Master DataComparison transaction. Transaction Code: S_ALR_87012195
The Customer Master Data Comparison screendisplays.
2. Enter Company Code and Number.
3. Enter the Fiscal year field (if available).
4. In the fields under the Line Item Selections , Further Selections and OutputControl sections, enter information using the Generate Reports jo b aid forguidance.
Note: Scroll down as needed to see additional selections.
5. Click the Execute icon
6. Click the Exit icon until you return to the SAP Easy Ac cess screen.