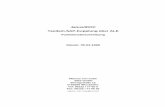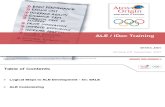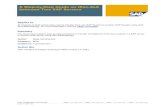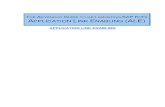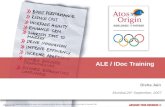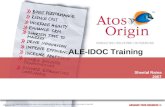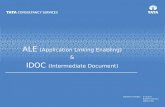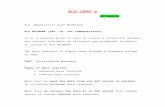SAP ALE Idoc
-
Upload
jugul-crasta -
Category
Technology
-
view
1.073 -
download
9
Transcript of SAP ALE Idoc

ALE-IDOC

Introduction to EDI and ALE: • EDI (Electronic Document interchange) - EDI is the electronic
exchange of business documents between the computer systems of business partners, using a standard format over a communication network.EDI is also called paperless exchange.
• Advantages:• Reduced Data entry errors
Reduced processing timeAvailability of data in electronic formReduced paperworkReduced CostReduced inventories and better planningStandard means of communicationsBetter business process

• ALE : Application Link Enabling.• Used to transfer data from one location to another or one
server to another server or one client to another client.• IDOC: its like a data container or packet which holds the
data. IDOC doesn’t have any direction. We need to specify the
direction by specifying sending & receiving logical systems.
3 types of record.1. Data record (EDIDD): Actual business data.2. Control record (EDIDC): Which message type, sending
system , receiving system3. Status record (EDIDS): IDOC status messages.

• EDI has two process1. Outbound process2. Inbound process
• Outbound Process:1.Application document is created.2. IDOC is generated3.Idoc is transferred from SAP to Operating system layer4.Idoc is converted into EDI standards5.Edi document is transmitted to the business partner6.The Edi Subsystem report status to SAP

• Inbound Process:1.EDI transmission received2.EDI document is converted into an IDOC3.IDOC is transferred to the SAP layer4.The application document is created5.The application document can be viewed.
• PORT:Port is used in the outbound process to determine the name of the EDI subsystem program, the directory path where the IDOC file will be created at the operating system level, the IDOC file names and the RFC destinations.


• RFC Destination:Used to define the characteristics of communication links to a remote system on which a functions needs to be executed.
• Partner Profile:Partner profile specified the various components used in an outbound process (Partner number, IDOC type, message type, Port, Process code), the mode in which it communicates with the subsystem (batch or immediate) and the person to be notified in case of errors.

• On both sides: Logical System Names SALE Setup RFC destinations SM59 Port Destinations WE21 • In Source system:Segment Creation WE31Basic IDOC Type Creation WE30Message Type Creation WE81Assign Message Type To Basic IDOC Type WE82Distribution Model BD64Writing Report Program SE38Partner Profile WE20Message control NACECheck IDOCs WE02, WE05

• In Destination System:• Creating FM SE37• Assign FM to Logical Message WE57• Define I/P method for Inbound FM BD51• Create Process Code WE42• Generate Partner Profile BD64

IDOC processing in the same instance of R/3 Clients.
• For example two clients in the same R/3 instance.• Client 800.• Client 810. • To transfer the data between two clients the table
structures and their data types should be match. • In this example, Client 800 is Source system, and Client
810 is destination system.• In Client 800 I have created a customized table and
inserted some records.• In Client 810 I have created only table.

• Common Steps in Both Clients: • Creating the Logical System Names and Assigning to
Clients:Go to TCODE SALE.IMG path IDoc Interface / Application Link Enabling (ALE)
-> Basic Settings -> Logical Systems -> Define Logical System

Click on Display / Change Button .

Click on New Entries .

Specify the Logical System name and description.• Note: Logical System Naming convention is
<SID>CLNT<NNN>

• Click on Save and Back buttons• Now you will come back to the IMG path screen. Click on
Assign Logical System to client.

Click on Display / Change Button

• Click on New Entries

eCATT: The Extended Computer Aided Test Tool• eCATT: The Extended Computer Aided Test Tool is an
automated testing tool that allows you to create automated functional test cases for the majority of applications running in SAP GUI for Windows/Java/HTML or Web Dynpro environments. Like other test tools, it works by making a recording of an application, which you can then parameterize and replay with differing sets of input values. You can test the behavior of the application by reading and testing the values returned by the application.
• • eCATT differs from external tools in that it provides full access
to the application server and database layers of the system, allowing you to test function modules, BAPIs as well as Web Services, perform checks against the database, and interrogate or simulate changes to customizing settings

Go to TCODE SALE. Direct TCODE SM59.IMG Path IDoc Interface / Application Link Enabling (ALE)
-> Communication -> Create RFC Connections.

• Click on Create button.

Specify all the details in RFC connection screen

Click on Logon Security tab and specify the details.

• Now click on Test Connection button

• It show the connection log in next screen

• Click on Remote Logon Button

• Depends upon your settings the destination client will open. If you check the Current user option under Logon/ Security tab, then it will show the screen directly without asking the user name and password details.


• Creating RFC ports:• Go to TCODE WE21• Select the Transactional RFC in left side tree and click on
Create button
•

• In dialog box you can select either Generate port name or own port name. If you select Generate Port name system will generate automatically. Here I selected Own port name. Click on continue.

• Specify the description and RFC destination name.

• Repeat the same above process in other client. By using opposite client instead of 800 specify 810.

• In Client 800 steps: • Creating table structure:• Go to TCODE SE11.• Specify table name as ZSTUDENTS.• In Delivery and Maintenance tab set attributes as
“Display Maintenance Allowed”• The table fields are


• Creating IDOC Segments:• Go to TCODE WE31.• Specify a name and Click on Create Button.

• Here specify all the ZSTUDENTS table fields and their types as shown below.

• Click on SAVE button, then it will show dialog box with user name, press continue.

• Specify your package name and click on save.

• Specify your request and press “Continue”.

• Click on Back button, and then you will see the created segment.

• Creating Basic IDOC Type:• Go to TCODE WE30• Specify a name to your IDOC and click on create button.

• In next dialog box select create new option and specify the description of IDOC and click on continue.

• Click on Create segment in the screen.

• In dialog box specify the segment name which you created and check mandatory check box.

• Click on SAVE and BACK button.

• Go to menu EDIT ->Click Set Release

• In next dialog box, click on Yes.

• Creating Message Type:• Go to TCODE WE81.• Click on Display / Change button.

• Click on New Entries button.

• Specify a message type name and Description and click on SAVE button.

• Assign Message Type to Basic IDOC Type:• Go to TCODE WE82• Click on Display / Change Button

• Click on New Entries, Specify the Message Type and Basic IDOC Type and Release version. Click on Save.

• Creating Model View and Distributing and Generating Partner profile:
• Go to TCODE BD64• Click on Display/ Change button

• Click on Edit menu -> Model View -> Create

• Specify description of model view and technical name in dialog box and press continue.

• Select your model view and click on Edit menu -> Add Message type

• In dialog box specify the sender, receiver, message type and click on continue.

• Now your Model View looks like

• Click on Environment Menu -> Generate Partner profile

• It will show the following screen, click on execute.

• It will show the partner profile log in next screen.

• Click on Back button 2 times, it will take back to Distribution Model screen.

• Click on Edit Menu -> Model View -> Distribute.

• In displayed dialog box select the partner system and click continue

• Then it will show the Log of Model View Distribution.

• Click on Back button. • To check partner profile Go to TCODE WE20• In displayed screen select the partner system in left side
tree under Partner Type LS.

• Write a Report Program in SE38 to create IDOC control records and transfer it to destination partner system.
• The following is the program to generate the IDOC control records and process it.• TABLES : ZSTUD_TAB.
DATA : S_CTRL_REC LIKE EDIDC, "IDOC CONTROL RECORD S_ZSUSTUD LIKE ZSUSTUD. " CUSTOMER HEADER DATA
DATA: T_ZSTUD_TAB LIKE ZSTUD_TAB OCCURS 0 WITH HEADER LINE.
DATA :T_EDIDD LIKE EDIDD OCCURS 0 WITH HEADER LINE. " DATA RECORD
DATA: T_COMM_IDOC LIKE EDIDC OCCURS 0 WITH HEADER LINE. " GENERATED COMMUNICATION IDOC
CONSTANTS : C_ZSUSTUD LIKE EDIDD-SEGNAM VALUE 'ZSUSTUD'.
CONSTANTS : C_IDOCTP LIKE EDIDC-IDOCTP VALUE 'ZIDOCSU'.

• ***********SELECTION SCREEN**********************
SELECT-OPTIONS : S_STUDID FOR ZSTUD_TAB-STUDENTID OBLIGATORY.
PARAMETERS : C_MESTYP LIKE EDIDC-MESTYP DEFAULT 'ZSUMESS', "Message Type C_RCVPRT LIKE EDIDC-RCVPRT DEFAULT 'LS', "Partner Type of Receiver C_LOGSYS LIKE EDIDC-RCVPRN DEFAULT 'SUCLNT810', " Partner Number of Receiver C_RCVPOR LIKE EDIDC-RCVPOR DEFAULT 'A000000066', "Receiver port C_SNDPRN LIKE EDIDC-SNDPRN DEFAULT 'SUCLNT810', " Partner Number of Receiver C_SNDPRT LIKE EDIDC-SNDPRT DEFAULT 'LS'. "Partner Type of SENDER

• ********************START-OF-SELECTION.START-OF-SELECTION.PERFORM GENERATE_DATA_RECORDS.PERFORM GENERATE_CONTROL_RECORD.PERFORM SEND_IDOC.

• form GENERATE_DATA_RECORDS .
SELECT * FROM ZSTUD_TAB INTO TABLE T_ZSTUD_TAB WHERE STUDENTID IN S_STUDID .
IF SY-SUBRC NE 0.
MESSAGE 'RECORD NOT FOUND!' TYPE 'E'.
ENDIF.
PERFORM ARRANGE_DATA_RECORDS.
endform. " GENERATE_DATA_RECORDS

• form GENERATE_CONTROL_RECORD . S_CTRL_REC-RCVPOR = C_RCVPOR. "Receiver Port S_CTRL_REC-MESTYP = C_MESTYP. "Message type S_CTRL_REC-IDOCTP = C_IDOCTP. "Basic IDOC type S_CTRL_REC-RCVPRT = C_RCVPRT. "Partner type of receiver S_CTRL_REC-RCVPRN = C_LOGSYS. "Partner number of receiver S_CTRL_REC-SNDPRT = C_SNDPRT. "Sender Partner type S_CTRL_REC-SNDPRN = C_SNDPRN. "Sender Partner Number
endform. " GENERATE_CONTROL_RECORD

• form SEND_IDOC .
CALL FUNCTION 'MASTER_IDOC_DISTRIBUTE' EXPORTING master_idoc_control = S_CTRL_REC* OBJ_TYPE = ''* CHNUM = '' tables communication_idoc_control = T_COMM_IDOC master_idoc_data = T_EDIDD EXCEPTIONS ERROR_IN_IDOC_CONTROL = 1 ERROR_WRITING_IDOC_STATUS = 2 ERROR_IN_IDOC_DATA = 3 SENDING_LOGICAL_SYSTEM_UNKNOWN = 4 OTHERS = 5 . IF sy-subrc <> 0.* Implement suitable error handling here ELSE.
COMMIT WORK. LOOP AT T_COMM_IDOC . WRITE : / 'IDOC GENERATED -', T_COMM_IDOC-DOCNUM. " IDoc number
ENDLOOP. ENDIF.
endform. " SEND_IDOC

• form ARRANGE_DATA_RECORDS .
DATA : W_INDEX1 LIKE SY-TABIX, W_INDFEX2 LIKE SY-TABIX.
SORT T_ZSTUD_TAB BY STUDENTID.
LOOP AT T_ZSTUD_TAB .
S_ZSUSTUD-STUDENTID = T_ZSTUD_TAB-STUDENTID. S_ZSUSTUD-STUNAME = T_ZSTUD_TAB-STUNAME.
T_EDIDD-SEGNAM = C_ZSUSTUD. T_EDIDD-SDATA = S_ZSUSTUD .
APPEND T_EDIDD. CLEAR T_EDIDD. CLEAR T_ZSTUD_TAB.
ENDLOOP.
endform. " ARRANGE_DATA_RECORDS

• Now execute the program, and specify the range of records to transfer


• Go to TCODE WE02 to check the generated IDOC control records.
• Click on Execute



• In Client 810 Steps: • Function Module Creation:• Create a Function Module to update the table from the
IDOC segments• Go to SE37• Specify a name and click on create.
•

• In dialog box specify function group and description, and click on save.

• Specify the Import parameters in Import tab

• Specify the Export parameters in Export tab

• Specify the Table parameters in Tables tab

• Specify the Exceptions in Exception tab

• Click on Source code Tab.

• FUNCTION ZSHAN_IDOC_ZSHSTUD.*"----------------------------------------------------------------------*"*"Local Interface:*" IMPORTING*" REFERENCE(INPUT_METHOD) LIKE BDWFAP_PAR-INPUTMETHD*" REFERENCE(MASS_PROCESSING) LIKE BDWFAP_PAR-MASS_PROC*" EXPORTING*" REFERENCE(WORKFLOW_RESULT) LIKE BDWF_PARAM-RESULT*" REFERENCE(APPLICATION_VARIABLE) LIKE BDWF_PARAM-APPL_VAR*" REFERENCE(IN_UPDATE_TASK) LIKE BDWFAP_PAR-CALLTRANS*" TABLES*" IDOC_CONTRL STRUCTURE EDIDC*" IDOC_DATA STRUCTURE EDIDD*" IDOC_STATUS STRUCTURE BDIDOCSTAT*" RETURN_VARIABLES STRUCTURE BDWFRETVAR*" SERIALIZATION_INFO STRUCTURE BDI_SER*" EXCEPTIONS*" WRONG_FUNCTION_CALLED*"----------------------------------------------------------------------

• ** Include File containing ALE constantsINCLUDE MBDCONWF.TABLES : ZSTUD_TAB.DATA : W_ZSUSTUD LIKE ZSUSTUD. DATA : T_ZSTUD_TAB LIKE ZSTUD_TAB OCCURS 0 WITH HEADER LINE. WORKFLOW_RESULT = C_WF_RESULT_OK. LOOP AT IDOC_CONTRL. IF IDOC_CONTRL-MESTYP NE 'ZSHSTUDMT'. RAISE WRONG_FUNCTION_CALLED. ENDIF.

• * Before reading a new entry, clear application buffer LOOP AT IDOC_DATA WHERE DOCNUM EQ IDOC_CONTRL-DOCNUM. W_ZSUSTUD = IDOC_DATA-SDATA. MOVE-CORRESPONDING W_ZSUSTUD TO T_ZSTUD_TAB. INSERT INTO ZSTUD_TAB VALUES T_ZSTUD_TAB. ENDLOOP.

• UPDATE ZSTUD_TAB FROM T_ZSTUD_TAB. IF SY-SUBRC EQ 0. IDOC_STATUS-DOCNUM = IDOC_CONTRL-DOCNUM. IDOC_STATUS-STATUS = '53'. IDOC_STATUS-MSGTY = 'I'. IDOC_STATUS-MSGID = 'YM'. IDOC_STATUS-MSGNO = '004'. IDOC_STATUS-MSGV1 = T_ZSTUD_TAB-STUDENTID. APPEND IDOC_STATUS. CLEAR IDOC_STATUS.
• ELSE.

• IDOC_STATUS-DOCNUM = IDOC_CONTRL-DOCNUM. IDOC_STATUS-STATUS = '51'. IDOC_STATUS-MSGTY = 'E'. IDOC_STATUS-MSGID = 'YM'. IDOC_STATUS-MSGNO = '005'. IDOC_STATUS-MSGV1 = T_ZSTUD_TAB-STUDENTID. APPEND IDOC_STATUS. CLEAR IDOC_STATUS. WORKFLOW_RESULT = C_WF_RESULT_ERROR. RETURN_VARIABLES-WF_PARAM = 'Error_Idocs'. RETURN_VARIABLES-DOC_NUMBER = IDOC_CONTRL-DOCNUM. APPEND RETURN_VARIABLES. CLEAR RETURN_VARIABLES. ENDIF. ENDLOOP.
ENDFUNCTION.

• Assign FM to Logical Message:• Go to TCODE WE57• Click on Display / Change button.

• Click on New Entries Button

• Specify created FM name, Function Type, Basic Type (IDOC), Message Type, and Direction and click on SAVE button.

• Define Input Method for Inbound Function Module:• Go to TCODE BD51• Click on Display / Change button

• Click on New Entries

• Specify FM name and Input Types as 2. And Click on Save and Back buttons.

• Creating Process Code:• Go to TCODE WE42• Click on Display / Change Button

• Click on New Entries button

• Specify a process code name, Description and select the options processing with ALE services, Processing by Function Module.

• In next screen select the FM name and click on SAVE button and Click on BACK button.

• It will take to you previous screen. Double Click on Logical Message in left side tree.

• Click on Display / Change button

• Click on New Entries button

• Specify the Message Type and Click on Save button

• Click on Back button

• Generating the Partner Profile:• Go to TCODE BD64.• Select the Model View which you distributed in client 800.

• Click on Environment Menu -> Generate Partner Profile

• It will show the next screen, in that click on Execute button

• It will show the Partner Profile details

• To check the partner profile details. Go to TCODE WE20. Select the partner system name.

• Transferring the IDOC control records from Client 800 to 810:
• In source system, go to TCODE SE38. (In client 800)• Execute the Report program which you created.


• Check in Destination System: (Here client 810)• Go to TCODE WE02

• Check in ZSTUDENTS table in SE11.

• Ex 2 :• Steps : Goto transaction SALEBasic settings.Logical systems : the logical system is a client. Since
the logical system name is used to identify a system uniquely within the network, two systems cannot have the same name if they are connected to each other.
Define logical system :• Sending system is called outbound system.• Receiving system is called inbound system.

• Click on New entries• Define logical system ex:SEND : sending SystemRECV : receiving system Save and go back.Assign logical system to the client Ex: consider 800 is our sending system and 801 is
receiving system. Click on 800 and assign logical system as SEND and
save. Click on 810 and assign logical system as RECV and
save.

• Logical connected system if we want to connect physically, then we have to use RFC(Remote function call) connection.
CommunicationCreate RFC connection.Put cursor on ABAP connection and click on create. Ex: RFC Destination : SEND. Description : RFC connection for sending system. Connection type : 3 Target Host : Application Server. System Number And press enter.

• Click on logon & security tab.• Enter logon:Language : ENClient :800User : Password :• Click on save.• Click on Remote Logon

To create RFC connection RECV :Put cursor on ABAP connection and click on create. Ex: RFC Destination : RECV. Description : RFC connection for recieving system. Connection type : 3 Target Host : Application Server. System Number And press enter.• Click on logon & security tab.• Enter logon:Language : ENClient :810User : Password :• Click on save.• Click on Remote Logon

• Message Type (WE81) : Using message type we can identify which kind on data we are going to transfer. Ex: material data , sales data etc.
CREMAS , DEBMAS, MATMAS.• IDOC Type (WE82) : with the given message type what
data we are going to transfer. Ex : material desc , unit measure etc.
• Segments : It is a structure of IDOC type.

• For an Ex: consider we are going to transfer material detail. Message type : MATMAS .
• WE81.• Goto WE82.Based on message type select IDOC type.Click on position , enter message type and press enter.Based on latest Release , select basic type( IDOC type)Ex: MATMOS05. Goto WE30.Obj.name : MATMOS05.Click on display.We can find root node and child node.These are called as Segments .Ex : E1MARA1.• Goto WE31. Enter segment type : E1MARA1.Click on display.

• Go to transaction BD64 (Maintenance of Distribution model).Click on change.Click on create model view.Give the short desc.Technical name : Ex : ZMAT and click on continue.Select ZMAT and click on add message Type.Enter Sender : SEND.Receiver : RECV.Message Type : MATMASClick on continue .Expand ZMAT If you want to set filter , then double click on No Filter set .Select data filtering and click on create filter group.Expand filter group.If you want filter based on ex: material type , then click material type .Click on insert row and click on continue .

• Select ZMAT , Save and go to environment -> generate partner profile.
• Execute.Port : Port is a place to send or receive the data.
EDIT -> Model view -> Distribute.In logical system ‘receiving system’ already selected.Click on continue.

• Receiving End :BD64.Click on ZMAT.Environment -> generate partner profile.Execute.Click on Sending System.Expand logical System.Double click on SEND.Double click on message type.Process code : Use F4 help : for material : MATM.Save and go back.

• To send data :Ex : create material using ‘MM01’.BD10 : To send material from one system to another
system.Enter material number.Logical system : RECV.Execute.For each record one IDOC will create.WE05 : to check IDOCExecute.Green Light : IDOC sent successfully.

• To Check received data :WE05 .ExecuteClick on IDOCData records .

Steps:1. Define Logical System.2. Assign clients to the logical system.3. Create RFC connection.4. Go to BD64 to create model view .5. Generate partner profile.6. Distribute model view to 800. 7. Login to 810 and go to BD64 and generate the partner
profile.8. Select the sending system and change the process code.9. Go to relevant transaction code and excute.10. Check the IDOC status in transaction WE05.

Extending standard IDoc
• Business Scenario: Suppose we need to transfer the Material from one system to another system but we need some extra information about the material to be captured before sending it. To achieve this the standard material Idoc: MATMAS05 is extended.

• Step1. Go to Tcode- SE11 in the sender system.

Step2. Provide the table Name: MARA and click on Display button.

• Step3. Click on Append structure to enhance the table fields so that we can capture some extra information.

• Step4. Click on the Create Button .

• Step5. Create the append structure and activate the same.

• Step6. Activate the table.

• Step7. The same thing needs to be repeated in the receiver system. Go to Tcode- SE11 in the receiver system.

• Step8. Provide the table name and click on Display button.

• Step9. Click on the Append Structure button.

• Step10. Click on the Create button.

• Step11. Create the append structure with fields and activate the same.

• Step12. Activate the table.

• Step13. In order to capture the enhanced field information, necessary fields can be added in the MM01 transaction or a simple report can be created to capture the extra field details. So Go to Tcode- SE38 and create a report program in the sender system.

• Step14. Provide the report name and click on create button.

• Step15. Provide the below code and activate it.

• Step16. To create a custom segment, go to Tcode- WE31 in the sender system.

• Step17. Provide the segment name as : ZMARA_EXT & click on Create button.

• Step18. Provide the description, two fields and Save it and at last go Back.

• Step19. The Segment is created in the sender system. Repeat the same step in the receiver system.

• Step20. To create a custom segment, go to Tcode- WE31 in the receiver system.

• Step21. Provide the segment name as : ZMARA_EXT & click on Create button.

• Step22.Provide the description, two fields and Save it and at last go Back.

• Step23. The Segment is created in the receiver system.

• Step24. Create an extended Idoc in the sender system. Go to Tcode- WE30.

• Step25. Provide the name and select the Extension Radio Button and click on Create Button.

• Step26. Provide the Basic Idoc name to be extended, provide the short description and click on continue button.

• Step27. Select the Segment 'E1MARAM' and click on create button.

• Step28. Provide the Segment Name and click on Continue button.

• Step29. The Segment is properly added. Save it and Go Back.

• Step30. Release the Extended Idoc.

• Step31. Click on Save button.

• Step32. Create an extended Idoc in the receiver system. Go to Tcode- WE30.

• Step33. Provide Name, select the Extension Radio Button and click on Create Button.

• Step34. Provide the Basic IDoc name, Provide the short text and click on continue button.

• Step35. Select the Segment 'E1MARAM' and click on create button.

• Step36. Provide the Segment Name and click on Continue button.

• Step37. The Segment is properly added. Save it and Go Back.

• Step38. Release the Extended Idoc.

• Step39. Confirm it by clicking on the Yes Button.

• Step40. To assign the extended IDoc to the message type. Go to Tcode- WE82 in the sender system.

• Step41. Click on the Change button.

• Step42. Click on the New Entries Button.

• Step43. Provide the Message type, Basic Idoc, Extended Idoc and the Release . Save it and go back.

• Step44. Now go to Tcode WE20 to edit the partner profile to add the Extended IDoc in the Sender System.

• Step45. Select the Partner Profile 'CNT_QAS200' under Partner Type LS and double clcik on Message type 'MATMAS' under Outbound Parameters section.

• Step46. Provide the above created Extended Idoc Type as highlighted and Save it.

• Step47. Now we have to find out a Exit so that we can add the material extra information. Go to Tcode- SMOD in the Sender System.

• Step48. The enhancement 'ALE00001' is available for the material IDoc extension. Clisk on the Display button.

• Step49. The function module is available.

• Step50. Now go to Tcode- CMOD to create a project in the sender system.

• Step51. Provide a project name and click on Create button.

• Step52. Provide the description and click on Enhc. Assignment button.

• Step53. Provide the enhancement name and click on Components.

• Step54. Now double click on the Function Module name.

• Step55. Double click on the Include to implement it.

• Step56. Provide the below code so that the IDoc will carry the Extra information.

• Step57. In the receiver system, To assign the Basic Idoc, Extended Idoc to the message type, Go to Tcode- WE82.

• Step58. Click on the Edit button.

• Step59. Click on the New Entries Button.

• Step60. Provide the message type name, Basic Idoc, Extended Idoc and release. Save it and go Back.

• Step61. Go to WE57 in the receiver system to assign the IDoc to the Inbound Function module.

• Step62. Click on the Edit button

• Step63. Click on the New Entries Buton

• Step64. Provide the function module name 'IDOC_INPUT_MATMAS01', basic Idoc tpe, Extended Idoc type, Message type and direction as 2 (Inbound) and save it. We need to add some extra code to add the extra Information to the MARA table.

• Step65. Go to Tcode- SE37 in the receiver system.

• Step66. Provide te inbound function module name 'IDOC_INPUT_MATMAS01' and click on Display button

• Step67. one user exit is available as highlighted below.

•Step68. The same is also called in the FM: IDOC_INPUT_MATMAS01.

• Step69. From the Attributes tab get the package name.

• Step70. Go to SMOD transaction in the receiver system .

• Step71. Click on F4 button.

• Step72. Provide the package Name and click on continue button

• Step73. The enhancement 'MGV00001' is available. Select the first one.

• Step74. Click on the Display Button.

• Step75. Now Click on the Components .

• Step76. The FM 'EXIT_SAPLMV02_002' is available to Post the IDoc with additional information.

• Step77. Go to Tcode- CMOD in the receiver system.

• Step78. Provide a project Name and click on Create Button.

•Step79. Provide the description and clcik on Enhc. Assignment button.

• Step80. Provide the Enhancement Name and click on Components button

• Step81. Now docub;le clcik on Fm 'EXIT_SAPLMV02_002' to implement it.

• Step82. Double click on the Include to implement it.

• Step83. Provide teh below code and activate the project.

• Step84. Now Go to TCode- MM01 in the sender system to create a material.

• Step85. Select the line and click on continue Button.

• Step86. The material '4150' is created successfully in the sender system.

• Step87. To add the extra material information,go to Tcode- SE38 in the sender system to run the previous created report.

• Step88. Provide the report Name and Execute it.

• Step89. Provide the previously created Material Name and provide the Additional Information and execute it.

• Step90. The material '4150' is updated with additional information in the Sender System.

• Step91. Go to Tcode- MM03 in the receiver system to check in the material is available or not.

• Step92. Provide the material number- 4150 and hit enter button. The material is not available in the Receiver System.

• Step93. Now go to Tcode- BD10 in the sender system to generate the Idoc.

• Step94. Provide the material number, message type and the Logical system and Execute it.

• Step95. One master Idoc is generated.

• Step96. One Communication Idoc is generated.

• Step97. Now Go to Tcode- WE02 in the sender system to get to know about the Generated IDoc.

• Step98. Provide the details and Execute it.

• Step99. The IDoc contains the material '4150' in the sender system.

• Step100. The Segment 'ZMARA_EXT' contains the extra additional Information as highlighted below.

• Step101. Now go to Tcode- WE02 in the receiver system to track the Inbound Idoc.

• Step102. Provide the details and click on execute button.

• Step103. The Inbound IDoc contains the Material '4150' in the receiver system.

• Step104. The segment 'ZMARA_EXT' contains the additional information in the receiver system.

• Step105. Now go to Tcode- MM03 in the receiver system.

• Step106. provide teh material number 4150 and hit enter button.

• Step107. The material is created in the receiver system..

• Step108. To check the additional field details available in the table or not go to tcode- SE11 in the receiver system.

• Step109. Provide the table name and click on Display button.

Step 110 :The additional fields values are available in the table.