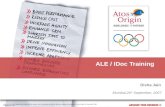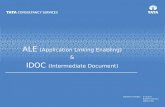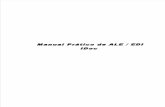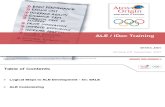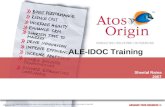CA-ALE IDOC
description
Transcript of CA-ALE IDOC

ALE-IDOC‘s
BY ARJUN
ALE- Application Link Enabling
ALE NETWORK (SAP –TO- SAP Communication)
It is a network which is used to create a connection between the servers available at
different geo-graphical locations is called as ALE NETWORK.
The data transfer is always done through a Document called as IDOC
IDOC- Intermediate Document.
Types of data transfer
1. Outbound data transfer
2. Inbound data transfer
When ever we send the data from one SAP server to another, it is called OUTBOUND
data transfer.
When ever we receive the data in to SAP server from remote server is called
INBOUND data transfer.
ALE is a technology or network which is used to communicate from one SAP server to
another SAP server.
Since both are SAP server’s the data transfer is always done through IDOC’s

Electronic Data Interchange
EDI (SAP –To -NON SAP communication)
IDOC
IDOC is intermediate document which is a container of the data.
Technically IDOC is a group of segments
Each segment is a group of fields
Segment is similar to structures
All the standard SAP segments will start with E1.
All the custom SAP segments will start with Z1.
WE30 – is the TCODE for IDOC types
WE31 – is the TCODE for Segment definition
DEBMAS05 is the IDOC type for customer data
E1KNA1 fields are KUNNR, LAND1, and NAME1
E1KNBK fields are KUNNR, BUKRS
E1KNB1 fields are KUNNR BANKS, BANKT
CREMAS05 is the IDOC type for Vendor data
MATMAS05 is the IDOC type for material data
Runtime components of IDOC
When ever we transmit the IDOC from one server to another server automatically some
components were added at runtime.
The components are,
1. Control - Stored in table EDIDC
2. Data - Stored in table EDIDD

3. Status - Stored in table EDIDS
Message Type
It identifies the type of the application for which IDOC is used
That is same IDOC is used for different applications
So to identify each application uniquely we use message types
Ex
MATMAS Message Type
Matmas01
Matmas02 IDOC TYPE
Matmas03
CREMAS Message Type
Cremas01
Cremas02 IDOC TYPE
Cremas03
DEBMAS Message Type
Debmas01
Debmas02 IDOC TYPE
Debmas03
First we have to create the IDOC with segments then we should create message type
Then we have to link message type and IDOC type.

Steps to create SEGMENTS
- Go to TCODE we31
- Give the segment name as Z1KNB1 then click on create
Give the description and field names and data elements as below

Then click on save button it shows
Then click on back button then fallow as below

Once you release the segments only, it can be used in the IDOC
Similarly create the more segments Z1KNA1, Z1KNBK.
Steps to create IDOC’S
- Go to TCODE WE30
- Give the IDOC name as ZDEBMAS05 and click on create

Then give the description as below

Then put the cursor on IDOC name and click on create as below

Then put the cursor on Z1KNA1 then click no Create button as below

Then automatically its added under
And same for Z1KNB1 segments

Click on save and back
Click on edit release
Now the IDOC is ready to use to transmit the data.

Sending material master from source system to (800) to receiver (810)
Sender System
Step 1: Define Logical system (SALE)
Step 2: Assign client to Logical System
Step 3: Maintain RFC destinations (SM59)
Step 4: Maintain PORT (WE21)
Step 5: Maintain outbound partner profile (WE20)
Step 6: Maintain Distribution model (BD64)
Step 7: Run the Outbound Program
Receiver System
Step 1: Define Logical system (SALE)
Step 2: Assign client to Logical System
Step 3: Optional
Step 4: Optional
Step 5: Maintain inbound partner profile (WE20)
Step 6: Not Required
Step 7: Not Required

- Go to SALE transaction
1. Expand the Basic settings, Logical Systems
It gives the below screen click on new entries button as below
Enter logical system names as ZZ800 and ZZ810

Click on save button

Click on back, back
Then click on assign client to logical system

Double click on 800 client
And give the logical system name as zz800

Press enter, click on save then back
Then double click on 810 client and give the RX Logical System name as ZZ810
Click on save
Then maintain the RFC destination in SM59

- Go to SM59 follow as below- Give RFC Destination name as 820_CONNECT
Provide HOSTNAME AS GCEECC2
PROVIDE LANGUAGE,CLIENT,USERNAME,PASSWORD

Then click on Remote Logon automatically u ill switch to 810 client.
Maintaining the PORT
- Go to WE21

Select the Transaction RFC then click on create
Select the own port name Radio Button
Give the name as ZPORT1

Give the description and RFC destination here 820_CONNECT
Then click on save it shows as below

Then maintain the distribution outbound partner profile in we20
Goto WE20
Select the folder partner type LS folder then click on create

Specify the partner no as ZZ810 (Receiver LS) click on save immediately

Then give the outbound parameters by clicking on + symbol as shown below
Here specify massage type as MATMAS
Receiver port as ZPORT1
Select Transfer IDOC Immediately
Basic type as MATMAS05

Then click on save.
Then go to receiver 810 client -- Maintain the Inbound Partner Profile
Login in to 810 client
- Go to WE20

Give the Partner no as ZZ800
Click on save immediately
Then create the inbound parameters by clicking on + symbol.
Here specify massage type as MATMAS
Process code as MATM

Then maintain the distribution model in BD64 as below
- Go to BD64
- Click on change Button or CTRL+F1
- Then click on create model view button


Here select the ydmv1 MODEL VIEW as above and click on add message type button as
below
Add sendor name , receiver name and message type
Press enter and click on save.

Then run the outbound program
- Go to BD10 Tcode
- Specify material no , message type , logical system and select checkbox as below
Then click on execute (F8) button

Checking the status
- Go to WE02
- Click on execute of F8
- Then the IDOC information is displayed below
Expand DATA RECORDS,STATUS RECORDS FOLDER TO check data
Checking the Status of receiver system
- Go to WE02
- Click on execute of F8
- Then the IDOC information is displayed below (Double click it)

Double click on error record number 51

Then click on Application log button
The errors will be clearly defined as below
Here the error is plant does not exist.

UNIT Test Case 1 for correct data :
Lets create a new material and send it.
- Go to MM01
Press enter select the BASIC DATA 1 check box press enter

Then click on save button.

A material will be created
Then go to SENDOR SYSTEM (800) Execute the BD10 TCODE
Give the material number as 1417

Then go to WE02 click on execute
Filtering