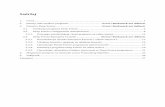Sandbox Tour Guide › Portals › 7 › Pdfs › Avatar › PF MSO Outsid… · Sandbox Tour Guide...
Transcript of Sandbox Tour Guide › Portals › 7 › Pdfs › Avatar › PF MSO Outsid… · Sandbox Tour Guide...

Netsmart Sandbox Tour Guide Script
March
2012 This document is to be used in conjunction with the Netsmart Sandbox environment as a guide. Following the steps included in this guide will allow you to get a sense for the general workflow for your role and how you will interact with the Netsmart solutions, once your own system build is completed. It will provide you with a foundation for understanding the required data collection and making any design decisions associated with the project.

Netsmart Sandbox Tour Guide
1 | P a g e Copyright ©2012, Netsmart Technologies. All Rights Reserved.
Avatar MSO – Outside Provider Service Authorization & Rendering
Table of Contents
Purpose ............................................................................................................................................................................................... 2
Terminology ......................................................................................................................................................................................... 2
Logging into Avatar .............................................................................................................................................................................. 3
Admission (Outpatient) ........................................................................................................................................................................ 4
Member Specific Information ............................................................................................................................................................... 7
Service Authorization ........................................................................................................................................................................... 9
Fast Service Entry ............................................................................................................................................................................. 13
Create Voucher ................................................................................................................................................................................. 17
Create EOB ....................................................................................................................................................................................... 19

Netsmart Sandbox Tour Guide
2 | P a g e Copyright ©2012, Netsmart Technologies. All Rights Reserved.
Purpose
This exercise will help provide you with an experience of how to maintain a record of providers, outside of your facility, that are
providing services to that selected client. You will walk through the following steps:
Admission (Outpatient)
You will admit a new client into an outpatient program.
Member Specific Information
You will record member information, using information entered for the new client you admitted.
Service Authorization
You will authorize a service provider for your client.
Fast Service Entry
You will enter member services for your active member and funding source.
Create Voucher
You will create a voucher that divides a batch into smaller batches, each with a defined dollar amount.
Create EOB
You will create an explanation of benefits.
Terminology
Admission (Outpatient) – the form utilized to admit clients into an outpatient program. Using this form will create an
Outpatient episode for a client in Avatar.
Client Ledger – an Avatar view that details services rendered to a client during a billing period. and the liability
distribution for those services.
Guarantor/Payors – the financial entity that will reimburse your organization for the cost of the service rendered to the
client.

Netsmart Sandbox Tour Guide
3 | P a g e Copyright ©2012, Netsmart Technologies. All Rights Reserved.
Logging into Avatar
1. Launch Avatar from the provided URL address.: https://sandbox.asp.ntst.com/plexus/pm
2. Click the Start button to launch the application.
3. Log in by selecting the Server you are going to log in.
4. Type “SAMPLE” in the System Code field.
5. You will use INTAKE1, INTAKE2, INTAKE3, INTAKE4, or INTAKE5 as the Username.
6. Type the password INTAKE99 in the Password field for all usernames.
7. Click the Sign In button.
Section Recap:
You have now logged into Avatar. The user you have logged in as has access to client medical record information and also Avatar
forms utilized in the billing or claims process. In the next step of the exercise you will admit a new client into Avatar.

Netsmart Sandbox Tour Guide
4 | P a g e Copyright ©2012, Netsmart Technologies. All Rights Reserved.
Admission (Outpatient)
The Admission form is utilized in Avatar to admit clients into an outpatient program or episode of outpatient care.
1. On the Home View, locate the Forms and Data widget.
2. In the Forms and Data widget, type “Admission” in the Search Forms field. Double click Admission (Outpatient).
3. The Select Client window will appear.
Note: Avatar requires that you search for the client you want to complete the admission record for. This ensures that the
patient is not already entered into the system to avoid duplicate entries.
4. Enter a last name and a first name for a client you want to admit into an episode of care in Avatar.
5. Click the Sex scroll-down list. Select a sex for your client.
Note: You must have three fields completed before search button becomes enabled.
6. Click the Search button. Your search will return no results.

Netsmart Sandbox Tour Guide
5 | P a g e Copyright ©2012, Netsmart Technologies. All Rights Reserved.
7. Click New Client.
8. A message will appear asking if you want to auto assign the next ID number. Click Yes.
9. If you click No, you will need to manually assign a numeric identifier to the client.
10. Write down your client’s assigned Avatar ID number & last name: __________________________________
11. The Admission form will open.
12. Enter the first day of the previous month in the Preadmit/Admission Date field.
13. Client Current in the Preadmit Admission Time.
14. Click Program drop-down list. Select O.P. Child Psych.
15. Click the Type of Admission drop-down list. Select First Admission.
16. Click on the Demographics section in the form tree on the left side of the screen.

Netsmart Sandbox Tour Guide
6 | P a g e Copyright ©2012, Netsmart Technologies. All Rights Reserved.
17. Enter an address for your client. You may use 111 Center Rd Ann Arbor MI 48105
18. Click Submit to complete the form and save your client’s admission.
Section Recap:
You have now created a new client and placed the client into an outpatient episode in Avatar. Remember your client’s name Avatar
ID number as you will use it throughout the entire exercise.
Your client now has the following information saved in Avatar:
Admission Record

Netsmart Sandbox Tour Guide
7 | P a g e Copyright ©2012, Netsmart Technologies. All Rights Reserved.
Member Specific Information
Member Specific Information is utilized to record member information, using information entered for the associated member in
Avatar PM.
1. On your home view is the Client/Staff widget.
2. Select your client by clicking the name under My Clients to highlight it.
3. In the Forms and Data widget, type “Member Specific” in the Search Forms field.
4. Double click Member Specific Information.
5. The Member Specific Information form will open.
6. Click the Add radio button from the Add/Edit/Delete Funding Source Information field.
7. Type “1” in the Funding Source field. Select Medicaid (1).

Netsmart Sandbox Tour Guide
8 | P a g e Copyright ©2012, Netsmart Technologies. All Rights Reserved.
8. Enter “1234” in the Contract Policy Number field.
9. Enter a date one month previous from today in the Effective Date field.
10. Click the Primary Enrollee radio button from the Member Type field.
11. Click Update Funding Source Information.
Note: The information will be updated, but won’t save until you click Submit.
12. Click Submit to complete the form.
Section Recap:
You have now recorded information for your new member (client) that you created.
Your client now has the following information saved in Avatar:
Admission Record
Member Specific Information

Netsmart Sandbox Tour Guide
9 | P a g e Copyright ©2012, Netsmart Technologies. All Rights Reserved.
Service Authorization
Service Authorization is utilized to manage service authorizations for a member. Each authorization is created for a contracting
provider and funding source. Authorizations are used in claim processing forms, and the Fast Service Entry form.
1. On the Home View, locate the Client and Staff widget.
2. Select your client in the Recent Clients section of the Client and Staff widget by single clicking on the client’s name so it’s
highlighted.
3. In the Forms and Data widget, type “Service Authorization” in the Search Forms field.
4. Double click Service Authorization.
5. The Service Authorization form will open.

Netsmart Sandbox Tour Guide
10 | P a g e Copyright ©2012, Netsmart Technologies. All Rights Reserved.
6. Write down the Avatar assigned authorization number as you will need it in future steps of this exercise:
__________________
7. Click the Funding Source Authorization Is For drop-down list. Select (1) Medicaid.
Note: The Benefit Plan will automatically populate with “Medicaid”.
8. Type “1” in the Provider To Be Authorized field. Select Horizon House (1).
9. Click the Performing Provider drop-down list. Select DOTTON,JAMES.
10. Click the Performing Provider Type drop-down list. Select ASW.
11. Click the Initial radio button from the Initial or Continuing Authorization field.
12. Click the Approved radio button from the Current Authorization Status field.
13. Type a date one month previous from today in the Begin Date Of Authorization field.
14. Type a date one month from today in the End Date Of Authorization field.
15. Scroll down the form to view the Auth Details sub-section.

Netsmart Sandbox Tour Guide
11 | P a g e Copyright ©2012, Netsmart Technologies. All Rights Reserved.
16. Click the Individual radio button from the Authorization Grouping Or Individual Authorizations field.
17. Click the CPT Code radio button from the Procedure Code Type (1) field.
18. Type “99251” in the Code Authorized (1) field. Select Initial Inpatient Consultation, 20 Min (99251).
19. Type “10” in the Units Authorized (1) field.
20. Click the Care Manager section from the form tree on the left side of the screen.
21. Type “Gibson” in the Care Manager Assigned field.
22. Select JANET GIBSON.
23. Enter the date one month previous in the Date Care Manager Assigned field.
24. Click Submit to complete the form.

Netsmart Sandbox Tour Guide
12 | P a g e Copyright ©2012, Netsmart Technologies. All Rights Reserved.
Section Recap:
You have now authorized a service provider for your client.
Your client now has the following information saved in Avatar:
Admission Record
Member Specific Information
Service Authorization

Netsmart Sandbox Tour Guide
13 | P a g e Copyright ©2012, Netsmart Technologies. All Rights Reserved.
Fast Service Entry
Fast Service Entry enters member services for an active member and funding source.
1. Locate the Forms and Data widget on the Home View.
2. In the Forms and Data widget, type “Fast Service Entry” in the Search Forms field. Double click Fast Service Entry.
3. The Fast Service Entry form will open.
4. Click the Fast Service Detail section on the form tree on the left side of the screen.
5. Click Add New Item.
6. Click the CPT Code radio button from the Procedure Code Type field.
7. Type the last name of your client or the ID number in the Member Name or ID field. Select your client.
8. Type “1” in the Funding Source field. Select Medicaid (1).
9. Enter the date one month previous from today in the Date Of Service field.

Netsmart Sandbox Tour Guide
14 | P a g e Copyright ©2012, Netsmart Technologies. All Rights Reserved.
10. Click the No radio button from the Does This Service Represent An Admission field.
11. Type “99251” in the Procedure Code field. Select Initial Inpatient Consultation, 20 Min (99251).
12. Type “100” in the Total Charge field.
13. Hit the Tab key.
14. Type “1” in the Service Units field.
15. Click Display Valid Authorizations.
16. The Authorization Listing window will open. You should see the authorization you entered in the previous step. Select your
authorization.
17. Select Horizon House.
18. Click OK.
Note: Fields will automatically populate.

Netsmart Sandbox Tour Guide
15 | P a g e Copyright ©2012, Netsmart Technologies. All Rights Reserved.
19. Click the Performing Provider drop-down list. Select DOTTON,JAMES.
20. Click the Performing Provider Type drop-down list. Select ASW.
Note: the Explanation of Coverage field becomes blank and the Claim Status field changes to Approved.
21. Click the Fast Service Entry Summary section from the form tree on the left side of the screen..

Netsmart Sandbox Tour Guide
16 | P a g e Copyright ©2012, Netsmart Technologies. All Rights Reserved.
22. Enter the previous month in the Date Claims Received field.
23. Click the Yes radio button from the Close Batches field.
24. Click Process
Section Recap:
You have now entered member services for your active member and a funding source
Your client now has the following information saved in Avatar:
Admission Record
Member Specific Information
Service Authorization
Fast Service Entry

Netsmart Sandbox Tour Guide
17 | P a g e Copyright ©2012, Netsmart Technologies. All Rights Reserved.
Create Voucher
Create Voucher creates a voucher that divides a batch into smaller batches, each with a defined dollar amount.
1. On the Home View, locate the Forms and Data widget.
2. Type “Create Voucher” in the Search Forms field. Double click Create Voucher.
3. The Create Voucher form will open.
4. Click the Individual Providers radio button from the All or Individual Providers field. Select Horizon House (1) in the
Provider field.
5. Click Submit to complete the form.
6. On the Home View, locate the Forms and Data widget.
7. Type “Voucher Report” in the Search Forms field.
8. The Select Voucher To Display form will open.

Netsmart Sandbox Tour Guide
18 | P a g e Copyright ©2012, Netsmart Technologies. All Rights Reserved.
9. Click the drop-down list and select the highest number. The highest number indicates the most recent voucher.
10. Click OK.
11. The Voucher Detail Report will open.
12. Click the X in the upper right hand corner of the screen to close the form.
13. Click Exit.
Section Recap:
You have now created a voucher that divides a batch into smaller batches, each with a defined dollar amount
Your client now has the following information saved in Avatar:
Admission Record
Member Specific Information
Service Authorization
Fast Service Entry
Voucher

Netsmart Sandbox Tour Guide
19 | P a g e Copyright ©2012, Netsmart Technologies. All Rights Reserved.
Create EOB
Create EOB creates an explanation of benefits.
1. On the Home View, locate the Forms and Data widget.
2. In the Forms and Data widget, type “Create EOB” in the Search Forms field. Double click Create EOB.
3. The Create EOB form will open.
4. Click the Individual Providers radio button from the All Or Individual Providers field.
5. Select Horizon House in the Provider field.
6. Click Submit to complete the form.
7. On the Home View, locate the Forms and Data widget.
8. Type “EOB Report” in the Search Forms field. Double click EOB Report.
9. A Select EOB To Display window will open.

Netsmart Sandbox Tour Guide
20 | P a g e Copyright ©2012, Netsmart Technologies. All Rights Reserved.
10. Click the drop-down list and select the highest number. The highest number indicates the most recent EOB.
11. Click OK.
12. The EOB Summary form will open.
13. Click the X in the upper right hand corner of the screen to close the form.
14. Click Exit.
Section Recap:
You have now created an explanation of benefits for your client.
Your client now has the following information saved in Avatar:
Admission Record
Member Specific Information
Service Authorization
Fast Service Entry
Voucher
EOB

Netsmart Sandbox Tour Guide
21 | P a g e Copyright ©2012, Netsmart Technologies. All Rights Reserved.
SANDBOX NOTES

Netsmart Sandbox Tour Guide
22 | P a g e Copyright ©2012, Netsmart Technologies. All Rights Reserved.