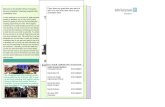SANAKO Lab 300 User & Technical Guides For Educational ... · PDF fileSANAKO UK Ltd Beech...
Transcript of SANAKO Lab 300 User & Technical Guides For Educational ... · PDF fileSANAKO UK Ltd Beech...

SANAKO Lab 300 User & Technical Guides
For Educational Establishments

SANAKO UK Ltd Beech House, Woodland Park, Bradford, BD19 6BW
Tel: (01274) 863380, Fax: (01274) 863381, www.sanako.co.uk Company Reg No: 1984957
Introduction… SANAKO Lab 300
This User & Technical Guide is designed to give the reader a helpful insight on how to use SANAKO Lab 300. The User Guides follow an effective philosophy of ‘Why would you want to use the … feature?’, with pedagogical examples, and then ‘How to Use…’ with a practical, step-by-step approach using images taken from SANAKO Lab 300 to aid understanding and use. Each Guide has its own unique reference number positioned at the top of the page and down the right hand-side for easy access. The reference is made up of the following components: Guide type (UG-User Guide/TG-Technical Guide – For user (300) For Lab (Lab) – 3 Letter abbreviation of feature e.g. UG300GCF = User Guide Group Conference TGLabCAS = Technical Guide for the Cassette features
At your fingertips, you also have access to the Online Help within the SANAKO Lab 300 interface (both student & teacher), the SANAKO User Club @ members.sanako.com (also accessible from the SANAKO Lab 300 teacher interface) and a range of Support Contracts (1* 3* 5*) (see address below) for thorough, detailed information and assistance. Nb: The pictures shown are taken from various versions. Therefore, your layout & features may differ slightly if you are operating an older/newer version.
Why would you want to use the … feature?
How to Use…
Images taken from the GUI to aid understanding and use Unique reference
number - * repeated at top of guide
*

SANAKO UK Ltd Beech House, Woodland Park, Bradford, BD19 6BW
Tel: (01274) 863380, Fax: (01274) 863381, www.sanako.co.uk Company Reg No: 1984957
Contents of training manual:
• Front cover • Introduction
• Contents Page
• Technical Guides (p2-p12)
Variations on headset to pod connections………..p02-p03 (TGLabH2P) Digitising CD ROMs……………………………………p04-p06 (TGLabDCD) Functions of the Cassette Player……………………p07-p08 (TGLabCAS) Problems Digitising……………………………………p09-p12 (TGLabPDG)
• User Guides (p13-p54) The File Launch Feature……………………………...p13-p14 (UG300FLN)
The File/Material Transfer Feature………………….p15 (UG300FTR) The Program Sources…………………………………p16-p17 (UG300PSC) The Manual Feature……………………………………p18 (UG300MAN) The Source-to-Source Feature………………………p19-p20 (UG300S2S) The Mark-to-Speak Feature…………………………..p21-p22 (UG300M2S) The Lock Feature………………………………………p23-p24 (UG300LCK) The Grouping Feature…………………………………p25-p26 (UG300GRP) The Pair Discussion Feature…………………………p27-p29 (UG300PDN) The Group Conferencing Feature…………………...p30-p31 (UG300GCF)

SANAKO UK Ltd Beech House, Woodland Park, Bradford, BD19 6BW
Tel: (01274) 863380, Fax: (01274) 863381, www.sanako.co.uk Company Reg No: 1984957
The Phone Conversation Feature…………………...p32-p33 (UG300PCO) The Chat Feature……………………………………….p34-p35 (UG300CHT) The Web Browser Feature……………………………p36-p39 (UG300WBR) The Test Features……………………………………...p40-p45 (UG300TST) The Shutdown Feature………………………………..p46-p47 (UG300SDN) The Quick Features……………………………………p48-p49 (UG300QCK) The Group/Recorder Control Features….………....p50-p51 (UG300GRC) The Screen Transfer Features……………………….p52-p55 (UG300STL) The DUO (Basic) Features……………………………p56-p58 (UG300DUO)

TGLabH2P Version 1 RB03/06
Technical Guide… Variations on headset to pod connections
Why use different connections?
• Increased safety • Decrease chance of vandalism/breakage • Easier to swap headsets around • Ensure good connection
There are several ways in which the headsets (1) can be attached to the pods (2) that are fixed to the desktops of the students work area/station.
TG30
0H2P
- Va
riatio
ns o
n he
adse
t to
pod
conn
ectio
ns
(1) (2)
The 1st and most straightforward way is to insert the lead (you should hear it click in to place) with the RJ11 adaptor (3) in to 1 of the 2 ports on the front of the pod (see below).
Students can easily tamper with this connection and the lead can be readily removed. In addition to this, the clip on the RJ11 can be snapped off, preventing it from clicking in to place and staying there. However, it is easier to swap headsets around or add a second.
(3)
The 2nd method is to open up the pod by removing the 2 screws (4) on the underside of it.
(4)
2
SANAKO UK LtdBeech House, Woodland Park, Bradford, BD19 6BW Tel: (01274) 863380, Fax: (01274) 863381, www.sanako.co.uk
Company Reg No: 1984957

TGLabH2P Version 1 RB03/06
Lift the lid off to reveal the circuit board and internal workings. Inside, there are 2 additional ports in to which you can insert the headset’s lead (5).
The lid has a thinner marked out area on it (6), which must be removed/cut out to allow the cable through.
(5)
TG30
0H2P
- Va
riatio
ns o
n he
adse
t to
pod
conn
ectio
ns
(6)
Once removed, place the lid back on and secure with the screws. This method provides greater protection to the RJ11 adaptor and the students would be less likely to tamper with it. However, it would take longer to swap headsets around. To reduce tension on the cable, you could drill a hole either side of the cable and use a cable tie to hold it firmly in place. Alternatively, if you cut a hole out of the side of the lid to run the cable through, you could drill 2 holes in to the base plate of the pod and secure it with a cable tie internally.
Example of using cable tie
SANAKO UK Ltd Beech House, Woodland Park, Bradford, BD19 6BW
Tel: (01274) 863380, Fax: (01274) 863381, www.sanako.co.uk Company Reg No: 1984957
3

TGLabDCD Version 1 RB04/06
Technical Guide… Digitising CD ROMs
Why Digitise CD ROMs?
• To create a bank of information to use when teaching with your Lab • To cut down on physical storage space • To ensure you have a spare copy of material for teaching
In order to digitise CD ROMs, it is preferable to use Windows Media Player (Version 10). If you do not have this, it can be downloaded from http://www.microsoft.com/downloads . Firstly, you will need to insert your CD ROM in to the drawer on your tower. If your PC is set up to automatically run CDs when inserted, the following window will appear. Select ‘Rip music from CD using Windows Media Player’ and OK it. This will then bring up Windows Media Player. If you have never ripped a CD before on that PC using WMP you will get the following 2 windows…
TGLa
bDC
D –
Dig
itisi
ng C
D R
OM
s fo
r you
r Lab
In the 1st window, select the 2nd option (Do not add…) and tick the bottom box before clicking ‘Next’. In the 2nd window, select the 2nd option (Keep my current…) and the click ‘Finish’. WMP will then automatically start to rip the CD ROM in to the default file format.
SANABeech House, Woodland Park, Bradford,
Tel: (01274) 863380, Fax: (01274) 863381, www.sCompany Reg N
4
KO UK Ltd BD19 6BW anako.co.uk o: 1984957
TGLabDCD Version 1 RB04/06
To check the default file type when ripping, click on the downward arrow ( ) (1) at the top right of the window. Select ‘Tools’ (2) and ‘Options’ (3).
(1)
(2)
(3)
TGLa
bDC
D –
Dig
itisi
ng C
D R
OM
s fo
r you
r Lab
A new window will now appear with 10 labelled tabs. Click on the ‘Rip Music’ (4) tab and in the ‘Rip Settings’ (5), choose the format from the drop-down menu – mp3. ‘Apply’ and ‘Ok’ it. Note: DO NOT tick the ‘Rip CD when inserted box’ because every time you insert a CD it will try to Rip it whether you want it to or not.
SANAKO UK Ltd Beech House, Woodland Park, Bradford, BD19 6BW
Tel: (01274) 863380, Fax: (01274) 863381, www.sanako.co.uk Company Reg No: 1984957
(4) (5)
5

TGLabDCD Version 1 RB04/06
With the CDROM in the closed drawer, allow WMP to read it. A track list will appear and WMP may start ripping the CD ROM automatically. Alternatively, Click the ‘Rip’ (6) tab and a track list will appear. Click on the ‘Rip Music’ (7) icon and the files will be prepared and ripped to the chosen folder. Usually, ‘My Documents\My Music’. Note: The destination folder can be changed in the Options window (above). If you wish to de-select any, click on the appropriate tick box (8) on the left hand side of the track. At any time, you can stop the process by clicking on ‘Stop Rip’, which appears in the place of ‘Rip Music’. When Ripping is complete, eject the CD ROM. It is advisable to rename the files appropriately and to move them to the folder/directory where they can be accessed by those who need them.
SANAKO UK Ltd Beech House, Woodland Park, Bradford, BD19 6BW
Tel: (01274) 863380, Fax: (01274) 863381, www.sanako.co.uk Company Reg No: 1984957
(6)
(7)
(8)
TGLa
bDC
D –
Dig
itisi
ng C
D R
OM
s fo
r you
r Lab
6

TGLabCAS Version1 RB05/06
Technical Guide… Features of the Cassette Player
Why use the functions on the lab’s cassette player?
• To create bookmarks on tracks/cassettes for fast/immediate access to key points on the cassette • To discretely record students responses to tape • To locate tracks/gaps/specific points quickly and easily
There are a variety of functions in the cassette player of the Lab.
Features/Functions:
Advanced cassette function
Increase/decrease student volume
Standard cassette functions
LCD Display
Advanced cassette functions
Increase/decrease teacher volume
TGla
bCA
S Fe
atur
es O
f The
Cas
sette
Pla
yer
• Ejecting a tape/opening up the cassette door: If a tape is in & stopped, press the blue ‘STOP’ button
once. If it is playing, press the ‘STOP’ button twice. If there is no tape in, press it once. Note: When you put a tape in, it will automatically fast-forward and rewind 10 seconds to take up any slack.
• Playing a tape: Press the green ‘PLAY’ button • Rewinding a tape: Press the black ‘REW’ button. • Fast-Forwarding a tape: Press the black ‘FF’ button. • Resetting the tape counter to Zero: Press the ‘MODE’ button, followed by ‘PAUSE’.
Note: Remember not to keep hold of the ‘MODE’ button. Press one after the other. •
7
SANAKO UK LtdBeech House, Woodland Park, Bradford, BD19 6BW Tel: (01274) 863380, Fax: (01274) 863381, www.sanako.co.uk
Company Reg No: 1984957

TGLabCAS Version1 RB05/06
Bookmark - When you wish to listen & mark a particular part of a tape, you can set a bookmark. Setting a bookmark: Press the ‘MARK’ button, the ‘NUM’ symbol appears in the display for 4 seconds indicating you must press one of the numbered button to create a bookmark. Going to a bookmarked area: Press ‘SEARCH’, again the ‘NUM’ symbol appears in the display for 4 seconds indicating you must press the numbered buttons that corresponds to the set bookmark. Clearing a bookmark: Press the ‘CALL T’ button and the keypad will return to “Normal” mode.
• Cue & Review: Cue - 4x play speed to locate point on tape (forward). Hold down the green ‘PLAY’ button
& then press the black ‘FF’ button.
Review – 4x play speed to locate a point on the tape (rewind). Hold down the green ‘PLAY’ button & then press the black ‘REW’ button. To stop Cue & Review (4x play speed), you can either press ‘PLAY’ again, or ‘STOP’.
TGla
bCA
S Fe
atur
es O
f The
Cas
sette
Pla
yer
• Variable Speed: To make the tape track speed up or slow down (+/- 20%), press the black ‘MODE’ button & either ‘T VOL+’ or ‘T VOL-‘
• Recap: To go to the previous blank spot on the tape (usually the start/end of a unit/questions) press the
yellow ‘RECAP’ button.
• Recording: To record anything you hear in your headset e.g. Individual students, Pair conversations or Internet Audio, put a blank cassette in the recorder & then press ‘TVOL+’ and ‘RECORD’ together. Press ‘STOP’ to end the recording.
SANAKO UK Ltd Beech House, Woodland Park, Bradford, BD19 6BW
Tel: (01274) 863380, Fax: (01274) 863381, www.sanako.co.uk Company Reg No: 1984957
8

TGLabPDG Version 1 RB06/08
SANAKO UK Ltd Beech House, Woodland Park, Bradford, BD19 6BW
Tel: (01274) 863380, Fax: (01274) 863381, www.sanako.co.uk Company Reg No: 1984957
Technical Guide… Problems with digitising
What problems might I get?
• ‘Empty’ files (it has gone through the recording process in Source to Source but on playback, there is no sound)
• Poor sound quality It is essential that a compatible soundcard is used with the system (see Cardinal Points Specification). *Please note that soundcards differ in their quality and descriptions of their inputs/outputs, therefore some of the information displayed may differ to that shown on your PC* This problem is usually solved by checking the following 3 variables: 1. Physical connections between the soundcard on the teacher’s PC and the teacher’s desk (GLI – Ground
Loop Isolator). The ‘Line-In’ of the GLI goes to the ‘Line-out’ of the soundcard on the teacher’s PC and the ‘Line-out’ of the GLI goes to the ‘Line-In’ of the soundcard on the teacher’s PC (See diagram below)
2. Check the RECORDING settings of the soundcard mixer The most common cause of this fault is that the ‘Line In’ isn’t selected within the mixer settings of the soundcard installed on the tutor PC. To check this:
Double click on the loudspeaker icon (1) in the system tray of the teacher PC (usually in the bottom right hand
corner near the clock) . Nb. If you cannot see the loudspeaker icon then please ask your IT support staff about how you can access the mixer settings for the soundcard installed in your PC.
TG30
0PD
G –
Pro
blem
s w
ith D
igiti
sing
9

TGLabPDG Version 1 RB06/08
SANAKO UK Ltd Beech House, Woodland Park, Bradford, BD19 6BW
Tel: (01274) 863380, Fax: (01274) 863381, www.sanako.co.uk Company Reg No: 1984957
Once you have double clicked on the loudspeaker icon the following type of window should appear on your screen Nb. The make and model of your soundcard is displayed in the bottom left hand corner (2) Click on ‘Options’ in the toolbar, followed by ‘Properties’ (3)
The following ‘Properties’ window will then appear (4) Select the ‘Recording’ option (5) making sure that ‘Line-In’ (6) is ticked so that it will be displayed. ‘OK’ it to bring up the ‘Recording Control’ window. In the ‘Recording Control’ window (7), the ‘Line-in’ (8) MUST be selected and the volume should be at least halfway up
3.
(5)
(7) (8)
(6)
TG30
0PD
G –
Pro
blem
s w
ith D
igiti
sing
10

TGLabPDG Version 1 RB06/08
SANAKO UK Ltd Beech House, Woodland Park, Bradford, BD19 6BW
Tel: (01274) 863380, Fax: (01274) 863381, www.sanako.co.uk Company Reg No: 1984957
Check the configuration of certain files in the Lab300 Master folder (usual pathway = C:\Program Files\Sanako\Lab\Lab300\Master) – mixer.dll Lab300.cfg “soundcard”.cfg temp.cfg
Lab300.cfg: Open this with Notepad/WordPad to look through the values. The usual problem is in the “Rec Select” section, where it can often read; LINEIN=0 and MIC=1
It MUST read LINEIN=1 MIC=0 (9)
Alternatively, it may be that the values are too low/high. You can insert a minimum value of 0 and a maximum value of 65536 A good place to start is approximately halfway – 32000 (See left) (10) and then test the output levels.
Soundcard.cfg: Whatever your soundcard is, e.g. Realtek AC97, SoundMax Digital Audio etc. you should have a cfg file that reads the same as the headings that are displayed on the soundcard mixer for both Input (Recording) and Output (Volume/Play) e.g. [LINEIN_REC] NAME=Line In (11)
(9)
(10)
TG30
0PD
G –
Pro
blem
s w
ith D
igiti
sing
11

TGLabPDG Version 1 RB06/08
SANAKO UK Ltd Beech House, Woodland Park, Bradford, BD19 6BW
Tel: (01274) 863380, Fax: (01274) 863381, www.sanako.co.uk Company Reg No: 1984957
You can copy and rename the Lab300.cfg as ‘Temp.cfg’ and Solo.cfg (for the Media Assistant folder) so all the values are set the same, replacing the existing files. Temp.cfg: This MUST be ‘Read only’ in its properties. Right-hand mouse click on the file, select Properties and ensure that it is ‘Read-only’ and ‘Apply’ and ‘OK’ it. Mixer.dll: This can be renamed to ‘Mixer.old’ so that the chances of the Sanako software selecting the wrong input can be removed. In the latest version (8.x) Soundset.exe is used to create the cfgs for the sound. If you are having the same issues, it may be that the headings selected aren’t the most appropriate ones. Soundset.exe is found in C:\Program Files\Sanako\Lab\Lab300\Master – Soundset.exe Run the program (12) & ensure that the most appropriate values are selected and Saved e.g. “Microphone – Microphone (Soundcard name)” (13) and the levels are set (See below).
(11)
TG30
0PD
G –
Pro
blem
s w
ith D
igiti
sing
(12)
(13)
12

Ref: UG300FLN Version: 1 RB04/08
SANAKO UK Ltd Beech House, Woodland Park, Bradford, BD19 6BW
Tel: (01274) 863380, Fax: (01274) 863381, www.sanako.co.uk Company Reg No: 1984957
User Guide… File Launch
Why would you want to launch files?
• To send material to the students for listening/reading/writing • Set work for students
How to Launch files:
You can launch files to groups or individuals, either by clicking on the relevant student position (1) or the
appropriate group letter (2). (Note: This must be done before a file is launched)
To launch a file, click on the ‘File’ button (3) on the right hand side of the screen, or the icon (4) on the tool bar.
(4)
(3)
(2)
(1)
UG
300F
LN –
Lau
nchi
ng F
iles
13

Ref: UG300FLN Version: 1 RB04/08
SANAKO UK Ltd Beech House, Woodland Park, Bradford, BD19 6BW
Tel: (01274) 863380, Fax: (01274) 863381, www.sanako.co.uk Company Reg No: 1984957
A window will appear (File Operations) (5) with options to browse for a file (6) which then shows in the ‘File name’ (6i) area. Within this window, you can choose to select: ‘File Launch’ (7) – Sends the file to the students Duo (in addition, if Duo hasn’t been Launched, launching a file will automatically make it appear on the student’s desktop) ‘File Copy and Launch’ (8) – as well as sending the file to the students, it will produce a copy of it in the chosen pathway/folder (usually c:\temp\). This is especially useful for students to work on Word docs! ‘Full Screen Video’ (9) sends a movie file out and, as the name suggests, it takes up the whole of the students screen. Pressing ‘Esc’ will resize it. ‘Exam Mode’ (10) allows/disallows certain features/functions that may unfairly be used in DUO (see below).
‘Exam Mode’ (10) Cont. When it is selected, the ‘Advanced’ button (10i) becomes active. When pressed, the ‘Allowed Exam Mode Options’ window appears (10ii). Selecting options ALLOWS features/functions. When nothing is selected, they are all DISABLED. Press OK to confirm.
‘Mark-to-Speak Mode’ (11), sends the file out already in this mode so students can do recordings in a certain way (See UG300M2S) Clicking on ‘Launch’ (12) will send the file out. The teacher can also collect copied files, by selecting and collecting (13). The teachers click on a file in the list of ‘Files you want to collect’. You can browse for a location (14) to collect to, but failing that, you can use the default path that is used in Test Response Recording for audio files. Once you give the collection folder a name (15), you can then click on the ‘Collect’ (16) button. ‘Clear List’ will remove the files listed. ‘Close’ (17) will close the ‘File Operations’ window.
UG
300F
LN –
Lau
nchi
ng F
iles
(12)
(7) (8)
(6)
(5)
(13)
(9) (10) (11)
(10i)
14
(6i)
(10ii)
(16)
(13)
(14)
(17)
(15)

Ref: UG300FTR Version 1 RB 05/06
SANAKO UK Ltd Beech House, Woodland Park, Bradford, BD19 6BW
Tel: (01274) 863380, Fax: (01274) 863381, www.sanako.co.uk Company Reg No: 1984957
User Guide… File/Material Transfer inc Mix & Edit
Why would you want to transfer files/materials?
• To send material to the students for listening/watching/reading • Create a bank of resources on the network • Set work for students • Add your voice to a source (mix) • Put your voice in instead of the source (edit)
How to Transfer files: Firstly, you need to prepare your material for transference (a cassette, video, teacher) then select the source of the file/material you wish to transfer (to the chosen group) in the Program Source (1) area on the right-hand side of the screen
Click on the downward arrow (2) to make the drop-down menu appear and then click on your chosen source. Note: You may want to search for the start of the material by using the play, fast forward & rewind buttons (3) before you transfer. When you’ve found the start of the material, press the play button & then the
‘Transfer’ button (4). The material will now be sent to the chosen group and digitised in the background. Note: When files/material is being transferred, the students Duo controls are ”greyed” out so they cannot use them.
To stop the transfer, click on the Transfer button (4) again.
Note: Version 6 onwards has the automatic digitisation prompt. You will then be asked if you wish to save the transferred material
(version 6 onwards). The students can save the transferred material themselves on Duo.
When you do a Transfer or Manual (see UG300MAN), both Mix (5) & Edit (6) become available. Mix allows the Teacher to put their voice in with the selected source. Edit pauses the selected source and allows the Teacher to put their voice out to the students. Press the Mix or Edit button once to activate and press again to de-activate.
(2)
(4) (3) UG
300F
TR –
Tra
nsfe
rrin
g Fi
les/
Mat
eria
l
(1)
15
(5) (6)

Ref: UG300PSC Version 1 RB07/06
SANAKO UK Ltd Beech House, Woodland Park, Bradford, BD19 6BW
Tel: (01274) 863380, Fax: (01274) 863381, www.sanako.co.uk Company Reg No: 1984957
User Guide… Program Sources
Why would you want to select a Program Source?
• To listen to material you want to use in class • To locate material to put out (transfer/play) to the group • To select the appropriate place where the source is based (to avoid audio/visual issues)
Note: If you want to play a cassette but choose the wrong source e.g. Video, you will not be able to hear what is on the cassette How to select a Program Source:
Click on the downward arrow in the ‘Program Source’ (1) area to the right of the screen. There will be several Sources available based on your current set-up, this usually consists of; Cassette (often the default source), Video, DVD/Int DVD, CD Audio, Media File, Media Manager, Line In, Teacher and Student.
• Cassette (2): You can operate this from the operational buttons under the Program Source (1), or manually on the Cassette Deck itself.
• Video (3): (Depending on set-up) Selecting this will make the video software (WinTV, ATi etc.) start up
and you will then use their software to play the video, or it only allows you to hear the video
soundtrack, in which case, you have to click on the ‘Film Strip’ (11) icon on the top toolbar to see it. Again you can operate this from the GUI or the actual buttons on the video player or remote control
• CD Audio (4): This has the standard buttons you would expect on a CD player, including Skip
Forward/Backward and Next/Previous Track
• DVD/Int (internal) DVD (5): Selecting this will make the DVD software (WinTV, WinDVD, ATi etc.) start up and you will then use either their software to play the DVD or the operational buttons under the Program Source
• Media File (6): To browse for a media file, click on the red folder, this will bring up a window from
which you can navigate to the file you want. Once found, select it and play
• Media Manager (7): Click on the red folder to open up the Media Manager database. If you have placed files in here, you can then access them and use as source. This is rarely used as most institutions have a shared network
• Line In (8): You need to have a device plugged in to the Master Audio Panel on the Teacher’s Desk in
the Line In. The device is then used to play the media
• Teacher (9): You are the source, your microphone is live and you will be able to hear yourself in the headset
• Student (10): Click on ‘New Student’, followed by the student position (12) of who you want. You will then be able to hear them through the teacher’s headset
UG
300P
SC –
Pro
gram
Sou
rces
16

Ref: UG300PSC Version 1 RB07/06
SANAKO UK Ltd Beech House, Woodland Park, Bradford, BD19 6BW
Tel: (01274) 863380, Fax: (01274) 863381, www.sanako.co.uk Company Reg No: 1984957
(2) (3) (4)
(5) (6) (7)
(8) (9) (10)
(11)
(1)
(12)
UG
300P
SC –
Pro
gram
Sou
rces
17

Ref: UG300MAN Version 1 RB 01/07
SANAKO UK Ltd Beech House, Woodland Park, Bradford, BD19 6BW
Tel: (01274) 863380, Fax: (01274) 863381, www.sanako.co.uk Company Reg No: 1984957
User Guide… The Manual feature
Why would you want to Manually output a source?
• To send material to the students for listening without them having a copy (e.g. exam) • Create a bank of resources on the network • Set work for students
How to send out material using Manual: Firstly, you need to prepare your material for output (a cassette, video, teacher), then select the source of the file/material you wish to put out (to the chosen group) in the Program Source (1) area on the right-hand side of the screen.
Click on the downward arrow (2) to make the drop-down menu appear and then click on your chosen source. Note: You may want to search for the start of the material by using the play, fast forward & rewind buttons (3) before you put it out. When you’ve found the start of the material, press the play button & then the ‘Manual’ button (4). The material will now be sent only to the headsets of the chosen group and digitised in the background (at the teacher’s position). To stop the output, click on the Manual button (4)
again. If you are using a source that needs playing, you will also have to stop it afterwards.
Note: Version 6 onwards has the automatic digitisation prompt. You will then be asked if you wish to save the material
(version 6 onwards).
(2)
(4)
(3)
UG
300M
AN
– M
anua
l fea
ture
(1)
18

Ref: UG300S2S Version: 1 RB 03/06
SANAKO UK Ltd Beech House, Woodland Park, Bradford, BD19 6BW
Tel: (01274) 863380, Fax: (01274) 863381, www.sanako.co.uk Company Reg No: 1984957
User Guide… The Source-to-Source Feature
Why use Source-to-Source?
• To provide material for students to access independently • To create a bank of resources (files) for students and other teachers to access • To save on storage space by copying over tapes, CDs etc. when there is limited room in the
classroom • To have a copy of material in case of loss/theft
How To Use Source-to-Source: Firstly, choose your material e.g. a cassette, CD or teachers voice. On the top toolbar, click the ‘Other’ tab to reveal the menu and then click the ‘Source-to-Source’ (1) option.
Alternatively, click on the Source to Source icon (2)
The Source-to-source panel will then appear on the right of the screen You can now select your source from the appropriate option e.g. the ‘Cassette’ with the information you wish to digitise or the ‘Teacher’ where you can produce a sound file of your own voice. Click on the downward arrow icon and then make on your choice. You will also need to select the ‘To’ part - the destination format which is generally, a ‘Media file’.
UG
300S
2S –
Usi
ng th
e So
urce
-to-S
ourc
e
19
(1) (2)

Ref: UG300S2S Version: 1 RB 03/06
SANAKO UK Ltd Beech House, Woodland Park, Bradford, BD19 6BW
Tel: (01274) 863380, Fax: (01274) 863381, www.sanako.co.uk Company Reg No: 1984957
Once selected, click on the ‘Copy’ button (3) and a ‘Save As’ (6) window will appear.
When using a cassette, you can also click on ‘Fast Copy’
(4), which will then record at x4 transfer speed. It is advisable to save the file with an obvious name that both staff and students will recognise e.g. “Tricolore_Chapter1_Eating out”. Note; the file should save to the default folder that has been pre-selected. This is one that is accessible by both staff and students. It will then save the file as an mp3 (Lab 300 version 6>) or wav (Lab 300 version 5<). As soon as you click on save, the cassette will start to run or alternatively, the teacher should start speaking in to their microphone on the headset. To stop the copy, click on the ‘Copy’, ‘Fast Copy’ or ‘Close’ (3) button.
(3) (4)
(5)
UG
300S
2S –
Usi
ng th
e So
urce
-to-S
ourc
e
20
(6)

Ref: UG300M2S Version: 2 RB 05/08
SANAKO UK Ltd Beech House, Woodland Park, Bradford, BD19 6BW
Tel: (01274) 863380, Fax: (01274) 863381, www.sanako.co.uk Company Reg No: 1984957
User Guide… Mark-to-Speak Function
Why use the Mark-to-Speak function?
• You might want to provide listening work for students to add oral answers. • You might want leave gaps in a file for students to answer in, but don’t know how long to leave. • You might want students to create their own oral files of themselves for examination practice purposes • Students can record their answers/input with the question and play back in the same way • It is useful for – Question & Answer, Listen & Repeat, Consecutive Interpreting • Verbally marking, commenting on or helping with student recordings (using Solo)
How To Use Mark-to-Speak:
Either, launch an audio file (e.g. mp3, wma) for students (see UG300FLN) to receive or provide an audio file on an accessible part of the network for the students to File, Open.
The students will now be able to play the audio file by
clicking on the play button (1) on Duo.
If a student wants to record answers to questions on the file, they need to click on ‘Options’ (2) on the toolbar of DUO and then click on ‘Mark-to-Speak’ (3). A new window will appear and the student needs to select Mark-to-Speak as ‘On’ (4) and OK (5) it.
(1) (2)
(3)
(4)
UG
300M
2S –
Mar
k-to
-Spe
ak
21
(5)

Ref: UG300M2S Version: 2 RB 05/08
SANAKO UK Ltd Beech House, Woodland Park, Bradford, BD19 6BW
Tel: (01274) 863380, Fax: (01274) 863381, www.sanako.co.uk Company Reg No: 1984957
Mark-to-Speak is now activated (6). The student can now play the track and when they want to speak, i.e. at an appropriate point – when a question has been asked and warrants a response, they can click on
the ‘Speak’ (7) button and record their answer/response. If the student wants to think before recording, they can click on ‘Play’ (1) again and it will pause the track and then they can click on ‘Speak’ (7). Clicking on ‘Play’ (1) again will stop the recording and continue with the track. The student can repeat these steps, toggling between ‘Play’ (1) and ‘Speak’ (7) until they are finished. An easy and convenient way of remembering it is “green, green, pink. Green, green, pink.”
To save their work (track + student recording), the student needs to File, Save as and select the .MAA Package file and decide where they are going to save it in (a portable device e.g. USB Flash drive or their home drive). If the student takes the work away on a USB Flash drive, they can use SANAKO’s Media Assistant Lite © and practise at home. Re-recording over an answer Find the beginning of the question/part of the program track you want, (you can drag the program arrow in to position if you want) Play the question but make sure you stop it before your original answer kicks in. (otherwise, you can only answer for the same amount of time as your 1st response & it will cut you off if you haven't finished) Then click on the Speak button to record your answer again. Once finished, click on play to hear the next Question & so on
(7) (1)
22
(6)
UG
300M
2S –
Mar
k-to
-Spe
ak

Ref: UG300LCK Version: 1 RB 03/06
SANAKO UK Ltd Beech House, Woodland Park, Bradford, BD19 6BW
Tel: (01274) 863380, Fax: (01274) 863381, www.sanako.co.uk Company Reg No: 1984957
User Guide… The Lock feature
Why would you want to use the ‘Lock’ feature?
• To get the attention of the student(s) • To prevent the student(s) from accessing material/programs and to stop them doing things they
shouldn’t in class • To refocus the student(s) and get them back on task • To inform the student(s) of some information
How to use The Lock:
Select the individual or group of students you wish to lock, by either clicking on the group letter/colour
(1) or the red box corresponding to the individual (2). Click on the padlock (3)
in the top toolbar or on the Lock (3i) button on the right hand side.
(1)
(2)
(3)
UG
300L
CK
– T
he L
ock
Feat
ure
23
(3i)

Ref: UG300LCK Version: 1 RB 03/06
SANAKO UK Ltd Beech House, Woodland Park, Bradford, BD19 6BW
Tel: (01274) 863380, Fax: (01274) 863381, www.sanako.co.uk Company Reg No: 1984957
A window now appears with locking choices (4). You can now choose how you wish to lock their stations by clicking on one of the options. This feature also allows you to insert a message, which will appear on the station screens e.g. “Look this way please”. Click ‘ok’ & the selected station(s) will be locked. To unlock the stations, click the ‘lock’ (3/3i) button again.
Below is a screen shot of what the student will see across their screens if you select Lock and write a message (5).
UG
300L
CK
– T
he L
ock
Feat
ure
24
(4)
(5)

Ref: UG300GRP Version 1 RB04/06
SANAKO UK Ltd Beech House, Woodland Park, Bradford, BD19 6BW
Tel: (01274) 863380, Fax: (01274) 863381, www.sanako.co.uk Company Reg No: 1984957
User Guide… The Grouping Feature
Why would you want to use the Grouping feature?
• To have multiple activities going on in a session • To differentiate within a class • To match students of equal ability • To group students of differing ability to help improve grades e.g. lower with higher ability students
How to create Groups:
Click on the ‘Grouping’ (1) icon on the toolbar, or ‘Other’ and ‘Grouping’. The right hand side of the screen will now change.
By clicking on the relevant group letter (2), you can then either click on ‘All Students’
(3) (puts everyone in to that group) or click on individuals (4) (to select which students you would like in which group).
UG
300G
RP
– G
roup
ing
(2)
(3)
(5)(1) (6)
(4)
25

Ref: UG300GRP Version 1 RB04/06
SANAKO UK Ltd Beech House, Woodland Park, Bradford, BD19 6BW
Tel: (01274) 863380, Fax: (01274) 863381, www.sanako.co.uk Company Reg No: 1984957
To work with a group, click on the relevant letter in the tool bar (5).
To bring the students together at the end, or temporarily, you can click on ‘Select All’ (6), which will put the students in to whatever group has been selected/you are working on. At any one time, you can have a number of activities taking place with as many as 5 groups. Below is a screen shot of 5 groups doing several different activities (Group A are in a phone conversation, Group B are in Pair Discussion, Group C are in Group Conference and you could have Group D listening to an audio file and Group L browsing the web or any feature you choose)
UG
300G
RP
– G
roup
ing
26

Ref: UG300PDN Version 1 RB04/06
SANAKO UK Ltd Beech House, Woodland Park, Bradford, BD19 6BW
Tel: (01274) 863380, Fax: (01274) 863381, www.sanako.co.uk Company Reg No: 1984957
User Guide… The Pair Discussion Feature
Why would you want to use the Pair Discussion feature?
• To perform role plays & pair work • To practise oral work • To match students of equal ability • To pair students of differing ability to help improve grades e.g. 1 lower with 1 higher ability student • To carry out fact finding sessions
How to use Pair Discussion:
Click on the ‘Pair Discussion’ icon (1) in tool bar, or “Communication” and “Pair Discussion”.
UG
300P
DN
- Pa
ir D
iscu
ssio
n
(1)
27

Ref: UG300PDN Version 1 RB04/06
SANAKO UK Ltd Beech House, Woodland Park, Bradford, BD19 6BW
Tel: (01274) 863380, Fax: (01274) 863381, www.sanako.co.uk Company Reg No: 1984957
The right hand side of the screen will change to show the pair discussion options.
By clicking on the corresponding group letter (2), you can dictate which group/groups will go in to Pair Discussion. There are 3 modes of selection when pairing-up, ‘Select’ (3), ‘Fixed’ (4) and ‘Random’
(5).
‘Select’ – allows the teacher to choose the pairs themselves. Click ‘Select’ and then click on the students whom you wish to pair up e.g. 4 and 7, 10 and 3, 18 and 1. ‘Fixed’ – the Lab pairs up sequential students, therefore, 1 pairs with 2, 3 with 4, 5 with 6 and so on. ‘Random’ – the Lab randomly selects who is paired with whom. Clicking ‘Random’ again will change the pairs again.
If you want to cancel a pair, click ‘Cancel’ (6) and then on 1 of the 2 students in the pair – repeat as necessary. ‘Cancel All’ (7) will undo all of the pairs.
(3)
(4)
(5)
(2)
(8)
UG
300P
DN
- Pa
ir D
iscu
ssio
n (6)
(7)
28

Ref: UG300PDN Version 1 RB04/06
SANAKO UK Ltd Beech House, Woodland Park, Bradford, BD19 6BW
Tel: (01274) 863380, Fax: (01274) 863381, www.sanako.co.uk Company Reg No: 1984957
It is also possible to choose how many students are in the pairs (8). This is useful if there are odd numbers of students. In ‘Fixed’ and ‘Random’ modes, the Lab will automatically create a pair with 3 students in if there are an odd number of students in the group. By clicking on the number, and then the selection mode, you
can pair up to 4 people at a time, e.g. + + Student 1, 7 and 19. Below is a screen shot of Pair Discussion with Student in Pairs = 3 and Random pairing:
To come out of Pair Discussion, click ‘Cancel All’ and then on the Pair Discussion icon. This is what the student sees in their Duo:
(Note the 2-person icon (9) & the numbers showing who is paired with whom (10))
UG
300P
DN
- Pa
ir D
iscu
ssio
n
29
(9)
(10)

Ref: UG300GCF Version 1 RB04/06
SANAKO UK Ltd Beech House, Woodland Park, Bradford, BD19 6BW
Tel: (01274) 863380, Fax: (01274) 863381, www.sanako.co.uk Company Reg No: 1984957
User Guide… The Group Conference Feature
Why would you want to use the Group Conference feature?
• To perform role plays & pair work • To practise oral work • To match students of equal ability • To group students of differing ability to help improve grades e.g. lower with higher ability students • To carry out fact finding sessions • To discuss topics/events etc.
How to use Group Conference: Firstly, you will need to create a group(s) whom you want to put into conference (See User Guide UG300GRP).
Click on the Group Conference icon (1), or “Communication” and “Group Conference”.
(1)
UG
300G
CF
– G
roup
Con
fere
nce
30

Ref: UG300GCF Version 1 RB04/06
SANAKO UK Ltd Beech House, Woodland Park, Bradford, BD19 6BW
Tel: (01274) 863380, Fax: (01274) 863381, www.sanako.co.uk Company Reg No: 1984957
The right hand side of the screen will change to show the Group Conference options.
By clicking on the corresponding group letter (2), you can dictate which group/groups will go in to Group Conference. Below is a screen shot of 3 different groups and Group D have been put in to conference (symbolised by 3 white
circles in a ‘triangular’ formation (3))
To cancel a group, simply click on that group’s letter. To cancel Group Conference, click on the Group Conference icon again.
(2)
UG
300G
CF
– G
roup
Con
fere
nce
31
(3)

Ref: UG300PCO Version 1 RB04/08
SANAKO UK Ltd Beech House, Woodland Park, Bradford, BD19 6BW
Tel: (01274) 863380, Fax: (01274) 863381, www.sanako.co.uk Company Reg No: 1984957
User Guide… The Phone Conversation Feature
Why would you want to use the Phone Conversation feature?
• To perform role plays & pair work • To practise oral work • To allow students to choose their own pairs • To carry out fact finding sessions
How to use Phone Conversation:
Click the ‘Phone Conversation’ (1) icon in the tool bar of the GUI, or, “Communication” and “Phone Conversation” (2) from the top tool bar.
The right hand side of the screen will now change. To activate the phone conversation click on the desired group letter (3). A telephone
handset symbol will now appear (4). This indicates the feature is running on the SANAKO Media Assistant Duo.
(1) (2)
32
UG
300P
CO
– P
hone
Con
vers
atio
n

Ref: UG300PCO Version 1 RB04/08
SANAKO UK Ltd Beech House, Woodland Park, Bradford, BD19 6BW
Tel: (01274) 863380, Fax: (01274) 863381, www.sanako.co.uk Company Reg No: 1984957
On the student machines the GUI will display a telephone
handset symbol (5) next to the student number/group letter (6).
To dial another student, use the bookmarks (7) as a dialling pad. Each
position is a two digit number (6). So student number 2 would be dialled as 0 2. Student number 14 would be 1 4. If the line is clear, the students will become paired. The position number of the person they have dialed is then displayed in the activity window (9). The handset symbol turns to the pair symbol (10). If either student wishes to hang up, they can press the ‘Clear’ button (8). The teacher sees who has dialled
whom as it is indicated in the teacher GUI on their position (4). During the student conversation, the teacher can click on either student in the pair and listen to the conversation. ‘Intercomming’ will allow the Teacher to talk to the students To end the phone conversation, click the ‘Clear button (8). The teacher can end the feature by deselecting the group (3).
(6) (5)
(3)
(4)
(7) (8)
(9)
(10)
33
UG
300P
CO
– P
hone
Con
vers
atio
n

Ref: UG300CHT Version 1 RB 04/06
SANAKO UK Ltd Beech House, Woodland Park, Bradford, BD19 6BW
Tel: (01274) 863380, Fax: (01274) 863381, www.sanako.co.uk Company Reg No: 1984957
User Guide… The Chat Feature
Why would you want to use Chat?
• To practise writing skills • To debate topics (some people are better at expressing them selves through the written word) • To practise communication skills • To practise txt skilz
How to use Chat: Firstly, select the group who are going to ‘Chat’ by clicking on the corresponding group letter
(1). In the top toolbar, click ‘Communication’ (2) and select ‘Chat’ (3).
UG
300C
HT
– Th
e C
hat F
eatu
re
(2)
(3)
(1)
34

Ref: UG300CHT Version 1 RB 04/06
SANAKO UK Ltd Beech House, Woodland Park, Bradford, BD19 6BW
Tel: (01274) 863380, Fax: (01274) 863381, www.sanako.co.uk Company Reg No: 1984957
The ‘Chat’ window will now appear: The teacher can Chat with an individual – by clicking on the student in the ‘Present’ (4) area and then typing the message in the ‘Message’ (5) box. Clicking ‘Send’
(6) will then send that message to the individual. The teacher can also send a message to the whole group who are Present by clicking on the ‘Send to All’ button (7). ‘Clear Conversation’ (8) – removes all the messages from the ‘Conversation’ (9) window. Note: The teacher sees every message and who it is from ‘Exit Chat’ (10) – closes the Chat window for both teacher and student.
The students will see Duo bring up a dialog box for Chat (11). Just like the teacher, the student can choose who they talk to by clicking on the relevant number in their ‘Present’ area, or by not selecting anyone, it will go to the whole group. Using the mouse, click in the message box and type. Press Enter on the keyboard to send it. Note: Everyone including the teacher will see their messages, unless they have selected a specific student, then only the sender, recipient and teacher will see it. Note: Chat supports specific language characters e.g. ñ (alt+1+6+4)
(4)
(9)
(6) (7) (10)
(5) (8)
UG
300C
HT
– Th
e C
hat F
eatu
re
(11)
35

Ref: UG300WBR Version: 1 RB 03/06
SANAKO UK Ltd Beech House, Woodland Park, Bradford, BD19 6BW
Tel: (01274) 863380, Fax: (01274) 863381, www.sanako.co.uk Company Reg No: 1984957
User Guide… The Web Browser Feature
Why would you want to use the Web Browser feature?
• To launch Internet Explorer and direct students to a specific site • Listen to internet radio for listening work and extended activities • Access further information related to the work • Download useful material/resources
How to use Web Browser:
Click on the Web Browser icon (1) or button (2)
(1)
(2)
UG
300W
BR
– T
he W
eb B
row
ser
36

Ref: UG300WBR Version: 1 RB 03/06
SANAKO UK Ltd Beech House, Woodland Park, Bradford, BD19 6BW
Tel: (01274) 863380, Fax: (01274) 863381, www.sanako.co.uk Company Reg No: 1984957
This will then bring up a web browser window on the default home page ↓
This window has a number of different features you can use as well as the usual ones e.g. Back, Forward
Stop and Refresh . When you click on ‘Send’ (4), the students web browsers will open up and be on the page you have chosen or the default page if you haven’t put an address
(3) in.
After you’ve put a web address in and you click on ‘Follow’ (5), it will take the students to where you want their browsers to go and also “grey out” student controls giving you control over their browsers.
‘Close’ (7) will close student’s browsers, not the teachers.
‘Settings’ (6) brings up a window with further Advanced Controls for the browser related to the toolbar and access rights
(4) (5)
(3)
(7)
(6)
UG
300W
BR
– T
he W
eb B
row
ser
37

Ref: UG300WBR Version: 1 RB 03/06
SANAKO UK Ltd Beech House, Woodland Park, Bradford, BD19 6BW
Tel: (01274) 863380, Fax: (01274) 863381, www.sanako.co.uk Company Reg No: 1984957
Below is what the student sees when the web browser is launched to them (8):
Below is a screen shot of what the student will see in ‘Follow’ mode. Note how their controls are “greyed out”(9).
UG
300W
BR
– T
he W
eb B
row
ser
38
(8)
(9)

Ref: UG300WBR Version: 1 RB 03/06
SANAKO UK Ltd Beech House, Woodland Park, Bradford, BD19 6BW
Tel: (01274) 863380, Fax: (01274) 863381, www.sanako.co.uk Company Reg No: 1984957
‘Settings’ : When clicked, this brings up a window (10) from which the teacher can select what the students can/cannot see/use on their Sanako Web Browsers.
Firstly, you need to select a ‘Strict’ policy. By selecting or de-selecting the options in ‘Navigation Controls Displayed’, you can dictate what icons will be active on the students’ browser. By selecting or de-selecting the options in ‘Other’, you can dictate whether or not a student can navigate within a page e.g. clicking on a hyperlink. Finally click on ‘OK’ when you have made your choices.
UG
300W
BR
– T
he W
eb B
row
ser
39
(10)

Ref: UG300TST Version: 1 RB 07/06
SANAKO UK Ltd Beech House, Woodland Park, Bradford, BD19 6BW
Tel: (01274) 863380, Fax: (01274) 863381, www.sanako.co.uk Company Reg No: 1984957
User Guide… The Test features
Why would you want to use the ‘Test’ feature?
• To carry out multiple choice quizzes/questions from a variety of sources – Response Analyser • To carry out oral tests and save the responses to listen to again – Response Recording
How to use The Test (Response Analyser + Response Recording (UK only)):
Select the individual or group of students you wish to test, by either clicking on the group letter/colour
(1) or the red box corresponding to the individual (2). Then, on the top tool bar, click on the ‘Test’ (3) and choose which kind of test you would like to carry out from the options available. Note: AP® Exam is one used in America.
(1)
(2)
(3)
UG
300T
ST –
The
Tes
t Fea
ture
s
40

Ref: UG300TST Version: 1 RB 07/06
SANAKO UK Ltd Beech House, Woodland Park, Bradford, BD19 6BW
Tel: (01274) 863380, Fax: (01274) 863381, www.sanako.co.uk Company Reg No: 1984957
Response Analyser:
Choose the source of the material for the test from the drop-down menu (4) e.g. Cassette, Teacher. Don’t forget to find the point on the tape/video/DVD if that is the source and press play. To begin the test, click on ‘Start’ (5), when the question has been delivered, press the number that
corresponds to the correct answer (6) from the choices available Note: You do not have to have 6 options. You cannot have multiple correct answers. All the students can then use the bookmarks on SANAKO Media Assistant Duo to choose their answer. You can see who has answered as the number they have chosen will appear in the student position beneath their number. Press ‘Stop’ (7) to end the question.
A graph (Response Analyzer Graph) (8) will appear with a breakdown of how the students answered - the correct answer appears in green. For further questions, repeat the ‘Start’, number and ‘Stop’ steps until finished.
(4)
(5)
(6)
(12)
(7)
(9)
(11) (13)
(15)
(8)
UG
300T
ST –
The
Tes
t Fea
ture
s
41

Ref: UG300TST Version: 1 RB 07/06
SANAKO UK Ltd Beech House, Woodland Park, Bradford, BD19 6BW
Tel: (01274) 863380, Fax: (01274) 863381, www.sanako.co.uk Company Reg No: 1984957
If you would like a report of the test, click on ‘Reports’ (9) and the report window will appear
(10). The report shows the Student Number, their number of Correct Answers and that as a Percentage. It also shows the number of questions with the [Correct Answer]. At the bottom of the page, there is a summary of the totals. There is also an option to ‘Print’ (11) the report and ‘Save’ (12) it. Close (15) to finish.
To alter
the set up of the test, click on ‘Settings’ (13) and this window (see left) appears (14). ‘Answer Checking’ – allows student’s first or last answer to be accepted. ‘Answer Time’ – students can have unlimited or a set number of seconds in which to answer. ‘Print Result By’ – changes the view of the report when printed out. ‘Response Analyzer Graph’ – this can either appear after each
question or not at all
(10)
(14)
UG
300T
ST –
The
Tes
t Fea
ture
s
42

Ref: UG300TST Version: 1 RB 07/06
SANAKO UK Ltd Beech House, Woodland Park, Bradford, BD19 6BW
Tel: (01274) 863380, Fax: (01274) 863381, www.sanako.co.uk Company Reg No: 1984957
Response Recording: Firstly, you will need to check that the ‘Response Recording Collection’ options have been selected. To do this (on the top tool bar), click on ‘File’, ‘Preferences’, ‘Advanced’ and the following ‘Advanced Preferences’ window will appear (1a). There should be ticks in both boxes of the ‘Response Recording Collection’ (2a) area. If there aren’t any, click on the boxes and ticks will appear. ‘Ok’ this and close the ‘Preferences’ window. Select the individual or group of students you wish to test, by either
clicking on the group letter/colour (3a) or the
red box corresponding to the individual (4a). Then, on the top tool bar, click on the ‘Test’ (5a) and choose which kind of test you would like to carry out from the options available (Response Recording).
1a
2a
3a
5a
4a
UG
300T
ST –
The
Tes
t Fea
ture
s
43

Ref: UG300TST Version: 1 RB 07/06
SANAKO UK Ltd Beech House, Woodland Park, Bradford, BD19 6BW
Tel: (01274) 863380, Fax: (01274) 863381, www.sanako.co.uk Company Reg No: 1984957
‘Group Control’ (6a) allows you to control the student’s Duos and put them all in to the same state/function before the start of the test.
Choose the source of the material for the test from the drop-down menu (7a) e.g. Cassette, Teacher. Don’t forget to find the point on the tape/video/DVD if that is the source and press play. If you are using a source other than Teacher, you will need to listen to it, pause it and then click on ‘Question’ (8a). However, if you (Teacher) are the source, click on ‘Question’ (8a) when you are ready and ‘Stop’ (10a) when done. For the students to record their answers, click on ‘Answer’ (9a) (the timer (11a) to the right of the ‘Question’ (8a) button begins counting) and ‘Stop’ (10a) when finished.
You can now toggle between these three buttons (8a, 9a, 10a) for any further questions you have. Make sure that you play the source (if relevant) between questions. When all of the questions have been asked and answered, it is possible to collect the students’ responses as mp3’s. Note: You can collect after each question if you so choose and in Version 7 onwards, the file names automatically include the student log-in name.
To collect the responses, click on the ‘Start’ (12a) button, a window appears (13a) prompting a name for your test folder (choosing something relevant to the test and date is a popular choice). If you want to ‘Pause’ (14a) the Collection you can do and pressing ‘Pause’ (14a) again continues it. The number of student responses is counted in the ‘Student’ (15a) window and how long it takes to complete is done in the ‘Counter’ (16a) one. The ‘Target’ (17a) window is where the responses go to (this could be a Media file or cassette as a hard copy).
When the test is completed, click ‘Close’ (18a) .
13a
UG
300T
ST –
The
Tes
t Fea
ture
s
44

Ref: UG300TST Version: 1 RB 07/06
SANAKO UK Ltd Beech House, Woodland Park, Bradford, BD19 6BW
Tel: (01274) 863380, Fax: (01274) 863381, www.sanako.co.uk Company Reg No: 1984957
6a
8a
9a
11a
10a
7a
14a
18a
12a 15a 16a
17a
UG
300T
ST –
The
Tes
t Fea
ture
s
45

Ref: UG300SDN Version: 1 RB 03/06
SANAKO UK Ltd Beech House, Woodland Park, Bradford, BD19 6BW
Tel: (01274) 863380, Fax: (01274) 863381, www.sanako.co.uk Company Reg No: 1984957
User Guide… The Shut Down Feature
Why would you want to use the Shut Down feature?
• To be able to shut down individual or group machines. • To restart individual or group machines e.g. to resolve a fault • To log off individual or group machines at the during or at the end of the session • To start up students machines • To prevent students from getting off task/do things they shouldn’t • To ensure lab is ready for the next group or day
Select the individual (1) or group (2) whose status you wish to change. On the
right hand side of the screen, click on the ‘Shut Down’ button (3), or alternatively, on the icon
on the top tool bar (4).
(4)
(3)
(1)
(2)
UG
300S
DN
– S
hut D
own
46

Ref: UG300SDN Version: 1 RB 03/06
SANAKO UK Ltd Beech House, Woodland Park, Bradford, BD19 6BW
Tel: (01274) 863380, Fax: (01274) 863381, www.sanako.co.uk Company Reg No: 1984957
A window will appear with the following 4 options; • ‘Shut Down’ – shuts down individual or group machines • ‘Restart’ – restarts individual or group machines • ‘Logoff’ – logs off individual or group machines • ‘Start up’ – starts up individual or group machines
There is also a ‘Save Allowed’ (5) option, which can be ticked. This will give the students the opportunity (or not) to save their work before the machine’s status is changed. Click the circle of the appropriate action and then click on ‘OK’.
(5)
UG
300S
DN
– S
hut D
own
47

Ref: UG300QCK Version 1 RB 06/08
SANAKO UK Ltd Beech House, Woodland Park, Bradford, BD19 6BW
Tel: (01274) 863380, Fax: (01274) 863381, www.sanako.co.uk Company Reg No: 1984957
User Guide… Quick Features
(Inc All Call, Group Call, Class Speaker and Duo Launch/Close)
Why would you want to use the All Call feature?
• To speak to the whole of the class through the teachers headset How to use All Call:
Click on the headset icon (1) at the top left-hand corner of the screen. This will make the teachers’ microphone “live” and therefore it can be heard by all of the students. Why would you want to use the Group Call feature?
• To speak to a specific group (without disturbing others) within a class through the teachers headset How to use Group Call:
Choose which group you wish to speak to by clicking on the appropriate letter (2), then
click on the headset icon (3) at the top right-hand corner of the screen between the group display and the ‘Camera’ icon. This will make the teachers’ microphone “live” and it can then be heard by all of the students within the selected group. Why would you want to use the Class Speaker feature?
• To play a source out loud to the whole group (e.g. a cassette or even your own voice) How to use Class Speaker:
Click on the Class Speaker icon (4) to enable the sound to go through them. Select the source you wish to
put through the speaker by clicking on the downward arrow in the ‘Program Source’ (5) area to the right of the screen. Start it playing (if appropriate). Note: You can adjust the sound settings/levels by turning the dials on the teachers’ desk. Power on/off (a) External Source Line In (b) Class Speaker Vol. (c) Balance - Class Speaker (d) Bass – Class Speaker (e) Treble – Class Speaker (f) Teacher Headset Vol. (g)
(a) (b) (c) (d) (e) (f) (g)
UG
300Q
CK
- Q
uick
Fea
ture
s
48

Ref: UG300QCK Version 1 RB 06/08
SANAKO UK Ltd Beech House, Woodland Park, Bradford, BD19 6BW
Tel: (01274) 863380, Fax: (01274) 863381, www.sanako.co.uk Company Reg No: 1984957
Why would you want to use the Duo Launch/Close (v8 > just Duo launch for v7 <)?
• To Launch or Close the SANAKO Media Assistant Duo for an individual/group or all at the same time or if they don’t have a ‘shortcut’ or the program listed
Click on the DUO launch button (6). This will then bring up the Launch/Close window (7) (v8 >). Select from the two options what you want to do and OK it.
(1)
(2)
(3)
(5)
(4)
UG
300Q
CK
- Q
uick
Fea
ture
s
49
(6)
(7)

Ref: UG300GRC Version: 1 RB 06/07
Page 1 of 2
SANAKO UK Ltd Beech House, Woodland Park, Bradford, BD19 6BW
Tel: (01274) 863380, Fax: (01274) 863381, www.sanako.co.uk Company Reg No: 1984957
User Guide… Group Control and Recorder Control
Why would you want to use the Group Control and Recorder Control features?
• To work with students remotely • To manage the class • To operate controls for a whole group/class • To dictate the pace of a lesson/activity (teacher led) • To create controlled conditions e.g for exams
How to use The Group Control in conjunction with Recorder Control:
UG
300G
RC
– T
he G
roup
Con
trol
and
Rec
orde
r Con
trol
Fea
ture
s
(1)
(2) (3)
50

Ref: UG300GRC Version: 1 RB 06/07
Page 2 of 2
SANAKO UK Ltd Beech House, Woodland Park, Bradford, BD19 6BW
Tel: (01274) 863380, Fax: (01274) 863381, www.sanako.co.uk Company Reg No: 1984957
Firstly, select the group of students whose Duos you wish to control/lock by clicking on
the appropriate group letter (1) (you may have multiple groups in the class). To prevent the students from using their Duo, press on the padlock for Recorder Control
(2). Their controls will now have ‘greyed out’ (4). If you don’t use it, when using Group Control, they will be able to counteract what you press – e.g. you press Play, they press Stop. Now the student positions are under Teacher Control, you can operate them using the Group Control (3). Press it and the controls appear below. Buttons to press:
Rewind Stop Play Pause Fast Forward (Track) Record (what student hears) New (Blank file – removes whatever is on Duo –
both tracks) Speak (Student Track) Search Bookmark (use in conjunction with the bookmark
numbers to go to a marked point on a track) Cassette Lid Release Bookmarks (Add or go to with Search Bookmark).
Student Position with Recorder Control (4) on.
Note how the buttons are ‘greyed out’ and TEACHER CONTROL is displayed To give control back to the students, click again on Recorder Control (2). Clicking on Group Control (3) will close the control panel.
(4)
(3) (2)
UG
300G
RC
– T
he G
roup
Con
trol
and
Rec
orde
r Con
trol
Fea
ture
s
51

Ref: UG300OBS Version: 1 RB 08/06
SANAKO UK Ltd Beech House, Woodland Park, Bradford, BD19 6BW
Tel: (01274) 863380, Fax: (01274) 863381, www.sanako.co.uk Company Reg No: 1984957
User Guide… Using the Screen Transfer Features
Thumbnails, Remote PC (inc. Collaborate + Control), Automonitor Teacher & Model Student
Why would you want to use the screen transfer features?
• To observe what a student is doing/watching/accessing (Thumbnails, Remote PC) • To make sure students are on task/the task intended (Thumbnails, Remote PC) • To correct student work (Remote PC) • To work with a student from a distance (Remote PC) • To communicate with students – verbal/written (Remote PC) • To listen to, gauge and mark the level of student conversation/work (Automonitor, Remote PC) • To manage the class/individuals (Thumbnails, Remote PC) • To operate controls for individuals (Remote PC) • To show the Teacher’s screen to the class/group/individual for demonstrations, deterrent, where
permissions/software are user specific, model answers/examples (inc. teacher’s voice) (Teacher) • To show a Student’s screen to the class/group/individual for demonstrations, model student, deterrent
(Model Student) Nb: You will need to purchase the Software Screen Transfer License (SSTL) to enable these essential Classroom Management and pedagogical features.
(1)
(2)
(24i) (23i)
UG
300S
TL –
The
Scr
een
Tran
sfer
Fea
ture
s
(8)
(9)
52
(23) (24)

Ref: UG300OBS Version: 1 RB 08/06
SANAKO UK Ltd Beech House, Woodland Park, Bradford, BD19 6BW
Tel: (01274) 863380, Fax: (01274) 863381, www.sanako.co.uk Company Reg No: 1984957
How to use The Thumbnail View of Group feature, with Remote PC: This can be done in 2 ways. Firstly, you can click on ‘Other’ (1) in the top toolbar, followed by ‘Thumbnail View of Group (2).
Secondly, if you have version 7.0.0 or above, you can click on the icon on the toolbar . This will then initialize the ‘Mosaic’ (3). Each square or “tile” in the Mosaic (4) shows the students’ desktops on their PCs. You can see at a glance what they are viewing. If you wish to investigate further, you can double-click (left-hand mouse button) on a tile which will open up a larger view (5).
In this window, you can do 1 of 3 things; 1 – Take no action with what you are viewing. 2 – Collaborate (6) / work with the student to help them. Press Collaborate to give joint control of the student PC. You can operate/open/close/write to software/programs on their PCs and so can the student. 3 – Control (7) the student PC. After pressing Control (7), you are now in complete control of the students’ PC (they are spectators). Again, you can operate/open/close/write to software/programs on their PCs but they cannot. It’s a good idea to have the ‘Mosaic’
running at all times and minimise it. Then, periodically, look to see what is happening at the student end.
You can also get to the Collaborate and Control Window from clicking on an
individual PC (8) and then the Remote
PC (9) icon which is on the top toolbar and top right (9i) when looking at the student position
The individual thumbnail version (10) is viewable through this section too.
(4)
(6) (7)
(9i)
53
UG
300S
TL –
The
Scr
een
Tran
sfer
Fea
ture
s
(5)
(3)
(10)

Ref: UG300OBS Version: 1 RB 08/06
SANAKO UK Ltd Beech House, Woodland Park, Bradford, BD19 6BW
Tel: (01274) 863380, Fax: (01274) 863381, www.sanako.co.uk Company Reg No: 1984957
How to use the Intercom & Automonitor features:
Clicking on a student position (8) will make the right hand side of the screen change. You can have 2 views here; what is happening on the Duo player (11) and the Thumbnail (11i +SSTL). To speak with that student, press the Intercom button.
(12). Alternatively, double-clicking on a student position will have the same effect. The right-hand side now changes (13). It puts the Teacher automatically in control of the Duo and shows the buttons to control it (14). Note; this feature allows the student to speak to you too. In the same view as 11 and 11i, the Automonitor (15) feature is also accessible. Automonitor will go around every student in the selected group(s) in numerical order starting from the student you click on first. Pressing Automonitor (15) will again make the right hand side of the screen change (16). The group of the student you press on will then be monitored. If you have several groups,
select additional ones in the Groups (17) area. As soon as Automonitor is
pressed, the student position icon changes (22). By default, after every 5 seconds, monitoring will move to the next student position allowing you to hear what they are listening to and/or saying. With SSTL, you can view the students too. You can increase or decrease the amount of time spent monitoring each position (18), go back to the Previous (19) position, go to the Next (20) or Pause (21) on one. Pressing Automonitor (15) again will stop the monitoring and you will be on the student who it was on at the point of stopping. To get out of this, click on the background of the GUI or on the required group.
(11) (11i) (13)
(12)
(14)
(15)
(15)
(16)
(19) (20) (18) (21)
(17)
(22)
54
UG
300S
TL –
The
Scr
een
Tran
sfer
Fea
ture
s

Ref: UG300OBS Version: 1 RB 08/06
SANAKO UK Ltd Beech House, Woodland Park, Bradford, BD19 6BW
Tel: (01274) 863380, Fax: (01274) 863381, www.sanako.co.uk Company Reg No: 1984957
How to use the Teacher and Model Student features (transferring the Teacher’s or Model Student’s screen and voice/what you/they are hearing: To transfer the Teacher’s screen and voice/what you are hearing out to the students, press on
either the icon on the top toolbar (23) or on the button on the right of the screen (23i). This will then automatically put your screen and voice/what you are hearing out to the student positions. Press it again to finish. The students will then have a copy of what they heard on Duo and (if set up and depending on the source), you will have a digitized copy of the sound from the Teacher’s position to save if (if required) e.g. cassette or your voice. To transfer the Model Student’s screen and voice/what they are hearing out to the students,
press on either the icon on the top toolbar (24) or on the button on the right of the screen
(24i) and then the appropriate student position (8). Press 23 or 23i again to finish. The students will then have a copy of what they heard on Duo and you will also get a copy at the Teacher’s position to save (if required).
(24i) (23i)
UG
300S
TL –
The
Scr
een
Tran
sfer
Fea
ture
s
55

Ref: UG300DUO Version: 1 RB05/08
SANAKO UK Ltd Beech House, Woodland Park, Bradford, BD19 6BW
Tel: (01274) 863380, Fax: (01274) 863381, www.sanako.co.uk Company Reg No: 1984957
User Guide… SANAKO Media Assistant Duo & its Basic Features
Why would you want to use Duo’s basic features?
• To open, play, listen to and interact with media files • To converse with the teacher and other students in pairs and groups • To practise listening, speaking and writing skills • To edit/amend/add to a media file
Note: When you hover over a button in Duo, it tells you what will happen if you press it. Therefore, if you’ve already pressed it, then it will say what will happen next e.g. Play and Pause How to use Duo: Duo explained
(1) Activity Window (8) Repeat (15) Cross-fader (22) Group (2) Opened file name (9) Recap (16) Clear (Bookmarks) (23) Clock Counter (3) Program Track (10) Speak/Pause Speak (17) Volume (24) Student Position (4) Student Track (11) Play/Pause (18) File Duration (25) Top Toolbar (5) Time Marker (Prog) (12) Rewind (19) Sidetone (mic) (5i) Time Marker (Stu) (13) Stop (20) Teacher Call (6) Loop Arrows/Parameters (14) Fast Forward (21) Small Display (7) Bookmarks Opening a file to play; Using the top toolbar (25), click ‘File’ then ‘Open File’ (26). You can now scan for a file in the correct network pathway, language and folder (27). Once the file has been opened, its title will appear in the Opened File Name section (2) and you can then work through it using buttons (8) to (14).
(1) (2)
(7)
(3) (4)
(5i)(6)
(8) (9) (10) (11) (12) (13) (14)
(15)(16)
(17)
(18)
(20)(19)
(21)
(22)(24)
(23)
(25)
(5)
(26) (27)
(25)
(2)
(8) to (14)
UG
300D
UO
– B
asic
Fea
ture
s
56

Ref: UG300DUO Version: 1 RB05/08
SANAKO UK Ltd Beech House, Woodland Park, Bradford, BD19 6BW
Tel: (01274) 863380, Fax: (01274) 863381, www.sanako.co.uk Company Reg No: 1984957
Recording your voice/Student track; You can record your voice along with a Program track or on its own, on a ‘blank’ file. To record along with the Program Track, press the Speak (10) button (the Time Marker (5i) will now turn red) and then talk in to the microphone on the headset. You can Pause the recording of your voice by pressing Speak (10) again. Press it again to continue. On playback, you can hear yourself/Student Track (4) as well as the Program Track (3). To alter what you hear, you can operate the Cross-fader (15). To record your voice on its own, simply press the Speak button (10) when you have no other file loaded. Nb. When you press Speak (10), the Time Marker (5i) will go to the end of the time line and appear to keep on going (until you stop). It goes to the end of the time line as it assumes there is no end/defined amount of time. Using the bookmarks: You can set bookmarks to pinpoint a specific time(s) on a track to go back to later. To set a bookmark, simply click on one of the numbers 1 0 (7) when the file is playing. You can also insert them at specific times by dragging the time markers (5) (5i) to where you want them and then clicking on a number (when the file is not playing). To play the file from a bookmark onwards, click on the lit number, this will then put the markers back/forward to that point in time and set the file playing.
By right-hand-mouse clicking on a bookmark, you can give it a name (relevant to the content) or even assign an image (26). This will then appear when you hover your mouse over that bookmark (name). Double click to see the image. However, if you play the file from the start (or before the set time), the image will appear when it reaches that point on the track.
To remove the bookmarks, either press ‘Clear’ (16) or from the top toolbar (25), ‘Options’ and ‘Clear All Bookmarks’. To save a file with bookmarks, select the ‘Package File .maa’ from the list when you Save As.
(10)
(5i)
(15)
(7) (16)
(5/5i)
(26)
UG
300D
UO
– B
asic
Fea
ture
s
57

Ref: UG300DUO Version: 1 RB05/08
SANAKO UK Ltd Beech House, Woodland Park, Bradford, BD19 6BW
Tel: (01274) 863380, Fax: (01274) 863381, www.sanako.co.uk Company Reg No: 1984957
Creating a loop; If you want to listen to a section of a track/file repeatedly, you can create a loop. To do this, you need to use the 2 arrows that point inwards (6) at either end of the time/track line. The one pointing in from the left is to mark the starting point and the one on the right, the finish. Drag them in to position/to the appropriate point in time and then press on the ‘Repeat‘ button (8) and then ‘Play’ (11). The Loop will continue until you undo it by reversing the operation (Repeat off & restore the arrows to the ends).
Recap; To jump back on a track, or go to the last gap, then you can press the ‘Recap’ (9) button. Recap recognises a half-second gap/silence & will go back to it. The more times you press it, the further it goes back, eventually getting to the start. Call Teacher; If you need assistance, press the ‘Call Teacher’ button (20). This then alerts the Teacher in SANAKO Lab 300 who can Intercom with you. If you want to turn it off, press it again.
Sidetone On/Off; This allows you to ‘Mute’ your Sidetone. It prevents you from hearing your voice through the mic but will not prevent you recording. In addition, it helps to cut out noise from people around you. When it is pressed, a red line shows through the headset/sidetone icon (19). Press again to un-mute.
Mini-Duo/Small Display: Resize Duo so it takes up less room, or if you want to use multiple applications in the same desktop without having to minimize/maximize every time. Click on the Resize button (21) and again to restore.
(7)
(7)
(20)
(9) (19)
(21)
UG
300D
UO
– B
asic
Fea
ture
s
58