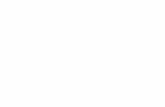SADRŽAJ - Algebra...Zahvala XIII Zahvala Zahvaljujemo što ste kupili ovaj priručnik. Autodesk...
Transcript of SADRŽAJ - Algebra...Zahvala XIII Zahvala Zahvaljujemo što ste kupili ovaj priručnik. Autodesk...


VII Sadržaj ■
SADRŽAJ
Poglavlje 1: Upoznavanje s AutoCAD-om .................................................. 1
Lekcija: Snalaženje u radnom okruženju ........................................................... 2 Podešavanje radnog okruženja ................................................................ 3 Unos na tastaturi ...................................................................................... 7 Izgled grafičkog okruženja ........................................................................ 8 O izbornicima s prečicama ..................................................................... 14 Alati grafičkog okruženja specifični za AutoCAD .................................... 15
Lekcija: Rad s datotekama .............................................................................. 22 Rad s datotekama .................................................................................. 22
Lekcija: Prikazivanje objekata ......................................................................... 26 Alati za kontrolu prikaza ......................................................................... 27 Pomicanje pogleda ................................................................................. 27 Naredba Zoom Realtime ........................................................................ 30 Opcije naredbe Zoom ............................................................................. 32 Mogućnosti miša s kotačićem................................................................. 34 Naredba Regen ...................................................................................... 35 Vježba: Zumirajte i pomičite pogled u crtežu .......................................... 36 Vježba: Praktično upoznavanje s AutoCAD-om ...................................... 38
Rekapitulacija poglavlja ................................................................................... 41
Poglavlje 2: Kreiranje osnovnih crteža ...................................................... 43
Lekcija: Unos podataka ................................................................................... 45 O naredbenoj liniji .................................................................................. 46 O koordinatnom sustavu ........................................................................ 47 O dinamičkom unosu ............................................................................. 50 Korištenje dinamičkog unosa.................................................................. 53 Korištenje direktnog unosa udaljenosti ................................................... 58 Vježba: Unošenje podataka ................................................................... 62

VIII Sadržaj ■
Lekcija: Kreiranje osnovnih objekata .............................................................. 65 Naredba Line ......................................................................................... 66 Naredba Circle ...................................................................................... 69 Naredba Arc .......................................................................................... 73 Naredba Erase ...................................................................................... 76 Naredbe Undo i Redo ............................................................................ 79 Naredba Rectangle ................................................................................ 84 Naredba Polygon ................................................................................... 87 Vježba: Kreirajte osnovne objekte ......................................................... 91
Lekcija: Korištenje alata Osnap ...................................................................... 98 O ciljnicima ............................................................................................ 99 Ciljnici .................................................................................................. 100 Korištenje ciljnika ................................................................................. 108 Vježba: Upotreba ciljnika ..................................................................... 114
Lekcija: Upotreba alata Polar i PolarSnap .................................................... 117 Upotreba polarne zrake i alata PolarSnap ........................................... 118 Vježba: Primijenite polarnu zraku i PolarSnap ................................ 125
Lekcija: Primjena alata Otrack ...................................................................... 128 O vođenju pomoću ciljnika ................................................................... 129 Primjena alata Otrack .......................................................................... 130 Vježba: Primijenite alat Otrack ............................................................. 136
Lekcija: Rad s jedinicama ............................................................................. 139 O jedinicama ....................................................................................... 140 Podešavanje jedinica ........................................................................... 141 Vježba: Primijenite arhitektonske jedinice ............................................ 145 Vježba: Upotrijebite geodetske jedinice ............................................... 148
Samostalna Vježba: Arhitektura ................................................................... 150 Samostalna Vježba: Strojarstvo .................................................................... 154 Rekapitulacija poglavlja ................................................................................ 157
Poglavlje 3: Manipuliranje objektima ..................................................... 159
Lekcija: Izbor objekata u crtežu .................................................................... 160 Korištenje obuhvatne selekcije objekata .............................................. 161 Selektiranje objekata pomoću ručica ................................................... 163 Opcije za selektiranje objekata ............................................................ 166 Vježba: Izaberite objekte ..................................................................... 175
Lekcija: Promjena položaja objekta .............................................................. 178 Pomicanje objekata ............................................................................. 179 Vježba: Pomičite objekte ..................................................................... 184
Lekcija: Kreiranje novih objekata od postojećih objekata .............................. 190 Kopiranje objekata ............................................................................... 191 Vježba: Kopirajte objekte ..................................................................... 196
Lekcija: Promjena kuta orijentacije objekta .................................................. 198 Rotiranje objekata ................................................................................ 199 Vježba: Rotirajte objekte ...................................................................... 204

IX Sadržaj ■
Lekcija: Kreiranje zrcalne slike postojećih objekata ....................................... 207 Vježba: Preslikajte objekte u crtežu ...................................................... 214
Lekcija: Kreiranje uzoraka od objekata .......................................................... 216 Kreiranje uzoraka od objekata .............................................................. 217 Vježba: Kreirajte uzorke od objekata u crtežu ...................................... 225
Lekcija: Promjena veličine objekta ................................................................ 230 Promjena veličine objekata .................................................................. 231 Vježba: Promijenite veličinu objekata upotrebom opcije Copy .............. 236
Samostalna vježba: Ručice ........................................................................... 238 Samostalna vježba: Arhitektura ..................................................................... 245 Samostalna vježba: Strojarstvo ..................................................................... 250 Rekapitulacija poglavlja ................................................................................. 253
Poglavlje 4: Organizacija crteža i naredbe za ispitivanje crteža .......... 255
Lekcija: Korištenje slojeva ............................................................................. 257 Organiziranje objekata pomoću slojeva ................................................ 258 Unaprijed ponuđeni sloj ........................................................................ 260 Alati za slojeve ..................................................................................... 261 Vježba: Radite sa slojevima ................................................................. 270
Lekcija: Promjena osobina objekta ................................................................ 275 O osobinama objekta ........................................................................... 276 Osobina ByLayer .................................................................................. 279 Promjena osobina objekta .................................................................... 281 Vježba: Promijenite osobine objekta ..................................................... 290
Lekcija: Quick Properties .............................................................................. 293 O panelu Quick Properties ................................................................... 294 Upotreba panela Quick Properties ....................................................... 296 Vježba: Upotrijebite Quick Properties ................................................... 297
Lekcija: Prenošenje osobina objekata ........................................................... 299 Prenošenje osobina objekata ............................................................... 300 Vježba: Prenošenje osobina objekta .................................................... 304
Lekcija: Upotreba palete Properties .............................................................. 308 Upotreba palete Properties .................................................................. 309 Vježba: Manipulirajte osobinama objekta ............................................. 312
Lekcija: Upotreba tipova linija ........................................................................ 315 O tipovima linija .................................................................................... 316 Dodavanje novih tipova linija crtežu ..................................................... 318 Vježba: Upotrijebite tipove linija ............................................................ 326
Lekcija: Primjena naredbi za ispitivanje crteža .............................................. 334 O mjerenju ........................................................................................... 335 Upotreba alata za mjerenje .................................................................. 336 Dobivanje informacija o objektu ............................................................ 346 Vježba: Dobijte geometrijske informacije .............................................. 349 Vježba: Mjere objekata ......................................................................... 352
Samostalna vježba: Arhitektura ..................................................................... 356 Samostalna vježba: Strojarstvo ..................................................................... 358
Rekapitulacija poglavlja ........................................................................ 361

X Sadržaj ■
Poglavlje 5: Mijenjanje objekata ............................................................. 363
Lekcija: Skraćivanje i produživanje objekata do definiranih granica .............. 364 Upotreba naredbi Trim i Extend ........................................................... 365 Vježba: Sijecite i produžite objekte ...................................................... 374
Lekcija: Kreiranje paralelnih i koncentričnih geometrijskih oblika .................. 377 Kreiranje koncentričnih objekata .......................................................... 378 Vježba: Kreirajte paralelni i koncentrični geometrijski oblik .................. 385
Lekcija: Spajanje objekata ............................................................................ 389 Spajanje objekata ................................................................................ 390 Vježba: Spojite objekte ........................................................................ 395
Lekcija: Lomljenje objekta u dva objekta ...................................................... 397 Prekidanje objekata ............................................................................. 398 Vježba: Prekinite objekte ..................................................................... 405
Lekcija: Zaobljavanje kuta na dva objekta .................................................... 408 Kreiranje zaobljenja ............................................................................. 409 Vježba: Kreirajte zaobljeni kut .............................................................. 414
Lekcija: Kreiranje zakošenog kuta između dva objekta ................................. 417 Kreiranje zakošenja ............................................................................. 418 Vježba: Kreirajte zakošeni kut .............................................................. 423
Lekcija: Promjena oblika dijela objekta ......................................................... 426 Rastezanje objekata ............................................................................ 427 Vježba: Rastegnite objekte .................................................................. 433
Samostalna vježba: Arhitektura .................................................................... 437 Samostalna vježba: Strojarstvo .................................................................... 443 Rekapitulacija poglavlja ................................................................................ 449

XI Priznanja ■
Priznanja
Autodesk Learning tim želi zahvaliti svima koji su sudjelovali u realizaciji ovog projekta, s posebnim priznanjem Ronu Myersu i CrWare, LP.
CrWare, LP je počela izdavati literaturu za seminare za Autodesk® Inventor® 2001. godine. Od tada kompanija se razvijala i sada zapošljava razvojne inženjere, eksperte za pojedine struke, pisce tehničke literature i profesionalne grafičare, koji posjeduju posebna znanja i iskustva koja omogućavaju kompaniji CrWare da kreira relevantne sadržaje za potrebe čitalaca i klijenata.
Osnivač kompanije i partner, Ron Myers, koristi Autodesk® proizvode od 1989. godine. Tijekom ovog vremena, Ron Myers se bavio crtanjem i projektiranjem u raznim područjima, sve do 1996. godine kada je počeo karijeru kao Application Engineer, instruktor i autor. Ron Myers kreira seminare i druge materijale za trening za AutoCAD®, Autodesk Inventor,
AutoCAD® Mechanical, Mechanical Desktop® i Autodesk® Impression.

XIII Zahvala ■
Zahvala
Zahvaljujemo što ste kupili ovaj priručnik. Autodesk Inc. se zahvaljuje svom partneru Algebra,
Hrvatska, na trudu uloženom u kreiranje ovog naslova za lokalno tržište. Zahvaljujući njihovom
vrijednom pristupu, sa zadovoljstvom možemo ponuditi ovaj naslov Vama na upotrebu, na
Vašem
jeziku.
Algebra, Autorizirani Trening Centar, lociran u Hrvatskoj sa sjedištem u Zagrebu nudi AutoDesk
edukaciju u svojim učionicama u Zagrebu, Zadru, Splitu, Osijeku i Puli te u suradnji sa
partnerima i u drugim gradskim središtima u Hrvatskoj. Osim ovih lokacija Algebra je u
mogućnosti organizirati edukaciju i na lokacijama naručitelja. Kroz AutoDesk edukaciju u Algebri
godišnje prolazi preko 500 polaznika.
Algebra je osnovana 1998. godine i trenutno je vodeći IT edukacijski centar u Hrvatskoj. Osim
edukacije za početnike i napredne korisnike u AutoCADu i 3ds MAXu, u ponudi imaju i
specijalističku edukaciju za napredne AutoDesk alate kao što su Revit System Building,
Architectural Desktop, Inventor, Map 3D i drugi. Osim edukacije u području CAD dizajna, u
Algebra ima široku ponudu specijalističke edukacije za grafički dizajn, fotografiju i digitalnu
obradu fotografije, video snimanje i montažu i druge edukacije za IT profesionalce.

159 Pregled poglavlja ■
Poglavlje
3
Manipuliranje objektima
Mijenjanje objekata uobičajeni je dio svih projektnih zadataka. To je nešto što će se od vas tražiti svakodnevno, bilo zbog promjene projekta, bilo kao standardna praksa kreiranja
složenijih objekata.
Ciljevi
Nakon završetka ove lekcije moći ćete:
■ koristiti različite metode za izbor da biste izabrali objekte u crtežu
■ pomicati objekte u crtežu korištenjem alata Osnap i Otrack i unošenjem koordinata za precizno pozicioniranje
■ koristiti naredbu Copy da biste kreirali nove objekte od postojećih objekata u crtežu ■ promijeniti kut objektima u crtežu korištenjem naredbe Rotate ili korištenjem ručica
■ kreirati objekte pomoću zrcalnog preslikavanja korištenjem naredbe Mirror ili korištenjem ručica
■ koristiti naredbu Array da biste kreirali pravokutni ili kružni uzorak objekata ■ promijeniti veličinu objekata u crtežu ■ koristiti ručice za modificiranje objekata i prikaz geometrijskih informacija
■ u vježbi, koristiti stečeno znanje o modificiranju objekata za modificiranje tlocrta kata
■ u vježbi, koristiti stečeno znanje o modificiranju kako biste modificirali crtež.
Standardno podešenje alata Osnap i podešenja statusne linije Prije nego što počnete raditi vježbe zadane u ovom poglavlju,
u Uvodu pogledajte odlomak "Podešenja za vježbe".

160 Poglavlje 3: Manipuliranje objektima ■
Lekcija: Izbor objekata u crtežu
Ova lekcija opisuje kako izabrati objekte korištenjem nekoliko različitih opcija i metoda.
Objekte u crtežu trebate izabrati da biste ih modificirali i njima manipulirali. Kako složenost crteža raste i kako crtež sadrži sve više objekata, efikasan izbor objekta zahtijeva upotrebu različitih metoda.
Ciljevi
Nakon završetka ove lekcije moći ćete:
■ upotrijebiti metodi podrazumijevane obuhvatne i presječne selekcije za selektiranje objekata
■ izabrati objekte da biste ih mogli mijenjati pomoću ručica i identificirati vrste promjena koje se mogu izvršiti pomoću ručica
■ upotrijebiti nekoliko različitih metoda za biranje objekata.

161 Lekcija: Izbor objekata u crtežu ■
Korištenje obuhvatne selekcije objekata
Objekt, ili grupa objekata, jednom izabrani, nazivaju se Skup izabranih objekata. Postoje različite metode za izbor, dodavanje i uklanjanje objekata unutar skupa izabranih objekata.
Skupovi izabranih objekata obično se koriste u situacijama kada treba modificirati mnogo objekata. U većini slučajeva, možete kreirati skup izabranih objekata prije ili poslije zadavanja naredbe za modificiranje.
Ako želite izabrati pojedinačni objekt, jednostavno kliknite na njega pokazivačem miša. Možete nastaviti s izborom dodatnih objekata, po potrebi, i, kako se svaki novi objekt dodaje skupu izabranih objekata, oni se prikazuju isprekidanim linijama.
Kada se u naredbenoj liniji pojavi zahtjev za izbor objekata (Select objects), postoje mnoge metode koje možete upotrijebiti da biste istovremeno izabrali nekoliko objekata.
Podrazumijevana obuhvatna selekcija
Podrazumijevani prozor je metoda izbora objekata kreiranjem prozora za selekciju oko danih objekata. Da biste napravili izbor objekata pomoću podrazumijevanog prozora, kliknite na prazno područje crteža, zatim povucite kursor slijeva na desno i kliknite na suprotni kut izbornog prozora. Objekti obuhvaćeni podrazumijevanim prozorom selekcije bit će selektirani.
■ Biraju se samo objekti potpuno obuhvaćeni pravokutnim prozorom.
■ Ako je bilo koji dio objekta izvan prozora, taj objekt neće biti izabran.
■ Pravac povlačenja mora biti slijeva na desno, ali nije bitno je li usmjeren dijagonalno nagore ili dolje. Ovdje je prikazan pokret povlačenja nagore.
■ Područje prozora selekcije uokvireno je punom linijom i osjenčano bojom koja se razlikuje u odnosu na boju koja se koristi kod presječne selekcije.
■ Osjenčana površina ukazuje na površinu u prostoru upotrijebljenu za
definiranje pravokutnog prozora.

162 Poglavlje 3: Manipuliranje objektima ■
Ručno birana obuhvatna selekcija
Prozor za obuhvatni izbor možete definirati i izborom metode Window. U naredbenoj liniji, u odgovoru na zahtjev za izbor objekata, unesite slovo W i pritisnite tipku ENTER. Ovo vam omogućava da kreirate prozor za izbor u kojem niste ograničeni pravcem kretanja kursora prilikom definiranja točaka. Kada navedete opciju Window, možete definirati prozor slijeva nadesno ili zdesna nalijevo, i ovo uvijek daje pravilan prozor za izbor. U set izabranih objekata uključeni su samo oni objekti koji su potpuno obuhvaćeni prozorom selekcije.
Podrazumijevana presječna selekcija
Podrazumijevana presječna selekcija znači da niste ručno odredili specifičnu metodu selekcije. Da biste napravili presječnu selekciju objekata, odredite dijagonalne kutove koji definiraju pravokutnu površinu. Prva kutna točka mora biti u području crteža, ali ne smije dodirivati nijedan objekt. Nakon zadavanja prvog kuta, povucite kursor zdesna nalijevo da biste izabrali objekte, to jest, u suprotnom pravcu od izbora opcijom Window.
■ Bilo koji objekti koji se nalaze unutar ili su dodirnuti pravokutnim prozorom koji prelazi preko njih bit će izabrani.
■ Pravac povlačenja mora biti zdesna nalijevo, ali nije bitno je li usmjeren dijagonalno nagore ili dolje.
■ Presječni prozor ima konturu od isprekidanih linija i drugačije je osjenčan da bi se razlikovao od onog upotrijebljenog za opciju Window.
■ Osjenčana površina ukazuje na površinu u prostoru koja je upotrijebljena za definiranje pravokutnog prozora.
Ručno birana presječna selekcija
Možete definirati presječnu metodu izbora objekata koja nije podrazumijevana tako što ćete upotrijebiti opciju Crossing Window. U odgovoru na zahtjev u naredbenoj liniji za izbor objekata, unesite slovo C i pritisnite tipku ENTER. Ovo omogućava kreiranje prozora za presječnu selekciju kod kojeg pravac kretanja kursora tijekom definiranja točaka nije ograničen. Kada zadate opciju Crossing Window, možete definirati prozor slijeva nadesno ili zdesna nalijevo i uvijek ćete dobiti prozor za presječnu selekciju.

163 Lekcija: Izbor objekata u crtežu ■
Smjernice
■ Podrazumijevani prozor za izbor omogućava automatsko kreiranje prozor za izbor tako što ćete kliknuti na dvije točke u praznom dijelu crteža da biste ga definirali.
■ Podrazumijevane prozore za izbor možete kreirati kada je program u "praznom hodu" (nijedna naredba nije aktivna), ili u odgovoru na zahtjev za izbor objekata.
■ Po unaprijed određenom podešenju, izabrana je opcija Noun-Verb selection. Ovo omogućava da izaberete objekte prije zadavanja naredbe za modificiranje ovih objekata.
Selektiranje objekata pomoću ručica
Ručice su točke koje mogu biti selektirane na geometrijskoj figuri, koje možete upotrijebiti da biste započeli uređivanje selektiranog objekta. Ručice će se pojaviti kada selektirate objekt i nije aktivna nijedna naredba. Rad s ručicama jedna je od velikih promjena u AutoCAD 2012, jer omogućuje jednostavniji rad.
Definicija ručica
Ručice na selektiranim objektima prikazane su kao obojeni okviri. Ako kliknete na ručicu, ona će promijeniti boju i postat će selektirana, odnosno “vruća” ručica. Ako postavite kursor miša preko neselektirane ručice, njezina boja će se također promijeniti i postat će “lebdeća” ručica.
Pomoću vruće ručice možete izvršiti zadatke uređivanja na objektu kao što je pomicanje, preslikavanje, rotiranje, povećavanje/smanjivanje i razvlačenje. Lebdeća ručica može prikazati specifične informacije o dimenzijama, kao i mogućnosti modificiranja objekta.
Sljedeća ilustracija prikazuje uobičajen objekt s prikazanim ručicama.

164 Poglavlje 3: Manipuliranje objektima ■
Neselektirana ručica. Po standardnom podešenju, ova ručica je plava.
Selektirana ručica. Po standardnom podešenju, ova ručica je crvena.
Lebdeća ručica. Po standardnom podešenju, ova ručica je ružičasta.
Upotreba lebdećih ručica
Postavite miš iznad ručice (nemojte je selektirati) i ručica će postati lebdeća. Ove ručice koriste se s dinamičkim unosom da bi osigurale informacije o dimenzijama u realnom vremenu, kao što je aktualna dužina, kut i promjer objekata u crtežu. Sljedeća ilustracija s lijeve strane demonstrira lebdeću ručicu na pravokutniku. Desno, prikazana je lebdeća ručica na kružnom objektu.
Upotreba selektiranih ručica
S uključenim dinamičkim unosom možete selektirati ručicu da biste prikazali polja u koja možete unijeti vrijednosti, kao što su dužina i polumjer. S lijeve strane, ilustracija prikazuje selektiranu ručicu i mjesto gdje možete promijeniti dužinu gornje linije pravokutnika. Desno, ilustracija prikazuje rezultat promjene vrijednosti.
Prikaz opcija za uređivanje ručica
Kliknite desnom tipkom miša na selektiranu ručicu da biste prikazali izbornik s opcijama za uređivanje ručica. Standardna opcija za uređivanje ručica je Stretch. S uređivanjem ručica, možete izvršiti sve operacije na izborniku bez potrebe da zadate naredbu.

165 Lekcija: Izbor objekata u crtežu ■
Osim funkcionalnosti upotrebom desnom tipkom miša, od AutoCAD 2012 gripovi mogu imati više funkcija oviseći o objektu. Dovoljno je odabrati objekt kroz klasićne načine odabira, te pozicionirati miš iznad ručice. Ukoliko ručica ima opcije s kojima može modificirati objekte, utoliko će iste opcije biti prikazane. Mogućnosti promjene ovise o samim objektima, njihovoj prirodi, nastanku i opcijama s kojima su napravljeni. Sljedeća ilustracija prikazuje neke od primjera upotrebe ručica s višestrukim mogućnostima promjena.

166 Poglavlje 3: Manipuliranje objektima ■
Ukidanje selekcije iz ručica
Da biste uklonili vruću ručicu, pritisnite ESC. Ponovno pritisnite ESC da biste ukinuli selekciju iz svih izabranih ručica u aktualnom setu selekcije. Da biste uklonili jedan objekt iz seta selekcije, pritisnite SHIFT + kliknite na objekt.
Smjernice za uređivanje pomoću ručica
■ Ručice će se pojaviti ako selektirate objekte kada nije aktivna nijedna naredba.
■ Pomoću ručica možete uređivati objekte bez potrebe da prvo selektirate jednu od uobičajenih naredbi za modificiranje.
■ Kada se koriste zajedno s dinamičkim unosom, ručice možete upotrijebiti da biste promijenili veličinu geometrijske figure, tako što ćete unijeti nove vrijednosti za dužinu, kut, polumjer i koordinate u polja dinamičkog unosa.
■ Možete kreirati kopije objekata koje uređujete. Dok uređujete ručice, kliknite desnom tipkom miša bilo gdje u crtežu i kliknite na Copy. Originalni objekt ostaje nepromijenjen, a uređivanje ručica utječe samo na kopiju.
■ Kada koristite opciju kopiranja ručice, možete kreirati više kopija u regularnim intervalima na temelju prve kopije, tako što ćete držati pritisnutu tipku Ctrl kada postavljate sljedeću kopiju.
■ Možete primijeniti i opcije Clipboarda za mijenjanje objekata, koje se dobivaju desnim klikom i izborom: Cut, Copy, Copy with base point ili Paste.
■ Možete promijeniti baznu točku objekta uređivanog pomoću ručica. Kliknite desnom tipkom miša bilo gdje u crtežu i kliknite na Base Point da biste definirali novu baznu točku za selektirane objekte.
■ Možete kliknuti na opciju Reference kada rotirate ili mijenjate veličinu objekata tijekom uređivanja ručice. Kliknite desnom tipkom miša bilo gdje u crtežu i kliknite na Reference.

167 Lekcija: Izbor objekata u crtežu ■
Opcije za selektiranje objekata
Kada se u naredbenoj liniji pojavi zahtjev za izbor objekta (Select objects), postoje mnoge metode koje možete upotrijebiti da biste istovremeno izabrali nekoliko objekata. Ove opcije su: Window Polygon, Crossing Polygon, Fence, All, Last i Previous. Unesite veliko slovo za opciju i pritisnite tipku ENTER.
Opcije selektiranja objekata nisu toliko očigledne. Najbolje je zapamtiti one najkorisnije. Međutim, ako unesete neispravno slovo u prompt Select Object, kao što je recimo Y (što i nije opcija), AutoCAD® će prikazati cijelu listu opcija kao što je prikazano u donjem primjeru.
Izbor opcijom Window Polygon
Da biste izabrali objekte unutar okvira koji nije pravokutnog oblika, koristite sljedeći postupak:
■ Na zahtjev da izaberete objekte, unesite wp (za opciju Window Polygon).
■ Odredite točke koje definiraju površinu koja potpuno obuhvaća objekte koje želite izabrati.
■ Pritisnite tipku ENTER da biste zatvorili višestraničnu površinu za izbor i završili izbor.

168 Poglavlje 3: Manipuliranje objektima ■
Praktična vježba: Izbor opcijom Windows Polygon
Nacrtajte dolje prikazani oblik i ispunite ga nasumično poredanim pravokutnicima. Nakon toga, vježbajte upotrebu izbora
pomoću opcije Windows Polygon da biste
izbrisali pravokutnike.
1. Uključite Polar Tracking. Nacrtajte oblik bilo koje veličine koji manje-više podsjeća na oblik prikazan na ilustraciji:
■ Zadajte naredbu Line.
■ Počnite u donjem lijevom uglu (1) i pratite točke da biste nacrtali svaku liniju, kao što je dolje prikazano.
■ Ako ste ovo uspjeli napraviti bez prekida, kada dođete do točke (6), možete unijeti C da biste zatvorili linijske segmente. U suprotnom, trebat ćete selektirati krajnju točku.
2. Da biste nacrtali pravokutnike unutar konture;
■ Uvjerite se da je Object Snap isključen. ■ Zadajte naredbu Rectangle.
■ Izaberite prvi kut, zatim suprotan kut.
■ Nastavite dok ne ispunite objekt pravokutnicima.
3. Da biste izbrisali pravokutnike pomoću izbora
opcijom Windows Polygon;
■ Uvjerite se da je Object Snap isključen.
■ Zadajte naredbu Erase.
■ U odgovoru na zahtjev za izbor objekata unesite WP i pritisnite ENTER.
■ Započnite višestranični prozor selekcije u točki (1) i nastavite dok se ne vratite do točke (1).
■ Pritisnite ENTER da biste završili Window Polygon i ponovno pritisnite ENTER da biste izbrisali objekte.
Vidjet ćete da je kreiranje višestraničnog prozora selekcije kao razvlačenje gumene
trake oko objekata.
4. Zadajte naredbu Undo. Možete snimiti ovaj crtež da biste vježbali brisanje objekata pomoću Crossing Polygon u sljedećem odlomku.

169 Lekcija: Izbor objekata u crtežu ■
Izbor pomoću opcije Crossing Polygon
Da biste izabrali objekte koji se nalaze unutar ili preko kojih prelazi višestranična površina nepravilnog oblika, upotrijebite sljedeći postupak:
■ u zahtjevu za izbor objekata, unesite CP (za opciju Crossing Polygon).
■ odredite točke koje definiraju površinu koja ograđuje, ili prelazi preko onih objekata koje želite izaberati.
■ pritisnite tipku ENTER da biste zatvorili višestraničnu površinu za izbor objekata i završili izbor. Ponekad nije moguće kompletno obuhvatiti objekte koje želite izabrati. U ovoj situaciji možete izabrati objekte upotrebom opcije Fence.

170 Poglavlje 3: Manipuliranje objektima ■
Praktična vježba: Izbor opcijom Crossing Polygon
Ako ste snimili posljednju vježbu, možete nastaviti korakom 3. U suprotnom, nacrtajte dolje prikazan oblik i ispunite ga nasumično poredanim pravokutnicima. Nakon toga vježbajte upotrebu
opcije Crossing Polygon da biste izbrisali
pravokutnike.
1. Uključite Polar Tracking. Nacrtajte oblik bilo koje veličine koji manje-više podsjeća na oblik prikazan na ilustraciji:
■ Zadajte naredbu Line.
■ Počnite u donjem lijevom kutu (1) i pratite točke da biste nacrtali svaku liniju, kao što je dolje prikazano.
■ Ako ste ovo uspjeli napraviti bez prekida, kada dođete do točke (6), možete unijeti C da biste zatvorili linijske segmente. U suprotnom, trebat ćete selektirati krajnju točku.
2. Da biste nacrtali pravokutnike unutar konture;
■ Uvjerite se da je Object Snap isključen.
■ Zadajte naredbu Rectangle.
■ Izaberite prvi kut, zatim suprotan kut.
■ Nastavite dok ne ispunite objekt pravokutnicima.
3. Da biste izbrisali pravokutnike pomoću izbora opcijom Crossing
Polygon;
■ Uvjerite se da je Object Snap isključen.
■ Zadajte naredbu Erase.
■ U odgovoru na zahtjev za izbor objekata unesite CP i pritisnite ENTER.
■ Započnite selekciju Crossing Polygon u točki (1) i nastavite dok se ne vratite do točke (1).
■ Pritisnite ENTER da biste završili selekciju Crossing Polygon i ponovno pritisnite ENTER da biste izbrisali objekte.
Zapazite da je bilo moguće selektirati kompletne pravokutnike zato što su oni
polilinije.

171 Lekcija: Izbor objekata u crtežu ■
Izbor opcijom Fence
Izbor objekata primjenom ove opcije obavlja se nizom linijskih segmenata. Biraju se samo oni objekti preko kojih prelaze ovi segmenti, a ne i objekti koji su obuhvaćeni. Da biste upotrijebili opciju Fence;
■ u zahtjevu za izbor objekata, unesite slovo f (za izbor opcijom Fence).
■ odredite točke koje definiraju niz linijskih segmenata koji će dodirivati objekte koje želite izabrati.
■ pritisnite tipku ENTER da biste završili izbor objekata opcijom Fence.

172 Poglavlje 3: Manipuliranje objektima ■
Praktična vježba: Izbor opcijom Fence
Vježbajte upotrebu izbora opcijom Fence. Prvo nacrtajte linije i kružnice, kao što je dolje prikazano. Zatim izbrišite linije.
1. Nacrtajte linije i kružnice (bilo koje veličine):
■ Zadajte naredbu Line i nacrtajte linijske segmente kao što je prikazano.
■ Zatim nacrtajte kružnice blizu presjeka linija.
2. Izbrišite linije pomoću izbora opcijom Fence:
■ Zadajte naredbu Erase.
■ U odgovoru na zahtjev za izbor objekata unesite F i pritisnite ENTER.
■ Kliknite na prvu točku (1).
■ Kliknite na drugu točku (2).
■ Kliknite na treću točku (3) i
pritisnite ENTER.
■ Pritisnite ENTER da biste završili naredbu Erase.

173 Lekcija: Izbor objekata u crtežu ■
Selektiranje pomoću opcije All
Možete izabrati sve raspoložive objekte u crtežu tako što ćete u odgovoru na zahtjev za izbor objekata otkucati all. Budite pažljivi pri korištenju ove opcije, zato što utječe i na objekte u slojevima koji su isključeni, odmrznuti ili otključani. Da biste upotrijebili All opciju;
■ U odgovoru na zahtjev za selektiranje objekata unesite all Pritisnite ENTER.
■ Selektirani su svi prikazani objekti i svi objekti koji se nalaze na slojevima koji su isključeni.
■ Pritisnite ENTER da biste završili selekciju.
Možete upotrijebiti CTRL+A metodu da biste selektirali sve objekte u crtežu, ali prvo morate selektirati objekte prije nego što zadate naredbu. Pritiskom na CTRL+A kao odgovor na naredbenu liniju "Select Objects" selektirate sve objekte u crtežu, ali isto tako i poništavate aktualnu naredbu.
Selektiranje pomoću opcije Last
Da biste izabrali vidljivi objekt koji je posljednji kreiran, unesite L (opcija Last) u zahtjevu za izbor objekata. Da biste upotrijebili opciju Last;
■ U odgovoru na zahtjev za selektiranje objekata unesite L. Pritisnite ENTER.
■ Selektiran je posljednje kreirani objekt.
■ Pritisnite ENTER da biste završili selekciju.
Selektiranje pomoću opcije Previous Skupovi izabranih objekata čuvaju se u memoriji. Možete pozvati posljednji skup izabranih objekata tako što ćete u odgovoru na zahtjev za izbor objekata otkucati P
(opcija Previous). Da biste upotrijebili Previous opciju;
■ U odgovoru na zahtjev za selektiranje objekta unesite P. Pritisnite ENTER.
■ Ponovno će biti selektirani svi objekti iz prethodnog skupa selektiranih objekata.
■ Pritisnite ENTER da biste završili selekciju.
Možete ukloniti objekte iz tekućeg skupa izabranih objekata tako što ćete držati pritisnutu tipku SHIFT i ponovno izabrati objekte. Možete dodavati ili uklanjati objekte iz skupa izabranih objekata bez ograničenja.

174 Poglavlje 3: Manipuliranje objektima ■
Praktična vježba: Ostale opcije za selekciju
U ovoj praktičnoj vježbi, upotrijebit ćete opcije za
izbor objekata uključujući Last, Previous, All i
Remove. Prvo, počnite s crtanjem nekoliko linija i kružnica kao što je prikazano.
1. Nacrtajte nekoliko linija i kružnica.
2. Vježbajte korištenje opcije za izbor objekata Last:
■ Zadajte naredbu Erase.
■ U odgovoru na zahtjev za selektiranje objekta unesite L i pritisnite ENTER.
■ Vidjet ćete da je označen posljednje kreirani objekt.
■ Pritisnite ENTER da biste izvršili naredbu.
Primijetit ćete da se vaš posljednje nacrtani objekt možda razlikuje od gore prikazanog.
3. Kopirajte jedan ili nekoliko objekata u crtežu, postavljajući ih nasumično, kao što je dolje prikazano.
4. Ponovite naredbu Copy i isprobajte opciju
za selektiranje objekata Previous:
■ Zadajte naredbu Copy.
■ U odgovoru na zahtjev za selektiranje objekata unesite P i pritisnite ENTER.
■ Vidjet ćete da je prethodna selekcija ponovno selektirana.
■ Pritisnite ESC da biste izašli iz naredbe Copy.

175 Lekcija: Izbor objekata u crtežu ■
5. Vježbajte selektiranje svih objekata, zatim uklonite objekt iz skupa selekcije:
■ Zadajte naredbu Erase.
■ U odgovoru na zahtjev za selektiranje objekta unesite ALL i pritisnite ENTER (samo jednom).
■ Vidjet ćete da su označeni svi objekti.
■ Držite pritisnutu tipku SHIFT i izaberite jedan objekt iz izabranog skupa.
■ Vidjet ćete da taj objekt nije više označen.
■ Pritisnite ENTER da biste završili naredbu Erase.
Možete unijeti R i ENTER da biste uklonili objekte iz skupa selekcije. Unesite A da biste dodali objekte u skup selekcije.

176 Poglavlje 3: Manipuliranje objektima ■
Vježba: Izaberite objekte
U ovoj vježbi upotrijebit ćete metode za izbor da biste obrisali objekte u crtežu. Iste metode moći ćete upotrijebiti da biste kreirali skupove
izabranih objekata u drugim crtežima.
Završena vježba
Izvršavanje vježbe Da biste napravili vježbu, pratite korake u ovoj knjizi ili vježbu na ekranu. U listi poglavlja i vježbi na ekranu, kliknite na Chapter 3: Manipulating Objects. Kliknite na Exercise: Select Objects.
1. Otvorite M_Selecting-Objects.dwg.
2. Zumirajte površinu prikazanu na sljedećoj slici.
3. Brišite korištenjem podrazumijevanog prozora selekcije, zatim uklonite selektirane objekte iz skupa selekcije:
■ Zadajte naredbu Erase.
■ Kliknite blizu točke (1) i blizu točke (2), označene na sljedećoj slici.
Izabrani geometrijski oblici su označeni. U skup izabranih objekata uključuju se jedino objekti koji su u potpunosti obuhvaćeni prozorom.
4. Da biste uklonili objekte iz skupa selekcije;
■ SHIFT+ izaberite tri linije označene na sljedećoj slici. Na ovaj način ih uklanjate
iz skupa izabranih objekata.
■ Pritisnite ENTER da biste završili naredbu Erase.

177 Lekcija: Izbor objekata u crtežu ■
5. Da biste izbrisali objekte koristeći podrazumijevanu presječnu obuhvatnu selekciju;
■ Zadajte naredbu Erase.
■ Kliknite s točke (1) na točku (2), kako je prikazano na sljedećoj slici. Odabir vršite zdesna nalijevo. Svaki objekt ograđen prozorom, ili koji dodiruje prozor, dodaje se skupu izabranih objekata.
■ Pritisnite ENTER da biste završili naredbu Erase.
6. U drugom dijelu crteža (zumirajte ako je potrebno), izbrišite selektirane objekte koristeći izbor opcijom Crossing Polygon:
■ Zadajte naredbu Erase.
■ U odgovoru na zahtjev za selektiranje
objekata unesite CP. Pritisnite ENTER.
■ Kliknite blizu točaka prikazanih na sljedećoj slici da biste preko objekata kreirali mnogokut za presječnu selekciju.
■ Počnite s točkom (1) i pratite točke dok ne stignete do točke (6) i pritisnite ENTER.
■ Označeni su svi objekti koje dodiruje višestranični prozor selekcije.
■ Pritisnite ENTER da biste završili naredbu Erase.
7. Ovaj put brišite koristeći opciju selekcije Window Polygon:
■ Zadajte naredbu Erase.
■ U odgovoru na zahtjev za selektiranje
objekata unesite WP. Pritisnite ENTER.
■ Kliknite na točke za višestranični prozor prateći dolje prikazanu ilustraciju.
■ Počnite s točkom (1) i pratite točke redom dok ne stignete do točke (8). Pritisnite ENTER.
■ Bit će označeni samo oni objekti koji su potpuno obuhvaćeni unutar višestraničnog prozora.
■ Pritisnite ENTER da biste završili naredbu Erase.
8. Sada vježbajte selektiranje objekata pomoću opcije Fence. Ako je potrebno, zumirajte dolje prikazani dio crteža:
■ Zadajte naredbu Erase.
■ U odgovoru na zahtjev za selektiranje
objekata unesite F. Pritisnite ENTER.
■ Kliknite u crtež kao što je prikazano na donjoj slici, počevši s točkom (1).
■ Kada dođete do točke (7), pritisnite ENTER da biste završili skup izabranih objekata.
■ Pritisnite ENTER da biste izvršili naredbu Erase.

178 Poglavlje 3: Manipuliranje objektima ■
9. Upotrijebite opciju za selektiranje Last da biste izbrisali posljednje kreirani objekt u crtežu:
■ Zumirajte dolje prikazani dio crteža.
■ Zadajte naredbu Erase.
■ U odgovoru na zahtjev za selektiranje
objekata unesite L. Pritisnite ENTER.
■ Vidjet ćete da je označena strelica u lijevo. Ovo je bio posljednje kreiran
objekt kada je završen crtež.
■ Pritisnite ENTER da biste završili naredbu Erase.
10. Prikažite cijeli crtež i izbrišite sve objekte:
■ U naredbenu liniju unesite Z i pritisnite ENTER.
■ Unesite E i pritisnite ENTER. Sada biste trebali vidjeti cijeli crtež.
■ Zadajte naredbu Erase.
■ U odgovoru na zahtjev za selektiranje
objekata unesite ALL. Pritisnite ENTER.
■ Svi vidljivi objekti u crtežu bit će označeni.
■ Pritisnite ENTER da biste izvršili naredbu Erase.
■ U naredbenu liniju unesite U. Pritisnite ENTER da biste poništili prethodnu operaciju.
11. Zatvorite sve datoteke, bez snimanja.

179 Lekcija: Izbor objekata u crtežu ■
Lekcija: Promjena položaja objekta
Ova lekcija opisuje kako koristiti naredbu Move da biste pomaknuli objekte u crtežu i kako pomicati objekt pomoću ručica.
Premještanje objekata je uobičajen zadatak, jer pri mijenjanju objekata neprestano podešavate njihov položaj. Naredba Move omogućava da pomaknete objekte na različita mjesta u crtežu upotrebom različitih tehnika postavljanja.
Cilj
Nakon završetka ove lekcije moći ćete:
■ Pomicati objekte pomoću ručica ili naredbe Move, upotrebom alata Osnap, unošenjem koordinata i korištenjem alata Otrack.


179 Lekcija: Promjena položaja objekta ■
Pomicanje objekata
Naredba Move omogućava da pomaknete objekte u crtežu izborom bazne točke, odakle se objekt pomiče, nakon čega se određuje točka koja definira gdje će se objekt pomaknuti. Možete izabrati dvije točke ili upotrijebiti opciju naredbe Displacement. Ako koristite opciju Displacement, koordinatne vrijednosti koje unosite predstavljaju relativnu udaljenost i smjer od selektirane bazne točke. Još jedna opcija je da upotrijebite ručice za pomicanje objekata. Selektirajte ručicu, a zatim aktivirajte naredbu Move i izaberite položaj za pomicanje selektirane ručice i objekta.
Zadavanje naredbe
Move
Naredbena linija: MOVE, M Vrpca: kartica Home > Modify Panel > Move
Padajući izbornik: Modify > Move Kontekstni izbornik: Selektirajte objekt, zatim kliknite desnom tipkom miša bilo gdje u prozoru crteža i kliknite na Move.

180 Poglavlje 3: Manipuliranje objektima ■
Postupak: Pomicanje objekata naredbom Move
Sljedeći koraci opisuju pregled pomicanja objekata u crtežu naredbom Move.
1. U vrpci kliknite na karticu Home > Modify panel > Move.
2. Izaberite objekte za pomicanje i pritisnite tipku ENTER da biste završili izbor objekata.
3. Odredite baznu točku (od koje se objekti pomiču).
4. Odredite drugu točku (u koju će se objekti pomaknuti).
Objekt je pomaknut do nove točke.

181 Lekcija: Promjena položaja objekta ■
Postupak: Pomicanje objekata pomoću ručica
Sljedeći koraci opisuju pregled pomicanja objekata u crtežu pomoću ručica.
1. Selektirajte objekt da biste aktivirali njegove ručice.
2. Kliknite na ručicu da biste aktivirali režim za uređivanje pomoću ručica. Po standardnom podešenju ova točka će biti upotrijebljena i kao bazna točka za pomicanje.
3. Kliknite desnom tipkom bilo gdje u crtežu. Kliknite na Move.
4. Kliknite da biste pozicionirali objekt na novu lokaciju.
Smjernice
Kada koristite naredbu Move, koristite ove smjernice:
■ Kada odredite baznu točku pomicanja, ona bi trebala biti na objektu ili blizu objekta koji će biti pomaknuti, osim u slučaju da koristite druge objekte da biste definirali referentni vektor pomicanja.
■ Po unaprijed određenom podešenju, izabrana je opcija Noun-Verb selection; ovo omogućava da izaberete objekte koje ćete pomaknuti prije nego što zadate naredbu Move.

182 Poglavlje 3: Manipuliranje objektima ■
Praktična vježba: Pomaknite objekte
U ovoj praktičnoj vježbi nacrtat ćete dva pravokutnika (bilo koje veličine), a zatim ćete pomaknuti jedan od njih tako da bude udaljen jednu jedinicu u desno od drugog pravokutnika, pomaknut u odnosu na njegovu srednju točku. Upotrijebit ćete dvije tehnike za pomicanje ovog objekta.
1. Otvorite novi, prazan crtež koristeći
predložak acad.dwt. 2. Da biste podesili postavke crteža;
■ Otrack i Osnap bi trebali biti isključeni.
■ Trebao bi biti uključen ciljnik Midpoint.
3. Nacrtajte dva pravokutnika bilo koje veličine u prozoru crteža.
4. Da biste pomaknuli pravokutnik;
■ Na kartici Home kliknite na Modify Panel > Move.
■ Izaberite pravokutnik s desne
strane i pritisnite ENTER.
■ U odgovoru na zahtjev za određivanje bazne točke kliknite na srednju točku, kao što je dolje prikazano.
5. Pomaknite pravokutnik do srednje točke drugog pravokutnika, kao što je prikazano na sljedećoj ilustraciji:
6. Sada, ponovno pomaknite pravokutnik koristeći ručice:
■ S praznom naredbenom linijom izaberite pravokutnik.
■ Selektirajte ručicu na pravokutniku i kliknite desnom tipkom.
■ U kontekstnom izborniku kliknite na Copy.
■ Izaberite srednju točku na pravokutniku, kao što je prikazano dolje:
■ Ponovno izaberite ručicu na pravokutniku.
■ Kliknite desnom tipkom miša i kliknite na Move.

183 Lekcija: Promjena položaja objekta ■
■ Povucite pravokutnik udesno, dok polarni pravac ne bude 0 stupnjeva.
■ Unesite 1 i pritisnite ENTER.

184 Poglavlje 3: Manipuliranje objektima ■
Vježba: Pomičite objekte
U ovoj vježbi koristit ćete naredbu Move da biste pomaknuli objekte u crtežu. Kada završite, moći ćete pomicati objekte na drugim crtežima upotrebom alata Osnap, Otrack i unošenjem
koordinata.
Imate mogućnost izrade ove vježbe upotrebom anglosaksonskih ili metričkih jedinica mjere. Izaberite jednu verziju vježbe da biste izvršili korake.
Završena vježba
Izvršavanje vježbe Da biste napravili ovu vježbu, pratite korake iz ove knjige ili vježbe na ekranu. U listi poglavlja i vježbi na ekranu, kliknite na Chapter 3: Manipulating Objects. Kliknite na Exercise: Move Objects Metric.
Vježba: Pomičite objekte (metričke jedinice)
U ovoj vježbi pomicat ćete namještaj u određene prostorije koristeći naredbu Move i ručice. Polar, Osnap i Otrack trebaju biti uključeni.
1. Otvorite M_Moving-Objects.dwg.
2. Zumirajte donji lijevi kut crteža, kao što je prikazano na sljedećoj slici.
3. Selektirajte sudoper da biste ga pomaknuli u kuhinju:
■ S praznom naredbenom linijom, selektirajte sudoper.
■ Vidjet ćete da je to objekt s ručicom koja se nalazi u srednjoj točki. Poslije tijekom seminara naučit ćete više o ovim vrstama simbola.
■ Selektirajte ručicu sudopera i povucite je do srednje točke linije koja predstavlja zid u kuhinji.
■ Kliknite da biste pomaknuli sudoper na novu poziciju.

185 Lekcija: Promjena položaja objekta ■
4. Zumirajte površinu crteža prikazanu na sljedećoj slici.
5. Da biste pomaknuli dvosjed kao što je
dolje prikazano;
■ S praznom naredbenom linijom selektirajte dvosjed.
■ Selektirajte ručicu na dvosjedu i povucite objekt k zidu, kao što je prikazano. Dodirnite srednju točku zida kako biste dobili točku za dobivanje referentne zrake, zatim povucite kursor duž referentne zrake i kliknite da biste
postavili objekt kao što je prikazano.
Napomena: Točna udaljenost od zida nije od presudnog značaja.
6. Upotrijebite naredbu Move da biste pomaknuli trosjed u unutrašnjost prostorije, kao što je prikazano:
■ Aktivirajte naredbu Move.
■ Izaberite trosjed. Pritisnite ENTER.
■ Izaberite baznu točku korištenjem ciljnika Midpoint.
■ Izaberite središte zida da biste postavili trosjed.
7. Ponovite naredbu Move i izaberite stol i stolicu:
■ Ponovite naredbu Move.
■ Kliknite da biste kreirali prozor selekcije oko stola i stolice, kao što je dolje prikazano.
■ Pritisnite ENTER da biste završili izbor objekata.

186 Poglavlje 3: Manipuliranje objektima ■
8. Da biste postavili radni stol i stolicu;
■ Kliknite da biste izabrali srednju točku stola, kao što je prikazano.
■ Držite pritisnute tipke SHIFT+D dok pozicionirate kursor. Ovo privremeno isključuje ciljnike da bi se spriječilo
vezivanje stola za zid.
■ Povucite kursor da biste postavili stol i stolicu kao što je prikazano.
9. Podesite pogled tako da obuhvaća ovu površinu crteža.
10. Pomaknite stol za jelo i stolice u unutrašnjost prostorije, kao što je prikazano:
■ S praznom naredbenom linijom selektirajte stol za jelo i stolice.
■ Selektirajte ručicu u središtu.
■ Povucite stol sa stolicama prema prostoriji.
■ Dodirnite srednju točku prvog zida, zatim srednju točku susjednog zida, kao što je prikazano.
■ Povucite stol sa stolicama na sredinu prostorije. Kada se pojave obje referentne zrake, kliknite na presjek.
11. Da biste pomaknuli WC školjku k drugom zidu;
■ S praznom naredbenom linijom, selektirajte WC školjku.
■ Selektirajte ručicu i povucite je nagore.
■ Unesite 650 i pritisnite ENTER.

187 Lekcija: Promjena položaja objekta ■
12. Zumirajte da biste prikazali cijeli crtež.
13. Zatvorite sve datoteke, bez snimanja.
Vježba: Pomičite objekte (anglosaksonske jedinice)
U ovoj vježbi pomicat ćete namještaj u određene prostorije upotrebljavajući naredbu Move i ručice. Polar, Osnap i Otrack trebaju biti uključeni.
1. Otvorite I_Moving-Objects.dwg.
2. Zumirajte donji lijevi kut crteža, kao što je prikazano na sljedećoj slici.
3. Selektirajte sudoper da biste ga pomaknuli u kuhinju:
■ S praznom naredbenom linijom, selektirajte sudoper.
■ Vidjet ćete da je to objekt s ručicom koja se nalazi u srednjoj točki. Poslije tijekom seminara naučit ćete više o ovim vrstama simbola.
■ Selektirajte ručicu sudopera i povucite je do srednje točke linije koja predstavlja zid u kuhinji.
■ Kliknite da biste pomaknuli sudoper na novu poziciju.
4. Zumirajte da biste prikazali područje crteža prikazano na donjoj slici.
5. Da biste pomaknuli dvosjed kao što je dolje
prikazano;
■ S praznom naredbenom linijom, selektirajte dvosjed.
■ Selektirajte ručicu na dvosjedu i povucite objekt k zidu, kao što je prikazano. Dodirnite srednju točku zida kako biste dobili točku za dobivanje referentne zrake, zatim povucite kursor duž referentne zrake i kliknite da biste
postavili objekt kao što je prikazano.
Napomena: Točna udaljenost od zida nije od presudnog značaja.

188 Poglavlje 3: Manipuliranje objektima ■
6. Upotrijebite naredbu Move da biste pomaknuli trosjed u unutrašnjost prostorije, kao što je prikazano:
■ Aktivirajte naredbu Move.
■ Izaberite trosjed. Pritisnite ENTER.
■ Izaberite baznu točku korištenjem ciljnika Midpoint.
■ Izaberite središte zida da biste postavili trosjed.
7. Ponovite naredbu Move i izaberite stol i stolicu:
■ Ponovite naredbu Move.
■ Kliknite da biste kreirali prozor selekcije oko stola i stolice, kao što je dolje prikazano.
■ Pritisnite ENTER da biste završili izbor objekata.
8. Da biste postavili radni stol i stolicu;
■ Kliknite da biste izabrali srednju točku stola, kao što je prikazano.
■ Držite pritisnute tipke SHIFT+D dok pozicionirate kursor. Ovo privremeno isključuje ciljnike da bi se spriječilo
vezivanje stola za zid.
■ Povucite kursor da biste postavili stol i stolicu kao što je prikazano.

189 Lekcija: Promjena položaja objekta ■
9. Podesite pogled tako da obuhvaća ovu površinu crteža.
10. Pomaknite stol za jelo i stolice u unutrašnjost prostorije, kao što je prikazano:
■ S praznom naredbenom linijom, selektirajte stol za jelo i stolice.
■ Selektirajte ručicu u središtu.
■ Povucite stol i stolice k prostoriji.
■ Dodirnite srednju točku prvog zida, zatim srednju točku susjednog zida, kao što je prikazano.
■ Povucite stol i stolice na sredinu prostorije. Kada se pojave obje referentne zrake, kliknite na presjek.
11. Da biste pomaknuli WC školjku k drugom zidu;
■ S praznom naredbenom linijom, selektirajte WC školjku.
■ Selektirajte ručicu i povucite je nagore.
■ Unesite 2'3 i pritisnite ENTER.
12. Zumirajte da biste prikazali crtež u cjelini.
13. Zatvorite sve datoteke, bez snimanja.

190 Poglavlje 3: Manipuliranje objektima ■
Lekcija: Kreiranje novih objekata od postojećih objekata
Ova lekcija opisuje kako kopirati geometrijski oblik u crtežu upotrebom naredbe Copy.
Od početka primjene računala za potrebe projektiranja, jedna od najvećih koristi bila je mogućnost da se geometrijski oblici lako umnažaju i upotrijebe na drugim mjestima u crtežu, umjesto da se ručno ponovno crtaju svaki put kada su vam potrebni.
Cilj
Nakon završetka ove lekcije moći ćete:
■ Kopirati objekte u crtežu pomoću ručica ili korištenjem naredbe Copy.

191 Lekcija: Kreiranje novih objekata od postojećih objekata ■
Kopiranje objekata
U ručnom crtanju jedan od zadataka koji iziskuje mnogo vremena je umnožavanje objekata. Koristite naredbu Copy da biste brzo kreirali kopije objekata na određenoj udaljenosti od
originala.
Nakon zadavanja naredbe Copy i izbora objekta (ili objekata) za kopiranje, odredite baznu točku (odakle će objekt biti kopiran), zatim odredite drugu točku ili udaljenost premještanja (gdje će se objekt kopirati). Da biste kreirali višestruke kopije, jednostavno nastavite određivanje drugih točaka ili udaljenosti premještanja.
Zadavanje naredbe
Copy
Vrpca: Kartica Draw > Modify panel > Copy Naredbena linija: COPY, CO Padajući izbornik: Modify > Copy Kontekstni izbornik: Izaberite objekte, zatim kliknite desnom tipkom bilo gdje u prozoru crteža i izaberite Copy.
Usporedba naredbe Copy i kopiranja pomoću Clipboarda
Nemojte pomiješati naredbu Copy s drugim, sličnim naredbama za kopiranje koje se mogu naći u kontekstnom izborniku. Ako izaberete objekt i kliknete desnom tipkom miša bilo gdje u crtežu, u kontekstnom izborniku se pojavljuju opcije Copy i Copy with Base Point. Ove opcije kopiraju geometrijski oblik u Clipboard, kao u drugim standardnim Windows® aplikacijama, čineći tako da je geometrijski oblik dostupan za kopiranje u druge crteže.

192 Poglavlje 3: Manipuliranje objektima ■
Postupak: Kopiranje objekata naredbom Copy
Sljedeći koraci pružaju pregled postupka kopiranja objekata u crtežu.
1. U vrpci kliknite na karticu Home > Modify panel > Copy.
2. Izaberite objekt (ili objekte) koje želite kopirati i pritisnite tipku ENTER.
3. Odredite baznu točku kopiranja.
4. Odredite drugu točku ili udaljenost premještanja.

193 Lekcija: Kreiranje novih objekata od postojećih objekata ■
5. Nastavite određivati druge točke da biste kreirali dodatne kopije.
Postupak: Kopiranje objekata pomoću ručica
Sljedeći koraci pružaju pregled postupka kopiranja objekata u crtežu pomoću ručica.
1. Selektirajte objekt da biste aktivirali njegove ručice.
2. Kliknite na ručicu da biste aktivirali režim za uređivanje pomoću ručica. Po standardnom podešenju, ova točka će biti upotrijebljena i kao bazna točka za pomicanje.
3. Kliknite desnom tipkom miša bilo gdje u području crteža. Kliknite na Move.
4. Kliknite desnom tipkom miša bilo gdje u području crteža. Kliknite na Copy.
5. Kliknite da biste pozicionirali kopirani objekt na novu lokaciju.
Smjernice
Kada koristite naredbu Copy, pratite sljedeće smjernice:
■ Kada odredite baznu točku za operaciju kopiranja, trebala bi biti na objektu ili blizu kopiranog objekta, ako se ne koriste drugi objekti za definiranje referentnog vektora kopiranja.
■ Po unaprijed određenom podešenju, izabrana je opcija Noun-Verb selection. Ovo omogućava da izaberete objekte koje ćete kopirati prije zadavanja naredbe Copy.

194 Poglavlje 3: Manipuliranje objektima ■
Praktična vježba: Kopirajte objekte U ovoj praktičnoj vježbi, koristit ćete naredbu Copy i ručice objekta. Prvo, nacrtajte kružnicu i liniju, kao što je prikazano na lijevoj strani donje slike.
1. Da biste postavili crtež;
■ Nacrtajte kružnicu (bilo koje veličine).
■ Nacrtajte liniju blizu kružnice (bilo koje dužine).
2. Napravite kopiju kružnice i linije s desne strane:
■ Na kartici Home kliknite na Modify panel > Copy.
■ Selektirajte kružnicu i liniju i pritisnite
ENTER.
■ U odgovoru na zahtjev u naredbenoj liniji kliknite na baznu točku na ili blizu danih objekata.
■ Povucite miš u desno i kliknite.
■ Pritisnite ENTER da biste završili naredbu Copy.
3. Kopirajte kružnicu pomoću ručica:
■ Selektirajte desnu kružnicu.
■ Selektirajte jednu od kvadratnih ručica da biste je aktivirali.
■ Kliknite desnom tipkom miša na ručicu, a zatim kliknite na Copy.
■ Povucite miš da biste kreirali veću kopiju kružnice i kliknite.
■ Nastavite povlačiti i kliknite nekoliko puta da biste kreirali više kopija kružnice.
■ Pritisnite ESC da biste završili postupak kopiranja ručicom.
■ Pritisnite ESC da biste poništili selekciju kružnice.

195 Lekcija: Kreiranje novih objekata od postojećih objekata ■
4. Kopirajte liniju koristeći ručice:
■ Dok nije izabrana nijedna naredba, selektirajte liniju.
■ Izaberite ručicu na jednoj od krajnjih točaka.
■ Kliknite desnom tipkom miša na ručicu i kliknite na Move.
■ Ponovno kliknite desnom tipkom miša i kliknite na Copy.
■ Nastavite kliktati u prozoru crteža da biste kreirali više kopija linije.
■ Pritisnite ESC da biste završili postupak kopiranja.
■ Pritisnite ESC da biste poništili selekciju linije.
Ne zaboravite sljedeće:
■ Kada koristite kopiranje s ručicama, izaberite Copy nakon što ste izabrali opciju kao što je Move, Mirror, Rotate, Scale ili Stretch.
■ Razvlačenje s ručicama je akcija po unaprijed definiranom podešenju.
■ Kako se objekt ponaša prilikom uređivanja s ručicama često ovisi o tome koju ručicu izaberete. Na primjer, ako ste izabrali srednju ručicu linije umjesto krajnje točke, moći ćete pomicati liniju dok je kopirate.

196 Poglavlje 3: Manipuliranje objektima ■
Vježba: Kopirajte objekte
U ovoj vježbi kopirat ćete objekte u crtežu korištenjem naredbe Copy. Kada završite, moći ćete koristiti naredbu Copy za umnožavanje
geometrijskih oblika u drugim crtežima.
Završena vježba
Izvršavanje vježbe Da biste napravili ovu vježbu, pratite korake u ovoj knjizi ili vježbe na ekranu. U listi poglavlja i vježbi na ekranu, kliknite na Chapter 3: Manipulating Objects. Kliknite na Exercise: Copy Objects.
1. Otvorite M_Copy-Objects.dwg. 2. Zumirajte gornji lijevi pogled crteža.
U statusnoj liniji kliknite desnom tipkom miša na Object Snap. Provjerite jesu li izabrane opcije Center i Intersection.
3. Da biste napravili višestruke kopije
glave crvenog vijka;
■ Na kartici Home kliknite na Modify panel > Copy.
■ Izaberite crveni vijak, kao što je
prikazano. Pritisnite ENTER.
■ Dodirnite kružnicu da biste prikazali marker ciljnika Center. Kliknite da biste izabrali središte kružnice za baznu točku.
4. Izaberite središte kružnice kao što je prikazano na sljedećoj slici.
5. Nastavite izborom središta preostalih kružnica u pogledu odozgo, kao što je prikazano na sljedećoj slici. Pritisnite tipku ENTER da biste završili naredbu Copy.

197 Lekcija: Kreiranje novih objekata od postojećih objekata ■
6. Da biste kreirali kopiju bočne projekcije vijka;
■ Pritisnite tipku ENTER da biste ponovili naredbu Copy.
■ Izaberite bočnu projekciju glave vijka kao što je prikazano. Pritisnite ENTER.
■ Za baznu točku, primjenom alata Osnap Center, izaberite središte elipse upotrijebljene za kreiranje glave vijka.
7. Da biste kreirali dodatne kopije;
■ Izaberite presjeke, kao što je prikazano na sljedećoj slici, da biste postavili kopije.
■ Pritisnite ENTER da biste izišli iz naredbe Copy.
8. Pomaknite ili zumirajte pogled da biste vidjeli bočnu projekciju geometrijskih oblika.
9. Zatim, kreirajte kopiju geometrijskih oblika u bočnoj projekciji koja će se koristiti za pogled presjeka:
■ U naredbenoj liniji, unesite CO. Pritisnite ENTER.
■ Kliknite na dvije točke da biste definirali prozor za izbor oko geometrijskih oblika. Pritisnite tipku ENTER.
10. Da biste postavili kopiju geometrijskih oblika;
■ Za baznu točku izaberite jedno od središta kružnica.
■ Uvjerite se da je aktivan alat Ortho ili režim Otrack.
■ Povucite kursor udesno i unesite 50.
Pritisnite ENTER.
■ Pritisnite ENTER da biste izašli iz naredbe Copy.
11. Zatvorite sve datoteke, bez snimanja.

198 Poglavlje 3: Manipuliranje objektima ■
Lekcija: Promjena kuta orijentacije objekta
Ova lekcija opisuje kako koristiti naredbu Rotate da biste rotirali objekte u crtežu. Učit ćete kako koristiti naredbu Rotate upotrebom unaprijed određenih opcija, kao i upotrijebiti opcije Reference i Copy dok rotirate objekte. Ova lekcija, također, opisuje kako rotirati objekt pomoću ručica.
Nakon kreiranja ili umetanja objekata u crtež, ponekad će biti potrebno promijeniti njihov kut. To možete lako učiniti naredbom Rotate ili korištenjem ručica za rotiranje objekta.
Cilj
Nakon završetka ove lekcije moći ćete:
■ Rotirati objekte u crtežu koristeći ručice i koristeći naredbu Rotate.

199 Lekcija: Promjena kuta orijentacije objekta ■
Rotiranje objekata
Da biste rotirali objekte u crtežu, koristite naredbu Rotate. Opcije naredbe omogućavaju rotaciju objekta jednostavnim unošenjem kuta rotacije, definiranjem referentnog kuta, a zatim unošenjem novog kuta za referentni kut. Ako je potrebno napraviti kopiju objekta dok rotirate, možete zadati opciju Copy. Kada se izabere opcija Copy, rotira se kopija objekta, dok originalni objekt ostaje u svom trenutačnom položaju. Također, možete upotrijebiti ručice za rotiranje objekta.
Na sljedećoj slici, dvije stolice se rotiraju opcijom Copy.
Zadavanje naredbe
Rotate
Naredbena linija: ROTATE, RO Vrpca: kartica Home > Modify panel > Rotate
Padajući izbornik: Modify > Rotate Kontekstni izbornik: Izaberite objekte, zatim kliknite desnom tipkom miša bilo gdje u prozoru crteža. Kliknite na Rotate.

200 Poglavlje 3: Manipuliranje objektima ■
Opcije za Rotate naredbu nalaze se u kontekstnom izborniku. Kliknite desnom tipkom miša bilo gdje u području crteža dok je aktivna Rotate naredba. Opcije
specifične za naredbu uvijek se nalaze u sredini kontekstnog izbornika.
Postupak: Rotiranje objekata
Sljedeći koraci daju pregled rotiranja objekata naredbom Rotate.
1. U vrpci kliknite na karticu Home > Modify Panel > Rotate.
2. Izaberite objekt (ili objekte) koji će se rotirati i pritisnite tipku ENTER. 3. Odredite baznu točku rotacije. Objekt će se rotirati oko ove točke.
4. Odredite kut rotiranja pomicanjem kursora ili unošenjem vrijednosti kuta.

201 Lekcija: Promjena kuta orijentacije objekta ■
Postupak: Rotiranje objekata pomoću ručica
Sljedeći koraci daju pregled rotiranja objekata korištenjem ručica.
1. Selektirajte objekt da biste aktivirali njegove ručice.
2. Kliknite na ručicu da biste aktivirali režim uređivanja pomoću ručica. Po standardnom podešenju ova točka će biti upotrijebljena kao središnja točka rotacije.
3. Kliknite desnom tipkom miša bilo gdje u crtežu. Kliknite na Rotate.
4. Odredite kut rotacije.
Smjernice
■ Rotirajte originalan objekt ili upotrijebite opciju Copy da biste rotirali kopiju originalnog objekta.
■ Bazna točka za rotaciju trebala bi biti na objektu ili blizu objekta koji se rotira. Ovo je od ključne važnosti, zato što bazna točka predstavlja točku rotacije za izabrane objekte.
■ Kada je potrebno, upotrijebite alat Polar da biste bili precizni i ubrzali proces definiranja kuta rotacije.
■ Upotrijebite opciju Reference da biste odredili referentni kut objekta koji želite mijenjati. Možete unijeti kut za taj objekt, ili odrediti taj kut tako što ćete izabrati dvije točke za određivanje kutnog vektora, a zatim unijeti željeni kut.

202 Poglavlje 3: Manipuliranje objektima ■
Praktična vježba: Rotirajte objekte U ovoj praktičnoj vježbi nacrtajte pravokutnik i rotirajte ga pomoću ručica, naredbe Rotate i opcije Reference.
1. Nacrtajte pravokutnik bilo koje veličine.
2. Da biste upotrijebili ručice za rotiranje objekta;
■ S praznom naredbenom linijom, selektirajte objekt.
■ Izaberite jednu od ručica.
■ Kliknite desnom tipkom miša na aktivnu ručicu. Kliknite na Rotate.
■ Povucite miš oko točke rotacije, a to je ručica koju ste izabrali.
■ Kliknite u prozor crteža da biste rotirali pravokutnik. Ovo je proizvoljni kut rotacije.
■ Pritisnite ESC da biste deaktivirali selekciju ručice.
3. Ponovno rotirajte objekt, ali ovaj put koristite naredbu Rotate.
■ Na kartici Home kliknite na Modify Panel > Rotate.
■ U odgovoru na zahtjev za selektiranje objekata, izaberite pravokutnik i pritisnite ENTER.
■ Na upit, odredite donji lijevi kut kao baznu točku.
■ Unesite kut rotacije 10. Pritisnite ENTER.
■ Vidjet ćete da je objekt rotiran za 10 stupnjeva u pravcu suprotnom od kretanja kazaljke na satu.

203 Lekcija: Promjena kuta orijentacije objekta ■
4. Rotirajte objekt koristeći opciju Reference i vratite orijentaciju objekta nazad na kut od 0:
■ Na kartici Home kliknite na Modify Panel > Rotate.
■ Izaberite pravokutnik. Pritisnite ENTER.
■ Odredite donji lijevi kut kao baznu točku.
■ Kliknite desnom tipkom miša i kliknite na Reference.
5. Odredite referentni kut tako što ćete izabrati sljedeće točke na kutu reference:
■ Kliknite na krajnju točku u donjem lijevom kutu(1).
■ Za drugu točku kliknite na krajnju točku (2) (bilo koja točka duž te linije će odgovarati).
■ Da biste odredili novi kut, unesite 0,
ili pritisnite ENTER da biste prihvatili
standardno podešenje <0>.
6. Pravokutnik je sada ravan.
Ne zaboravite sljedeće:
■ Kada koristite opciju Reference, klik na točke na referentnoj liniji uz upotrebu ciljnika je najtočnija metoda.
■ Redoslijed kojim klikate na točke na referentnoj liniji određuje što ste unijeli za novi kut. Na primjer, ako je izabrana točka (2) prije točke (1), novi kut bi bio 180.

204 Poglavlje 3: Manipuliranje objektima ■
Vježba: Rotirajte objekte
U ovoj vježbi koristit ćete naredbu Rotate da biste rotirali objekte u crtežu. Koristit ćete unaprijed određenu metodu rotacije određivanjem kuta rotacije, kao i opcije Reference i Copy naredbe Rotate. Kada završite, moći ćete koristite naredbu Rotate da biste rotirali objekte u drugim crtežima.
Završena vježba
Izvršavanje vježbe Da biste napravili ovu vježbu pratite korake u ovoj knjizi ili vježbu na ekranu. U listi poglavlja i vježbi na ekranu, kliknite na Chapter 3: Manipulating Objects. Kliknite na Exercise: Rotate Objects.
1. Otvorite C_Rotate-Objects.dwg. 2. Da biste rotirali računalo;
■ Zadajte naredbu Rotate.
■ Izaberite objekt koji predstavlja računalo. Pritisnite ENTER.
■ SHIFT+desni klik bilo gdje u crtežu. Kliknite na Insert.
■ Dodirnite blok koji predstavlja računalo da bi se pojavio marker alata Osnap Insert, a zatim izaberite točku.
Napomena: Predefinirani alat Osnap Insert omogućava da izaberete točku umetanja bloka.
3. Da biste računalo okrenuli prema stolici;
■ Uvjerite se da je izabrano podešenje Polar.
■ Povucite kursor u smjeru kretanja kazaljke na satu dok polje za prikaz alata Polar ne pokaže 315 stupnjeva. Udaljenost nije od presudnog značaja, samo se uvjerite da kursor ne pokrene neki od ciljnika.
■ Kliknite da biste izabrali točku.

205 Lekcija: Promjena kuta orijentacije objekta ■
4. Da biste izabrali stolicu;
■ Na kartici Home kliknite na Modify Panel > Rotate.
■ Izaberite stolicu iznad pisaćeg stola.
Pritisnite ENTER.
■ SHIFT+desni klik bilo gdje u crtežu. Kliknite na Insert.
■ Dodirnite stolicu da biste prikazali marker alata Osnap Insert, a zatim kliknite da biste izabrali točku.
5. Da biste rotirali stolicu tako da je okrenuta
prema pisaćem stolu;
■ Unesite -90.
■ Pritisnite tipku ENTER da biste rotirali stolicu 90 stupnjeva suprotno od kretanja kazaljke na satu.
Stolica treba biti okrenuta prema stolu.
6. Da biste izabrali stolicu i baznu točku;
■ Pritisnite ENTER da biste ponovili naredbu Rotate.
■ Izaberite stolicu odmah pored malog konferencijskog stola. Pritisnite ENTER.
■ Izaberite središte konferencijskog stola za baznu točku.
7. Da biste rotirali stolicu oko okruglog stola upotrebom opcije Reference;
■ Kliknite desnom tipkom miša bilo gdje
u crtežu. Kliknite na Reference.
■ Definirajte referentni kut izborom središta konferencijskog stola i središta
naslona stolice. ■ Unesite 90. Pritisnite ENTER.
Stolica treba biti postavljena 90 stupnjeva nagore od središta konferencijskog stola.
8. Da biste napravili kopiju stolice dok je rotirate oko okruglog stola;
■ U naredbenoj liniji, unesite RO. Pritisnite ENTER.
■ Izaberite stolicu. Pritisnite ENTER.
■ Kliknite na središte konferencijskog stola za baznu točku.
■ Kliknite desnom tipkom miša bilo gdje
u crtežu. Kliknite na Copy.
■ Postavite kursor tako da polje za prikaz Polar prikazuje kut od 90 stupnjeva, a zatim kliknite da biste izabrali tu točku.
Kopija stolice je rotirana.

206 Poglavlje 3: Manipuliranje objektima ■
9. Da biste rotirali obje stolice opcijom Copy, tako da dobijete četiri stolice oko stola;
■ Pritisnite tipku ENTER da biste ponovili naredbu Rotate.
■ Izaberite obje stolice. Pritisnite ENTER.
■ Kliknite na središte konferencijskog stola da biste odredili baznu točku.
■ Kliknite desnom tipkom miša bilo gdje u prozoru za crtanje. Kliknite na Copy.
■ Postavite kursor tako da polje za prikaz Polar prikazuje kut od 180 stupnjeva, a zatim kliknite da biste izabrali tu točku.
10. Zatvorite sve datoteke, bez snimanja.

207 Lekcija: Kreiranje zrcalne slike postojećih objekata ■
Lekcija: Kreiranje zrcalne slike postojećih objekata
U ovoj lekciji opisano je kako zrcalno preslikati postojeće objekte u crtežu.
Simetriju možete koristiti u projektiranju većine proizvoda i stambenih prostora. Od jednostavnih potrošačkih proizvoda do zgrada kod kojih stanovi imaju simetričan tlocrt, iz raznih razloga, svi koriste simetriju.
Cilj
Nakon završetka ove lekcije moći ćete:
■ Koristiti ručice ili naredbu Mirror da biste zrcalno preslikali objekte u crtežu.

208 Poglavlje 3: Manipuliranje objektima ■
Zrcalno preslikavanje objekata
Korištenjem naredbe Mirror, možete kreirati simetrične verzije geometrijskih oblika. Kada zadate naredbu Mirror, zatražit će se da izaberete objekte koji će biti preslikani, a zatim da definirate os zrcalnog preslikavanja. Os zrcalnog preslikavanja određuje vektor u odnosu na koji se zrcalno preslikavaju svi izabrani geometrijski oblici. Nakon određivanja osi zrcalnog preslikavanja možete odlučiti hoćete li obrisati izvorni geometrijski oblik ili ćete ga zadržati. Naredbu Mirror možete kontrolirati i pomoću ručica. Zrcalno preslikavanje može se koristiti za sve vrste objekata.
Zadavanje naredbe
Mirror
Naredbena linija: MIRROR, MI Vrpca: kartica Home > Modify panel > Mirror
Padajući izbornik: Modify > Mirror
Zrcalno preslikavanje tekstualnih objekata
Da biste obrnuli tekst u postupku zrcalnog preslikavanja, možete upotrijebiti sistemsku varijablu MIRRTEXT. Po unaprijed određenom podešenju, sistemska varijabla MIRRTEXT podešena je na 0, što znači da se tekst neće obrnuti kada ga zrcalno preslikate. Ako je potrebno da tekst bude obrnut, podesite MIRRTEXT na 1.

209 Lekcija: Kreiranje zrcalne slike postojećih objekata ■
Postupak: Zrcalno preslikavanje objekata
Slijedi pregled zrcalnog preslikavanja objekata u crtežu sa sistemskom varijablom MIRRTEXT podešenom na vrijednost 0.
1. Zadajte naredbu Mirror.
2. Izaberite objekte koji će biti zrcalno preslikani. Pritisnite ENTER.
3. Izaberite dvije točke da biste definirali os zrcalnog preslikavanja.
4. Unesite Y da biste obrisali izvorne objekte ili N da biste ih zadržali. Vidite da orijentacija teksta ostaje ista.

210 Poglavlje 3: Manipuliranje objektima ■
Postupak: Zrcalno preslikavanje tekstualnog objekta
Slijedi pregled zrcalnog preslikavanja teksta sa sistemskom varijablom MIRRTEXT podešenom
na 1.
1. Počnite s podešavanjem sistemske varijable MIRRTEXT na 1. Ovo će uključiti zrcalno preslikavanje teksta.
■ U naredbenu liniju unesite MIRRTEXT i pritisnite ENTER.
■ Unesite 1 i pritisnite ENTER.
2. Zadajte naredbu Mirror.
3. Izaberite objekte koje želite zrcalno preslikati. Pritisnite ENTER.
4. Izaberite dvije točke da biste definirali os zrcalnog preslikavanja.
5. Unesite Y da biste obrisali izvorne objekte ili N da biste ih zadržali.

211 Lekcija: Kreiranje zrcalne slike postojećih objekata ■
Postupak: Zrcalno preslikavanje objekata pomoću ručica
Sljedeći koraci daju pregled upotrebe ručica da biste zrcalno preslikali objekte.
1. Selektirajte objekt da biste aktivirali njegove ručice.
2. Kliknite na ručicu da biste aktivirali režim uređivanja pomoću ručica. Po standardnom podešenju ova točka bit će upotrijebljena kao prva točka linije zrcalnog preslikavanja.
3. Kliknite desnom tipkom miša bilo gdje u crtežu. Kliknite na Mirror.
4. Pomaknite kursor da biste definirali liniju zrcalnog preslikavanja. Kliknite da biste selektirali točku.
Smjernice za zrcalno preslikavanje objekata
■ Naredbu Mirror možete upotrijebiti na svim geometrijskim tijelima.
■ Po unaprijed definiranom podešenju, svi novi crteži imaju sistemsku varijablu MIRRTEXT podešenu na 0, tako da se tekst neće izokrenuti prilikom zrcalnog preslikavanja teksta.
■ Kada je MIRRTEXT podešen na 0, tekst se neće zrcalno preslikati; međutim, poravnanje teksta je zrcalno preslikano. Na primjer, od lijevo poravnatih objekata dobit će se desno poravnati objekti.
■ Crteži koji su bili kreirani u starijim verzijama možda imaju sistemsku varijablu MIRRTEXT podešenu na 1. Kada zrcalno preslikate tekstualni objekt u jednom od ovih datoteka, tekst će se obrnuti. Da biste izbjegli izokretanje teksta, podesite vrijednost
sistemske varijable MIRRTEXT na 0.

212 Poglavlje 3: Manipuliranje objektima ■
Praktična vježba: Zrcalno preslikavanje objekata U ovoj praktičnoj vježbi zrcalno ćete preslikati objekt koristeći naredbu Mirror i ručice. Prvo nacrtajte objekt sličan dolje prikazanom.
1. Koristeći naredbu Line, nacrtajte objekt sličan gore ilustriranom. Najbolje je da nacrtate asimetričan objekt da biste bolje razumjeli naredbu Mirror.
2. Da biste zrcalno preslikali objekt koji ste upravo nacrtali;
■ Na kartici Home kliknite na Modify panel > Mirror.
■ Izaberite objekte. Pritisnite ENTER.
■ Kliknite na prvu točku osi zrcalnog preslikavanja.
■ Kliknite na drugu točku osi zrcalnog preslikavanja.
Ne zaboravite da s uključenim alatom Polar možete zrcalno preslikati objekt oko određenog kuta.
■ Pritisnite ENTER da biste prihvatili unaprijed definirano podešenje No <N>,
kako ne biste izbrisali izvorni objekt.
3. Smanjite veličinu prikaza i zrcalno preslikajte objekte pomoću ručica.
■ S praznom naredbenom linijom izaberite objekte.
■ Kliknite desnom tipkom miša na jednu
od ručica (1). Kliknite na Mirror (2).
■ Ponovno kliknite desnom tipkom miša. Kliknite na Copy (3).

213 Lekcija: Kreiranje zrcalne slike postojećih objekata ■
4. Zatim, promijenite baznu točku objekata koje želite zrcalno preslikati:
■ Kliknite desnom tipkom miša na izabranu ručicu. Kliknite na
selected Basepoint.
5. Kliknite na prvu i drugu točku osi zrcalnog preslikavanja, kao što je prikazano dolje. Vidjet ćete da je u ovom primjeru uključen Polar.
6. Pritisnite ENTER da biste završili naredbu i ESC da biste deselektirali objekte.

214 Poglavlje 3: Manipuliranje objektima ■
Vježba: Preslikajte objekte u crtežu
U ovoj vježbi koristit ćete naredbu Mirror da biste kopirali geometrijske oblike s jedne na drugu stranu crteža. Također ćete identificirati i korigirati potencijalni problem preslikavanjem
teksta.
Završena vježba
Izvršavanje vježbe Da biste napravili ovu vježbu, pratite korake iz ove knjige ili vježbe na ekranu. U listi poglavlja i vježbi na ekranu, kliknite na Chapter 3: Manipulating Objects. Kliknite na Exercise: Mirror Objects in the Drawing.
1. Otvorite M_Mirror-Object.dwg.
2. Da biste izabrali objekte za zrcalno preslikavanje;
■ Na kartici Home kliknite na Modify panel > Mirror.
■ Unesite WP. Pritisnite ENTER.
■ Kreirajte višestranični prozor oko objekata, kao što je dolje prikazano. Izaberite točke od (1) do (4) u praznom području oko objekata.
Savjet: Da biste izbjegli lijepljenje objekata, zumirajte dok birate točke.
■ Kada obuhvatite objekt prozorom selekcije, pritisnite ENTER.
■ Ponovno pritisnite ENTER da biste završili biranje objekata.
3. Izaberite krajnju točku središnje osi simetrije kružnice za baznu točku osi zrcalnog preslikavanja.

215 Lekcija: Kreiranje zrcalne slike postojećih objekata ■
4. Povucite kursor nagore i izaberite bilo koju točku, bilo gdje u crtežu iznad prve točke.
■ Potvrdite da je aktivan Polar i uvjerite se da je očitavanje kursora 90 stupnjeva.
■ Kliknite desnom tipkom miša i izaberite No da biste zadržali izvorne objekte.
5. Zatvorite sve datoteke, bez snimanja.

216 Poglavlje 3: Manipuliranje objektima ■
Lekcija: Kreiranje uzoraka od objekata
Ova lekcija opisuje što je kreiranje uzoraka od različitih objekata i kako možete upotrijebiti naredbu Array da biste kreirali kopije objekata, kao što je kružni raspored stolica oko stola na prikazanom tlocrtu kata.
Uobičajeni uzorci sadrže geometrijske oblike koji se kopiraju u pravokutnom ili kružnom rasporedu. Možete koristiti naredbu Array da biste kopirali objekte po uzorku koji se ponavlja.
Cilj
Nakon završetka ove lekcije moći ćete:
■ Koristiti naredbu Array da biste kreirali uzorke od objekata u crtežu.

217 Lekcija: Kreiranje uzoraka od objekata ■
Kreiranje uzoraka od objekata
Korištenjem naredbe Array, možete umnožiti postojeće objekte po pravokutnom ili kružnom (polarnom) rasporedu. Vrstu uzorka koji ćete upotrijebiti možete izabrati u dijaloškom okviru Array. Kliknite na opcije Rectangular ili Polar da biste vidjeli detaljne zahtjeve za izbor točke, udaljenosti i specifične zahtjeve vezano za izabranu metodu.
Sljedeća slika prikazuje pravokutni i kružni uzorak.
Zadavanje naredbe
Array
Naredbena linija: ARRAY, AR Vrpca: kartica Home tab > Modify panel > Array Napomena: Nemojte pomiješati ovu naredbu s naredbom 3D Array.
Padajući izbornik: Modify > Array

218 Poglavlje 3: Manipuliranje objektima ■
Postupak: Kreiranje pravokutnog uzorka objekata
Sljedeći koraci pružaju pregled kreiranja pravokutnih uzoraka.
1. U vrpci kliknite na karticu Home > Modify Panel > Rectangular Array.
2. Izaberite objekte koji će biti obuhvaćeni prilikom stvaranja uzorka i potvrdite da ste gotovi s odabitom. Potvrda s Enter, Space ili pritisak na desnu tipku miša rezultirat će novom linijom u naredbenom retku.
3. Kliknite na krajnju točku do koje želite da se kopiraju objekti ili odaberite unošenje broja stupaca i redaka, početnu točku ili kut. 4. Klasični slučaj je da prvo definirate broj stupaca (okomite podjele) i redaka (vodoravne podjele).
5. Odredite krajnju točku do koje se proteže Array ili unesite željeni numerički iznos.
6. Naredba automatski prikazuje dobiveni rezultat, te ne prekida naredbu već daje mogućnost za promjenu svih parametara osim samog objekta.
7. Možete promijeniti broj stupaca, broj redaka, početnu točku, kut, te Levels (pomak po Z osi)
8. Zbog rekreiranja naredbe u AutoCAD 2012, izlaskom iz naredbe ne gubite mogućnost uređivanja objekata. Odabirom novonastalih objekata, vrpca se mijenja i sve parametre mijenjate kako je potrebno ili mijenjate prema vanjskim zahtjevima.

219 Lekcija: Kreiranje uzoraka od objekata ■
Postupak: Kreiranje polarnog uzorka objekata
Sljedeći koraci pružaju pregled kreiranja polarnih uzoraka.
1. U vrpci kliknite na karticu Home > Modify Panel > Polar Array.
2. Izaberite objekte koji će biti obuhvaćeni prilikom stvaranja uzorka i potvrdite da ste gotovi s odabitom. Potvrda s Enter, Space ili pritisak na desnu tipku miša rezultirat će novom linijom u naredbenom retku.
3. Kliknite na središnju točku (točka na osi rotacije) ili odaberite početnu točku ili željenu os rotacije (prvenstvene postavke uzimaju Z kao os rotacije, ukoliko želite promijeniti taj odabir, utoliko morate odabrati novu os rotacije) 4. Klasični slučaj je da prvo definirate ukupni broj objetata (zbroj izvornog i kopiranih objekata).
5. Odredite taj broj numeričkim unosom ili s mišem.
6. Naredba automatski prikazuje dobiveni rezultat, te traži da odredite kut unutar kojeg se zadani objekti raspoređuju. Također kao i u prethodnom odabiru postoji mogućnost definiranja postavki ili numerički ili mišem. 8. Zbog rekreiranja naredbe u AutoCAD 2012, izlaskom iz naredbe ne gubite mogućnost
uređivanja objekata. Odabirom novonastalih objekata, vrpca se mijenja i sve parametre mijenjate kako je potrebno ili mijenjate prema vanjskim zahtjevima..

220 Poglavlje 3: Manipuliranje objektima ■
Smjernice za kreiranje pravokutnog uzorka u odnosu na polarni
Kada koristite naredbu Array, pratite sljedeće smjernice:
■ Da biste kreirali više pravokutno raspoređenih objekata, naredba Array je brža nego naredba Copy.
■ Kod pravokutnih uzoraka određujete broj redova i stupaca i udaljenost između njih.
■ Kod polarnih uzoraka određujete broj kopija objekta, kut popunjavanja i trebaju li kopije biti rotirane.
■ Odredite središnju točku oko koje će se raspoređivati objekti.
■ Kada kreirate polarni uzorak, on se crta u suprotnom smjeru od kretanja kazaljki na satu ili u smjeru kretanja kazaljki, ovisno o tome jeste li unijeli pozitivnu ili negativnu vrijednost za kut popunjavanja.

221 Lekcija: Kreiranje uzoraka od objekata ■
Praktična vježba: Kreiranje uzoraka od objekata
U ovoj praktičnoj vježbi nacrtat ćete pravokutnik 1 x 1 i kreirat ćete uzorak koristeći opcije Polar i Rectangular.
1. Počnite crtanjem pravokutnika:
■ Zadajte naredbu Rectangle.
■ Kliknite na prvi kut u prozoru crteža.
■ Za drugi kut unesite D (za
Dimensions). Pritisnite ENTER.
■ Unesite dužinu od 1 i širinu od 1.
■ Kliknite da biste postavili pravokutnik.
2. Da biste kreirali polarni šablonski raspored;
■ Na kartici Home kliknite na Modify panel > Polar Array.
■ Odaberite pravokutnik. Pritisnite ENTER da biste potvrdili izbor.
■ Koristeći Osnap i Otrack, odredite središnju točku koja se nalazi za dvije jedinice ispod srednje točke
pravokutnika, kao što je prikazano.
■ Za ukupan broj objekata unesite 6.
■ Za kut popunjavanja unesite 360.
■ Pritisnite ENTER.
■ Zumirajte da biste prikazali polarni uzorak, koji bi trebao izgledati slično kao na slici.

222 Poglavlje 3: Manipuliranje objektima ■
3. Da biste kreirali pravokutni uzorak;
■ Kreirajte još jedan pravokutnik od 1 x 1.
■ Na kartici Home kliknite na Modify panel > Rectangular Array.
■ Odaberite pravokutnik. Pritisnite ENTER da biste potvrdili izbor objekta.
■ Pritisnite ENTER ili Odaberite Count, te
unesite 12 za Rows i Columns.
■ Unesite 20 za Spacing.
■ Kliknite ENTER
• Odaberite bilo koji objekt, te unutar Array
vrpce promijenite Row i Column na 2.
■ Zumirajte da biste prikazali raspored pravokutnika, koji bi trebao izgledati slično kao na slici.

223 Lekcija: Kreiranje uzoraka od objekata ■
Vježba: Kreirajte uzorke od objekata u crtežu
U ovoj vježbi kreirat ćete polarne i pravokutne uzorke različitih dijelova uredskog namještaja u tlocrtima ureda. Kada završite vježbu, moći ćete upotrebljavati naredbu Array da biste kreirali šablonske rasporede objekata u crtežu.
Imate mogućnost izrade ove vježbe upotrebom bilo anglosaksonskih ili metričkih jedinica mjere. Izaberite jednu verziju vježbe da biste završili korake.
3. Da biste kreirali uzorak stolica oko stola;
■ Na kartici Home kliknite na Modify panel > Polar Array.
Završena vježba
Izvršavanje vježbe Da biste napravili ovu vježbu, pratite korake u ovoj knjizi ili vježbu na ekranu. U listi poglavlja i vježbi na ekranu, kliknite na Chapter 3: Manipulating Objects. Kliknite na Exercise: Array Objects in the Drawing Metric.
Vježba: Kreirajte uzorke od
objekata u crtežu (metričke
jedinice)
1. Otvorite M_Creating-Arrays.dwg.
2. Da biste kreirali polarni uzorak, zumirajte površinu prikazanu na sljedećoj slici.
■ Kliknite na objekt te pritisnite ENTER kako biste nastavili s naredbom

224 Poglavlje 3: Manipuliranje objektima ■
■ Odaberite središnju točku.
■ S uključenim ciljnikom, izaberite središte stola.
■ Za ukupan broj stavki unesite 6.
■ Za kut popunjavanja unesite 360.
■ Pritisnute ENTER.
4. Promijenite ukupan broj stavki kroz vrpcu:
■ Unesite 8 za Total number of items.
■ Osam stolica je sada raspoređeno oko stola, kao što je prikazano na slici.
5. Zumirajte pogled da biste prikazali površinu pokazanu na sljedećoj slici. Uvjerite se da su zidovi pokazani na sljedećoj slici vidljivi.
6. Popunite preostale urede objektima iz prve dvije koristeći opciju Rectangular Array:
■ Na kartici Home kliknite na Modify panel > Rectangular Array.
■ Izaberite objekte pokazane na sljedećoj slici. Pritisnite ENTER.
Napomena: Upotrijebite dva zasebna prozora za presječnu selekciju da biste izabrali objekte.
7. Odaberite base point kao prema slici.
8. Podesite željeni broj redova i stupaca:
■ Za Rows (broj redova), unesite 4.
■ Za Columns (broj stupaca), unesite 2.

225 Lekcija: Kreiranje uzoraka od objekata ■
9. Odredite dijagonalnu odredišnu točku koja će definirati Row i Column offset, bez da iste vrijednosti numerički izrazite. Željena točka je ista kao i basepoint samo se nalazi na dijagonalno suprotnom spoju zidova, vidljivo u ilustraciji.
■ Upotrijebite kotačić miša da biste podesili pogled u crtežu.
■ Crtež bi trebao izgledati kao prikazan.
■ Ako je potrebno, uvijek ste u stanju mijenjati sve parametre kroz vrpcu.
9. Zatvorite sve datoteke, bez snimanja.
■

226 Poglavlje 3: Manipuliranje objektima ■
Lekcija: Promjena veličine objekta
Ova lekcija opisuje kako da povećate ili smanjite veličinu objekata u crtežu upotrebom naredbe Scale.
Kada kreirate crteže, često je brže modificirati postojeće geometrijske oblike nego kreirati ih od početka. Naredbom Scale možete promijeniti veličinu geometrijskih oblika da biste ispunili zahtjeve projekta.
Objekt desno kreiran je mijenjanjem veličine objekta prikazanog lijevo s vrijednošću 0.5.
Cilj
Nakon završetka ove lekcije moći ćete:
■ Promijeniti veličinu objekata u crtežu koristeći naredbu Scale i koristeći ručice.

231 Lekcija: Promjena veličine objekta ■
Promjena veličine objekata
Naredbu Scale koristite kada treba promijeniti veličinu postojećeg geometrijskog oblika u crtežu. Naredbom Scale možete mijenjati veličinu cijelog crteža ili samo objekata koje ste izabrali. Nakon što izaberete geometrijske oblike kojima će biti promijenjena veličina, imate mogućnost promijeniti veličinu kopije izabranog geometrijskog oblika. Ako izaberete ovu opciju, originalni geometrijski oblik ostaje nepromijenjen dok se kopiji geometrijskog oblika mijenja veličina s
faktorom koji ste naveli.
Zadavanje naredbe
Scale
Naredbena linija: SCALE, SC Vrpca: kartica Home > Modify panel > Scale Napomena: Nemojte zamijeniti ovu naredbu s naredbom 3D Scale.
Padajući izbornik: Modify > Scale Kontekstni izbornik: Izaberite objekte, zatim kliknite desnom tipkom miša bilo gdje u prozoru crteža. Kliknite na Scale.

232 Poglavlje 3: Manipuliranje objektima ■
Opcije naredbe
Naredbom Scale možete promijeniti veličinu geometrijskom obliku, upotrebom sljedećih opcija.
Option Description
Base Point Upotrijebite ovu opciju da biste definirali točku u odnosu na koju se izabranom geometrijskom obliku mijenja veličinu. Ako bazna točka ne pripada izabranom geometrijskom obliku, mijenja se veličina udaljenosti između bazne točke i geometrijskog oblika.
Copy Upotrijebite ovu opciju da biste promijenili veličinu kopija izabranog geometrijskog oblika.
Reference Upotrijebite ovu opciju da biste odredili referentnu dužinu, bilo unošenjem vrijednosti ili biranjem dvije točke. Nakon što odredite referentnu dužinu, unesite novu referentnu dužinu. Faktor veličine izračunava se kao Referentna dužina = Nova dužina.
Postupak: Promjena veličine objekata
Sljedeći koraci daju pregled promjene veličine objektima korištenjem naredbe Scale.
1. U vrpci kliknite na karticu Home > Modify panel > Scale.
2. Izaberite objekte kojima ćete promijeniti veličinu. Pritisnite tipku ENTER da biste završili izbor objekata.
3. Izaberite baznu točku.
4. Unesite faktor veličine. Pritisnite ENTER.

233 Lekcija: Promjena veličine objekta ■
Postupak: Promjena veličine objekata pomoću ručica
Sljedeći koraci daju pregled promjene veličine objektima korištenjem ručica.
1. Selektirajte objekt da biste aktivirali njegove ručice.
2. Kliknite na ručicu da biste aktivirali režim uređivanja pomoću ručica. Po standardnom podešenju ova točka će biti upotrijebljena kao bazna točka za promjenu veličine objekta.
3. Kliknite desnom tipkom miša bilo gdje u crtežu. Kliknite na Scale.
4. Unesite faktor veličine.
Smjernice za promjenu veličine objekata
■ Vrijednost manja od 1 smanjuje veličinu geometrijskog oblika. Vrijednost veća od 1 povećava veličinu geometrijskog oblika. Na primjer, unošenje faktora veličine od 0.5 prepolovit će veličinu izabranih objekata.
■ Posljednji upotrijebljeni faktor veličine primjenjuje se u tekućem postupku mijenjanja.
■ Da biste promijenili veličinu koristeći opciju Reference, upotrijebite ciljnik kako biste kliknuli na dvije točke na objektu i tako definirali referentnu udaljenost. Ovo je često brže i točnije nego pronalaženje duljine i izračunavanje faktora veličine.
■ Kada koristite opciju Reference, dvije točke koje definiraju referentnu udaljenost neovisne su o baznoj točki.

234 Poglavlje 3: Manipuliranje objektima ■
Praktična vježba: Promjena veličine objekata U ovoj praktičnoj vježbi nacrtat ćete objekt i promijenit ćete mu veličinu koristeći naredbu Scale s opcijom Reference i koristeći ručice s
opcijom Copy. Nacrtajte pravokutnik bilo koje
veličine i povećajte ga ili smanjite na specifičnu veličinu. Zatim, promijenite veličinu i kopirajte ga pomoću ručica.
1. Nacrtajte pravokutnik bilo koje veličine:
■ Zadajte naredbu Rectangle.
■ Kliknite na prvi kut.
■ Kliknite na suprotan kut.
2. Da biste promijenili veličinu pravokutnika koristeći opciju Reference scale;
■ Na kartici Home kliknite na Modify panel > Scale.
■ Izaberite pravokutnik. Pritisnite ENTER.
■ Kliknite na baznu točku, na ili blizu pravokutnika.
■ Kliknite desnom tipkom miša i kliknite na Reference.
■ Da biste odredili referentnu dužinu, pomoću ciljnika Endpoints izaberite krajnje točke, kao što je dolje prikazano. Vidjet ćete da program izračunava točnu dužinu linije na temelju dvije krajnje točke koje ste izabrali.
■ Da biste odredili novu dužinu, unesite 2
i pritisnite ENTER.
3. Upotrijebite ručice da biste promijenili veličinu i kopirali pravokutnik u mjerilu od 0.5, a zatim u mjerilu od 0.25 od originalne veličine. Izaberite sredinu pravokutnika za baznu točku:
■ Bez ijedne aktivne naredbe izaberite pravokutnik.
■ Kliknite desnom tipkom miša na bilo koju ručicu na pravokutniku. Kliknite
na Scale.
■ Koristeći Otrack, izaberite sredinu pravokutnika za baznu točku.

235 Lekcija: Promjena veličine objekta ■
4. Da biste odredili faktore mjerila;
■ Unesite 0.5. Pritisnite ENTER.
■ Unesite 0.25. Pritisnite ENTER.
■ Pritisnite ESC da biste završili postupak promjene mjerila.
■ Pritisnite ESC da biste poništili selekciju pravokutnika.
Crtež bi trebao izgledati slično kao na donjoj slici.

236 Poglavlje 3: Manipuliranje objektima ■
Vježba: Promijenite veličinu objekata upotrebom opcije Copy
U ovoj vježbi upotrijebit ćete opciju Copy naredbe Scale da biste promijenili veličinu kopije profilnih geometrijskih oblika spone i ostaviti izvorni geometrijski oblik nepromijenjen. Onda ćete rotirati originalni geometrijski oblik i kote.
3. Pritisnite tipku ENTER da biste prihvatili izbor.
4. Izaberite središte velike kružnice za baznu točku.
Završena vježba
Izvršavanje vježbe Da biste napravili ovu vježbu, pratite korake u ovoj knjizi ili vježbu na ekranu. U listi poglavlja i vježbi na ekranu, kliknite na Chapter 3: Manipulating Objects. Kliknite na Exercise: Scale Objects Using the Copy Option.
1. Otvorite M_Scale-Copy.dwg.
2. Na kartici Home kliknite na Modify panel > Scale. Opcijom Window izaberite sve geometrijske oblike i kote
u crtežu.
5. Kliknite desnom tipkom miša bilo gdje u
crtežu. Kliknite na Copy.
6. Unesite 1.25 za faktor veličine. Pritisnite ENTER.
7. Da biste rotirali izvorne objekte;
■ Zadajte naredbu Rotate.
■ Unesite P i pritisnite ENTER da biste izabrali prethodni skup izabranih objekata.
8. Pritisnite ENTER da biste prihvatili skup izabranih objekata.

237 Lekcija: Promjena veličine objekta ■
9. Izaberite središte velike kružnice.
10. Unesite 90. Pritisnite ENTER.
11. Zatvorite sve datoteke, bez snimanja.

238 Poglavlje 3: Manipuliranje objektima ■
Samostalna vježba: Ručice
U ovoj vježbi upotrijebit ćete ručice za uređivanje i manipuliranje objektima u crtežu. Kada završite vježbu, moći ćete upotrijebiti ručice kako biste efektivno manipulirali geometrijskim figurama bez potrebe da upotrijebite standardne naredbe za uređivanje.
Završena vježba
Izvršavanje vježbe Da biste završili ovu vježbu, pratite korake u ovoj knjizi ili vježbu na ekranu. U listi poglavlja i vježbi na ekranu, kliknite na Chapter 3: Manipulating Objects. Kliknite na Challenge Exercise: Grip Edit Objects.
1. Otvorite M_Grips-Exercise.dwg.
2. Da biste pomaknuli vrata na poziciju pomoću ručica;
■ Selektirajte vrata.
■ Kliknite na jednu ručicu da bi ona postala selektirana ručica.
■ Kliknite desnom tipkom miša. Kliknite na Move.
■ Povucite vrata na poziciju. Kliknite na krajnju točku zida. Vaš objekt će i dalje biti selektiran.

239 Lekcija: Promjena veličine objekta ■
3. Da biste kopirali vrata za sljedeću prostoriju koristeći ručice;
■ Ponovno kliknite na ručicu kako biste je učinili selektiranom ručicom.
■ Kliknite desnom tipkom. Kliknite na Move.
■ Kliknite desnom tipkom. Kliknite na Copy.
Napomena: Ako imate jedan objekt, ne trebate prvo kliknuti na Move da biste nastavili s Copy. S više selektiranih objekata uvijek trebate kliknuti na Move prije nego što kliknete na Copy.
■ Povucite vrata za jednu prostoriju u desno. Kliknite na krajnju točku zida.
■ Pritisnite ENTER da biste izvršili kopiranje.
■ Pritisnite ESC da biste poništili izbor.
4. Da biste pomaknuli biljku pomoću ručica;
■ Selektirajte biljku.
■ Kliknite na ručicu da biste je selektirali.
■ Kliknite desnom tipkom. Kliknite na Move.
■ Povucite biljku u gornji lijevi kut, kao što je prikazano na slici.

240 Poglavlje 3: Manipuliranje objektima ■
5. Da biste kopirali biljku pomoću ručica;
■ Ponovno kliknite na ručicu biljke da biste je selektirali.
■ Kliknite desnom tipkom miša. Kliknite na Move.
■ Kliknite desnom tipkom miša. Kliknite na Copy.
■ Povucite i postavite drugu biljku u donji desni kut, kao što je prikazano.
■ Pritisnite ENTER da biste izvršili kopiranje.
■ Pritisnite ESC da biste isključili izbor.
6. Da biste pomaknuli ormarić i stol u obliku ključanice pomoću ručica:
■ Koristeći Move režim ručice, povucite ormarić na poziciju kao što je prikazano.
■ Koristeći Move režim ručice, povucite stol u obliku ključanice na poziciju kao što je prikazano.

241 Lekcija: Promjena veličine objekta ■
7. Da biste pomaknuli ormar pomoću ručica;
■ Selektirajte ormar.
■ Kliknite na ručicu da biste je selektirali.
■ Kliknite desnom tipkom miša. Kliknite na Move.
■ Povucite objekt u donji lijevi kut kao što je prikazano. Postavite objekt na oko četiri jedinice iznad donjeg zida pripojenog zidu s lijeve strane.
8. Da biste rotirali ormar pomoću ručica;
■ Ponovno kliknite na ručicu da biste je selektirali.
■ Kliknite desnom tipkom miša. Kliknite na Rotate.
■ Unesite 90. Pritisnite ENTER.
■ Pritisnite ESC da biste izbrisali skup selektiranih objekata.

242 Poglavlje 3: Manipuliranje objektima ■
9. Ponovno upotrijebite Move i Rotate režime ručica da biste postavili računalo i telefon na stol, kao što je prikazano.
Pogledajte prethodni korak ako vam je potrebna pomoć, korak po korak.
■ Računalo je rotirano za 45 stupnjeva.
■ Telefon je rotiran za 90 stupnjeva.
10. Upotrijebite Move, Rotate i Copy režime ručica da biste postavili stolicu u ured,
kao što je prikazano:
■ Stolica je rotirana za -45 stupnjeva, a konferencijska stolica rotirana je za 45 stupnjeva. Preostale dvije stolice rotirane su za 90 stupnjeva.
Razmještaj ureda trebao bi izgledati kao što je prikazano na sljedećoj slici.

243 Lekcija: Promjena veličine objekta ■
11. Upotrijebite Copy i Base Point režime ručice da biste kopirali više objekata odjednom i ispunili sljedeće područje ureda desno:
■ Selektirajte sve objekte kao što je prikazano na sljedećoj slici.
■ Izaberite bilo koju od dostupnih ručica da biste je učinili vrućom.
■ Kliknite desnom tipkom miša. Kliknite na Move.
■ Kliknite desnom tipkom miša. Kliknite na Copy.
■ Kliknite desnom tipkom miša. Kliknite na Base Point.
■ Izaberite unutrašnji lijevi gornji kut prostorije (1) za baznu točku.
■ Izaberite gornji lijevi unutrašnji kut sljedeće prostorije (2) za točku pomicanja.
■ Pritisnite ENTER da biste izvršili kopiranje.
■ Pritisnite ESC da biste isključili skup selektiranih objekata.

244 Poglavlje 3: Manipuliranje objektima ■
12. Upotrijebite Mirror i Copy režime ručice da biste ispunili sljedeće područje ureda desno:
■ Selektirajte sve objekte, kao što je prikazano na sljedećoj slici.
■ Kliknite na bilo koju od dostupnih ručica da biste je učinili vrućom.
■ Kliknite desnom tipkom miša. Kliknite na Mirror.
■ Kliknite desnom tipkom miša. Kliknite na Copy.
■ Kliknite desnom tipkom miša. Kliknite na Base Point.
■ Izaberite središnju točku dijela vanjskog zida (1) između vrata za baznu točku.
■ Povucite kursor gore za 90 stupnjeva i izaberite točku (2).
■ Pritisnite ENTER da biste izvršili kopiranje.
■ Pritisnite ESC da biste isključili skup selektiranih objekata.
13. Nastavite upotrebljavati ručice, kada je to moguće, da biste ispunili preostali dio ureda namještajem.
14. Zatvorite sve datoteke, bez snimanja.

245 Lekcija: Promjena veličine objekta ■
Samostalna vježba: Arhitektura
U ovoj vježbi počet ćete tamo gdje ste stali u posljednjoj samostalnoj vježbi i modificirati tlocrt kata.
Imate mogućnost izabrati hoćete li napraviti ovu vježbu korištenjem anglosaksonskih ili metričkih jedinica. Izaberite jednu verziju vježbe da biste izvršili korake.
Završena vježba
Izvršavanje vježbe Da biste napravili ovu vježbu, pratite korake u ovoj knjizi ili vježbu na ekranu. U listi poglavlja i vježbi na ekranu, kliknite na Chapter 3: Manipulating Objects. Kliknite na Challenge Exercise: Architectural Metric.

246 Poglavlje 3: Manipuliranje objektima ■
Metričke jedinice
1. Otvorite crtež koji ste snimili u prethodnoj samostalnoj vježbi ili otvorite M_ARCH-Challenge- CHP03.dwg.
2. Kreirajte geometrijski oblik koji će predstavljati stepenice zgrade. Kreirat ćete stubište na otvorenom prostoru zgrade, a zatim ga rotirati i pomaknuti u odgovarajući položaj:
■ Počnite s jednom linijom (1).
■ Kopirajte liniju po pravokutnom uzorku da biste kreirali stepenice na lijevoj strani.
■ Dodajte vertikalne linije na lijevoj i desnoj strani.
■ Zrcalno preslikajte sve linije da biste kreirali stepenice na desnoj strani.
■ Kreirajte preostale linije upotrebom alata Otrack ili direktnog unošenja udaljenosti.
■ Nemojte kreirati osnu liniju, ona je ovdje samo za potrebe prikaza dimenzija.
3. Postavite stepenice u donji otvor za stubište kako je prikazano.

247 Lekcija: Promjena veličine objekta ■
4. Zrcalno preslikajte donje stepenice u gornji otvor za stubište da biste završili crtež.
5. Spremite i zatvorite crtež.
Anglosaksonske jedinice
1. Otvorite crtež koji ste spremili iz prethodne samostalne vježbe ili otvorite I_ARCH-Challenge- CHP03.dwg.
2. Kreirajte geometrijski oblik koji će predstavljati stepenice zgrade. Kreirat ćete stubište na otvorenom prostoru zgrade, a onda ga rotirati i pomaknuti u odgovarajući položaj:
■ Počnite s jednom linijom (1).
■ Kopirajte liniju po pravokutnom uzorku da biste kreirali stepenice na lijevoj strani.
■ Dodajte vertikalne linije na lijevoj i desnoj strani.
■ Zrcalno preslikajte sve linije da biste kreirali stepenice na desnoj strani.
■ Kreirajte preostale linije upotrebom alata Otrack ili direktnog unošenja udaljenosti.
■ Nemojte kreirati osnu liniju, ona je ovdje samo za potrebe prikaza dimenzija.

248 Poglavlje 3: Manipuliranje objektima ■
3. Postavite stepenice u donji otvor za stubište kako je prikazano.

249 Lekcija: Promjena veličine objekta ■
4. Zrcalno preslikajte donje stepenice na gornji otvor za stubište da biste završili crtež.
5. Snimite i zatvorite crtež.

250 Poglavlje 3: Manipuliranje objektima ■
Samostalna vježba: Strojarstvo
U ovoj vježbi koristit ćete znanje koje ste stekli u Poglavlju 3 da biste mijenjali geometrijski oblik.
Završena vježba
Izvršavanje vježbe Da biste završili vježbu, pratite korake u ovoj knjizi ili vježbu na ekranu. U listi poglavlja i vježbi na ekranu, kliknite na Chapter 3: Manipulating Objects. Kliknite na Challenge Exercise: Mechanical.
1. Otvorite crtež koji ste snimili u prethodnoj samostalnoj vježbi ili otvorite M_MECH-Challenge-CHP03.dwg.
2. Rotirajte pogled zdesna za 90 stupnjeva, kao što je prikazano. Napomena: Pogledi na slici bliže su jedan drugom nego što su u samom crtežu.

251 Lekcija: Promjena veličine objekta ■
3. Pomaknite tlocrt tako da se njegova srednja točka poravna s kružnicama u glavnom pogledu. Pomaknite bokocrt tako da se pravilno poravna s osnovnim pogledom. Pogledi na strojarski dio trebali bi izgledati kao što je prikazano. Napomena: Pogledi na slici bliže su jedan drugom nego što su u samom crtežu.
4. Kopirajte ili zrcalno preslikajte dvije kružnice u pogledu odozgo na drugu stranu.
5. Rotirajte pogled zdesna i pomaknite oba, tlocrt i bokocrt, tako da su
poravnati s osnovnim pogledom. Napomena: Pogledi na slici su bliže jedan drugom nego što su u samom crtežu.

252 Poglavlje 3: Manipuliranje objektima ■
6. Zrcalno preslikajte geometrijski oblik u tlocrtu i bokocrtu da biste završili nacrt kako je prikazano.
7. Snimite i zatvorite sve datoteke.

253 Rekapitulacija poglavlja ■
Rekapitulacija poglavlja
Svaki projekt koji se kreira počinje jednostavnim geometrijskim oblikom. Postupci koji se koriste da bi se mijenjali ovi osnovni objekti, transformiraju ih u složene projekte.
U ovom poglavlju naučili ste:
■ koristiti različite metode izbora da biste izabrali objekte u crtežu
■ koristiti ručice ili Move naredbu da biste pomaknuli objekte u crtežu upotrebom alata Osnap i Otrack i unošenjem koordinata za precizno postavljanje objekata
■ koristiti naredbu Copy ili ručice da biste kreirali nove objekte iz postojećih objekata u crtežu
■ promijeniti kut objekata u crtežu korištenjem naredbe Rotate ili korištenjem ručica
■ preslikati objekte u crtežu korištenjem naredbe Mirror ili korištenjem ručica
■ koristiti naredbu Array da biste kreirali pravokutne i kružne uzorke objekata u crtežu
■ promijeniti veličinu objekata u crtežu
■ koristiti ručice za modificiranje objekata i prikaz geometrijskih informacija
■ u ovoj vježbi koristiti znanje koje ste stekli o modificiranju objekata za modificiranje tlocrta kata.
■ u ovoj vježbi koristiti znanje koje ste stekli o modificiranju objekata za mijenjanje geometrijskih tijela.