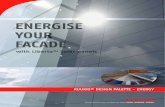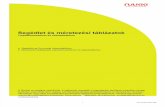Ruukki- Panel Modelling With Revit RSt 2012
-
Upload
peter-poraj-gorski -
Category
Documents
-
view
226 -
download
1
Transcript of Ruukki- Panel Modelling With Revit RSt 2012
-
8/20/2019 Ruukki- Panel Modelling With Revit RSt 2012
1/33
Ruukki sandwich panels -
Modeling with Revit Structure 2012
-
8/20/2019 Ruukki- Panel Modelling With Revit RSt 2012
2/33
Modeling Ruukki sandwich panels with Revit Structure 2012 2011 2 / 33
1.1 USER INTERFACE, MENUS ANC COMMANDS 3 1.2 STARTING REVIT STRUCTURE PROJECT BY DEFINING PROJECT TEMPLATE. 5 1.3 REVIT STRUCTURE STARTING PROJECT, N EW P ROJECT 6 1.4 CREATING GRIDS, G RID 7 1.5 CREATING LEVELS, L EVEL 8
1.6 USING CAD DRAWING AS REFERENCE, I MPORT CAD 8 1.7 ADDING GRID LINES USING IMPORTED DWG FILE 10 1.8 MODELING PANELS, B EAM 12 1.9 COPYING PANELS TO NEXT LEVELS 14 1.10 CREATING SECTION VIEWS 17 1.11 CREATING DOOR OPENING 17 1.12 CREATING ELEVATIONS 19 1.13 PHASING THE MODEL BY GRID LINES(FACADES) 20 1.14 CREATING PANEL SCHEDULES FOR EACH FACADE / GRID LINE 21 1.15 USING SCHEDULES FOR ELEMENT POSITIONING. 22 1.16 ADD POSITIONS TO ELEVATION VIEWS AND ADDING ADDITIONAL DIMENSIONS AND TEXTS. 23 1.17 DEFINING DRAWING TEMPLATE AND CREATING NEW DRAWING SIZE. 25
1.18 MOVING VIEWS TO DRAWING SHEETS 26 1.19 ADD THE DRAWING INFO 29 1.20 PRINTING 29 1.21 SAVING VIES IN DWG FORMAT 31
2. MODELING PANELS WITH WALLS TOOL. 32
2.1 WALL TOOL 32 2.2. OPENINGS 33
-
8/20/2019 Ruukki- Panel Modelling With Revit RSt 2012
3/33
Modeling Ruukki sandwich panels with Revit Structure 2012 2011 3 / 33
1.1 User interface, menus and commands
1. Application Menu.
Application menu contains
commands related projectcontrolling. For example
creating new project ( New),
opening old project (Open)
and saving the project
(Save).
2. Tab. Commands in
Revit have been arranged
to various tabs. For
example:. Home, Insert,
Annotate, Modify,Analyze etc.
3. Quick access Toolbar.
Customizable toolbar.
Picture 1. User interface
4. Tool. Individual commands for creating, modifying etc Revit models.
5. Info Center. Information and direct links to Revit info, updates etc.
6. Ribbon. Ribbon bar contains all Revit Commands.
7. Panel. Ribbon is divided to various Panels (Tabs). For example Structure Panel
contains commands for creating columns, walls, beams and floors.
8. Options Bar. Contains command specific info. Content varies between individual
commands.
9. Project Browser. Project browser contains all views of the model (plan views,
sections drawing sheets, schedules etc). Also Families and Groups that are part of the
model and used project template.
10. Properties. Properties of each command and selected object.
11. Drawing Area.
12. View Control Bar. View settings for controlling scale, working area etc visibility
settings.
13. Status Bar. Command specific info for users.
-
8/20/2019 Ruukki- Panel Modelling With Revit RSt 2012
4/33
Modeling Ruukki sandwich panels with Revit Structure 2012 2011 4 / 33
Tips:
- When you want to add commands to Quick Access Toolbar menu, right clickon top of the command and accept selection Add to quick access Toolbar
- When you select objects with mouse, when selecting from left to right (selectionarea is visible with continuous line), Revit selects all objects inside the area.
When selecting from right to left (selection area is visible with dashed line),Revit selects all objects inside the area and all that the selecting area touches.
- You can add objects to selection by pressing control button. You can removeobjects from selection by pressing shift button.
- Selection can be saved and reused. Select required objects and save the selectionfrom Manage tab with command Save and give name for the selection. You can
retrieve the selection at any point from Manage tab with command Load.
-
8/20/2019 Ruukki- Panel Modelling With Revit RSt 2012
5/33
Modeling Ruukki sandwich panels with Revit Structure 2012 2011 5 / 33
1.2 Starting Revit Structure project by defining project template.
When you start Revit project, program asks project template to be used. Required
template can be saved from Options menu. Template to be used when modeling
Ruukki Panels is Ruukki Panel_english_RST2012.rte .
Project template contains existing Panels, drawing templates, materials schedules etc.
To define Revit template:
- Application Menu/Options,and from opening view select
tab File Locations. To field
Default template file select
( Ruukki
Panel_finland_RST2012.rte).
- In same Options menu youcan also define for examplesave reminder intervals
(General tab), background
colors (Graphics), navigation
tools visibility (Steering
Wheels, View Cube) etc.
Picture 2. Options menu
Picture 3. Oletus projektipohjan asetus
-
8/20/2019 Ruukki- Panel Modelling With Revit RSt 2012
6/33
Modeling Ruukki sandwich panels with Revit Structure 2012 2011 6 / 33
1.3 Revit Structure starting project, New Project
When default template has been defined, start new project.
New/Project:
- Accept default templateand start the project.
Picture 4. Starting new project
Picture 5. Projektipohjan hyväksyminen
Revit has three different saving formats
*.rvt : Revit project
*.rte : Revit project template
*.rfa : Revitin family
-
8/20/2019 Ruukki- Panel Modelling With Revit RSt 2012
7/33
Modeling Ruukki sandwich panels with Revit Structure 2012 2011 7 / 33
1.4 Creating Grids, Grid
Start the project by creating module lines (grids). You can add module lines to empty
model or use for example imported dwg file (see 1.7).
Home / Grid
- Move to level 0.000 bydouble click in the view
name.
- Start inserting module lines with command Home / Grid
- Insert module line byshowing start and end point.
- You can use typical CAD
commands for modifyingGrid lines (Copy, Array,
Move etc.)
Picture 6. Active view
Picture 7. Insert module line, grid
-
8/20/2019 Ruukki- Panel Modelling With Revit RSt 2012
8/33
Modeling Ruukki sandwich panels with Revit Structure 2012 2011 8 / 33
1.5 Creating Levels, Level
Panels will be attached to Levels. Used project template has already seven levels that
can be used. New Levels can be added with command Level.
Home/Level
- Levels can be created onlyelevations and section views.
Open desired view and start
the command Home/Level.
- Add new level by showingstart and endpoint of the
level.
Picture 8. creating level
- When used level command, copy can t be applied. If used, copy command copiesonly the level symbol, not the level itself.
1.6 Using CAD drawing as reference, Import CAD
You can use drawings from other CAD solutions as reference for creating Revit model.
Supported formats are: dwg, dxf, dgn, sat ja skp.
In this guide we use 3d dwg file created with Tekla Structures program.
Insert / Import CAD
Settings when importing CADfile:
- Current view only. Ifselected, imported dwg file is
visible only in active view
- Colors. Managing layercolors of imported file.
- Layers. Managing importedlayers
- Import units. Managing unitsof imported file.
- Positioning. Defining the
Picture 9. Import Cad
Picture 10. Import settings for picture
-
8/20/2019 Ruukki- Panel Modelling With Revit RSt 2012
9/33
Modeling Ruukki sandwich panels with Revit Structure 2012 2011 9 / 33
position of the imported file.
- Place at . Selection of levelwhere imported cad file will
be placed (if selection
Current view only is not
active).
Picture 11. Imported dwg file in Revit 3D view
- For controlling visibility of imported layers, activate imported object and selectQuery. When selected you can hide or delete layers of the model without exploding
the file
- Picture can be relocated with normal cad commands
- Attach the drawing to its location with Pin command.
-
8/20/2019 Ruukki- Panel Modelling With Revit RSt 2012
10/33
Modeling Ruukki sandwich panels with Revit Structure 2012 2011 10 / 33
1.7 Adding grid lines using imported dwg file
Using imported dwg drawing with command Grid/pick lines.
Grid lines will be added considering the insertion point of the Panel. For details of
Panel insertion point see this instruction chapter 1.8
Home/Grid
- Open plan view in level+0.000
- Start insertion of grid lineswith command Home / Grid
and select Pick Lines
- Click line of imported dwg
file you wish to transfer toRevit Grid line. Continue
until all grid lines are created.
- Stretch module line byactivating module line and
dragging the end of the line
from little circle symbol at
the end of the grid line.
- If you wish to modify the gridnumber/letter, double click
the number and type new one.
- If you wish to have grid linesymbols in both end of the
grid lines, activate grid line
and select Element
Properties.
- From Element Properties menu select Edit Type and
add tick mark to selection:
Plan view symbol end 1
(default)
Picture 12. Grid selection
Picture 13. Pick lines selection
Picture 14. Stretching active grid line
Picture 15. Grid line properties, element
properties
-
8/20/2019 Ruukki- Panel Modelling With Revit RSt 2012
11/33
Modeling Ruukki sandwich panels with Revit Structure 2012 2011 11 / 33
Picture 16. Completed grid line in plan view level +0.000
-
-
8/20/2019 Ruukki- Panel Modelling With Revit RSt 2012
12/33
Modeling Ruukki sandwich panels with Revit Structure 2012 2011 12 / 33
1.8 Modeling panels, Beam
Start Panel modeling with command Beam. Before inserting the panels, modify the
imported dwg file to grayscale. It will clarify the difference between imported dwg file
and Revit objects.
Visibility / Graphics
Modify visibility of imported dwg
from Visibility Graphics:
- Select View/Visibility/ Graphics, and from imported
view go to tab Imported
categories. Tick selection
Halftone to file Halli_TS.dwg. Beam
- Open plan view in level+0.000 and start Panel
modeling Home/ Beam
- Use default Panel or selectrequired from Change Element
Type. Remove tick mark from
Tag and tick option Chain.
- Start modeling panels byshowing start and end point ofthe panel.
- If the lines of the dwg file areunclear you can remove line
scaling from selection
View/Thin lines
- Add first layer of Panels byrotating clockwise. Add
panels by using insertion point
in middle of joints. Ignore alsothe extensions in corners.
Picture 17.Visibility/Graphics
Picture 18. Panel selection
Picture 19. Thin lines
-
8/20/2019 Ruukki- Panel Modelling With Revit RSt 2012
13/33
Modeling Ruukki sandwich panels with Revit Structure 2012 2011 13 / 33
Picture 20. First layer of Panels modeled
- From Panel properties( Element Properties) you can
extend or shorten the panels
without changing the insertion
point. As default both ends
have value 10 mm. (Panel
Start shortening, Panel End
shortening). This will createnormal 20mm joint between
panels.
- In corner other element mustbe extended (typically with
thickness of the panel), see
picture 21 and 22.
- Modify all elements to allpanels in first round as
required.
Picture 21. Extending panel start with 150 mm
Picture 22. Panel corner before and after the
extension.
-
8/20/2019 Ruukki- Panel Modelling With Revit RSt 2012
14/33
Modeling Ruukki sandwich panels with Revit Structure 2012 2011 14 / 33
1.9 Copying Panels to next levels
First round of Panels was inserted on level +0.000. They were also automatically
attached to this level. This info can be used while copying the objects to next levels.
- Select single panel and rightclick wit mouse. Select option
Select All Instances (this will
select all panels with same
propertiies).
- After selection, select Copy.Note! Use selection Copy to
Clipboard!
- After copying select Modify/Paste Aligned/Select
Levels by name
- From opening list select alllevels +1.200 +7.200
Picture 23. Select All Instances
Picture 24. Copy to Clipboard
Picture 25. Paste Aligned
-
8/20/2019 Ruukki- Panel Modelling With Revit RSt 2012
15/33
Modeling Ruukki sandwich panels with Revit Structure 2012 2011 15 / 33
Picture 26. View of model after selection.
Other end of the portal frame is
lower. Move panels from two lastrows in that area to correct place
and remove additional Panels.
You can add dimensions to model
to help the transfer. Moving can
be done with normal Move
command.
Picture 27. Dimensions
Panel colors and other features
can be modified from Element
Properties. Here is short list of
main features
- Internal/External facingcolour
- Internal /External facing profiling
- Internal/External facing profiling distribution
- External facing coating
If you wish to change the color or
outside, select External facing
color , and from opening view
select for example Color RR
22.
Picture 28. Panel Element Properties
Picture 29. Color selection
-
8/20/2019 Ruukki- Panel Modelling With Revit RSt 2012
16/33
Modeling Ruukki sandwich panels with Revit Structure 2012 2011 16 / 33
Picture 30. Example of modified panel colors
-
8/20/2019 Ruukki- Panel Modelling With Revit RSt 2012
17/33
Modeling Ruukki sandwich panels with Revit Structure 2012 2011 17 / 33
1.10 Creating section views
To create openings for the doors, create a view to make it easier.
View/Section View
Create new view with command
View/section View:
- Show the start and endpointof the view.
- You can modify the viewdirection by clicking the
double arrow symbol.
- Modify the area of the sectionby dragging the sides to
desired area. Make sure thatthe area you wish to cut is
inside the area.
New section is now visible in
Project Browser / Sections
Picture 31. Creating section view
Picture 32. Leikkauksen katsomissuunnan muutos
1.11 Creating door opening
Parts of the openings are done by cutting existing panels and removing extra parts,
partly cutting part of the panel.
Start created section vie and
modify its settings
- left bottom corner select Model graphics style:
wireframe
Modify/Split
Picture 33. Section View, modifying visibility
settings
Picture 34. Cutting panel with Split command
-
8/20/2019 Ruukki- Panel Modelling With Revit RSt 2012
18/33
Modeling Ruukki sandwich panels with Revit Structure 2012 2011 18 / 33
When the steel structure is visible
on the background cut the panel
with Split command
- Select Modify/Split and selectstart and end point of the cut.
If you wish to remove thepeace in between the cut, tick
selection Delete Inner
Segment
- Other option is to use Splitwith Gap
Cut three lowest panels where
large door is located.
Opening by face Cut part of the upper profile with
command Modify/Opening by
face
- When command is active andselect object to be cut. When
selected panel has green
frame around it, confirm
selection by left clicking with
mouse.
- Use lines to indicate the cutarea. Cut will apply only
selected object.
- When you have defined thecut area, accept it with
selection Finish
Repeat the cuts for all desired
elements.
Picture 35. Panel cut with Opening by face
-
8/20/2019 Ruukki- Panel Modelling With Revit RSt 2012
19/33
Modeling Ruukki sandwich panels with Revit Structure 2012 2011 19 / 33
1.12 Creating elevations
Create elevation from all facades. Name the facades according grid line where they are
locating. Create the elevations with command Section vie.w
View/Section View
Create section views as indicated
in chapter 1.10 and rename the
views according the grid lines.
- Create views from grid lines1,10,11,A and E
Open one of the created views. In
the view symbols of other section
views are also visible. If you
wish, you can hide these
symbols.
- Activate on section view,right click with the mouse
and select Hide in
view/Category
- If you select Hide inview/Element only selected
object will be hidden.
- If you wish to unhide somehidden objects, activate
command Reveal hidden
elements in lower left corner
of modeling view (indicated
with lamp symbol). When
activated, all hidden objectsall indicated with red color.
Select objects you wish to
unhide and select command
Unhide elements.
Picture 36. Views from alla facades
Picture 37. Hiding an object
-
8/20/2019 Ruukki- Panel Modelling With Revit RSt 2012
20/33
Modeling Ruukki sandwich panels with Revit Structure 2012 2011 20 / 33
1.13 Phasing the model by grid lines (facades)
Create phases to model that will be applied when creating schedules of Panels from
each facade.
Manage/Phases
Start by creating names of thephases.
- Select command Manage/Phases
- In opening view, createphases for all grid lines after
existing phases (for example
grid 1, Grid 10....)
Picture 38. Phases
Picture 39. Creating phases
Add phases to Panels
- Open a view where you caneasily select elements of one
grid lines, for example 3Dview.
- Select elements in one wallline and from Element
Properties/ Phase Created
select corresponding name of
the grid line.
- Repeat this for all panels.
When all phases have been
created you can also visuallystudy those by changing View
Properties and setting for Phase
Filter to Show New and select the
required phase.
Picture 40 Adding phases to Panels
-
8/20/2019 Ruukki- Panel Modelling With Revit RSt 2012
21/33
Modeling Ruukki sandwich panels with Revit Structure 2012 2011 21 / 33
1.14 Creating Panel schedules for each facade / grid line
In the Ruukki Panel template for Revit there s already template for Panel schedule that
contains all necessary info for ordering the Panels. Use this template to create Panelschedule for each grid line.
In Project Browser view,
duplicate existing Panel schedule
and rename it as required.
- Activate existing elementschedule and create a copy of
it by clicking with right
mouse button. Select Dublicate View /Dublicate.
- Click the copied view andright click with mouse. Select
Rename and give desired
name for the schedule.
- Repeat for all facades.
Picture 41. Schedules for each grid line
Applying phases to schedules.
- Open one of the createdschedules and from
Properties select value Show
New to Phase Filter
parameter.
- For parameter Phase selectrequired grid line.
- Repeat this for all schedules
Picture 41. Settings of schedules
-
8/20/2019 Ruukki- Panel Modelling With Revit RSt 2012
22/33
Modeling Ruukki sandwich panels with Revit Structure 2012 2011 22 / 33
1.15 Using schedules for element positioning.
Created element schedule divides automatically different elements to own lines
according three filter values. These values are: element length, outside color and
inside color. If there are elements in the model that have identical values for all thesethree parameters, they will be scheduled in same line. In this case user can change
filtering settings from view properties/sorting and grouping
Below example of using schedules for positioning.
Open 3D view and schedule of grid line
A side by side.
- Activate first row of elements fromthe schedule and give position name
SPA-1-1. At the same time youactivate the row, selected elements are
also active in the 3d view.
- Continue positioning elements andrepeat for all grid lines.
Note!, When you apply same position for
several elements, you get Revit warning
Elements have duplicate Mark values .
This is notification of duplicate marks
and can be ignored.
Picture 42. Schedule and 3D view
-
8/20/2019 Ruukki- Panel Modelling With Revit RSt 2012
23/33
Modeling Ruukki sandwich panels with Revit Structure 2012 2011 23 / 33
1.16 Add positions to elevation views and adding additional dimensions and texts.
Elevations are views of the model that will also be printed. There for all dimensions etc
markings must be added to views.
Adding positions to elevations,Tag
- Open one of the createdelevations and select
Annotate/Tag All
- From opening view accept thedefault tag (M_StructuralFraming Tag_positio)
- Accept the selection.
Note, if option All objects incurrent view is on, Revit gives
position tag for visible objects in
view. You can delete tags that are
not required in the view with erase
command.
Picture 43. Tag all
Picture 44. Select the used Tag
Picture 45. Tags visible in elevation.
-
8/20/2019 Ruukki- Panel Modelling With Revit RSt 2012
24/33
Modeling Ruukki sandwich panels with Revit Structure 2012 2011 24 / 33
Adding dimensions
- Add dimensions with Annotate/ Aligned command.
Picture 46. Add dimensions
Add texts and modify text types.
- Start text creation from Annotate/ Text
- Select required text style orcreate new from ElementProperties and from opening
view select Edit type.
- In next view select Duplicat eand give desired name for the
text type. From Text Font select required font and Text
Size for text height.
- Complete the view withdesired markings, texts and
lines. You can use all drawing
commands, for example
Detail line, Region,
Component .
Picture 47. Adding text
Picture 48. Text type selection
Picture 49. Text type settings
-
8/20/2019 Ruukki- Panel Modelling With Revit RSt 2012
25/33
Modeling Ruukki sandwich panels with Revit Structure 2012 2011 25 / 33
Picture 50. Elevations with tags, texts and dimensions.
1.17 Defining drawing template and creating new drawing size.
Creating new drawing
- Create new drawing,
View/New Sheet , or right clickon project browser on top of
sheets/New Sheet
- Select desired drawing size.
Picture 51 and 52, create new drawing
Create new drawing size
- Start creating new drawing asshown above and select on of
the drawing sizes.
- Activate the opened drawingsheet and from element
properties select Edit Type
and duplicate
- Give new name for the sheet
and give desired dimensionsfor width and height
Picture 53. Select drawing template
Picture 54. Creating new sheet size
-
8/20/2019 Ruukki- Panel Modelling With Revit RSt 2012
26/33
Modeling Ruukki sandwich panels with Revit Structure 2012 2011 26 / 33
1.18 Moving views to drawing sheets
- When empty drawing sheet isvisible, drag desired views
from project browser to the
sheet.
- Repeat for all desired views,and schedules.
Picture 55. Three elevations and their schedules on drawing sheet.
-
8/20/2019 Ruukki- Panel Modelling With Revit RSt 2012
27/33
Modeling Ruukki sandwich panels with Revit Structure 2012 2011 27 / 33
Picture 56. Two elevations, their schedule and 3d view.
Tips and Tricks for creating drawings:
- You can easily stretch width of columns in schedule by simply activating anddragging them.
- One view can only be in one sheet at the time. If you wish to have same vie on twosheets, you must create a duplicate from the view.
- Views can also be modified from sheets by activating them with Activate Viewcommand. After modifying remember to Deactivate view.
- You can use Legends for adding typical texts, markings ets to drawing sheets.
-
8/20/2019 Ruukki- Panel Modelling With Revit RSt 2012
28/33
Modeling Ruukki sandwich panels with Revit Structure 2012 2011 28 / 33
-
8/20/2019 Ruukki- Panel Modelling With Revit RSt 2012
29/33
Modeling Ruukki sandwich panels with Revit Structure 2012 2011 29 / 33
1.19 Add the drawing info
Project information (name, address etc) are inserted ones during the project. This
information will be updated to all existing and new drawing sheets.
Manage/ Project Information
- Add required informationrelated to project from
Manage/Project Information
- Add following info:
Project Address
Project Name
Project Number ...
Picture 57. Add project information
Picture 58. Project information
Drawing specific information are
added from drawing sheet..
- Open a drawing sheet andfrom Element Properties fill
up required fields:
Sheet Name:
Sheet Number
Sheet Issue Date
Checked by
Designed By
Approved By
Picture 59. Select drawing size
1.20 Printing
-
8/20/2019 Ruukki- Panel Modelling With Revit RSt 2012
30/33
Modeling Ruukki sandwich panels with Revit Structure 2012 2011 30 / 33
Revit uses Windows printers in printing.
Print
- Start by selecting Print
- Select printer
- From Print Range you canselect what to print: CurrentWindow, visible portion of
current window or multiple
drawings Selected
views/sheet .
From Setup you define more
settings of printing
- Set the value of Zoom, to100% and you will get a printon scale
Picture 60. Printing
Picture 61. Print settings
-
8/20/2019 Ruukki- Panel Modelling With Revit RSt 2012
31/33
Modeling Ruukki sandwich panels with Revit Structure 2012 2011 31 / 33
1.21 Saving vies in dwg format
All drawings and views can be saved in dwg format directly from Revit.
Export
- Start creation from Export/Cad format
From opening view select sheets
and views you wish to export to
dwg format.
- You can save the selectionand create a package that can
be applied in future byselecting Set .
- Views in the Model: list of allviews in the model.
- Sheets in the Model: list of allsheets in the model.
Picture 62. Export/Cad format
Picture 63. Printing set
-
8/20/2019 Ruukki- Panel Modelling With Revit RSt 2012
32/33
Modeling Ruukki sandwich panels with Revit Structure 2012 2011 32 / 33
2. Modeling Panels with Walls tool.
Panel walls can also be modeled with general walls tool. This will not create individual
Panels but a wall structure type with correct widths. Project template Ruukki
Panel_english_RST2012.rte contains basic wall types for modeling Panel walls..
2.1 Wall tool
Wall
- Start wall modeling in plan view withcommand Wall
- Define desired setting (height, location lineetc.)
- From Properties view you find list ofexisting wall types. You can modify thesettings (for example color) from Edit Type
properties.
Picture 62. Wall properties
Picture 60. Wall command
Picture 61. Predefinied wall types
Picture 63. Modifying wall colors from materials
-
8/20/2019 Ruukki- Panel Modelling With Revit RSt 2012
33/33
Modeling Ruukki sandwich panels with Revit Structure 2012 2011 33 / 33
2.2. Openings
You can easily create openings for walls and doors with commands. Wall Opening,
Window, Door
Wall Opening - Adding opening with Wall Opening
command. Open desired view, select Wall
Opening and show corner points of the
opening.
Picture 64. Walls and openings created with wall tool and modified with openings.